В ОС Windows дружелюбный и понятный интерфейс. Через него любой человек может взаимодействовать с файловой системой: копировать, переносить, менять названия. Информация представлена наглядно. Документы, рисунки, музыку, видео, ярлыки — все данные, которые хранятся на компьютере, можно распределить по каталогам. Разберитесь, как создать папку, как работать с ней, как её переименовать, удалить, сделать в ней что-то, как восстановить её, если случайно стёрли.
О папках и каталогах
Благодаря каталогам очень просто организовать работу с файлами. Можно их рассортировать по типу, по назначению, по дате. По любому удобному критерию. Например, все видеоролики поместить в раздел «Фильмы», фотографии памятного события — перетащить в «Фото со Дня Рождения», а музыкальный альбом любимой группы — в «Мой плейлист». Так вам не придётся искать какой-то трек или ролик среди вороха ненужных ярлыков и программ. Ведь вы будете знать, где он находится.
Перемещать или редактировать лучше только личные данные. Если решите сделать это в каталоге какой-нибудь установленной на компьютере утилите, она может перестать корректно работать. Так как будет «искать» свои данные в определённой папке. И не сумеет их восстановить самостоятельно, если с ними что-то случится. При смене в названии хотя бы одного символа приложение уже не сможет его распознать. Поэтому лучше ничего не менять в разделах программ, если вы не знаете, что делаете.
Также не надо перемещать каталоги, зарезервированные операционной системой. Там находятся её рабочие файлы. Обычно на них стоит защита от изменений. Если вы задумались, как удалить папку «Windows» из системного диска или переместить её в другое место, скорее всего, у вас не получится это сделать обычным методом. Поэтому не бойтесь случайно повредить или стереть важные данные. Но и экспериментировать с файлами ОС не стоит. Иначе придётся разбираться, как восстановить систему с загрузочного диска.
Как открыть папку?
Вот несколько способов, как открыть папку:
- Дважды щёлкните по ней левой кнопкой мыши. Сделать это надо быстро.
- Выделите её и нажмите клавишу Enter.
- Кликните по ней правой кнопкой мыши и в появившемся меню выберите опцию «Открыть».
Данные настройки можно изменить. Для этого:
- Перейдите в Пуск — Панель управления.
- Откройте «Параметры папок» (оно находится в разделе «Оформление и персонализация», если у вас включено отображение по категориям).
- Во вкладке «Общие» можете выбрать, как открывать каталоги: двойным щелчком или одним.
- Эти настройки всегда можно сбросить и восстановить то, что было по умолчанию.
Выберите способ открытия папок: одним или двойным щелчком
Если вас не устраивает интервал, с которым надо делать двойной клик, измените его всё в той же Панели управления.
- Откройте меню «Мышь» (находится в разделе Оборудование и звук — Устройства и принтеры).
- Во вкладке «Кнопки мыши» есть ползунок для настройки скорости двойного клика.
Как переместить или скопировать файлы в папку?
Можно сделать, просто перетащив файлы курсором. Если при этом зажать клавишу Shift, данные будут перенесены (убраны из одного каталога и отправлены в другой). Если клавишу Ctrl — скопированы (останутся в обеих папках).
Эта опция также доступна в контекстном меню.
- Выделите то, что хотите перетащить.
- Кликните по файлам правой кнопкой мыши.
- Выберите «Вырезать» (означает «переместить») или «Копировать».
- Откройте папку, в которой должны будут находиться файлы.
- Щёлкните правой кнопкой по любому свободному месту окна.
- Нажмите «Вставить».
- Можно не открывать сам каталог. Кликните правой кнопкой на его значок — там будут те же опции.
- Также доступны универсальные сочетания клавиш: Ctrl+C для копирования и Ctrl+V для вставки.
Выберите подходящую задаче команду из контекстного меню
Папки перемещаются и копируются по тому же принципу, что и файлы.
Смена имени папки
Чтобы назвать каталог как-то по-другому, сделайте следующее:
- Выделите его.
- Кликните на название. Оно сменится на поле для ввода.
- Напишите новое имя.
- Нажмите Enter.
- Или вызовите контекстное меню и выберите пункт «Переименовать».
Некоторые символы в названиях недопустимы, такие как косая черта или «слеш» «/», вопрос «?», звёздочка «*», двоеточие «:». Они зарезервированы для нужд системы. Если в ней появятся объекты с такими знаками, это вызовет ошибку. Поэтому ОС просто не позволит вам использовать их в именах.
Создание новой папки
Вот как сделать папку:
- Клик правой кнопкой мыши по свободному месту окна.
- Строчка «Создать».
- Пункт «Папка»
Можете задать имя и пользоваться.
Кнопка для быстрого создания каталогов также есть в меню окна. Рядом с «Упорядочить», «Общий доступ», «Библиотека».
Удаление папки
Избавиться от неё можно двумя способами:
- Выделить и нажать клавишу Delete.
- Вызвать контекстное меню и выбрать «Удалить».
Папка стирается вместе со всеми находящимися в ней файлами. Их нельзя восстановить отдельно.
Удалённые объекты вначале помещаются в «Корзину», если у вас не указаны другие настройки. Уже оттуда их можно стереть окончательно.
Если вы попытались удалить каталог, но он выдал ошибку, возможен один из следующих вариантов:
- Папка или какой-то файл из неё в данный момент используется. Перед тем как что-то с ними сделать, надо их закрыть и отключить все связанные с ними процессы.
- На ней стоит защита от изменений.
- Она нужна для работы ОС.
В последнем случае раздел лучше не трогать. Но такое ограничение не всегда оправдано.
Например, вам надо разобраться, как удалить папку «Windows» после переустановки системы. Ведь файлы ОС уже находятся в другом месте, и старый каталог не нужен — только память занимает. Избавиться от него бывает не так просто. Иногда достаточно перенести его в другую директорию — и защита спадает. Можно стирать все файлы по одному и таким образом определить, на каком из них стоит ограничение. В крайнем случае придётся перезагрузить компьютер в режиме WinPE, запустив его с LiveCD диска или флешки. Но прибегать к таким методам следует, если вы хорошо в этом разбираетесь.
Восстановление папки
Вот как восстановить папку со всем содержимым, если вы случайно её стёрли:
- Нажмите Ctrl+Z. Это отменяет любую последнюю операцию: удаление, перемещение, переименование.
- Пункт «Отменить удаление» будет и в контекстном меню.
Но это сработает, если вы не совершали никаких действий после того, как стёрли каталог. Также его можно вернуть из «Корзины». Откройте её и нажмите кнопку «Восстановить».
С папками вы можете систематизировать и каталогизировать свои файлы. Это облегчает работу с данными. Их проще искать и выделять. Поэтому важно научиться работать с данными объектами.
Какие действия можно совершать с файлами

ГДЗ по Информатике для 6 класса Босова §2. Компьютерные объекты.
Какие действия можно совершать с файлами?
Ответы
Во время работы на компьютере с файлами и папками чаще всего проводятся такие действия (операции), как модификация, копирование, удаление и перемещение.
Модификация файла (открыть имеющийся файл, внести в него изменения и сохранить под тем же именем).
Скопировать файл и сохранить его в другой папке. Удалить файл из папки. Переместить файл в другую папку.
Файлы и папки в операционной системе Windows представляют собой специальные объекты с набором определенных свойств, служащие для удобного структурирования информации в файловой системе компьютера. Такое логическое разделение информации на жестком диске компьютера сильно облегчает человеку быстрый доступ к нужным в данный момент данным.
Подробнее ознакомиться, как устроен файл можно здесь, а про папки почитать тут. Новичку важно усвоить, что одни и те же действия в компьютере часто можно выполнить несколькими способами и это в полной мере относится к операциям с каталогами и файлами. Давайте разберемся, какие бывают операции с данными на жестком диске компьютера и способы их выполнения. Мы будем описывать работу в штатном Проводнике Windows при настройках по умолчанию.
Открыть файл или папку
Наверно самая частая операция с файлами и папками, в результате которой мы можем увидеть их содержимое. В случае папки мы видим содержащиеся в ней файлы и другие каталоги. Открывая файл, мы указываем операционной системе запустить программу, ассоциированную с данным типом файлов и открыть файл в ней. В результате на мониторе отобразится текст, хранящийся в текстовом файле или запуститься проигрывание фильма и так далее.
Достигнуть данного результата можно по-разному, в зависимости от настроек системы и используемых программ. Самый простой способ открыть файл или папку это сделать по ней двойной щелчок левой кнопкой мыши (ЛКМ), однако начинающим пользователям данное действие бывает сложно сделать. В таком случае можно щелкнуть по нужному объекту один раз ЛКМ, он выделится и нажать клавишу Enter или кликнуть по нему правой кнопкой мыши (ПКМ) и выбрать в появившемся контекстном меню пункт «Открыть».
Вверху Проводника есть собственное меню позволяющее производить операции с объектами и настроить сам Проводник. Если вы не ведите меню, нажмите клавишу F10 на клавиатуре. Выделите объект щелчком ЛКМ и выберите в меню «Файл» ⇒ «Открыть».
Может возникнуть ситуация, когда Windows не знает с помощью какой программы нужно открыть данный файл или вы хотите открыть его в другой программе. Для этого нужно щелкнуть по файлу ПКМ и выбрать в контекстном меню пункт «Открыть с помощью» и указать нужную программу.
Операция переименования папок и файлов
Все объекты на жестком диске компьютера имеют свои имена уникальные внутри одного каталога. Имена можно менять произвольным образом любое количество раз, главное соблюдать требования файловой системы к ним. В случае ввода недопустимого имени компьютер выведет предупреждение об этом.
Для переименования необходимо выделить нужный объект одиночным щелчком ЛКМ чтобы он под светился цветом и после небольшой задержки произвести по нему еще один клик ЛКМ. Имя должно выделиться синим, теперь можно ввести на клавиатуре новое имя и щелкнуть ЛКМ на свободном месте в окне Проводника или нажать на клавиатуре клавишу Enter.
Альтернативный вариант переименования файлов и папок предполагает использование всплывающего контекстного меню Проводника. Щелкнете на объекте ПКМ и выберете пункт «Переименовать» дальнейшие действия как описано выше.
Последний способ переименовать объект задействует меню Проводника. Выделите нужный файл или папку щелчком ЛКМ и в меню Проводника выберите «Файл» ⇒ «Переименовать», а дальше все как в других способах.
Операция перемещения папок и файлов
Довольно распространённый тип операций с файлами и каталогами. Часто возникает необходимость переместить файлы или каталоги в другое место на жестком диске компьютера. Перемещая папку, следует помнить, что переместятся и все находящиеся в ней файлы и каталоги. В случае переноса файла следует учитывать, что если он требуется для работы какой-либо программы, она перестанет работать, так как будет искать его на старом месте. Перемещать можно множеством способов, давайте рассмотрим несколько.
Используя буфер обмена.
Выделить объект щелчком ЛКМ, чтобы он подсветился цветом. Дальше есть несколько вариантов, как можно поступить:
- щелкнуть по нему ПКМ и выбрать пункт «Вырезать»
- нажать комбинацию клавиш Ctrl+X
- нажать кнопку «Вырезать» на панели инструментов или в меню Проводника выбрать «Правка» ⇒ «Вырезать». В зависимости от версии операционной системы вид, расположение меню и наличие кнопок несколько различается.
В результате этих действий объект станет блеклым и поместится в буфер обмена операционной системы Windows. Теперь надо открыть папку на жестком диске, куда вы хотите переместить объект и выполнить одно из действий:
- щелкнуть на свободном месте ПКМ и выбрать пункт «Вставить»
- нажать комбинацию клавиш Ctrl+V
- нажать кнопку «Вставить» на панели инструментов или в меню Проводника выбрать «Правка» ⇒ «Вставить». В зависимости от версии операционной системы вид, расположение меню и наличие кнопок несколько различается.
Поздравляем, вы переместили ваш файл или папку в другое место. Тот же самый результат можно получить, если выделить объект и в меню Проводника выбрать «Правка» ⇒ «Переместить в папку» в открывшемся окне указать папку назначения и нажать «Переместить».
Используя перетаскивание.
Широко применяется в графических интерфейсах и буквально означает «тащи-и-бросай» или «drag-and-drop» по-английски. Чтобы его осуществить, надо открыть окно Проводника Windows с объектами для перетаскивания и рядом еще одно окно Проводника, куда вы хотите переместить данные. Удобнее всего, когда видны оба окна одновременно.
Щелкаете ЛКМ по файлу или папке, держа указатель мыши над выделенным объектом, нажимаете и удерживаете ЛКМ и перемещаете указатель мыши в соседнее окно Проводника, куда вы хотите перетащить объект. Когда перетаскиваемый объект будет над папкой назначения, отпускаете ЛКМ. Единственное, необходимо следить по значку перетаскиваемого объекта, что система собирается сделать, переместить или скопировать перетаскиваемый объект. Удержание при перетаскивании клавиши Shift указывает компьютеру, что необходимо переместить объект.
Операции копирования файлов и папок
Полезно иметь копии важных файлов, на случай повреждения или утраты оригинала. Так же иногда нужно иметь несколько вариантов одного файла. Операция копирования производится точно так же, как и перемещение, но в меню выбирается пункт «Копировать» или комбинация клавиш Ctrl+C. В результате в папке назначения окажется копия. Вставить копию можно в то же каталог, но под другим именем. В случае перетаскивания надо удерживать клавишу Ctrl.
Функциональные клавиши при перетаскивании.
Если вы будете осуществлять операцию перетаскивания с нажатой клавишей Alt, то будет создан ярлык на объект. Перетаскивая с помощью ПКМ вы сможете выбрать, что вы хотите сделать: копировать, переместить или создать ярлык.
Операция удаления папок и файлов
Операционная система Windows предоставляет несколько способов удалить ненужные больше данные. Можно выделить объект щелчком ЛКМ и нажать клавишу Delete (Del) и подтвердить действие, нажав в появившемся окне кнопку «Да» или клавишу Enter на клавиатуре.
Другой способ удаления задействует контекстное меню. Достаточно щелкнуть на объекте ПКМ и выбрать пункт «Удалить» и подтвердить свой намерения. Можно удалить данные через меню Проводника, достаточно выделить объект ЛКМ и в меню Проводника выбрать «Файл» ⇒ «Удалить» и сделать подтверждение.
Последний способ использует метод «drag-and-drop» для удаления файлов и папок. Щелкаете на объекте ЛКМ и удерживая ее тащите его на иконку «Корзины» расположенную на рабочем столе.
Следует помнить, что удаляя папку, вы удаляете все ее содержимое, включая под папки.
В результате удаления любым из перечисленных способов, при настройках системы по умолчанию, все удаленные данные оказываются в «Корзине». Это специальная выделенная область, на жестком диске компьютера, предназначенная для временного хранения удаленных данных перед их полным удалением из системы. Просмотреть ее содержимое можно открыв иконку «Корзина» на рабочем столе компьютера. Восстановить случайно удаленный файл или папку, можно найдя их в «Корзине», щелкнув по нему ПКМ и выбрав в контекстном меню «Восстановить». Настроить параметры работы «Корзины» можно щелкнув ПКМ по ее значку на рабочем столе и выбрав пункт «Свойства».
Так же недавние действия в Проводнике Windows можно отменить в меню «Правка» ⇒ «Отменить» или комбинация клавиш Ctrl+Z.
Если вы точно уверенны, что удаляемые объекты вам больше не нужны, можно удерживать клавишу Shift во время операции удаления, тогда объекты будут удалены окончательно и из корзины их восстановить не получится. Будьте осторожны с данным способом.
Мы рассмотрели стандартные операции, но иногда компьютер сообщает, что невозможно удалить файл или папку по разным причинам. Как быть в такой ситуации, подробно рассказано в этом уроке.
Групповые операции с файлами и папками
Для облегчения работы человека существует возможность производить открытие, перемещение, копирование и удаление сразу с группой объектов. Для этого необходимо указать системе нужные нам для операции объекты. Осуществляется выделение объектов точно так же, как мы выделяли одиночный объект, но с использование функциональных клавиш.
Выделение произвольной группы файлов и папок производится щелчком ЛКМ по нужным объектам с нажатой клавишей Ctrl. Выделенные объекты подсвечиваются цветом.
Для выделения расположенных подряд папок или файлов, сначала выделяется первый нужный объект щелчком ЛКМ и потом, удерживая клавишу Shift на клавиатуре, выделяется последний.
Выделить все в текущем каталоге можно в меню Проводника «Правка» ⇒ «Выделить все» или комбинация клавиш Ctrl+A.
Если необходимо выделить все кроме некоторых, то выделять все нужные с помощью Ctrl+C будет очень долго, гораздо быстрее пойти от противного, выделить ненужные объекты с помощью Ctrl+C и выбрать в меню пункт «Правка» ⇒ «Обратить выделение». Альтернативный вариант это выделить все объекты Ctrl+A и снять выделение, с ненужных объектов, щелкая по ним с нажатой клавишей Ctrl.
Еще один способ выделения с помощью перемещения мыши. Нужно нажать и удерживать ЛКМ на свободном месте и перемещать указатель. Появившаяся рамка показывает, какие объекты будут выделены, когда вы отпустите ЛКМ. Отредактировать получившееся выделение можно удерживая клавишу Ctrl.
Снять выделение, сделанное любым способом можно щелкнув мышью на свободном месте. Дальнейшие операции над группой файлов и папок не отличаются от описанных ранее способов с одиночными объектами.
Операция создания папок и файлов
Создать папку очень просто, достаточно открыть Проводник в нужном месте жесткого диска, щелкнуть на свободном месте ПКМ и выбрать в появившемся контекстном меню пункт «Создать» ⇒ «Папку», ввести ее имя и нажать Enter или кликнуть по свободному месту.
С файлами ситуация немного другая. Обычно они создаются непосредственно в программе, которая с ними работает. Например, текстовый файл в программе «Блокнот», а рисунки в графическом редакторе Paint установленным в системе по умолчанию. Однако вы можете пойти другим путем и создать пустой файл некоторых типов, не запуская программу для работы с ними.
Щелкните ПКМ на свободном месте в Проводнике и выберите в контекстном меню «Создать» и нужный тип файла, например «Текстовый документ», введите на клавиатуре его имя и нажмите клавишу Enter. Будет создан пустой файл, если его открыть, то запуститься программа для работы с этим типов файлов.
Такой способ может быть удобен, если вы находитесь в нужном каталоге, где вы хотите создать новый файл, так как будет быстрее, чем запустить саму программу, а потом в диалоге сохранения искать нужную директорию для сохранения.
Все то же самое можно сделать, используя меню Проводника, достаточно находясь в нужной директории и не имея выделенных объектов зайти в меню «Файл» ⇒ «Создать» и выбрать нужный тип документа, например папку или архив.
Мы рассмотрели основные операции с файлами и папками в Windows и их выполнение не должно для вас представлять трудностей, главное быть внимательным. Однако рекомендуем создать тестовую папку и потренироваться так сказать «на кошках».
Какие действия можно совершать с файлами?
|
Какие действия можно совершать с файлами? |
|
| Просмотров: 3529 | Добавил: (21.08.2018) (Изменено: 21.08.2018) |
|
Всего ответов: 4 |
|
Обсуждение вопроса:Всего ответов: 4 Порядок вывода комментариев:
0 Люсси Во время работы на компьютере с файлами и папками чаще всего проводятся такие действия (операции), как модификация, копирование, удаление и перемещение. Модификация файла (открыть имеющийся файл, внести в него изменения и сохранить под тем же именем). Скопировать файл и сохранить его в другой папке. Удалить файл из папки. Переместить файл в другую папку.
0 Тамми Переименование, копирование, перемещение, удаление, модификация.
0 Ален_Делон Удалить, переместить, копировать, переслать, изменить, заархивировать, переименовать, открыть.
0 Pilat 1) Создание. 2) Файл можно открыть в специальной программе. Если это исполнимый файл, то он запускается непосредственно операционной системой компьютера. 3) Изменение содержимого файла (редактирование). 4) Копирование (создание дубликата файла). 5) Переименование. 6) Перемещение. 7) Архивирование. |
|
Рабочий стол. Операции с файлами и папками
Итак, вы включили ноутбук. Некоторое время будет загружаться операционная система (ОС). Это система программ и устройств, которые позволяют пользоваться компьютером. Без ОС ваш компьютер, грубо говоря, просто груда железа.
Существует несколько так называемых семейств ОС. В этой книге мы рассматриваем самую популярную «семью» Windows и конкретно версию Windows 7 .
Именно Windows 7 сейчас устанавливается почти на всех современных ноутбуках, а по истечении недолгого срока (год-два) наверняка будет стоять на 9 из 10 компьютеров.
Почти на всех остальных ноутбуках на данный момент устанавливается Windows Vista, имеющая точно такой же внешний вид, что и у Windows 7, и в основном такие же функции. По сути, Windows 7 является усовершенствованной Windows Vista . Если у вас установлена другая версия операционной системы Microsoft , вы также можете пользоваться нашей книгой, поскольку все версии имеют более или менее похожий внешний вид (интерфейс) и принципы работы.
Что «лежит» на вашем рабочем столе
После включения ноутбука и загрузки ОС вы увидите рабочий стол.
Изначально на рабочем столе вашего ноутбука будет располагаться всего лишь одна иконка Корзина – папка-«подстраховщик», куда будут в дальнейшем попадать все удаленные вами файлы, прежде чем вы решите уладить их навсегда.
В нижней части экрана справа находятся часы. Наведя на них курсор и нажав дважды левую кнопку мышки, вы откроете окно, где, нажав на надпись Изменения настроек даты и времени, сможете установить время, дату и год. Рядом с часами находится маленькая иконка с изображением динамика. Нажмите на нее левой кнопкой мыши и установите подходящую вам громкость звука.
Рядом с динамиком располагается стрелочка, указывающая вверх, рядом с которой написано либо RU, либо ENG. Это указание языка, на котором в данный момент «говорит» ваш компьютер. Нажав на стрелочку, вы сможете поменять язык. Английский и русский по умолчанию всегда присутствуют в любой операционной системе. Ниже мы расскажем вам, как добавлять другие языки.
Изменение внешнего вида рабочего стола
Теперь посмотрим, как можно изменить внешний вид вашего рабочего стола.
Нажмите правой кнопкой мыши на любое свободное место экрана и в появившейся табличке выберите раздел Персонализация.
Перед вами откроется окно Изменение изображения и звука на компьютере. Сверху в открывшемся окне видна надпись Мои темы – это вид рабочего стола на данный момент. Ниже Темы Aero : здесь вы можете менять внешний вид стола в формате Aero – продвинутом формате с различными визуальными эфектами. Нажимаем на первый же вид – это стандартный вид рабочего стола Windows 7. Вот что у нас получилось (см. рис. «Стандартный вид рабочего стола Windows 7»).
Попробуйте разные виды и выберите, что вам нравится.
В этом же разделе можно поменять и звук. Имейте в виду, что производители уже подобрали для вас некий оптимальный звук, менять который не советуют, потому что настройки производятся на таком тонком уровне, что большой разницы вы не почувствуете. Так что лучше оставьте все без изменений.
Корзина
Как уже говорилось, на рабочем столе будет обязательно расположена иконка Корзина. Разберемся, что за ней скрывается, а заодно потренируемся открывать корзина и закрывать окна.
Нажмите на иконку Корзины дважды левой кнопкой мыши. Перед вами откроется окно Корзины.
Слева вы можете видеть список разделов операционной системы вашего компьютера, в которые вы можете перейти прямо из этого окна одним нажатием левой кнопки на нужный вам раздел.
Справа сверху вы видите три кнопки с геометрическими фигурами – черточка, квадрат и крестик.
Черточка – при помощи этой кнопки вы можете временно свернуть окно и спустить его на нижнюю панель экрана. Это удобно, если вы работаете с разными программами. Вам не нужно каждый раз закрывать и открывать разные окна, достаточно спускать их вниз и потом выбирать нужное.
Квадрат – расширение окна до размера экрана.
Крестик – при помощи этой кнопки окно закрывается.
Кнопка «Пуск»
В нижнем правом углу рабочего стола традиционно находится кнопка Пуск. Это центральный пульт управления вашим компьютером.
В ОС Windows 7 слово Пуск отсутствует, в нижнем левом углу вы увидите лишь пиктограмму окон – глобус с четырьмя цветными окошками внутри. Это изображение мы будем для удобства именовать кнопкой Пуск. Теперь рассмотрим ее основные свойства и функции.
Нажмите на кнопку Пуск левой клавишей мыши. Перед вами откроется окно с разделами вашего компьютера (и уже установленными на данном компьютере программами).
Справа в прозрачной части окна вы видите раздел Документы. Здесь содержится вся основная информация. Заходим нажатием левой кнопки мыши.
В папке Документы есть подразделы.
Избранное. Здесь содержатся такие папки, как Загрузки, Недавние места и Рабочий стол.
• В папку Загрузки ваш Интернет-браузер по умолчанию размещает любые файлы, скачанные вами из Интернета.
• Через папку Недавние места вы можете открыть любые другие папки, которые вы открывали в последнее время.
• Папка Рабочий стол содержит в себе все файлы, расположенные на вашем рабочем столе. Подраздел Библиотека содержит Видео, Документы, Изображения и Музыка.
• В папке Видео, соответственно, будут находиться видеофайлы, помещенные на вашем компьютере.
• Папка Документы — это та папка, в которой вы находитесь в данный момент.
• Папка Изображения будет содержать ваши фотографии.
• И папка Музыка – ваши личные музыкальные файлы.
Далее идет Домашняя группа — это сложный и специализированный раздел, посвященный соединению нескольких компьютеров в одну сеть, и мы не будем на нем задерживаться.
Дальше: Компьютер: Локальный диск C, Локальный диск D, DVD-RW-дисковод и CD-дисковод.
• Жесткий диск часто делится на несколько частей из соображений безопасности данных (если что-то случится с одной частью, информация на другой останется в целости и сохранности). На данном компьютере, как видите, жесткий диск разделен на две части – Локальный диск C и Локальный диск D . Нажав левой кнопкой мышки на любой из этих дисков, вы увидите, какие документы на нем хранятся.
• DVD-RW-дисковод – это дисковод, записывающий и проигрывающий DVD-диски.
• CD-дисковод – стандартный дисковод, записывающий и проигрывающий CD-диски.
Раздел Сеть предназначен для присоединения одного компьютера к другому. Это сопряжено с довольно сложными действиями, поэтому не рекомендуем вам делать это самим, лучше пригласить профессионала.
Возвращаемся к кнопке Пуск. В той же прозрачной части окна ниже вы видите раздел Панель управления . Заходим.
Отсюда вы можете настраивать ваш ноутбук. Названия подразделов указывают, что именно вы можете менять.
Работа с файлами и папками
Файлы – это любая электронная информация, размещенная на компьютере.
Папки – хранилища для файлов.
Для начала создадим один текстовый файл (в программе Word) и папку для него. Точно так же можно создавать папки для звуковых, видео– и других файлов. Сами файлы можно не только создавать, но и загружать на ваш ноутбук со съемных носителей – флэшки, различных карт памяти, CD или DVD-дисков; кроме того, файлы можно скачивать из Интернета или получать по электронной почте. Постепенно мы освоим и эти действия, но сначала создадим сами текстовый файл.
Создаем файл
Сначала открываем программу, которая создает текстовые файлы. Это программа Word (о том, как работать в программе Word, будет подробно рассказано в соответствующем разделе).
Для того чтобы открыть программу, вам нужно зайти в главный управляющий центр – нажать кнопку Пуск. В появившемся окне слева вверху будет перечень основных программ. Там вы увидите надпись Microsoft Office Word 2007.
Если по каким-то причинам этой надписи нет (это может зависеть от настроек), зайдите в раздел Все программы, найдите там строку Microsoft Office, где и будут помещены все офисные программы и среди них Word.
Когда программа откроется, в верхнем левом углу вы сможете увидеть кнопку Office. Нажмите на нее при помощи левой кнопки мыши. Откроется окно.
В самом верху слева вы видите надпись Создать. Нажмите на нее. Перед вами откроется еще одно окно – Создание документа.
Выберите в большом окне раздел Новый документ и нажмите в правом нижнем углу кнопку Создать.
Перед вами откроется новый чистый лист программы Word. Нажмите еще раз кнопку Office, чтобы сохранить созданный вами файл. С левой стороны в выпадающем меню нажмите четвертую сверху кнопку Сохранить. Появляется окно Сохранение документов.
Вам нужно:
• дать файлу имя (или согласиться с тем именем, которое ему уже дано, если вы скачали файл);
• указать, где вы будете его хранить.
Не забывайте об этих обязательных требованиях при сохранении любого файла! В чистую строку с названием Имя файла введите имя файла, ну, например, План.
Разместим наш файл на рабочем столе. Для этого слева сверху выберите строчку Рабочий стол и нажмите на нее. И последний шаг – нажмите Сохранить. Теперь можете смело закрывать ваш файл (при помощи крестика, как уже говорилось выше) и идти на рабочий стол. Там вы должны обнаружить ваш файл.
Создаем папку
Теперь давайте создадим папку. Для этого на любом свободном месте рабочего стола нажмите правую кнопку мыши, и откроется вот такое окно.
Теперь наведите курсор на раздел Создать. Откроется дополнительное окно.
В нем на самом верху выберите раздел Папку.
Обратите внимание, что в этом дополнительном окне есть и строка Документ Microsoft Office Word. То есть, зайдя в это меню, вы сразу можете создать документ Word. Компьютер сам загрузит нужную программу, и вам не нужно будет ее искать и открывать. Мы намеренно выбрали более сложный путь, чтобы вы потренировались открывать программы и усвоили принцип создания файлов. Ведь все программы Windows работают по одному принципу.
Вернемся к созданию папки. Щелкаете левой клавишей мыши – и папка создана.
Не забываем, что папке нужно дать имя. Назовем ее, например, Работа. Для этого нажмите левой кнопкой мыши на выделенное поле с надписью Новая папка. При помощи кнопки Backspace сотрите это название и наберите слово Работа . После этого нажмите кнопку Enter.
Можно просто выделить название Новая папка, удерживая левую кнопку мыши. Название подсветится синим, и тогда можете написать слово Работа. Компьютер автоматически заменит одно слово другим.
Пользуйтесь этими приемами, когда вам нужно заменить одно слово другим.
Перемещаем файл в папку
Последняя операция – перемещаем файл с рабочего стола в папку.
Заходим в нашу созданную папку двойным нажатием левой кнопки мыши. Откроется окно, в котором будет указано, какие файлы хранятся в этой папке.
Попробуйте подвигать окошко по рабочему столу. Для этого нужно «подцепить» его сверху за синюю полоску. Делаете это так: наводите курсор мышки на синюю полосочку и тащите окошко, удерживая левую кнопку мыши.
Пододвиньте окошко так, чтобы было видно ту часть рабочего стола, где расположен ваш файл.
Если окошко большое и занимает весь рабочий стол, сверните его, воспользовавшись иконкой с квадратиками, расположенной справа в самом верхнем углу экрана.
Теперь перемещаем файл в папку. Для этого наводим курсор на файл План и нажимаем левую кнопку мыши. Не отпуская кнопку, перетаскиваем файл в папку и отпускаем кнопку.
Потренируйтесь. При помощи этого простого действия вы сможете выполнять многие операции с файлами – перемещать их, складывать в папки, отправлять как приложения к электронному письму и т. д. Копирование файла
Любые файлы или папки можно также копировать. Для этого наведите на вашу папку Работа курсор мышки и нажмите правую кнопку. Откроется вот такое окно.
Выберите в нем раздел Копировать. А теперь наведите курсор на свободное место, опять нажмите правую кнопку и в открывшемся окне выберите функцию Вставить.
Перед вами копия вашей папки Работа. Как видите, также содержащая в себе файл План. Таким же образом можно копировать любые файлы. Удаление файлов и папок
Для удаления файла или папки наведите на файл (папку) курсор и нажмите правую кнопку, в открывшемся окне выберите функцию Удалить, и файл переместится в Корзину.
Также можно перетащить файл в Корзину напрямую, курсором. Вы уже умеете это делать. Напоминаем: откройте Корзину, наведите курсор на файл и перетащите его в Корзину.
Если файл удален ошибочно
Предположим, вы удалили какой-нибудь нужный файл. Заглянем в нашу Корзину.
Слева сверху вы можете видеть надпись Очистить корзину.
Нажимайте на него только при стопроцентной уверенности, что файл вам больше не понадобится!
После нажатия этой кнопки файл удаляется из компьютера навсегда!
Справа от этой надписи другая – Восстановить все объекты. При нажатии этой надписи все файлы из корзины будут возвращены на прежние места.
Также вы можете удалять или восстанавливать файлы выборочно, по одному. Для этого просто наведите курсор на нужный файл, нажмите правую кнопку мыши и в появившемся меню выберите функцию Восстановить.
Поиск файлов
Поскольку обычно в компьютере содержится довольно большое количество разных программ и файлов, запомнить, где что находится, довольно сложно. Чтобы каждый раз не ломать себе голову в бесплодных попытках вспомнить, где находится какая-нибудь программа, в ОС любого компьютера существует специальная служба поиска.
В меню Пуск, в правой таблице, нажимаем строку Поиск.
Программа спросит, что вы хотите найти. Например, мы потеряли текст, поэтому выбираем второй раздел: Документы (текстовые файлы, электронные таблицы и т. д.). Появляется новый вопрос о дате последнего изменения. Выбираем нужное, а затем при помощи полоски прокрутки справа от вопроса спускаемся в низ таблички и видим окошечко, в которое нужно вписать часть имени документа. Жмем Найти. В большом поле справа будут показаны результаты.
Если вы потеряли файл или папку, аудио– или видеофайл, нажимайте соответствующие строки и действуйте так, как просит программа (то есть делайте примерно то же самое, что и при поиске документа, но с небольшими вариациями).
Работа с внешними носителями информации
Вы будете получать, переносить информацию на внешних носителях – это флэшка, CD или DVD-диски, различные карты памяти.
Как работать с такими устройствами.
1. Вставляем устройство в нужный порт или дисковод. Рассмотрим самый популярный носитель – флэшку. Она вставляется в порт USB.
2. Внизу экрана в строке информации появляется знак подключения внешнего устройства (зеленая стрелочка).
3. Иногда появляется сообщение о том, что обнаружено дополнительное оборудование, и предложение открыть его. В таком случае нажмите кнопку Отмена – сначала мы попробуем открыть ваш съемный носитель другим путем. Вдруг вам понадобится зайти туда два или три раза. Не будете же вы каждый раз вставлять и вынимать флэшку!
4. Заходим в меню Пуск, ищем в табличке справа строку Компьютер, выбираем ее.
5. В открывшемся окне видим перечисление дисков – частей вашего компьютера, на которых хранится информация. Как правило, диск С уже занят информацией, а иконка с CD-диском покажет вам, что здесь отобразится информация с CD или DVD. Поищите – и вы найдете диск, который отображает вашу флэшку. Иногда он может иметь название фирмы, которая произвела ваш носитель. В крайнем случае переберите все диски (не так уж их и много) и посмотрите их содержимое.
6. Дальше выполняем действия как при копировании файла (см. выше).
7. Правильно извлекаем носитель из ноутбука. Для этого нажимаем левой клавишей на зеленую стрелочку внизу экрана (символ внешнего устройства). Если устройств подключено несколько, надо выбрать название нужного устройства и нажать на него. Обязательно дождитесь появления надписи, что устройство может быть удалено, только после этого вынимайте носитель. Это не относится к CD или DVD: тогда достаточно нажать на кнопку открытия дисковода и вынуть диск.
Данный текст является ознакомительным фрагментом.
Вопросы занятия:
·
файл;
·
имя
файла;
·
папки
(каталоги);
·
действия
над файлами;
·
единицы
измерения информации.
Вся информация в компьютере храниться в виде файлов.
Файл – это информация,
которая храниться в долговременной памяти физического носителя (компьютера,
планшета, Flash-носителя) как единое целое и имеет своё название – имя файла. В
каждом файле хранится однотипная информация: картинки, таблицы, видео, звук.
Имя файла
обычно состоит из двух частей, которые разделены точкой: имени (названия) файла
и расширения. Например,
Расширение файла не всегда указывается, но с его
помощью можно определить, какого типа информация храниться в этом файле
(музыка, видео, текстовый документ и др.).
Следует запомнить, что для задания имени файла
существуют некоторые правила, которые нужно соблюдать, при чём в них есть
небольшие различия в зависимости от операционной системы. Рассмотрим, как
правильно нужно задавать имена файлов в операционной системе Linux и
операционной системе Windows:
В имени файла могут использоваться русские и латинские
прописные и строчные буквы, а также пробелы. Следует обратить внимание, что в
операционной системе Linux в отличие от Windows есть различие между строчными и
прописными буквами в имени файла. Например, имена файлов в операционной системе
Linux являются тремя различными файлами. А в операционной системе Windows – это
один и тот же файл
Следующее правило: длинна имени файла (количество
символов) не должна превышать 255.
В имени могут также использоваться цифры и точки. Не
забывайте, что последняя точка отделяет имя от расширения.
В операционной системе Linux в имени файла допустимы
все символы, кроме символа «слеш». В операционной системе Windows в имени
нельзя использовать следующие символы: «слеш обратный», «слеш», «двоеточие»,
«звёздочка», «вопрос», «кавычки», «знак меньше», «знак больше» и «прямой слеш»
Выполним задание: Выберите, какие из вариантов ответов
могут использоваться в качестве имён файлов в операционной системе Windows:
Неправильные варианты ответов: номер 2, т.к. в данном
случае используется символ «больше»; номер 3 – используется знак вопроса; номер
5 – символ «звёздочка»; номер 7 – символ «слеш».
Соответственно правильные варианты ответов: первый,
четвёртый, шестой, восьмой.
Существует огромное количество типов файлов. Давайте
разберёмся с некоторыми из них:
текстовые – содержат текстовую информацию и имеют
расширения:.txt,.doc,.docs,.rtf и другие;
графические – содержат графическую информацию (изображение)
и имеют расширения:.bmp,.jpg,.gif и другие;
звуковые – содержат голоса и музыку и имеют
расширения:.wav,.mp3,.mid и другие;
видеофайлы – содержат видеоинформацию и имею
расширение:.avi,.flv,.mp4,.mpeg и другие.
программы имеют расширение:.exe,.com.
Давайте разберёмся на примере, каким типов файлов
соответствуют рисунки.
Итак, на первой экране изображён рисунок. Рисунки –
это графическая информация, значит тип файла – графический. На втором экране
играет музыка. Мелодия – это звуковая информация, соответственно тип файла –
звуковой. На третьем экране открыт текстовый редактор. Текст – это отображение
текстовой информации, значит тип файла – текстовый. И на последнем, четвёртом
экране идёт мультик. Это пример видеоинформации. Этот тип соответственно
относится к видеофайлам.
Для удобства хранения и быстрого поиска файлы группируются
в папки (каталоги). Каждая папка имеет своё имя. Внутри папки
могут содержаться другие папки и файлы.
Следует запомнить, что файлы с одинаковыми именами и расширениями
не могут находиться в этой же одной папке. Например, в папке «Картинки» могут
содержаться 2 файла с именами: Рисунок.bmp (точечный рисунок) и Рисунок.jpg или
в папке «Текст» могут находиться 2 файла Текст.doc и Текст1.doc. Но нельзя
сохранить 2 файла в папке «Картинки» с именами Рисунок.jpg и Рисунок.jpg.
Задание. Отметьте верные имена файлов с расширениями в
операционной системе Windows:.
Давайте вместе разберёмся, какие из вариантов верны, а
какие нет и почему.
Неправильные варианты ответов: номер два – в имени файла
нельзя использовать символ «двоеточие»; номер 3 – в имени файла нельзя
использовать символ «звёздочка»; номер 5 – в имени файла нельзя использовать
символ «вопроса»; номер 7 – в имени файла нельзя использовать символ «слеш» и
«двоеточие». Правильные варианты: первый, четвёртый, шестой, восьмой.
Во время работы на компьютере с файлами и папками
могут проводить следующие действия (операции):
модификация (открытие, изменение и сохранение файла
под тем же именем);
копирование (создаётся точная копия файла в
специальном разделе памяти – буфере обмена и сохраняется в другой папке);
перемещение (файл переносится в другую папку);
удаление (файл убирается из памяти компьютера).
А теперь рассмотрим все эти действия на примере: после
уроков ученик Антон пришёл помочь своей бабушке, которая работает в библиотеке.
Ей нужно было отреставрировать старые книги, в которых
не хватало страниц, либо они были повреждены; сделать копии некоторых книг,
разместить их на нужных полках, а те, которые уже невозможно было восстановить,
отдать бабушке для списания.
Вспомнив сегодняшний урок информатики, Антон заметил,
что способ хранения книг в библиотеке напоминает способ хранения файлов в
компьютере.
И он начал вспоминать действия, которые можно
выполнять с файлами и в соответствии с ними составил порядок действий для
помощи бабушке и приступил к работе:
Модификация файла, т.е. открытие, изменение и
сохранение. Это значит тоже, что и реставрация старых книг, которые необходимо
было снять с полки, заменить в них повреждённые или вставить недостающие
страницы и поставить книгу на место.
Копирование файла, т.е. создание его точной копии.
«Необходимо сделать копии некоторых книг» – вспомнил Антон, затем взял
необходимые книги и сделал копии.
Перемещение файла, т.е. перенести в другую папку.
«Нужно взять книги с одной полки и поставить на другую». Выполнив этот пункт,
он перешёл к следующему.
Удаление файла, т.е. убрать из памяти компьютера. «Так
же и с книгами» – обрадовался Антон. «Только книги необходимо отнести бабушке
для списания из библиотеки».
Благодаря тому, что Антон был прилежным учеником и
вспомнил все, что сегодня рассказывали на уроке информатики, он быстренько
помог бабушке и у него осталось ещё время для прогулки.
Необходимо запомнить несколько правил при работе с
файлами:
Значительная характеристика файла – это его размер.
Выясним, в чём измеряется размер файла. Для начала
представим, как выглядит память компьютера. Проще всего представить в виде
плитки на полу. Каждая «ячейка» (плитка) это 1 бит – наименьшая
единица измерения информации. Для хранения одного символа (буквы, цифры и т.д.)
необходимо 8 бит. 8 бит составляют 1 байт. Давайте посчитаем, сколько плиток
лежит на полу на рисунке? 16, а если представить в виде памяти компьютера, то
мы получим 16 бит. А сколько это байт? 2 байта. Так как в 8 битах или 1 байте
можно сохранить 1 символ, то в 16 битах или 2 байтах можно сохранить 2 любых
символа.
Возьмём, к примеру, слово «Книга», которое состоит из
5 букв. Для хранения каждого символа потребуется 8 бит, соответственно, чтобы
сосчитать, сколько потребуется бит для хранения всего слова в файле необходимо
8 умножить на 5 и это равно 40 бит или 5 байт.
Необходимо запомнить: байт – это единица
измерения количества информации, состоящая из восьми последовательный битов. 1
байт= 8 бит.
Более крупными единицами измерения информации
являются: килобайты, мегабайты и гигабайты.
Объем компьютерных информационных носителей измеряется
в мегабайтах и гигабайтах.
Компьютерные носители информации:
Лазерный диск CD-R или CD-RW, объем файлов, которые
могут храниться на этом диске 700 Мбайт;
DVD-R или DVD-RW, объем 4.7 Гбайт.
Переносные flash накопители (флешки) – от 2 Гбайт и
выше.
Давайте разберёмся более подробно на примере: Антон
решил узнать, сколько копий книги со сказками Александра Сергеевича Пушкина
может поместиться на диске CD-R, размером 700 Мбайт.
Итак, в книге 437 страниц, на каждой странице 40
строк, в каждой строке 60 символов включая пробелы. Нам необходимо узнать
количество символов в книге. Для этого откроем приложение «Калькулятор» и
посчитаем:
437 умножаем на 40 и затем умножаем на 60, получим 1
миллион 48 тысяч 800 символов в учебнике.
Далее вспоминаем, что один символ текста (пробел тоже
является символом) занимает в памяти 1 байт. Следовательно, книга, которая
содержит 1 миллион 48 тысяч 800 символов, при сохранении в файле будет размером
1 миллион 48 тысяч 800 байт.
Теперь найдём размер файла в килобайтах. Для этого 1 048
800 разделим на 1024 и получим примерно 1 024 Кбайт. Заметим, что 1 024 Кбайт
это 1 Мбайт. Таким образом на диске CD-R размером 700 Мбайт может поместиться
700 копий книги со сказками.
Важно запомнить!
Файл – это информация,
которая храниться в долговременной памяти физического носителя (компьютера,
планшета, Flash-носителя) как единое целое и имеет свое название – имя файла.
Имя файла
чаще всего состоит из двух частей, разделённых точкой: имени (названия) файла и
расширения.
Файлы группируются в папки (каталоги). Внутри
папки могут содержаться другие папки и файлы.
Действия (операции)
над файлами: модификация, копирование, перемещение, удаление.
1 бит – наименьшая
единица измерения информации.
Байт – это единица
измерения количества информации, состоящая из восьми последовательный битов. 1
байт= 8 бит.
1 Кбайт=1024 байта;
1 Мбайт=1024 Кбайт;
1 Гбайт=1024 Мбайт.


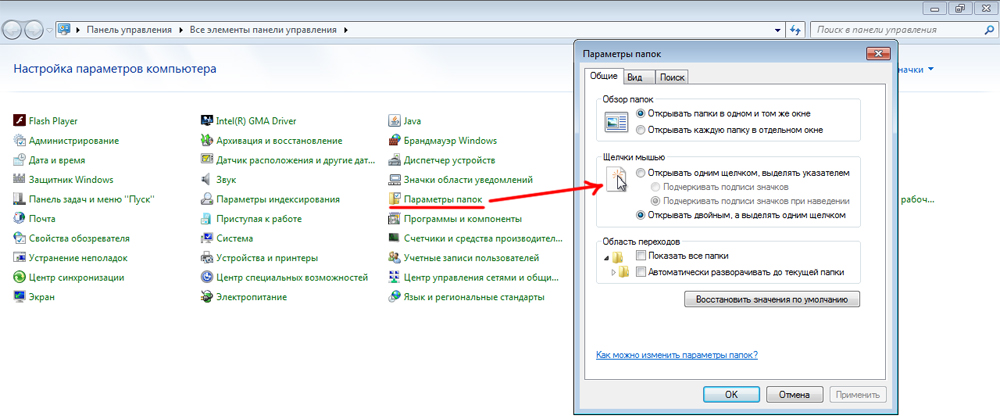
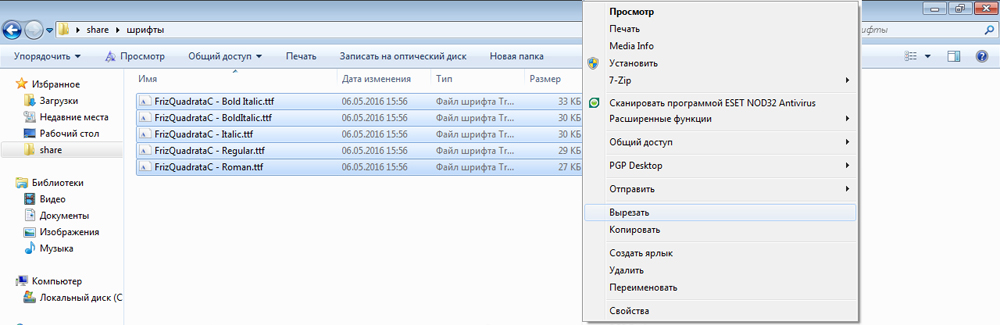
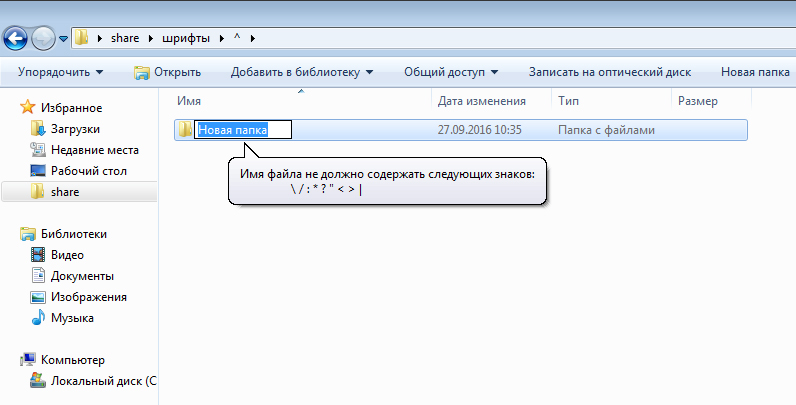
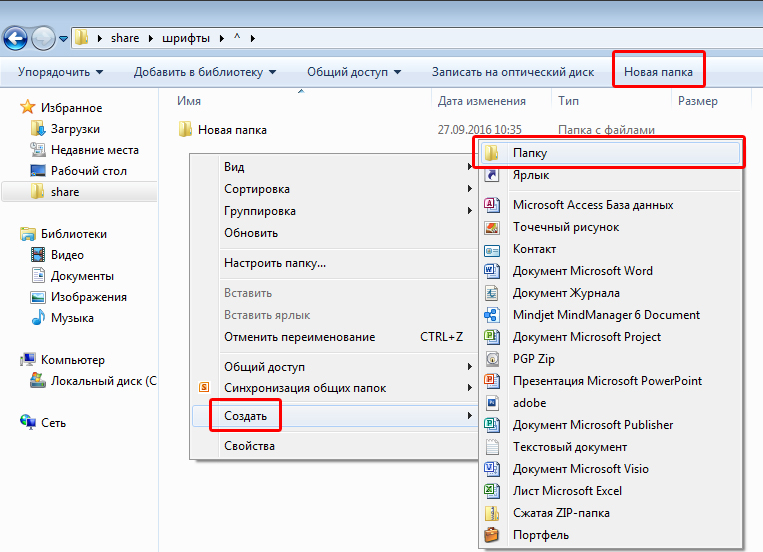


 Удаление.
Удаление.