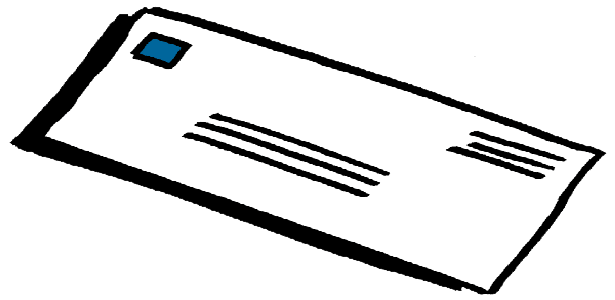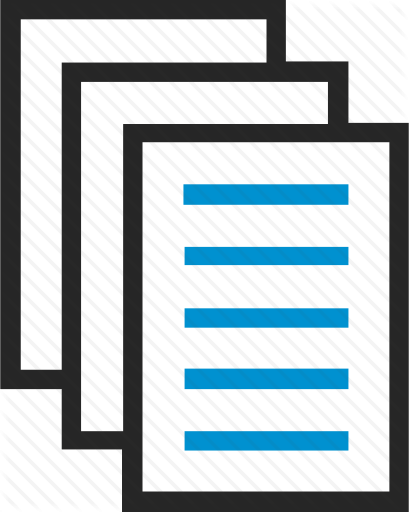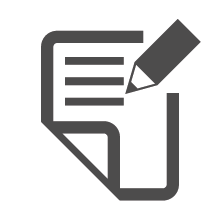|
Реквизит документа |
Имя |
||
|
КонсультантПлюс |
Гарант |
Кодекс |
|
|
Вид |
Вид |
Тип |
Вид |
|
Принявший |
Принявший |
Орган/Источник |
Принявший |
|
Дата |
Дата |
Дата |
Дата |
|
Номер |
Номер |
Номер |
Номер |
|
Дата |
Дата |
Дата |
Дата |
|
Номер |
Номер |
Регистрационный |
Номер |
|
Название |
Название |
Слова |
Название |
|
Статус |
Поиск |
Статус |
Действ./Недейств. |
поиск
по реквизитам в СПС Кодекс называется
«атрибутный»
Поиск по реквизитам. Применение
этого вида поиска позволяет найти
конкретный документ или группу
документов, если полностью или частично
известны значения реквизитов документа(ов).
Карточка поиска по реквизитам содержит
кроме полей собственно реквизитов
документа и другие поисковые поля,
например для тематического или
контекстного поиска, или дополнительные
поля, введенные разработчиками систем,
например дата внесения в БД в СПС Кодекс.
Следует иметь в виду, что состав карточки
поиска может изменяться в зависимости
от выбранной области поиска, например
вместо поля «принявший орган» может
появиться поле «автор». Область
поиска можно оперативно настраивать
(изменять) посредством:• установки
флажков у соответствующих информационных
банков в нижнем окне Карточки поиска в
СПС КонсультантПлюс;
•
выборки соответствующих ветвей поиска
в карточке «Где
искать» в
СПС Кодекс; •
выбора соответствующих информационных
блоков в поле (группе полей)
Информационный
блок в
СПС Гарант. При
формировании условий поиска в разных
полях могут использоваться следующие
операции: И,
ИЛИ, КРОМЕ для
«символьных» полей;
ИЛИ,
ТОЧНО, С..ПО, РАНЬШЕ, ПОЗЖЕ, ДО и
ПОСЛЕ
для
полей «Дата»; Соответствие реквизитов
документа и поисковых полей
СПС
«К+»
Поиск
по
реквизитам
документов
:Необходимо найти конкретный документ,
о котором известны некоторые из его
реквизитов. Перечень реквизитов документа
определяется спецификой самого документа
и различен для различных разделов
информационного массива.
Реквизиты
документы могут быть известны не
полностью, а только их фрагменты.
Возможно
комбинирование данного вида поиска с
полнотекстовым поиском и поиском по
тематическому классификатору. Результат
поиска будет зависеть от того, какие
именно реквизиты известны. Задание
специфических реквизитов (официальный
номер документа, номер регистрации
документа в Минюсте РФ, конкретная дата
его принятия, слова и словосочетания,
встречающиеся в названии) дают наиболее
точный результат поиска
СПС
«Г»
Поиск по реквизитам предназначен для
поиска документов по известной (или
предполагаемой) информации о документе.
При
этом реквизиты распределены по секциям:
Контекстный
поиск (Слова
в названии, Слова в тексте); Основные
реквизиты документа (Тип, Орган/Источник,
Раздел/Тема, Дата принятия, Номер);
Реквизиты
регистраиии в Минюсте (Дата
регистрации, Регистрационный номер,
Статус регистрации) и Расширенные
реквизиты документа (Значимость,
Статус, Искать в недействующих редакциях,
Вид правовой информации, Территория
регулирования, Информационный блок)
реквизиты документов.
СПС
«К»
Атрибутный поиск рекомендуется
применять в случаях, когда более или
менее точно известны значения атрибутов
документов или достаточно определенно
можно воспроизвести контекст. Главное
достоинство данного вида поиска —
возможность гибко комбинировать
условия и границы поиска. При нажатии
на кнопку поиск, размещенную на
странице
раздела поиск будет проводиться в
текущем разделе и по всем разделам,
дополнительно подключенным к текущему
разделу, например архивным. О дополнительно
подключенных разделах можно узнать
в комментарии к разделу или с помощью
кнопки Дополнительные
разделы. При
нажатии на кнопку Искать,
сразу
же выводится диалоговое окно с перечнем
поисковых атрибутов. При необходимости
провести сквозной поиск по всем или
нескольким разделам базы данных
необходимо воспользоваться командой
Атрибутный
поиск в
меню Поиск
или
щелкнуть пиктограмму HI на панели
инструментов
Появится
окно задания условий атрибутного поиска
«Где
искать» в
котором нужно указать область поиска
документов (расставить галочки).
34.
«Контекстный» поиск документов в
справочных правовых системах: назначение,
возможности и использование.
Еще
большая субъективность присуща процессу
индексации документа при вводе его в
информационный массив справочной
правовой системы. В результате индексации
необходимо не только определить, к каким
рубрикам тематического классификатора
относится вводимый в систему документ,
но и выбрать все ключевые понятия, речь
о которых идет в документе, и внести их
в словарь или рубрикатор ключевых
понятий. Указанные проблемы приводят
к тому, что некоторые юристы отказываются
использовать данные виды поиска. В
особенности это относится к поиску
по ключевым понятиям. Определенной
альтернативой данному виду поиска
является поиск по текстам документов
заданного поискового фрагмента — слова
или словосочетания. Более того,
современные справочные системы позволяют
находить не только отдельные слова и
словосочетания, но и сложные логические
конструкции слов и словосочетаний.
В заданной поисковой фразе отдельные
фрагменты могут быть объединены
различными логическими условиями — И,
ИЛИ, КРОМЕ. Имеется также возможность
ограничить область, где данные слова
или словосочетания должны встречаться
одновременно — в предложении, абзаце,
в пределах определенного количества
слов. Этот вид поиска, хотя и обладает
большей объективностью, имеет свои
существенные недостатки. Во-первых,
некоторые из найденных в результате
данного поиска документов могут иметь
лишь косвенное отношение к решаемой
проблеме. А во-вторых, при использовании
поиска по тексту документов следует
помнить о наличии у некоторых ключевых
понятий синонимов. Если не задать их
в поисковом запросе, то некоторые
документы, касающиеся интересующего
вопроса, могут быть не найдены. Этот вид
поиска позволяет отбирать документы,
в которых встречаются заданные слова,
словосочетания или их комбинации. Для
записи условий контекстного поиска
используются следующие поля: • Текст
документа в
СПС КонсультантПлюс; • Слова
в тексте в
СПС Гарант ; • Контекстный
поиск в
СПС Кодекс. При записи условий могут
использоваться различные операции: И,
ИЛИ, КРОМЕ, РЯДОМ (с
учетом или без учета порядка слов),
СЛОВОСОЧЕТАНИЕ.
Отметим
некоторые особенности записи условий
в разных системах. Задание
слот. В
настоящее время во всех рассматриваемых
системах при поиске по названию и тексту
реализован аппарат морфологического
анализа, позволяющий в запросе записывать
слово в любой его форме. При поиске будет
осуществлен отбор документов, в которых
встречается это слово с любым
окончанием, а также, возможно, и слова
с другим суффиксом или без него. Например,
при задании слова «правовая» могут быть
отобраны документы, в которых встречаются
слова: «правовой», «правовая», «право»,
«прав», «праве» и т.п. В СПС Кодекс
рекомендуется использовать наиболее
подходящую словоформу из предлагаемого
системой словаря. Для задания точной
формы слова в СПС КонсультантПлюс
следует установить переключатель
«Окончание» в положение «точно как в
запросе», а в СПС Гарант и Кодекс —
восклицательный знак Использование
словосочетания. Словосочетание
в строгом смысле этого слова можно
задать только в СПС КонсультантПлюс,
для чего следует заключить последовательность
слов в кавычки или установить переключатель
«Близость слов» в положение «как
словосочетание». В СПС Кодекс нельзя
задать словосочетание в строгом смысле
этого слова. Следует записать слова
через пробел и заключить их в кавычки;
при проверке условия оно будет считаться
выполненным, если заданные слова
разделены не более чем одним
словом.
В СПС Гарант Платформа F1 Турбо задание
словосочетания принципиально
невозможно. Запись последовательности
слов в одном поле позволяет отобрать
документы, в которых эти слова встречаются
в пределах абзаца Использование
условия «слова рядом». В
СПС КонсультантПлюс и Кодекс для
записи этого условия используются
специальные операции с указанием
диапазона слов, в котором заданные слова
одновременно встречаются. Диапазон
слов задается как их количество, что не
позволят задать логико-содержательную
единицу текста. Однако в СПС КонсультантПлюс
имеется возможность установить в
качестве диапазона слов абзац, в
пределах абзаца ввести ограничение по
количеству слов. В СПС Гарант это
условие можно реализовать, записав
последовательность слов в одном
поле. Однако следует иметь в виду, что
по умолчанию в качестве диапазона слов
используется абзац Использование
общепринятых сокращений и аббревиатур
Во
всех рассматриваемых СПС реализована
возможность записи общепринятых
сокращений или аббревиатур некоторых
понятий. Использование
синонимов. Аппарат
синонимов освобождает пользователя
от необходимости указывать в условии
синонимичные слова, соединяя их операцией
«ИЛИ».
В
условии можно указать лишь одно из
значений, а остальные будут подставлены
системой.
Соседние файлы в предмете [НЕСОРТИРОВАННОЕ]
- #
- #
- #
- #
- #
- #
- #
- #
- #
- #
- #
При подготовке и оформлении документов используют реквизиты, определения которых приведены в ГОСТ Р 7.0.8
01 — герб (Государственный герб Российской Федерации, герб субъекта Российской Федерации, герб (геральдический знак) муниципального образования);
02 — эмблема;
03 — товарный знак (знак обслуживания);
04 — код формы документа;
05 — наименование организации — автора документа;
06 — наименование структурного подразделения — автора документа;
07 — наименование должности лица — автора документа;
08 — справочные данные об организации;
09 — наименование вида документа;
10 — дата документа;
11 — регистрационный номер документа;
12 — ссылка на регистрационный номер и дату поступившего документа;
13 — место составления (издания) документа;
14 — гриф ограничения доступа к документу;
15 — адресат;
16 — гриф утверждения документа;
17 — заголовок к тексту;
18 — текст документа;
19 — отметка о приложении;
20 — гриф согласования документа;
21 — виза;
22 — подпись;
23 — отметка об электронной подписи;
24 — печать;
25 — отметка об исполнителе;
26 — отметка о заверении копии;
27 — отметка о поступлении документа;
28 — резолюция;
29 — отметка о контроле;
30 — отметка о направлении документа в дело.
Лекция 2.Основы работы пользователя с СПС.
В предисловии к данной книге авторами были высказаны конкретные
пожелания к уровню подготовки читателей, необходимого для более успешного
освоения приемов работы с СПС.Главное из этих пожеланиий сводилось к следующему:
очень желательно, просто необходимо, чтобы читатель(пользователь ПК) имел хотя
бы небольшой опыт работы на ПК c программами и приложениями (например, в
операционной среде MS—DOS, еще лучше, если в MS Windows).Имея
за плечами опыт такой работы, вы, несомненно, быстрее вспомните и усвоите те
простейшие процедуры сортировки, поиска, фильтрации и т.д., с которыми
неоднократно сталкивались ранее, но просто на это не обращали внимание.
Действительно, сегодня просто трудно назвать какую-либо популярную программу,систему
или приложение, в которой не использовались бы, указанные выше, процедуры.
Например:
1)
операционные оболочки NORTON
COMMANDER (NC) или Volkov Commander (VC).
Пример 2 — 1. Рассортировать файлы в левой панели по имени и
по размеру.
А) Сортировка по имени
Действия пользователя. Нажмите клавишу (F9) на клавиатуре.
Действия программы. Выведет на экран
монитора окно с верхним меню.
Действия пользователя. Установите рамку курсора
верхнего меню на пункте ПРАВ.(Right) или ЛЕВ.(Left), как в нашем случае. При
этом используйте клавиши со стрелками или мышь. И нажмите клавишу Enter.
Действия
программы. Выведет на
экран монитора окно подменю ЛЕВ.(Left) или ПРАВ.(Right)панели. Наример,
ЛЕВ.(Left) панели.
Действия пользователя. Выберите
параметр Имя(Name) в подменю пункта ПРАВ.(Right) или ЛЕВ.(Left), как в нашем
случае. С тем, чтобы в левой панели произвести сортировку файлов по имени. При
этом используйте клавиши со стрелками или мышь. И нажмите клавишу Enter.
Действия программы. Выведет на экран
монитора окно левой панели, вид которого показан на рисунке 2.1, в котором
отображен список файлов, расположенных по алфавиту (Лат.), т.е. отсортированных
по имени (кроме системных файлов).

Рис.2.1. Рис.2.2.
Б) Сортировка по размеру.
Действия пользователя. Нажмите клавишу (F9) на клавиатуре.
Действия программы. Выведет на экран
монитора окно с верхним меню.
Действия пользователя. Установите рамку курсора верхнего
меню на пункте ПРАВ.(Right) или ЛЕВ.(Left), как в нашем случае. При этом
используйте клавиши со стрелками или мышь. И нажмите клавишу Enter.
Действия
программы. Выведет на
экран монитора окно подменю ЛЕВ.(Left) или ПРАВ.(Right) панели. Например, окно
ЛЕВ.(Left) панели.
Действия пользователя. Выберите
параметр Разм.(Size) в подменю пункта
ПРАВ.(Right) или ЛЕВ.(Left), как в нашем случае. С тем, чтобы в левой панели
произвести сортировку файлов по размеру. При этом используйте клавиши со
стрелками или мышь. И нажмите клавишу Enter.
Действия программы. Выведет на экран
монитора окно левой панели, вид которого показан на рисунке 2.2, в котором
отображен список файлов, отсортированных по размеру (самые большие файлы
вверху, самые маленькие – внизу).
Остальные режимы сортировки и работы с фильтрами в
среде операционных оболочек можете опробовать самостоятельно!
2)
программа НАЙТИ в
операционных системах семейства MS Windows 95, 98, МЕ, ХР.
Пример 2 — 2. Осуществить поиск файлов с расширением . doc
на жестком диске С: вашего ПК с помощью возможностей операционной системы MS Windows 95, 98, МЕ, ХР.
Действия пользователя. Войдите в Главное меню
операционной системы и выберите пункт Найти, а затем Файлы и папки.
Действия программы. Выведет на экран
монитора окно Найти: Все файлы.
 |
 |
||
Действия пользователя. Установите в этом окне во вкладке Имя
и местоположение «галочку» у пункта Включая вложенные папки,
а в поля Где искать: и Имя: выберем диск С: и введем *. doc соответственно (как показано на рисунке
2.3). И нажмите клавишу Найти.
Рис.2.3.
Рис.2.4.
Действия
программы. Выведет на
экран монитора окно Найти: Файлы типа «Документ Microsoft
Word«(смотрите
рисунок 2.4), в нижней части которого сформирован именной список файлов с
расширениями . doc. Всего 549 файлов.
3)
программа Проводник
(Обзор) в операционных системах семейства MS Windows 95, 98, МЕ, ХР.
Пример 2 — 3. Рассортировать файлы папки «Мои документы»в
правой панели программы по имени и размеру.
А) Сортировка по имени
Действия пользователя. Удобным для Вас способом
откройте окно программы Проводник (Обзор).
Действия программы. Выведет на экран
монитора окно этой программы.
Действия пользователя. Выберите в меню Вид Главного
меню программы пункт Таблица и щелкните по нему мышью.
Действия
программы. Выведет на
экран монитора окно программы, в правой части (панели) которого файлы и папки
будут представлены в виде таблицы.
Действия пользователя. В
окне Адрес в нисходящем меню выберите папку Мои документы и
нажмите клавишу Enter.Вернитесь в меню Вид и выберите в нем команду Упорядочить
значки, а затем, по имени.

монитора окно правой панели, в котором отображен список файлов папки Мои
документы (смотрите рисунок 2.5), расположенных по алфавиту (Ru), т.е. отсортированных по имени.


Рис.2.6.
Б) Сортировка по размеру.
Действия пользователя. Открыть окно программы Проводник
(Обзор).
Действия программы. Выведет на экран
монитора окно программы.
Действия пользователя. Выберите папку Мои
документы, установите в меню Вид представление файлов и папок в виде
таблицы и дайте команду Упорядочить значки, а затем, по размеру.
Действия программы. Выведет на экран
монитора окно правой панели программы, вид которого показан на рисунке 2.6, в
котором отображен список файлов, отсортированных по размеру (самые большие
файлы внизу, самые маленькие – вверху).
—
программа Проводник
(Обзор) в операционных системах семейства MS Windows 95, 98, МЕ, ХР.
4)
Приложение текстовый
редактор MS Word .
Пример 2 — 3. Осуществить поиск фрагмента текста с помощью
возможностей текстового редактора MS Word.
Действия
пользователя. Откройте
окно текстового редактора MS Word и создайте файл с
каким — нибудь текстом. Например, с таким: » ЮРИДИЧЕСКАЯ СИЛА ЗАКОНА или любого иного нормативно-правового акта —
обязательность нормативно-правового акта вообще, а также его приоритет перед
др. актами или подчиненность им. Юридическая сила нормативно-правовых актов определяется положением органа, их
издавшего, в общей системе правотворческих гос. органов, его компетенцией и, соответственно, характером самих издаваемых
актов. Юридическая сила служит критерием классификации нормативно-правовых актов,
их подразделения на два основных вида группы: законы и подзаконные акты.
В зависимости от юридической силы в каждой
стране, а точнее — в каждой правовой системе устанавливается строгая
иерархия, то есть строгая система расположения, соподчиненности нормативно-правовых
актов.»
 |
и в подпункте Правка
Главного меню приложения выберите пункт Найти.
Действия программы. Выведет на экран
монитора окно Найти и заменить.
Рис.2.7.
Действия пользователя. Наберите в этом окне во
вкладке Найти в одноименном поле»Юридическая сила», а в поле Направление:
— Везде (как показано на рисунке 2.7). Нажмите кнопку Найти далее.
Действия
программы. В указанном
фрагменте текста при каждом нажатии кнопки Найти далее программа выделит
в тесте заданную для поиска фразу «Юридическая сила«. Всего в данной фразе 3 таких выделения (4го
выделения в тексте не произошло,так как заданная для поиска фраза имеет
именительный падеж).
Таким образом, пользователь, имеющий хотя бы небольшие практические
навыки по работе с подобными программами, скорее всего, уже сталкивался с
простейшими процедурами сортировки и поиска. Такими, как, в рассмотреных выше,примерах
2 -1 — 2 — 4 , и подготовлен к восприятию дальнейшей информации, касающейся
рассмотрения аналогичных возможностей современных СПС, но уже на более высоком
технологическом и системном уровнях.
Замечание
В главе 1 мы уже
сталкивались с Вами с ситуацией (смотрите пункт 3 заключения главы 1) , когда
разные фирмы — разработчики правовых систем и комплексов (прежде всего, фирм
«Гарант», «Кодекс», «КонсультантПлюс» и др.) ,в
рамках разрабатываемых ими программных продуктов, вводят свою терминологию и понятийный
аппарат, касающийся многих аспектов применения СПС. Так обстоит дело и с видами
поиска документов, когда один и тот же вид поиска у разных фирм имеет свое
название: например, «поиск по реквизитам»(фирма
«Гарант»),»атрибутный поиск»(фирма «Кодекс»),
«поиск по реквизитам документа»(фирма «КонсультантПлюс») и
т.п. Поэтому, в дальнейшем, говоря о тех или иных возможностях программных
оболочек (модулей) таких СПС мы будем придерживаться и соответствующей
терминологии или классификации.Все это создает определенные трудности для освоения
приемов работы с такими системами как для авторов книги, так и для читателей.
На рисунке 1.2 в главе 1 показан вариант структуры СПС, из которой
видно, что в основном, работа пользователя с такими системами сводится:
—
к составлению запроса на
поиск документа или группы документов и их поиск;
—
к использованию процедур
сортировки и фильтрации, ранее найденных, документов;
—
к применению механизма
гиперссылок, поиска и создания папок и закладок при работе с текстом документа;
—
к возможности
редактирования, печати, сохранения текста документа или его фрагмента в файл
или экспорта в текстовый редактор MS WORD или в табличный редактор MS Excel.
2.1.Поиск
документов в системе. Назначение и описание различных видов поиска.
И так, любая серьезная работа с СПС начинается с организации поиска
документа или списка документов, т.е. сводится к составлению пользователем
запроса на поиск. Простейшие ситуации, связанные с составлением такого запроса
и ведением соответствующих процедур поиска, показаны в виде отдельных блоков 1
— 3 на рисунке 2.8.
Рис.2.8.
Современные СПС, идя на встречу пользователю, оказавшемуся в таких ситуациях, предлагают самые разнообразные варианты поиска документов,
но при этом вводят свою классификацию и виды поиска.
Так, например, в системе
«Гарант» [2]имеются следующие поисковые возможности:
—
Поиск по
реквизитам —
поиск с указанием точных реквизитов.
Этот вид поиска позволяет сочетать
в запросе на поиск самую разнообразную предварительную информацию об искомых документах:
тип и номер документа, номер в Минюсте, принявший орган, даты принятия,
опубликования, слова или словосочетания (контекст), содержащиеся в тексте
документа. Кроме того, Вы можете существенно сузить область поиска, настроив и
применив фильтр ( ).
—
Поиск по
ситуации —
поиск с описанием реальной ситуации.
Он поможет Вам мгновенно найти
ответы на более, чем 10000 вопросов по тематике каждой из установленных
информационных баз. С помощью специально разработанного словаря ключевых слов
Вы формулируете интересующую Вас проблему, описываете реальную ситуацию — и
попадаете в нужный документ, причем сразу на фрагмент, содержащий ответ на Ваш
вопрос.
—
Поиск по
классификатору
— удобен для составления тематических подборок документов.
Этот вид поиска удобно применять
тогда, когда нужно сформировать подборки документов по определенным тематикам.
Верхний уровень классификатора разбит на пять крупных разделов: общий, в
котором собраны все правовые документы из информационного банка, и четыре
раздела по следующим видам правовой информации:
· судебная и арбитражная практика;
· международные договоры;
· разъяснения и комментарии;
· проекты законов.
Для удобства ключевые слова
разделены на два уровня — основной и дополнительный. На основном уровне
сосредоточены ключевые слова, выражающие достаточно широкие понятия (например,
«акцизы»). Выбрав ключевое слово на основном уровне, нужно обратиться
к дополнительному уровню для уточнения Вашего вопроса (например, «отсрочка
по уплате»).
—
Поиск по
источнику опубликования позволяет искать материалы, если известен их источник и дата
публикации.
—
Поиск по
словарю терминов — позволяет для выделенного в документе термина получить
толкование (разъяснение), с помощью интегрированного в систему Толкового
словаря.
—
Поиск по
ссылкам —
использует гипертектсовую структуру информационной базы и позволяет переходить
к необходимым для понимания сути вопроса документам, непосредственно в процессе
работы с текстом исходного документа.
СПС «Кодекс» в своей
последней версии( )предлагает пользователю следующие поисковые возможности:
—
Атрибутный поиск (по дате, номеру, названию и другим
атрибутам документа), соответствующий Поиску по реквизитам (в системах
«Гарант» и «КонсультантПлюс»).
—
Интеллектуальный поиск
—
Быстрый
поиск
—
Специальные
виды поиска
—
Поиск по дереву тематик
В СПС «КонсультантПлюс» можно
выделить три основных вида поиска [1]:
—
Поиск по
реквизитам документов
—
Полнотекстовый
поиск (автоматический
поиск по словам из текста документа)
—
Поиск по
специализированным классификаторам
Анализ видов поиска, используемых тремя ведущими фирмами —
разработчиками показывает:
1.
Все три фирмы
активно используют два вида поиска:
—
Поиск по
реквизитам или
Атрибутный поиск или Поиск по реквизитам документов
—
Поиск по
классификатору
или Поиск по дереву тематик или Поиск
по специализированным классификаторам , естественно, с присущими каждой
фирме особенностями и модификациями.
2.
В СПС
«Гарант» и «Кодекс» с успехом применяется такой вид поиска
как Поиск по ситуации. В системах «Гарант»этот вид
поиска используется глобально и ориентирован на возможности двухуровневого
словаря ключевых слов — Энциклопедию ситуаций.
В системах «Кодекс» этот вид поиска отнесен к Специальным
видам поиска и применяется в некоторых информационных разделах(базах),
например, в разделе «Законодательство России».
3. Каждый (из трех лидеров разработки
и продаж СПС) имеет и свои специфические виды поиска. Так, например, системы
«Гарант» — Поиск по источнику опубликования и Поиск
по словарю терминов. СПС «Кодекс» — Интеллектуальный
поиск, Быстрый поиск и Специальные виды поиска.
1.Общие виды поиска.
АТРИБУТНЫЙ ПОИСК(поиск по реквизитам)
Атрибутный поиск (поиск по реквизитам)
рекомендуется применять в случаях, соответствующих ситуационным блокам 1 и 2 на
рисунке 2.8. Этот вид поиска под тем или иным названием активно используется
разработчиками всех трех известных семейств СПС с небольшими особенностями. В
основе поиска лежит составление запроса на поиск документов путем заполнение
некоторых полей, реквизиты которых известны пользователю, определенной таблицы
или карточки(или совукопности таблиц или карточек), оформленной в системе (СПС)
в виде отдельного окна(или окон).
В системах семейства
«Гарант» такая карточка называется карточкой
Рис.2.9.

запроса Поиск по реквизитам на рисунке 2.9 и окна ее реквизитов: Типы
документов (смотрите рисунок 2.10) и Разделы(смотрите рисунок 2.11).
Рис.2.10 Рис.2.11.
В системах семейства
«КонсультантПлюс» — карточкой реквизитов
( окно
которой показано на рисунке 2.12) и два поля ее реквизитов: Дата принятия
(рис.2.13) и Ключевые слова (рис.2.14).В этой системе такой вид поиска
называется Поиском по реквизитам.
 |
Рис.2.12.
Рис.2.13. Рис.2.14.
В семействе систем
«Кодекс» такой вид поиска называется Атрибутный поиск. Он
может быть ПРОСТЫМ или УНИВЕРСАЛЬНЫМ (в зависимости от того, по какому числу
(набору) атрибутов осуществляется поиск).
Главная особенность универсального
поиска заключается в возможности гибко комбинировать признаки поиска и границы
поиска (область документов или тематические комментарии).
Для того, чтобы указать область
поиска, необходимо отметить «галочкой» нужные разделы (информационные
базы). Так, например, на рисунке 2.15 в окне Где искать в группе Законодательство
отмечен раздел Законодательство РФ. По завершении операций с окном Где
искать необходимо нажать кнопку ОК. Далее, появится окно Атрибутный
поиск (смотрите рисунок 2.16).
 |
Рис.2.15.
 |
Рис.2.16.
Перечень поисковых атрибутов в этом
окне зависит от того
раздела (набора разделов) системы, который был определен в окне Где искать (названия разделов, включенных в область поиска
отражаются в поле Искать в окна Атрибутный поиск) и может иметь
больше десятка атрибутов.
 |
При нажатии на
кнопку «Атрибутный поиск» на странице раздела выводится окно с
ограниченным перечнем поисковых атрибутов (как показано на рисунке 2.17). Для
получения
Рис.217.
окна поиска по остальным атрибутам нажмите в окне Атрибутный
простой поиск кнопку Расширенный поиск. При необходимости произвести
поиск в ограниченном числе разделов, нажмите кнопку Поиск в доп. разделах
и отметьте только те разделы, в которых будет осуществляться поиск.
Поиск по классификатору
(Поиск по дереву тематик или Поиск по специализированным
классификаторам)
Такой поиск рекомендуется в
следующих случаях:
—
Вам нужно
получить список документов определенной тематической направленности.
—

представляете проблему или ее границы, и Вам нужно полистать и просмотреть
Рис.2.18.
наименования
тематических рубрик, а потом выбрать соответствующий список документов.
—
Вы хотите
просмотреть тематический комментарий по какой-либо теме.
Последовательность работы при применении Поиска по
классификатору в СПС «Гарант» показана на рисунке 2.18: последовательно
перемещаясь с верхнего уровня классификатора к нижним в конце поисковой
цепочки находим необходимый список
(подборку) документов и поясняется схемой на рисунке
2.19.
Рис.2.19.
При тематическом
поиске-просмотре в СПС «Кодекс» Вы передвигаетесь по
наименованиям тематик и, выбрав нужную, раскрываете ее, просматривая дальше
подтематики выбранной тематики и т.д.(смотрите рисунок 2.20).

комментарий для данной тематики, щелкните мышью на ярлычке
«Комментарий» в нижней части окна. Воспользовавшись ярлыком «Все
тематики», Вы можете перейти от иерархического представления тематического
классификатора к алфавитному. В полученном контекст прямо с клавиатуры.
Наконец, выбрав ярлык «Документы», можно
Рис.2.20.
получить
список документов по соответствующей тематике.общем списке Вы можете искать по
началу наименования, набирая искомый
Последовательность действий при использовании Поиска по специализированным
классификаторам в системах «КонсультантПлюс» иллюстрируется
рисунком 2.21.
Рис.2.21.
2.Поиск по ситуации
В том
случае, когда известна только рассматриваемая ситуация (смотрите рисунок 2.
) и необходимо найти регулирующую ее норму права, в системах, разработанных
этой фирмой часто прибегают к Поиску по ситуации. Для реализации механизма такого поиска
пользователю достаточно в привычных терминах описать свою проблему при помощи
двухуровневого словаря ключевых слов — так называемой «Энциклопедии
ситуаций»(смотрите рисунок 2.22).Результатом поиска обычно является список
из 3 — 10 документов.Особенностью данного вида поиска является еще и то, что в
результате него, пользователь попадает на конкретные фрагменты найденных
документов, соответствующие заданному запросу.
В системах фирмы Кодекс Поиск по
ситуации встречается в группе СПЕЦИАЛЬНЫЕ
ВИДЫ ПОИСКА.
Рис.2.22.
СПЕЦИАЛЬНЫЕ ВИДЫ
ПОИСКА
В заголовках различных
разделов могут присутствовать и кнопки специального вида поиска (для реализации
ситуации блока 3, смотрите рисунок 2.7). Примеры таких разделов с
соответствующими кнопками и возможностями организации специальных видов поиска
показаны на рисунках 5.14 — 5.16.
 |
Рис.5.14.
 |
Рис.5.15.
Рис.5.16.
Так например, Поиск по ситуации
удобно использовать, когда необходимо найти наиболее часто применяемые
нормативные акты или документы по самым актуальным типовым вопросам. При
нажатии кнопки По ситуации (смотрите рисунок 5.15) появится окно Поиск
по ситуации со списком всех ситуаций, которые есть в данном разделе.
Найдите интересующую Вас
ситуацию, просмотрев список или набрав ее название. Название ситуации может
быть представлено в полном или кратком виде, а также с различным порядком слов.
Предварительно список ситуаций может быть отсортирован по алфавиту и сокращен с
помощью поля ввода Фильтр (смотрите рисунок 5.17).Для просмотра ситуации
установите курсор на названии выбранной ситуации и нажмите кнопку ОК или
просто дважды нажмите левую кнопку мыши. После этого Вы увидите на экране
оглавление ситуации, поясняющее ее содержание, а также ярлыки Документы
и Тематики, в которых находятся, соответственно, документы и тематики,
относящиеся к данной ситуации.
Очень простой и удобный способ
найти основополагающие нормативные акты или часто применяемые документы,
включенные в данный раздел, с помощью кнопки Наиболее важные документы
(смотрите рисунок 5.15). При входе на страницу с одноименным названием появится
небольшой список, в котором легко можно выбрать искомые документы. В полученном
списке документов помещены только сами акты (без документов, вносящих в них
изменения или дополнения) в последней действующей редакции.
На рисунках 5.18 и 5.19 показаны
поисковые окна Поиск (по делам) и Поиск по плану счетов в
разделах «Практика разрешения налоговых споров» и «Справочник
по корреспонденции счетов» (смотрите рисунки 5.16 и 5.14) соответственно.
 |
Рис.5.17.
 |
Рис.5.18.
 |
Рис.5.19.
ИНТЕЛЛЕКТУАЛЬНЫЙ
ПОИСК
Интеллектуальный поиск рекомендуется применять в
случаях, соответствующих ситуационным блокам 3, 4 и 5 на рисунке 5.6.
По результатам этого поиска
система выстраивает найденные документы по степени их близости к контексту
заданного Вами запроса, задавая определенный «вес»каждому найденному
документу.
Работать с данным видом поиска исключительно просто.
Нажмите кнопку Интеллектуальный поиск. Далее, как и в случае с Атрибутным
поиском, возможны следующие варианты:
1) Поиск начинается на главной
странице системы — «КОДЕКС:ПРАВО».
Затем открывается окно Где
искать. Далее, после выбора области поиска (смотрите рисунок 5.7)
открывается окно Интеллектуальный поиск, показанное на рисунке 5.11.
 |
Рис.5.11.
2) Поиск начинается со страницы
раздела системы ( например, — «Законодательство России»).
Затем открывается окно Интеллектуальный
контекстный поиск, показанное на рисунке 5.12.
Как видно из рисунков 5.11 и 5.12,
окна Интеллектуальный поиск и Интеллектуальный контекстный поиск
отличаются кнопками Где искать и Поиск в доп. Разделах, Поиск и Искать
соответственно.
Рис.5.12.
Нажав кнопку Где искать или
Поиск в доп. разделах (в зависимости от выбранного варианта), можно
выбрать или уточнить разделы, в которых необходимо произвести поиск. Далее
нужно ввести несколько слов или фразу в поле запроса. При этом не надо
задумываться о том, является ли какое-либо слово в данной фразе шумовым и
содержится ли оно в информационной базе (базе данных). Система автоматически
отбросит шумовые слова и те, которые не встречаются в базе данных.
По результатам поиска система
выстраивает найденные документы по степени их близости к контексту заданного
запроса.
Каждому документу присваивается
вес. Документы с наибольшим весом имеют большую вероятность содержать
информацию, близкую к теме запроса, и будут располагаться вверху списка. По
мере движения вниз вес документов и, соответственно, вероятность содержания
полезной информации убывает.
Для начала процесса поиска нажмите
кнопку Поиск или Искать, и через некоторое время в текущее
информационное окно будет выведен список документов, удовлетворяющих поисковому
запросу и отсортированных в порядке убывания весов.
БЫСТРЫЙ ПОИСК
Рис.5.13.
Панель Быстрый поиск (смотрите
рисунок 5.13), состоящая из поля ввода текста
Запроса и кнопки Найти, позволяет организовать оперативный
интеллектуальный поиск информации сразу по всем подключенным разделам баз
данных. Для того, чтобы начать поиск, необходимо ввести текст запроса в поле
ввода и нажать кнопку Найти.Результаты поиска в виде списка
отсортированных, как и в случае Интеллектуального поиска, документов,
помещаются в активное информационное окно.
5.2.Работа со списками документов и папками.
Работа
со списками
Находясь в информационном окне типа список (список
разделов базы данных, список тематик, список документов, список принимающих
органов, выборка по результатам поиска), Вы можете:
— провести сортировку элементов списка,
отфильтровать его по некоторому условию, осуществить настройку элементов
списка;
— скопировать список (часть списка) в буфер;
— после того как список (часть списка) скопирован в
буфер над однотипными
списками можно произвести следующие
действия (объединение, пересечение, разность);
— изменить состав выборки, повторив поиск с
изменением условий запроса;
— скопировать список в файл и(или) получить
распечатку списка;
— поместить список в пользовательскую папку.
Команды
контекстно-зависимого меню для списков
Контекстно-зависимое меню вызывается правой кнопкой
мыши или горячей клавишей <Shift+F10> в активном окне со списком.
СОРТИРОВКА —
позволяет задать атрибуты, по которым производится сортировка элементов списка
ФИЛЬТР —
позволяет сформировать новый список, содержащий элементы из старого списка,
удовлетворяющие условию фильтра.
ВЫРЕЗАТЬ —
позволяет удалить (вырезать) в буфер обмена Windows помеченный элемент (группу
элементов) списка.
КОПИРОВАТЬ
— позволяет скопировать элемент списка или группу элементов в буфер обмена Windows
Для копирования списка (группы элементов списка) в
буфер временного хранения щелкните мышью на первом элементе списка (первом
элементе группы) и удерживая кнопку ведите курсор вниз по списку до последнего
элемента списка (группы элементов).
Для выбора всех элементов списка используйте
«горячую» клавишу <Ctrl+A>.
Для выбора элементов списка вразнобой нажмите
клавишу <Ctrl> и удерживая ее, щелкните мышью на выбранных элементах
списка.
Выделенная часть списка меняет свой цвет. После
этого выполнить команду копирования помеченной области в буфер временного
хранения можно четырьмя способами:
1. Нажмите правую кнопку мыши в области списка.
Перед Вами раскроется контекстно-зависимое меню, из которого необходимо выбрать
команду КОПИРОВАТЬ;
2. Нажмите горячую клавишу <Ctrl+Ins>;
3. Выполните команду КОПИРОВАТЬ в меню «Редактирование»;
4. Нажмите кнопку панели инструментов.
После выполнения команд ВЫРЕЗАТЬ и КОПИРОВАТЬ в
контекстно-зависимом меню, вызваемом в поле окна с выборкой, будут открыты для
выполнения команды операций со списками:
ОБЪЕДИНЕНИЕ —
после выполнения команды элементы списка, предварительно скопированного в
буфер, объединяются с элементами списка текущего окна выборки.
ПЕРЕСЕЧЕНИЕ —
после выполнения этой команды в списке текущего окна с выборкой остаются
элементы, которые одновременно присутствуют в обоих списках (выборка и буфер
временного хранения).
РАЗНОСТЬ -после
выполнения команды текущая выборка будет содержать все элементы кроме тех,
которые содержал список ранее скопированный в буфер.
ПОЛОЖИТЬ В ПАПКУ — позволяет положить в папку материалов
пользователя всю выборку или помеченную группу элементов.
Изменение
условий поиска
Чтобы изменить условие поиска, с помощью которого
была получена текущая выборка, необходимо воспользоваться командой ПОИСК/ВЫБОРКА меню
«Поиск» (горячая клавиша
<F2>, кнопка панели инструментов).
В появившемся после выполнения команды окне-диалоге
«Условие выборки» сохранен предыдущий запрос на поиск.
Атрибуты, которые были использованы в запросе на
поиск помечены птичкой.
Вы имеете возможность откорректировать запрос на
поиск и создать новый список в текущем информационном окне или создать новое
окно с выборкой.
Чтобы снять условие поиска какого-либо атрибута,
пометьте его в списке и нажмите правую кнопку мыши, а в появившемся
контекстно-зависимом меню выберите команду УДАЛИТЬ УСЛОВИЕ (горячая клавиша
<Del>).
Если Вы хотите снять все
условия поиска, воспользуйтесь командой контекстно-зависимого меню — УДАЛИТЬ
ВСЕ УСЛОВИЯ (горячая клавиша — <Ctrl+Del>).
Окно-диалог
““Помощник” для ввода условия контекстного поиска”
Окно-диалог открывается при нажатии кнопки
в
поле ввода контекстного запроса окон-диалогов «Новая выборка»,
«Условие выборки» и «Условие фильтра».
Сначала составление контекстного запроса с
использованием логических операторов и операторов расстояния может показаться
Вам сложным, но на самом деле это не сложнее написания математических выражений
в младших классах школы.
Рассмотрим задание условия на примере. Предположим,
Вас интересуют тексты, содержащие термины “малые предприятия” и “льготы”, и
одновременно с этим либо термин “налог на прибыль”, либо — “налог на
добавленную стоимость”.
Переведем данную фразу на язык формального запроса.
Система воспринимает группу слов заключенных в кавычки как задание найти
тексты, которые содержат данные слова подряд. Поэтому вводите термины как они
есть, заключив их в кавычки (если термин из одного слова, его, очевидно, можно
ввести не закавычивая), а связки “и” и “либо — либо” заменим соответствующими
логическими операторами: «И» (обозначается символом — &) и
«ИЛИ» (обозначается символом — |).
В результате в поле ввода получим:
“малые предприятия” & льготы & “налог на
прибыль” | “налог на добавленную стоимость”
Другой пример. Вас интересуют все документы,
содержащие термин “налог на имущество”, но не содержащие термин “физические
лица”. Переведем это условие на формальный язык, заменив слова “но не” на
логический оператор «НЕ» (обозначается — %).
В результате в поле ввода запроса появится строка:
“налог на имущество” % “физические лица”
Как видите, ничего сложного в задании условия нет.
Просто заменяйте соответствующие связки на логические операторы.
В выражении операторы выполняются в порядке
приоритета слева направо. Первым по приоритету идет оператор «ИЛИ»
(как умножение в арифметике), затем «И» и «НЕ» (как
сложение и вычитание).
Для задания другого порядка выполнения операторов
нужно использовать скобки. Выражения в скобках выполняются первыми. Например,
при выполнении выражения:
(отставка & президента) | (роспуск &
“государственной думы”)
система отберет документы, в которых либо
содержатся первые два термина, либо вторые два.
ПРИМЕЧАНИЕ
Самой распостраненной операцией, как правило,
является использование в логическом выражении оператора «И», поэтому,
для упрощения ввода логического выражения этот логический оператор можно
опускать. Если между терминами не введено никакого оператора, — система
считает, что между ними должна быть связка “И”. Исходя и вышесказанного
логическое выражение из предыдущего примера можно переписать так:
(отставка президента) | (роспуск “государственной
думы”)
ВНИМАНИЕ!
Логические условия являются очень мощным средством поиска
информации, но, как правило, неопытные пользователи стараются задать как можно
более точное условие и этим ограничивают количество документов в результирующем
списке. В результирующий список могут не попасть нужные документы. Чтобы
избежать этого, рекомендуем следовать следующим правилам:
1. Задавайте максимально простые запросы, их всегда можно
усложнить, если результирующий список слишком большой
2. Если Вы получили слишком большой список, — все же просмотрите
несколько документов, чтобы понять почему выборка слишком большая, а лишь затем
уточняйте условие
3. Помните, что обычно у терминов есть синонимы.
Постарайтесь указать в запросе через «ИЛИ» все подходящие
4. Осторожно пользуйтесь оператором «НЕ» — он
часто приводит к слишком сильному ограничению выборки.
Операторы расстояния («» и
«-«) вводятся между словами поисковой фразы и определяют, сколько
слов можно пропустить между этими словами в тексте документа (названии
документа). Количество слов, которое может быть между словами поисковой фразы
определяется числом, введенным после оператора, например: 2, 5, -2, -10.
Различие между операторами расстояния рассмотрим на примерах:
Если Вы хотите найти документы, в тексте или названиях
которых содержатся слова «подоходный» и «налог» (не важно в
каком порядке), но между этими словами может быть заключено до пяти других
слов, то введенный Вами запрос должен выглядеть так:
«подоходный 5 налог»
Если в контексте порядок слов важен, то запрос
будет выглядеть так:
«подоходный -5 налог»
При проложительном результате контекстного поиска,
в найденных текстах будут выделены все слова (фразы), заданные в запросе.
Обращаем Ваше внимание еще на одну возможность.
Если Вам необходимо, чтобы поисковое слово воспринималось в строгом его
контексте (без изменения окончания), следует в конце слова поставить точку.
Например, Вы хотите чтобы поисковым словом было слово «налог», а не
«налогам», «налогу» и т.п. В этом случае данное слово в поисковой
фразе должно выглядеть следующим образом: «налог.».
Поиск
подстроки
Горячая клавиша <Ctrl+F>.
Позволяет организовать контекстный поиск в активном
информационном окне.
Выводит окно-диалог
«Поиск подстроки», в котором можно указать параметры для поиска, а
также направление поиска подстроки: с точки входа — к началу документа (назад)
или с точки входа — к концу документа (вперед).
Меню
«Поиск»
Поиск/выборка
Новый поиск
Приблизительный поиск
Простой поиск
Просмотренные документы
Папки пользователя
Законодательство
Поиск/выборка
Горячая
клавиша <F2>.
Позволяет изменить условия поиска, ранее полученной выборки.
Новый
поиск
Горячая
клавиша <Alt+S>
Позволяет организовать универсальный поиск документов (тематик) в базе данных (отдельных
разделах базы данных). В запросе может использоваться «поиск по тексту» и(или) поиск по значениям любого из атрибутов документа.
Интеллектуальный
поиск
Позволяет организовать контекстный поиск в текстах
документов, располагая документы в
результирующей выборке в порядке убывания вероятности их полезности с точки
зрения полученного запроса.
Простой поиск — см.выше.
Просмотренные
документы
Формирует список
документов, которые были Вами уже просмотрены (в списках и выборках такие
документы выделены цветом (стилем) шрифта).
Папки
пользователя
Выводит в информационное
окно список папок
пользователя и закладок, сделанных пользователем в текстах информационных
материалов базы данных.
Работа
с папками пользователя
Для создания новой папки необходимо нажать
соответствующую кнопку панели инструментов или в информационном окне со списком
(выборкой) нажать правую кнопку мыши и в появившемся контекстно-зависимом меню
выбрать команду ПОЛОЖИТЬ В ПАПКУ.
В первом случае появится окно-диалог “ Создать
папку”, которое имеет поле ввода наименования папки, поле “Вложить в папку” и
переключатель “Открыть папку в новом окне”. Введите имя новой папки, затем в поле
“Вложить в папку” выберите папку, в которую будет вложена новая папка, включите
переключатель, если Вы хотите увидеть вновь созданную папку в новом
информационном окне, и нажмите кнопку команды “Создать”. Таким образом Вы
заранее можете создать ряд папок, которые затем будете заполнять списками
(выборками) и закладками в текстах документов.
Если перед Вами информационное окно со списком
(выборкой) документов (тематик), то Вы можете сразу положить его в новую папку.
Как это сделать?
1. Например, Вы проводили тематический (проблемный)
поиск в разделе базы данных и в результате прошли до интересующей Вас тематики,
открыли список документов для этой тематики и теперь хотите положить в папку
этот список.
Щелчком правой кнопки мыши в области списка Вы открываете
контекстно-зависимое меню и выбираете в нем команду ПОЛОЖИТЬ В ПАПКУ, после
выполнения которой на экране появится окно-диалог «Положить в папку».
Окно-диалог имеет поле, куда необходимо ввести
наименование папки. Если Вы введете новое имя, то такая папка будет создана.
В окне-диалоге «Положить в папку» имеется
три переключателя, два из которых («Весь список» и «Только
выделенные») определяют — весь список кладется в папку или только
выделенные элементы списка (по умолчанию в папку будут помещены только
помеченные элементы списка).
Если Вы включите режим «Показать в новом
окне», то результат выполнения команды ПОЛОЖИТЬ В ПАПКУ будет
показан в новом информационном окне, созданном в поле основного окна
«Кодекс».
Выбрав (создав) папку, в которую Вы будете помещать
список (часть списка), нажмите кнопку команды «Положить».
Если Вы хотите отказаться от выполнения команды ПОЛОЖИТЬ В ПАПКУ, нажмите кнопку команды «Отменить» и
Вы вернетесь в информационное окно со списком документов.
2. Если в результате универсального атрибутного
поиска, Вы получили выборку материалов, которые Вы хотели бы сохранить в папке,
то Ваши действия аналогичны изложенным в п.1 настоящего раздела: помечаете
необходимые Вам элементы выборки (всю выборку) нажимаете правую кнопку мыши, в
появившемся контекстно-зависимом меню выбираете команду ПОЛОЖИТЬ В ПАПКУ,
выбираете папку из списка или создаете новую и кладете туда выборку (часть
выборки). Отличие от вкладывания в папку списка состоит в том, что выборку
(часть выборки) можно переместить в папку. В этом случае выбрав (создав) папку
Вы нажимаете в окне-диалоге «Положить в папку» кнопку команды
«Переместить», а не «Положить». После этого выборка
облегчится на количество перемещенных элементов или останется пустой, если Вы
перенесли в папку всю выборку.
3. И, наконец, совершенно аналогичным способом Вы
можете положить (переместить) в папку выборку (часть выборки), полученную в
результате приблизительного контекстного поиска. В этом случае окно-диалог
«Положить в папку» будет иметь флажок «Положить веса
документов», который сброшен по умолчанию. Установив данный флажок Вы
положите (переместите) в папку элементы выборки (всю выборку) вместе с весами,
которые присваиваются материалам, найденным в результате приблизительного
контекстного поиска.
4. В папку можно положить отдельный документ
(материал), т. е. поместить в папку ссылку на него. Для этого необходимо
выполнить команду ПОЛОЖИТЬ В ПАПКУ, находясь в информационном окне с текстом
документа (материала). В этом случае перед Вами раскроется окно-диалог
«Положить документ в папку», работа в котором аналогична описанному
выше.
И, наконец, Вы можете создавать папки, находясь
непосредственно в информационном окне «Главная папка», открыв в поле
этого окна контекстно-зависимое меню, выберите команду СОЗДАТЬ ПАПКУ. Остальные
Ваши действия уже были описаны выше.
Имя папки можно
корректировать. Для этого откройте информационное окно «Главная
папка», выберите необходимую папку (войдите в нее), перейдите в режим
редактирования, сделайте двойной щелчок мышью на наименовании папки, а затем в
специальном окне-диалоге меняйте имя папки или дайте ей тройное имя, заполнив
все три поля ввода.
Закладки
в текстах и их использование
Списки
закладок, сделанных Вами в текстах информационных материалов базы данных,
располагаются под ярлычком «Закладки» соответствующих папок.
Как установить закладку?
Как работать с закладками?
Как
установить закладку?
Работая с текстом документа или текстом комментария
к тематике, выделите ту часть текста (слово, фразу, абзац), где Вы хотели бы
установить закладку.
Находясь в помеченной области текста, нажмите
правую кнопку мыши, а в появившемся контекстно-зависимом меню выберите команду УСТАНОВИТЬ ЗАКЛАДКУ.
После выполнения команды на экране появится
окно-диалог «Установить закладку», в котором находятся три поля
ввода: «Наименование», «Комментарий» и «Положить в
папку».
По умолчанию наименование закладки — это часть
текста, которую Вы выделили в тексте при установке закладки. Вы можете изменить
это наименование на новое.
В поле «Комментарий» Вы можете ввести
текст, характеризующий данную закладку.
В поле «Положить в папку» Вам необходимо
указать имя папки, в которую будет положена данная закладка. Это может быть
«главная папка» или любая из выбранных Вами папок. Вы можете выбрать
любую папку из списка в окне диалоге «Выберите папку», если вы
нажмете кнопку справа от поля ввода.
Выполнив все установки в
окне-диалоге «Установить закладку», нажмите кнопку команды
«Установить» и имя вашей закладки появится в списке закладок выбранной
Вами папки, а если Вы решили отказаться от установки закладки — нажмите кнопку
команды «Отменить».
Как
работать с закладками?
Откройте информационное окно «Главная
папка» выполнив команду ПАПКИ
ПОЛЬЗОВАТЕЛЯ в меню «Поиск» или
нажав соответствующую кнопку на панели инструментов.
Выберите ярлычок «Закладки» в нижней
части информационного окна или откройте нужную папку из списка и затем
выбирайте закладки в данной папке.
Выбрав нужную Вам закладку, откройте её двойным
щелчком мышью.
В результате в информационное окно будет загружен
текст документа или тематического комментария, в котором была установлена
выбранная закладка.
Если Вы открываете закладку используя шифтовую
комбинацию, то текст документа (тематического комментария) с установленной в
нем закладкой будет выведен в новое информационное окно.
Вы сможете просмотреть комментарий к закладке, не
входя в текст документа. Выбрав какую-либо закладку из списка, откройте
«меню правой кнопки мыши» (“горячая” клавиша <Shift+F10>) и
выберите команду КОММЕНТАРИЙ.
Находясь в тексте, где
сделана закладка, двойным щелчком мышью в области закладки Вы откроете в
специальном окошке текст комментария к закладке.
Законодательство
Данная кнопка панели
инструментов (соответствующая команда в меню «Поиск») открывают
страничку разделов «Законодательство» со списком информационных
разделов нормативных документов базы данных «Кодекс».
5.3.Работа с
документом и его содержанием.
Работа
с текстом
Как правило, конечным этапом Вашей работы в системе
является работа с текстом документа, тематическим комментарием, примечанием к
документу, примечанием, сделанным Вами к закладке в тексте документа.
Документ базы данных «Кодекс» может быть
загружен в информационное окно следующим образом:
— из выборки документов, полученной в результате универсального или приблизительного контекстного поиска;
— из выборки, лежащей в папке пользователя или из
списка документов текущей тематики;
— в результате гипертекстового перехода по ссылке
из текста другого документа;
— при выборе закладки из списка,
лежащего в папке пользователя.
Комментарий к тематике и примечания к документу
открываются с помощью соответствующего ярлычка в нижней части информационного
окна.
Кроме этого Вы можете загрузить в текущее (новое)
информационное окно внешний текстовый файл (команда ОТКРЫТЬ в меню «Файл»).
В чем заключается работа с текстом в системе?
Работая в информационном окне с текстом документа,
Вы можете:
— просмотреть
текст и приложения к нему (статус,
оглавление для сложных (структурированных) документов, примечания к документу),
используя ярлычки-закладки в нижней части окна;
— осуществлять переход по ссылкам,
расположенным в тексте;
— организовать поиск подстроки в тексте;
— найти все отмеченные в тексте документа в результате контекстного поиска
слова (фразы);
— скопировать выделенную в тексте область
в буфер обмена для дальнейшей вставки в какой-либо новый, создаваемый Вами
текст;
— установить закладку;
— распечатать или записать в файл: текст документа со всеми его приложениями,
только текст или, наконец, выделенную часть текста.
Возможности работы с текстами комментариев,
примечаний и внешних файлов аналогичны описанным выше.
Строго говоря, все возможности работы с текстами
определены командами контекстно-зависимого меню, которое Вы можете открыть в
области текста, нажав правую кнопку мыши, и командами меню «Редактирование» основного меню системы.
Просмотр текста документа и его атрибутов
Поиск в информационном окне с текстом
Закладки в тексте
Редактирование текстов
Просмотр
текста документа и его атрибутов
Сразу после загрузки документа в информационное
окно в поле окна появляется его текст, а приложения к тексту скрыты под
ярлычками, которые расположены в нижней части информационного окна.
Щелчком мышью на необходимом ярлычке или с помощью
горячей клавиши <Alt+Выделенная буква> Вы откроете выбранное приложение в
информационном окне. При этом оно будет разделено по горизонтали. В верхней
части окна всегда будет находится фрагмент текста документа, а в нижней части —
выбранное для просмотра приложение.
Разделитель информационного окна можно передвигать
по вертикали, увеличивая, при необходимости, либо текстовую либо служебную
часть окна. Для этого поставьте курсор мыши на линию разделителя и после того,
как курсор изменит свою форму на двустороннюю стрелку, двигайте курсор вверх
или вниз.
Аналогичный результат может быть получен при
выполнении команды РАЗДЕЛИТЕЛЬ меню
«Окна».
Если документ был загружен из выборки, полученной в
результате контекстного поиска, то в тексте документа Вы увидите выделенные
цветом и(или) стилем слова (фразы) из контекста поискового запроса. Просмотреть
все эти метки можно выполняя команду РЕЗУЛЬТАТ ПОИСКА меню «Редактирование» или нажимая горячую клавишу данной команды —
<Ctrl+G> до тех пор, пока в строке состояния окна «Кодекс» не
появится сообщение: «Контекст не найден».
В тексте документа и части его статуса Вы увидите
выделенные цветом и(или) стилем шрифта фразы — связи. Это точки ссылок из
текста документа в другие документы.
Особо будут выделены в тексте документа закладки, сделанные Вами ранее, и помещенные в папку пользователя.
В том случае, если в тексте документа имеются
закладки пользователя или закладка сделана на документ в целом, в нижней части
информационного окна появляется ярлычок — «Закладки”, под которым находится
список всех закладок, сделанных Вами в данном документе.
Войдя в закладку из этого списка (двойной щелчок
мышью на наименовании закладки или нажатие клавиши <Enter>), Вы попадете
в ту часть текста документа, где была сделана выбранная закладка, или перейдете
к началу документа, если закладка была сделана на документ в целом.
Если Вы захотите просмотреть папку, в которую была
помещена данная закладка, выберите в контекстно-зависимом меню (правая кнопка
мыши, “горячая” клавиша <Shift+F10>) команду
ПЕРЕЙТИ В ПАПКУ.
Если текущий документ положен вами в папку (в
несколько папок) пользователя, то под ярлычком “Папки” появится имя папки
(список папок), где лежит данный документ. Двойным щелчком мышью на имени папки
Вы откроете ее в текущем информационном окне (используя “шифтовую” комбинацию
Вы откроете папку в новом информационном окне).
Если Вы вошли в документ из списка (выборки), то
перейти к просмотру следующего (предыдущего) документа списка Вы можете при
помощи соответствующих команд контекстно-зависимого меню, открытого в области
текста документа, или кнопок панели инструментов, т.е. Вам не придется каждый
раз возвращаться в список (выборку) для перехода к следующему (предыдущему)
документу списка.
После открытия документа, статус которого содержит
атрибут “недействующий” в верхней части окна с текстом документа появляется
информационная строка с предупреждением:
“Внимание! Документ недействующий”
Как производится управление данным элементом
интерфейса?
Если Вы хотите убрать информационную строку (она
Вам мешает), щелкните мышью на кнопке, расположенной в левой части строки.
Информационная строка исчезнет, но как только в окно будет выведен текст нового
документа, имеющего атрибут “недействующий”, — информационная строка появится
вновь.
Отключить информационную
строку можно из контекстно-зависимого меню, которое вызывается щелчком правой
кнопки мыши, когда курсор мыши находится в области панели инструментов. Меню
содержит ряд переключателей и команд работы с панелями инструментов, в том
числе переключатель — ИНФОРМАЦИОННАЯ СТРОКА. Щелчком мышью на переключателе Вы
включаете/выключаете режим показа информационной строки
Поиск
в информационном окне с текстом
1. Находясь в информационном окне с текстом, Вы
можете осуществить контекстный поиск в поле данного окна, выполнив команду ПОИСК ПОДСТРОКИ из меню
«Редактирование» (горячая клавиша
<Ctrl+F>).
После выполнения команды в поле информационного
окна появится окно-диалог «Поиск подстроки», которое содержит поле
ввода поисковой цепочки, три переключателя дополнительных условий поиска и
кнопки команд управления.
Введите поисковое слово (цепочку слов) и нажмите
кнопку команды «Поиск» или клавишу <Enter>. Найденная в тексте
подстрока будет выделена, а панель диалога «Поиск» подстроки будет
передвигаться вслед за найденными строчками каждый раз при нажатии кнопки
команды «Поиск» или клавиши <Enter>.
Если Вы находились не в начале текста, когда решили
выполнить команду ПОИСК ПОДСТРОКИ, то у Вас есть выбор направления движения
поиска: вперед (с точки входа и до конца текста) или назад (с точки входа и к
началу документа).
По умолчанию алгоритм поиска следующий: поиск
подстроки ведется без учета регистра на любое вхождение подстроки, т.е. при
заданной подстроке поиска «арбитраж» в тексте будет найдена и
выделена данная подстрока в словах типа: арбитражное, арбитраж, доарбитражное и
т.п.
Если Вам важно найти подстроку с учетом регистра
букв, отключите переключатель без учета регистра.
Если Вы включите переключатель по началу слова, то
подстрока будет искаться начиная с первого символа каждого слова в тексте, т.е.
при поиске подстроки «арбитраж» в тексте не будет найдено вхождение
данной подстроки в слово «доарбитражное».
Если Вы включите переключатель слово полностью, то
при поиске подстроки «арбитраж» в тексте будет найдено только слово
«арбитраж».
ПРИМЕЧАНИЕ
Будьте внимательны вводя поисковую цепочку из
нескольких слов. Если Вы опустите окончание первого или любого внутреннего
слова поисковой фразы, то поиск вряд ли завершится удачно, т.к. в данном случае
производится поиск введенной Вами в запросе фразы как единой подстроки.
2. В любом тексте можно осуществить быстрый
контекстный поиск из строки состояния окна «Кодекс». Для этого
нажмите комбинацию клавиш — <Ctrl+S> или просто начинайте вводить
поисковую цепочку с клавиатуры. В правой части строки состояния окна
«Кодекс» появится информационная подсказка «Поиск:» и
поисковые символы, вводимые Вами с клавиатуры.
Система мгновенно
реагирует на введенный символ, выделяя первую найденную строку поиска в тексте
окна.
Редактирование
текстов
Режим редактирования включается командой РЕДАКТИРОВАНИЕ из меню
«Редактирование» (горячая клавиша
<Ctrl+E>), щелчком мышью на переключателе
«Просмотр/Редактирование» в строке состояния основного окна
«Кодекс» или соотверствующей кнопкой панели инструментов.
ВНИМАНИЕ!
Вы не имеете права на редактирование текстов материалов из
информационных разделов базы данных “Кодекс”. Это разрешено только в
мастер-версии (система «Кодекс-Мастер»).
Переключение в режим редактирования возможно при нахождении
в информационных окнах с информацией из области базы данных «Кодекс»
— папки пользователя и при загрузке текста в информационное окно из внешнего
файла.
При появлении информационного окна после выполнения команды
СОЗДАТЬ из меню Файл, сразу включается режим редактирования.
Функции редактирования отключены в системе,
установленной в варианте интерфейса «Раз, два, три, четыре, пять…»
(интерфейс для начинающих).
При редактировании текстов используйте команды меню «Редактирование» основного меню системы, команды
контекстно-зависимого меню и кнопки команд панели инструментов.
Для работы с текстами Вы можете создать особую
панель инструментов, на которой разместите все кнопки, функции которых связаны
с процессом редактирования текстов (подробнее см. раздел «Создание и настройка
панелей инструментов») или включить
панель инструментов «Редактирование», которая по умолчанию выключена.
Для подготовки своих документов Вы можете
использовать тексты документов из базы данных «Кодекс» или тексты документов,
записанных в виде внешних файлов (на жестком диске Вашего компютера или на
компакт-диске).
Подготовка своих документов (комментариев), а также
их редактирование, производится с помощью команд: СОЗДАТЬ, ОТКРЫТЬ,
СОХРАНИТЬ В ФАЙЛ, ПЕЧАТЬ… из меню «Файл»; ВЫРЕЗАТЬ, КОПИРОВАТЬ, ВСТАВИТЬ, ВСТАВКА
ТАБЛИЦЫ, СПЕЦИАЛЬНАЯ ВСТАВКА…, ВСТАВКА ИЗ ФАЙЛА, УДАЛИТЬ из меню
«Редактирование».
Названные команды составляют инструментарий для
подготовки текстов. Это не составит особых затруднений, если Вы уже работали
ранее в каком-либо многооконном текстовом редакторе под Windows. Менее опытному
Пользователю потребуется несколько больше усилий, зато приобретенный опыт
работы с «Кодексом» будет полезен при работе с другими системами.
Основная логика работы с различными текстами в
системе «Кодекс» заключается в следующем:
— Вы можете работать с множеством окон, поместив в
одно из них текст документа, в другое — текст тематического комментария, в
третье — текст из внешнего файла;
— открыть чистое информационное окно для создания
нового документа;
— открыть новую папку пользователя и открыть
ярлычок «Комментарии», чтобы использовать данную область для
необходимых заметок;
— Вы можете «вырезать» и переносить фрагменты
текстов из одного окна через буфер обмена в другие окна (например, в окна новых
документов).
Тексты новых документов Вы дополнительно
редактируете текстовым редактором «Кодекса» или внешним редактором. По
окончании работы Вы записываете текст новых документов на диск в виде внешних
файлов.
Кроме основных команд редактирования текста
(ВЫРЕЗАТЬ, КОПИРОВАТЬ и ВСТАВИТЬ) в меню правой кнопки мыши имеется команда
ФОРМАТИРОВАНИЕ ТЕКСТА… Ее выполнение открывает дополнительное меню команд
форматирования текста, которые позволят Вам изменить стиль абзаца в тексте (ЗАГОЛОВОК и НЕФОРМАТИРОВАННЫЙ) и установить отбивку текста (абзаца) (ВПРАВО,
ВЛЕВО, ПО
ЦЕНТРУ, ПО ШИРИНЕ). Все эти
команды имеют «горячие» клавиши и соответствующие кнопки на панели
инструментов «Редактирование». Эти команды стандартны для любого
редактора и не требуют особых пояснений.
Для создания таблицы в редактируемом тексте
воспользуйтесь командой ВСТАВКА
ТАБЛИЦЫ в меню «Редактирование»,
а для редактирования таблицы группой команд ТАБЛИЦА в меню правой кнопки мыши
(см. справку «Работа с
таблицами»).
Если Вы хотите отменить внесенные в текст
информационного окна изменения, выполните команду ОТМЕНИТЬ в меню «Редактирование» (горячая клавиша <Alt+BkSp>).
ПРИМЕР создания нового документа
Предположим Вам требуется подготовить новый
документ (записку), используя для этого документа из БД.
Последовательность действий:
1. Найдите в базе данных первый документ и
загрузите его в информационное окно.
2. Выполните команду СОЗДАТЬ из меню «Файл» при нажатой клавише <Shift>, чтобы создать
новое информационное окно для подготовки Вашего документа.
3. Выполните команду СПИСОК из меню «Окна», а затем в окне-диалоге «Окна»
пометьте оба информационных окна, с которыми Вы будете работать, и нажмите
кнопку команды «Мозаика». Теперь Вам будет гораздо удобнее.
4. Активизируйте информационное окно с новым
документом щелчком мышью в поле окна.
5. Включите режим редактирования, щелкнув в поле
«Просмотр/Редактирование» строки состояния окна «Кодекс». В
поле окна нового документа появился курсор текста.
6. Введите начальный текст Вашего документа
(записки). Например, обращение к человеку, которому будет адресован Ваш
документ (записка).
7. Активизируйте информационное окно с текстом
документа из базы данных. Найдите в нем нужное место. Отметьте его с помощью
мыши. Затем нажмите правую кнопку мыши и в появившемся контекстно-зависимом
меню выберите команду КОПИРОВАТЬ. Отмеченный Вами фрагмент текста будет
скопирован в буфер обмена Windows. Аналогичную операцию Вы можете сделать,
нажав горячую клавишу <Ctrl+Ins> или кнопку панели инструментов.
8. Теперь вернитесь в окно с Вашим документом,
установите курсор в нужное место и нажмите кнопку на панели инструментов
(команда ВСТАВИТЬ в меню
«Редактирование», горячая клавиша
<Shift+Ins>). Фрагмент текста документа базы данных будет вставлен в Ваш
документ.
В информационном окне с текстом документа из базы
данных Вы можете выбрать следующий фрагмент и перенести его в Ваш документ или
загрузить в данное информационное окно другой документ и выбрать фрагмент из
него.
После того, как Вы
наполнили Ваш документ необходимой информацией его необходимо записать. Для этого
выполните команду СОХРАНИТЬ
В ФАЙЛ из меню «Файл»
(например, с именем kodeks.txt). Перед этим (или после) Вы можете распечатать
созданный Вами документ.
Тематика
Данный атрибут — это характеристика тематической
направленности документа.
Термином тематика именуют словесное определение
правовой, экономической или другой проблемы, которая может представлять интерес
для Пользователя.
Термин тематика — по смыслу своего значения в базе
данных Кодекс, близок к термину ключевое слово, используемому в других
информационных системах.
Документ в базе данных может быть отнесен к
нескольким тематическим направлениям: Приватизация, Внешнеэкономическая
деятельность, Финансы и т.д., так как нормативные акты, как правило,
многоплановы и касаются ряда различных вопросов: нормативный акт,
регламентирующий деятельность предприятий, в то же время может содержать
разделы, посвященные собственности, приватизации, трудовому праву, затрагивать
вопросы финансов, внешнеэкономической деятельности.
А при поиске документов по определенной тематике,
будь то собственность, трудовое право или внешнеэкономическая деятельность,
встает обратная задача — как сделать, чтобы документ попал в подборку
документов по нужной Вам проблеме?
При составлении ручных, бумажных картотек в таких
случаях заполняют на один и тот же документ несколько карточек и помещают их в
различные разделы тематического каталога.
ИПС «Кодекс» решает эту задачу наилучшим
образом: при вводе в базу данных документу присваивается произвольное
количество тем, к которым надо отнести документ.
Для выбора нужной темы Вы можете обратиться к
перечню всех используемых в системе тематик. Он называется тематическим
классификатором или словарем.
Начиная с версии 4.0 Кодекса тематическому
классификатору отводится важное значение. По сути дела он превращен в толковый
тематический словарь, с комментариями к каждой из тематических рубрик. (Увы, в
первых выпусках версии 4.1 комментариев пока немного.)
По своему устройству тематический классификатор
является иерархической многоуровневой (число уровней не ограничено)
гипертекстовой системой. Узлами гипертекста (подразделами) являются
наименования тематик. К каждой тематике предусмотрен комментарий, содержащий
нужную для Пользователя информацию по данной теме. Кроме того, к каждой
тематической рубрике прилагается список документов по данной теме
При работе в системе тематический классификатор
может быть представлен в двух видах:
— когда Вы входите в разделы и идете по
подразделам, Вы видите классификатор как гипертекстовую систему;
—
когда Вы входите в
универсальный поиск и задаете условие поиска по атрибуту «Тематика»,
тематический классификатор представлен в виде единого линейного списка,
выстроенного по алфавиту.
Окно-диалог
«Новая выборка»
В окне-диалоге «Новая выборка» Вы
формируете запрос на поиск.
Поиск можно осуществлять по всей базе
«Кодекс» или по одному (нескольким) разделам базы данных, только по
документам или по тематикам, искать по контексту и (или) по значениям атрибутов.
Для определения области поиска нажмите кнопку
команды «Где искать». На экран будет выведено дополнительное
окно-диалог, где необходимо пометить только один раздел, группу разделов или
все разделы базы данных «Кодекс».
Нажмите кнопку команды «OK», если Вы
изменили поисковые значения, или кнопку команды «Закрыть», если
хотите оставить значения по умолчанию, и Вы вернетесь в окно-диалог «Новая
выборка».
Для выбора из списка необходимого условия поиска
(«Поиск по тексту» и(или) какой-либо из атрибутов) сделайте двойной
щелчок мышью на элементе списка или подведите указатель элемента списка
(треугольник слева от элемента) клавишами управления курсором (по умолчанию
указатель стоит на условии «Поиск по тексту») и нажмите клавишу
<Enter> или клавишу <Tab>.
В зависимости от Вашего выбора справа в
окне-диалоге появляются поля ввода контекстного запроса, окно выбора значений
атрибутов классификатора или календарь для формирования запроса по атрибутам
«Дата…».
Каждое поле ввода символьного запроса имеет кнопку
прокрутки, с помощью которой можно вызвать одну из десяти предыдущих поисковых
цепочек.
При активизации поля в его правой части появится
кнопка «Формула», вызывающая окно-диалог «Помощник» для
ввода условия контекстного поиска».
Переход между всеми элементами окна-диалога
«Новая выборка» (списком условий, полями ввода запроса и
переключателями) производится при помощи клавиш: <Tab> — вперед и
<Shift+Tab> — назад.
Условия поиска (атрибуты), по которым введены
поисковые значения, отмечаются в списке птичкой.
Если Вы хотите удалить значение какого-либо
атрибута в запросе на поиск (удалить все значения), нажмите правую кнопку мыши
в области необходимого атрибута (любого атрибута) и выберите необходимую
команду в появившемся контекстно-зависимом меню: УДАЛИТЬ УСЛОВИЕ
(«горячая» клавиша <Del>, УДАЛИТЬ ВСЕ УСЛОВИЯ»
(«горячая» клавиша <Ctrl+Del>).
Закончив составление запроса на поиск, нажмите
кнопку команды «Поиск». Начнется процесс поиска, и информация о
результате (количество найденных документов (тематик) или сообщение об
отсутствии объектов, удовлетворяющих условию поиска) появится на экране.
Вы можете изменить запрос на поиск, если количество
найденных документов слишком велико, или нажать кнопку команды
«Список» для вывода списка документов (тематик), в информационное
окно «Выборка».
Окно с выборкой будет иметь тот заголовок, который
Вы ввели в поле «Наименование выборки» окна-диалога «Новая
выборка», а если оно осталось пустым, то система сама сформирует имя
выборки из параметров запроса на поиск.
Выборка будет помещена в текущее или новое
информационное окно в зависимости от режима переключателя «Выборка в новое
окно».
Процесс поиска всегда можно прервать, нажав кнопку
команды «Прервать». При этом параметры запроса сохраняются и Вы
останетесь в окне-диалоге «Новая выборка».
Нажав кнопку команды «Закрыть», Вы
закроете окно-диалог «Новая выборка».
Подробнее
см. разделы справочника: Контекстный
поиск и Поиск по атрибутам
Действующий/недействующий
Список значений атрибута состоит из элементов:
действующий — для действующих в текущий момент документов и недействующий — для
недействующих в текущий момент документов.
Так
как в базе данных имеются материалы (комментарии, типовые формы и т.п.), для
которых нельзя применить критерий действующий/недействующий, то поиск таких
материалов производится следующим образом: помечаются оба значения из списка, а
затем включается режим поиска «Ни одного из выбранных».
Результат
поиска
Горячая клавиша <Ctrl+G>.
Позволяет
осуществлять переход в тексте информационного окна между условиями контекстного поиска произведенного ранее. Слова, входящие в условие
поиска, выделены в тексте цветом (стилем) шрифта. Можно выбрать слова, которые
будут выделяться — при нажатии на стрелку кнопки поиска выпадает список слов
контекстного запроса, из них можно выбрать то, которое интересует.
Данное окно-диалог
будет появляется всякий при выполнении команд НОВЫЙ ПОИСК, ПРИБЛИЗИТЕЛЬНЫЙ
ПОИСК, ПОИСК/ВЫБОРКА, ПРОСТОЙ ПОИСК, но если Вы сбросите флажок
«Показывать окно «Где искать» при новом поиске», то выбрать
область поиска Вы сможете нажав кнопку команды «Где искать» в
окнах-диалогах «Новая выборка», «Условие выборки»,
«Условие фильтра» «Приблизительный контекстный поиск»,
«Простой поиск».
Поиск можно осуществлять по всем разделам (группам
разделов) базы данных «Кодекс» или по одному (нескольким)
информационным разделам базы данных по Вашему выбору.
По
умолчанию поиск осуществляется во всех разделах группы «Законодательство»
(если таковые разделы установлены на Вашем компьютере).
Следующее
вхождение подстроки
«Горячая»
клавиша — <F3>.
Кнопка выполнения команды поиска в тексте следующего вхождения заданной
подстроки.
Вы
загрузили систему, установили базу данных, перед Вами основное окно
«Кодекс» с информационным окном, в котором приведен перечень
информационных разделов.
Список разделов показывает Вам, какие тематические
библиотеки системы «Кодекс» установлены у Вас на компьютере.
В дальнейшем, в зависимости от поисковой задачи,
Ваши действия могут быть следующими:
1. Если Вы достаточно определенно знаете, какие
документы и материалы Вам нужны и где они находятся, тогда Вам надо
использовать универсальный поиск для получения необходимой выборки. Для этого:
— выберите команду НОВЫЙ ПОИСК в меню Поиск
(горячая клавиша <Alt+S>);
— в появившемся окне-диалоге «Где искать»
определите разделы базы данных, в которых будет проводится поиск, затем область
поиска (документы, тематики), нажмите кнопку команды «ОК», и,
наконец, сформируйте запрос на поиск в окне-диалоге «Новая выборка».
По результатам поиска Вы работаете с выборкой,
соответствующей Вашему запросу.
2. Если ранее Вы уже создали ряд выборок документов
(материалов) и сохранили их в соответствующих папках пользователя и(или)
сделали закладки в текстах необходимых Вам документов (тематических
комментариях), тогда Вам достаточно вывести на экран информационное окно
«Главная папка» с помощью команды ПАПКИ ПОЛЬЗОВАТЕЛЯ меню Поиск
или нажатием кнопки соответствующей кнопки панели инструментов и выбрать в
списке данного информационного окна папку с необходимой выборкой документов или
списком закладок.
3. Если Вас интересует проблема, но Вы недостаточно
четко знаете ее границы и что к ней относится, тогда система предлагает два
варианта действий:
— совершить экскурс в область тематических
комментариев;
— провести в базе данных приблизительный
контекстный поиск.
И то и другое сделать очень просто.
Для работы с тематическими комментариями Вы
выбираете нужный раздел и входите в него двойным щелчком мышью или нажатием
клавиши <Enter>.
После этого перед Вами появляется список тематик
данного раздела. Вы выбираете ту тематику, которая ближе всего соответствует
проблеме и входите в неё.
Каждая тематика (подтематика) может содержать
комментарий. Просмотреть его можно щелкнув мышью на ярлычке-закладке
«Комментарий» в нижней части окна.
Переходя от тематики к тематике Вы сужаете область
поиска.
Каждая тематика имеет список документов, связанный
с ней. Просмотреть его можно щелкнув мышью на ярлычке-закладке
«Документы» в нижней части окна.
Читая комментарий или работая со списком
документов, соответствующим выбранной проблеме (тематике), Вы, надеемся,
получите ответ на Ваши вопросы.
В текущем списке тематик Вы можете использовать
быстрый контекстный поиск из строки состояния окна «Кодекс».
Наберите поисковую цепочку с клавиатуры. Вводимые
символы появятся в строке состояния, а система мгновенно отреагирует на каждый
введенный символ, выделяя найденную строку в списке.
Работая в области тематических комментариев, Вы
можете использовать средства поиска для выбора тех тематик (подтематик),
которые имеют отношение к интересующей Вас проблеме.
Если Вам понадобится произвести поиск по всей
области тематических комментариев, это можно сделать с помощью команды НОВЫЙ ПОИСК меню Поиск (горячая клавиша
<Alt+S>, кнопка панели инструментов).
Воспользовавшись этим поиском, Вы можете составить
запрос на поиск по наименованиям тематик и в результате поиска отобрать все
тематики, относящиеся к интересующей Вас проблеме.
Полученный список можно использовать для просмотра,
а также как одно из условий универсального поиска по базе данных, если Вы,
например, захотите получить общий список документов, относящийся к группе
выбранных Вами тематик.
Приблизительный контекстный поиск — это мощное
средство поиска в условиях, когда Вы затрудняетесь точно сформулировать запрос.
Он позволяет находить документы приблизительно соответствующие контексту
сделанного Вами запроса. В результате поиска формируется выборка документов
отсортированная в порядке убывания близости (соответствия) контекста документа
контексту запроса.
Для проведения приблизительного контекстного поиска
Вам необходимо выбрать команду ПРИБЛИЗИТЕЛЬНЫЙ
ПОИСК в меню Поиск или нажать кнопку
на панели инструментов, затем ввести запрос в соответствующее поле окна-диалога
(например, пенсия по выслуге лет для офицеров вооруженных сил, увольняющихся в
запас), выбрать раздел (группу разделов) базы данных, где Вы хотите производить
поиск и нажать кнопку команды «Поиск».
Так или иначе, в результате работы с тематическими
комментариями или в результате универсального (приблизительного контекстного)
поиска документов, Вы получаете выборку, список документов или материалов. Для
дальнейшей работы с выборками существует целый арсенал средств.
Ранее уже говорилось о быстром контекстном поиске в
области списка. Данный поиск помогает в просмотре выборок с большим количеством
элементов.
Для полученной выборки можно уточнить запрос на
поиск, выбрав команду ПОИСК/ВЫБОРКА в меню Поиск
основного меню системы (горячая клавиша
<F2>) или нажать кнопку панели инструментов. В этом случае сохраняется
предыдущий запрос на поиск и Вы можете изменить его, подключив к поиску новые
разделы базы данных, уточнив значения поисковых атрибутов, дополнив запрос на
поиск новыми условиями.
Можно отсортировать документы списка в удобном для
просмотра и анализа порядке при помощи команды СОРТИРОВКА (горячая
клавиша <F5>, кнопка панели инструментов) или отфильтровать список
документов, наложив дополнительное условие поиска, при помощи команды ФИЛЬТР
(горячая клавиша <F6>, кнопка панели инструментов).
Эти команды выбираются из контекстно-зависимого
меню, которое появляется при нажатии правой кнопки мыши в области списка.
Если список (часть списка) документов (тематик)
скопировать в буфер временного хранения, то в дальнейшем можно выполнять
следующие операции над списками:
— ОБЪЕДИНЕНИЕ (элементы выборки объединяются с элементами скопированного
в буфер списка);
— ПЕРЕСЕЧЕНИЕ (в окне с выборкой остаются только те элементы,
которые одновременно присутствовали в выборке и списке, скопированном в буфер);
— РАЗНОСТЬ (в выборке останутся все элементы кроме тех,
которые содержались в списке, скопированном в буфер).
Команды операций над списками выполняются при
помощи соответствующих команд
контекстно-зависимого меню, которое
вызывается нажатием правой кнопки мыши в области списка или при помощи кнопок
панели инструментов.
Результаты Вашей работы с выборками документов
удобно сохранять в пользовательских
папках. Пользовательские папки
располагаются в специальной области базы данных и позволяют Вам создавать и хранить
любые подборки документов. Намереваясь положить отобранные документы в папку,
Вы можете создать для этой цели новую папку или положить документы в созданную
ранее папку (в этом случае выборка новых документов будет объединена с выборкой
документов, находящейся в папке).
Работая с любой выборкой (списком) документов, Вы
всегда можете загрузить любой из них двойным щелчком мышью для просмотра и
работы.
В окне с текстом документа так же, как и в окне со
списком, можно использовать быстрый контекстный поиск из строки состояния окна
«Кодекс».
В процессе чтения документа Вы можете отмечать для
себя самые важные места документа с тем, чтобы потом иметь возможность быстро
вернуться к самому существенному месту текста. Для этой цели используйте
команду УСТАНОВИТЬ ЗАКЛАДКУ контекстно-зависимого меню.
Установление закладки означает следующее:
отмеченный фрагмент текста копируется (помещается) в выбранную Вами папку и
между закладкой в папке и текстом документа устанавливается ссылочная связь.
Таким образом, обратясь впоследствии к списку
закладок в папке пользователя и выбрав нужный фрагмент, Вы можете моментально
войти в нужный документ, причем, откроете его в месте сделанной закладки.
Выполнив команду ПОЛОЖИТЬ В ПАПКУ
контекстно-зависимого меню, в появившемся окне-диалоге Вы выбираете папку, где
хотите сохранить текущий документ.
В тексте документа Вы увидите ссылки на другие
документы (они выделены цветом и (или) стилем шрифта). Сделав двойной щелчок
мышью в области ссылки, Вы можете моментально перейти в соответвующий документ
по ссылке.
Вы можете просмотреть все атрибуты, характеризующие
каждый документ, войдя в область статуса документа. Для этого щелкните мышью на
ярлычке-закладке «Статус» в нижней части окна.
Документы могут иметь примечания, сделанные
юристами ЦКР. Чтобы просмотреть текст примечания щелкните мышью на
ярлычке-закладке «Примечание» в нижней части окна.
Тексты
комментариев, документов, списки и выборки Вы можете распечатать с помощью команды
ПЕЧАТЬ… (горячая клавиша <Ctrl+P>, кнопка
панели инструментов) или вывести в файл с помощью команды СОХРАНИТЬ В ФАЙЛ. Обе эти команды находятся в меню «Файл».
Окна
системы «Кодекс»
Процесс работы с системой отображается в окнах.
Организация работы с системой окон составляет одну из главных особенностей
среды Windows. ИПС «Кодекс» поддерживает все возможности
Windows-интерфейса, поэтому работа с окнами в системе реализована в полном соответствии
со стилем и стандартами Windows.
Основные элементы окон
Информационные окна
Окна-диалоги
Основные
элементы окон
Сразу после загрузки системы Вы увидите окно Кодекс
— это рабочее место, на котором производится вся работа с системой.
Окно Кодекс, как и любое окно Windows-интерфейса
состоит из ряда типовых элементов:
— строка заголовка, которая содержит: кнопку
системного меню, с помощью опций которого производится управление
текущим окном и связь с Windows-интерфейсом; имя окна в центре
строки; кнопки команд «Свернуть» (Minimize) — и «Развернуть» (Maximize) /
«Восстановить» (Restore), дублирующие аналогичные опции системного меню.
Если у Вас установлена версия Windows-95, то в строке заголовка есть
еще и кнопка «Close» — на всех окнах, а на окнах диалога —
кнопка «Help». Кроме этого с помощью строки заголовка можно
перемещать окно в рамках поля основного окна. Для этого установите курсор
мыши в поле строки заголовка, нажмите левую кнопку мыши и удерживая ее перемещайте
окно;
— поле окна — это пространство, в котором
располагаются окна, открываемые при выполнении команд и функций системы и
необходимые Вам для текущей работы;
— рамки окна, с помощью которых можно изменить
размеры окна;
— полосы прокрутки — это инструмент просмотра содержимого
окна, когда оно не помещается в поле окна полностью.
Окно «Кодекс», как основное окно системы,
содержит также следующие элементы:
— строка меню, где расположены пункты основного
меню системы. Число пунктов меню зависит от той работы, которой
Вы в настоящее время заняты;
— панель инструментов (пиктографическое меню) —
содержит определенное количество кнопок (пиктограмм), которые предназначены
для быстрой активизации определенных команд меню и функций системы.
Количество кнопок на панели инструментов зависит от
тех действий, которые Вы выполняете в настоящий момент, причем
некоторые из них могут быть в определенный момент запрещены
(приглушены).
Загрузив систему в первый раз после ее установки на
компьютере, Вы увидите набор кнопок панели инструментов по
умолчанию. Используя режим
настройки панели иструментов, Вы можете
изменить вид панели инструментов (набор кнопок), создать
несколько функциональных панелей, менять их в зависимости от
выполняемой Вами работы или разместить все созданные Вами панели в
основном окне «Кодекс»;
— строка состояния — это help-строка, отображающая информацию
о текущем состоянии, различные подсказки и переключатели режимов. Если
поставить курсор мыши на какую-либо кнопку в строке заголовка или пиктограмму панели
инструментов, то в левой части строки состояния появится подсказка
выполняемой с помощью данной кнопки (пиктограммы) функции или команды.
Вся работа в системе производится с помощью команд
меню окна «Кодекс», кнопок команд панели инструментов или команд
контекстно-зависимого меню, которое появляется при нажатии правой кнопки мыши в
поле информационного окна.
Результат
выполнения команд выводится в окна различного назначения (информационные окна,
окна-диалоги), открывающиеся в поле окна «Кодекс
Информационные
окна
В информационные окна система выводит результат
выполнения любой команды. В информационных окнах размещаются:
— перечни разделов выбранной Вами группы
(«Законодательство», «Помощник бухгалтера» и др.);
— выборки документов (тематик), полученные в
результате поиска в базе данных;
— тексты документов, консультаций, справок;
— списки документов, тематик, справок.
Выбор элемента списка (выборки) производится
двойным щелчком мышью. Результат выводится в текущее информационное окно. Если
Вы проводите операцию выбора при нажатой клавише <Shift> («шифтовая
комбинация), то результат выводится в новое информационное окно.
Система хранит историю информационного окна и Вы
всегда сможете вернуться на одно состояние окна назад, используя кнопку
«Возврат» панели инструментов, либо клавишу <Esc>, или
вернуться в любую точку прошлого состояния окна, используя правую часть кнопки
«Возврат», при нажатии которой раскрывается список всех предыдущих
состояний (имена строки заголовка) данного информационного окна (его история).
Кнопки поиска панели инструментов также имеют
дополнительную кнопку просмотра истории выборок.
Получить результат выполнения команды в новом информационом
окне кроме использования «шифтовой комбинации» можно также при помощи
специальных переключателей, которые имеются в некоторых окнах-диалогах
(например, «Новая
выборка», «Положить в папку»
и др.).
При наличии нескольких информационных окон в поле
основного окна «Кодекса» вывод информации без использования шифтовой
комбинации производится в активное окно (строка заголовка активного окна всегда
выделена цветом).
Информация в окне может быть разделена
ярлычками-закладками (Вы их увидите в нижней части окна), ими заложены списки и
тексты, информационно-логически связанные между собой.
Выбор заложенной ярлычком информации производится
щелчком мышью на необходимом ярлычке или при помощи горячей клавиши
<Alt+Подчеркнутая буква>. Например, для перехода к списку документов
необходимо нажать горячую клавишу <Alt+Д>, а для перехода к комментарию
данного раздела необходимо нажать горячую клавишу <Alt+К>.
Управление
информационными окнами, изменение их размеров, производится с помощью структурных элементов окон, команд
системного меню и команд меню «Окна».
Окна-диалоги
В окнах-диалогов производятся технологические,
сервисные, поисковые операции в системе.
Окна-диалоги в отличие от информационных окон
всегда накладываются на уже расположенные в поле окна Кодекс информационные
окна и должны быть закрыты после работы в них.
Их особенность состоит в том, что они содержат
кнопки команд, поля ввода и переключатели режимов, с помощью которых ведется
диалог с системой (вводятся запросы на поиск, устанавливаются параметры вывода
информации в системе и т.п.).
Вы
уже работали с окнами-диалогами, когда устанавливали базу данных, поэтому
представляете себе их внешний вид и особенности. Окна-диалоги также могут иметь
ярлычки-закладки, но в отличие от ярлычков в информационных окнах, ими заложены
функциональные диалоги текущего окна-диалога.
Инструментарий
Пользователя
Выполнение всех действий в системе производится при
помощи:
— выбора команд из основного меню системы или
контекстно-зависимого меню;
— нажатия горячих клавиш, которые имеют многие
команды;
— нажатия кнопок панели инструментов, которые дублируют
все основные командные функции системы;
— нажатия кнопок команд, расположенных в
окнах-диалогах.
Основное меню системы
Кнопки
панели инструментов
Основное
меню системы
Основное меню системы, расположенное под строкой
заголовка окна «Кодекс», позволяет выбирать и выполнять команды
работы с системой, разрешенные в данный момент времени, и состоит из следующих
меню: «Файл», «Редактирование»,
«Поиск», «Сервис», «Окна»,
«?».
Обратиться к основному меню Вы можете в любой
момент.
Количество пунктов меню зависит от тех действий,
которые Вы выполняете в настоящий момент, причем некоторые команды в меню могут
быть в определенный момент запрещены (приглушены).
Меню «Файл»
объединяет команды файловых операций (создание информационного окна для
подготовки документа пользователя, загрузка внешних файлов в окно, вывод
информации в файл и т.п.), а также команды печати и выхода из системы.
Меню «Редактирование» содержит набор команд для работы с текстом
информационного окна:
— отмена внесенных изменений;
— вырезание, копирование, вставка, удаление
выделенных в поле информационного окна блоков;
— организация в тексте информационного окна поиска подстроки;
— просмотр в тексте меток результата контекстного
поиска;
— копирование в Microsoft Word;
— включение/выключение редактирования в активном
информационном окне.
Меню «Поиск»
объединяет:
— команды поиска в базе данных: НОВЫЙ ПОИСК, ПОИСК/ВЫБОРКА, ПРИБЛИЗИТЕЛЬНЫЙ
ПОИСК, ПРОСТОЙ ПОИСК
— содержит команды ПРОСМАТРИВАВШИЕСЯ ДОКУМЕНТЫ,
которая выводит в информационное окно список ранее просматривавшихся
документов и ПАПКИ
ПОЛЬЗОВАТЕЛЯ, а также команды, открывающие
в поле основного окна «Кодекса» информационные окна групп разделов
базы данных, установленных на Вашем компьютере (например, ЗАКОНОДАТЕЛЬСТВО, ПОМОЩНИК БУХГАЛТЕРА и
др.).
В меню
«Сервис» объединены
технологические функции системы: обновление базы, установка разделов базы
данных, настройка параметров системы.
С помощью команд меню «Окна» Вы
имеете возможность:
— упорядочить информационные окна, созданные Вами в
поле окна Кодекс;
— упорядочить свернутые окна (иконки);
— закрыть все окна, вернувшись в начальное
состояние основного окна Кодекс;
— активизировать разделитель информационного окна;
— открыть окно-диалог «Окна» со списком
открытых в данном сеансе информационных окон.
В процессе работы данное меню дополняется
пронумерованным списком окон, открытых в поле окна Кодекс. С его помощью Вы
можете быстро активизировать необходимое окно.
Меню
«?» — это справочное меню
системы. В нем объединены команды загрузки: электронного справочника по работе
с системой, приблизительного контекстного поиска в справочнике,
информационно-рекламных материалов о «Кодексе» и Центре компьютерных
разработок, информации о данной версии системы, а также команду соединения с
Web-узлом «WWW-Кодекс» при наличии выхода в Интернет с Вашего
компьютера.
Кнопки
панели инструментов
Количество кнопок на панели инструментов зависит от
тех действий, которые Вы выполняете в настоящий момент, причем некоторые из них
могут быть в определенный момент запрещены (приглушены).
Однако, Вы можете изменить порядок и количество кнопок на панели инструментов по умолчанию или создать несколько различных
панелей и выводить их на экран при необходимости с помощью команд
контекстно-зависимого меню, которое откроется, если Вы нажмете правую кнопку
мыши, когда курсор находится в области панели инструментов.
С
другой стороны, все созданные Вами панели инструментов можно разместить в любом
месте основного окна «Кодекс».
Настройка
системы
Настройка системы производится из окна-диалога
«Настройки…», которое вызывается командой НАСТРОЙКИ…
меню «Сервис» или кнопкой панели инструментов.
После того, как Вы впервые загрузили систему и
установили базу данных Кодекс, ознакомились с элементами интерфейса и типами
окон в системе, можно изменить настройку шрифтов элементов Кодекс-интерфейса,
создать и настроить панели инструментов, изменить горячие клавиши выполнения
команд основного меню системы и контекстно-зависимых меню.
Каждому
диалогу настройки соответствует свой ярлычок-закладка в окне-диалоге
«Настройки…».
Электронный
справочник и система помощи
Электронный справочник системы — это аналог
Руководства пользователя, организованный в виде гипертекста. Просматривая текст
электронного справочника, Вы по ссылкам в тексте переходите в различные главы и
разделы справочника, все равно как если бы Вы читали Руководство пользователя,
обращаясь за разъяснением то к одной, то к другой главе или приложениям.
Справочная информация выводится в специальное
(справочное) окно, которое кроме полос прокрутки, необходимых для просмотра справочной
информации, имеет панель инструментов, кнопки которой позволят Вам: распечатать
информацию справочника, организовать контекстный поиск в тексте справочника,
быстро просмотреть выделенный в результате поиска контекст.
Прежде всего рассмотрим справочные команды
основного меню системы.
Чтобы загрузить справочник для последовательного
его изучения, выберите в меню
«?» команду СОДЕРЖАНИЕ. Двойным щелчком мышью войдите в любой из пунктов содержания
справочника. В тексте глав Вы увидите выделенные цветом ссылки на другие главы
и разделы справочника. Переход по ссылке также осуществляется двойным щелчком
мышью.
Если Вы хотите просмотреть справочник по какой-либо
конкретной проблеме, выберите в меню
«?» команду ПОИСК.
В появившемся окне-диалоге введите запрос на поиск (например,
«печать») и после окончания поиска в справочное окно будет выведен
список разделов электронного справочника, в тексте которых встречается контекст
запроса (например, все о печати в системе).
Аналогичную операцию можно провести из справочного
окна, нажав соответствующую кнопку панели инструментов окна справки.
Просматривая текст электронного справочника,
полученный в результате контекстного поиска, Вы увидите выделенный в тексте
контекст запроса. Для быстрого просмотра всех этих пометок в тексте справочника
существует специальная кнопка панели инструментов справочного окна.
Кроме этого на панели инструментов справочного окна
имеется кнопка печати текста.
При помощи команды О ПРОГРАММЕ из меню «?» Вы получите информацию о текущей версии системы
и ее регистрационных атрибутах.
Команда О «КОДЕКСЕ»
выводит в справочное окно оглавление информационно-рекламного раздела
электронного справочника (история создания информационной системы
«Кодекс», информация о Центре компьютерных разработок, список наших
представителей в регионах России и за рубежом, перечень информационных разделов
базы данных «Кодекс», предлагаемых Центром компьютерных разработок, и
многое другое.
Команда КОДЕКС В INTERNET
установит соединение с Web-узлом «WWW-Кодекс» (http://www.kodeks.net)
при наличии выхода в Internet с Вашего компьютера.
С помощью электронного справочника при работе в
системе осуществляется контекстная помощь в любой момент времени.
1. Прежде всего для этой цели на панели
инструментов основного окна «Кодекс» находится специальная справочная
кнопка.
Например, Вы захотели получить справку о какой-либо
команде основного меню системы, кнопке панели инструментов или элементе окна.
Нажмите справочную кнопку панели инструментов. Курсор изменит свою форму.
Теперь щелкните мышью на той команде меню, кнопке панели инструментов или
элементе окна, про которые Вы хотите получить справку, — на экране откроется
окно электронного справочника системы или окно справки с необходимой Вам
информацией.
Аналогичное действие по получению контекстной
справки вы можете произвести нажав «горячую» клавишу
<Shift+F1>.
2. Для получения справки об активном объекте
(активное информационное окно, окно-диалог) можно при помощи клавиши
<F1>.
3. В всех окнах-диалогах имеется кнопка команды
«Справка», нажав которую, Вы получите справку по данному окну из
электронного справочника системы.
Кроме
всего вышеизложенного при работе в системе справочная информация постоянно
присутствует в строке состояния окна «Кодекс». В ней отражается
информация о производимых Вами действиях (динамика процессов обновления базы
данных, печати документов и списков), расшифровка команд при просмотре
какого-либо пункта основного меню системы или краткая справка функции кнопки
панели инструментов после того, как Вы поставили курсор мыши на кнопку,
статистическая информация (количество элементов в списке активного
информационного окна и порядковый номер выбранного элемента).
Завершение
работы
Если вы хотите завершить работу в системе, но не
выходить из программного комплекса, выберите команду НАЧАЛЬНОЕ СОСТОЯНИЕ из
меню Окна, — поле окна Кодекс будет очищено и Вы сможете
начать работу в системе с нуля.
Завершить работу с выходом из программы можно одним
из четырех способов:
— в меню
Файл выберите команду ВЫХОД;
— в системном
меню окна Кодекс выберите команду ЗАКРЫТЬ (Close);
— сделайте двойной щелчок мышью на кнопке
системного меню окна Кодекс;
— нажмите горячую клавишу <Alt+F4>.
При
завершении работы все открытые документы закрываются. Если в документах имеются
несохраненные изменения, на экране будут появляться запросы на сохранение
изменений для каждого такого документа.
Печать
списков и текстов
Для организации предварительной подготовки к печати и
непосредственно самой печати любых информационных материалов в меню Файл
существуют следующие команды: ПАРАМЕТРЫ ПЕЧАТИ, ПРЕДВАРИТЕЛЬНЫЙ ПРОСМОТР (с
кнопкой на панели инструментов) и ПЕЧАТЬ… (с кнопкой на панели инструментов,
“горячая” клавиша <Ctrl+P>).
Для настройки параметров печати выберите в меню
Файл команду ПАРАМЕТРЫ ПЕЧАТИ. На экране появится соответствующее окно-диалог,
имеющее четыре панели диалога: на панели диалога “Принтер” выбирается и
настраивается принтер; на панели диалога “Формат” определите формат и
ориентацию листов при печати; на панели диалога “Страница” можно изменить
установку отступов от края листа (сверху, снизу, справа, слева), а также
включить режим “продолжение листа под край” (по умолчанию — выключен), что
позволит распечатывать большеформатный текст (таблицы) кусками с шириной и
высотой, максимально возможными для данного принтера с учетом дальнейшего
склеивания листов; на панели диалога “Колонтитулы” можно выбрать и установить
параметры колонтитулов страницы.
С помощью команды ПРЕДВАРИТЕЛЬНЫЙ ПРОСМОТР Вы
сможете просмотреть материал в том виде как он будет выглядеть после печати
(внешний вид и количество страниц) и сразу напечатать материал.
Все
вышеуказанные режимы настройки, просмотра и печати сведены в одном окне-диалоге
“Печать…”, которое вызывается командой ПЕЧАТЬ… в меню Файл (“горячая”
клавиша — <Ctrl+P> и соответствующая кнопка на панели инструментов).
Сохранение
текстов и списков в файл
Чтобы записать содержимое информационного окна в
файл выберите команду СОХРАНИТЬ
В ФАЙЛ из меню «Файл».
В появившемся окне-диалоге «Сохранить в
файл» выберите логическое устройство, каталог (подкаталог), куда Вы хотите
записать файл, введите его имя, определите тип файла (формата RTF
или текстовый), для текстовых файлов выберите кодировку (DOS или Windows).
Нажав кнопку команды «Параметры» Вы
раскроете дополнительное окно-диалог, где можно установить параметры
сохранения: какую часть документа сохранять (документ вместе со статусом,
только текст документа, только выделенную область текста), а для списков и
текстов комментариев: документ полностью, т.е. полное содержимое
информационного окна, или текущий текст (только текст комментария или только
список).
Для
текстовых файлов в данном окне-диалоге определяется ширина страницы (по
умолчанию — 68 символов).
Папки
пользователя
Папки
пользователя — это особый информационный раздел базы данных «Кодекс»,
непосредственно формируемый Вами в процессе работы с системой. В папки Вы
складываете документов и другие информационные материалы базы данных, чтобы
всегда можно было вернуться к определенной тематической подборке не производя
каждый раз поиск в базе данных для получения выборки. Закладки, сделанные Вами
в текстах информационных материалов базы данных также вкладываются в папки
пользователя.
Структура
раздела «Папки пользователя» доступна, проста и понятна. Представьте
себе одну большую толстую папку с внутренними отделениями. В ней могут
находиться соответственно другие (внутренние) папки, документы, закладки,
сделанные Вами в текстах документов и других информационных материалах базы
данных. Каждая внутренняя папка, в свою очередь, может содержать такой же
набор: внутренние папки, документы и закладки. И так далее, как в наборе
русских матрешек.
Чтобы
открыть страничку раздела «Папки пользователя» необходимо выполнить
команду ПАПКИ ПОЛЬЗОВАТЕЛЯ в меню
«Поиск» или нажать
соответствующую кнопку панели инструментов.
Информационное
окно страницы данного раздела имеет заголовок «Главная папка», а
далее следует список папок, ранее созданных Вами. Данное информационное окно
будет иметь ярлычки в нижней части в том случае, если Вы поместили в главную
папку выборку документов (ярлычок «Документы»), закладки в текстах
информационных материалов (ярлычок «Закладки»), список тематик
какого-либо информационного раздела базы данных (ярлычок «Тематики»)
и т.п.
Для
работы с необходимой областью папок Вы должны выбрать необходимый ярлычок.
Внутренние папки из списка открываются двойным щелчком мышью на ее
наименовании, точно также как Вы выбираете тематики в списке раздела базы
данных.
Информационное
окно любой папки может иметь вложенные внутрь папки и такие же ярлычки, как это
было описано выше.
Открыв
любой ярлычок папки Вы можете работать с расположенными под ним списками так
же, как с любым списком документов (тематик) информационного раздела базы
данных.
Выбрав
необходимую Вам закладку из списка, Вы можете:
—
загрузить текст информационного материала, где была сделана закладка (двойной
щелчок мышью на наименовании закладки);
—
просмотреть комментарий к закладке, выбрав команду КОММЕНТАРИЙ в «меню
правой кнопки мыши» открытом на наименвании закладки.
А
в остальном, с элементами списка закладок можно производить те же действия, что
и с элементами любого списка (выборки).
Работа с папками пользователя
Закладки
в текстах и их использование
Работа
с папками пользователя
Для создания новой папки необходимо нажать соответствующую
кнопку панели инструментов или в информационном окне со списком (выборкой)
нажать правую кнопку мыши и в появившемся контекстно-зависимом меню выбрать
команду ПОЛОЖИТЬ В ПАПКУ.
В первом случае появится окно-диалог “ Создать
папку”, которое имеет поле ввода наименования папки, поле “Вложить в папку” и
переключатель “Открыть папку в новом окне”. Введите имя новой папки, затем в
поле “Вложить в папку” выберите папку, в которую будет вложена новая папка,
включите переключатель, если Вы хотите увидеть вновь созданную папку в новом
информационном окне, и нажмите кнопку команды “Создать”. Таким образом Вы
заранее можете создать ряд папок, которые затем будете заполнять списками
(выборками) и закладками в текстах документов.
Если перед Вами информационное окно со списком
(выборкой) документов (тематик), то Вы можете сразу положить его в новую папку.
Как это сделать?
1. Например, Вы проводили тематический (проблемный)
поиск в разделе базы данных и в результате прошли до интересующей Вас тематики,
открыли список документов для этой тематики и теперь хотите положить в папку
этот список.
Щелчком правой кнопки мыши в области списка Вы
открываете контекстно-зависимое меню и выбираете в нем команду ПОЛОЖИТЬ В ПАПКУ, после выполнения которой на экране появится
окно-диалог «Положить в папку».
Окно-диалог имеет поле, куда необходимо ввести
наименование папки. Если Вы введете новое имя, то такая папка будет создана.
В окне-диалоге «Положить в папку» имеется
три переключателя, два из которых («Весь список» и «Только
выделенные») определяют — весь список кладется в папку или только
выделенные элементы списка (по умолчанию в папку будут помещены только
помеченные элементы списка).
Если Вы включите режим «Показать в новом
окне», то результат выполнения команды ПОЛОЖИТЬ В ПАПКУ будет
показан в новом информационном окне, созданном в поле основного окна
«Кодекс».
Выбрав (создав) папку, в которую Вы будете помещать
список (часть списка), нажмите кнопку команды «Положить».
Если Вы хотите отказаться от выполнения команды ПОЛОЖИТЬ В ПАПКУ, нажмите кнопку команды «Отменить» и
Вы вернетесь в информационное окно со списком документов.
2. Если в результате универсального атрибутного
поиска, Вы получили выборку материалов, которые Вы хотели бы сохранить в папке,
то Ваши действия аналогичны изложенным в п.1 настоящего раздела: помечаете
необходимые Вам элементы выборки (всю выборку) нажимаете правую кнопку мыши, в
появившемся контекстно-зависимом меню выбираете команду ПОЛОЖИТЬ В ПАПКУ,
выбираете папку из списка или создаете новую и кладете туда выборку (часть
выборки). Отличие от вкладывания в папку списка состоит в том, что выборку
(часть выборки) можно переместить в папку. В этом случае выбрав (создав) папку
Вы нажимаете в окне-диалоге «Положить в папку» кнопку команды
«Переместить», а не «Положить». После этого выборка
облегчится на количество перемещенных элементов или останется пустой, если Вы
перенесли в папку всю выборку.
3. И, наконец, совершенно аналогичным способом Вы
можете положить (переместить) в папку выборку (часть выборки), полученную в
результате приблизительного контекстного поиска. В этом случае окно-диалог
«Положить в папку» будет иметь флажок «Положить веса документов»,
который сброшен по умолчанию. Установив данный флажок Вы положите (переместите)
в папку элементы выборки (всю выборку) вместе с весами, которые присваиваются
материалам, найденным в результате приблизительного контекстного поиска.
4. В папку можно положить отдельный документ
(материал), т. е. поместить в папку ссылку на него. Для этого необходимо
выполнить команду ПОЛОЖИТЬ В ПАПКУ, находясь в информационном окне с текстом
документа (материала). В этом случае перед Вами раскроется окно-диалог
«Положить документ в папку», работа в котором аналогична описанному
выше.
И, наконец, Вы можете создавать папки, находясь
непосредственно в информационном окне «Главная папка», открыв в поле
этого окна контекстно-зависимое меню, выберите команду СОЗДАТЬ ПАПКУ. Остальные
Ваши действия уже были описаны выше.
Имя
папки можно корректировать. Для этого откройте информационное окно
«Главная папка», выберите необходимую папку (войдите в нее),
перейдите в режим редактирования, сделайте двойной щелчок мышью на наименовании
папки, а затем в специальном окне-диалоге меняйте имя папки или дайте ей
тройное имя, заполнив все три поля ввода.
Закладки
в текстах и их использование
Списки
закладок, сделанных Вами в текстах информационных материалов базы данных,
располагаются под ярлычком «Закладки» соответствующих папок.
Окно-диалог
«Где искать»
Окно-диалог «Где искать» служит для
определения области поиска.
Данное окно-диалог будет появляется всякий при
выполнении команд НОВЫЙ ПОИСК, ПРИБЛИЗИТЕЛЬНЫЙ ПОИСК, ПОИСК/ВЫБОРКА, ПРОСТОЙ
ПОИСК, но если Вы сбросите флажок «Показывать окно «Где искать»
при новом поиске», то выбрать область поиска Вы сможете нажав кнопку команды
«Где искать» в окнах-диалогах «Новая выборка»,
«Условие выборки», «Условие фильтра» «Приблизительный
контекстный поиск», «Простой поиск».
Поиск можно осуществлять по всем разделам (группам
разделов) базы данных «Кодекс» или по одному (нескольким)
информационным разделам базы данных по Вашему выбору.
По
умолчанию поиск осуществляется во всех разделах группы
«Законодательство» (если таковые разделы установлены на Вашем
компьютере).
Печать
текстов и списков
Проблемы со шрифтами при печати
Проблемы
с размером бумаги
Проблемы
со шрифтами при печати
В процессе печати Windows пытается оптимизировать объем
информации, передаваемой на принтер, если драйвер принтера считает, что данный
принтер имеет такой шрифт, то он не передает этот шрифт на принтер, а передает
только текст. В этом случае возможна следующая неприятная ситуация:
предположим, у Вас есть русифицированный шрифт гарнитуры Courier, и этим
штрифтом Вы собираетесь напечатать текст. Windows считает что в принтере
установлен этот шрифт, и просто говорит: «Нарисуй-ка Курьером». Но на
компьютере шрифт заменен на русский, а в принтере он английский. В результате
на печать идет абракадабра.
Одно из решений данной проблемы — использование
русифицированных шрифтов TrueType при настройке таких элементов
Кодекс-интерфейса, как «Текст документа» и «Список» и
«Таблица», а также включениt режима Print True Type as Graphics в
дополнительных настройках Вашего принтера.
Шрифты
TrueType полностью передаются на принтер и всегда будут печататься нормально
(за исключением PostScript-принтеров).
Проблемы
с размером бумаги
Она бывает, например, при установке формата А4
(принтер печатает последнюю строчку на втором листе).
Это связано с тем, что установки принтера формата
А4 варьируюся. Не всегда он правильно установлен.
Например, при нестандартной установке принтер
печатает полтора листа. Но если выставить формат Letter — печатается все
нормально.
То есть можно попробовать изменить размеры бумаги,
взять более мелкий лист.
Возможно ошибка связана с непечатной областью,
характерной для данного типа принтера, с установками принтера.
В
любом случае, при ошибках такого рода, необходимо проконсультироваться со
специалистами.
Установка
томов базы данных
1. Недостаточно файлов (ошибка DOS 4).
Необходимо увеличить максимальное число открытых
файлов (параметре FILES= в config.sys).
2. Ошибка совместного использования данных.
Необходимо проверить параметры утилиты share.exe.
См. раздел Настройка операционной среды настоящего приложения.
Остальные возможные сообщения об ошибках, их
причины и Ваши действия по их устранению:
— «Нарушена структура БД» или
«Неожиданный конец файла» — файл тома был искажен при его
изготовлении в результате сбоя на устройстве — заменить и переустановить том
базы данных;
— «Не могу объединить структуры томов» —
файл тома базы данных «Кодекс» был искажен при его изготовлении, либо
допущены ошибки при введении пользовательского раздела базы данных — отключить
пользовательский раздел для локализации ошибки, либо переустановить тома базы
данных;
— «Не поддерживается данная версия тома»
— попытка установить том базы данных из предыдущей версии системы — удалите все
тома базы данных предыдущей версии;
—
«Ошибка чтения» —
сбойная дискета или сбой при чтении компакт-диска — прервать установку и
продолжить ее позднее, заменив компьютерный носитель.
Особенности
обновления базы данных,
возможные проблемы при обновлении и пути их устранения
1. Если после начала обновления система выдала
сообщение о том, что на устройстве, где расположены тома базы данных
недостаточно места, выйдите из системы и освободите место, либо перенесите
обновляемый том базы данных на другое устройство.
2. Перед началом обновления базы данных,
установленной на сервере, все пользователи на локальных станциях должны выйти
из «Кодекса», иначе система выдаст сообщение: «Не могу открыть
БД в монопольном режиме».
3. В процессе проверки тома базы данных система
может выдать сообщение о нарушении структуры БД.
Причины ошибок и Ваши действия в данном случае:
— том базы данных установлен с дискет или
компакт-диска с ошибками чтения — переустановить том;
— том базы данных был испорчен другими программами
или вирусом — переустановить том;
— Вы используете пакет обновления не с тем номером
(это возможно лишь при обработке самого первого пакета после установки тома
базы данных) — удалите все пакеты для данного тома, кроме одного, который
должен быть использован.
4. В целях экономии места на жестком диске Вы можете не
копировать пакеты обновления в подкаталог UPDATE, а указать путь к дисководу,
например A:. При этом, если пакет обновления располагается на нескольких
дискетах система попросит вставить каждую дискету 2 раза: первый раз при
проверке пакета обновления, второй раз при обновлении тома базы данных.
5. Перед обновлением система проверяет, достаточно
ли места на устройстве, где располагается том базы данных. Если места окажется
недостаточно, система выдает сообщение об этом и не будет производит
обновление. В этом случае Вам необходимо освободить место на устройстве, где
располагается данный том.
См.
также «Параметры
запуска ИС «Кодекс» из командной строки»
Не
устраивает формат даты при работе в системе
Если при работе в системе Вы заметили, что дата
отражается в неудобном для Вас формате, — знайте, что ИПС «Кодекс» в
данном случае использует установки Windows, и для того чтобы дата отражалась и
вводилась в «Кодексе» в привычном формате (день/месяц/год) и для
выбора разделителей (сепараторов) элементов даты Вы должны установить этот
формат в Windows-интерфейсе.
Это
делается при помощи элемента International (Стандарты) группы Control Panel
(Панель управления), элемент которой находится в группе Main (Основная) окна
Program Manager (Диспетчер программ).
Новые
функциональные возможности и изменения в
интерфейсе версии 4.8.0.22 по сравнению с версией 4.6.7.3
1. Ускорена работа с БД в сетевой версии;
2. Переход по гиперссылкам производится с помощью
одинарного нажатия на левую кнопку мыши (при выделенной гиперссылке);
3. Исправлена ошибка, возникающая при попытке
отфильтровать список полученный поиском по БД с различной структурой;
4. Оптимизирована
обработка больших документов и графических объектов (в т.ч при копировании в MS
Word);
5. Добавлена возможность
перехода между листами в предварительном просмотре документа перед печатью с
помощью клавиш PageUp и PageDown;
6. Добавлена возможность
применения команд «Объединение», «Пересечение»,
«Разность» к спискам документов с различной структурой;
7. Оптимизирован процесс
получения пакетов обновления через Internet;
8.
Внесено большое количество мелких усовершенствований и исправлений.
Фильтры поиска(Гарант)
Фильтры
поиска — это мощный поисковый инструмент, позволяющий быстро и эффективно
отобрать из произвольного списка документов только те, которые соответствуют
одному или нескольким критериям фильтрации. «Произвольный список»
означает набор документов, полученный любым способом — при поиске по реквизитам
или по ситуации, при просмотре списков документов в классификаторе системы и т.
д. Фильтрация не является еще одним видом поиска, скорее это способ
предварительного отбора документов из всей базы данных перед выполнением
обычных процедур — таких как поиск. Фильтры можно применять вручную или
настроить их на автоматическое применение.
Существуют
фильтры по следующим критериям:
1)
Фильтр по базам
Позволяет
задать одну или несколько тематических баз, среди которых должен производиться
отбор и поиск документов.
2)
По виду правовой информации
Позволяет
задать вид искомой информации: «Документы органов власти и
управления», «Судебная и арбитражная практика»,
«Международные договоры», «Комментарии», «Формы
правовых документов». «Проекты законов».
3)
По статусу документа
С
помощью этого фильтра можно отобрать документы в зависимости от их действия.
Документ может иметь статус «действующий», «утративший
силу» и «не вступивший в силу».
4)
По территории регулирования
Действие
фильтра определяется территориальной компетенцией органа, принявшего документ.
5)
По значимости
Значимость
документа определяется кругом лиц, чьи интересы затрагивает данный документ.
Общими являются все документы общего характера, т.е. относящиеся (интересные,
могущие представлять интерес) ко всем лицам, попадающим в регулируемую или
описываемую ситуацию, а не исключительно к конкретному случаю, конкретному
отношению или конкретному лицу.
Акты,
относящиеся к конкретному лицу (лицам), либо регулирующие конкретное
правоотношение, носящие разовый характер, являются индивидуальными.
6)
По регистрации в Минюсте
Позволяет
отобрать документы по признаку зарегистрированности в Министерстве Юстиции. В
списке представлены следующие варианты: «все»,
«зарегистрированные «, «отказано в регистрации» и
«иные».
Copyright
R Garant Service, 1992-2001.
Российские компании, госучреждения, предприниматели и иные субъекты правоотношений в процессе коммуникации между собой регулярно используют официальные документы. Важнейший аспект корректного взаимодействия организаций и физлиц — использование реквизитов. Их перечень определяется российским законодательством. Реквизиты документов — это важнейший атрибут официальных источников, издаваемых предприятиями, органами власти или же составляемых физлицами при обращении в какие-либо структуры. Каковы особенности работы с ними?
Определение
Реквизиты документов — это обязательные, утвержденные на уровне государственных, отраслевых или корпоративных стандартов элементы визуального оформления различных источников информации, представленных, как правило, в печатном, бумажном виде.
Те виды документации, которые относятся к категории организационно-распорядительных, оформляются в соответствии с ГОСТ Р 6.30-2003. Данный источник норм включает унифицированные критерии, обязательные к применению в ходе обмена документов с участием российских предприятий, органов власти и иных учреждений с официальным статусом.
Рассмотрим важнейшие реквизиты документов, определяемые указанным государственным стандартом.
Основные реквизиты по ГОСТ: герб РФ
Многие официальные документы должны включать герб России. Данный государственный символ может быть представлен в трех разновидностях: как многоцветный на геральдическом щите, как одноцветный — с аналогичным элементом или без него. Многоцветный герб РФ должен размещаться на документах, содержащих положения федеральных конституционных законов и ФЗ, нормативных актов, издаваемых Президентом, Правительством, Федеральным Собранием.
Одноцветный герб РФ без геральдического щита должен размещаться на документах, которые издаются:
- Межведомственной комиссией по государственной тайне;
- федеральными судами;
- прокуратурой;
- Следственным комитетом и иными органами аналогичного профиля.
Герб РФ используется в качестве элемента в письмах и иных документах.
Герб субъекта РФ и муниципальных образований
В состав реквизитов документов, принимаемых в субъектах РФ, включается собственный герб региона. Правила его размещения регламентируются нормативными актами, принимаемыми в конкретном субъекте. Также на уровне региона могут утверждаться правила размещения герба РФ на тех или иных бумагах. Реквизиты документов, издаваемых на уровне муниципальных территорий, в свою очередь, могут содержать герб города и иного населенного пункта или муниципального образования. Правила размещения данного реквизита устанавливаются нормативными актами, принимаемыми органами местной власти.
Товарный знак
Оформление реквизитов документов в организациях может предполагать использование эмблемы или товарного знака. Размещаются такие элементы в соответствии с положениями устава компаний. При этом эмблема не размещается на документах одновременно с гербом РФ, субъекта РФ или муниципального образования. В качестве товарных знаков могут выступать слова и изображения. Цвет соответствующего реквизита может быть любым.
Код организации
В соответствии с Общероссийским классификатором предприятий реквизитом документа также может быть код организации. Данная информация обычно выполняет справочную функцию. Основной документ, в структуре которого присутствует код организации, — письмо.
ОГРН
В большинстве случаев реквизиты первичных документов организации требуют включения в свою структуру ОГРН. В письмах данный элемент указывается как часть справочных сведений об организации. Также ОГРН используется при выпуске фирменных бланков компании. Для предпринимателей существует похожий реквизит — ОГРН ИП. Он используется в основном в тех же целях, что и соответствующий элемент в документообороте с участием юридических лиц.
ИНН и КПП
Данные реквизиты, наряду с ОГРН, чаще всего используются в первичной документации, а также в бланках писем, составляемых сотрудниками организации. КПП — элемент, свойственный для юридических лиц. Индивидуальные предприниматели подобный реквизит не используют.
Код формы документа
В соответствии с Общероссийским классификатором управленческой документации в структуре реквизитов различных источников должен присутствовать код формы. Данный элемент главным образом задействуется для оптимизации темпов передачи файлов по электронным каналам.
Название фирмы
Обязательные реквизиты документа включают такой элемент, как название организации. Важно, чтобы оно соответствовало тому, что указано в учредительных документах фирмы. На бланках обязательно указывать полное наименование компании. Сокращенное можно располагать рядом (под ним или за ним).
Справочные сведения
Следующий элемент реквизитов документов — справочные данные о фирме. Их структура предполагает включение почтового адреса, телефонов и иных сведений, которые компания посчитает нужным разместить. Также, как правило, проставляются код организации, ОГРН, ИНН и КПП.
Название вида документа
Документ должен быть корректным образом классифицирован по виду. Соответствующее наименование вида фиксируется в уставе фирмы. Также оно должно соответствовать критериям, включенным в ОКУД. Обычно рассматриваемый элемент фиксируется в бланках. Для писем данный реквизит (наименование документа) не характерен. Пишется прописными буквами.
Дата документа
Следующий важный реквизит — дата документа. Он должен отражать время создания соответствующего источника или же, например, подписания его. Дата проставляется человеком, который имеет полномочия, связанные с подписанием документа, или же внутренней службой организации, ответственной за обмен соответствующими источниками. В некоторых случаях дату может проставлять составитель документа.
Регистрационный номер
Регистрационный номер (индекс) — реквизит, который фиксируется для облегчения классификации источника во внутренних реестрах и архивах организации, а также как идентификатор в процессе документооборота с другими фирмами. Правила проставления соответствующего реквизита отражаются в распорядительных источниках, утверждаемых компанией.
Также в ряде случаев рассматриваемый элемент может быть дополнен ссылкой, которая включает в себя, собственно, регистрационный номер, а также дату документа, требующего ответа. То есть данный реквизит часто используется в письмах, которые составляются в ответ на обращения в фирму.
Место составления
В ряде случаев может указываться место составления того или иного документа. Например, если определить его на основе других реквизитов сложно. Но если место составления уже указано в других элементах документа, то соответствующий реквизит включать в структуру источника не обязательно.
Адресат
Следующий значимый реквизит — адресат. Он указывается, если есть необходимость направить документ в конкретное структурное подразделение фирмы, с которой ведется переписка. Также адресатом может быть должностное лицо или гражданин в статусе физлица.
Гриф утверждения
Может потребоваться использование грифа утверждения источника. Данный реквизит может придавать документу нормативный характер. Например, директор компании может использовать гриф типа «утверждаю», после чего положения в источнике приобретут характер обязательных для исполнения сотрудниками компании.
Резолюция
Другой интересный реквизит — резолюция. Он задействуется, если должностное лицо, например директор компании, желает озвучить решение, принятое по существу информации в документе. Данный реквизит содержит также Ф.И.О, содержание распоряжения, срок, к которому оно должно быть выполнено, подпись, дату. Могут указываться исполнители поручения.
Заголовок
В некоторых документах используется заголовок. Его предназначение — изложение краткой сути сведений, присутствующих в источнике. По смыслу он должен коррелировать с наименованием документа. Пример заголовка: «Приказ о формировании аттестационной комиссии».
Отметка о контроле
В ряде случаев документ требует такого реквизита, как отметка о контроле. Данный элемент свидетельствует о том, что источник принят компетентной структурой в фирме и по нему ведется работа. Обычно данный реквизит выглядит в виде штампа со словом «контроль».
Текст документа
Вероятно, ключевой реквизит документа. Он отражает суть информации, передаваемой посредством бумажного носителя. В общем случае он составляется на русском языке или том, который имеет статус официального в субъекте РФ. Текст может включать таблицы, различные элементы форматирования.
Структура текста обычно представлена в виде двух частей: в первой отражаются причины и цели отправки документа, во второй — основная идея обращения, просьба, рекомендация и т. д. В некоторых случаях допустимо использовать только вторую часть структуры соответствующего реквизита.
Отметка о приложении
Бывает так, что в тексте документа проблематично отобразить все необходимые данные. В этом случае источник может быть дополнен приложениями. Этот факт должен отображаться на документе посредством соответствующего реквизита. Каким образом отметка, о которой идет речь, может быть включена в структуру источника? Как правило, пишут: «Приложение на таком-то количестве листов в таком-то объеме экземпляров». В некоторых случаях может возникнуть необходимость в указании наименования документа, содержащего приложение.
Подпись
Важнейшие виды реквизитов документов включают такой элемент, как подпись. Ее ставит должностное лицо, фиксируя тем самым достоверность информации, содержащейся в источнике. И это не просто автограф — подпись как самостоятельный реквизит должна содержать название должности человека, который подписывает документ, а также расшифровку.
Гриф согласования
Требования к реквизитам документов, устанавливаемые в некоторых организациях, предполагают наличие грифа согласования. Он используется в тех случаях, когда нужно зафиксировать тот факт, что информация в источнике одобрена компетентным лицом или структурой в фирме.
Гриф должен включать слово «согласовано», а также сведения о должности лица, которое одобряет соответствующую информацию, его подпись и расшифровку. Ключевой признак грифа согласования — использование при документообороте с участием нескольких организаций.
Виза согласования
Достаточно близким к грифу элементом можно назвать визу согласования. Ее ключевой признак — используется только внутри организации. При этом виза может быть проставлена несколько раз по мере последовательной проверки документа теми или иными отделами.
Печать
Практически всегда реквизиты платежных документов, а также иных видов первичных источников требуют от организаций проставления печати. В РФ она, как правило, чернильная. В структуре печати обычно содержится информация о фирме — название, ОГРН, ИНН и иные реквизиты.
Оформление документов: нюансы
Мы определили, что реквизиты документов — это важнейший критерий организации корректных процедур взаимодействия фирмы с партнерами, государственными органами, а также осуществления внутрикорпоративных коммуникаций. Какие можно отметить нюансы, характерные для практического осуществления документооборота в российских фирмах?
Можно отметить, что проставление всех предусмотренных ГОСТом реквизитов — редкое явление. Каждый документ требует использования соответствующего набора элементов. Например, что касается официальных писем, то в них чаще всего используются такие реквизиты, как герб РФ, субъекта федерации, города или же эмблема фирмы, код предприятия, ОГРН, ИНН, КПП, а также название организации.
Наименование вида документа на письмах обычно не ставится. В то время как, например, такие виды источников, как приказ, акт, докладная записка или решение, должны содержать в своей структуре соответствующий элемент. В письмах необходимо указывать полное наименование компании, в которую отправляется документ, а если есть предусмотренное официальными источниками сокращенное название, его также следует указывать (писать в скобках после полного наименования).
Есть несколько корректных методов сокращения названий организаций: по первым буквам (то есть получается аббревиатура наподобие НИИ), по начальным слогам (например, может получиться «Уралмаш») или же иным способом, утвержденным в официальных документах фирмы-адресата.
Другие важные реквизиты документов — это почтовый адрес, а также номера телефонов, факсов. Также в официальных письмах обычно указываются банковские реквизиты организации. Другой важнейший элемент соответствующего документа — дата, которая отражает момент его подписания. Затем официальная бумага подписывается, на ней ставится печать компании.