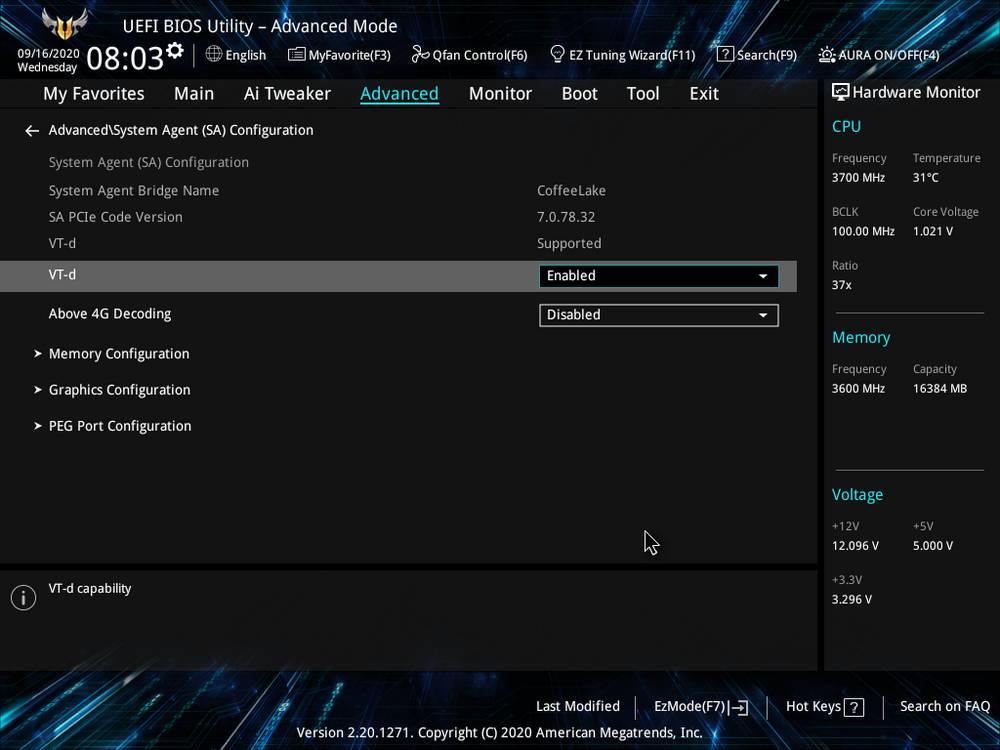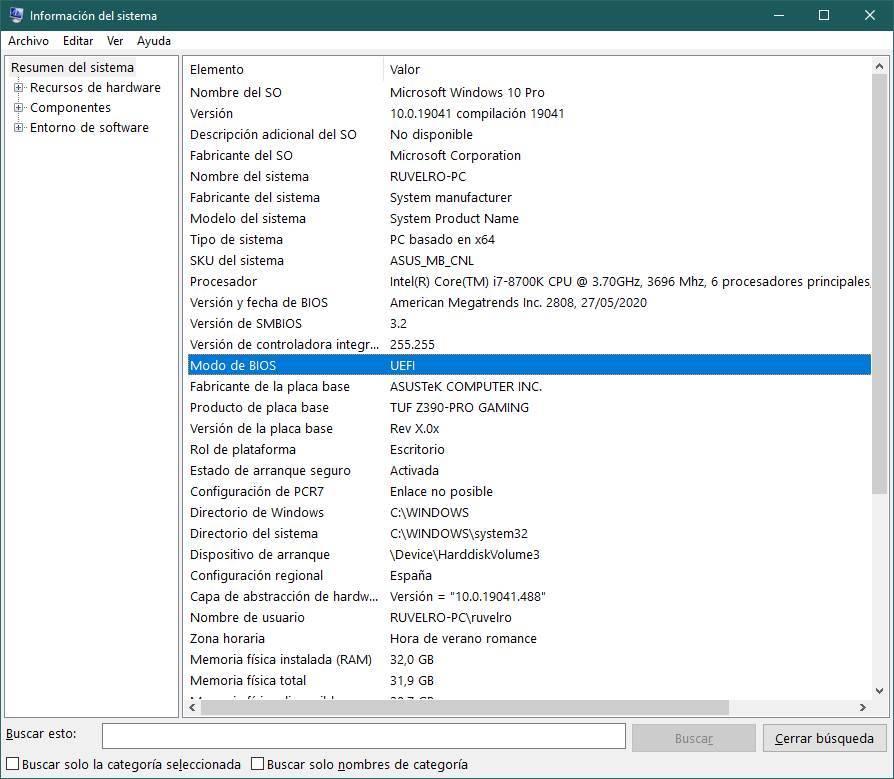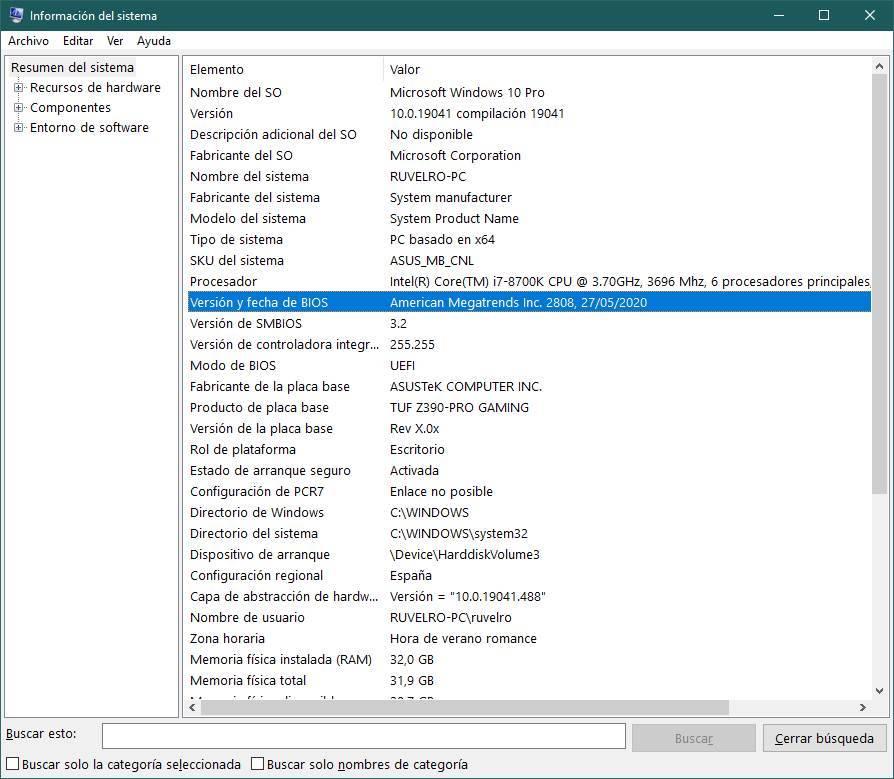Содержание
- Вариант 1: Проверка средствами системы
- Способ 1: «Сведения о системе»
- Способ 2: «Командная строка / «Windows PowerShell»
- Способ 3: «Управление дисками
- Способ 4: «Терминал» (только Linux)
- Вариант 2: Внесистемные средства
Вариант 1: Проверка средствами системы
Во всех операционных системах, независимо от семейства, есть встроенные средства, с помощью которых можно получить сведения о типе микропрограммы.
Способ 1: «Сведения о системе»
Необходимая информация практически всегда есть в штатном приложении «Сведения о системе». Однако стоит отметить, что обладатели некоторых ноутбуков могут не найти там искомой информации — в таком случае рекомендуем им обратиться к одному из двух следующих методов.
- Воспользуйтесь сочетанием клавиш Win + R для вызова оснастки «Выполнить». После её открытия впишите в текстовое поле название
msinfo32и нажмите «ОК». - Запустится средство «Сведения о системе». Перейдите к разделу с таким же названием с помощью меню слева.
- Затем обратите внимание на правую часть окна – нужный нам пункт называется «Режим BIOS». Если там указано «Устаревший» («Legacy»), то это именно BIOS. Если же UEFI, то в указанной строчке это будет соответствующе обозначено.
Способ 2: «Командная строка / «Windows PowerShell»
Через консоль в Windows также можно определить, устаревший или современный режим BIOS используется на ПК.
- Запустите либо «Командную строку», либо «Windows PowerShell» с правами администратора. Для этого введите название программы в поисковое поле «Пуска».
Обладатели «десятки» так же могут вызвать приложение через альтернативное меню «Пуск».
- Впишите туда команду
bceditи нажмите Enter. В разделе «Загрузка Windows» найдите строку «path», напротив которой будет написан путь. Если вы видите там адресWINDOWSsystem32winload.efi, значит, используется UEFI, а еслиWINDOWSsystem32winload.exe— устаревший BIOS.

Способ 3: «Управление дисками
Еще одно системное приложение, позволяющее определить режим BIOS.
- В поиске по «Пуску» начните набирать команду
diskmgmt.msc, после чего откройте оснастку «Управление дисками».В Windows 10 то же самое можно сделать, кликнув правой кнопкой мыши по кнопке «Пуск» и выбрав нужный пункт.
- Поищите наличие раздела с названием «Шифрованный EFI» на системном диске (это один из разделов восстановления, создающихся системой автоматически). Название раздела отображается при наведении на него курсором или в столбце «Состояние», если тот раздвинуть. Если вы нашли такой раздел, значит, на ПК используется режим UEFI. При наличии раздела «Зарезервировано системой» и отсутствии раздела EFI не составляет труда сделать вывод о том, что у вас Legacy BIOS.

Способ 4: «Терминал» (только Linux)
В операционных системах, основанных на ядре Linux, получить нужную информацию можно с помощью терминала. Запустите его и введите команду поиска следующего вида: ls sys/firmware/efi
Этой командой мы определяем, существует ли в файловой системе Linux каталог, размещённый по адресу sys/firmware/efi. Если эта директория присутствует, материнская плата использует именно UEFI. Соответственно, если этот каталог не найден, то на «материнке» присутствует исключительно BIOS.
Вариант 2: Внесистемные средства
Также можно распознать тип используемой прошивки материнской платы без загрузки операционной системы. Дело в том, что одним из ключевых отличий UEFI от BIOS является использование графического интерфейса, поэтому легче всего будет зайти в загрузочный режим компьютера и определить «на глаз».
- Перейдите в BIOS-режим вашего десктопа или ноутбука. Существует огромное количество способов проделать это – самые распространённые варианты приведены в статье по ссылке ниже.
Урок: Как войти в BIOS на компьютере
- Для BIOS используется текстовый режим в двух или четырёх цветах (чаще всего синий-серый-чёрный, но конкретная цветовая схема зависит от производителя).
- UEFI же задуман как более простой для конечного пользователя, поэтому в нём мы можем наблюдать полноценную графику и управление посредством преимущественно мыши.
Обратите внимание, что в некоторых вариантах УЕФИ можно переключиться между собственно графическим и текстовым режимами, а некоторые UEFI выглядят полностью как Legacy BIOS, то есть не имеют особенной графической оболочки, так что этот метод не слишком надёжный, и лучше по возможности использовать средства системы.
Еще статьи по данной теме:
Помогла ли Вам статья?
Корпорация Intel разработала оригинальные спецификации расширяемого интерфейса микропрограмм (EFI). Некоторые методы и форматы данных EFI отражают таковые в Microsoft Windows. В 2005 году UEFI отказался от поддержки EFI 1.10 (последней версии EFI). Unified EFI Forum — отраслевой орган, который полностью управляет спецификациями UEFI.
Версия прошивки BIOS и UEFI — найти в Windows
- Нажмите клавиши: winkey: + R, чтобы открыть диалоговое окно «Выполнить», введите msinfo32 и нажмите Enter.
- Нажмите клавиши: winkey: + R, чтобы открыть диалоговое окно «Выполнить», введите regedit и нажмите Enter.
- HKEY_LOCAL_MACHINEHARDWAREDESCRIPTIONSystemBIOS
- wmic bios получить производителя, smbiosbiosversion
Что лучше UEFI или BIOS?
BIOS и UEFI — это два интерфейса микропрограмм для компьютеров, запускающих операционную систему. BIOS использует основную загрузочную запись (MBR) для сохранения информации о данных жесткого диска, в то время как UEFI использует таблицу разделов GUID (GPT). По сравнению с BIOS UEFI более мощный и имеет более продвинутые функции.
Как выбрать UEFI в BIOS?
Выберите режим загрузки UEFI или режим загрузки устаревшего BIOS (BIOS)
- Откройте программу настройки BIOS. …
- На экране главного меню BIOS выберите Boot.
- На экране загрузки выберите режим загрузки UEFI / BIOS и нажмите Enter. …
- С помощью стрелок вверх и вниз выберите Legacy BIOS Boot Mode или UEFI Boot Mode, а затем нажмите Enter.
Как включить UEFI в BIOS HP?
Нажмите кнопку питания, чтобы включить компьютер, а затем сразу несколько раз нажимайте клавишу Esc, пока не откроется меню запуска. Выбирать Настройка BIOS (F10), а затем нажмите клавишу ВВОД. Выберите вкладку «Дополнительно», а затем выберите «Конфигурация безопасной загрузки».
Сколько лет UEFI?
Первая итерация UEFI была задокументирована для общественности. в городе 2002 Intel за 5 лет до его стандартизации в качестве многообещающей замены или расширения BIOS, но также и в качестве собственной операционной системы.
Что такое режим UEFI?
Унифицированный расширяемый интерфейс микропрограмм (UEFI) общедоступная спецификация, определяющая программный интерфейс между операционной системой и прошивкой платформы.. … UEFI может поддерживать удаленную диагностику и ремонт компьютеров, даже если операционная система не установлена.
Как узнать, поддерживает ли я безопасную загрузку UEFI?
Чтобы проверить статус безопасной загрузки на вашем ПК:
- Перейти к началу.
- В строке поиска введите msinfo32 и нажмите клавишу ВВОД.
- Откроется системная информация. Выберите «Сводка системы».
- В правой части экрана посмотрите на режим BIOS и состояние безопасной загрузки. Если в режиме Bios отображается UEFI, а в состоянии безопасной загрузки отображается значение «Выкл.», Значит, безопасная загрузка отключена.
Могу ли я изменить свой BIOS на UEFI?
В Windows 10 вы можете использовать инструмент командной строки MBR2GPT для преобразовать диск с помощью основной загрузочной записи (MBR) в стиль раздела таблицы разделов GUID (GPT), что позволяет правильно переключаться с базовой системы ввода / вывода (BIOS) на унифицированный расширяемый интерфейс микропрограмм (UEFI) без изменения текущего…
Может ли UEFI загружать MBR?
Хотя UEFI поддерживает традиционный метод разделения жесткого диска с помощью основной загрузочной записи (MBR), это не останавливается на достигнутом. Он также может работать с таблицей разделов GUID (GPT), которая свободна от ограничений, накладываемых MBR на количество и размер разделов. … UEFI может быть быстрее BIOS.
На чтение 7 мин Просмотров 6.2к. Опубликовано 09.03.2021 Обновлено 11.03.2021
Оглавление
- Через приложение Windows “Сведения о системе”
- Во время начала загрузки компьютера или ноутбука
- Непосредственно в самой BIOS (UEFI)
- С помощью реестра Windows
- Через командную сроку
- С помощью дополнительных программ
- CPU-Z
- Speccy
- Видео и заключение
В этой статье мы разберемся, как узнать версию БИОС (UEFI). Эти знания нам нужны при выполнении обновления (прошивки) БИОСа, чтобы скачать нужную и правильную его версию на сайте разработчика материнской платы или ноутбука.
Ниже я привел шесть различных способов просмотреть версию БИОС.
Первый и самый простой и доступный способ это сделать — через классическое приложение СВЕДЕНИЯ О СИСТЕМЕ (Microsoft System Information). Способ работает в Windows 10, 8, 7 и XP ⇒
- Нажмите кнопку 🔎 поиска и начните вводить в нее msinfo или запустите окно ВЫПОЛНИТЬ нажав клавиши Windows+R. В появившееся окно введите команду msinfo32
и нажмите ОК.
- В основном окне сведений о системе, найдите строчку Версия BIOS.
На примере биоса свой материнки, расскажу что обозначают все эти цифры ⇒
American Megatrends Inc. (AMI) — разработчик, 1.10 — версия, 27.10.2017 — дата выпуска.
Так же вам может пригодиться информация по РЕЖИМУ BIOS и модели материнской платы, которую здесь можно посмотреть.
Если ваш компьютер собран крупной изготовителем, например, Dell, Compaq или HP, то скорее всего будет указан именно он с каким-то число-буквенным обозначением. Скопируйте это значение и перейдите на сайт сборщика ПК. Там можно будет определить версию BIOS.
Вы можете экспортировать результаты отчета в файл TXT, выбрав Файл ⇒ Экспорт ⇒ Сохранить как в меню Информация о системе.
Во время начала загрузки компьютера или ноутбука
Следующий способ проверить версию БИОСа на компе — это посмотреть ее во время загрузки ПК или ноута. Она появляется на экране во время прохождения процедуры POST (сокращение от Power On Self Test — самотестирование при включении) ⇒
- Включите или перезагрузите компьютер в обычном режиме.
- Во время POST, посмотрите и запишите версию BIOS, отображаемую на экране.
На компьютерах крупных производителей, вместо результатов POST, может отображаться экран с логотипом компании или серии ПК, из-за которого информация не видна. Нажав Esc или Tab, вы уберете эту заставку и сможете зафиксировать версию биос вашей материнской платы.
Если экран исчезает слишком быстро, попробуйте нажать клавишу Пауза (самая длинная) на клавиатуре. В большинстве случаев, это остановит процесс загрузки, давая достаточно времени для чтения номера версии BIOS. Чтобы продолжить загрузку, нажмите любую кнопку на клаве.
Если приостановка не сработает, то процесс запуска POST, можно записать на смартфон, и уже в видео посмотреть результат.
Непосредственно в самой BIOS (UEFI)
При запуске современных компьютеров и ноутбуков с UEFI, необходимые нам данные могут не отображаться.
При использовании этого способа нужно зайти в настройки BIOS. Далее необходимо найти и выбрать пункт System Information (информация о системе) или что-то похожее. В нем и будут содержаться данные об установленной версии биоса.
С помощью реестра Windows
При выполнении любых операций с реестром, не вносите никаких изменений в него, если не понимаете, для чего это нужно. Это очень важная программная часть OS Windows, изменения в которой на прямую влияют не ее работоспособность. Если есть необходимость, сделайте резервную копию реестра.
- Откройте редактор реестра. Для этого нажмите клавиши Win+R ⇒ введите в диалоговое окно regedit
и ОК.
- В редакторе реестра откройте раздел HKEY_LOCAL_MACHINEHARDWAREDESCRIPTIONSystemBIOS
и просмотрите значение строкового параметра BIOSVersion — это и есть ваша текущая версия БИОС.
Так же там есть другие полезные данные, которые смогут вам пригодиться ⇒
- BIOSReleaseDate — дата;
- BIOSVendor — разработчик;
- SystemManufacturer — производитель материнской платы или ноутбука;
- SystemProductName — название материнки или ноута.
Через командную сроку
- Заходим в командную строку
, нажав клавиши Win+R и введите cmd или любым другим способом.
- В командной строке вводим команду wmic bios get smbiosbiosversion и жмем Enter. Появиться еще одна строка со сведениями о вашей текущей версии БИОС.
Есть еще одна команда, выполняющая то же самое, но в чуть расширенном варианте systeminfo | findstr /I /c:bios. Она берет данные из сведений о системе (1 способ).
Так же можно использовать Windows PowerShell. Чтобы запустить PowerShell, жмем 🔎 поиск ⇒ вводим PowerShell и жмем запустить классическое приложение PowerShell
В результате выполнения команды на экране отобразится версия вашего биоса.
С помощью дополнительных программ
Существует множество программ, позволяющих узнать определенные параметры компьютера, в том числе и информацию о материнской плате и биосу на ней. Я покажу, как это делать на примере двух доступных, простых и бесплатных программ — CPU-Z и Speccy ⇒
CPU-Z
- Скачиваем с официального сайта утилиту и устанавливаем ее (есть портативная версия).
- Запускаем CPU-Z ⇒ переходим во вкладку Mainboard (Материнская плата) и в середине окна программы мы можем просмотреть информацию о своей версии bios.
Speccy
- Загружаем утилиту с официального сайта и устанавливаем ее (есть портативная версия).
- Запускаем Speccy ⇒ переходим в пункт Motherboard и ищем информацию по биосу.
Если необходимо, то можно выставить русский язык, перейдя во вкладку View Options General и выбрать нужный язык из списка.
Видео и заключение
Теперь вы можете выбрать для себя оптимальный способ узнать версию биоса и скачать нужную вам прошивку для материнской платы или ноута. Думаю, описанных способов будет достаточно для определения вашей версии БИОС и нужно ли его вообще скачивать и обновлять.
Через приложение Windows «Сведения о системе»
10%
Во время прохождения процедуры POST
20%
Непосредственно в самой BIOS (UEFI)
40%
С помощью реестра Windows
0%
С помощью дополнительных программ
10%
Проголосовало: 10
Что такое бета версия биос?

Александр
В 1998 году — первое знакомство с компьютером. С 2002 года постоянно развиваюсь и изучаю компьютерные технологии и интернет. Сейчас военный пенсионер. Занимаюсь детьми, спортом и этим проектом.
Задать вопрос
Более продвинутые пользователи устанавливают и переустанавливают свою операционную систему сами. Они прекрасно знают, как выставить необходимое устройство для загрузки с CD-диска, флеш-накопителя или жесткого диска. Но и они когда-то начинали и много не знали. Например, как узнать, BIOS или UEFI используется на этом компьютере.
Содержание:
- Что такое BIOS и UEFI
- Как узнать, BIOS или UEFI используется на моем компьютере
- Видео: На моем компьютере BIOS или UEFI
- Как узнать, BIOS или UEFI используется на моем компьютере
Что такое BIOS и UEFI
Вы наверняка не раз слышали, что для того, чтобы установить операционную систему, необходимо войти в BIOS (UEFI) и изменить параметры загрузки. А что такое BIOS?
BIOS (UEFI)(«Basic Input-Output System — базовая система ввода- вывода» ) – это программное обеспечение, встроенное в материнскую плату в виде чипа-микросхемы, которое управляет начальной загрузкой компьютера, а так же работой всех устройств из которых он состоит. BIOS работает даже при выключенном компьютере от батарейки в виде монетки.
Если батарейка села, то его настройки сбиваются, и компьютер может даже не загрузится.
Почему на моем компьютере постоянно сбивается дата
BIOS настройка загрузки с CD-диска или флешки
Технология BIOS была разработана ещё в 1981 году и практически не изменялась. Менялся только его интерфейс, и то незначительно. В этой системе можно было работать только при помощи клавиатуры.
И лишь только через 10 лет начала прорабатываться идея UEFI (Unified Extensible Firmware Interface). Здесь уже более дружественный графический интерфейс и есть возможность работать с мышкой. Большинство UEFI систем имеют встроенный режим BIOS, позволяющий работать со старыми операционными системами и оборудованием.
UEFI обеспечивает более быструю загрузку компьютера или ноутбука и добавлена поддержка жестких дисков и массивов размером более 2-х терабайт. Кроме того UEFI поддерживает удаленную диагностику и устранение неполадок, включая поддержку подключения к интернету, даже если на компьютере не установлена операционная система.
Не будем сейчас рассматривать преимущества или недостатки той или иной системы, а перейдем к нашей теме.
Как узнать, BIOS или UEFI используется на моем компьютере
Узнать тип программного обеспечения начальной загрузки можно как до загрузки операционной системы, так и во время работы на компьютере.
1 способ: Внесистемные средства
Как только вы включили компьютер, необходимо нажать на клавиатуре клавишу Delete или F2 (зависит от производителя материнской платы) и не отпускать её пока не откроется окно BIOS/UEFI.
В UEFI графика более интересная и насыщенная и можно работать как при помощи клавиатуры, так и при помощи мыши.
В BIOS все намного скромнее и все оформление сводится только к записям по разделам, по которым можно перемещаться только при помощи клавиатуры.
2 способ: При помощи средств системы
Во всех операционных системах Windows есть встроенные средства, при помощи которых можно узнать интересующую нас информацию. Одной из них является утилита «Сведения о системе».
Для того чтобы открыть это средство, необходимо нажать на клавиатуре клавиши Win + R.
Рис. Клавы
Откроется окно оснастки «Выполнить». Введите в текстовое поле команду msinfo32 и нажмите кнопку «ОК».
Откроется окно «Сведения о системе». В правой части окна находим «Режим BIOS».
В новых системах в этой строчке будет прописан UEFI. Если там указано «Устаревший» или «Legacy», значит, на этом компьютере стоит микросхема BIOS.
Видео: На моем компьютере BIOS или UEFI
Такие же сведения можно получить и при помощи сторонних программ
При установке операционной системы в режиме UEFI, жесткий диск форматируется и конвертируется в формате GPT. Если вы хотите установить Windows 7, то в меню UEFI нужно отключить пункт «Secure Boot», иначе ничего не получится.
Удачи Вам!
Как в среде работающей Windows узнать, поддерживает ли компьютер BIOS UEFI? Чтобы не перезагружаться, не входить в BIOS, не выискивать в настройках нужный пункт, если прошивка не с графическим интерфейсом (как первоочерёдный и очевидный признак поддержки UEFI), а консольного типа. Если эта информация интересует в контексте вопроса, какого типа загрузочную флешку создавать – UEFI или Legacy, можно просто глянуть стиль разметки жёсткого диска.
Но ежели вопрос стоит конкретно в факте поддержки UEFI, к примеру, на перспективу смены стиля разметки диска с MBR на GPT, штатные и сторонние средства Windows могут ответить и на этот вопрос. Как?
BIOS — базовая система ввода-вывода, (Basic Input-Output System) является важной частью процедур любого компьютера. По своей сути BIOS является посредником между компьютерным «железом» и операционной системой. Без BIOS операционная система не смогла бы связываться с «железом» и управлять им. BIOS, это программа низкого уровня, хранящаяся на чипе материнской платы вашего компьютера.
Другими словами, BIOS является важнейшим компонентом любого компьютера. Если параметры BIOS выставлены неправильно, то производительность вашего ПК может быть уменьшена вплоть до 40%. К сожалению, по мере выхода новых процессоров и материнских плат опции BIOS продолжают становиться всё более запутанными. В итоге многие пользователи просто не понимают смысла многих опций современных BIOS.
На экране настройки BIOS вы можете изменять множество параметров. Аппаратная конфигурация компьютера, системное время, порядок загрузки. Этот экран можно вызвать в начале загрузки компьютера по нажатию определённой клавиши – на разных компьютерах она разная, но часто используются клавиши Esc, F2, F10, Delete. Сохраняя настройку, вы сохраняете её в памяти материнской платы. При загрузке компьютера BIOS настроит его так, как указано в сохранённых настройках.
Перед загрузкой операционной системы BIOS проходит через POST, или Power-On Self Test, самотестирование после включения. Она проверяет корректность настройки аппаратного обеспечения и его работоспособность. Если что-то не так, на экране вы увидите серию сообщений об ошибках или услышите из системного блока загадочный писк. Что именно означают звуковые сигналы описано в инструкции к компьютеру.
Во всех современных компьютерах BIOS хранится в микросхеме на основе flash-памяти (Flash Memory). Такая микросхема может быть перезаписана с помощью специальных программ прямо на компьютере. Запись новой версии BIOS обычно называется перепрошивкой. Эта операция может понадобиться, чтобы добавить в код BIOS новые функции, исправить ошибки или заменить поврежденные версии.
При загрузке компьютера по окончанию POST BIOS ищет Master Boot Record, или MBR — главную загрузочную запись. Она хранится на загрузочном устройстве и используется для запуска загрузчика ОС.
Проверьте, используете ли вы UEFI или BIOS в Linux
Самый простой способ узнать, используете ли вы UEFI или BIOS, — искать папку /sys/firmware/ efi. Папка будет отсутствовать, если ваша система использует BIOS.
Альтернатива: Другой способ — установить пакет, называемый efibootmgr.
В дистрибутивах Debian и Ubuntu вы можете установить пакет efibootmgr, используя следующую команду:
sudo apt install efibootmgr
После этого введите следующую команду:
sudo efibootmgr
Если ваша система поддерживает UEFI, она выдаст различные переменные. Если нет, вы увидите сообщение о том, что переменные EFI не поддерживаются.
Это были все самые просты способы того, как проверить, использует ли ваш компьютер UEFI или BIOS. Знаете более быстрый путь — расскажите нам об этом в комментариях
Как зайти в BIOS?
Чтобы зайти в BIOS необходимо нажать на клавиатуре определенную клавишу, или сочетание клавиш, это зависит от производителя компьютера. BIOS, это микросхема (чип), которая находится на материнской платы компьютера.
Каждая материнская плата или компьютер используют разные BIOS, и чтобы попасть в настройки самого BIOS, у каждого происходит по разному.
К примеру, чтобы зайти в BIOS на ноутбуке 2013 года *ASUS X550LC, нужно нажать на клавишу Del, а чтобы не заходя в основной БИОС, попасть в Boot Menu (меню загрузки), нажимаем клавишу Esc.
*Для моделей X, вход в Boot Menu осуществляется клавишей Esc, для моделей ноутбуков Asus, название которых начинается с K, например k601 нужно нажимать клавишу F8. Но бывает и у них путаница, так что пробуйте по всякому, Esc или F8.
Посмотреть версию BIOS или UEFI при включении компьютера
Вы можете посмотреть версию BIOS в самом BIOSе и версию UEFI в самом UEFI. Чтобы зайти в BIOS вам нужно перезагрузить компьютер и при включении нажимать одну из клавиш F2 , F10 , F12 , или Del (на разных устройствах нужно нажимать разные клавиши, более подробно в руководстве как войти в BIOS). В первой же вкладке должна быть информация о вашей версии. Чтобы зайти в UEFI – нужно удерживая нажатой клавишу Shift на клавиатуре нажать левой клавишей мыши на перезагрузку компьютера (для входа в дополнительные параметры запуска вы можете использовать любые другие способы) => выберите “Поиск и устранение неисправностей” => Дополнительные параметры => Настройки UEFI => Перезагрузка => ваше устройство загрузит настройки UEFI, в первой же вкладке написана версия UEFI.
На сегодня всё, если вы знаете другие способы или у вас есть дополнения – пишите комментарии! Удачи Вам
( 1 оценка, среднее 4 из 5 )
Что такое биос
БИОС, Базовая система ввода вывода , — это прошивка, которая начала появляться на материнских платах с 1975 года. Хотя она начиналась как серия инструкций для компьютера, чтобы начать работу, со временем она стала более сложной, чтобы в ней можно было хранить данные пользователя, такие как параметры загрузки, поведение оборудования, разгон , и многое другое.
BIOS — это самый базовый и простой тип прошивки, который мы можем найти. Помимо ограниченных возможностей, он в основном заботится о POST-контроле и о том, что все правильно. А поскольку он начал устаревать (например, он не может загружаться с жестких дисков размером более 2 ТБ), пришлось выпустить новый тип прошивки: UEFI.
UEFI ( Унифицированный расширяемый интерфейс встроенного программного обеспечения ) — это, грубо говоря, улучшенный BIOS. Эта система также загружается раньше операционной системы и является гораздо более полной и интуитивно понятной, чем эта. Из UEFI мы также можем использовать мышь для перемещения по всем его параметрам, и мы даже можем быть подключены к Интернету. Сегодня UEFI — это почти как законченные операционные системы.
Системы UEFI снимают ограничения и ограничения традиционные системы BIOS . Например, материнская плата этого типа может работать с 9.4 зеттабайтами (более 10,000 3 миллионов терабайт), что в XNUMX раза больше, чем считается, что весь Интернет может занимать сегодня. Он также совместим с таблицами разделов GPT, поэтому мы можем без проблем использовать большие жесткие диски.
Этот тип прошивки также имеет другие расширенные функции, такие как, например, возможность сохранять ключ Windows на самой плате (прощай, наклейки) или безопасная загрузка, безопасная загрузка, которая предотвращает загрузку неподписанных операционных систем без разрешения. Также расширенная поддержка шифрования и многие другие полезные функции, которые необходимы, чтобы в полной мере использовать потенциал оборудования.
К сожалению, если на вашем компьютере есть BIOS, вы не сможете изменить его на систему UEFI . Вам нужно будет купить новую материнскую плату с этой системой и установить на нее ПК.
Когда нам интересно узнать, какую прошивку использует наш компьютер
В большинстве случаев нет необходимости знать, использует ли наш компьютер BIOS или систему UEFI. Для большинства пользователей это ни к чему не приводит. Ни одна из систем в целом не влияет на общее функционирование операционной системы. Однако некоторым опытным пользователям может потребоваться эта информация.
Например, при установке новой операционной системы или ее ремонте необходимо знать, на какой платформе работает наш компьютер. То же самое происходит, например, если мы думаем о разгоне компьютера, поскольку это намного проще и стабильнее сделать из UEFI, чем из классического BIOS.
То же самое происходит, если мы хотим, чтобы наш компьютер всегда был в актуальном состоянии. Новые версии BIOS и UEFI обычно исправляют ошибки и улучшают совместимость со всеми типами компонентов ПК. Поэтому, если мы собираемся искать новые версии для их обновления, необходимо знать, над какой платформой мы работаем.
По какой-то причине мы собираемся объяснить, как узнать, какая прошивка используется на нашем ПК.
Узнайте, использует ли наша материнская плата BIOS или UEFI
Есть несколько способов узнать, какая прошивка у нашей материнской платы. Чтобы не зависеть от программ и узнать как можно быстрее, мы будем использовать инструмент операционной системы, известный как «Система Информация ».
Этот простой инструмент позволит нам узнать в общих чертах информацию об оборудовании нашего компьютера. Например, мы можем увидеть информацию о системе, материнской плате, процессоре, Оперативная память, И т.д.
Чтобы узнать, какая прошивка используется на нашем компьютере, все, что нам нужно сделать, это ввести «Msinfo» в адресной строке . Мы запустим программу «Системная информация», которая появится, и дадим вам несколько секунд, пока вы не завершите сбор и обработку информации.
В рамках «Системы Заключение »Мы сможем найти интересующую нас информацию. В частности, в рамках » Режим BIOS »Запись. Здесь мы сможем увидеть, какой тип системы мы используем, хотя это классическая или продвинутая система EFI.
Мы уже знаем тип прошивки на нашей материнской плате. Теперь мы собираемся узнать его дату, чтобы мы могли легко проверить, есть ли новые версии, которые могут улучшить наш компьютер.
Просмотр даты BIOS или UEFI ПК
Воспользовавшись тем фактом, что msinfo все еще открыт, в разделе «Система Заключение », Мы найдем другие важные данные. На этот раз нас интересует, чтобы узнать, когда была запущена версия BIOS или UEFI, установленная на нашем ПК, — это » Версия и дата BIOS ».
Теперь, когда мы знаем версию, все, что нам нужно сделать, это перейти на веб-сайт производителя (который, если мы его не знаем, мы можем найти эту информацию в разделе » Производитель материнской платы «), Найдите модель (которая находится в» Материнская плата ”) И найдите на компьютере новый BIOS или UEFI.
Всякий раз, когда вы устанавливаете дистрибутивы Windows или Linux на свой компьютер, важно знать прошивку, на которой вы загружаете операционную систему. В общем, прошивка может быть как в режиме Legacy BIOS, так и в современном, т.е. UEFI. Здесь представлены четыре различных способа, которые помогут вам проверить, использует ли ваш компьютер UEFI или BIOS.
Проверка прошивки также становится важной, когда вы думаете о двойной загрузке на вашем ПК. Это может быть установка Linux на устройство, уже работающее с ОС Windows, или наоборот.
Должен ли я выполнять двойную загрузку Linux и Windows на двух разных прошивках?
Хотя вы можете установить две разные операционные системы на две разные прошивки, мы не рекомендуем этого делать. Это связано с тем, что двойная загрузка с двумя разными прошивками только замедлит работу компьютера. Итак, проверьте текущую прошивку на вашем компьютере, следуя этим четырем способам, и действуйте соответственно.
Вы можете найти текущую прошивку на вашем устройстве, выполнив любой метод, описанный ниже:
- Управление диском
- Системная информация
- Командная строка
- Windows PowerShell
1] Использование управления дисками
Это самый простой из всех четырех методов, которые мы увидим в следующих разделах. Вот как узнать вашу прошивку в ОС Windows с помощью управления дисками —
- Нажмите Win+S, чтобы открыть окно поиска.
- Введите «Управление дисками» в строке поиска и нажмите на верхний результат, т.е. «Создание и форматирование разделов жесткого диска».
- В окне «Управление дисками» проверьте, что написано внутри системного раздела.
- Если отображается «EFI», на вашем устройстве установлена прошивка UEFI.
- Точно так же, если он показывает только систему без слова EFI, ваше устройство загружается в режиме BIOS.
2] Через системную информацию
Пользователи Windows 11/10 также могут получить информацию о прошивке через Системную информацию. Все, что им нужно, это выполнить следующие шаги на своих устройствах:
- Нажмите кнопку «Поиск» и начните вводить «Система».
- В разделе «Лучшее соответствие» вы увидите информацию о системе вверху. Ну, нажмите на нее.
- В окне «Информация о системе» прокрутите вниз до режима BIOS в разделе «Элемент» и проверьте, что там в столбце «Значение».
- Если есть «UEFI», ваше устройство загружается с использованием прошивки UEFI. Если ваше устройство загружено в режиме BIOS, вы увидите «Legacy» вместо «UEFI».
3] Через командную строку
С помощью командной строки можно также определить, какая текущая прошивка работает на его/ее устройстве. Все, что вам нужно, это запустить CMD от имени администратора и выполнить следующую команду:
bcdedit | find "path"
- Если путь отображается
winload.efiв конце, ваше устройство работает в UEFI. - Напротив, если это говорит «winload.exe», ваш компьютер работает в режиме Legacy BIOS.
Кроме того, можно также скопировать/вставить команду и нажать Enter, чтобы выполнить ее —
bcdedit
Действуя таким образом, вы также увидите тот же результат. Однако на этот раз вы будете просматривать загрузчик Windows и диспетчер загрузки Windows по отдельности.
winload.efi предлагает UEFI, тогда как winload.exe предлагает BIOS
4] Через PowerShell
Если вы хотите проверить текущую прошивку на вашем ПК с помощью Windows PowerShell, вы также можете найти ее с помощью этого. Для этого вам нужно запустить Windows PowerShell от имени администратора и выполнить следующую команду:
$env:firmware_type
Примечание. Если вы используете Windows 11, нажмите Win+X и выберите Терминал Windows (Администратор). По умолчанию терминал откроется в Windows PowerShell. Скопируйте/вставьте тот же код, что и выше, и посмотрите, что он показывает как текущую прошивку на вашем ПК.
Как найти текущую прошивку в Linux?
Найти текущую прошивку в Linux так же просто, как и в ОС Windows. Все, что вам нужно, это найти папку, /sys/firmware/efi т.е. Если вы найдете эту папку, это означает, что на вашем устройстве в настоящее время установлена прошивка UEFI.
Однако, если вы не можете найти эту папку в папке sys, это означает, что ваше устройство работает в устаревшем режиме BIOS.
Примечание. Пользователи Linux на основе Debian и Ubuntu могут найти существующую прошивку в своих дистрибутивах, установив этот пакет — efibootmgr.
Чтобы установить этот пакет, откройте терминал на своем устройстве Linux и запустите этот код:
sudo apt install efibootmgr
После завершения установки проверьте прошивку, выполнив этот код —
sudo efibootmgr
Если ваше устройство поддерживает UEFI, вы получите соответствующее сообщение. В противном случае вы просто увидите сообщение о том, что «переменные EFI не поддерживаются».
Вот и все, я надеюсь, что вы найдете эту статью полезной для поиска существующей прошивки в вашей системе. Если вы столкнулись с трудностями при прочтении какого-либо раздела в этом посте, сообщите об этом в разделе комментариев.