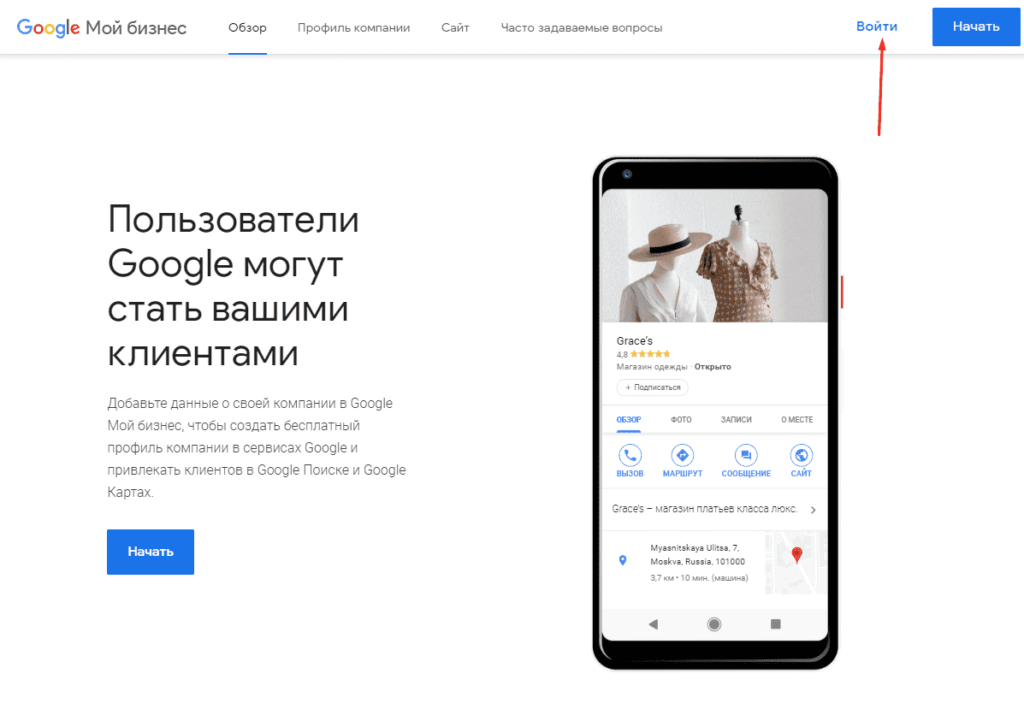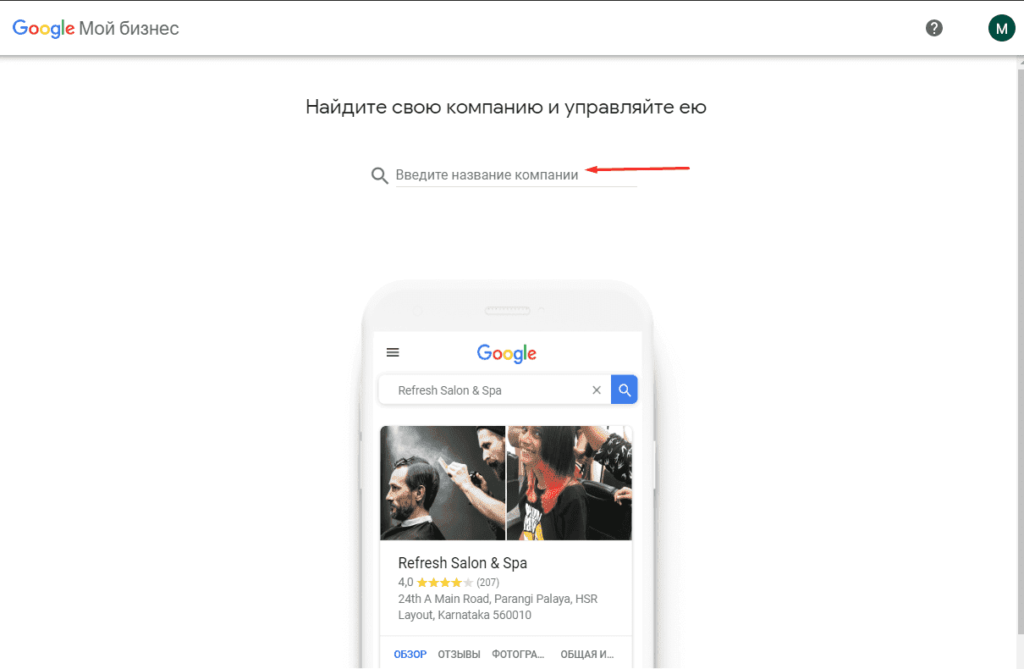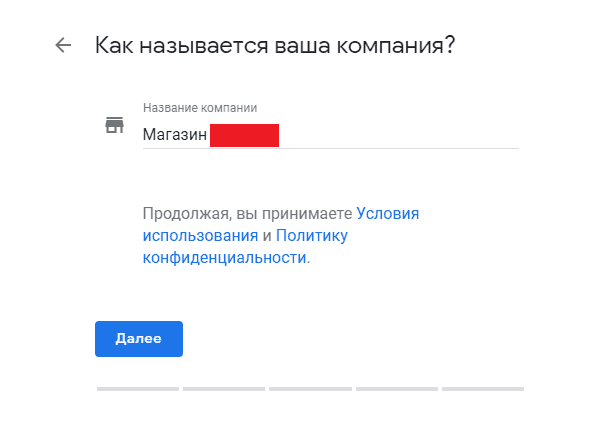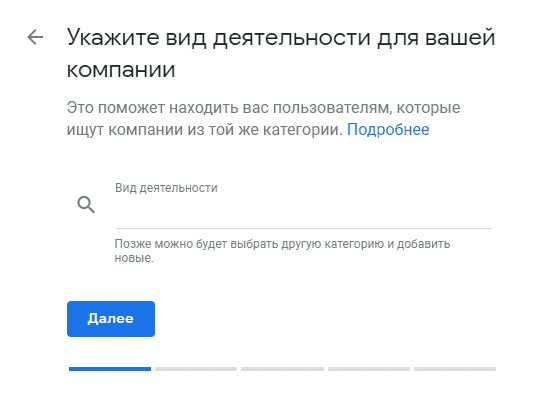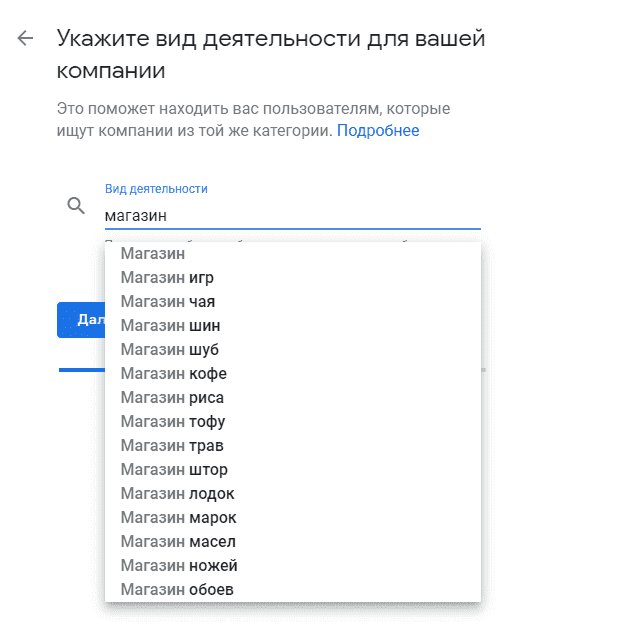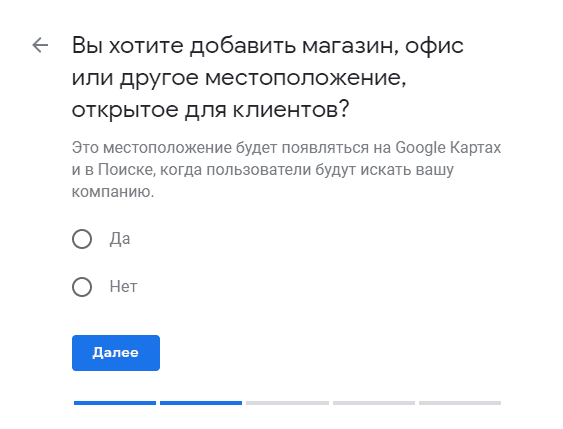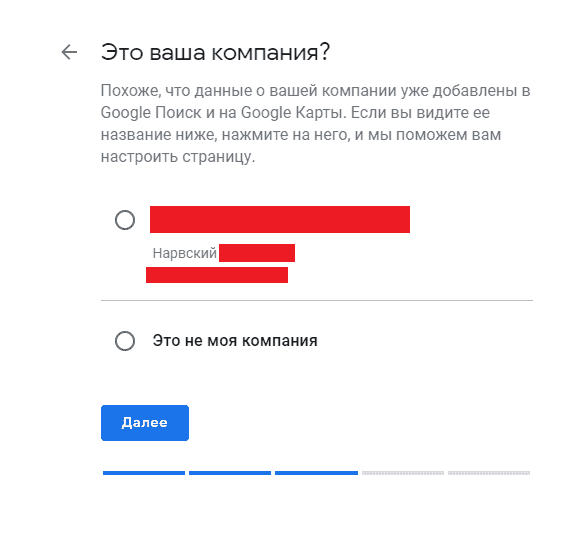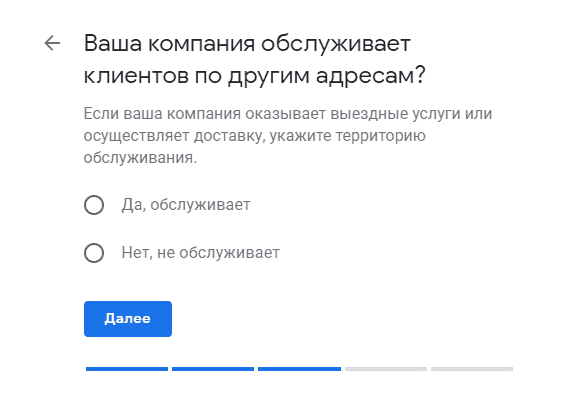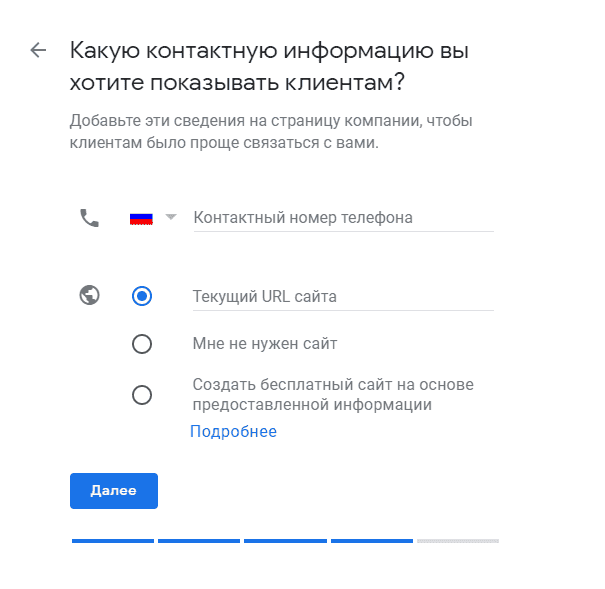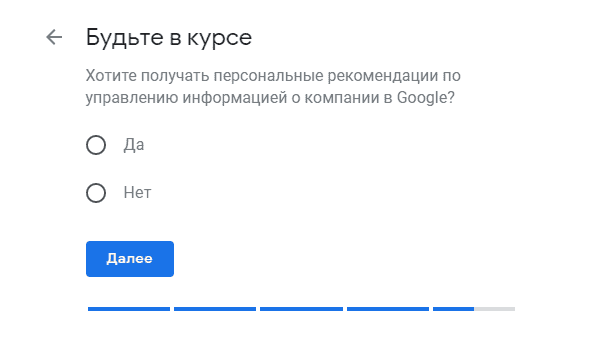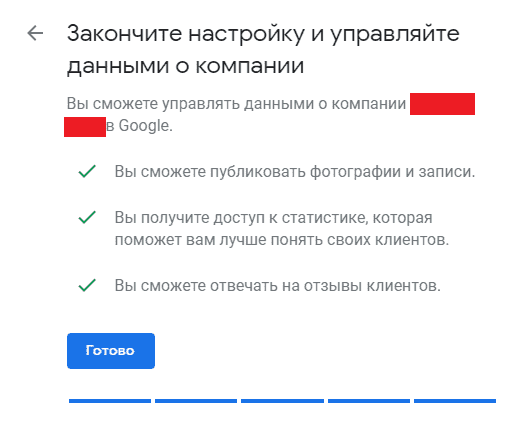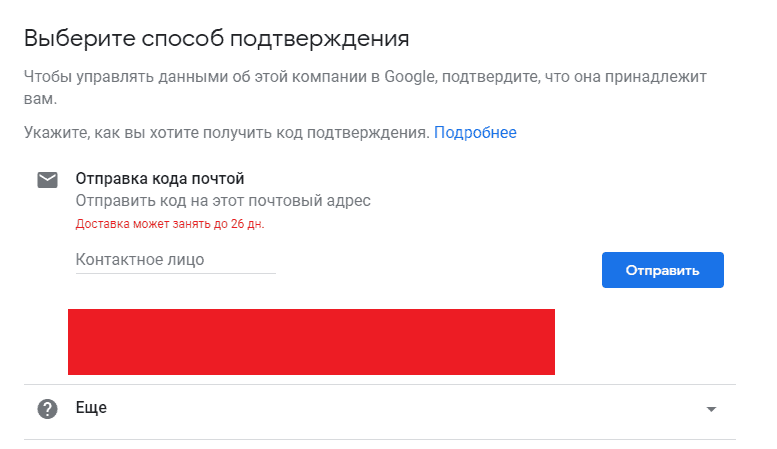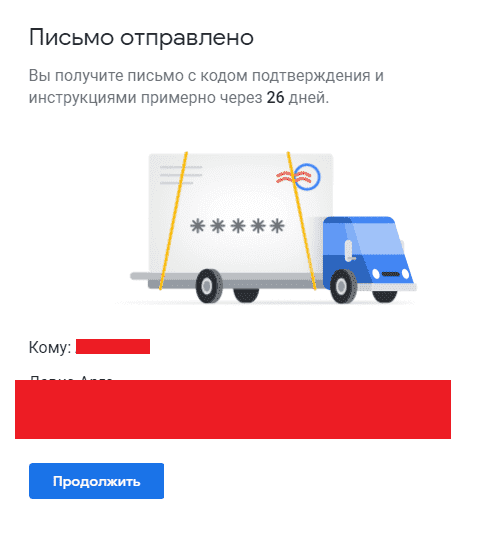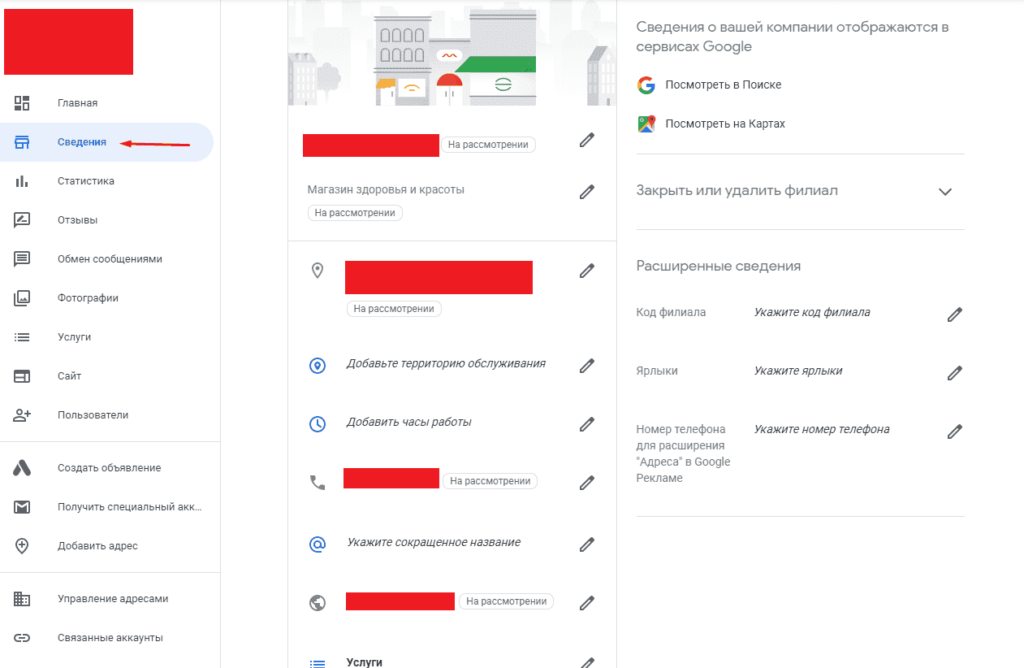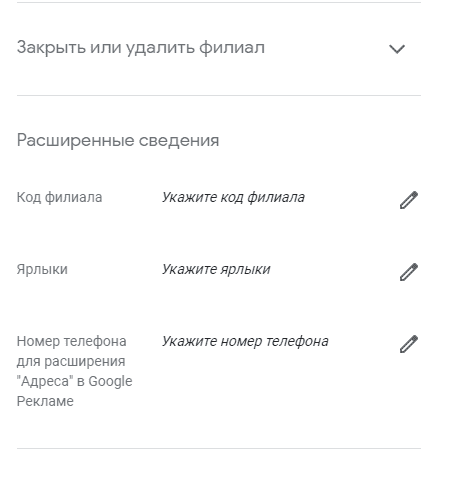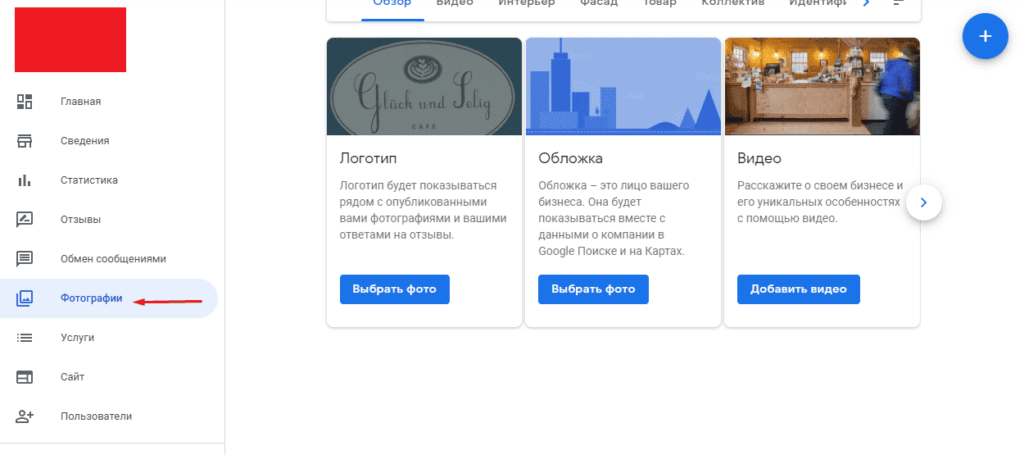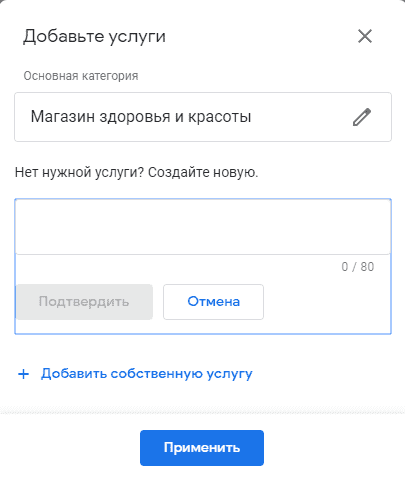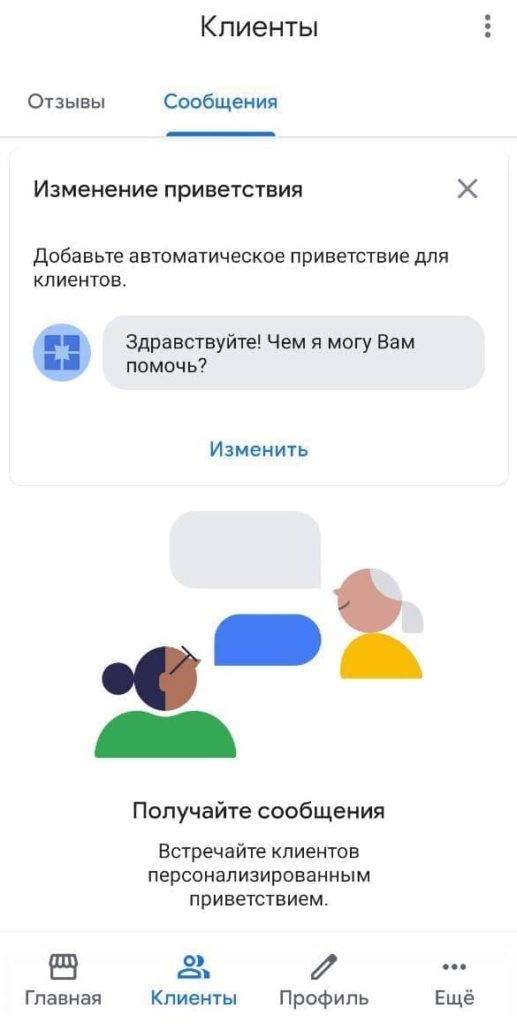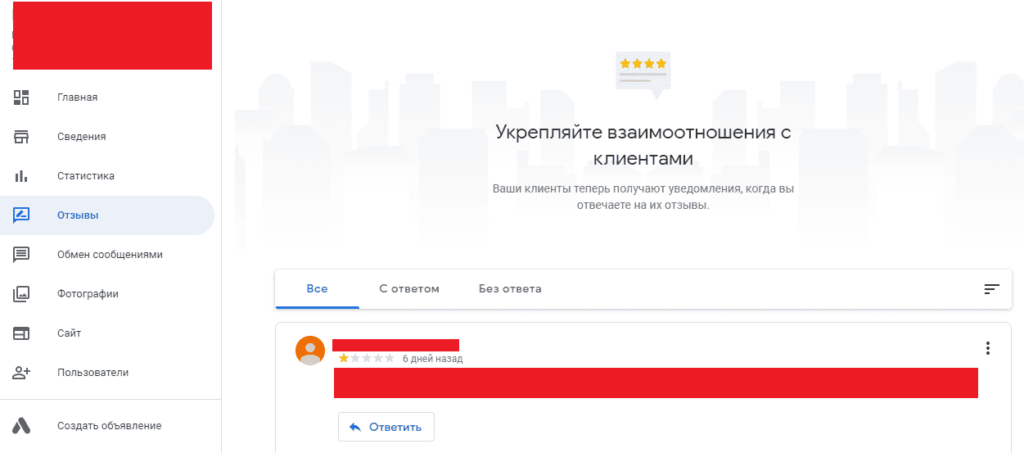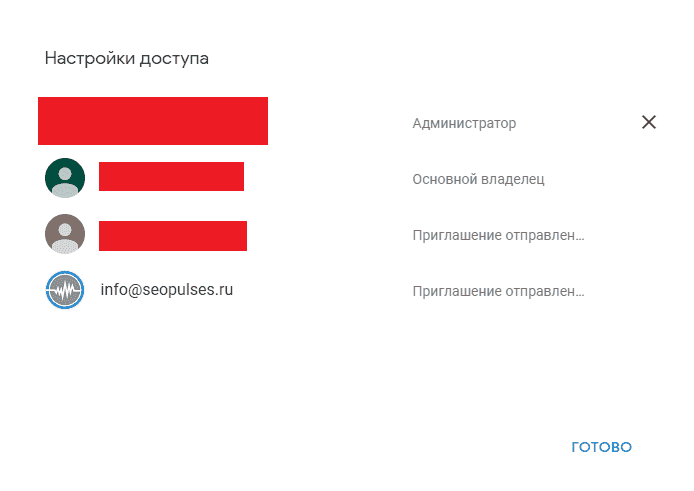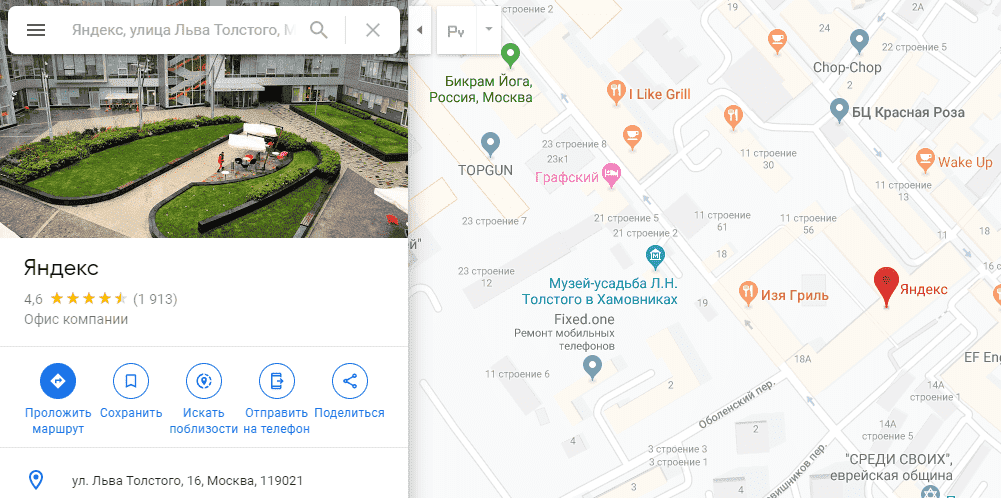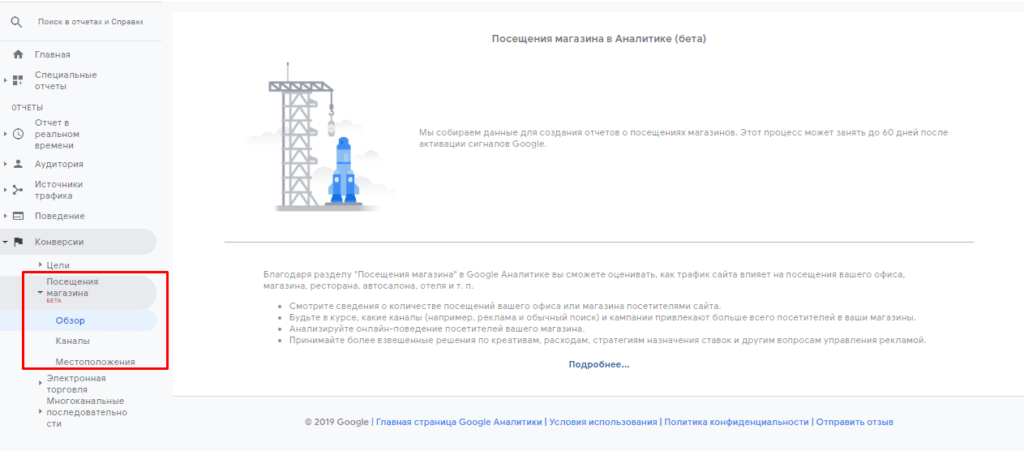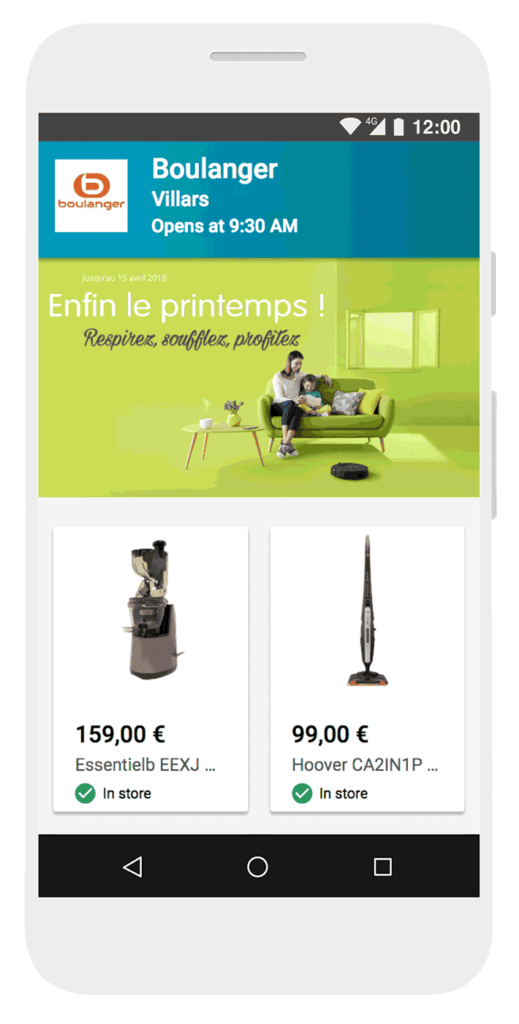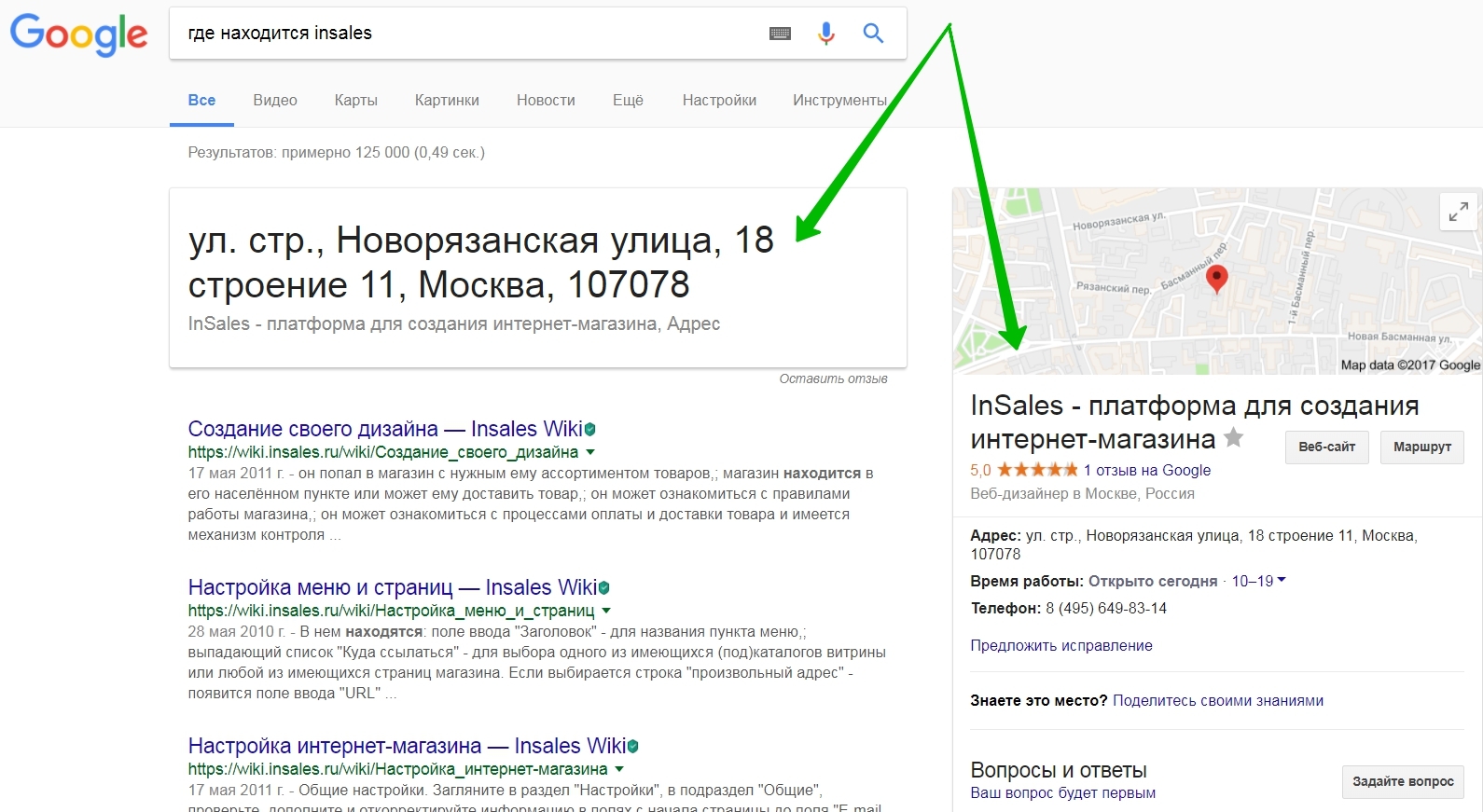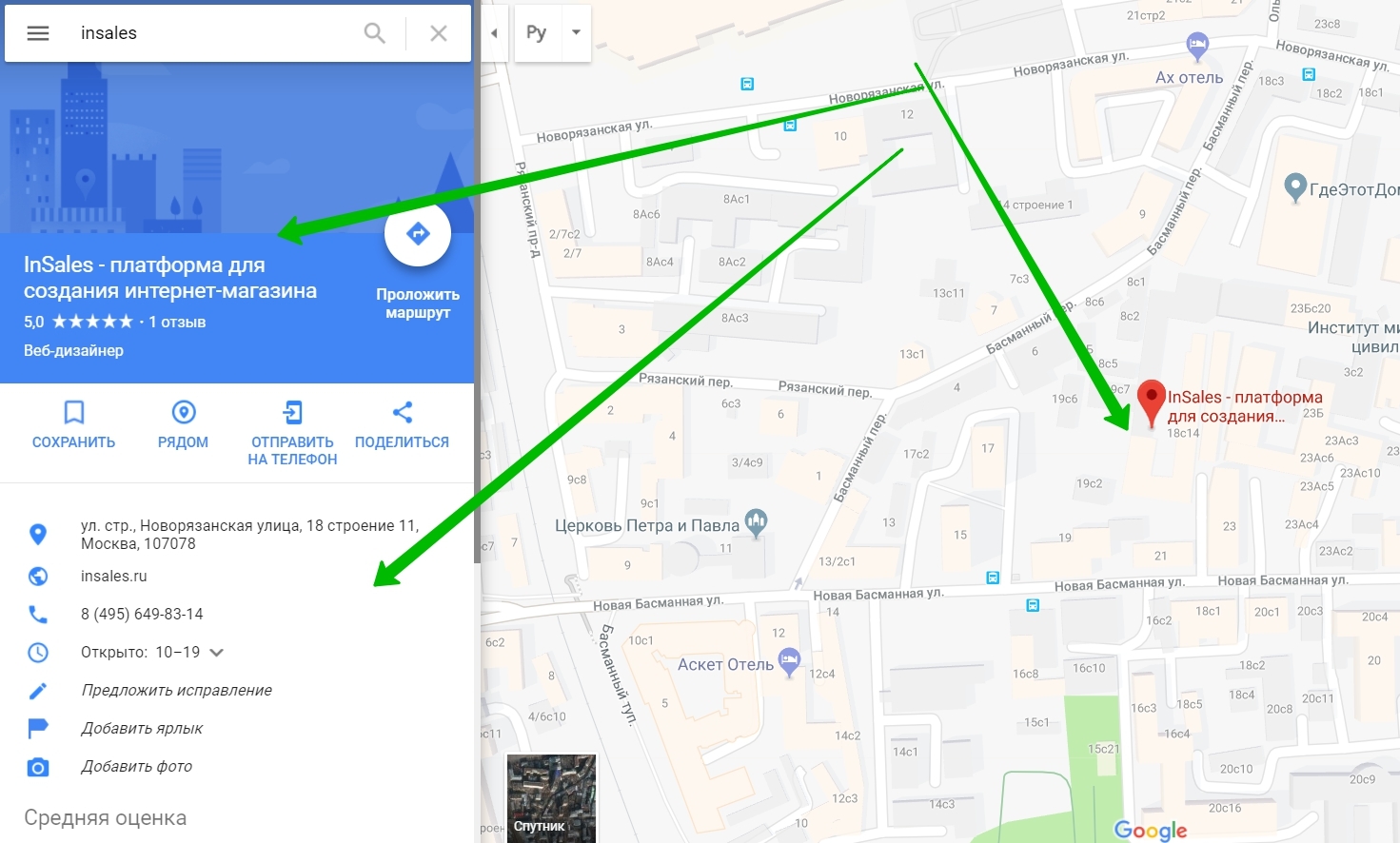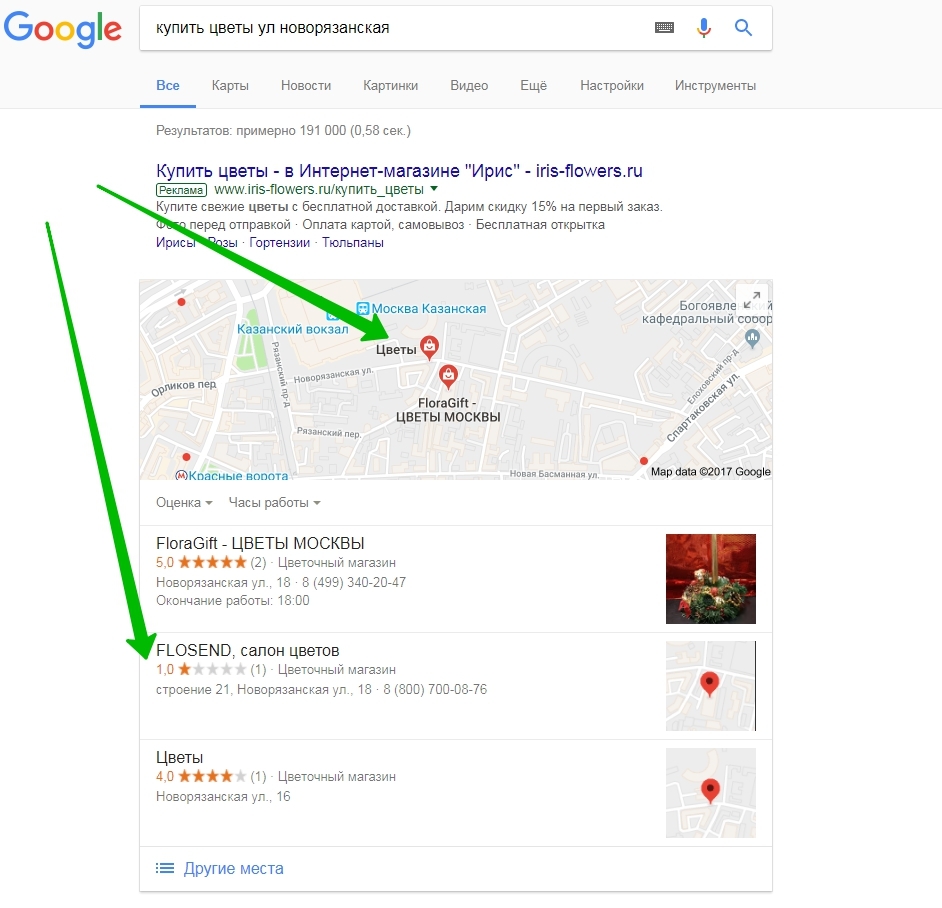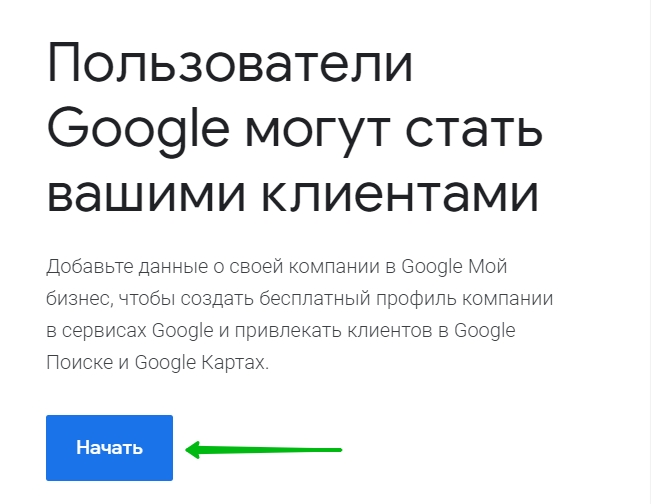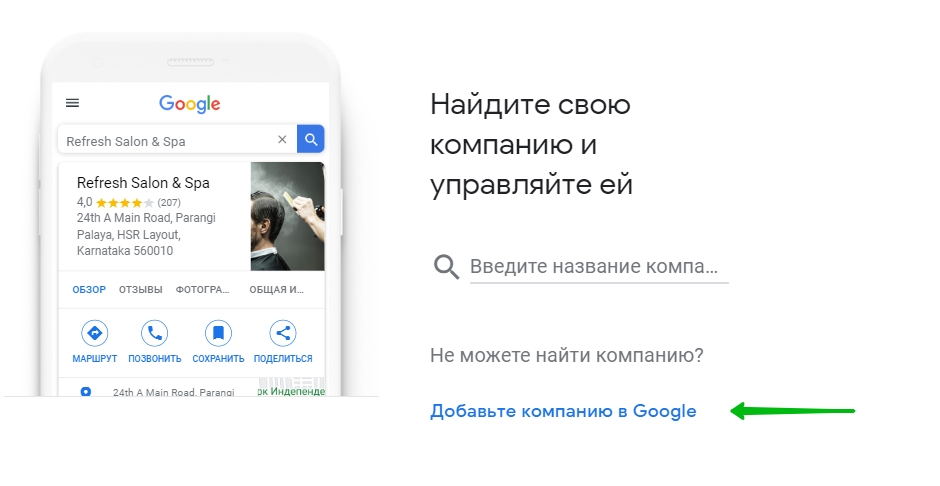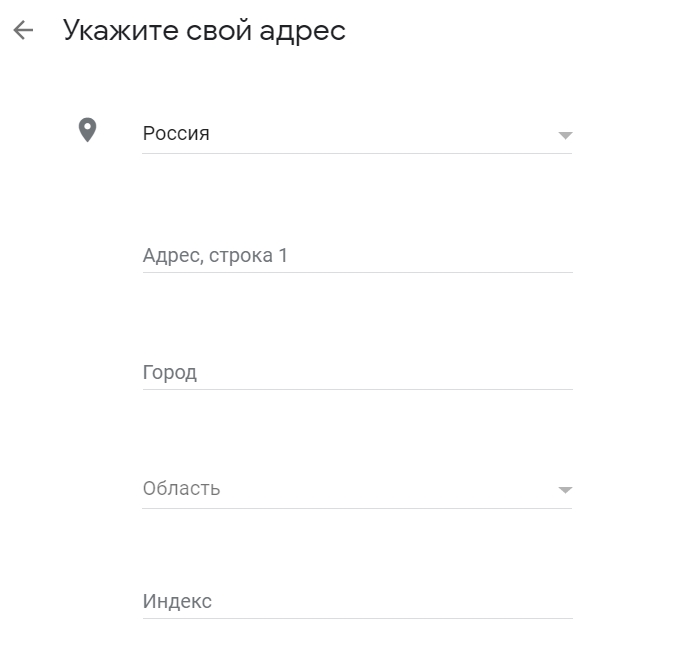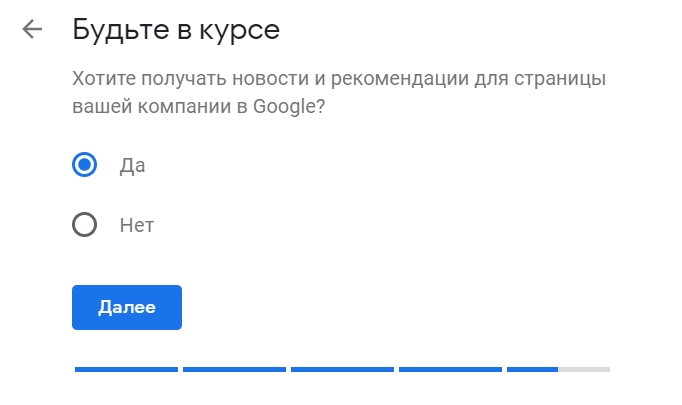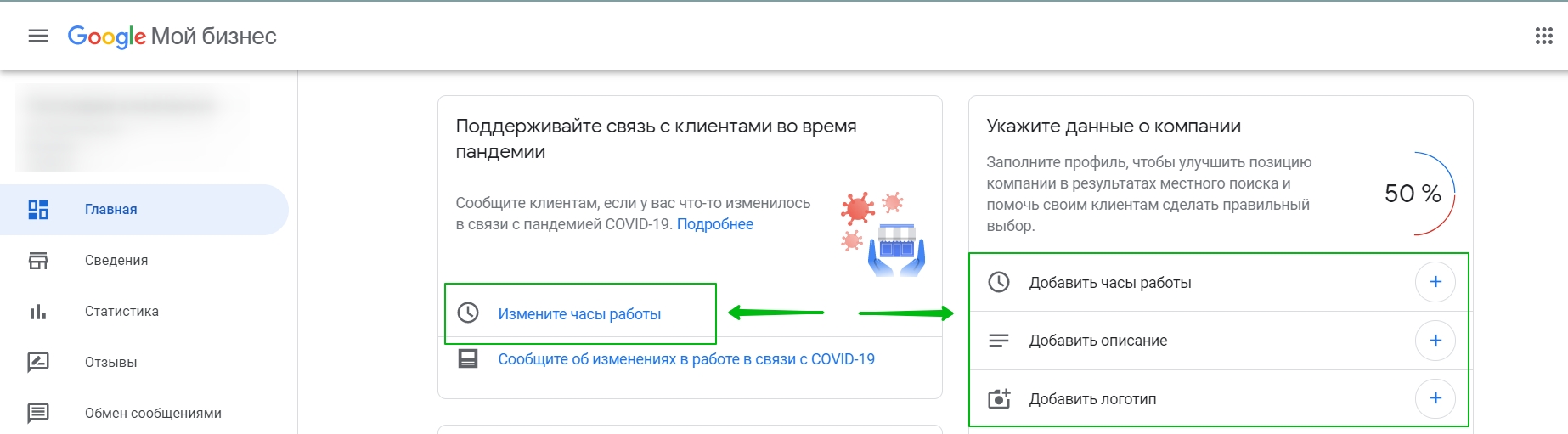Начать работу
С помощью сервиса «Профиль компании в Google» вы можете:
- создать профиль компании в Google или получить к нему доступ;
- добавить информацию о компании и управлять тем, как она будет показываться в сервисах Google.
Как добавить компанию в Google Картах
- На компьютере войдите в Google Карты.
- Добавьте компанию одним из следующих способов:
- Чтобы завершить регистрацию в сервисе «Профиль компании», следуйте инструкциям на экране.
Как подтвердить право собственности на компанию в Google Картах
- Откройте Google Карты на компьютере.
- В строке поиска укажите название компании.
- Выберите правильное название компании.
- Нажмите Я владелец компании
Перейти к управлению.
- Чтобы выбрать другую компанию, нажмите Я владею или управляю другой компанией.
- Выберите удобный вам способ подтверждения и следуйте инструкциям на экране.
Ресурсы по теме
- Как сообщить о нарушении правил профиля компании для сторонних партнеров
Эта информация оказалась полезной?
Как можно улучшить эту статью?
Добавить организацию на Google-карты несложно. Для этого нужен аккаунт в Гугле и 15 минут времени.
Учетная запись будет использоваться для входа в профиль, поэтому лучше обратите внимание, какой аккаунт вы используете для регистрации в Гугл Бизнес. Если у вас небольшая фирма, можете использовать и личный профиль Gmail. А если регистрируете крупное предприятие, где маркетолог может уволиться, лучше завести отдельную учетную запись.
Шаг 1. Регистрируем аккаунт в Гугле
Если аккаунт уже есть — переходите к следующему шагу. Если нет — переходим по ссылке и заполняем регистрационную форму. В ней обязательно указываем:
- имя и фамилию
- логин и пароль
- дату рождения и номер телефона
- пол
- резервный адрес почты
- принимаем политику конфиденциальности
Готово!

Шаг 2. Создаем страницу в Мой Бизнес
Для этого логинимся под новым профилем и переходом в сервис Мой Бизнес. Тут же жмем кнопку «Начать». Сервис перебрасывает нас на страницу регистрации и сначала предлагает найти свою компанию поиске — вдруг мы прошли регистрацию, а потом об этом забыли.

1. Название и виды деятельности. Указываем наименование организации и вид ее деятельности. Лучше указывать сразу настоящее название — как указано в ЕГРЮЛ, без фантазийных коммерческих обозначений.
Вид деятельности — правильнее всего указать основной ОКВЭД. Это такой код вида бизнеса, который вы указали в заявлении на регистрации. Например, «розничная торговля продуктами питания» или «деятельность ресторанов и кафе». Когда вы начнете вводить название, появится выпадающий список — выбирайте варианты из него.

2. Добавить местоположение. Нажимаем «да», если хотим, чтобы наше местоположение отображалось на карте. Если физического адреса у бизнеса не существует и не планируется, можно нажать «нет». Но мы не советуем — тогда нам будут недоступны Гугл-карты, добавить организацию не сможем. Если офиса действительно нет, укажите хотя бы домашний адрес — так тоже делают.

3. Указать адрес. Добавляем страну, название улицы и номер дома (при выборе из выпадающего списка сервис заполнит остальные строки автоматически), город, область и индекс. Жмем далее.

4. Повторно проверить регистрацию. Система еще раз предложит проверить регистрацию на картах — вдруг мы зарегистрировались и забыли. Она сама найдет сходные заявленному названию варианты и выдаст их списком. Если нашей организации в нем точно нет, выбираем «Ничего не подходит» и жмем «Далее».

5. Выездные услуги. Если у компании есть доставка или обслуживание по адресу клиента, об этому нужно указать в профиле. Тогда система предложит вписать еще и территорию обслуживания — чтобы клиенты знали, в каком радиусе вы работаете.

6. Территории оказания выездных услуг. Начинайте вводить территорию, на которой работаете на выезде, и сервис предложит варианты — выбирайте из выпадающего списка. Эта информация будет добавлена в профиль вашей организации. Позже можно изменить свой выбор и добавить недостающие территории.

7. Контактная информация. Система предлагает указать номер телефона и урл сайта, если он есть. Сайт указывать не обязательно — есть специальная кнопка «Мне не нужен сайт». Если сайта пока нет, но хочется его создать — попробуйте бесплатный сайт от Гугла. Для этого тоже есть специальная кнопка.

8. Выбираем способ подтверждения. Есть несколько вариантов подтверждения: по телефону, по почте или через e-mail. Система сама решает, какие варианты нам предложить. Чаще всего альтернатив нет и единственный способ подтверждения — это отправка кода по почте, как в примере ниже. Единственное, что остается — вписать контактное лицо и ждать открытку с кодом. Если система не предложила альтернатив, изменить способ не получится.

9. Заполнить график работы. Чтобы у клиентов была актуальная информация, укажите основные часы работы компании или сообщите о ее закрытии. Чтобы указать часы работы в праздники, на время каникул или других событий, установите измененный график — это можно сделать позже в настройках. Пока достаточно указать рабочие дни и время работы.

10. Прием сообщений. У Google есть функционал приема сообщений через профиль компании в системе. Если поставить галочку «Принимать сообщения», пользователи смогут писать вам прямо в поиске. Удобно — лишний канал связи с клиентами.

11. Даем краткое описание предприятию. Добавьте краткое описание своей организации. Расскажите только о бизнесе, коротко и по существу, без частных подробностей, фамилий и имен сотрудников — только то, что будет полезно узнать клиентам.
| Стоит указать: | Не стоит: |
|
|
Пример правильно написанного описания
Наше кафе расположено практически в центре города. Жители района выбирают его, чтобы провести время с друзьями или заказать свежую пиццу с доставкой на дом. Мы искренне рады улыбкам наших клиентов! Круглый год мы подаем 35 видов домашнего, взбитого вручную мороженого и сорбета, а с полудня и до закрытия готовим нью-йоркскую пиццу. Заходите к нам!
Полный список рекомендаций и данных, которые нельзя вставлять в описание, ищите в правилах размещения сведений о компании.

12. Добавляем фотографии. Покажите клиентам, как вы работаете и что можете предложить. Если у вас магазин — добавьте фотографии красивых полок, разнообразия ассортимента и лица услужливых продавцов. Если у вас кафе — покажите меню, фотографии кухни, персонал за работой и фотографии аппетитных блюд, которые получают довольные посетители. Не забывайте сфотографировать фасад здания и главный вход — чтобы клиентам было проще найти вход.
Вот какие фотографии рекомендует делать Гугл:
- Фотографии фасада с разных ракурсов — помогут клиентам найти ваше заведение (3 шт.)
- Фотографии интерьера — демонстрируют дизайн помещения и передают атмосферу заведения (3 шт.)
- Качественные снимки типичных или популярных товаров — дадут представление о вашей продукции (3 шт.)
- Фотографии сотрудников за работой помогут клиентам сразу понять, чем занимается ваша организация (3 шт)
- Фотографии коллектива или отдельных работников – неформальное знакомство с предприятием (3 шт)
- Фото зон общего пользования — помогают пользователям решить, подходит ли им ваше заведение (по 1 на зону)

13. Получаем бонус. Всем, кто прошел регистрацию, система предлагает бонус — 3000 ₽ ра рекламу в контексте. Не стоит отказываться от такой щедрости, если планируете пользоваться рекламными инструментами.

Готово! Теперь у вас создана страничка в Мой бизнес. Можем редактировать данные, добавлять фотографии, менять виды деятельности и прочие данные. Можем делать что угодно — пока не получим код подтверждения, данные все равно будут скрыты от пользователей.
Шаг 3. Получаем подтверждение и вводим код
Говорят, что в доковидные времена письмо доходило за 2 недели. Сегодня срок увеличен до 26 дней. Но мы слышали истории про 2–3 месяца и даже больше. Делать нечего — придется ждать, сколько бы времени ни прошло. Угадывать не стоит: если указать 5 раз неправильный код, пройти подтверждение не получится.
После того как вы запросите открытку с кодом подтверждения, пожалуйста:
- не изменяйте название, адрес и категорию организации — чтобы это сделать, потребуется новый код, который вы будете ждать столько же
- не запрашивайте новый код, иначе ранее запрошенный код станет теперь недействителен
Итак, когда письмо придет по почте, вы получите вот такую «открытку».

Когда письмо пришло, снова заходим в кабинет «Мой бизнес» и следуем инструкции.
- В левом блоке с разделами меню ищем раздел «Пройти проверку»
Этот раздел доступен и до прихода письма. Но вводить наугад не стоит
- Вводим 5-значный код. Внимательно и без ошибок. Вряд ли хватит терпения ждать повторное письмо
Готово! Аккаунту предоставлено право управлять данными о компании.
Регистрация в сервисе Гугл, создание аккаунта
Для начала регистрируем аккаунт в сервисе Google, заводим почту и авторизуемся. Это необходимо сделать для идентификации и дальнейшей работы с Google Мой Бизнес.
Вход в личный кабинет Гугл Мой Бизнес
Добавление организации в Гугл Мой Бизнес
Вводим название вашей компании, желательно указывать название бренда. Например организация «ООО Мясокомбинат Березка», следует указывать сокращенное название «Березка» или «Мясокомбинат Березка». Если ваша организация уже добавлена, следует выбрать ее из выпадающего списка и получить доступ к уже добавленной отметке.
Название организации в Гугл Мой Бизнес
Если нет подходящей отметки, добавляем название и нажимаем на кнопку «Далее»
Вид деятельности организации в Гугл Мой Бизнес
Следующим шагом будет выбор направления деятельности, подходящей для вашей организации, начните вводить ключевые значения и выберите одну из выпадающего списка (если затрудняетесь ответить, укажите просто производство или интернет-магазин, в дальнейшем информацию можно поменять)
Местоположение организации в Гугл Мой Бизнес
Выбираем пункт «Да» и нажимаем «Далее». Таким образом мы даем разрешение на участие в поиске, организация будет появляться на Google Картах и в Поиске, когда пользователи будут искать вашу компанию.
Адрес организации в Гугл Мой Бизнес
Вводим фактический адрес организации или офис. Важный момент с добавлением организаций из Москвы и Санкт-Петербурга, при выборе в пункте «Область», нужно указывать Москва или Санкт-Петербург, иначе отметка не сможет пройти модерацию. Нельзя указывать Московская или Ленинградская область.
Если вашей информации не достаточно для определения местоположения, вам придется указать точку на карте вручную
Территория обслуживания организации в Гугл Мой Бизнес
Далее выбираем пункт, подходящий для вашей организации (Являетесь ли вы сетевой организацией или локальной с одним офисом или пунктом выдачи)
Указываем территорию обслуживания, например Россия или Санкт-Петербург. В случае если вы работаете только в своем городе и осуществляете доставку по области и близлежащие районы, следует указать несколько территорий показов. На скриншоте указаны две области показов, Санкт-Петербург и Ленинградская область.
Контактная информация организации в Гугл Мой Бизнес
Добавляем контактные данные, номер телефона организации (важно иметь к нему доступ) и ссылку на ваш сайт. В случае отсутствия сайта, вы можете сгенерировать небольшую web-страничку с информацией о вашей организации.
Завершаем настройку, выбираем пункт «Да» и публикуем отметку в сервисе Google Мой Бизнес.
Подтверждение в Гугл Мой Бизнес
Указываем контактное лицо и нажимаем кнопку отправить. После чего необходимо дождаться официального ответа с кодом подтверждения (Почта придет в бумажном формате по указанному фактическому адресу), обычно это занимает 2 недели. В случае если письма нет, вы можете написать в техподдержку GMB и попросить активировать через телефон. Есть несколько способов активации, самый быстрый занимает 3 часа. За подробностями можете написать нам для получения рекомендаций.
Пока мы ждем код подтверждения, можно начать заполнение профиля организации. Нажимаем на вкладку «Еще» и нажимаем на кнопку «Позже». Что бы вернуться к данному пункту вам необходимо зайти в свой профиль в GMB
Наполнение информацией в Гугл Мой Бизнес
Указываем дни работы организации и добавляем часы работы, после чего нажимаем на кнопку «Сохранить»
Далее я рекомендую включить функцию «Обмен сообщениями», это позволит вашим клиентам писать сообщения через профиль компании в специальном приложении для смартфонов Google Мой Бизнес.
Добавляем описание вашей организации, ограничения 750 символов. Следует обратиться к вашим копирайтерам для написания красивого и информативного описания, что бы пользователь понимал чем занимается ваша организация и принял положительное решение о сотрудничестве.
Добавьте несколько фотографий вашей организации, фото офиса или ваших сотрудников.
Завершите публикацию информации в отметке, нажав на копку «Продолжить». После чего, вас перенаправит в личный кабинет Гугл Мой Бизнес.
Личный кабинет Гугл Мой Бизнес
И так, мы подошли к наполнению информацией отметки. Пока профиль не пройдет подтверждения, он не будет отображаться в поиске. Подтвердить данные вы сможете в любой момент, нажав на кнопку «Подтвердить»
Редактирование данных в личном кабинете Гугл Мой Бизнес, раздел «Категории»
Заполняем информацией вашу отметку, первым делом следует добавить категории по которым вас будут находить клиенты. Следует указать минимум 5 категорий.
Чем больше категорий вы укажете, тем больше клиентов смогут найти вашу организацию. Важно добавлять соответствующие вашей тематике категории.
Редактирование данных в личном кабинете Гугл Мой Бизнес, раздел «О компании»
Далее мы добавляем все соответствующие пункты для вашей организации, указываем способы оплаты и варианты с доставкой.
Редактирование данных в личном кабинете Гугл Мой Бизнес, раздел «Дата открытия»
Последними данными идут «описание организации» и «дата открытия», вносим корректировки и публикуем информацию. Чем больше информации вы добавите, тем больше показов будет у вашей отметки, больше показов = больше переходов на сайт = больше клиентов.
Редактирование данных в личном кабинете Гугл Мой Бизнес, вкладка «Фотографии»
Следует подготовить заранее фото-контент, в зависимости от сферы деятельности варианты предложенной информации могут отличаться. Например в данной категории есть вкладки «Товар», «Меню» и тд. Чем ярче и красочней фотографии, тем лучше.
Редактирование данных в личном кабинете Гугл Мой Бизнес, вкладка «Услуги»
Данный пункт отвечает за дополнительные опции в категориях показов, в каждой услуге вы можете добавить описание и стоимость. Ниже поэтапно я описал способ добавления услуги.
Гугл Мой Бизнес отзывы, работа с рейтингом и ответами
В данном пункте меню вы можете отвечать на отзывы от имени организации, давать обратную связь вашим клиентам. Для удобства есть вкладки с отзывам, на которые вы еще не ответили или наоборот
Редактирование данных в личном кабинете Гугл Мой Бизнес, вкладка «Отзывы»
И так, пишем ответ под каждым отзывом и благодарим автора, за то, что нашел время для написания. Нажимаем на кнопку «Ответить». Каждый ответ будет подписан, как официальный ответ. Старайтесь быть вежливыми в любой ситуации, не забывайте про правила хорошего тона. В этой статье приведены различные ответы на отзывы клиентов
Если отзыв выглядит подозрительно, следует уточнить у автора контактные данные для идентификации, в дальнейшем это поможет с удалением отзыва. Статья про удаление негативных отзывов.
Гугл Мой Бизнес, статистика и подробная информация
Внутри Гугл Мой Бизнес есть своя подробная статистика со всеми действиями пользователей при поиске вашей организации. Вы можете понять какие сервисы привели пользователя в вашу отметку. Данный пункт наглядно показывает результаты вашей работы. После того, как вы заполнили отметку и ее опубликовали, справочник начинает собирать все данные и действия.
Выводы и рекомендации
Принимая во внимание все вышеизложенные ресурсы для управления репутацией, делаем вывод, что тут важным считается правильный подход и своевременная работа над имиджем компании в интернете. Важно постоянно мониторить изменение информации в интернете: общаться полноценно с клиентами, наглядно и в открытую решать проблемы и искать компромиссы. Итак, теперь вы знаете как добавлять вашу организацию в Гугл Мой Бизнес. P.s. по ссылке можно узнать, как ответить на отзыв клиента и увеличить продажи на 18%?, а вот тут приведены 57 ответов на отзывы.
.
Мы увеличиваем посещаемость и позиции в выдаче. Вы получаете продажи и платите только за реальный результат, только за целевые переходы из поисковых систем
Получи нашу книгу «Контент-маркетинг в социальных сетях: Как засесть в голову подписчиков и влюбить их в свой бренд».
Подпишись на рассылку и получи книгу в подарок!
С недавнего времени в поисковой выдаче Google по релевантным запросам показывается блок с картой и списком организаций, где можно получить запрашиваемую услугу.
Например, возьмем запрос «пластиковые окна москва».
Помимо расположения офиса организации на карте мы можем узнать время работы, актуальные телефоны, перейти на сайт и рассчитать оптимальный маршрут.
К тому же, рядовые пользователи при поиске информации, особенно с мобильных устройств, чаще используют карты, в частности если необходимо найти конкретный объект, находящийся недалеко. При этом клиент может ввести просто название услуги/товара и город, чтобы увидеть нужную информацию:
- ближайший магазин с разыскиваемым товаров в ассортименте;
- столовую, ресторан или кафе, где можно пообедать недалеко от работы;
- определенную организацию, которая оказывает нужную услугу.
Плюсы добавления организации на карту вполне очевидны, но давайте перечислим основные моменты:
- привязка организации по региону в Гугл;
- увеличение трафика по региональным запросам;
- удобный и быстрый поиск организации на картах;
- повышение узнаваемости организации;
- доступность контактных данных в один клик;
- бесплатность добавления;
- можно добавить несколько филиалов или всю региональную сеть в разных городах или районах города.
Давайте же рассмотрим в нескольких шагах, как добавить организацию на Гугл.Карты.
Шаг 1. Регистрация аккаунта Гугл
- Для того чтобы пользоваться всеми сервисами от Гугл, необходимо иметь аккаунт. Создается он через почту Gmail.com.
- Если у вас уже имеется почта от Гугл, можете пропускать этот шаг и переходить к Шагу № 2.
Создаем аккаунт:
- Переходим на страницу регистрации почты Gmail.com — https://accounts.google.com/SignUp
- Вводим стандартные данные: Имя/Фамилия, предполагаемый логин, пароль, дату рождения и капчу (телефон вводите по своему усмотрению, вполне вероятно на следующем шаге Гугл попросит привязать телефон и подтвердить аккаунт)
- Аккаунт готов в работе и можно переходить к Шагу 2.
Шаг 2. Создание страницы в сервисе Гугл. Бизнес
Давайте подробнее рассмотрим какие же дополнительные возможности предоставляет сервис Google. Мой бизнес помимо добавления организации на карту.
Особенности и преимущества:
- Управление показами информации о вашей компании в различных сервисах Гугл.
- Удобная коммуникация с клиентами и обновление актуальной информации о компании.
- Доверие покупателей к подтвержденной организации в Гугл. Бизнес.
- Сбор фидбека о компании в отзывах на картах.
- Размещение актуальных фотографий организации и продукции.
По данным Гугл-статистики организации с размещенными фотографиями получают на 42% больше запросов на проложение маршрута на картах и на 35% больше переходов на сайт компании.
Шаг 3. Добавление организации на карту в Гугл. Бизнес
- Чтобы начать использовать сервис Google. Мой бизнес перейдите по ссылке: google.com/business.
- Нажимаем кнопку «Добавить данные о компании в Google».
- Вводим название или адрес компании в строке поиска и нажимаем «Найти».
Если ваша организация не добавлялась ранее и ее нет в предложенном списке, то необходимо нажать кнопку:
4) После этого мы попадаем на страницу заполнения данных компании. Все поля обязательны для заполнения.
5) Далее мы переходим на страницу с вопросом о создании Гугл+ страницы вашей компании.
6) Очень важно, чтобы адрес и индекс соответствовали реальному, на который вы сможете получить деловую почту, иначе письмо не придет по адресу и вы не сможете подтвердить страницу. Также нельзя указывать домашний адрес, потому что Google запишет указанный адрес в адрес компании).
Если данные верны, нажимаем кнопку «Отправить».
На указанный адрес Гугл вышлет pin-код для подтверждения страницы. Обычно код приходит в течение 2−3 недель.
Шаг 4. Подтверждение страницы
Чтобы подтвердить информацию на основе полученного пин-кода, переходим на созданную страницу компании и нажимаем кнопку «Ввести код».
Мы переходим на нужную страницу, вводим Пин-код и нажимаем «Отправить».
Поздравляем! Страница подтверждена:)
Теперь ее можно наполнять контентом.
Шаг 5. Заполняем контактную информацию и фото
Нажимаем на странице кнопку организации «Изменить».
Заполняем телефоны, указываем адрес сайта (если имеется), часы работы, описание и сохраняем.
Добавляем логотип компании, для этого нажимаем на иконку пустого аватара:
Раздел с фото подразделяется на различные тематические категории.
Для начала стоит загрузить логотип, он будет выводится вместо пустого аватара, по которому мы перешли на эту страницу.
Фото профиля — для узнаваемости вашего бренда.
И снимки товаров, услуг или сотрудников для большей уникализации страницы.
В итоге, за пять простых шагов вы добавляете свою организации не только на карты, но и для отображения во всех сервисах Google.
Чтобы ваша компания попала на Google Maps, нужно сначала зарегистрировать её в Google Мой бизнес. Перед тем, как компанию можно будет найти на картах, она должна пройти модерацию. Получить код, чтобы подтвердить, что компания реально существует, можно и за час, по телефону, и за неделю, в письме по обычной почте.
Код можно получить с помощью телефона, эл. почты и обычным письмом.
Мы не работаем в Google и, как и все, не знаем точно, как система выбирает способ отправить код. Но однажды мы регистрировали компанию и заметили взаимосвязь между введенной информацией и получением кода.
Этим мы и хотим поделиться с вами.
Поэтому подготовили новую пошаговую инструкцию, актуальную на 2021 год. Если вы регистрируете компанию, подготовьте всё необходимое для регистрации и пошагово пройдите её вместе с нами.
Что обязательно нужно, чтобы разместить компанию на Google Картах
Что нужно, чтобы разместить свою компанию на Google Картах:
- Название компании
- Описание компании для размещения в профиле на Картах
- Точный адрес компании с почтовым кодом
- Фотографии компании
Чтобы быстрее получить код, желательно:
- Наличие сайта, его URL
- Именная почта компании
- Контактный номер телефона того, у кого будет доступ к редактированию данных о компании
Нажимаем кнопку «Войти». Входим с помощью почты, которая будет привязана к аккаунту компании.
Пошаговый алгоритм добавления компании в Google Мой бизнес
1. Заполняем название компании и вид деятельности. В виде деятельности как можно точнее описываем, чем занимается наша компания
2. Соглашаемся, чтобы наш магазин или офис добавился на Google Карты.
3. Указываем местоположение нашей компании.
4. Выбираем да, если компания доставляет товары или выезжает к клиентам для оказания услуг и переходим к следующему пункту.
Если нет, переходим к пункту 5.
4.1. Если в предыдущем пункте выбрали да, указываем территорию обслуживания.
5. Указываем номер телефона, к которому будет привязан аккаунт нашей компании.
Указываем URL сайта, если он есть, или ставим галочку ниже, если его нет.
6. Выбираем, хотим ли подписаться на рассылку от Google.
7. Подтверждаем, что являемся владельцем компании.
7.1. Если мы указали полную информацию о компании (местоположение, время работы, номер телефона, адрес сайта), то нам предлагают подтвердить компанию с помощью звонка на телефон. Самый быстрый способ. Код мы получили через 5 минут.
7.2. Если мы заполнили местоположение, номер телефона, сайт, но не указали, что точка на карте открыта для приёма клиентов, предлагается подтвердить с помощью письма на эл. почту.
7.3. Если это онлайн-бизнес, и мы не указали открытое для приёма клиентов место, то чтобы подтвердить, что код получите письмом по обычной почте (может уйти около недели). То же верно, если у нас есть открытый офис, но нет сайта.
8. Указываем график работы.
9. Согласившись, вы сможете получать сообщения и отзывы от клиентов через свой профиль на Google Картах.
10. Добавляем описание компании. Обычно это несколько видоизмененная информация со страницы «О нас», если у вас есть сайт.
11. Добавляем фотографии места, где расположена компания, снаружи, внутри. Это обязательно, чтобы продолжить.
12. Принимаем или отказываемся от предложения настроить контекстную рекламу в Google.
13. Нажимаем «Продолжить», чтобы попасть в кабинет менеджера профиля компании.
Мы зарегистрировались в Google Мой бизнес. Но это ещё не конец. На картах компании пока нет. Рассказываем, что делать дальше.
Подтвердить можно по номеру телефона (звонок-сброс или смс) и электронной почте (письмо с кодом). Для этого у вас должна быть официальная почта компании.
Если нужно получить письмо с кодом по обычной почте, добавьте точный и полный адрес. Пример: пр. Ленина, 103, Новороссийск, Краснодарский край, Россия, 353925.
Укажите номер здания, этаж и номер офиса.
Если у вашего помещения нет номера дома, Google предложит указать местоположение компании на карте вручную.
14. Ждём, пока наша компания пройдёт модерацию. После того, как мы получили код одним из трёх возможных способов, пройдёт ещё несколько дней (до 1 рабочей недели, в нашем случае — 3 дня), прежде чем Google одобрит профиль компании.
Пока этого не произошло, мы не видим свою компанию по нашему адресу в Google Картах.
15. Чтобы модерация прошла быстрее, следует предоставить всю возможную информацию о компании на странице «Сведения».
В описании компании постарайтесь как можно точнее написать, в чём конкретно заключается ваш бизнес, какие товары или услуги вы предлагаете.
16. Мы получили письмо на эл. почту о том, что компания прошла модерацию.
Теперь её можно найти на Google Картах.
Как подтвердить право собственности на компанию в Google Maps
Мы подтверждали право на управление профилем компании с помощью звонка на телефон. Этот способ самый быстрый. Теперь мы видим нашу компанию на карте.
15. Мы получили письмо на почту, к которой привязан Менеджер профиля аккаунта, о том, что компания прошла модерацию.
Вот так выглядит профиль компании на Google Картах.
Осталось только подтвердить на Картах, что мы — владельцы компании.
Подтверждаем, что мы владельцы компании на Картах
- Вбиваем свой адрес в поиск по Картам, нажимаем на здание.
- Появляется список компаний, ищем там свою.
- Нажимаем «Я владелец компании».
4.1. Если мы зашли на Карты под почтой, с которой регистрировали профиль компании, нажимаем кнопку «Управлять компанией» и попадаем в Менеджер компаний.
4.2. Если мы зашли на Карты под любой другой почтой, увидим предложение создать новый профиль компании.
Готово!
Если вы заполнили все данные, а код всё равно получаете письмом по обычной почте, это может быть связано с родом деятельности, который вы указали. Если это онлайн-бизнес, скорее всего, вы получите код по обычной почте, т. к. сложнее подтвердить, что вы реально существующая компания.
Взаимосвязь между количеством контактных данных (сайтом, почтой, номером телефона) и способами получить код есть в 80 % случаев.
Напишите, каким способом вы получили код подтверждения, если следовали нашей инструкции. Задавайте вопросы, если они есть — так вы поможете другим читателям получить ответы, а нам пополнить статью полезной информацией.
Для
того, чтобы организация появилась на Google.Картах и можно было
обновлять информацию о ней, а также отвечать на отзывы и сообщения потребуется
добавить ее в Google Мой бизнес.
- Создание аккаунта новой организации;
- Подтверждение прав;
- Возможности использования и оптимизации;
- Для чего это нужно.
Создание аккаунта новой организации в Google Мой
бизнес
Для регистрации потребуется перейти на сайт https://www.google.com/intl/ru_ru/business/, после чего нажать на кнопку «Войти» и вводим данные от своего Гугл аккаунта или создаем новый.
После этого вводим название будущей точки.
Следующим шагом является выбор вида деятельности.
Важно! При вводе части названия вида деятельности, система
сама подскажет подходящий и доступный вариант.
На этом этапе необходимо выбрать будет ли добавлена организация на Google.Карты, если выбрать «Да». В противном случае это будет компания без физического офиса, аналогично Яндекс.Справочнику.
Далее система подскажет, существует ли данная организация и
при необходимости можно сразу перейти на шаг подтверждения прав. Если
подходящих вариантов нет, то необходимо кликнуть на «Это не моя компания» и
идти дальше.
Если точка выполняет доставку или обслуживает большую
территорию, то можно указать это еще на стадии создания.
Важным моментом является указание актуальной контактной
информации, куда входит:
- Контактный номер телефона;
- Адрес сайта.
Важно! Если у организации нет сайт, то можно воспользоваться
бесплатным конструктором Google Сайты, выбрав пункт «Создать бесплатный сайт…».
Чтобы получать уведомления об обновлениях, выбираем «Да», на
следующем этапе.
Все готово, далее потребуется перейти к подтверждению.
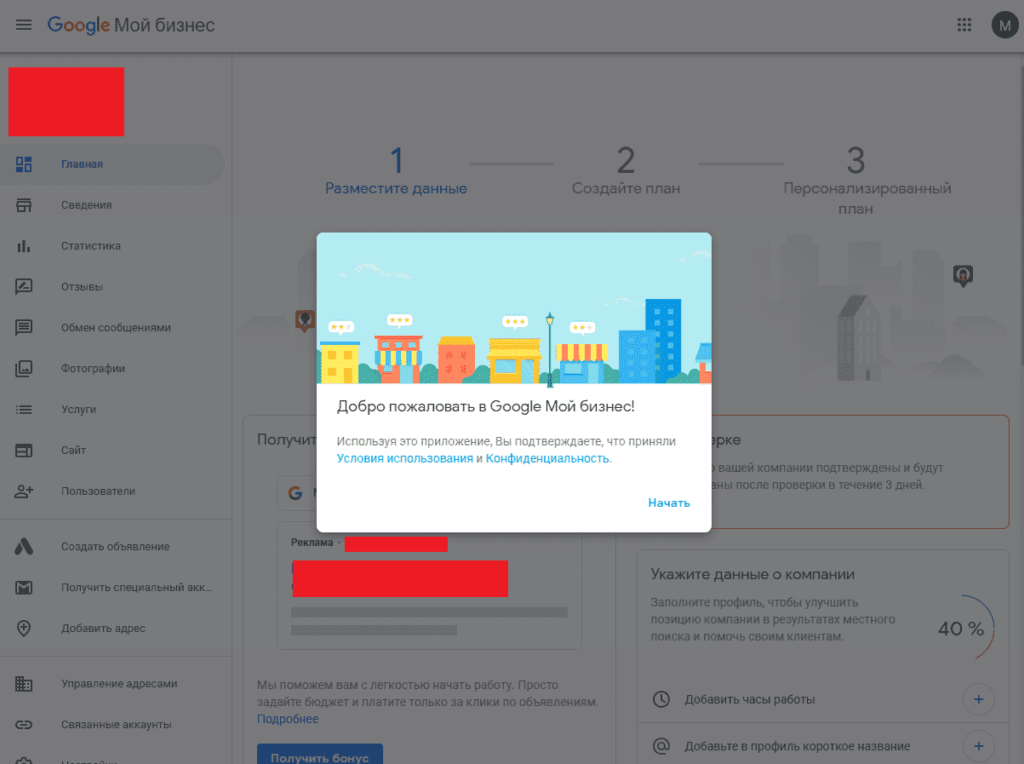
Подтверждение прав на организацию в Google My Business
В Google Мой Бизнес существует 5 способов подтверждения организации:
- По почте. В этом случае на указанный адрес будет отправлено письмо с кодом. После получения письма понадобиться ввести код и организация будет подтверждена;
Важно! Письмо будет отправлено почтой, поэтому срок доставки
может занять до 26 дней.
- Подтверждение по телефону. Быстрый способ во время которого будет отправлено голосовое сообщение с шифром (проговаривает робот). После, число вводится в интерфейсе сервиса;
- По электронной почте. На электронный адрес администратора будет отправлено письмо с кодом;
- Мгновенное подтверждение. В этом случае никак действий производить не нужно. Чаще всего доступно, если права на сайт организации были подтверждены в Google Search Console;
- Массовое подтверждение. Аналогично вышестоящему пункту, но сразу для ряда адресов;
Важно! Все способы, за исключением почты, доступны не всем
пользователям и система самостоятельно выбирает возможные способы.
Возможности использования Google Мой бизнес
После того как точка будет создана потребуется заполнить
следующие данные:
Сведения об организации
- Сюда включаются. Территория обслуживания;
- Режим работы;
- Измененный график. Представляет собой изменения
в режиме работы во время праздников или знаменательных событий; - Информация о компании. Небольшое описание до 750
символов; - Дата открытия. Поможет потенциальным клиентам
узнать, насколько давно компания представлена на рынке.
Данные филиала
Раздел предназначен для тех, кто управляем группой точек. В
этой ситуации необходимо заполнить:
- Код филиала. Уникальный идентификатор;
- Ярлыки;
- Номер телефона для расширения. Необходимо для
расширения «Адреса» в Google Ads.
Фотографии
В зависимости от типа картинки она может быть:
- Логотип;
- Обложка;
- Интерьер;
- Фасад;
- Рядом с работой;
- Коллектив;
- Видео.
Услуги
В случае если организация сменила вид деятельности, то можно
поменять его в Google Мой бизнес в данном разделе.
Обмен сообщениями
Отправлять сообщения пользователям можно лишь в мобильном
приложении (доступно для Android и iOS).
Отзывы
Помогают получить обратную связь от пользователей и при
необходимости ответить на имеющийся вопрос.
Пользователи
Вкладка с доступами, где можно увидеть:
- Действующих администраторов точки;
- Добавить/удалить пользователя.
Сайт
Предоставляет возможность бесплатно создать лендинг для
компании. Представляет собой сервис Google.
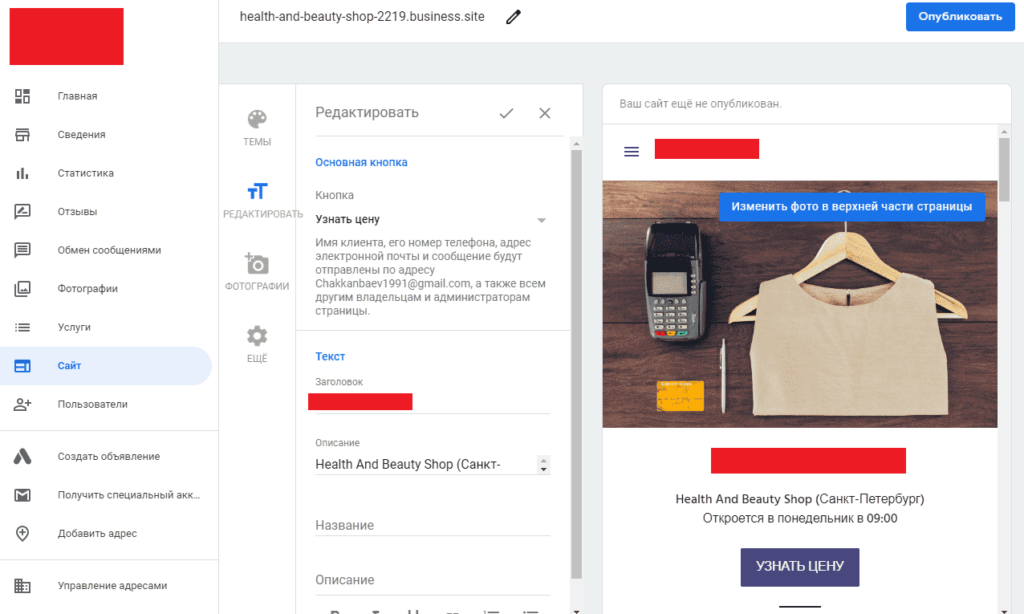
Для чего это нужно?
Появление офлайн-точки на Google картах.
Возможность привязать аккаунт к Google Ads и добавить расширение «Адреса» в поисковые объявления.
При дополнительной связи с Аналитикой получение данных об каналах и источниках, позволивших привести пользователя в магазин.
При подключении Google Merchant Center и его интеграции с сервисом становится возможным запуск Рекламы Местного ассортимента.
Для использования большинства сервисов Google потребуется почта на Gmail. Если почта не заведена, то зарегистрируйтесь.
- Чем полезна регистрации организации в Google?
- Добавление организации в Google
Чем полезна регистрации организации в Google?
1. Информация о бизнесе отображается в блоке с результатами поиска и в панели знаний:
2. Местопложение организация отображается на картах Google:
3. Видимость сайта улучшится и по запросам с указанием локации. Для некоторых бизнесов Google Maps – полноценный источник посетителей и клиентов:
Добавление организации в Google
1. Перейдите на страницу сервиса Google Мой Бизнес и нажмите на кнопку «Начать»:
2. Нажмите «Добавить компанию в Google»:
3. Укажите наименование вашей организации:
4. Укажите категорию бизнеса организации:
5. Для указания местоположения организации выберите «Да»:
6. Укажите адрес организации:
Важно: указывайте реальный адрес и почтовый индекс, впоследствии на него придет письмо на бумажном носителе с кодом подтверждения, который надо будет ввести на странице вашей организации.
7. Укажите местопложение организации на карте:
8. Укажите, осуществляется ли у организации выезд к клиенту:
9. Укажите контактные данные организации и адрес сайта:
10. Укажите, нужны ли рекомендации от Google:
11. Нажмите «Готово»:
12. Нажмите «Отправить» для подтверждения данных:
13. После вы попадете на страницу вашей организации, где можно будет добавить часы работы, фотографии, изменить информацию о веб-сайте:
Важно: информация о вашей организации на Google картах появится только после ввода кода подтверждения.