Совместный доступ к рабочему столу или программе
В окне беседы выполните указанные ниже действия.
-
Щелкните команду Демонстрация содержимого
и выберите один из пунктов.
-
Выберите пункт Демонстрация рабочего стола, чтобы показать содержимое вашего рабочего стола.
-
Выберите пункт Демонстрация окна и дважды щелкните программу или окно, которые хотите показать.
Появится вкладка Сейчас демонстрируется и желтая рамка вокруг демонстрируемого содержимого.
-
-
По завершении выберите команду Остановить демонстрацию.
Отправка файла в мгновенном сообщении
-
Перетащите файл из проводника в окно беседы либо
-
скопируйте файл или изображение, которое нужно отправить, и вставьте его в окне беседы.
Каждый участник беседы получит уведомление, которое он может принять или отклонить.
Отправка файла не во время беседы
-
Выберите контакты в списке контактов.
-
Перетащите файл на выбранные контакты.
Выбранные контакты получат уведомление, которое они могут принять или отклонить.
Изменение состояния присутствия
Ваше состояние присутствия устанавливается автоматически в соответствии с вашим календарем Outlook. Чтобы изменить его вручную, выполните указанные ниже действия.
-
Щелкните стрелку состояния под своим именем.
-
Выберите нужный индикатор присутствия.
-
Чтобы отменить выбранное состояние или чтобы ваше состояние в Skype для бизнеса снова обновлялось автоматически, выберите команду Сбросить состояние.
Дополнительные сведения см. в статье Изменение состояния присутствия в Skype для бизнеса.
Присоединение к собранию Skype для бизнеса
Присоединиться к собранию в Skype для бизнеса можно несколькими способами.
-
В окне Skype для бизнеса щелкните значок Собрания, а затем дважды щелкните нужное собрание.
-
Выберите команду Присоединиться к собранию Skype в приглашении на собрание Outlook.
-
Выберите команду Присоединиться по сети в напоминании о собрании в Outlook.
Планирование собрания Skype для бизнеса
В Outlook или Outlook Online выполните указанные ниже действия.
-
Откройте календарь Outlook.
-
Выберите пункты Главная > Новое собрание Skype.
-
Заполните приглашение на собрание.
Совет: Прежде чем отправлять приглашение, настройте параметры – например, кто может присоединяться к собранию напрямую, а кому придется ждать в виртуальном зале ожидания. Дополнительные сведения см. в разделе Настройка собрания Skype для бизнеса в Outlook.
Нужна дополнительная помощь?
В Windows 10 приложение Skype позволяет запланировать звонки, которые можно использовать в качестве напоминания для собраний с коллегами, семьей или друзьями без необходимости делиться календарем или отправлять электронные письма.
Когда вы запланируете встречу в Skype в приложении для Windows 10, вы получите уведомление, как только приглашение будет принято или отклонено. Если вы используете мобильное приложение, обе стороны будут получать уведомления о любых обновлениях. Запланировав собрание вы сможете напоминание перед звонком.
РЕКОМЕНДУЕМ:
Как сделать виртуальный фон в Skype
В этой инструкции мы покажем вам, как запланировать запланировать звонок в Skype.
Чтобы запланировать вызов Skype в Windows 10, выполните следующие действия:
Шаг 1: Откройте программу Skype.
Шаг 2: Выберите человека из списка контактов.
Шаг 3: Нажмите кнопку «Планирование звонков» в правом нижнем углу.
- Укажите название встречи. Например, «Семейная встреча».
- Используйте настройку даты, чтобы выбрать день звонка.
- Используйте настройку времени, чтобы выбрать время начала разговора.
- Используйте параметр Alert, чтобы получить уведомление перед вызовом.
Шаг 4: Нажмите кнопку Отправить.
После выполнения этих шагов получатель получит уведомление о вызове, которое он может принять или отклонить в окне чата Skype.
Изменить или удалить собрание Skype
Если вы хотите изменить или удалить вызов, выполните следующие действия:
Шаг 1: Откройте программу Skype.
Шаг 2: Нажмите на чат, где вы создали расписание.
Шаг 3: Нажмите кнопку Изменить.
При необходимости измените заголовок, дату, время или предупреждение, а также удалить запланированный звонок.
Шаг 4: Нажмите кнопку Сохранить.
РЕКОМЕНДУЕМ:
Как импортировать контакты Skype
После выполнения этих действий запланированный звонок Skype будет обновляться или удаляться из истории чата.

Загрузка…
Содержание
Веб-планировщик Скайп для бизнеса — https://sched.lync.com
Веб-планировщик Microsoft Lync — программа с функцией доступа к Интернету, которую можно использовать для создания собраний Скайп для бизнеса.
С помощью веб-планировщика вы можете создавать новые собрания, вносить изменения в уже существующие и отправлять приглашения из привычной почтовой программы.
Специалисты службы поддержки предоставят вам ссылку на портал веб-планировщика, имя пользователя и пароль. Когда вы перейдете на страницу, откройте вкладки или нажмите клавишу TAB, чтобы получить доступ к различным параметрам.
Создание собрания
1. Перейдите на страницу веб-планировщика, доступ к которой предоставили вам специалисты службы поддержки.
2. Войдите в систему с помощью имени пользователя и пароля от официальной почты ГБУ ГППЦ ДОгМ.
3. Выберите Создать собрание.

4. Введите тему вашего собрания.
5. В качестве места проведения можно оставить Собрание Lync или указать местоположение (например, конференц-зал), если предполагается личное участие в собрании.
6. Введите короткое сообщение или повестку собрания в поле Сообщение (необязательно).
7. Укажите дату и время начала и окончания собрания, а также часовой пояс.
8. По умолчанию все приглашенные, в том числе не из вашей компании, могут присоединяться к собранию в обход «зала ожидания» (виртуальной области, в которой пользователям можно предоставлять доступ или отказывать в нем). Сведения о том, как изменить соответствующие параметры, см. в разделе Доступ и выступающие.
9. По умолчанию всем пользователям из компании предоставляются полномочия выступающего. Сведения о том, как изменить соответствующие параметры, см. в разделе Доступ и выступающие.
10. В разделе Участники и звук укажите имена приглашенных или электронные адреса через точку с запятой (;).
11. Щелкните Проверка имен, чтобы проверить, правильно ли вы ввели имена.

В случае приглашенных не из вашей организации введите полный электронный адрес, например contoso@contoso.com. Мы рекомендуем указывать полные электронные адреса приглашенных.
12. Если для вашей учетной записи настроен поставщик услуг аудиоконференций, то в приглашении на собрание указываются бесплатный номер, платный номер и код участника. Участники собрания могут использовать звуковой канал компьютера или присоединиться к собранию по телефону.
13. Нажмите кнопку «Сохранить”.
Отправка приглашений участникам собрания
Отправить приглашения на собрание можно любым из перечисленных ниже способов.
Отправка приглашений с помощью программы электронной почты
Чтобы отправить приглашения таким способом, необходимо скопировать сведения о собрании из веб-планировщика и вставить их в приглашение, созданное в предпочитаемой почтовой программе.
1. Завершив создание собрания, нажмите кнопку Сохранить.
2. Откроется окно сведений о собрании.

3.Выделите сведения о собрании, в том числе его URL-адрес, номер для аудиоконференции и идентификатор конференции.
4.Щелкните текст правой кнопкой мыши и выберите команду Копировать.
5.Откройте любую почтовую программу и создайте обычное приглашение на собрание.
6.Вставьте в приглашение сведения о собрании Lync, скопированные в действии 4.
7.Добавьте участников, уточните дату и время проведения собрания, введите его повестку и отправьте приглашение.
Отправка приглашений с помощью iCalendar
iCalendar позволяет пользователям различных систем электронной почты обмениваться сведениями из календарей. У получателей приглашений iCalendar должно быть установлено совместимое программное обеспечение, в котором можно открыть приглашение на собрание и ответить на него.
1.В разделе Мои собрания выберите собрание по теме и щелкните Экспортировать как iCalendar.

2.Нажмите кнопку Открыть, когда почтовая программа предложит вам это.
3.Когда откроется файл календаря, отправьте его пользователям, добавленным в качестве участников при планировании собрания.
4.Приглашенные смогут открыть и сохранить файл iCalendar в своей программе электронной почты (Outlook, Notes, iCal и т. п.).
Доступ и выступающие
Параметры собрания по умолчанию лучше всего подходят для проведения обычных собраний группы, но их можно настроить в соответствии с потребностями, типом собрания и его участниками.
При создании собрания в разделе Доступ и выступающие укажите, кто может миновать «зал ожидания», а кто — присоединиться к собранию в качестве выступающего.

Участники, которые могут миновать «зал ожидания»

ВАЖНО. Даже если функция «зал ожидания» включена, участники, присоединяющиеся по телефону, автоматически попадают на собрание.
Кто является выступающим

ПРИМЕЧАНИЕ
Щелкните Выбранные пользователи, затем Выбор пользователей, и переместите участников из поля Участники в поле Выступающие. Вы не можете добавить приглашенных извне компании или из списков рассылки в качестве выступающих при помощи этого параметра. Но вы можете предоставить участникам полномочия выступающего уже на собрании.
Присоединение к собранию Lync

Чтобы войти, воспользуйтесь ссылкой на собрание в приглашении.
Или откройте в веб-планировщике вкладку Присоединиться к собранию:
1.На вкладке Мои собрания выберите собрание, к которому хотите присоединиться.
2.Щелкните Присоединиться к собранию в правой части страницы.
3.Откроется клиент Скайп для бизнеса, с помощью которого вы войдете в собрание.
Просмотр и изменение существующих собраний
Вы можете просмотреть все организованные вами собрания в веб-планировщике на вкладке Мои собрания . Помните о том, что в веб-планировщике перечислены только организованные вами собрания и не указаны те, на которые вы получили приглашения.
1.Чтобы открыть страницу сведений, перейдите на вкладку Мои собрания, а затем щелкните тему собрания.

2.Щелкните Изменить собрание.
3.Внесите необходимые изменения и нажмите кнопку Сохранить.
4.В сообщении об успешном выполнении операции нажмите кнопку ОК и проверьте правильность внесенных изменений.
ВАЖНО.
После обновления собрания новые сведения потребуется отправить приглашенным вручную. Веб-планировщик не обновляет календарь автоматически.
• Если для рассылки приглашений вы использовали формат iCalendar, снова выберите команду Экспортировать как iCalendar, чтобы открыть приглашение, и отправьте обновление.
• Если сведения о собрании Lync были скопированы в обычное приглашение, откройте его, обновите сведения о собрании и повторно отправьте участникам.
Удаление или отмена собрания
Срок действия собрания истекает через 14 дней после запланированного времени завершения, но чтобы очистить веб-планировщик, можно удалить или отменить собрание.
1.На вкладке Мои собрания щелкните собрание, которое требуется удалить.
2.На странице сведений о собрании откройте вкладку Удаление собрания.
3.В окне подтверждения нажмите кнопку Да.
ВАЖНО.
Поскольку веб-планировщик не обновляет календарь автоматически, потребуется отправить участникам уведомление об отмене.
• Если вы отправили приглашение на собрание в формате iCalendar, откройте приглашение и нажмите кнопку Отмена. В результате участникам будет отправлено уведомление об отмене собрания.
• Если подробные сведения о собрании Lync были скопированы в обычное приглашение, откройте его и нажмите кнопку Отмена, чтобы отправить участникам уведомление об отмене.
В главном окне Skype для бизнеса в списке контактов, чтобы выбрать контакты встречи, удерживайте нажатой клавишу Ctrl и щелкните свои имена контактов. Щелкните выделенный фрагмент правой кнопкой мыши и выберите команду Начать собрание.
Однако как сделать скайп встречу с несколькими людьми?
— Первое, что нужно сделать, это перейти во вкладку разговоров. …
— В предложенных вариантах выберите «Новый групповой разговор». …
— Дайте название своей дискуссионной группе.
На самом деле, в чем разница между Skype и Skype для бизнеса?
Skype Skype для бизнеса
—- ———————- ————————————-
Стоимость Бесплатная загрузка Доступны несколько вариантов
Также как подключиться к собранию в Skype для бизнеса?
— Чтобы присоединиться к собранию Skype для бизнеса, нажмите кнопку «Собрания» ().
— Выберите собрание, к которому хотите присоединиться, затем нажмите «Присоединиться».
Как создать Skype для бизнеса?
Войдите в систему, используя свой идентификатор администратора. Введите свой код для двойной аутентификации, если вы активировали эту опцию (настоятельно рекомендуется). Нажмите «Организации» в меню слева и выберите «Skype для бизнеса». Нажмите кнопку «Создать пользователя Skype»
Как мне увидеть всех участников в Скайпе?
Параметр «Просмотр галереи» отображает все видео участников, а также содержимое собрания.
Как мне увидеть всех в Skype Video?
Щелкните «Выбрать макет на собрании», затем выберите один из вариантов: «Просмотр галереи» отображает все видео участников, а также содержимое собрания.
Как получить в Скайпе полноэкранный режим?
Наведите курсор на видеопоток. Нажмите кнопку «Полный экран», которая появляется в верхнем левом углу.
— Авторизуйтесь в Skype.
— Получите доступ к одному из ваших разговоров.
— Чтобы начать, нажмите кнопку «Запланировать вызов». …
— В окне «Запланировать звонок» вы можете присвоить звонку название, выбрать дату и время и установить напоминание.
Как мне увидеть всех участников в Skype для бизнеса?
Параметр «Просмотр галереи» отображает все видео участников, а также содержимое собрания. Параметр «Просмотр докладчика» отображает видео докладчика и содержимое собрания.
Как оформить приглашение в Skype для бизнеса?
— Щелкните вкладку «Собрания» в Skype для бизнеса.
— Нажмите кнопку «Конференция сейчас».
— Пригласите человека, с которым хотите поговорить, и нажмите ОК.
Как организовать встречу по скайпу через Outlook?
— Откройте Outlook и перейдите в свой календарь.
— На вкладке «Главная» выберите «Встреча».
— Выберите собрание Skype или команды. …
— Заполните информацию о встрече, включая участников встречи.
— Выберите Отправить.
Как организовать встречу по скайпу?
— Авторизуйтесь в Skype.
— Получите доступ к одному из ваших разговоров.
— Чтобы начать, нажмите кнопку «Запланировать вызов». …
— В окне «Запланировать звонок» вы можете присвоить звонку название, выбрать дату и время и установить напоминание.
Как присоединиться к собранию Skype по телефону?
— Перейдите в «Дополнительно»> «Настройки»> «Настройки голоса» и выберите «Сотовая сеть».
— Перейдите на экран «Встречи» и нажмите «Присоединиться к встрече». …
— Просто ответьте на входящий звонок, чтобы подключиться к аудиочасти встречи.
Как в скайпе увидеть все экраны?
— Выберите меню «Еще».
— Выберите «Активировать режим разделения».
— Окна ваших контактов и разговоров теперь разделены, и вы можете разместить их в любом месте экрана.
Как поставить Skype для бизнеса?
Коснитесь значка Skype для бизнеса, чтобы открыть приложение. Введите свой адрес для входа (например, user@domain.com) и пароль, а затем нажмите «Войти». Вас могут попросить указать ваше имя пользователя и адрес для входа.
Узнайте больше статей в нашем разделе учиться. Не забудьте поделиться статьей с друзьями!
Режим самоизоляции вынуждает многих людей перейти на удаленную работу. Лучшее решение для общения и обсуждения рабочих моментов – видеоконференция.
Такой формат коммуникации сейчас на пике популярности. Особенно востребован среди пользователей Skype, который позволяет бесплатно проводить видеоконференции, использовать голосовой и текстовой чат.
Реклама: 2Vtzqxi7Yrq
В сегодняшней статье вы узнаете, как создать и провести видеоконференцию в Скайпе или подключиться к уже существующему собранию через телефон или компьютер.
Читайте также: 10 лучших программ и сервисов для видеоконференций
На случай, если у вас ещё не установлен Скайп, разберемся, как начать работу с ПО на разных устройствах.
На компьютере
Зайдите на официальный сайт программы. Нажмите «Скачать Скайп для Windows» и выберите из списка свою ОС. Начнется автоматическое скачивание.
Для установки необходимо нажать на установочный файл и выбрать пункт «Запустить».
Далее нажмите «Установить» и дождитесь окончания процесса. Запустите Skype, нажмите на кнопку «Поехали!».
Нажмите «Войти или создать». Если у вас еще нет учетной записи в «Скайп», нажмите на пункт «Создайте ее».
Зарегистрироваться в системе можно, указав номер мобильного телефона или адрес электронной почты. Для создания учетной записи с помощью email выберите раздел «Использовать существующий адрес электронной почты».
После этого вы получите проверочный код по SMS или ссылку для активации на электронную почту. Вам останется лишь подтвердить таким образом свою регистрацию в системе!
На телефоне
Чтобы установить «Скайп» на мобильное устройство с ОС Android, зайдите в Play Market и введите в поисковую строку слово «skype». Нажмите «Установить» возле найденного приложения и открыть после установки.
Теперь нужно создать учетную запись. Если вы впервые пользуетесь Skype, выберите пункт «Создайте ее». После этого зарегистрируйтесь, указав номер телефона или электронную почту.
После активации учетной записи вы можете синхронизировать контакты из записной книжки и настроить приватность. Для корректной работы программа запросит разрешение на использование микрофона и видеокамеры. Нажмите «Разрешить».
Статья в тему: Как пользоваться Zoom-видеоконференция
Как сделать видеоконференцию в Skype: самое полное руководство
Есть два варианта создания видеоконференции в Скайпе: через клиент для Windows и с помощью функции Meet Now.
Видеоконференция через клиент для Windows
Актуально, если ПО установлено на компьютере, и вы вошли в свою учетную запись. Запустите «Скайп» и нажмите на кнопку «Собрание».
Для приглашения участников используйте сгенерированную ссылку.
Выберите нужный канал отправки, нажав «Поделиться приглашением».
Для запуска видеоконференции нажмите «Позвонить».
В клиенте Windows вы можете добавить в конференцию всех людей, имеющихся в телефонной книге. Если они не найдены автоматически, потенциальных участников можно найти по логину/имени, нажав на кнопку «Добавить».
Перешедшие по ссылке участники собрания и те, кто выполнил вход в роли гостей, получают временные аккаунты со сроком действия на 24 часа. Для сохранения доступа к переписке в текстовом чате пользователи должны авторизоваться под своей учетной записью «Скайп».
С помощью функции «Meet Now»
Новая опция позволяет создавать видеоконференцию через браузер в несколько кликов. При этом создание/вход в учетную запись не требуется.
Перейдите по ссылке бесплатной конференции Skype и выберите «Создать бесплатное собрание».
Скопируйте ссылку для приглашения будущих участников. После этого нажмите на «Позвонить».
Выберите вариант создания собрания: в клиенте «Скайп» или на веб-странице.
Пользователи мобильных устройств функцией «Meet Now» воспользоваться не могут. Им необходимо создавать собрание только через приложение Skype.
Сколько человек можно одновременно добавить в видеоконференцию?
В этом году «Скайп» удвоил лимит, разрешив добавлять в видеоконференцию до 50 участников. Если у вас не получается организовать конференц-связь с таким количеством человек, убедитесь, что на вашем ПК установлена последняя версия Skype.
Возможности Скайпа
Софт не ограничивает время проведения видеоконференции. При этом записи звонков сохраняются на протяжении 30 дней – это удобно для проведения собеседований и вебинаров.
Полезные функции программы:
- Изменение названия и аватара беседы.
- Групповой текстовый чат для получения обратной связи.
- Размытие фона у вас за спиной – функция активирована по умолчанию и начинает работать перед присоединением к звонку.
- Исключение участника – достаточно навести мышку на аватар человека и нажать на красный крестик. Это имеет право сделать только создатель собрания.
- Отправка файлов и контактов другим участникам видеоконференции.
- Демонстрация экрана своего устройства, чтобы показать презентацию.
- Включение/отключение микрофона и видео.
- Демонстрация и скрытие списка контактов.
- Запись звонков для анализа и работы с примечаниями.
Настройки Skype для видеоконференций
Для настройки аккаунта нажмите на три точки возле своего логина, затем выберите пункт «Настройки».
В разделе «Учетная запись и профиль» можно настроить приватность аккаунта и добавить изображение профиля. Здесь также открывается доступ к управлению платежами и подписками.
Раздел «Внешний вид» позволяет выбрать темный или светлый режим, а также поменять цвет ваших сообщений в текстовом чате.
В разделе «Звук и видео» можно настроить камеру, микрофон и динамики.
Раздел «Контакты» нужен для синхронизации контактов, настройки конфиденциальности и черного списка.
Как подключиться к чужой конференции
После получения приглашения вы можете присоединиться как гость или войти на видеоконференцию под собственной учетной записью.
Для быстрого входа кликните на «Присоединиться как гость». Укажите свое имя и нажмите «Присоединиться».
В беседе можно сразу добавиться в видеоконференцию, нажав «Позвонить», или подождать, пока остальные участники присоединяться к собранию.
Алгоритм действий для пользователей мобильных устройств примерно такой же. Чтобы стать участником видеоконференции, вы должны получить ссылку-приглашение, перейти по ней и нажать «Присоединиться к собранию».
Читайте также: ТОП-10 платформ для проведения онлайн-обучения
Заключение
Skype дает возможность проводить видеоконференции как с ПК, так и с телефона. Максимум можно добавить 50 участников. При этом лимит на продолжительность видеоконференции отсутствует.
Пользователи «Скайп» могут настраивать свой аккаунт и уведомления, менять параметры конфиденциальности. Что касается проведения конференций, организатор может добавлять и удалять участников, пользоваться текстовым чатом, демонстрировать экран, делиться файлами и контактами.
Для доступа к расширенным возможностям предусмотрен Skype Business. Он позволяет проводить видеоконференции с высоким качеством звука и изображения, а допустимое количество участников в нем увеличено до 250.
Что такое функция «Собрание» и как ею пользоваться в Скайпе?
Вернуться к результатам поиска
Собрание в Скайпе позволяет легко настроить пространство для совместной работы и приглашать как контакты из Скайпа, так и друзей или родственников, не использующих Скайп. После этого участники могут легко присоединяться к собраниям независимо от того, есть ли у них учетная запись.
Разделы справки создать вызов «Провести собрание» в Skype?
Начать звонок так же просто, как войти в Skype и нажми кнопку «Провести собрание 
Примечание. Skype для компьютера, если вы передумаете о создании собрания «Провести собрание», нажмите кнопку «Выйти», чтобы отменить новое собрание.
Назовите свой звонок «Провести собрание». Как персонализировать звонок?
Вы можете указать имя собрания в поле «Введите имя собрания» и обновить аватар собрания с помощью кнопки «Провести собрание», смайлика, наклейки или отправить фотографию. Если вы нажмите кнопку «Провести собрание » или «Смайлик«, можно также выбрать другой цвет фона. Установите флажок, чтобы подтвердить выбор. Когда вы начинаете ввести имя вызова, вы можете выбрать один из предложенных названий или сделать его собственным. По завершении снова установите флажок, и вы будете готовы начать звонок.
Разделы справки присоединиться к звонкам с помощью приглашения на собрание?
Вы можете использовать уникальную ссылку «Собрание» для присоединения к звонку в Skype, нажми кнопку «Провести собрание», вставив ссылку или код в поле «Собрание» или «Код», а затем выбрав пункт «Присоединиться«. Кроме того, вы можете вставить ссылку «Провести собрание» в поле поиска в Skype, чтобы быстро присоединиться к собранию. Ссылка «Провести собрание» также открывает установленное приложение Skype на любом устройстве. К звонку или чату можно присоединиться в качестве гостя даже без входа. Если на вашем компьютере не установлен Skype, мы отобразим Skype в Интернете. Поддерживаемые браузеры для Meet Now — Это Microsoft Edge, последняя версия Chrome и Safari. Вы также можете установить Skype на устройстве .
Если вы не можете или не хотите разрешать доступ к микрофону и камере, вы также можете присоединиться к вызову только для прослушивания (только Skype для браузера). Щелкните ссылку «Провести собрание», а затем выберите «Блокировать» или «Запретить», если Skype запрашивает разрешение на использование камеры и микрофона. Затем нажмите кнопку «Продолжить без звука или видео» , чтобы присоединиться к вызову. Обратите внимание, что другие участники не будут слышать вас или видеть ваше видео, но вы будете отображаться в списке участников и сможете использовать чат.
Разделы справки, кто может присоединиться к собранию «Собрание»?
При создании собрания «Провести собрание» по умолчанию любой пользователь, у которого есть ссылка на это собрание, сможет присоединиться к чату или звоню. Если вы предпочитаете ограничить доступ к собранию, вы можете отключить разрешение присоединения по ссылке. Если этот параметр отключен, участники не смогут присоединиться к собранию, если они не будут добавлены вручную. Вы можете отключить или включить разрешение на присоединение по ссылке из профиля собрания, выбрав имя собрания в верхней части чата или на кнопке « Поделиться ссылкой» во время звонка.
Что можно сделать во время вызова «Провести собрание»?
Во время звонка вы можете:
A — открыть последние чаты.
B — переключение представлений.
C — просмотр участников, которые в данный момент находятся в вызове.
Г . Предокажите ссылку «Провести собрание» или включите параметр «Разрешить присоединение» по ссылке «Отключить» или «Включить».
E — Начните запись вызова.
F — просмотр полного списка участников.
G — отключение или отключение микрофона.
H — включение и отключение видео.
I — завершение вызова.
J . Откройте беседу.
K — отправка реакции на вызов.
L — просмотр дополнительных параметров.
Могу ли я по-прежнему получать доступ к чату «Провести собрание» после звонка?
Ссылка «Провести собрание» доступна в любое время. Мы храним записи ваших звонков в течение 30 дней, а опубликованные в чате мультимедийные файлы — еще дольше. Функция «Провести собрание сейчас» в Skype идеально подходит для конференций, вебинары или собеседований.
В чем разница между «Собранием сейчас» и групповыми чатами?
- Чаты собраний можно быстро настроить, а также поделиться ими с другими пользователями в два простых действия. Но все новые чаты собраний изначально используют одинаковое название и аватар. Выберите заголовок чата в собрании и нажмите кнопку
«Изменить», чтобы переименовать его и добавить изображение профиля.
- Групповые чаты настраиваются вначале, так как требуется название группы и выбор участников перед созданием чата.
Разделы справки «Провести собрание» на Windows 10 панели задач или Outlook.com?
Дополнительные сведения об использовании собрания Skype см. на панели Windows 10 или Outlook.com.
Готовы узнать больше?
Пробное использование Skype без учетной записи Skype
Разделы справки Skype?
Разделы справки найти новые контакты в Skype?
Разделы справки отправить мгновенное сообщение?
Разделы справки изменить параметры Skype?
машинный перевод
ВНИМАНИЕ! Эта статья переведена с помощью средств машинного (автоматического) перевода, а не человеком. Дополнительные сведения см в следующей статье. В Skype машинный перевод используется для предоставления статей службы поддержки и справки на дополнительных языках. При этом автоматически переведенные статьи могут содержать ошибки, а также синтаксические и грамматические неточности, аналогичные тем, которые допускают носители других языков. Skype не несет ответственности за неточности, ошибки и ущерб, вызванные некачественным переводом или его использованием клиентами.
См. исходный текст на английском языке: FA34926
Дополнительные ресурсы
Skype for Business Web Scheduler — это веб-программа, которую вы можете использовать для создания собраний Skype, если у вас нет Outlook. С помощью веб-планировщика Skype for Business вы можете создавать новые собрания, изменять ваши существующие встречи и отправлять приглашения с помощью вашей любимой программы электронной почты.
Создать встречу в Skype
Войдите в веб-планировщик по адресу https://lyncweb.cloud24.kz/Scheduler/?locale=ru-ru. Когда вы входите в Skype for Business
Web Scheduler, вы перейдете прямо к странице Новое собрание.
Важно: программа для веб-планировщика Skype для бизнеса не обновляет ваш календарь автоматически, поэтому
участники должны быть проинформированы о каждом изменении, которое вы совершаете.
1. Введите название мероприятия для своей встречи.
2. Вы можете покинуть место встречи в качестве Skype Call или добавить место, например, конференц-зал,
если у вас есть лично присутствующие.
3. Введите сведения о собрании в поле Сообщение и установите дату и время начала и окончания.
4. В разделе Участники и аудио добавьте имена участников или адреса электронной почты, разделенные
точки с запятой (;).
5. (Необязательно) Выберите Проверить имена, чтобы проверить адреса участников, которые находятся в вашем
организация.
6. В разделе Кто минует «зал ожидания»? и Кто выступает?, выполните одно из следующих действий:
• Примите стандартные настройки, которые лучше всего подходят для небольших рабочих встреч с людьми внутри
вашей организации.
ИЛИ
• Выберите другие варианты зала ожидания или ведущего в зависимости от типа собрания, которое вы планируете.
Эти люди минуют зал ожидания
| Кто попадает напрямую? |
Что происходит? |
Рекомендуется, когда … |
| Только организатор | Вы единственный, кто попадает на собрание напрямую. Все остальные должны ждать, пока не допущены. | У вас есть встреча с высокой степенью безопасности и конфиденциальная информация. |
| Приглашенные сотрудники моей организации | Только приглашенные могут присоединиться к собранию напрямую. Все остальные должны ждать, пока не допущены. | Вы обсуждаете конфиденциальную информацию и хотите разрешить только конкретным людям присоединиться. |
| Сотрудники из моей организации | Любой человек из вашей компании может напрямую попасть на собрание, даже если его не пригласят. | У вас нет внешних участников, и вы не обсуждаете конфиденциальную информацию. |
| Все, включая сотрудников вне моей организации | Любой, кто имеет доступ к ссылке собрания, напрямую входит в собрание. | Вы приглашаете внешних участников, и вы не обсуждаете конфиденциальную информацию. |
Кто ведущий?
| Кто выступает |
Кто является ведущим? | Когда выбрать этот вариант |
| Только организатор | Только лицо, планирующее встречи | Для презентаций, где участникам не нужно взаимодействовать с содержанием собрания. (Во время встречи вы можете назначить дополнительных докладчиков.) |
| Выбранные пользователи | Вы и участники, которых вы выбираете | Для презентаций с несколькими ведущими |
| Сотрудники из моей организации | Каждый, кого вы пригласите, имеет учетную запись в вашей сети | Для групповых рабочих сессий, где все участники работают в вашей организации и могут делиться и изменять содержимое собрания |
| Все, включая сотрудников вне моей организации | Все, кого вы приглашаете | Для групповых рабочих сессий с людьми, у которых нет учетной записи в вашей сети |
7. Установите флажок рядом с Участники, подключающиеся по телефону, минуют «зал ожидания», если вы хотите, чтобы ваши звонящие звонили прямо на встречу.
8. Выберите Сохранить.
Отправка информации о собрании участникам
Чтобы отправить запрос на собрание, вы можете скопировать детали собрания и вставить их в программу электронной почты,
или сохранить данные в формате iCalendar, отправить его в виде вложения.
Скопируйте запрос на собрание и вставьте его в электронное письмо
1. Когда вы закончите создание собрания, выберите Сохранить. Вы увидите страницу с подтверждением, в которой перечислены
информацию о вашем собрании, включая URL-адрес Присоединиться к Skype.
2. Выделите информацию о собраниях, щелкните правой кнопкой мыши и выберите Копировать.
3. Откройте свою почтовую программу и создайте регулярный запрос на собрание.
4. Вставьте информацию о встрече Skype в запрос.
5. Добавьте в сообщение адреса электронной почты участников, проверьте дату и время собрания, введите повестку дня собрания и отправьте запрос.
Отправьте запрос на собрание как файл iCalendar
1. В разделе Мои встречи выберите собрание по теме, а затем выберите Информация.
2. В нижней части окна приглашения на собрание выберите Экспорт как iCalendar.
3. При появлении запроса от вашего веб-браузера открыть или сохранить файл iCalendar, выберите Сохранить.
4. Создайте сообщение электронной почты и добавьте файл iCalendar, который вы только что создали в качестве вложения.
5. Введите участников собрания, название собрания и соответствующее сообщение, а затем отправьте Электронный адрес.
Когда участники открывают файл iCalendar, собрание автоматически добавляется к своей почтовой или календарной программе по умолчанию.
Присоединение к собранию Skype
Чтобы присоединиться к собранию, которое вы создали с помощью Skype for Business Web Scheduler, выполните одно из следующих действий:
• Откройте запрос на собрание электронной почты и выберите ссылку встречи.
ИЛИ
• Откройте Веб-планировщик Skype for Business, выберите нужную встречу из списка слева и выберите Присоединиться в панели сводок собрания.
Просмотр, изменение или удаление существующего собрания
Чтобы просмотреть информацию о собрании, откройте Веб-планировщик Skype for Business и выберите название встречи слева. В Skype for Business Web Scheduler перечислены только запланированные встречи, а не все собрания в вашем календаре.
Чтобы отредактировать или удалить встречу:
1. Выберите Изменить или Удалить на панели сводок собрания.
2. После внесения изменений отправьте участникам либо обновленную информацию о собрании, либо уведомление об отмене собрания.
Важно: программа для веб-планировщика Skype for Business не обновляет ваш календарь автоматически, поэтому участники должны быть проинформированы обо всех ваших изменениях.

 и выберите один из пунктов.
и выберите один из пунктов.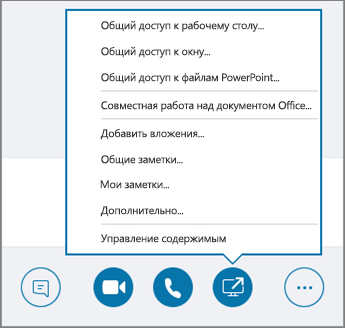
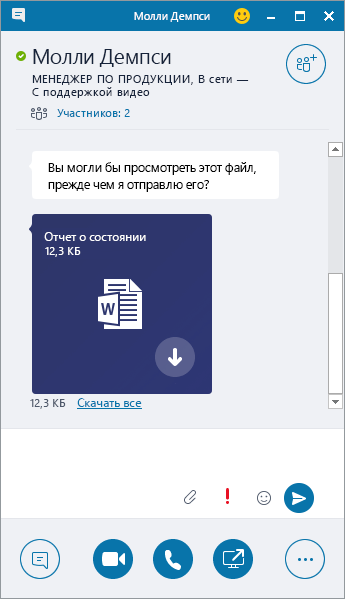

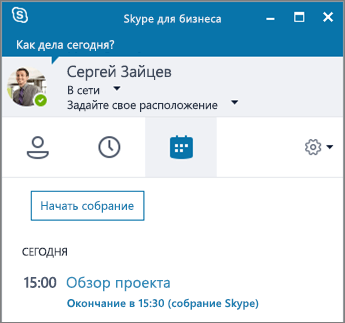
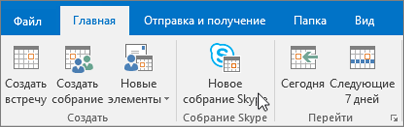
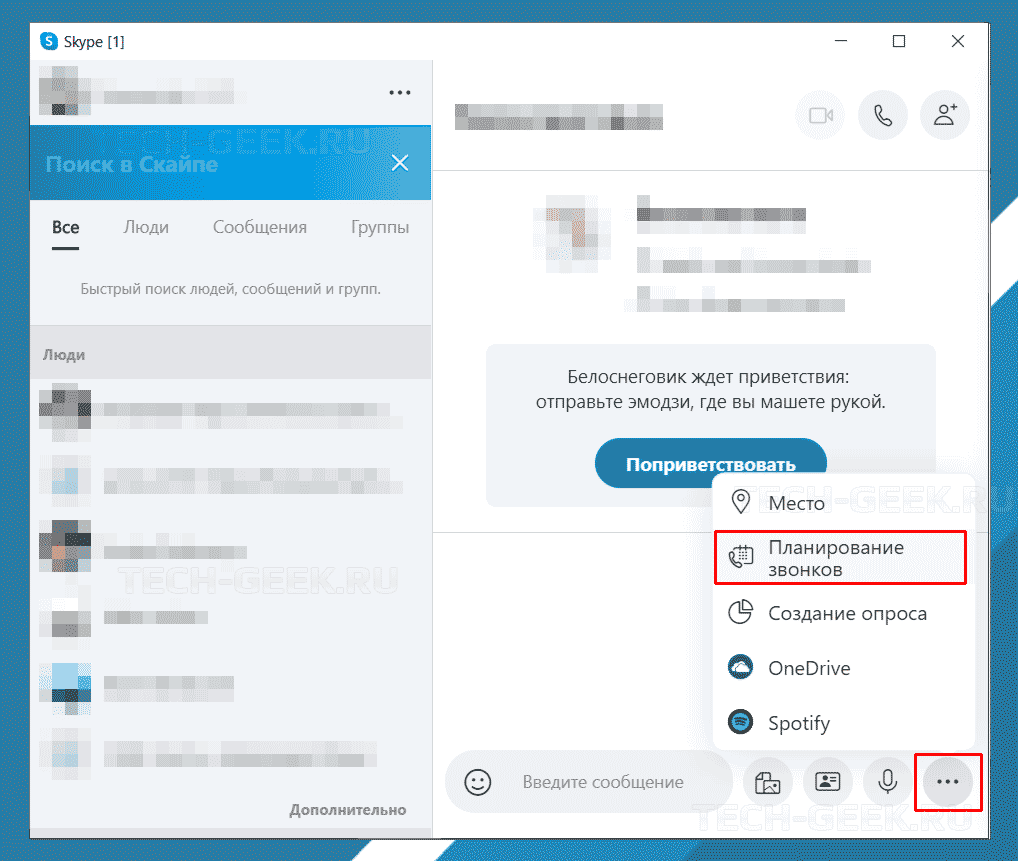
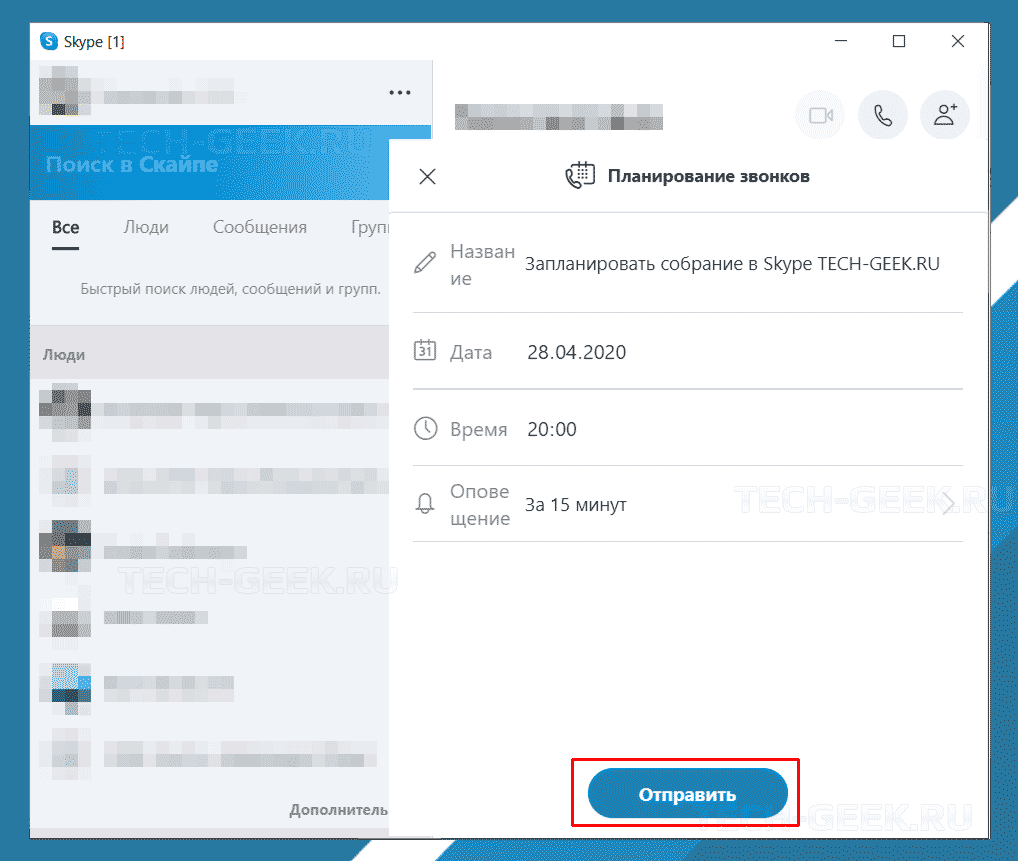



















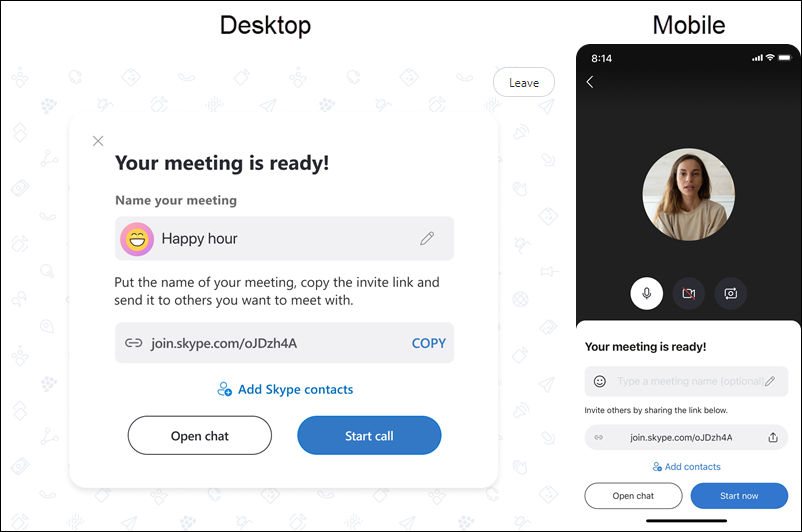
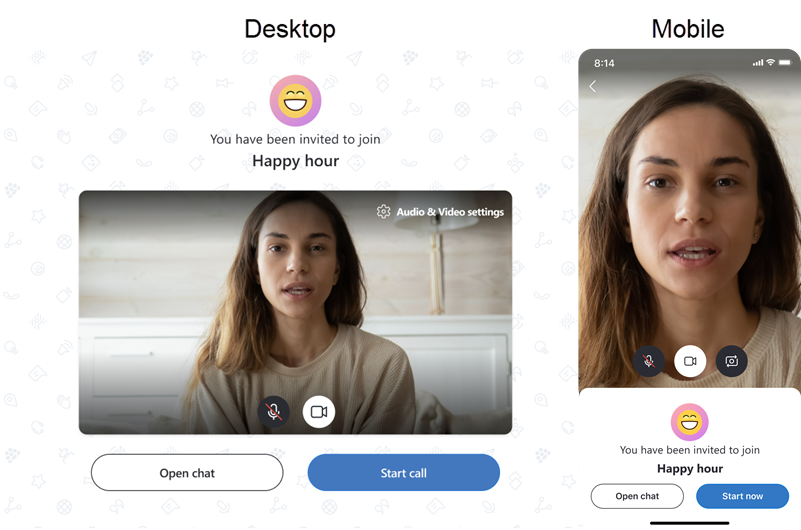
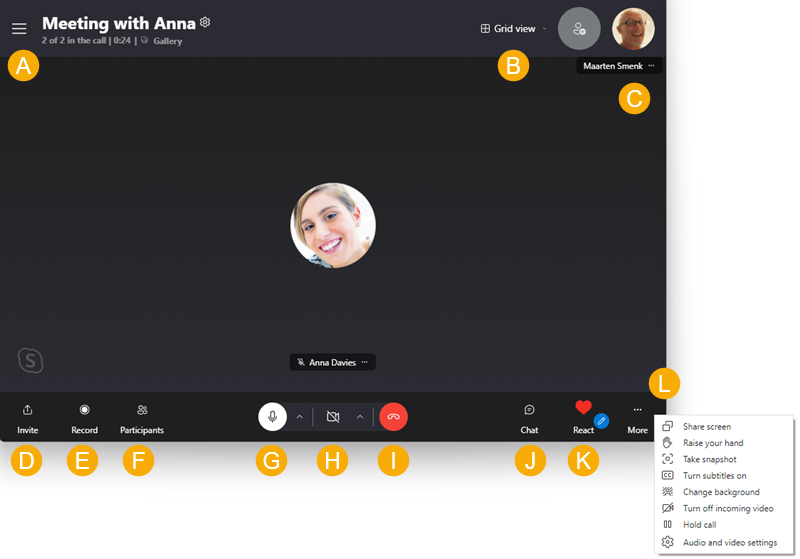
 «Изменить», чтобы переименовать его и добавить изображение профиля.
«Изменить», чтобы переименовать его и добавить изображение профиля.



