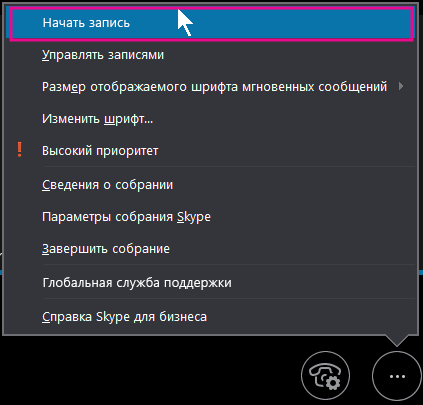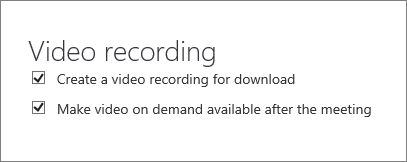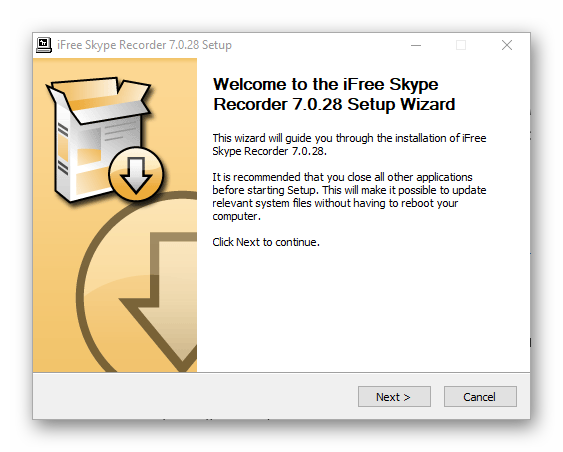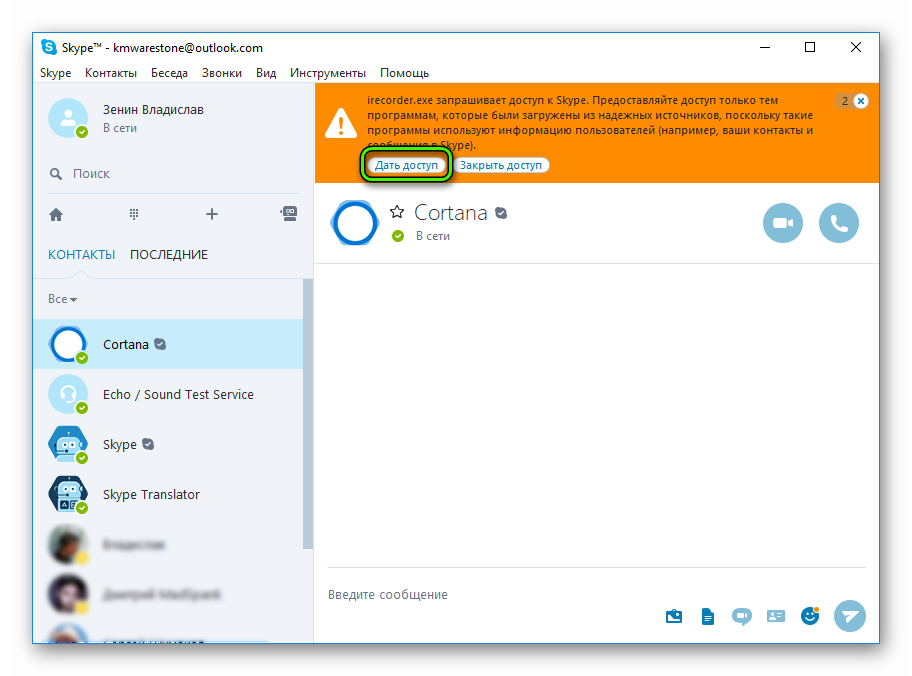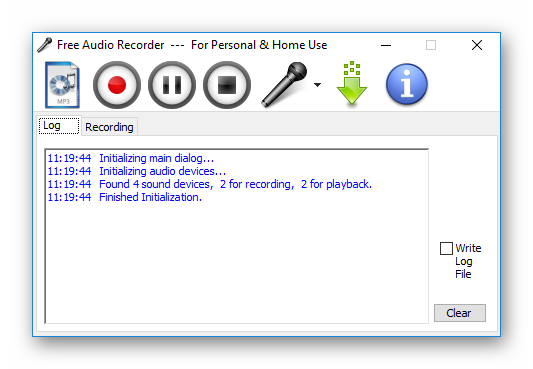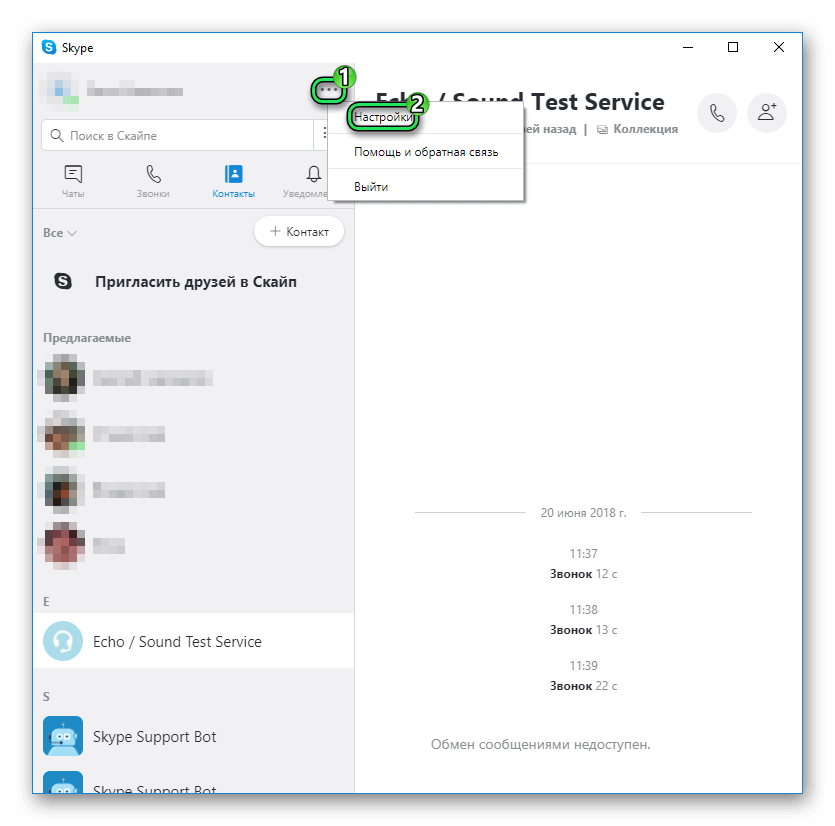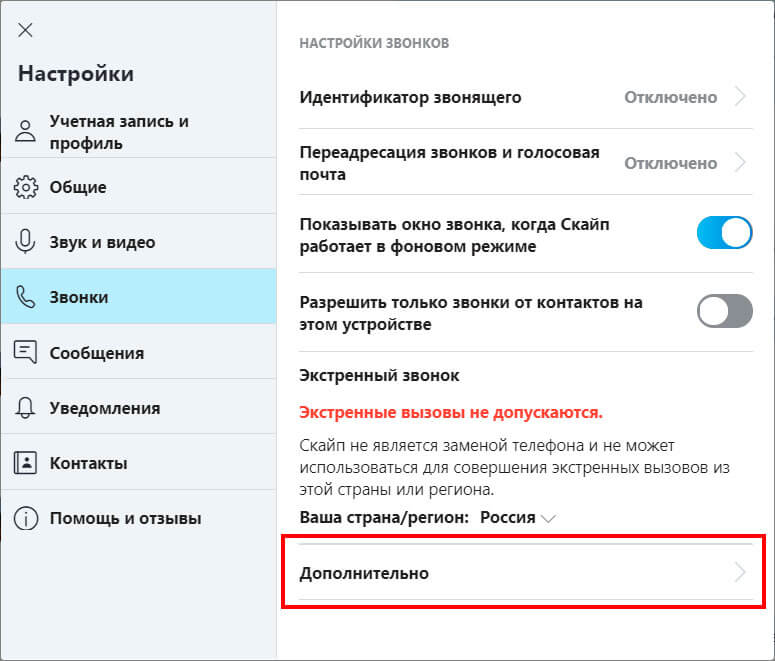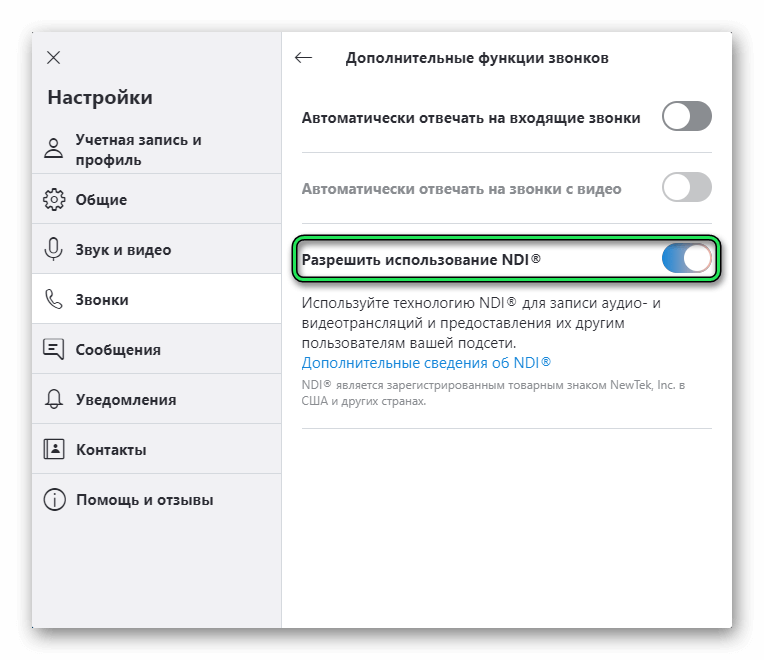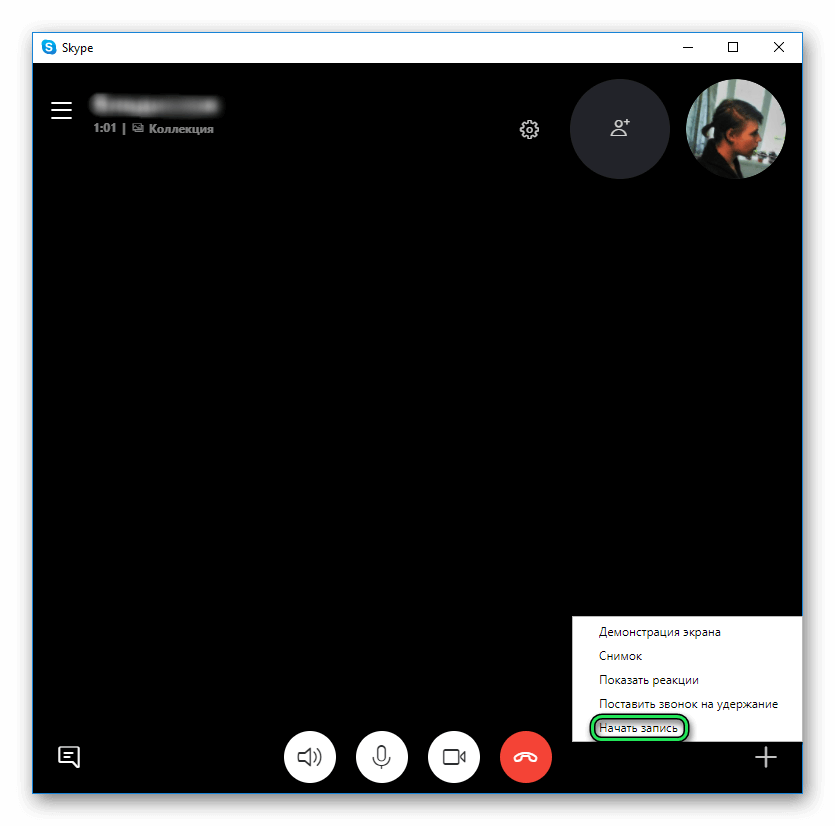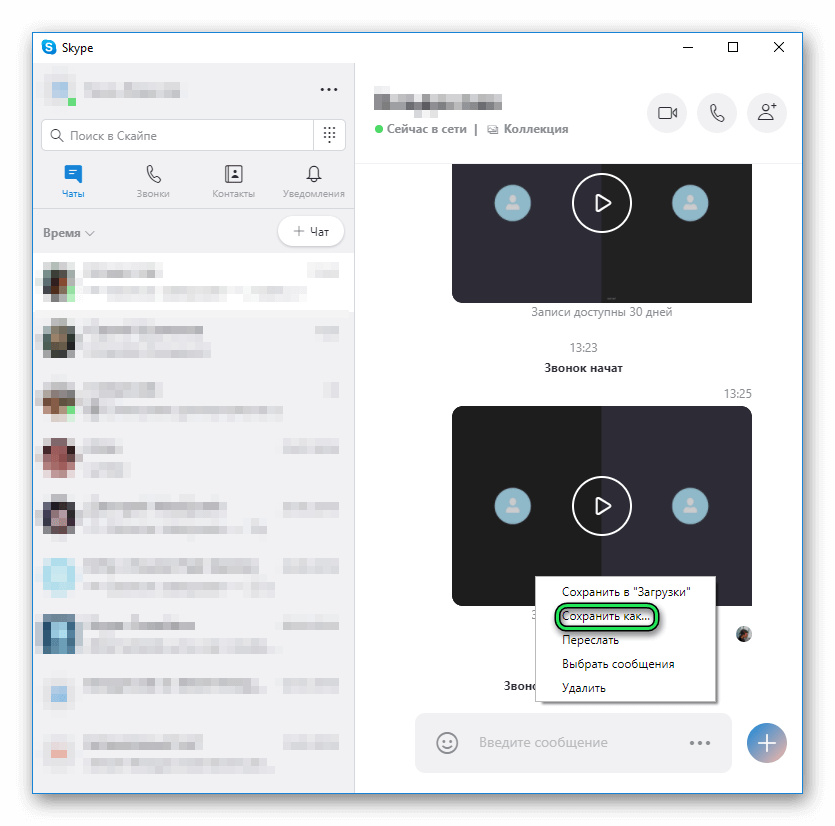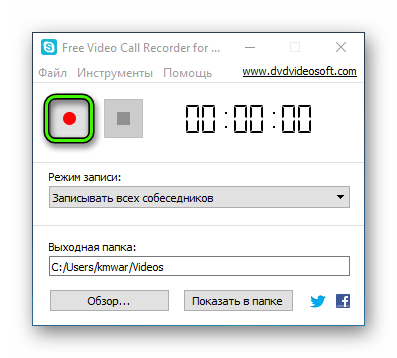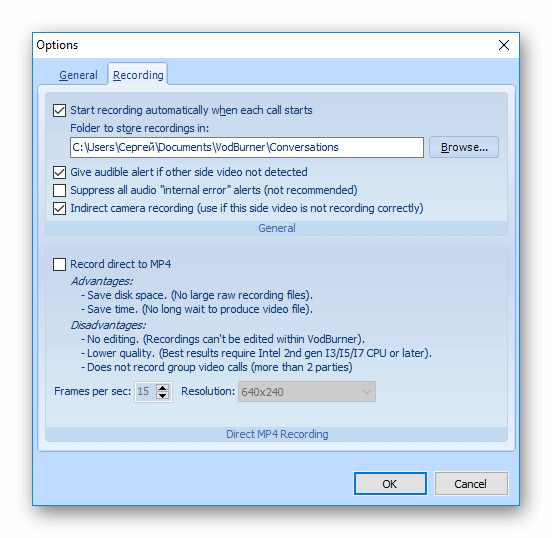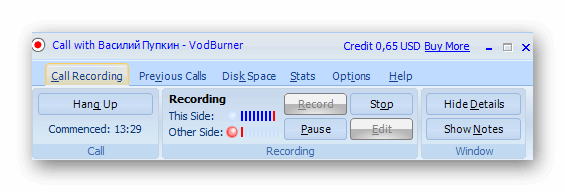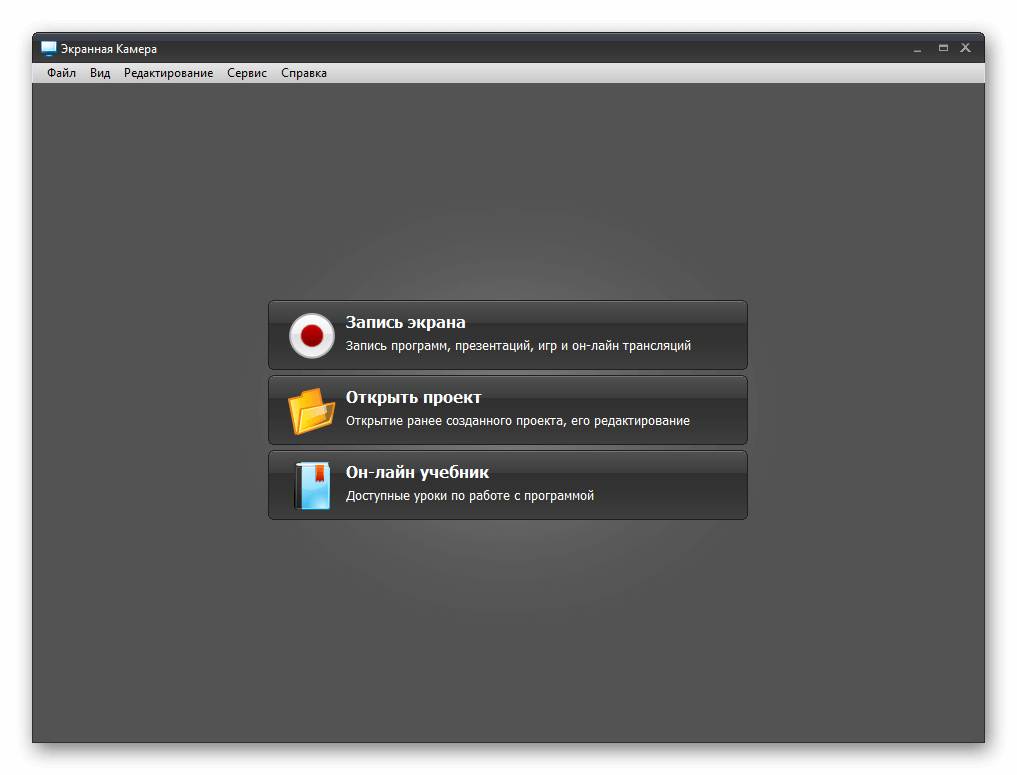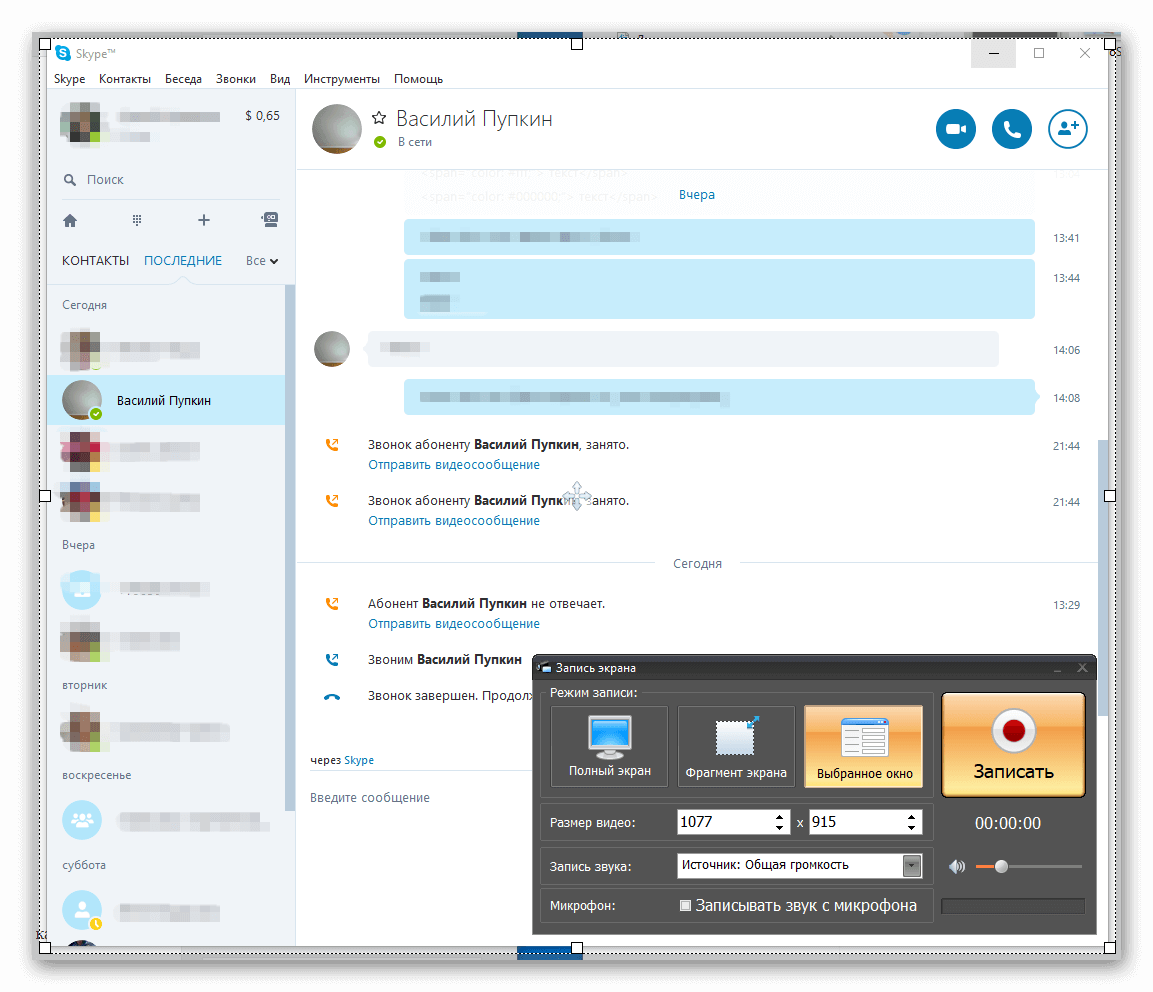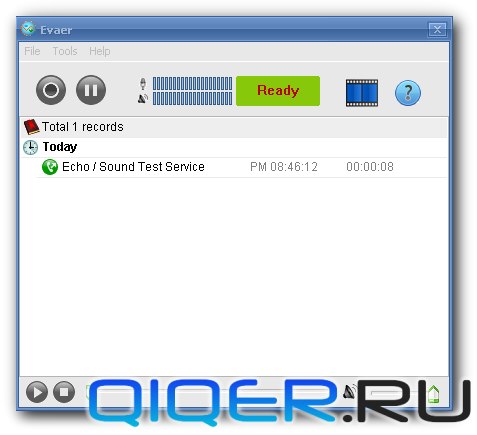Запись и воспроизведение собрания Skype для бизнеса
Skype для бизнеса Skype для бизнеса Online Skype для бизнеса Online, предоставляемый 21Vianet Skype для бизнеса basic Skype для бизнеса Online, предоставляемый 21Vianet — Центр администрирования Еще…Меньше
При записи собрания Skype для бизнеса записываются любые аудио- и видеозаписи, мгновенные сообщения, общедоступное содержимое экрана, слайды PowerPoint, работа с доской и опросы собрания. Любой выступающий может записать собрание и сохранить его на своем компьютере.
Запись собрания Skype для бизнеса
-
Нажмите кнопку Дополнительно и выберите Начать запись.
Если параметр записи недоступен (затенен), возможно, не подключен звук. Щелкните значок микрофона, чтобы подключить звук, и повторите попытку.
-
Чтобы приостановить, возобновить или остановить запись, используйте элементы управления в нижней части собрания.
-
Чтобы посмотреть, кто еще записывает собрание, наведите указатель мыши на красную кнопку записи.
-
В конце нажмите кнопку Остановить запись.
-
Skype для бизнеса автоматически сохраняет запись в формате MP4, который можно воспроизвести в проигрывателе Windows Media .
Вы можете выйти из собрания во время обработки записи.
Воспроизведение или отправка записи
После обработки записи можно воспроизвести ее или отправить другим пользователям. Когда запись готова, в Skype для бизнеса выводится сообщение. Вы можете щелкнуть оповещение, чтобы открыть диспетчер записи. Если вы пропустили его, в главном окне Skype для бизнеса щелкните Сервис и выберите пункт Диспетчер записи.
В окне Диспетчер записи сделайте следующее:
-
Щелкните запись, чтобы выделить ее, и нажмите кнопку Воспроизвести в правой части окна.
-
Кроме того, здесь можно переименовать и удалить запись.
-
Чтобы поделиться записью с другими пользователями, нажмите кнопку Обзор, найдите запись и скопируйте файл в общую папку, например в OneDrive или на внутреннем сайте SharePoint.
Если вам не удается опубликовать запись, проверьте, достаточно ли места на странице.
Совет: Записи сохраняются в папку Видеозаписи/Записи Skype для бизнеса на вашем компьютере.
Дополнительные сведения см. в статье Диспетчер записи Skype для бизнеса.
Нужна дополнительная помощь?
Запись и публикация трансляции собрания Skype
Skype для бизнеса Skype для бизнеса Online Skype для бизнеса basic Skype для бизнеса Online, предоставляемый 21Vianet Еще…Меньше
Все трансляции собраний Skype автоматически записываются, чтобы участники и те, кому не удалось посетить собрание, могли посмотреть его позже.
Кроме того, можно создать MP4-файл собрания и загрузить его. Это отличный вариант, если вы хотите опубликовать видео на портале Microsoft 365 видео или другом видеоканале.
Запись MP4-файла для загрузки
-
Запланируйте собрание, перейдя на портал трансляции собраний Skype. Подробнее см. статью Планирование трансляции собрания Skype.
-
Убедитесь, что в нижней части страницы параметры собрания установлен флажок создать запись видео для скачивания (по умолчанию выбрано).
-
Чтобы разрешить доступ к видео по запросу, выберите параметр Сделать видео собрания доступным по запросу (этот параметр также установлен по умолчанию и может быть изменен до окончания собрания).
Если флажок Сделать видео собрания доступным по запросу снят, пользователи смогут просматривать видео только во время самой трансляции. Они по-прежнему могут присоединиться позднее и просмотреть всю трансляцию. Тем не менее, пользователи, присоединившиеся по окончании трансляции, не смогут просматривать ее.
Важно: Когда трансляция собрания Skype завершится, она останется доступной для загрузки в течение 180 дней. Затем она будет удалена из сервиса. Рекомендуется загружать записи как можно раньше в течение отведенных 180 дней.
Загрузка записанного собрания
Когда на странице сведений о собрании появится ссылка, это будет означать, что собрание доступно для загрузки.
-
Перейдите на Портал трансляций собраний Skype.
-
Выберите собрание в разделе Завершено.
-
Нажмите Загрузить видео.
-
Опубликуйте ее на портале Microsoft 365, выполнив действия, описанные в статье Создание канала и управление им в Microsoft 365 видео.
Загрузка отчета о собрании
Отчет о собрании включает идентификаторы сеанса, имена и электронные адреса участников, информацию о браузере, метках даты и времени, действиях (присоединение, воспроизведение, приостановка) и языке.
-
Перейдите на Портал трансляций собраний Skype.
-
Выберите собрание в разделе Завершено.
-
Нажмите Загрузить отчет о собрании.
-
Когда появится вопрос о том, следует ли открыть или сохранить отчет, выберите предпочтительный вариант. По умолчанию отчеты сохраняются в файле загрузок, но вы можете указать любое расположение.
См. также
Справка по трансляции собраний Skype
Что такое трансляция собрания Skype
Управление трансляцией собрания Skype
Присоединение к трансляции собрания Skype
Использование Bing Pulse во время трансляции собрания Skype
Добавление веб-канала Yammer в трансляцию собрания Skype
Нужна дополнительная помощь?
Бывают случаи, когда пользователи участвуют в онлайн-конференциях в Skype либо занимаются с репетиторами по Сети, и им необходимо еще раз прослушать материал, который рассказывал учитель. Чем заново все переспрашивать, гораздо логичнее заранее сохранить беседу в аудио- или видеоформате на компьютере. Так давайте разберемся, как записать разговор в Скайпе. Далее будут представлены инструкции для классической версии программы и обновленной.
Классический («старый») Skype
Поскольку в старой версии программы не предусмотрена функция записи, мы будем рассматривать софт, который предлагает такие возможности. Перед этим стоит отметить, что понадобится стерео-микшер, который зачастую встроен на большинстве материнских плат.
Мы рассмотрим несколько основных программ для записи звука. Вам остается выбрать наиболее удобную для себя и использовать ее. Проще всего поставить Free Audio Recorder. Самый крупный набор функций предоставляет Amolto Call Recorder. А iFree Skype Recorder — универсальное решение.
iFree Skype Recorder
При рассмотрении наиболее популярных программ для записывания звонков начинать стоит именно с iFree Skype Recorder. Она полностью бесплатна и удобна в использовании. Работает в нескольких режимах:
- Автоматический (все запускается самостоятельно).
- Ручной (запись включает пользователь).
Инструкция по использованию:
- Загрузите ПО с официального сайта.
- Запустите файл iFreeRecorder.exe. Начнется непосредственно инсталляция.
- Следуйте подсказкам установщика, пока процедура не будет завершена.
- Запустите софт с ярлыка на рабочем столе.
- Далее, откройте Скайп и дайте ей разрешение.
- Вернитесь к окну программы и активируйте функцию записывания.
Amolto Call Recorder
Если вам нужно сохранить не только аудио, но и видеозвонок, Amolto Call Recorder — то, что вам нужно. Программа для записи разговора в Скайпе обладает простым интерфейсом и множеством опций.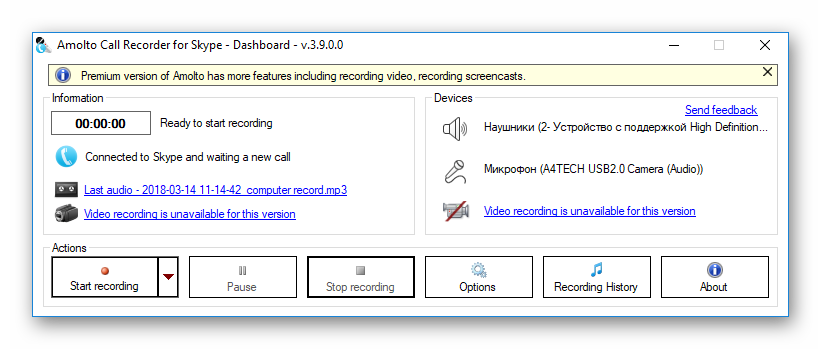
Free Audio Recorder
Данная программа является самой простой среди себе подобных. Она не поддерживает русский язык, но уверяем вас, он вам и не понадобится. Интерфейс Фри Аудио Рекордер интуитивно-понятный, и с ним разберется любой пользователь.
В верхней части интерфейса приложения располагаются кнопки, через которые и осуществляется управление Free Audio Recorder. Все действия в программе сохраняются в специальный журнал. Это позволит не забыть, когда записывался звук и куда был сохранен файл с ним.
Современный Скайп
А вот в последних обновлениях Skype, где был значительно переработан дизайн, разработчики добавили функцию по сохранению бесед вместе со звуком и картинкой. Настраивается она так:
- В главном окне кликните по иконке с тремя точками и выберите «Настройки».
- Перейдите к разделу «Звонки».
- Нажмите на графу «Дополнительно».
- Активируйте опцию «Разрешить использование…».
- Закройте окно настроек.
Теперь во время звонка можно в любой момент активировать запись. Но желательно заранее оповестить собеседника об этом, поскольку он незамедлительно получит соответствующее уведомление от программы. Функция активируется так:
- Начните видеозвонок.
- Кликните по значку + и выберите опцию нужную опцию.
- Чтобы прекратить запись, повторите предыдущее действие.
- Далее, завершите разговор.
- Видео появится в окне чата. Кликните по нему ПКМ и выберите «Сохранить как…».
- Введите папку и имя для файла.
При записи собрания Skype для бизнеса записываются любые аудио- и видеозаписи, мгновенные сообщения, общедоступное содержимое экрана, слайды PowerPoint, работа с доской и опросы собрания. Любой выступающий может записать собрание и сохранить его на своем компьютере.
Запись собрания Skype для бизнеса
Нажмите кнопку Дополнительно и выберите Начать запись.
Если параметр записи недоступен (затенен), возможно, не подключен звук. Щелкните значок микрофона, чтобы подключить звук, и повторите попытку.
Чтобы приостановить, возобновить или остановить запись, используйте элементы управления в нижней части собрания.
Чтобы посмотреть, кто еще записывает собрание, наведите указатель мыши на красную кнопку записи.
В конце нажмите кнопку Остановить запись.
Skype для бизнеса автоматически сохраняет запись в формате MP4, который можно воспроизвести в проигрывателе Windows Media .
Вы можете выйти из собрания во время обработки записи.
Воспроизведение или отправка записи
После обработки записи можно воспроизвести ее или отправить другим пользователям. Когда запись готова, в Skype для бизнеса выводится сообщение. Вы можете щелкнуть оповещение, чтобы открыть диспетчер записи. Если вы пропустили его, в главном окне Skype для бизнеса щелкните Сервис и выберите пункт Диспетчер записи.
В окне Диспетчер записи сделайте следующее:
Щелкните запись, чтобы выделить ее, и нажмите кнопку Воспроизвести в правой части окна.
Кроме того, здесь можно переименовать и удалить запись.
Чтобы поделиться записью с другими пользователями, нажмите кнопку Обзор, найдите запись и скопируйте файл в общую папку, например в OneDrive или на внутреннем сайте SharePoint.
Если вам не удается опубликовать запись, проверьте, достаточно ли места на странице.
Совет: Записи сохраняются в папку Видеозаписи/ Записи Skype для бизнеса на вашем компьютере.
Дополнительные сведения см. в статье Диспетчер записи Skype для бизнеса.
Простой интерфейс и функциональность программы Skype привлекла более 450 миллионов юзеров. При помощи приложения, созданного ещё в 2003 году, можно звонить, передавать видеозаписи, фотографии, музыку и различные файлы, демонстрировать экран, отправлять сообщения и т.д. Но пользователи нередко задают вопрос, как записать видео в Скайпе?
Подробности
Такая возможность есть только в новой версии программы, а вот в старой она отсутствует. Соответственно, пользователю остается два варианта на выбор: обновиться или загрузить специальный софт. Но давайте обо всем по порядку.
Обновленный Skype
В этом случае функция записи разговора, в том числе с веб-камер участников, изначально встроена. Поэтому не нужно ничего загружать, достаточно выполнить нехитрую настройку. Более детально мы расписали процедуру здесь (сразу же перейдите к разделу статьи «Современный Скайп»). А пока рассмотрим краткий ее вариант:
- Откройте меню настроек.
- Здесь вам нужна вкладка «Звонки».
- Перейдите к дополнительным параметрам.
- Активируйте функцию NDI.
- Начните звонок с видеосвязью с нужным собеседником.
- Снизу кликните по иконке + и выберите «Начать запись».
Старая версия
А вот в необновленном Скайпе такой возможности, увы, нет. Так что пользователю придется скачивать сторонние программы, позволяющие сохранять видео с экрана. Мы рекомендуем вам обратить внимание на них:
-
Free V >Free Video Call Recorder
Простенькая утилита позволяет абоненту записывать видео беседы. Юзеру нужно только инсталлировать плагин Free Video Call Recorder, и начать видеозапись. Для записи необходимо:
- Запустить программу при помощи иконки либо меню «Пуск».
- Выбрать подходящий режим. Пользователь может записать аудио дорожку, видео разговор со всеми участниками разговора либо только с одним абонентом.
- Указать папку, куда будет сохранён ролик. Для этого нужно нажать на опцию «Выходная папка».
- Позвонить человеку через Skype.
- Запустить съёмку. Для старта следует кликнуть на красный круг. После нажатия начнёт работать секундомер, отображающий длину ролика.
- По завершении беседы кликнуть на красный квадрат.
Просмотреть снятый разговор можно в папке, которую абонент указал перед съёмкой. Открыть файл можно при помощи любого видеопроигрывателя.
VodBurner
VodBurner – простенькая утилита, обладающая множеством полезных инструментов. Программа позволяет не только снимать, но и редактировать отснятый материал. Человеку, решившему узнать, как во время разговора записать видео в Скайпе, обязательно стоит обратить внимание на ВодБернер.
Для использования необходимо:
- Инсталлировать утилиту. Рекомендуется загружать ее с официального ресурса по ссылке ниже.
- Запустить рекордер.
- Предоставить права в мессенджере.
- Перейти в «Options – Recording». В настройках можно установить автозапуск съёмки, выбрать папку для сохранения файлов, отрегулировать отображение окна вызова.
- Открыть Скайп, нажав на клавишу Go to Skype, находящуюся в самом рекордере.
- Сохранить ролик. Запись разговора автоматически стартует после начала звонка.
Экранная Камера
Также абонент может воспользоваться аналогом ВодБёрнера – программой «Экранная камера». Простое и понятное приложение позволяет записывать разговоры через веб-камеру и редактировать снятый материал.
Для записи видеоматериала нужно:
- Скачать инсталлятор. Найти его можно на официальном сайте программы (ссылку мы оставили под текстом).
- Установить и открыть утилиту.
- Выбрать необходимую опцию. Приложение предлагает юзеру снять видео, открыть готовый проект, просмотреть обучающий материал.
- Выбрать область для съёмки. Снять можно определённый участок экрана, весь рабочий стол либо отдельное окно. В настройках также устанавливается громкость звуковой дорожки.
- Нажать на кнопку «Запись». После этого начните звонок в Скайпе.
- После окончания беседы нужно кликнуть на F10 и выбрать необходимое действие.
Evaer Video Recorder
Если необходимо только записать ролик, без редакции и дополнительных опций, стоит воспользоваться утилитой Evaer V />
Для старта записи нужно выбрать нужный диалог и нажать на красную круглую клавишу. После окончания съёмки пользователь может выбрать папку, в которую нужно сохранить файл.

Под редакцией
3 Июня 2022
Нужна программа для записи Скайпа, чтобы установить на компьютер, ноутбук или смартфон и сохранять видеоразговоры? В этой статье мы расскажем, как записать разговор в Скайпе с помощью стороннего приложения, а также как записать Скайп-звонок с помощью самого приложения на компьютере, iOS и Андроид.
Выбор редакции: Movavi Screen Recorder
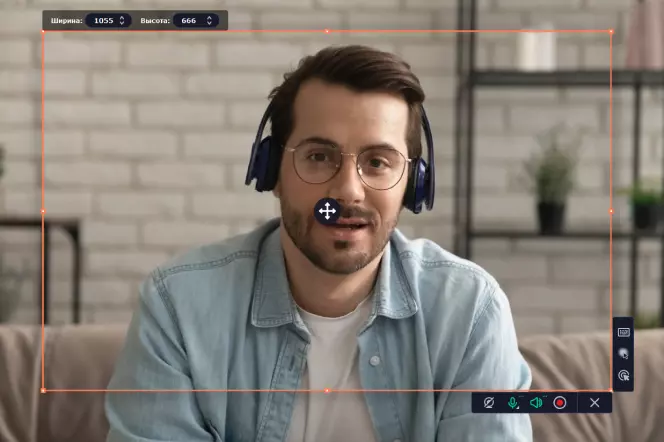
Movavi Screen Recorder – это программа, записывающая экран компьютера. Не важно, что вы хотите сохранить: видеочат с родными и друзьями, родительское собрание, доклад с научной конференции с демонстрацией экрана, – приложение может записать всё со звуком и видео. Записывающая программа полностью на русском языке, что делает работу с ней еще проще и понятнее. Movavi Screen Recorder подходит для компьютеров на Windows 10, 8, 7 и даже 11, а также для Mac OS Х 10.13 и выше.
Как записать видеоразговор с помощью Movavi Screen Recorder?
- Скачайте и установите Movavi Screen Recorder.
- Запустите Skype, начните звонок.
- На боковой панели Movavi Screen Recorder нажмите на значок камеры.
- Выберите область захвата мышкой.
- Включите запись Микрофона и Системного звука нажатием на соответствующие иконки.
- Нажмите Начать запись.
- Когда разговор окончен, нажмите Стоп.
- Если нужно, в появившемся окне удалите лишние фрагменты.
- Нажмите Экспорт, выберите папку для готового файла и кликните Сохранить.
Как делать запись видео в Скайпе в самом приложении на компьютере?
В старых версиях программы функция видеозаписи не была реализована. Эта опция появилась несколько лет назад. Однако начать запись одним кликом не получится, потребуется выполнить несколько действий, что все же не слишком удобно, если записывать нужно быстро.
Предлагаем краткое пошаговое руководство, как сделать запись разговора в Skype на компьютере.
Шаг 1. Загрузка и установка
Загрузите бесплатно с официального сайта установочный файл приложения на ПК. Запустите его и далее следуйте подсказкам на экране для инсталляции. Если приложение было ранее установлено, запустите его и/или авторизуйтесь.
Шаг 2. Настройка параметров
Вверху главного окна Skype найдите иконку с тремя точками. Нажмите ее и выберите пункт Настройки, чтобы перейти в меню.

В меню настроек выберите раздел Звонки. В нижней части открывшегося окна с параметрами нажмите на пункт Дополнительно. С помощью бегунка активируйте опцию NDI, которая отвечает за запись трансляций. Приложение готово для захвата видео и аудио.
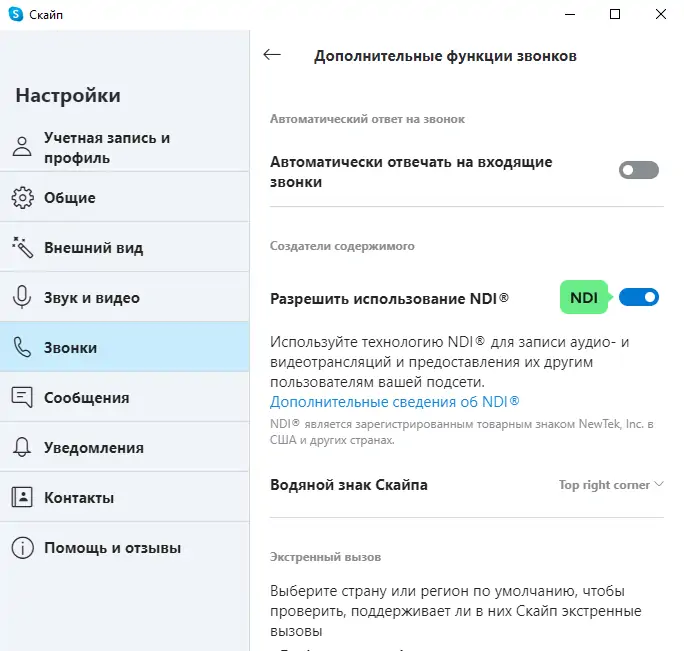
Шаг 3. Запись разговора
Выберите собеседника и начните звонок. Активировать режим записи вы сможете в любой момент, когда абонент на связи. Для этого в правом нижнем углу окна программы нажмите на Еще и выберите в открывшемся меню пункт Начать запись. Все участники получат об этом уведомление программы.
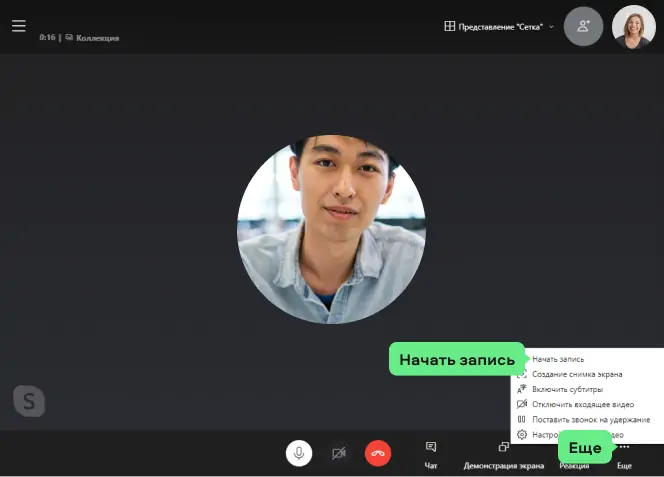
По окончании сеанса запись остановится автоматически. Если вы хотите завершить ее, когда видеозвонок еще не окончен, еще раз нажмите Еще и в меню выберите пункт Остановить запись. Также можно кликнуть по ссылке в окне чата.
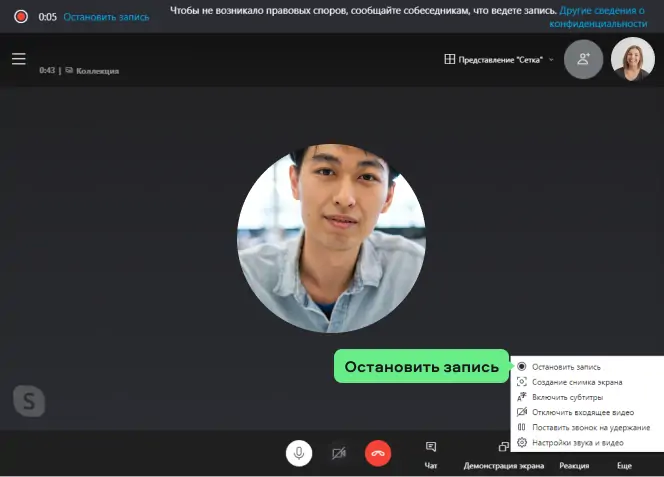
По завершении видео появится непосредственно в общем чате. Файл будет доступен 30 дней. Им можно поделиться с другими пользователями, сохранить на жесткий диск ПК или на внешнее устройство. Для этого кликните по файлу и выберите пункт меню Сохранить как…, определите папку и имя файла. Также пользователь может удалить файл без сохранения.

Как записать разговор в Скайпе на телефоне?
На смартфонах Skype – одно из базовых приложений независимо от операционной системы, на которой работает телефон. В последних версиях программы появилась возможность записывать видеозвонок. Ниже мы расскажем, как записать видео в Skype на телефоне и сохранить файл, чтобы впоследствии использовать для работы, уточнить детали общения или поделиться видео и аудио с друзьями.
Запись на Android
Для записи звонка по телефону с операционной системой на Android не потребуется использовать дополнительное ПО, так как приложение для Android имеет встроенную функцию записи. Правда, отредактировать видео с помощью программы невозможно, и действуют такие же ограничения по срокам хранения файлов, как и при записи на компьютере – до 30 дней. Но если нужно срочно записать беседу, этот вариант вполне приемлем.
Итак, рассказываем, как сделать запись видео в Скайпе на телефоне с Android.
Шаг 1. Загрузка и установка
Найдите программу для Android в приложении Google Play и загрузите ее на мобильное устройство. Нажмите кнопку Установить. После завершения загрузки откройте программу и авторизуйтесь.
Шаг 2. Звонок собеседнику
Выберите нужного абонента в списке контактов. Откройте чат и нажмите на иконку с видеокамерой в правом верхнем углу. Дождитесь ответа собеседника.
Шаг 3. Запись звонка
В правом нижнем углу меню после установки соединения нажмите кнопку Начать запись. Процесс будет идти до окончания разговора и при разъединении связи завершится автоматически. При необходимости прекратить запись до окончания сеанса нажмите на надпись Остановить запись в ходе беседы. Записанное видео вы найдете в чате. Его можно использовать прямо здесь или сохранить на телефон. Сделать это необходимо в течение 30 дней, позже несохраненный файл исчезнет.
Запись на iPhone
Встроенная функция видеозвонка доступна для iOS и Mac. Это позволяет вести съемку, не устанавливая дополнительный софт. Если вам требуется быстро сделать простое видео без редактирования на iPhone, это самый удобный вариант. Как и на других платформах, пользователям iPhone в течение 30 дней потребуется сохранить файл для дальнейшего использования.
Предлагаем пошаговую инструкцию записи трансляции на iPhone.
Шаг 1. Загрузка и запуск Skype из App Store
Скачивайте все программы для установки на iPhone и другие устройства под iOS в официальном приложении App Store. Найдите программу и скачайте ее, нажав кнопку Получить. Загрузив программу, установите и запустите ее нажатием поля Открыть.
Шаг 2. Начало звонка
После авторизации вы увидите список контактов. Выберите собеседника, диалог с которым хотите записать. Откройте чат с выбранным абонентом. Нажмите значок видеовызова и дождитесь ответа собеседника.
Шаг 3. Запись разговора в Skype
Начав переговоры, найдите в правом нижнем углу окна программы +. Нажав его, вы увидите меню, в котором появится кнопка Начать запись. Все участники сеанса получат уведомление о начале записи. Для завершения нажмите в меню кнопку с надписью Остановить запись. Видео автоматически появится в чате. Здесь оно будет храниться 30 дней. Для дальнейшего использования скачайте файл на свой iPhone.
Skype – популярный инструмент коммуникации между интернет-пользователями. Он подходит для устройств под Windows и под Mac. Эффективно заменяет личное общение на расстоянии. Возможность записывать рабочие и учебные эфиры исключает необходимость делать заметки и вести конспекты, так как сохранение видеофайла позволяет в любой момент получить доступ ко всей информации.
Благодаря функции записи в режиме видеоконференции пользователей включают в трансляцию для использования в средствах массовой информации, удаленно через ПК проводят интервью и деловые переговоры. Собеседники могут выражать свою позицию по важным вопросам, обмениваться информацией и опытом, не опасаясь, что слова будут неправильно истолкованы, ведь документ остается у всех его участников. Мы подробно рассказали, как сделать видео и сохранить на разных видах устройств.
Дополнительное программное обеспечение потребуется, если, помимо простой записи, пользователю необходимы опции, ориентированные на создание видеоконтента, изменение параметров, формата видео и звука, обрезка кадров. В этих случаях с задачей прекрасно справится Movavi Screen Recorder.

Movavi Screen Recorder
Лучший способ захватывать видео с экрана
Обратите внимание: программа Movavi Screen Recorder не предназначена для записи видео и других материалов, защищенных от копирования. Подробнее
Часто задаваемые вопросы
Куда Скайп сохраняет запись разговора?
То, куда сохраняется запись, зависит от версии Skype, которую вы используете. Если вы пользователь Skype for Business, видео хранится в папке Видео > Записи Lync. В отличие от бизнес-версии, в базовой версии Skype видео изначально сохранено в самом чате. Вы можете смотреть и скачивать её в течение 30 дней, но по истечении этого времени восстановить запись будет невозможно. Чтобы сохранить запись на устройстве, нажмите Дополнительные параметры > Сохранить в «Загрузки» или Сохранить как (если вы хотите сами выбрать директорию сохранения).
Как скачать видео со Скайпа на компьютер?
Если вы записали видеоразговор с помощью Skype, программа будет хранить его в облаке 30 дней. Чтобы скачать видео из облака на компьютер, нужно выбрать Дополнительные параметры, а потом нажать Сохранить в «Загрузки» или Сохранить как. В первом случае запись автоматически окажется в папке «Загрузки», во втором вы сами сможете выбрать место сохранения файла.
Как найти запись экрана в Скайпе?
Чтобы начать запись звонка, выберите Дополнительные параметры (иконка с тремя точками), затем нажмите Начать запись.
Чтобы посмотреть готовую запись, зайдите в чат, где был звонок. Там запись доступна в течении 30 дней с момента звонка.
Как записать видеоконференцию в Скайпе для бизнеса?
Чтобы записать собрание в Skype для бизнеса, нажмите на иконку Дополнительно (выглядит как три точки) и выберите Начать запись. Чтобы отключить запись, нажмите на кнопку Остановить запись (квадрат).
Как в Скайпе для бизнеса запланировать конференцию?
Чтобы запланировать конференцию, воспользуйтесь инструкцией ниже:
-
Перейдите по ссылке ниже:
Портал собраний в Skype - Войдите в ваш аккаунт Skype для бизнеса.
- Нажмите Новое собрание.
- Заполните название, дату, время и продолжительность собрания, укажите участников и настройте параметры доступа.
- Чтобы встреча записалась автоматически, проверьте, что стоит флажок Включить запись видео.
- Нажмите Готово.
Как создать групповой чат в Скайпе для бизнеса?
Чтобы создать новый общий или частный чат в Skype для бизнеса, следуйте этим шагам:
- На вкладке Комнаты чата нажмите Добавить комнату, а затем Создать комнату чата.
- На открывшейся странице нажмите Создание комнаты.
- Укажите имя комнаты, описание, настройте параметры конфиденциальности.
- Когда завершите настройку, нажмите Создать.
Содержание
- Как записать разговор или видеоконференцию в Skype, Zoom, и др. приложениях
- 3 основных способа записи разговоров по сети
- Через штатную функцию
- С помощью стороннего приложения
- С помощью стороннего оборудования
- Запись и воспроизведение собрания Skype для бизнеса
- Запись собрания Skype для бизнеса
- Воспроизведение или отправка записи
- Запись разговоров в Skype
- Классический («старый») Skype
- iFree Skype Recorder
- Amolto Call Recorder
- Free Audio Recorder
- Современный Скайп
- Как записать скайп конференцию со звуком
- Классический («старый») Skype
- iFree Skype Recorder
- Amolto Call Recorder
- Free Audio Recorder
- Современный Скайп
- Запись собрания Skype для бизнеса
- Воспроизведение или отправка записи
- Подробности
- Обновленный Skype
- Старая версия
- VodBurner
- Экранная Камера
- Evaer Video Recorder
- Как сделать запись видео со Скайпа
- Как записать видеозвонок
- Способ 1. Внутренний инструмент Skype на компьютере и телефоне
- Способ 2. Movavi Screen Recorder
- Способ 3. Evaer Video Recorder for Skype
Как записать разговор или видеоконференцию в Skype, Zoom, и др. приложениях
Помогите записать видеоконференцию по Skype. Встроенная опция позволяет начать запись только уже когда ведется разговор, а все приготовления остаются невидимыми.
Мне же нужно начать запись гораздо раньше.
При начале записи разговора в любом из приложений — вы должны сообщить об этом своему собеседнику (или всем тем, кто так или иначе участвует в конференции)!
Как записывать телефонные разговоры на Андроид — инструкция для начинающих
3 основных способа записи разговоров по сети
Через штатную функцию
И так. Это наиболее простой и быстрый способ, т.к. не требует установки доп. софта и полностью совместим с конкретным приложением (т.е. в процессе записи минимизированы ошибки и зависания).
Примечание : Skype ведет запись видео в MP4 формат в облако и не нагружает ПК участников (да и место на HDD не требуется!).
Skype — как начать запись разговора
По завершению разговора (записи) — в чате у вас появится окно с «видео», нажав на которое ПКМ — можно загрузить и сохранить его к себе на диск. Удобно?! 👌
Сохранить запись как. (Skype)
Что касается Zoom — то в нем тоже реализована запись конференции, см. на нижнюю панельку (или можно использовать сочетание кнопок Alt+R).
Запись конференции / Zoom
В верхнем углу (как и у Skype) появится уведомление о записи. Там же можно остановить ее или поставить на паузу.
Обучение Zoom’у: как настроить программу для конференций и онлайн-занятий [пример работы]
Ведется запись / Zoom
С помощью стороннего приложения
Если вам нужно записать не только то, что происходит непосредственно в окне Skype (например), но и в др. программах, да и в целом на рабочем столе Windows — то весьма неплохим решением может стать полно-экранная запись с помощью спец. приложения (т.е. всего, что у вас отображается на экране и происходит за ПК).
10 лучших программ для записи видео с экрана компьютера — моя подборка
Кроме этого, по завершению записи — у вас откроется мини-редактор, который позволит что-то подрезать и сохранить полученное видео к вам на жесткий диск.
В общем, рекомендую к знакомству! 👌
Примечание : не обращайте внимание на качество видео на моем скрине ниже — его я спец. сжал и отфильтровал, чтобы не показывать участников конференции.
С помощью стороннего оборудования
Ну и третий вариант: воспользоваться видеокамерой, установив ее на штатив возле своего рабочего места (можно и телефоном, если у вас достаточно неплохая камера на нем).
Так можно будет записать любые «приготовления» перед конференцией, показать что-то на пальцах, нарисовать что-то на клочке «бумаги», и т.д. Всё это будет видно (если позволит качество вашей камеры).
Запись на телефон (камеру) всего, что происходит за рабочим столом
Пожалуй, единственный минус этого варианта: необходимо оборудование и кое-какая настройка (освещение, выбор места и угла наклона камеры, установить необходимые фильтры, и т.д. Чтобы всем и всё было видно 👌).
Как еще один из подвариантов 3-го варианта (😊): можно приобрести какой-нибудь HDMI-рекордер и вести запись с помощью него. Таким образом мы будем сохранять в видео всё, что происходит на экране и при этом не нагружать ЦП ( прим. : на слабых машинах в процессе записи могут наблюдаться тормоза, а этим мы решаем эту проблему. ).
Найти такие рекордеры по доступным ценам можно в китайских интернет-магазинах.
Источник
Запись и воспроизведение собрания Skype для бизнеса
При записи собрания Skype для бизнеса записываются любые аудио- и видеозаписи, мгновенные сообщения, общедоступное содержимое экрана, слайды PowerPoint, работа с доской и опросы собрания. Любой выступающий может записать собрание и сохранить его на своем компьютере.
Запись собрания Skype для бизнеса
Нажмите кнопку Дополнительно и выберите Начать запись.
Если параметр записи недоступен (затенен), возможно, не подключен звук. Щелкните значок микрофона, чтобы подключить звук, и повторите попытку.
Чтобы приостановить, возобновить или остановить запись, используйте элементы управления в нижней части собрания.
Чтобы посмотреть, кто еще записывает собрание, наведите указатель мыши на красную кнопку записи.
В конце нажмите кнопку Остановить запись.
Вы можете выйти из собрания во время обработки записи.
Воспроизведение или отправка записи
После обработки записи можно воспроизвести ее или отправить другим пользователям. Когда запись готова, в Skype для бизнеса выводится сообщение. Вы можете щелкнуть оповещение, чтобы открыть диспетчер записи. Если вы пропустили его, в главном окне Skype для бизнеса щелкните Сервис и выберите пункт Диспетчер записи.
В окне Диспетчер записи сделайте следующее:
Щелкните запись, чтобы выделить ее, и нажмите кнопку Воспроизвести в правой части окна.
Кроме того, здесь можно переименовать и удалить запись.
Чтобы поделиться записью с другими пользователями, нажмите кнопку Обзор, найдите запись и скопируйте файл в общую папку, например в OneDrive или на внутреннем сайте SharePoint.
Если вам не удается опубликовать запись, проверьте, достаточно ли места на странице.
Совет: Записи сохраняются в папку Видеозаписи/ Записи Skype для бизнеса на вашем компьютере.
Дополнительные сведения см. в статье Диспетчер записи Skype для бизнеса.
Источник
Запись разговоров в Skype
Бывают случаи, когда пользователи участвуют в онлайн-конференциях в Skype либо занимаются с репетиторами по Сети, и им необходимо еще раз прослушать материал, который рассказывал учитель. Чем заново все переспрашивать, гораздо логичнее заранее сохранить беседу в аудио- или видеоформате на компьютере. Так давайте разберемся, как записать разговор в Скайпе. Далее будут представлены инструкции для классической версии программы и обновленной.
Классический («старый») Skype
Поскольку в старой версии программы не предусмотрена функция записи, мы будем рассматривать софт, который предлагает такие возможности. Перед этим стоит отметить, что понадобится стерео-микшер, который зачастую встроен на большинстве материнских плат.
Мы рассмотрим несколько основных программ для записи звука. Вам остается выбрать наиболее удобную для себя и использовать ее. Проще всего поставить Free Audio Recorder. Самый крупный набор функций предоставляет Amolto Call Recorder. А iFree Skype Recorder — универсальное решение.
iFree Skype Recorder
При рассмотрении наиболее популярных программ для записывания звонков начинать стоит именно с iFree Skype Recorder. Она полностью бесплатна и удобна в использовании. Работает в нескольких режимах:
Инструкция по использованию:
Amolto Call Recorder
Если вам нужно сохранить не только аудио, но и видеозвонок, Amolto Call Recorder — то, что вам нужно. Программа для записи разговора в Скайпе обладает простым интерфейсом и множеством опций.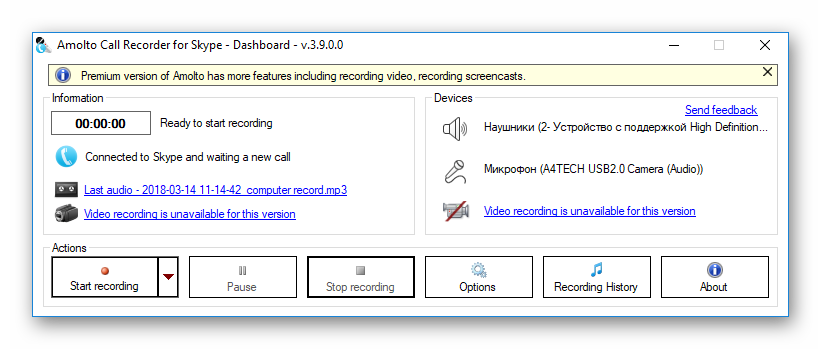
Free Audio Recorder
Данная программа является самой простой среди себе подобных. Она не поддерживает русский язык, но уверяем вас, он вам и не понадобится. Интерфейс Фри Аудио Рекордер интуитивно-понятный, и с ним разберется любой пользователь.
В верхней части интерфейса приложения располагаются кнопки, через которые и осуществляется управление Free Audio Recorder. Все действия в программе сохраняются в специальный журнал. Это позволит не забыть, когда записывался звук и куда был сохранен файл с ним.
Современный Скайп
А вот в последних обновлениях Skype, где был значительно переработан дизайн, разработчики добавили функцию по сохранению бесед вместе со звуком и картинкой. Настраивается она так:
Теперь во время звонка можно в любой момент активировать запись. Но желательно заранее оповестить собеседника об этом, поскольку он незамедлительно получит соответствующее уведомление от программы. Функция активируется так:
Источник
Как записать скайп конференцию со звуком
Бывают случаи, когда пользователи участвуют в онлайн-конференциях в Skype либо занимаются с репетиторами по Сети, и им необходимо еще раз прослушать материал, который рассказывал учитель. Чем заново все переспрашивать, гораздо логичнее заранее сохранить беседу в аудио- или видеоформате на компьютере. Так давайте разберемся, как записать разговор в Скайпе. Далее будут представлены инструкции для классической версии программы и обновленной.
Классический («старый») Skype
Поскольку в старой версии программы не предусмотрена функция записи, мы будем рассматривать софт, который предлагает такие возможности. Перед этим стоит отметить, что понадобится стерео-микшер, который зачастую встроен на большинстве материнских плат.
Мы рассмотрим несколько основных программ для записи звука. Вам остается выбрать наиболее удобную для себя и использовать ее. Проще всего поставить Free Audio Recorder. Самый крупный набор функций предоставляет Amolto Call Recorder. А iFree Skype Recorder — универсальное решение.
iFree Skype Recorder
При рассмотрении наиболее популярных программ для записывания звонков начинать стоит именно с iFree Skype Recorder. Она полностью бесплатна и удобна в использовании. Работает в нескольких режимах:
Инструкция по использованию:
Amolto Call Recorder
Если вам нужно сохранить не только аудио, но и видеозвонок, Amolto Call Recorder — то, что вам нужно. Программа для записи разговора в Скайпе обладает простым интерфейсом и множеством опций.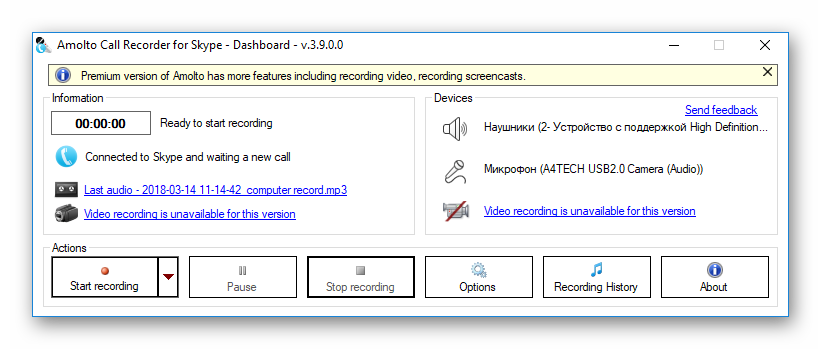
Free Audio Recorder
Данная программа является самой простой среди себе подобных. Она не поддерживает русский язык, но уверяем вас, он вам и не понадобится. Интерфейс Фри Аудио Рекордер интуитивно-понятный, и с ним разберется любой пользователь.
В верхней части интерфейса приложения располагаются кнопки, через которые и осуществляется управление Free Audio Recorder. Все действия в программе сохраняются в специальный журнал. Это позволит не забыть, когда записывался звук и куда был сохранен файл с ним.
Современный Скайп
А вот в последних обновлениях Skype, где был значительно переработан дизайн, разработчики добавили функцию по сохранению бесед вместе со звуком и картинкой. Настраивается она так:
Теперь во время звонка можно в любой момент активировать запись. Но желательно заранее оповестить собеседника об этом, поскольку он незамедлительно получит соответствующее уведомление от программы. Функция активируется так:
При записи собрания Skype для бизнеса записываются любые аудио- и видеозаписи, мгновенные сообщения, общедоступное содержимое экрана, слайды PowerPoint, работа с доской и опросы собрания. Любой выступающий может записать собрание и сохранить его на своем компьютере.
Запись собрания Skype для бизнеса
Нажмите кнопку Дополнительно и выберите Начать запись.
Если параметр записи недоступен (затенен), возможно, не подключен звук. Щелкните значок микрофона, чтобы подключить звук, и повторите попытку.
Чтобы приостановить, возобновить или остановить запись, используйте элементы управления в нижней части собрания.
Чтобы посмотреть, кто еще записывает собрание, наведите указатель мыши на красную кнопку записи.
В конце нажмите кнопку Остановить запись.
Вы можете выйти из собрания во время обработки записи.
Воспроизведение или отправка записи
После обработки записи можно воспроизвести ее или отправить другим пользователям. Когда запись готова, в Skype для бизнеса выводится сообщение. Вы можете щелкнуть оповещение, чтобы открыть диспетчер записи. Если вы пропустили его, в главном окне Skype для бизнеса щелкните Сервис и выберите пункт Диспетчер записи.
В окне Диспетчер записи сделайте следующее:
Щелкните запись, чтобы выделить ее, и нажмите кнопку Воспроизвести в правой части окна.
Кроме того, здесь можно переименовать и удалить запись.
Чтобы поделиться записью с другими пользователями, нажмите кнопку Обзор, найдите запись и скопируйте файл в общую папку, например в OneDrive или на внутреннем сайте SharePoint.
Если вам не удается опубликовать запись, проверьте, достаточно ли места на странице.
Совет: Записи сохраняются в папку Видеозаписи/ Записи Skype для бизнеса на вашем компьютере.
Дополнительные сведения см. в статье Диспетчер записи Skype для бизнеса.
Простой интерфейс и функциональность программы Skype привлекла более 450 миллионов юзеров. При помощи приложения, созданного ещё в 2003 году, можно звонить, передавать видеозаписи, фотографии, музыку и различные файлы, демонстрировать экран, отправлять сообщения и т.д. Но пользователи нередко задают вопрос, как записать видео в Скайпе?
Подробности
Такая возможность есть только в новой версии программы, а вот в старой она отсутствует. Соответственно, пользователю остается два варианта на выбор: обновиться или загрузить специальный софт. Но давайте обо всем по порядку.
Обновленный Skype
В этом случае функция записи разговора, в том числе с веб-камер участников, изначально встроена. Поэтому не нужно ничего загружать, достаточно выполнить нехитрую настройку. Более детально мы расписали процедуру здесь (сразу же перейдите к разделу статьи «Современный Скайп»). А пока рассмотрим краткий ее вариант:
Старая версия
А вот в необновленном Скайпе такой возможности, увы, нет. Так что пользователю придется скачивать сторонние программы, позволяющие сохранять видео с экрана. Мы рекомендуем вам обратить внимание на них:
- Free V >Free Video Call Recorder
Простенькая утилита позволяет абоненту записывать видео беседы. Юзеру нужно только инсталлировать плагин Free Video Call Recorder, и начать видеозапись. Для записи необходимо:
Просмотреть снятый разговор можно в папке, которую абонент указал перед съёмкой. Открыть файл можно при помощи любого видеопроигрывателя.
VodBurner
VodBurner – простенькая утилита, обладающая множеством полезных инструментов. Программа позволяет не только снимать, но и редактировать отснятый материал. Человеку, решившему узнать, как во время разговора записать видео в Скайпе, обязательно стоит обратить внимание на ВодБернер.
Для использования необходимо:
Экранная Камера
Также абонент может воспользоваться аналогом ВодБёрнера – программой «Экранная камера». Простое и понятное приложение позволяет записывать разговоры через веб-камеру и редактировать снятый материал.
Для записи видеоматериала нужно:
Evaer Video Recorder
Если необходимо только записать ролик, без редакции и дополнительных опций, стоит воспользоваться утилитой Evaer V/>
Для старта записи нужно выбрать нужный диалог и нажать на красную круглую клавишу. После окончания съёмки пользователь может выбрать папку, в которую нужно сохранить файл.
Источник
Как сделать запись видео со Скайпа
Разговор в Skype – не всегда просто дружеская беседа. Информация, полученная в процессе общения, может оказаться полезной и пригодится в будущем. Поэтому важно знать, как в нужный момент включить запись видео со Скайпа.
Как записать видеозвонок
Существует несколько способов сохранить видео разговора в Skype. Например, для этого можно использовать сам мессенджер. Хотя хватает и сторонних приложений с расширенными наборами настроек и функций.
Способ 1. Внутренний инструмент Skype на компьютере и телефоне
Разработчики Скайпа давно предугадали желание пользователей записывать свои сеансы видеосвязи и сохранять их на компьютере. Поэтому в приложении от Microsoft такая возможность предусмотрена, но доступна не сразу. Перед тем как записать видео Скайп сначала должен соединить абонентов.
Для записи видеозвонка в мобильной версии Скайпа от пользователя потребуются аналогичные действия.
Важно. Все видеофайлы сохраняются в формате MP4, который читает любой медиапроигрыватель.
Способ 2. Movavi Screen Recorder
Болеет профессионально к выполнению поставленной задачи подходит стороннее приложение Movavi Screen Recorder. Помимо функции захвата отдельной части экрана, веб-камеры, звука динамиков и микрофона одновременно, оно также выполняет роль видеоредактора. При этом качество выходного файла остается таким, каким было изначально.
Внимание! Бесплатно предоставлен 7-дневный период пользования, в течение которого надпись в центре экрана будет постоянно напоминать о том, что это пробная версия. Тем не менее, например, вебинары записывать это не сильно мешает.
Способ 3. Evaer Video Recorder for Skype
Приложение интересно тем, что записывает видеозвонки в Skype в десяти режимах, сохраняет файлы в самых распространенных форматах (AVI, MP4) и поддерживает функцию автоматического срабатывания одновременно с началом разговора.
Таким образом записать видео разговора в Skype несложно. Главное, выбрать подходящий для этого способ. Сторонние приложения многофункциональны, но собственная функция мессенджера не требует от пользователя установки дополнительного ПО и лишних настроек.
Источник
✍
Skype и Бизнес. Как записать видео и аудио разговор в skype. Часть 3
При всем разнообразии протоколов обмена мгновенными сообщениями и голосом, среди россыпи ИМ клиентов, Skype
стоит особняком. Это отдельный мир в мире обмена информацией. Он
постоянно развивается, но сторонних клиентов для Skype нет, кроме разработки от Microsoft для незрячих и слабовидящих под названием GWConnect. Он мешает
мобильным операторам задирать цены. Его давят законами и налогами. Но
Skype все равно живет. Почему? Не знаю. Цель обзора — просто рассказать
вам о некоторых фишках, которые позволяют с удобством использовать
Skype в широком диапазоне задач.
Первое, о чем хочется упомянуть — это то, что Skype можно использовать
одновременно как голосовую(видео) связь и чат. Это очень удобно, если
вы хотите поделиться впечатлениями о клипе и отправить ссылку на него,
не прерывая разговора.
Второе — это синхронизация истории сообщений. Skype не только хранит
запись истории сообщений с любой удобной для вас глубиной, но и
синхронизирует ее между клиентами. То есть, если вы переписывались с
кем-то на работе, дома вам не придется мучительно вспоминать, о чем же
вы говорили. Skype сам скачает историю разговора с сервера. С какого бы
компьютера вы не зашли в Скайп, вы будете иметь полную историю
последних сообщений.
[cut]
Далее. Показать свой рабочий стол. Вы можете сто
раз объяснять, какие кнопки вы нажимали и в какой последовательности —
собеседник все равно не поймет, пока не увидит. Разговоры – вещь
хорошая, но лучше один раз увидеть… Выход — показать свой экран
и повторить действия, чтобы собеседник сам увидел, что надо (или не
надо) жать. Сделать это просто. Под окном чата, где мы вводим
сообщения, есть неприметная надпись «Поделиться». Это меню, в котором
можно выбрать «Показать экран». Хотите — транслируйте весь экран.
Хотите — часть. Совместная работа упрощается, не так ли?
Для того, чтобы воспользоваться следующей фишкой, нам понадобится
установить дополнение. Это тоже просто. В меню выбираем
Инструменты-Дополнения(«приложения» в новой версии) Extras-Загрузить
дополнения Extras. Появилось окно дополнений. Слева вверху окошко
поиска. Вводим Pamela, поиск. Среди найденных вариантов выбираем Pamela
Call Recorder. Короткий процесс установки… ВОТ! Теперь мы можем записывать разговоры и видео звонки!
Можете оставить запись на память, а можете подкорректировать ради
шутки.
Записать разговор с помощью Pamela Call Recorder очень просто.
Панелька очнь напоминает стандартную звукозапись. Здесь есть кнопки
«Начать запись разговора», «Остановить запись», «Воспроизвести запись
разговора». Сохранение записи произойдет автоматически при завершении
разговора. Плюс отдельное окошко для управления файлами записанных
разговоров. Все просто как валенки и удобно как памперс.
Начиная с обновление от 31.03.2012!!! Приведенный в обзоре
плагин Pamela, через некоторое время ограничил свой бесплатный
функционал. Для нас это не проблема, благо есть еще немало бесплатных
программ для записи разговора в Skype. Одна из таких — Evaer.
Evaer video call recorder
Evaer записывает не только звук, но и видео. После установки программы, ваш Skype спросит вас о разрешении дать доступ Evaer.
После этого, программка меняет режим на «Ready». Теперь, чтобы
записать разговор просто нажмите на запись. Клик по той же кнопке
остановит и сохранит запись. Прослушать результат можно, не выходя из
программы, тут есть встроенный плеер.
В настройках предусмотрены следующие функции:
- Настройка кодека записи видео/аудио
- Запуск записи — автоматически при любом звонке либо в ручном режиме
- Автоответчик — можете записать прямо в программе, а можете выбрать любой аудио файл на вашем компьютере.
На главной панели есть значок, выглядящий как кусок видеопленки. При нажатии можно выбрать 5 режимов записи:
— Записи видео с вами и вашим собеседником будут сохранены по разным файлам
— То же самое, только программа склеит записи и сохранит в одном файле ( По умолчанию)
— Записывать только вас
— Только собеседника…
— Только звук
MP3 Skype Recorder
Эта дополнение записывает только звук из разговора и делает это на все 100%.
Для работы не забудьте разрешить доступ в Skype!
Скачать MP3 Skype Recorder с официального сайта
Шаг 1 Запустите Mac Screen Recorder на MacBook Pro/Air/mini или iMac. Шаг 2 Подключитесь к видеовызову Skype, нажмите третью кнопку, чтобы выбрать область для записи. Включите запись веб-камеры на второй кнопке. Затем включите запись с микрофона.18.09.2020
Кстати, как записать разговор по скайпу?
Шаг 1. Начните звонок (аудио или видео) со своими контактами в Skype. Шаг 2: Щелкните значок «+» в правом нижнем углу и выберите «Начать запись».
Итак, как записать видео в скайпе?
Чтобы записать видеозвонок, просто нажмите кнопку «+» в правом нижнем углу экрана и выберите «Начать запись».
Тем не менее Где я могу найти запись Skype?
Откройте диспетчер записи. В главном окне Skype для бизнеса щелкните меню «Инструменты» и выберите «Диспетчер записи». Щелкните Обзор. Найдите папку, в которой вы хотите сохранить свои записи.
Как записать встречу в скайпе?
— Нажмите кнопку «Дополнительные параметры» и выберите «Начать запись». …
— Используйте элементы управления в нижней части собрания, чтобы приостановить, возобновить или остановить запись.
Записывайте, сохраняйте и делитесь своими разговорами! В своем блоге Skype только что объявил, что теперь можно записывать видеозвонки. … Чтобы записать видеозвонок, просто нажмите кнопку «+» в правом нижнем углу экрана и выберите «Начать запись».
Как записать разговор по скайпу?
Шаг 1. Начните звонок (аудио или видео) со своими контактами в Skype. Шаг 2: Щелкните значок «+» в правом нижнем углу и выберите «Начать запись».
Как сохранить видео в WhatsApp?
— Загрузите MNML Screen Recorder из магазина Google Play. …
— Откройте приложение, нажмите на 3 точки в правом верхнем углу и выберите «Настройки».
— Нажмите на часть записи под названием «Запись» и активируйте «Запись звука».
Кто может записывать собрания Teams?
Любой, кто соответствует следующим критериям, может начать или остановить запись, даже если организатор собрания отсутствует. Имеет лицензию Office 365 корпоративный E1, E3 или E5. Ведение журнала включается ИТ-администратором.
Как записать видеоконференцию на свой компьютер?
Откройте программное обеспечение для записи видеоконференций. Сначала загрузите и установите видеомагнитофон на свой ПК или Mac. Затем откройте эту программу и выберите режим «Видеорегистратор», чтобы начать запись конференц-связи.
Как записать видео на компьютер?
— Одновременно нажмите клавиши Windows и G.
— Щелкните Да, это игра.
— На появившейся плавающей панели нажмите кнопку Начать запись.
— Запись начинается. …
— Наконец, нажмите кнопку «Остановить запись».
Куда делись записи в Skype?
Ваше собрание Skype для бизнеса сохраняется в папке «Видео»> «Записи Lync». Если вы хотите изменить расположение, нажмите «Обзор» и выберите другую папку.
Как записать видеоконференцию по скайпу?
Чтобы записать видеозвонок, просто нажмите кнопку «+» в правом нижнем углу экрана и выберите «Начать запись».
Как записать встречу в скайпе?
— Нажмите кнопку «Дополнительные параметры» и выберите «Начать запись». …
— Используйте элементы управления в нижней части собрания, чтобы приостановить, возобновить или остановить запись.
Как записать видео в скайпе?
В чате просто щелкните правой кнопкой мыши фото или видео, которое хотите сохранить, и выберите «Сохранить как…».
Где я могу найти запись собрания Teams?
Если вы участвуете в собрании, перейдите в журнал разговоров в Teams, затем выберите «Воспроизвести», чтобы воспроизвести запись собрания непосредственно в Teams.
Узнайте больше статей в наших разделах учиться et Компьютер и Интернет. Не забудьте поделиться статьей с друзьями!