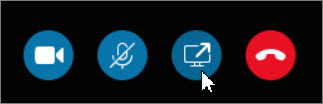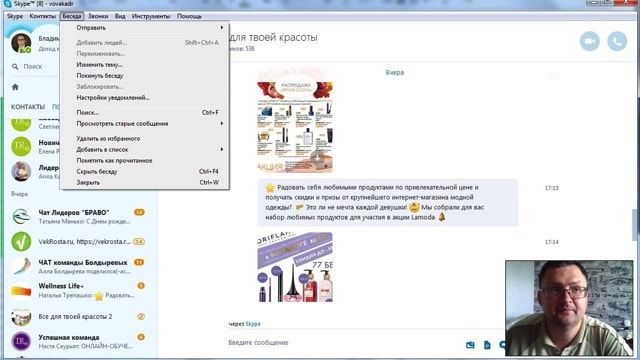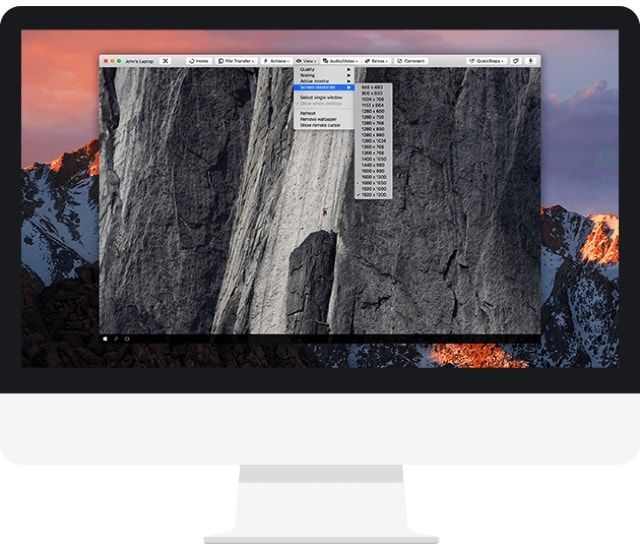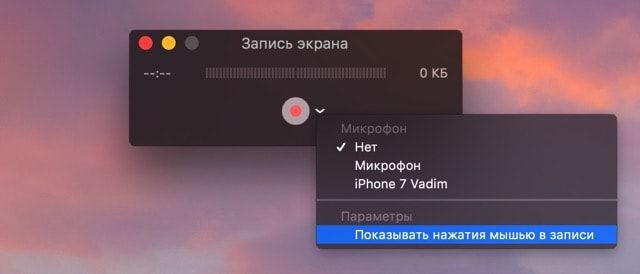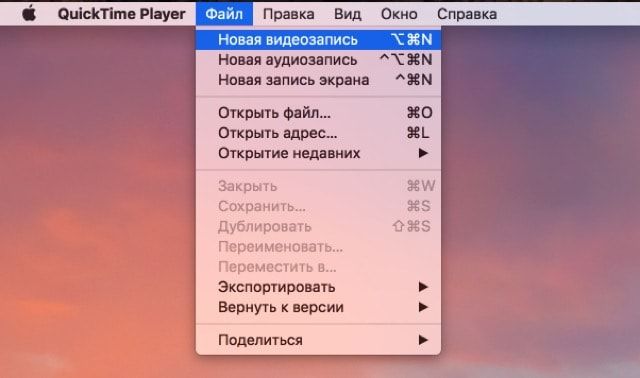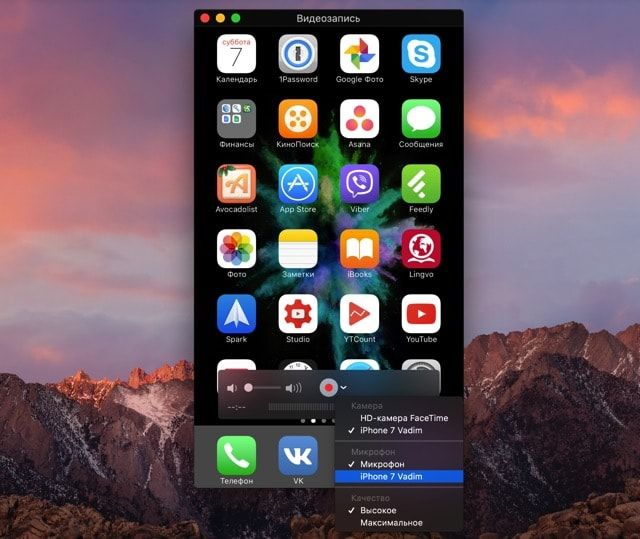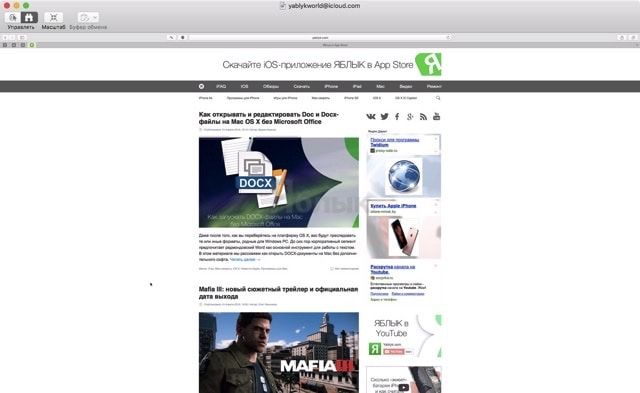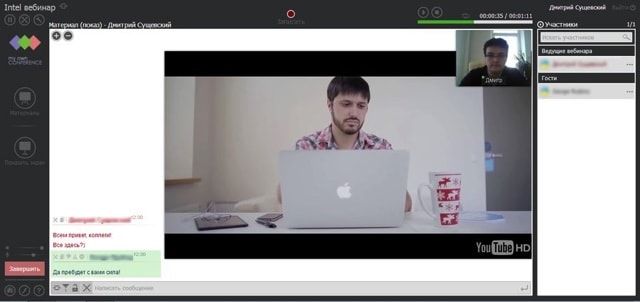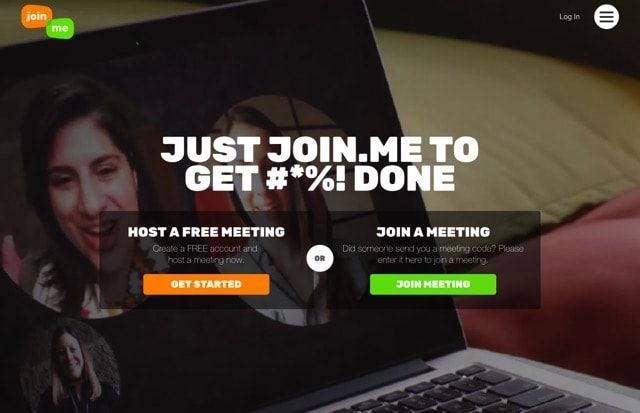Присоединение к собранию Skype для бизнеса на компьютере под управлением Windows
-
В приглашении на собрание нажмите Присоединиться к собранию Skype.
Советы:
-
Представление Собрания позволяет быстро проверить, какие собрания предстоят в этот день, не заглядывая в календарь. На вкладке Собрания вы можете даже присоединиться к собранию Skype, если оно настроено организатором из вашей компании.
-
В главном окне Skype для бизнеса откройте вкладку Собрания и затем щелкните правой кнопкой мыши собрание Skype для присоединения.
-
-
Звук вашего микрофона отключается автоматически. Чтобы включить микрофон, найдите кнопку «Микрофон»
и нажмите на нее. Пользователи могут слышать вас во время собрания, если кнопка выглядит следующим образом:
.
Примечание: Убедитесь, что ваши динамики тоже включены!
-
Если вам нужно переключиться на другое звуковое устройство, нажмите кнопку «Элементы управления звонком»
и выберите «Устройства».
-
В окне «Переключение устройств» появятся доступные звуковые устройства с выбранным текущим устройством. Вы можете выбрать другое устройство.
Рекомендации
Качество звука зависит от сети и применяемого устройства. Используйте проводное подключение и отключите беспроводные соединения на вашем компьютере. Если нужно использовать беспроводное подключение, убедитесь, что уровень сигнала высокий. Также имеет значение и качество гарнитуры. Подробнее об этом см. в разделе Телефоны и устройства, оптимизированные для Skype для бизнеса.
Присоединение с помощью Web App
Если у вас не установлено приложение Веб-приложение Skype для бизнеса, вы можете присоединиться к собранию с помощью Skype для бизнеса. Это веб-приложение автоматически откроется, чтобы подключить вас к собранию. Подробнее см. в статье Что такое Skype для бизнеса Web App?
Присоединение с помощью телефона
Если вы в пути или у вас нет доступа к компьютеру, вы сможете присоединиться к собранию с помощью телефонного звонка. Перед собранием не забудьте записать номера и идентификаторы конференции из приглашения. Подробнее см. в статье Звонок на собрание Skype для бизнеса с мобильного или стационарного телефона.
Если вы предпочитаете позвонить с помощью телефона, а не компьютера, телефонные номера и идентификаторы конференции вы сможете найти в приглашении на собрание. Если вы в пути, можете также нажать Найти локальный номер в приглашении на собрание.
Для чего используется ПИН-код? ПИН-код нужен только при присоединении к собранию в качестве выступающего с помощью звонка со стационарного или сотового телефона, или если собрание проводится при повышенном уровне безопасности. В ином случае ПИН-код вам не нужен, просто позвоните и дождитесь подключения.
Если вам нужен ПИН-код, но вы его не помните, в приглашении на собрание нажмите Забыли ПИН-код телефонного подключения? и выполните указанные на странице инструкции, чтобы сбросить ПИН-код.
Присоединение к собранию Skype для бизнеса на компьютере Mac
Skype для бизнеса на Mac позволяет быстро проверить, какие собрания предстоят в этот день, не заглядывая в календарь. Вы можете присоединиться к собранию Skype для бизнеса прямо из главного окна программы, если собрание организовано пользователем из вашей компании.
Присоединение с помощью Skype для бизнеса на Mac
-
В главном окне Skype для бизнеса на Mac найдите и дважды щелкните собрание, в котором хотите участвовать, или нажмите кнопку Присоединиться.
-
Добро пожаловать на собрание.
-
Чтобы просмотреть участников собрания, добавить новых участников или отключить для них микрофон, если вы являетесь выступающим, нажмите кнопку
.
Добавить новых участников собрания можно в поле Пригласить других участников.
-
Чтобы отправить мгновенное сообщение участникам собрания, нажмите кнопку
.
Введите сообщение, затем нажмите клавишу Enter или щелкните
, чтобы отправить его.
-
Когда вы первый раз присоединяетесь к собранию, микрофон автоматически отключается, и другие участники не слышат вас. Чтобы включить микрофон, нажмите кнопку
.
-
Когда вы первый раз присоединяетесь к собранию, видеокамера неактивна. Чтобы включить видеокамеру, нажмите кнопку
.
Отключение от собрания
-
Чтобы покинуть собрание, нажмите кнопку
.
-
Когда появится предложение Хотите выйти?, подтвердите, нажав кнопку Выход из собрания.
Содержание
- Способ 1: Подключенная учетная запись Microsoft
- Способ 2: Другая учетная запись Microsoft
- Способ 3: Ключ продукта
- Способ 4: Корпоративный адрес
- Вопросы и ответы
Способ 1: Подключенная учетная запись Microsoft
Этот вариант подходит тем пользователям, кто хочет подключить используемую на Windows 10 учетную запись Microsoft для дальнейшего приобретения пакета Office или его активации при подключении к Skype для бизнеса. Софт автоматически подхватывает профиль, поэтому вам необходимо только подтвердить его при появлении на экране соответствующего уведомления во время первого запуска программы.
Если к учетной записи еще не подключен Office или ключ продукта по каким-то причинам не был активирован, отобразится специальное сообщение. Прямо через это окно вы можете перейти к приобретению ключа или его активации, чтобы завершить авторизацию в приложении и начать полноценное его использование.

Способ 2: Другая учетная запись Microsoft
Иногда юзеру требуется выполнить вход в другой профиль Майкрософт или Скайп, который не используется в текущей операционной системе или еще не был добавлен. В таком случае алгоритм действий немного меняется и выглядит так, как это показано далее.
- При отображении окна с подтверждением нажмите по кликабельной надписи «Использовать другую учетную запись».
- После отображения нового окна кликните на «Войти».
- Ожидайте завершения загрузки страницы входа, что может потребовать несколько секунд.
- В соответствующем поле введите адрес электронной почты, используемый телефон или логин Скайпа.
- Укажите пароль, прикрепленный к текущему аккаунту, чтобы подтвердить вход.
- Вы будете уведомлены о предоставлении защиты Windows Hello, если она была настроена в ОС ранее.
- При необходимости подтвердите личность, введя установленный в системе PIN-код.
- Начнется подготовка Office, после чего вы можете перейти к приобретению ключа, а в случае его наличия вход будет выполнен автоматически.

Точно таким же образом осуществляется вход для любых других учетных записей, связанных с Microsoft. Переключение между ними доступно в любой момент и происходит точно так же, как это было показано выше.
Способ 3: Ключ продукта
Из названия этого метода уже понятно, что он подходит тем юзерам, кто приобрел лицензионный ключ для Office, но не может авторизоваться в привязанной учетной записи. Тогда в качестве альтернативы можно ввести сам ключ, а программа подхватит профиль.
- Для этого на странице входа нажмите по той самой кнопке.
- Щелкните по кликабельной надписи «Вместо этого ввести ключ продукта».
- В поле напишите сам ключ, который был приобретен ранее.
- Если он введен правильно, отобразится отдельная кнопка «Активация Office», по которой и следует кликнуть.
- Начнется процесс подготовки, который может занять несколько минут.
- Примите условия лицензионного соглашения при появлении уведомления об успешной активации.
- Если вдруг отобразится дополнительное окно Мастера активации, выберите вариант подтверждения через Интернет и запустите данный процесс, после чего можно сразу перейти к использованию Skype для бизнеса.

Способ 4: Корпоративный адрес
В завершение рассмотрим вход под адресом, который предоставляется системным администратором при развертывании программы Skype для бизнеса в офисе компании. Здесь не нужно проходить никаких процедур регистрации или использовать личный профиль, поскольку процесс авторизации значительно отличается от того, который вы видели выше.
- Если появится уведомление о подтверждении профиля Microsoft, отмените его, чтобы отобразилось стандартное окно для входа. Там введите полученный от администратора адрес, а в случае его отсутствия уточните данные.
- Пример правильного ввода вы видите на следующем скриншоте. Важно указать как внутренний сервер, так и внешнее имя.
- Перед входом доступен выбор состояния, которое будет отображаться по умолчанию.
- Как только будете готовы, нажмите на «Войти».
- Начнется операция организации связи с сервером, после чего сразу же выполнится вход в программу.
- Если указанный адрес для входа не подходит и по каким-то причинам не изменяется, нажмите по иконке со значком шестеренки, чтобы перейти к настройкам.
- Там выберите раздел «Личные» через меню слева.
- Измените поле «Адрес для входа» или откройте дополнительные параметры.
- В них присутствует возможность настроить внутренний и внешний сервер при соединении, если это потребуется.

Еще статьи по данной теме:
Помогла ли Вам статья?
Вернуться к результатам поиска
Выберите полученную ссылку приглашение. Если у вас установлен Skype, Skype запустится и перейдет к беседе, чтобы начать общение. Если вы не установили Skype, установите Skype, а затем снова нажмите ссылку на беседу, чтобы начать общение.
Если у вас установлен Skype, вы также можете присоединиться к собранию или беседе, просто скопировав код ссылки или собрания и вставив его в Skype.
- Скопируйте ссылку или код.
- Нажмите кнопку начать собрание.
- Нажмите присоединиться к собранию.
- Вставьте ссылку или код в поле ссылка на собрание или код .
- Нажмите кнопку присоединиться. Вы будете добавлены к собранию или беседе.
Если у вас нет учетной записи Skype, вы можете войти в качестве гостя. Подробнее.
машинный перевод
ВНИМАНИЕ! Эта статья переведена с помощью средств машинного (автоматического) перевода, а не человеком. Дополнительные сведения см в следующей статье. В Skype машинный перевод используется для предоставления статей службы поддержки и справки на дополнительных языках. При этом автоматически переведенные статьи могут содержать ошибки, а также синтаксические и грамматические неточности, аналогичные тем, которые допускают носители других языков. Skype не несет ответственности за неточности, ошибки и ущерб, вызванные некачественным переводом или его использованием клиентами.
См. исходный текст на английском языке: FA34803
Дополнительные ресурсы
Организовать дистанционное общение — простая задача, главное знать, как правильно сделать. Выбрать подходящий сервис, настроить, уметь управлять функциями. Для общения по видеосвязи предпочтителен Skype. Можно разговаривать наедине друг с другом либо группой до 100 человек. Достаточно присоединиться к звонку по пригласительной ссылке. Скайп остается популярным мессенджером, хотя наблюдался отток количества пользователей из сети.
2020 год — аудитория в Скайпе сократилась до 50 миллионов человек.
2017 год — этот показатель составлял 300 миллионов пользователей.
Создание групп
Чтобы можно было присоединиться к чату в Скайпе, должна быть сгенерирована ссылка. Рассмотрим, как её создать.
1. начала необходимо открыть Скайп, зайти в профиль. Приложение запросит учетные данные. Надо ввести логин, пароль, кликнуть «Войти».
2. Во вкладке «Чаты» найдите и нажмите иконку «квадратик с карандашом».
3. Далее выберите разновидность групп:
— собрание в Скайпе;
— групповой чат.
Инструкция создавалась на примере приложения Скайп на телефоне. Можно установить программу на компьютер.
Сравнение возможных вариантов
Собрание
1. Быстрая настройка. Одним кликом создается беседа с готовым названием; переименовываем по желанию, нажав знак карандаша.
На дисплее увидите кнопку «копировать ссылку». Жмем и сбрасываем участникам. Альтернатива — выбрать «Поделиться», затем «Скопировать». Можете добавить контакты из Скайпа. Вверху списка людей отобразится ссылка для присоединения к группе — третий способ скопировать ссылку.
Готово! Начните конференцию. Кликаем «Начать собрание», приложение переводит на режим звонка. По умолчанию видеокамера отключена, микрофон включен. Отрегулируйте, проверьте звук и качество изображения.
Либо перейдите сначала в чат.
При нажатии адресного кода ссылка скопируется, появится зеленая галочка.
Кнопка «Поделиться приглашением» предложит репродуцировать ту же ссылку. Кнопка «Добавить людей» откроет список контактов. Тысяча и один способ получить ссылку, чтобы присоединиться к конференции в Скайпе.
2. Количество участников. 100 человек совместно с создателем беседы. Собрание дает расширенную возможность пригласить 99 человек.
3. Сутки общения. Время конференции продлено до 24 часов.
Ещё проще! Клик по значку видеокамеры автоматически запустит собрание в Скайпе.
Групповой чат
1. Последовательная настройка. Название чата надо ввести на этапе создания. Напечатали, жмем стрелочку.
Скайп переводит к списку контактов, добавляем выбранных лиц и «Готово», окажетесь в чате беседы. Начните аудио-, видеозвонок.
2. Участники. Максимальное общее количество — 50 человек.
3. Время. Один групповой видеозвонок длится максимум 4 часа, наибольшая длительность видеозвонков в день — 10 часов. При исчерпании лимита текущая конференция прерывается. Продолжить можно в режиме обычного голосового звонка.
В групповом чате меньше вариантов получения ссылки беседы. Нажмите «Пригласить кого-то еще».
Далее «Ссылка для присоединения к группе». Разрешите «приглашение в группу по ссылке», переключив тумблер. Появится код адреса беседы, копируем в буфер обмена и рассылаем.
Присоединиться к конференции в Скайпе: алгоритм
Вы получили уникальную пригласительную ссылку на беседу в Скайпе. При её нажатии откроется приложение (если установлено) либо браузер.
Шаг 1. Нажмите «Присоединиться к беседе».
Шаг 2. Выберите «Начать собрание» или «Чат».
Конец настройкам! Присоединиться к звонку — предельно простое действие.
Ссылку можно направить персонально, но лучше разместить для группы людей единоразово. Например, используя мультиссылку.
Преимущества и ограничения
Люди, получившие ссылку, переходя в Скайп-конференцию, могут присоединиться:
— через личный аккаунт;
— в качестве гостя.
Регистрация, вход по учетной записи не обязательны! Гость вводит имя и присоединяется к звонку. Можно даже войти в групповой чат через браузер, не устанавливая приложение Скайп.
Отметим наличие технических требований к устройствам для включения видеосвязи.
Поддерживаемые браузеры:
— Microsoft Edge,
— Google Chrome.
Перейти на онлайн встречу в Скайпе возможно в любое время, срок действия ссылки собрания не ограничен. Функция помогает планировать видеоконференции заранее, подготовив вебинарную комнату предварительно. История чата также сохраняется.
Создание беседы в Скайпе бесплатно!
Интернет-встречи в режиме реального времени позволяют общаться целой группе людей на расстоянии. Бизнесу особенно важна возможность быстрых, частых взаимодействий партнеров с разных уголков планеты. Конференции в Скайпе ускоряют процессы коммуникации, экономят время. Финансовая выгода очевидна и колоссальна.
Большую актуальность набрали обучения онлайн, тренировки (персональные, групповые), приглашение друзей, родственников на мероприятия, праздники онлайн. Потребность в использовании групповых звонков объяснима.
О том, как разместить кнопку перехода на ваш Скайп, можете прочитать здесь.
В настоящий момент, Skype продолжает оставаться одним из самых оптимальных решений для онлайн-общения в реальном времени с другими людьми в любой точке мира. Поскольку бесплатно, позволяет запускать чаты, совершать звонки и проводить видеоконференции.
Со своей стороны, чтобы предоставить решение пользователям, которые не могут загрузить приложение или хотят зарегистрироваться на платформе, этот сервис позволяет используйте свои инструменты из гостевой учетной записи. Что подходит для общения с другими пользователями независимо от того, в скайпе они или нет.
Учитывая его большую полезность, интересно знать как использовать гостевую учетную запись в Skype для доступа к платформе без создания официальной учетной записи. Таким образом, здесь мы научим вас, как это делать и мы сообщим вам его наиболее важные характеристики.
В основном Гостевая учетная запись Skype относится к опции, с которой эта служба обмена мгновенными сообщениями позволяет использовать платформу без необходимости загружать что-либо или создавать там учетную запись. Поэтому полезно общаться с другими людьми, самостоятельно.
Так как, не имеет значения, зарегистрированы они в Skype или нет. В этом смысле гостевые аккаунты характеризуются тем, что являются временными учетными записями в Skype которые по умолчанию действительны в течение определенного времени. В дополнение к этому, они имеют право только войти в беседу, в которую они были приглашены, Они не могут добавлять контакты в свою телефонную книгу и сохранять чаты..
Однако гостевая учетная запись в Skype позволяет пользователям свободно болтать, обмениваться фотографиями и мультимедийными элементами, отправлять смайлики или смайлики, а также совершать звонки и видеозвонки. Причина, по которой это считается отличным способом протестировать известное приложение. сразу и без осложнений.
Пошагово узнайте, как получить гостевую учетную запись Skype для использования платформы без регистрации
Хотя это правда, чтобы использовать гостевую учетную запись этого бесплатного приложения для звонков, Вам нужно будет сделать это через Skype для Интернета.. Ввиду того, что это решение работает только через веб-браузеры и, следовательно, гарантирует, что нет необходимости загружать приложение на свой компьютер или мобильный для того, чтобы воспользоваться услугой.
Теперь, если вы тот, кто хочет начать чат и / или поделиться приглашением Skype с другими людьми из гостевой учетной записи, вам нужно будет выполнить следующий шаг за шагом в веб-версии этой службы:
Перейти на Skype.com
Прежде всего, вам нужно открыть доверенный веб-браузер и через него доступ к официальному сайту Skype. После этого на главной странице выберите вариант “Сделать бесплатный видеозвонок”.
Создать новую встречу
Во-вторых, пора создать ссылку, чтобы поделиться ею с людьми, к которым вы хотите присоединиться, с помощью всего лишь нажмите «Создать новую встречу». Учитывая, что перед этим вы можете изменить название встречи вверху этой кнопки. Таким образом, не нужно устанавливать приложение Skype или регистрироваться на платформе чтобы начать конверсию с другими людьми (независимо от того, являются ли они частью службы или нет).
Поделитесь приглашением с другими людьми
Затем, когда система создаст ссылку для рассматриваемой встречи, вы должны нажмите на опцию “Поделиться приглашением” чтобы отправить его через Facebook, Мессенджер, Telegram, WhatsApp или по электронной почте. Ты даже можешь скопируйте и вставьте ссылку, как хотите.
Пришло время начать звонок
После того, как вы пригласили столько людей, сколько хотите (максимум 99), вам просто нужно нажмите кнопку с надписью «Начать звонок» и это перенаправит вас на новую вкладку в веб-браузере.
Выберите вариант «Присоединиться как гость»
Потом, из нового окна, соответствующего новому разговору, созданному в Skype, ты должен выберите опцию «Присоединиться как гость» чтобы получить гостевую учетную запись в этой службе обмена мгновенными сообщениями.
Начните настраивать гостевую учетную запись
Теперь, чтобы настроить вашу временную учетную запись в Skype, Служба позволяет вам ввести имя, под которым другие люди, присоединяющиеся к обсуждаемому разговору, могут идентифицировать себя. Что, вы должны введите его в поле с надписью «Напишите свое имя». Как только вы это сделаете, вы должны указать действие, нажав на “Присоединиться”.
Наслаждайтесь Skype в качестве гостя
Таким образом, по прошествии нескольких секунд система загрузит созданное вами собрание, и когда вы предоставите необходимые разрешения, покажет вам комнату, где все приглашенные вами люди должны будут собраться. Даже на этом этапе вы также можете продолжайте приглашать больше пользователей присоединиться.
Кроме того, если вы хотите начать разговор на этой встрече, вы можете сделать это, просто нажмите кнопку «Чат» находится в разделе “Перейти к встрече”. Принимая во внимание, что в указанном разговоре сообщение «Вы вошли в систему как гость (Имя)» и там вы можете отправлять сообщения, добавлять файлы, делиться смайликами, записывать голосовые заметки, планировать звонок, создавать опросы и т. д.
А если вам пришлют пригласительную ссылку…
С другой стороны, возможно, что кто-то из ваших друзей или знакомых решит пригласить вас в чат и для этого, поделитесь с вами соответствующей пригласительной ссылкой. В этом случае, гораздо проще начать опыт с гостевой учетной записью в Skype. Потому что вам просто нужно будет выбрать ссылку для присоединения, а затем в веб-версии Skype на твоем столе, нажмите «Присоединиться как гость». При этом автоматически вы получите свою временную учетную запись на платформе.
Часто задаваемые вопросы о гостевых учетных записях Skype. Разрешите все свои сомнения здесь!
В связи с тем, что гостевые или временные учетные записи Skype Это немного новая утилита, работа которой отличается от стандартных учетных записей этого приложения. Есть много людей, которые сомневаются при их использовании.
Поэтому в этом разделе поста мы подчеркнем некоторые часто задаваемые вопросы об этих учетных записях, чтобы вы могли быстро решить свои сомнения по этому поводу:
Могу ли я зарегистрировать контакты с помощью гостевой учетной записи?
Определенно, нет. Поскольку одно из основных ограничений этого типа учетной записи Skype в том, что у вас нет возможности добавлять или регистрировать других участвующих пользователей в качестве контактных. Причина, почему, не позволяет управлять персонализированной контактной книгой, в отличие от обычных счетов Skype
Могу ли я совершать видеозвонки?
К счастью, если есть возможность совершать видеозвонки совершенно бесплатно через гостевой аккаунт Skype и из веб-версии приложения. Ценить то, что это позволяет активировать или деактивировать как видеоизображение, так и его звук, с полной свободой.
Можете ли вы совершать групповые видеозвонки в качестве гостя Skype?
Благодаря этим гостевым аккаунтам от Skype они обрабатывают уникальную ссылку, которая позволяет другим людям присоединиться к собранию, созданному кем-либо, конечно, это позволяет совершать групповые видеозвонки без каких-либо ограничений. Максимальное количество участников – 100 или, иметь в общей сложности 99 гостей (не перечисляя вас).
Как долго длится гостевая беседа?
Одна из главных особенностей этого типа аккаунта в Skype, в том, что они полностью временные. Так, в частности, его продолжительность – 24 часа, потому что ссылка, используемая для каждой встречи действительно только в течение этого времени.
Как следствие, однажды 24 часа под вопросом, люди им придется снова создать еще одну бесплатную гостевую учетную запись чтобы иметь возможность вернуться в чат, позвонить на любой номер телефона и / или перевести разговор в режиме реального времени с помощью Переводчик Skype.
Как присоединиться к собранию Skype
Содержание
- 1 Собрание
- 2 Групповой чат
- 3 Присоединение к конференции
- 4 Присоединение к собранию Скайп для бизнеса на ПК
- 5 Присоединение к собранию Скайп для бизнеса на смартфоне
- 6 Заключение
- 7 Видео по теме
Skype — это бесплатная программа для компьютеров и мобильных устройств. Программа в первую очередь предназначена для общения пользователей с помощью голосовой и видео связи, но также возможно общения через текстовые сообщения. Программа также предоставляет пользователям совершать платные звонки на стационарные и мобильные телефоны.
Скайп является одной из самых популярных программ, так как предоставляет пользователям общаться на большом расстоянии друг от друга, а также проводить собрания и онлайн конференции с большим количеством людей. Благодаря этой возможности всё чаще пользователи Интернета отдают предпочтение Skype, а не другим подобным программам.
Организовать общение по видеосвязи достаточно просто, нужно лишь знать, как это правильно делать. Мы разберем, как создать конференцию в Скайпе и присоединиться к ней по ссылке, чтобы начать общение сразу с несколькими лицами, которые находятся в сети.
Для того чтобы создать конференцию, можно воспользоваться смартфоном или компьютером. На устройство нужно заранее загрузить приложение Скайп, а после войти в свою учётную запись.
Есть два варианта создания конференции — собрание и групповой чат. Каждый из них рассмотрим подробнее.
Важно! В мессенджере Skype в бесплатном групповом видеозвонке может участвовать до 50 человек.
Собрание
После авторизации в приложении Skype, нужно переключиться на вкладку «Чаты» и сделать несколько простых действий.
- Нажимаем на квадратик с карандашом в правом верхнем углу экрана.
- Кликаем на первую вкладку «Собрание», чтобы перейти к его настройке.
В новом окне нужно ввести в белое окошечко название собрания, нажав на карандаш сбоку. Чтобы пользователи могли присоединиться к собранию, нужно отправить ссылку, по которой они могут перейти и поспасть на конференцию. Есть несколько способов копирования ссылки. Каждый из них показан ниже.
- Кликаем на первую кнопку Копировать ссылку под названием конференции. Если ссылка скопировалась, то на месте значка копирования появится галочка. После этого можно отправить ссылку любому пользователю в социальных сетях или мессенджерах.
- Второй способ проходит с помощью кнопки Поделиться. Кликаем на неё.
- Выбираем приложение, через которое удобно отправить ссылку. Это может быть любая социальная сеть, мессенджер или почта. Кликаем на пользователя, которому нужно отправить ссылку. В нашем случае это контакт из соц. сети «ВКонтакте».
- Также скопировать ссылку можно нажав на кнопку Контакты в Скайпе.
- В новом окне кликаем на раздел «Ссылка для присоединения к группе».
- Далее нажимаем на второй пункт «Копировать в буфер обмена».
- Когда вместо иконки копирования появится галочка, нажимаем стрелку в верхнем левом углу экрана, чтобы вернуться назад.
- Далее нужно выбрать один из двух вариантов. Если нажать Начать собрание, то сразу же произойдёт созвон. Удобнее сначала перейти в чат собрания, чтобы успели собраться все предполагаемые участники. Кликаем на кнопку Чат.
- Здесь также можно скопировать ссылку, нажав на неё один раз.
- После отправки ссылки пользователям, дожидаемся их добавления и нажимаем на синюю кнопку Позвонить вверху экрана.
- Снова нажимаем Позвонить и настраиваем кнопки внизу экрана, которые отвечают за видео и звук.
- Здесь также можно отправить ссылку с помощью кнопки Поделиться приглашением.
Групповой чат
Второй способ создания конференции практически не отличается от первого. Принцип создания такой же, как и в первом случае, но ссылка на чат находится не везде.
Присоединение к конференции
Присоединение к чужой уже созданной конференции проходит очень просто. Можно не заморачиваться с созданием аккаунта, если вы не пользуетесь программой, или авторизацией своего уже созданного профиля. Для этого даже необязательно скачивать программу на компьютер или мобильное устройство.
Если вам прислали ссылку в какой-либо социальной сети, в нашем случае «ВК», то просто кликаем на неё. Произойдёт переход на новую страницу браузера.
Присоединение к собранию Скайп для бизнеса на ПК
- Открываем приглашение на собрание и далее нажимаем Присоединиться к собранию Skype.
- Звук микрофона при этом отключится автоматически. Для того чтобы активировать его, находим кнопку Микрофон и нажимаем ее. Ваши собеседники смогут слышать вас во время собрания, если значок микрофона отображается без наклонной черты.
- Если во время собрания надо переключиться на другое звуковое устройство, то нажимаем на «Элементы управления звонком» и выбираем потом «Устройства».
- В открывшемся окне «Переключение устройств» отобразятся все доступные звуковые устройства, включая выбранное текущее устройство. Выбираем нужное нам устройство.
Присоединение к собранию Скайп для бизнеса на смартфоне
Если вы находитесь в дороге или у вас по ряду причин нет возможности воспользоваться десктопной версией приложения, то вы сможете подсоединиться к собранию с помощью смартфона.
Важно! Необходимо запомнить, а лучше записать, номер и идентификатор конференции, которое вы получили в приглашении.
Если вам хочется присоединиться к собранию со смартфона, а не ПК, то телефонный номер и идентификатор конференции всегда можно найти в приглашении. Можно также кликнуть по Найти локальный номер в приглашении на собрание.
PIN-код нужен только в том случае, если требуется повышенный уровень безопасности. В противном случае такой код не требуется. Надо просто позвонить и дождаться подключения.
Если все же вам требуется PIN-код, а вы его забыли, то в приглашении нажимаем Забыли ПИН-код телефонного подключения? и выполняем инструкции на экране для сброса ПИН-кода.
Заключение
Таким образом, можно легко и быстро создать самостоятельно конференцию в Скайпе без малейших трудностей. Скайп можно использовать в любой удобный момент, подключиться с любого устройства. Можно создать конференцию, как для бизнеса, так и для простого общения с близкими людьми, не теряя много времени на ее создание и подключение.
Видео по теме
Содержание
- Общий доступ к содержимому из приложения «Собрания Skype» (Skype для бизнеса Web App) и его показ
- Общий доступ к экрану или программе
- Общий доступ к рабочему столу или программе
- Используйте Skype для удаленного рабочего стола и управляйте чужим компьютером
- Используйте Skype для удаленного рабочего стола
- Поддержка по скайпу
- Функция поиска в Skype
- Управляйте чьим-либо компьютером через Skype для бизнеса
- Почему нельзя упускать из виду Skype
- Почему Skype идеально подходит для поддержки
- Как через скайп управляют собеседника компьютером
- Для чего и кому это нужно, управлять чужим компьютером?
- Живая техподдержка или как работать со своего компьютера на чужом?
- Как поделиться экраном в Skype и Skype для бизнеса в Windows 10
- Как поделиться экраном в скайпе
- Как поделиться экраном в Skype для бизнеса
- Общий доступ к экрану Skype не работает
- Как удаленно показать рабочий стол компьютера Windows, Mac и iOS и предоставить доступ — лучшие программы
- Skype
- TeamViewer
- Chrome Remote Desktop
- QuickTime Player на macOS
- Общий экран на Mac
- Viber
- MyOwnConference
- Join.me
Общий доступ к содержимому из приложения «Собрания Skype» (Skype для бизнеса Web App) и его показ
Вы можете показать всем участникам собрания Skype, звонка или текстовой беседы весь рабочий стол или только одну программу.
Помните, что для демонстрации своего экрана вам нужно быть выступающим на собрании Skype. Если параметр неактивен или отображается сообщение «Механизмы для предоставления общего доступа отключены политикой», попросите одного из выступающих предоставить вам доступ выступающего.
Общий доступ к экрану или программе
Функция Показать экран позволяет переключаться между несколькими программами или работать с файлами в разных программах.
Функция Показать программу позволяет демонстрировать конкретные программы или файлы, скрыв от других пользователей остальные данные на компьютере.
Нажмите кнопку Общий доступ в нижней части окна собрания.
Нажмите кнопку Общий доступ к экрану, чтобы совместно использовать внешний вид рабочего стола или нажмите кнопку Общий доступ к программе для совместного использования конкретной программы на компьютере.
Чтобы совместно использовать один или несколько программы или файлы, щелкните Общий доступ к программе и выберите программу или нажмите клавиши Ctrl + программы, чтобы выбрать более одного.
На панели инструментов общего доступа в верхней части экрана воспользуйтесь одним из следующих вариантов:
Щелкните Остановить презентацию по завершении предоставления общего доступа к своему экрану.
Щелкните Предоставить управление, чтобы управлять рабочим столом или программой совместно с участниками.
Щелкните значок булавки, чтобы скрыть панель инструментов и получить больше свободного места. Чтобы отобразить панель инструментов, переместите курсор в верхнюю часть экрана. При появлении панели инструментов общего доступа используйте необходимые элементы управления или снова щелкните значок булавки, чтобы сделать панель инструментов видимой.
Чтобы участник собрания мог продемонстрировать свой экран, ему необходимо предоставить доступ выступающего и возможность использовать элементы управления.
Общий доступ к рабочему столу или программе
Показать рабочий стол, если вам необходимо переключаться между несколькими программами или работать с файлами в разных программах.
Показать программу, если нужно продемонстрировать конкретные программы или файлы, скрыв от других пользователей остальные данные на компьютере.
В нижней части окна беседы наведите курсор на значок «Презентация» (в виде монитора).
На вкладке Презентация выполните одно из следующих действий.
чтобы предоставить общий доступ к содержимому на рабочем столе, выберите Рабочий стол;
Важно: Во время показа все участники собрания могут просматривать ваши программы, файлы и уведомления. Если у вас есть конфиденциальные данные или документы, которые нужно скрыть от других пользователей, закройте их или используйте вместо этого команду Показать программу.
Чтобы предоставить общий доступ к одному или нескольким приложениям или файлам, щелкните Программа и выберите конкретные программы или файлы.
На панели инструментов общего доступа в верхней части экрана воспользуйтесь одним из следующих вариантов.
Щелкните Остановить презентацию по завершении предоставления общего доступа к своему экрану.
Щелкните Предоставить управление, чтобы управлять рабочим столом или программой совместно с участниками.
Щелкните значок булавки, чтобы скрыть панель инструментов и получить больше свободного места. Чтобы отобразить панель инструментов, переместите курсор в верхнюю часть экрана. При появлении панели инструментов общего доступа используйте необходимые элементы управления или снова щелкните значок булавки, чтобы сделать панель инструментов видимой.
Чтобы участник собрания мог продемонстрировать свой экран, ему необходимо предоставить доступ выступающего и возможность использовать элементы управления.
Источник
Используйте Skype для удаленного рабочего стола и управляйте чужим компьютером
Мы все использовали Skype на нашем рабочем месте для обмена файлами, обмена информацией или видеозвонков, но рассматривали ли вы возможность использования Skype для поддержки клиентов? Мне напомнили об этом факте несколько дней назад, когда я предоставлял поддержку по устранению неполадок другу через Skype. И позвольте мне заверить вас, что после прочтения этого поста вы удивитесь, что все это время этот лучший инструмент поддержки находился у вас на глазах, и я никогда этого не замечал. Друзья и коллеги-блоггеры только начали использовать WordPress, и у них возникли проблемы с загрузкой сообщения. Что ж, обычно совместное использование экрана является лучшим и быстрым способом решения таких проблем, при условии, что собеседник использует Skype и знает о его функциях. В этой конкретной ситуации мне удалось убедить моего друга использовать Skype для поддержки этого разговора.
Используйте Skype для удаленного рабочего стола
Вы можете использовать Skype для удаленного рабочего стола и контролировать чей-либо компьютер через Skype. Это делает его идеальным инструментом для поддержки клиентов. Интеграция Skype как дополнительного инструмента для корпоративных продаж и Skype для поддержки клиентов может повысить производительность организации.
Поддержка по скайпу
Я сделал видеозвонок, и она рассказала мне о проблемах, с которыми она столкнулась, через минуту я понял проблему и попросил ее обменять URL и информацию об учетной записи.
Ниже приведены основные моменты нашего разговора:
В конце разговора я предложил моей подруге использовать Skype в качестве инструмента для общения с клиентами и профессионалами, а также для поддержки блогов.
Функция поиска в Skype
Еще одна очень важная функция Skype для Mac и Windows – это то, что вся информация, которой вы поделились или получили через чат Skype, хранится для дальнейшего использования. Поэтому, когда вам нужно что-то проверить из предыдущего обсуждения, просто используйте поле поиска (Ctrl + F), и информация будет извлечена из записи. Поверьте, этот простой инструмент спас меня много раз, когда я забыл пароли, URL-адреса или другую важную информацию, которой я поделился, и я забыл записать это.
Управляйте чьим-либо компьютером через Skype для бизнеса
Если вы хотите, чтобы другой человек контролировал ваш компьютер, на панели инструментов общего доступа нажмите Предоставить контроль и выберите имя человека, которому вы хотите передать контроль. Skype для бизнеса отправит этому человеку уведомление о том, что вы делитесь своим контролем.
Если вы хотите, чтобы пользователи автоматически получали контроль над вашим сеансом совместного доступа, выберите Предоставить контроль автоматически на панели инструментов общего доступа.
Почему нельзя упускать из виду Skype
За последние десять лет Skype сильно вырос, и в настоящее время, когда мы получаем так много вариантов различных инструментов и приложений для общения, очень вероятно, что он упустит из виду Skype. Но мы не должны забывать, что Skype всегда останется основным инструментом, который предлагает несколько режимов общения, особенно идеально подходящих для профессионального использования/поддержки, таких как чат/голосовые/видеозвонки, наряду с совместным использованием экрана в режиме реального времени, совместным использованием файлов любого типа и звонки на стационарные или мобильные номера в любую точку мира.
Почему Skype идеально подходит для поддержки
Интеграция Skype как дополнительного инструмента для корпоративных продаж и поддержки клиентов может реально повысить производительность организации следующими способами:
Используете ли вы Skype для поддержки клиентов? Поделитесь с нами своим опытом.
Источник
Как через скайп управляют собеседника компьютером
Вламываться в чужую личную жизнь — грязно и мезопакостно. Рустем, Team Viewer позволяет не только удаленно управлять чужим компьютером, но и передавать файлы. Есть два режима работы программы: «Удалённое управление» и «Передача файлов». Как вы уже поняли, программа TeamViewer предназначена для легального подключения к чужому компьютеру через Интернет.
Другое дело, что в Скайпе можно передать изображение экрана монитора, но не управление компьютером. Vladimir Искусственный Интеллект (162470) Дело в том, что Teamviewer при работе не виден — только значок в трее. А на экране в отдельном окне выводится содержимое чужого компьютера и своего. Как видно из рисунка, у вас есть два варианта: Install и Run. Если вы выберите первый вариант, то программа ТеамViewer будет установлена на ваш компьютер.
Для чего и кому это нужно, управлять чужим компьютером?
Далее вас попросят ввести полученный от партнера пароль и через пару мгновений вы сможете увидеть его рабочий стол на экране своего компьютера. Шаг 4. Ну тут уже все предельно ясно. Хватаете в руки мышку и начинаете орудовать на чужом компьютере. Раука, если кто-то имеет доступ к рабочему столу, значит, скорее всего, он имеет доступ и к другим файлам на Вашем компьютере. Проведите полную проверку компьютера на наличие вирусов при помощи бесплатной лечащей утилиты Dr.Web CureIt!
Марго, после подключения к Вашему компьютеру, знакомый получит доступ ко всем дискам и папкам. Если компьютер работает под управлением Windows XP, то пароль легко обойти загрузившись в безопасном режиме. С Windows 7 обойти пароль сложнее, но можно просто загрузить с загрузочной флешки или с диска типа Live CD и преспокойно работать не загружая установленную на компьютер операционную систему.
Я предполагаю, что он удаленно может управлять моим компом. Юлия, утилита не требует установки на компьютер, т.е. ёё можно запустить с любого носителя, например с флешки. Пишет, что на том компьютере, к которому я хочу подключиться, установлена более новая версия программы.
После подключения, появится файловый менеджер, в левой панели которого будет отображаться рабой стол на локальном компьютере, а в правой панели, рабочий стол удаленного компьютера. Team Viewer, классная прога. Только маленький нюанс, для корректной работы на ОБОИХ компьютерах должна быть установлена/запущена одинаковая версия программы.
Живая техподдержка или как работать со своего компьютера на чужом?
Для начала скажу, что я прекрасно знаю о Skype, ICQ, Windows Live, Mail.ru Агент и прочих мессенджерах, а также прекрасно знаком с удаленным доступом в Windows. Представьте, что Вам надо помочь настроить или почистить компьютер Ваших пожилых родителей живущих в другом городе. ID) своему знакомому удалённому компьютерному мастеру и спасителю. А лучше родителям или рабочим компам сделать себе постоянный доступ с паролем.
Итак рассмотрим такой случай: где-то далеко от вас (а может не совсем далеко но идти лень) живет ваш друг, брат, сват и т.д. Если вы не хотите устанавливать программу, то можете запустить ее без установки выбрав вариант Run (у вас при этом должны быть права администратора). Полученные данные необходимо ввести в поле справа необходимо ввести полученный от партнера ID и щелкнуть кнопку «Подключиться к партнеру».
Как вы понимаете, все это противозаконно и по этой причине подробной информации по этому вопросу здесь вы не найдете. Если у вас будут какие-то вопросы по установке и работе с программой TeamVeawer, то оставляйте сообщения — постараемся ответить. ID товарища. и получить его нет никакой возможности.
Максим, узнать скрытно ID и пароль не получиться, так как программа TeamViever не позволяет этого сделать. Так же можно входить в интернет с «клиентского» компа и осущестьвлять любые действия «от его имени» находясь за много км, за своим компом. В сторону Andrid функция администрирования разработчиком не предусмотрена… кому интересно пишите, отвечу на понятном языке, помогу с настройкой и поисками драйверов, проверю на вирусы и прочее.
Сегодня статья будет на компьютерную тематику, а если точнее, речь пойдет о программе удаленного обслуживания TeamViewer. Но речь здесь пойдет о несколько другом варианте удаленного доступа. В принципе можно и в большинстве случаев так и происходит, но как мне кажется, далеко не все вещи можно объяснить словами. Да и коллега толком не поймет, что вы сделали и в подобной ситуации может обратиться снова с этой же самой проблемой.
Как видите, у программы TeamViewer есть достойный, качественный и мощный конкурент с помощью которого можно осуществлять удалённое управление чужим компьютером. Если в Скайпе не включен режим видеосвязи, будет впечатление, что на экране окно Скайпа с управляемым чужим компьютером.
Источник
Как поделиться экраном в Skype и Skype для бизнеса в Windows 10
Как поделиться экраном в скайпе
Встроенная функция полезна во многих отношениях. Например, вы можете поделиться своим экраном и дать дедушке небольшую демонстрацию того, как вы используете Skype, чтобы он тоже мог начать использовать его.
Запустите приложение Skype, выберите человека из списка контактов и нажмите кнопку Видеозвонок или Аудиовызов, чтобы начать разговор.
Разверните интерфейс Skype, чтобы раскрыть действия вызова.
В правом нижнем углу нажмите кнопку двух перекрывающихся квадратов.
Как только вы закончите с вышеуказанными шагами, другой человек сможет просматривать ваш экран. Вы также можете заметить желтую линию вокруг экрана, указывающую, что функция в данный момент включена.
Чтобы прекратить совместное использование экрана, просто снова нажмите кнопку «Поделиться экраном».
Как поделиться экраном в Skype для бизнеса
В Skype для бизнеса вы можете выбрать отображение всего рабочего стола Windows 10 или просто программы для всех в Skype для бизнеса,
Выберите рабочий стол, когда вам нужно переключаться между программами или работать с файлами из разных программ. Аналогично, выбирайте программу, когда вам нужно представить определенные программы или файлы, но не хотите, чтобы люди видели что-то еще на вашем компьютере.
Используйте панель инструментов для обмена в верхней части экрана, чтобы остановить обмен или предоставить контроль участникам. Обратите внимание, что при совместном использовании экрана ваш статус Skype для бизнеса изменяется на Представление, и вы не будете получать мгновенные сообщения или звонки.
Общий доступ к экрану Skype не работает
Вам необходимо сделать голосовой или видеозвонок человеку, которому вы хотите поделиться своим экраном. Если вы не разговариваете по телефону, у вас не будет возможности делиться экранами. Убедитесь, что вы оба используете последние версии Skype, поддерживающие совместное использование экрана. Кроме того, убедитесь, что ваше соединение имеет хорошую связь и пропускную способность.
Источник
Как удаленно показать рабочий стол компьютера Windows, Mac и iOS и предоставить доступ — лучшие программы
Наверняка, к вам частенько обращаются родственники или друзья за помощью в освоении или решении проблем в той или иной технике. Можно конечно прийти и помочь лично, как вариант позвонить по телефону и попытаться объяснить (это больше напоминает попытки слепого котёнка освоить мир) или куда лучше воспользоваться услугами удалённого доступа или путём демонстрации экрана наглядно показать и рассказать как это делается.
Skype
Популярная VoIP-видеозвонилка Skype на всех настольных платформах уже давно обзавелась функцией демонстрации экрана. Прямо во время голосового или видеозвонка нажмите на плюсик и выберите пункт меню «Демонстрация экрана» (при использовании нескольких экранов выберите нужный). Есть режимы показа всего экрана или отдельного окна. Быстро, понятно, удобно.
TeamViewer
Мощная кроссплатформенная утилита для получения доступа к удалённому компьютеру (Windows, macOS, Linux, Chrome OS), причём сделать это можно не только с другого компьютера, но и со смартфона или планшета на базе iOS, Android, Windows Phone и BlackBerry. Достаточно только установить клиент, завести учётную запись, ввести уникальный ID клиента и пароль, как вы уже сможете вкушать все прелести доступа. Имеется очень гибкая настройка параметров отображения картинки (актуально при низкой пропускной способности трафика) и функциональные клавиши, а ещё есть чат и окно для быстрого обмена файлами. TeamViewer абсолютно бесплатен для некоммерческого использования. Настоящий Must Have!
Chrome Remote Desktop
Если вы являетесь почитателем браузера Chrome, то можно воспользоваться специализированным расширением Remote Desktop обладающим базовыми возможностями программы для удалённого управления компьютером. Установка и настройка расширения требует немного большего количества времени. Весь процесс мы описали в соответствующем материале. Так же как и в TeamViewer, есть фирменное приложение для iOS и Android устройств. Из особенностей — поддержка жестов, сенсорный режим и режим трекпада.
QuickTime Player на macOS
Штатная программа QuickTime носит куда более многофункциональный характер, чем о ней думают. Во-первых, это мультимедийный проигрыватель. Во-вторых, отличная программа для записи всего того, что происходит на рабочем столе Mac и даже подключённого iOS-устройства.
Для того чтобы записать рабочий стол macOS перейдите в меню Файл → Новая запись экрана (или сочетание клавиш Control (⌃) + Command (⌘) + N).
Опционально доступна возможность выделения курсора при клике, для повышения информативности видео.
Аналогичным образом записывается экран iPhone, iPod touch или iPad. Подключите устройство через USB-кабель к Mac, запустите QuickTime Player и перейдите в меню Файл → Новая видеозапись (или сочетание клавиш ⌥Option (Alt) + Command (⌘) + N).
Справа от кнопки начала записи кликните по стрелочке и в качестве устройства укажите подключённый iOS-гаджет. По умолчанию звук записывается с микрофона Mac, но опционально доступна запись всех звуков воспроизводимых устройством (актуально для записи стримов игр или наглядных инструкций).
Полученное видео отправьте почтой, выгрузите на облачное хранилище или передайте адресату любым удобным способом.
Общий экран на Mac
Стандартная macOS-утилита для удалённого доступа к другому Mac. Позволяет как полностью контролировать и предоставлять контроль для управления Mac, так и демонстрировать всё что происходит на экране компьютера. Запустить и настроить работу можно как непосредственно из приложения «Общий экран» (найти его можно через поиск Spotlight или в папке с приложениями), так и через iMessage. Во время шаринга также возможно передавать звук для полноценного общения в пределах одной программы (приложение достаточно требовательно к качеству интернет-соединения).
Viber
Аналогичная возможность демонстрации экрана не так давно появилась у настольного клиента популярного сервиса Viber с белорусскими корнями. После аудио или видеосоединения с абонентом, нажмите на кнопку активации режима «Демонстрации экрана». Окно клиента автоматически свернётся в компактный вариант. Имеется поддержка macOS, Windows, iOS, Android и Windows Phone.
MyOwnConference
Удаленным управлением MyOwnConference похвастаться не может, но вот с демонстрацией экрана программа справляется больше чем на 100%. Площадка создавалась как инструмент для проведения вебинаров, тренингов и онлайн-конференций.
Сервис платный и имеет очень гибкую систему тарифных планов. Первый месяц бесплатен.
Join.me
Упрощённый аналог MyOwnConference с чатом и окном для быстрой передачи данных, но уже с некоторыми ограничениями: трансляция аудитории до 250 человек, английский язык интерфейса и высокие требования к скорости интернет-соединения.
Источник


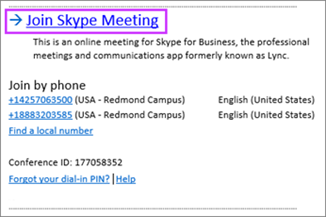
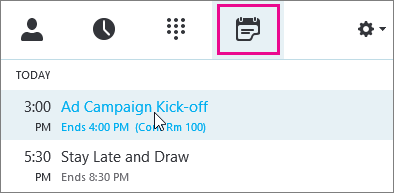
 и нажмите на нее. Пользователи могут слышать вас во время собрания, если кнопка выглядит следующим образом:
и нажмите на нее. Пользователи могут слышать вас во время собрания, если кнопка выглядит следующим образом:  .
. и выберите «Устройства».
и выберите «Устройства».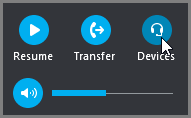
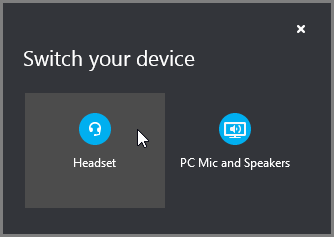
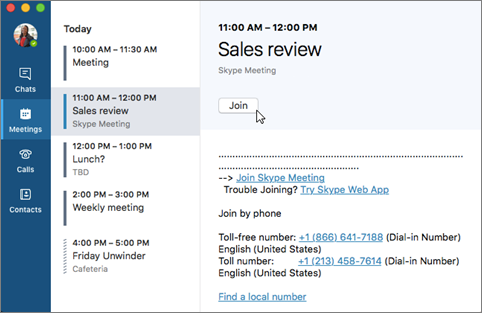
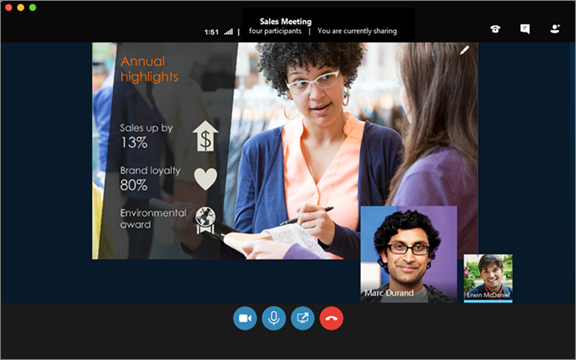
 .
.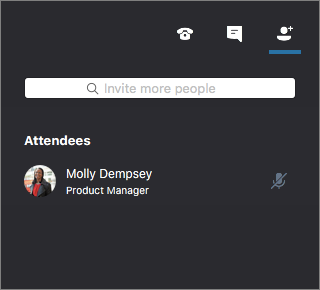
 .
.
 , чтобы отправить его.
, чтобы отправить его. .
.  .
. .
.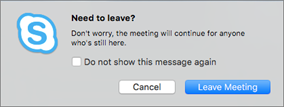
































 В новом окне нужно ввести в белое окошечко название собрания, нажав на карандаш сбоку. Чтобы пользователи могли присоединиться к собранию, нужно отправить ссылку, по которой они могут перейти и поспасть на конференцию. Есть несколько способов копирования ссылки. Каждый из них показан ниже.
В новом окне нужно ввести в белое окошечко название собрания, нажав на карандаш сбоку. Чтобы пользователи могли присоединиться к собранию, нужно отправить ссылку, по которой они могут перейти и поспасть на конференцию. Есть несколько способов копирования ссылки. Каждый из них показан ниже.