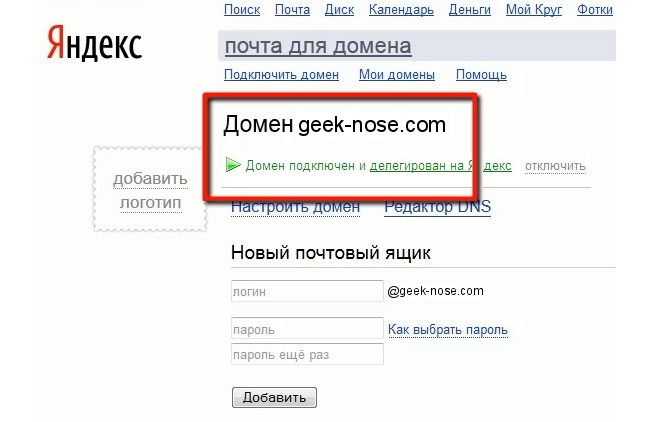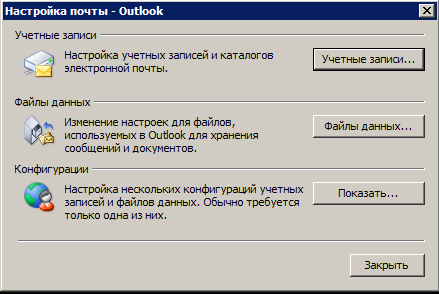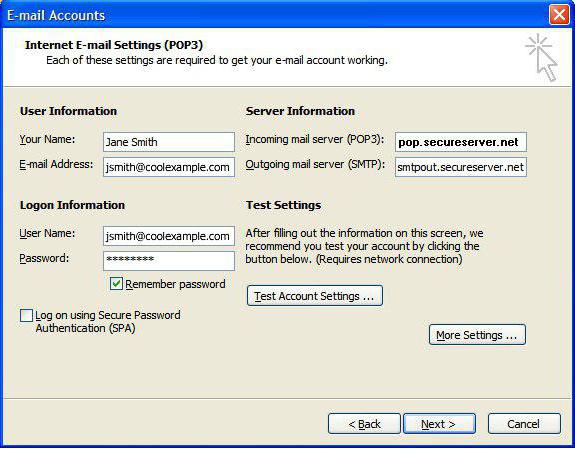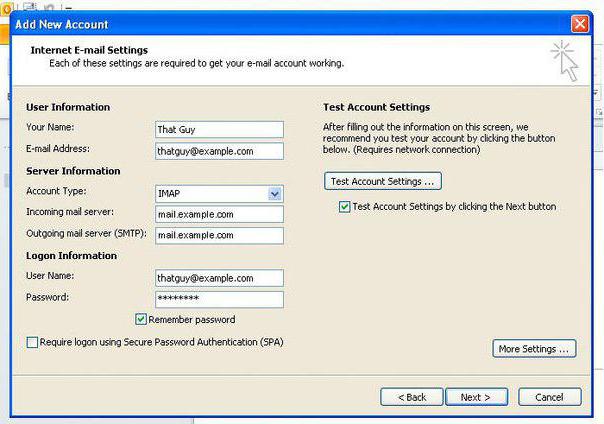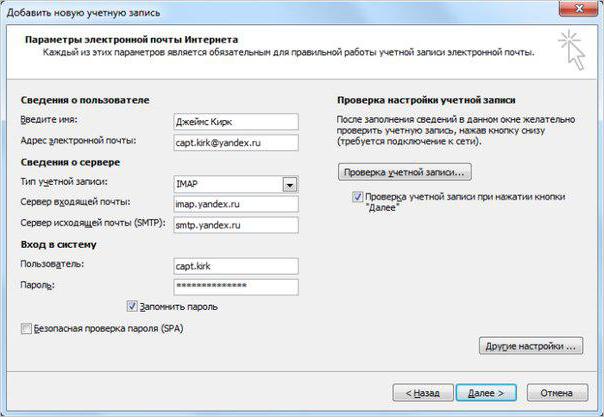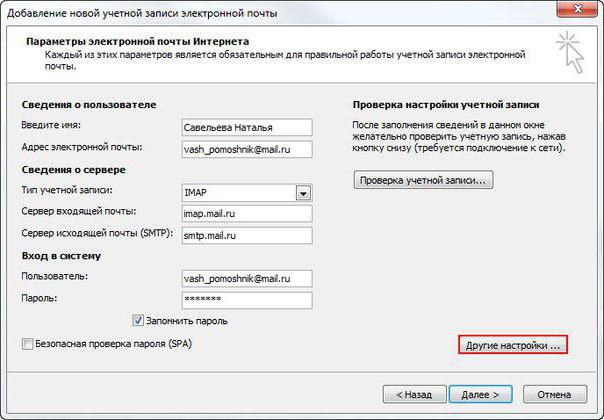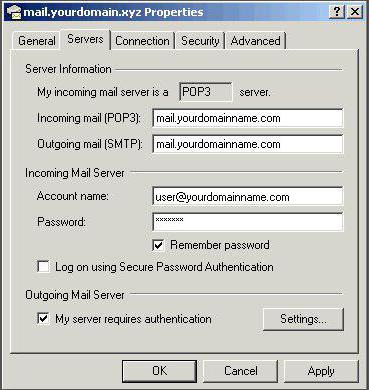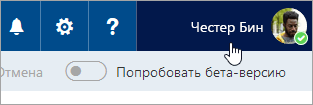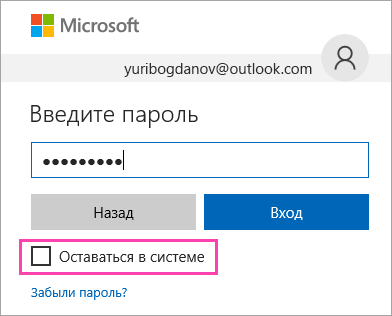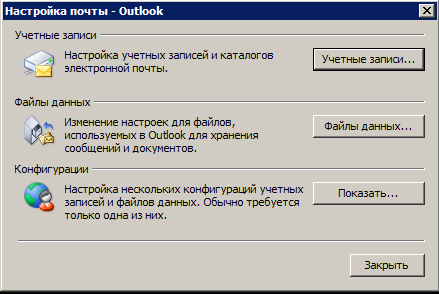Загрузить PDF
Загрузить PDF
В нынешнее время работа редко заканчивается после ухода из офиса, и все больше людей привыкли проверять рабочую почту из дома или в дороге. С разрешения своей компании вы можете подключиться к серверам рабочей почты через Outlook Web App (бывший Outlook Web Access). Вы также можете воспользоваться традиционным клиентом Outlook или смартфоном. Для успешного подключения вам придется связаться со своим отделом информационных технологий.
-
1
Свяжитесь с отделом информационных технологий. Прежде чем попытаться подключиться к своей рабочей почте из дома, свяжитесь с отделом информационных технологий своей компании, чтобы убедиться, что они не против. Из соображений безопасности многие крупные компании запрещают заходить на рабочую почту откуда либо, помимо офиса. Сотрудник отдела информационных технологий также сможет помочь вам подключиться к своей рабочей почте.
-
2
Узнайте, использует ли ваша фирма Office 365 или Exchange server для работы с Outlook Web App (Access). В зависимости от продуктов Microsoft, которые использует ваша фирма, существует несколько различных способов подключения к своей почте через браузер. Если ваша компания использует Office 365 для малого бизнеса или настроенный под веб-доступ Exchange server, тогда вы сможете использовать Outlook Web App (бывший Outlook Web Access) для просмотра своей рабочей почты.
-
3
Зайдите на страницу авторизации почтового сервиса вашей фирмы. Если в вашей фирме стоит Outlook Web App, то в зависимости от того, как настроен почтовый сервис, вы сможете зайти на страницу авторизации разными способами:
- Office 365 для малого бизнеса – зайдите на страницу portal.office.com.
- Exchange server – зайдите на страницу авторизации Exchange server. Например, если ваша фирма называется «Interslice», страница авторизации Exchange может быть следующей: mail.interslice.com.
-
4
Введите полный адрес электронной почты и пароль. Введите адрес электронной почты и пароль Office 365 для малого бизнеса или Exchange. Если вам не известна эта информация, свяжитесь с IT-отделом.
-
5
Откройте свой почтовый ящик. Зайдя под своим логином и паролем, вы сможете открыть папку входящих писем. Этот процесс будет слегка отличаться в зависимости от того, используете ли вы Office 365 для малого бизнеса или Exchange server:
- Office 365 для малого бизнеса – нажмите на кнопку запуска приложения (решетка) и выберите «Почта».
- Exchange server – в панели навигации нажмите на кнопку «Почта».
-
6
Прочитайте и ответьте на письма. Когда вы откроете папку «Входящие», то как и в любом другом почтовом клиенте вы сможете просмотреть и ответить на письма, а также написать сообщение. Папки будут расположены слева, а ваши сообщения – посередине. Когда вы выберите сообщение, оно появится на панели справа.[1]
Реклама
-
1
Свяжитесь с IT-отделом. В разных компаниях практикуется разная политика доступа к рабочей почте вне офиса. У вашего IT-отдела также могут быть особые указания, которым вам придется следовать, когда вы будете настраивать подключение к своему рабочему почтовому аккаунту.
-
2
Запустите на компьютере Outlook. Если ваша фирма использует Exchange или Office 365 для малого бизнеса, вы сможете добавить аккаунт в Outlook на компьютере Mac или на компьютере с ОС Windows.
-
3
Нажмите на меню «Файл» и выберите «Информация». После этого вы увидите информацию об аккаунте для текущих аккаунтов.
-
4
Нажмите на кнопку «Добавить аккаунт». Это позволит вам добавить в Outlook новый аккаунт.
-
5
Введите свой рабочий адрес электронной почты и пароль. Программа автоматически определит тип подключаемого сервера. Во время процесса настройки аккаунта вам, скорее всего, снова придется ввести свой пароль.
- Отметим, что Outlook 2016 поддерживает лишь автоматическую настройку аккаунтов Exchange, так что администратору Exchange придется провести настройку сервера, чтобы его разрешить. Outlook 2016 не поддерживает работу Exchange 2007.[2]
- Отметим, что Outlook 2016 поддерживает лишь автоматическую настройку аккаунтов Exchange, так что администратору Exchange придется провести настройку сервера, чтобы его разрешить. Outlook 2016 не поддерживает работу Exchange 2007.[2]
-
6
Зайдите на свою рабочую почту. Когда вы войдете в почту под своим аккаунтом, вы сможете получать и отправлять рабочие письма, используя для этого клиент Outlook. Просто выберите папку «Входящие» в левой навигационной панели.
Реклама
-
1
Свяжитесь с IT-отделом. Многие фирмы в целях безопасности не разрешают сотрудникам заходить на рабочую почту вне офиса. Свяжитесь с IT-отделом, чтобы узнать, можете ли вы зайти на рабочую почту из дома. Они также смогут предоставить вам инструкции по подключению.
-
2
Откройте на телефоне приложение «Настройки». Если на вашей фирме стоит Office 365 для малого бизнеса или Exchange, вы сможете добавить их почтовый аккаунт к своему приложению «Почта», при условии, что ваш IT-отдел разрешил подключиться извне.
-
3
Выберите «Почта, контакты, календари». Этим вы откроете настройки для всех подключенных аккаунтов электронной почты.
-
4
Нажмите «Добавить» и выберите «Exchange». Таким образом, вы сможете добавить аккаунты электронной почты Exchange и Office 365 для малого бизнеса.
-
5
Введите полный адрес электронной почты и пароль. Не забудьте в конце адреса указать домен (например, «название@interslice.com»).
-
6
Убедитесь, что опция «Почта» включена и нажмите «Сохранить». Этим вы добавите аккаунт Exchange или Office 365 к своему приложению.
- Если вы не можете подключиться к серверу Exchange or Office 365, свяжитесь с IT-отделом. Возможно, они блокируют соединения с мобильных устройств.
-
7
Создайте код доступа, если вам это предложат. В некоторых версиях Exchange, во время добавления аккаунта, вас могут попросить создать код доступа. Вам придется вводить этот код при каждой проверке рабочей почты.
Реклама
-
1
Свяжитесь с IT-отделом. В зависимости от политики компании, вам могут не разрешить заходить на рабочую почту вне офиса. Свяжитесь с IT-отделом, чтобы узнать, можете ли вы зайти на сервер Exchange со своего устройства на базе Android, и имеются ли для вашей сети какие-либо особые инструкции.
-
2
Откройте на своем телефоне приложение «Настройки». Если ваш IT-отдел дал добро на подключение к рабочей почте, тогда зайдите в приложение «Настройки» на своем устройстве Android, чтобы добавить аккаунт Exchange или Office 365 для малого бизнеса.
-
3
Нажмите на опцию «Аккаунты». После этого вы увидите все аккаунты, которые в данный момент подключены к вашему устройству.
-
4
Нажмите на кнопку «+ Добавить аккаунт» и выберите «Exchange». Таким образом, вы сможете добавить аккаунт Exchange или Office 365 к своему устройству.
-
5
Введите полный рабочий адрес электронной почты. Введите рабочий адрес электронной почты Exchange и нажмите «Далее».
-
6
Введите пароль. Введите пароль, который используете для входа на рабочую почту. Если вы не знаете пароль, тогда свяжитесь с IT-отделом.
-
7
Просмотрите информацию об аккаунте и сервере. Вы увидите адрес и пароль рабочей электронной почты, а также тип сервера, порта и протокола защиты. Как правило, лучше оставить их как есть, но вам может понадобиться изменить их, если об этом попросит IT-отдел.
- Если вы не можете подключиться к серверу Exchange, свяжитесь с IT-отделом, чтобы убедиться, что вам разрешено заходить на корпоративную почту вне офиса. IT-отдел может предоставить вам специальные инструкции, лишь после выполнения которых вы сможете получить доступ к рабочей почте.
-
8
Измените параметры аккаунта. Когда вы подключитесь к своему аккаунту, то сможете выбрать, какие данные синхронизировать со своим устройством на базе Android. Чтобы получать рабочую почту на свой телефон, убедитесь, что опция «Синхронизировать почту» включена.
-
9
Зайдите на рабочую почту из клиента или почтового приложения. Добавив аккаунт к своему устройству, вы сможете заходить на рабочую почту из почтового приложения или клиента на своем устройстве на базе Android.
Реклама
-
1
Свяжитесь с IT-отделом. Не каждая компания разрешает просматривать рабочую почту вне офиса, а во многих фирмах имеются особые требования для получения доступа к почтовому серверу. Свяжитесь с отделом информационных технологий, чтобы узнать, можете ли вы заходить на почту со своего BlackBerry, и существуют ли для этого какие-либо особые инструкции.
- Если ваша фирма использует облачный сервер BlackBerry Enterprise, активацию устройства и авторизацию аккаунта должен обеспечить ваш IT-отдел.[3]
- Если ваша фирма использует облачный сервер BlackBerry Enterprise, активацию устройства и авторизацию аккаунта должен обеспечить ваш IT-отдел.[3]
-
2
Откройте в телефоне меню «Настройки». Это меню находится на главном окне устройства.
-
3
Выберите раздел «Системные настройки» и нажмите «Аккаунты». Вы увидите список аккаунтов, которые в данный момент подключены к вашему телефону.
-
4
Нажмите на кнопку «Добавить аккаунт». Таким образом, вы сможете добавить новый аккаунт к своему телефону BlackBerry.
-
5
Выберите «Почта, календарь, контакты» из списка типов аккаунта. Вы можете воспользоваться этим для подключения аккаунтов Exchange или Office 365 для малого бизнеса.
-
6
Введите свой адрес электронной почты и пароль. Ваше устройство попытается автоматически подключиться к аккаунту Exchange или Office 365.
- Если ваше устройство не может подключиться к вашей рабочей почте, тогда вам необходимо обратиться в IT-отдел и узнать, существуют ли какие-либо специальные инструкции для подключения и могут ли они вам помочь.
Реклама
Об этой статье
Эту страницу просматривали 183 008 раз.
Была ли эта статья полезной?
Содержание
- Table of Contents:
- Outlook.com
- Шаг 1
- Шаг 2
- Шаг 3
- Outlook Web App
- Шаг 1
- Шаг 2
- Шаг 3
- Outlook Anywhere
- Шаг 1
- Шаг 2
- Шаг 3
- Шаг 4
- Как я могу проверить свою электронную почту Sympatico?
- Как я могу проверить электронную почту Apple Mac с ПК?
- Как проверить свою рабочую электронную почту дома
- Как настроить почтовый ящик в Outlook 2016 (Октябрь 2021).
- Как войти в рабочую почту из дома?
- Как войти в рабочую почту из дома?
- Настройка рабочей почты на домашнем компе
- Департамент ИТ
- Настройка Outlook. Пошаговая инструкция
- Настройка Outlook
- Функции Outlook
- Общая настройка
- Порядковая настройка
- Настройка для Yandex
- Настройка для Mail.Ru
- Outlook Express
- Вход на сайт Outlook.com и выход из него
- Вход в Hotmail или Outlook.com
- Не удается войти в Hotmail или Outlook.com?
- Не можете выйти из Outlook.com?
- Нужна дополнительная помощь?
- Как создать, настроить и протестировать корпоративную почту бесплатно
- Корпоративная электронная почта
- Создание корпоративной почты
- Настройка корпоративной почты
- Как войти в корпоративную почту
- Как протестировать корпоративную почту бесплатно
- Департамент ИТ
Table of Contents:
Получите доступ к своей электронной почте Outlook, когда находитесь дома, используя веб-браузер на всех своих устройствах. В зависимости от типа вашей учетной записи, есть несколько способов управления вашей электронной почтой. Просматривайте свою личную электронную почту Office 365, Outlook.com и Hotmail в любом веб-браузере, используя веб-сайт Outlook.com. Если ваша учетная запись электронной почты является частью сервера Exchange вашей организации, вы можете получить доступ к своей электронной почте с помощью Outlook Web App или путем настройки Outlook на другом компьютере с Outlook Anywhere. Сведения в этой статье относятся к Microsoft Windows 8.1 и Outlook 2013.
Outlook.com заменил Outlook в 2013 году. Кредит: Purestock / Purestock / Getty Images
Outlook.com
Шаг 1
Откройте веб-сайт Outlook.com (ссылка в разделе Ресурсы). Вы можете получить доступ к Outlook.com через любое устройство с веб-браузером, включая Mac, ПК, планшет или смартфон.
Шаг 2
Введите адрес электронной почты для учетной записи, к которой вы хотите получить доступ, в поле под учетной записью Microsoft. Если вы используете псевдоним со своей учетной записью, вы можете ввести этот псевдоним в поле «Учетная запись Microsoft». Например, «[email protected]» без кавычек.
Шаг 3
Outlook Web App
Шаг 1
Найдите URL-адрес Outlook Web App в Outlook 2013. Откройте Outlook 2013 и выберите папку «Входящие». Нажмите меню «Файл» и найдите ссылку URL ниже «Доступ к этой учетной записи в Интернете» в разделе «Информация об учетной записи». Вы можете использовать этот URL для доступа к своей электронной почте в Интернете.
Шаг 2
Откройте веб-сайт Outlook Web App в веб-браузере. Например, «owa.yourorganization.com» без кавычек. Вы можете получить доступ к своей электронной почте из любого веб-браузера, включая Internet Explorer, Safari, Chrome, Firefox и мобильные браузеры.
Шаг 3
Войдите в Outlook Web App. Введите свое имя пользователя в поле «Имя пользователя». Например, введите первую часть своего адреса электронной почты перед «@ yourorganization.com». Введите свой пароль в поле «Пароль» и нажмите «Войти».
Outlook Anywhere
Шаг 1
Откройте диалог Mail. Нажмите клавишу «Windows», чтобы открыть начальный экран Windows. Введите «Mail», нажмите «Настройки» в окне «Поиск», а затем нажмите «Mail» в результатах. Диалоговое окно «Почта» поможет вам создавать и управлять своими профилями Outlook.
Шаг 2
Настройте свой профиль электронной почты. Нажмите «Учетные записи электронной почты…», а затем нажмите «Создать…» на вкладке «Электронная почта». Если вы ранее не использовали Outlook на этом компьютере, сначала нажмите «Добавить», а затем введите имя профиля. Например, введите «Дом». Нажмите «ОК». Нажмите радио «Ручная настройка или дополнительные типы серверов», затем нажмите «Далее». Выберите радио «Microsoft Exchange Server или Compatible Service» и снова нажмите «Далее».
Шаг 3
Введите настройки своей учетной записи. Введите адрес вашего сервера Exchange в поле «Сервер». Например, «owa.yourorganization.com». Введите свое имя пользователя в поле «Имя пользователя». Ваше имя пользователя, как правило, является первой частью вашего адреса электронной почты перед «@ yourorganization.com». Нажмите «Далее», а затем «Готово», чтобы завершить настройку. Ваша учетная запись электронной почты теперь настроена для работы в Outlook.
Шаг 4
Получите доступ к своей электронной почте в Outlook. Откройте Outlook 2013 и перейдите на вкладку «Отправить / получить». Нажмите кнопку «Отправить / получить» все папки. В зависимости от размера вашего почтового ящика этот процесс может занять некоторое время. После получения почты щелкните папку «Входящие» на боковой панели, чтобы получить доступ к папке «Входящие» своей учетной записи.
Как я могу проверить свою электронную почту Sympatico?
Как я могу проверить электронную почту Apple Mac с ПК?
Как проверить свою рабочую электронную почту дома
Иногда вы хотите проверить свою рабочую электронную почту дома и наоборот, используя несколько компьютеров. Вот как
Как настроить почтовый ящик в Outlook 2016 (Октябрь 2021).
Источник
Как войти в рабочую почту из дома?
Как войти в рабочую почту из дома?
Настройка рабочей почты на домашнем компе

Подтвердите правильность указанных данных, нажав кнопку OK, и воспользуйтесь командой «Завершить» в последнем диалоговом окне для применения сделанных изменений.
Если все настройки были указаны верно, теперь вы сможете пользоваться почтой на Outlook, храня все письма на жестком диске компьютера, вместо того, чтобы каждый раз заходить в ящик он-лайн.
По указанным параметрами программа попробует установить соединения с обоими серверами входящей и исходящей почты. По результату попытки вы увидите соответствующее сервисное сообщение.
К ним обычно относятся параметры шифрования подключения и порты серверов.
При необходимости укажите и другие настройки серверов, нажав соответствующую кнопку.
Помогите, а? Или скажите куда сходить и почитать поподробнее. Все другие данные изменять не следует. Необходимо еще учитывать тот факт, что на создание корпоративный почты уйдет не один день. За небольшой срок создатель «Облака» получит набор знаний профессионального мастера сетевых настроек. Проще всего, конечно, второй вариант, так как служб, занимающихся регистрацией доменов и соотнесением доменного имени с каким-либо IP-адресом, в современном мире невероятное множество.
При создании корпоративной почты потребуется наличие домена, который возможно создать самостоятельно или воспользоваться услугой профессионала.
Как это можно сделать, не имея Outlook дома На каком-то сайте это возможно? Веб-почта позволяет проверять почту из браузера, в отличие от настольного приложения электронной почты, такого как Outlook Express или Thunderbird и т.д. После этого запустите приложение Outlook и напечатайте в окне авторизации свой почтовый адрес и пароль. Настройка приложения Outlook, входящего в офисный пакет Microsoft Office, через прокси сводится к перенастраиванию приложения для работы с Microsoft Exchange.
Вписав все настройки почты на Outlook, нажмите кнопку «Проверка учетной записи».
Департамент ИТ
Для настройки почты необходимо:
1. Закрыть Outlook если он запущен.
2. Установить сертификат компании на компьютер. Для этого запустите файл сертификата. Откроется окно (рис. 1)
Нажать кнопку «Установить сертификат». Во всех открывающихся после этого окнах нужно нажимать «Да», «Ок» и «Далее». Когда установка закончится в окне (Рис.1) нажать «Ок».
3. Зайти в Пуск/Панель управления/почта. Откроется окно управления почтой (Рис. 2).
В этом окне нужно нажать «Учетные записи…». На вкладке «Электронная почта» нажать «Создать…».
Если учетная запись уже есть, то выделите ее, нажмите «Изменить» и переходите к пункту 4 данной инструкции.
Откроется окно создания новой учетной записи (рис. 3).
В этом окне нажать «Далее».
В открывшемся окне (рис. 4) поставить галочку рядом с пунктом «Настроить вручную параметры…» и нажать «Далее».
В открывшемся окне (рис. 5) выбрать пункт «Сервер Microsoft Excahnge» и нажать «Далее».
4. В открывшемся окне (рис. 6) в поле «Сервер Microsoft Excahnge» ввести адрес сервера, в поле «Имя пользователя» ваш логин и нажать кнопку «Другие настройки».
В открывшемся окне (рис. 7) выбрать вкладку «Подключение». Поставить галочку «Подключение к Microsoft Exchange по протоколу HTTP» и нажать кнопку «Параметры прокси-сервера Exchange».
В открывшемся окне (рис. 
Вернувшись к окну добавления учетной (рис. 6) нажать «Далее» (если будет окно ввода логина/пароля, то ввести ваш_логин@msk и Ваш пароль, поставить галочку «Сохранить») и в следующем окне «Готово».
5. Открыть Outlook. Запустить проверку почты. На запрос логина/пароля ввести свой логин/пароль (логин вводится в формате ваш_логин @домен) и поставить галочку «Сохранить пароль».
6. Запустить прикрепленный к письму файл LmCompatibilityLevel2.reg (находится в архиве files.rar)
В открывшемся окне (рис. 9) нажать «Да».
После этого можно пользоваться почтой так же как на офисном компьютере.
Настройка Outlook. Пошаговая инструкция
Сегодня услуги электронной почты предлагают десятки компаний, и это только самые крупные в рунете. Все они оснащены веб-интерфейсами, позволяющими работать через браузер, но сбрасывать со счетов универсальные почтовые клиенты рано, они все еще востребованы.
Настройка Outlook
Microsoft Outlook – это популярное, простое в использовании приложение, которое позволяет легко организовать персональную и групповую работу в интернете. Программа используется для обмена почтой, планирования деловых встреч и заданий, ведения списка нужных контактов. Является одной из самых популярных, что вполне заслуженно. Ее разработкой занималась корпорация Microsoft, автор всем известного набора офисных приложений и множества других программ и цифровых технологий. Но для правильной работы программу необходимо настроить в зависимости от используемого почтового сервиса. Настройка Outlook довольно проста, справится с ней даже малоопытный человек. В статье приведены примеры конфигурации для Mail.Ru и Yandex. Но сперва несколько слов о других возможностях этой программы.
Функции Outlook
Обычной работой с почтой дело не ограничивается. По сути, это многофункциональный органайзер.
Общая настройка
Если вы используете специализированную почту, к примеру корпоративную рабочую или от провайдера, настройка Outlook состоит из следующих пунктов:
Порядковая настройка
Порядковая настройка Outlook производится следующим образом:
Настройка для Yandex
Услуги электронной почты компания “Яндекс” начала оказывать в 2000 году. С тех пор и по сей день этот почтовый сервис – один из самых популярных в рунете. “Яндекс” легко обеспечивает своих клиентов возможностью обмениваться электронными письмами независимо от провайдера и подключения к сети их оппонентов. Чаще всего настройка Outlook для Yandex осуществляется с помощью протокола POP3. Делается это довольно просто. Итак, настройка почты Outlook производится следующим образом:
Сохраняетесь кнопкой «Ок». Настройка Outlook для Yandex завершена.
Настройка для Mail.Ru
Mail.Ru, еще одна лидирующая в российском сегменте интернета компания, как и многие, начинала лишь с простой электронной почты и поисковика. Настройка Outlook для Mail.ru не отличается сложностью. Внимательно следуйте написанной ниже инструкции. Настройка почты Outlook не займет много времени.
Outlook Express
Считается, что Outlook Express – своего рода облегченная версия классического Outlook. Частично это верно. У них один разработчик, и Express поставлялся в составе ОС от Microsoft до 2003 года. С выпуском Windows 7 распространение его прекратилось.
Отличия их в том, что классический входил в состав пакета Microsoft Ofice, в то время как Express был предустановлен в операционной системе. В последнем также нет различных дополнительных функций. Настройка Outlook Express состоит из следующих действий:
Если вы не можете войти в учетную запись электронной почты Outlook.com, Hotmail, Live или MSN либо не знаете, как это сделать, вот несколько решений.
Примечание: Некоторые пользователи видят сообщение об ошибке « Что-то пошло не так » при попытке войти в систему с помощью Safari на Mac. Узнайте подробнее в Исправления или обходные пути для решения последних проблем в службе Outlook.com.
Вход в Hotmail или Outlook.com
Перейдите на страницу входа в Outlook.com и нажмите кнопку Войти.
Введите свой номер телефона или электронный адрес и нажмите кнопку Далее.
На следующей странице введите пароль и нажмите кнопку Вход.
Установите флажок Оставаться в системе, если хотите в следующий раз сразу перейти в Outlook.com (не рекомендуется для совместно используемых компьютеров).
Снимите флажок, чтобы каждый раз при входе запрашивался пароль.
Не удается войти в Hotmail или Outlook.com?
Если у вас возникли проблемы при входе в учетную запись Майкрософт, у этого может быть несколько причин: например, вам не удается вспомнить пароль или у вас включена двухшаговая проверка.
Если у вас возникли проблемы при входе в учетную запись, убедитесь, что:
Клавиша CAPS LOCK не нажата (пароли необходимо вводить с учетом регистра).
Вы правильно ввели адрес электронной почты.
Ваша учетная запись была активна в течение последних 365 дней. Чтобы учетная запись Outlook.com оставалась активной, необходимо входить в нее не реже, чем каждые 365 дней. После 365 дней бездействия ваша электронная почта удаляется без возможности восстановления.
Если это не помогло устранить проблемы со входом, может потребоваться сделать следующее:
Проверка состояния службы Outlook.com
Сбросить свой пароль.Если вы недавно изменили пароль, попробуйте еще раз ввести старый. Если работает старый пароль, необходимо заблокировать устройство и разблокировать его с помощью нового пароля.
Отключение автоматического входа
Если у вас возникли проблемы с Outlook.com, проверьте состояние службы. Если состояние отображается не зеленым цветом, дождитесь, когда служба снова начнет работать в штатном режиме, и еще раз попробуйте войти в систему.
Если вы забыли или потеряли свой пароль, создайте новый.
Сначала перейдите на страницу сброса пароля.
Выберите причину, по которой вам не удается войти в систему, и нажмите кнопку Далее.
Введите адрес электронной почты, который вы использовали при создании учетной записи Майкрософт.
Введите отображенные на экране символы и нажмите кнопку Далее.
Если вы указывали сведения для защиты учетной записи, выберите, следует ли отправить одноразовый код на ваш дополнительный номер телефона или дополнительный электронный адрес.
Введите полученный код на следующем экране и задайте новый пароль.
Примечание: Если у вас нет или не удается получить сведения о безопасности (ваш альтернативный номер телефона или адрес электронной почты), выберите пункт я не получил код, когда вас просят ввести код во время входа или у меня нет доступа к ним, когда вы сбрасываете пароль, а затем выполняйте инструкции.
Ознакомьтесь со статьей Восстановление учетной записи Майкрософт, содержащую советы по успешному заполнению анкеты безопасности.
Возможно, ваша учетная запись временно заблокирована из-за обнаружения подозрительных попыток входа. В этом случае см. статью Разблокировка учетной записи Outlook.com.
Корпорация Майкрософт всегда следит за необычной активностью аккаунта на тот случай, если кто-то другой пытается получить доступ в вашу учетную запись. Если вы путешествуете на новое место или пользуетесь новым устройством, мы можем предложить убедиться, что это действительно вы.
Не можете выйти из Outlook.com?
Выберите свой аватар в верхней части экрана.
Если вы не видите свой аватар в верхней части экрана, проверьте, включена ли блокировка рекламы. Иногда аватар не отображается по этой причине.
Если вход в службу Outlook.com выполняется автоматически, отключите эту функцию.
В Outlook.com выберите свой аватар в верхней части экрана.
Перейдите на страницу входа в Outlook.com и нажмите кнопку Войти.
Введите свой номер телефона или электронный адрес и нажмите кнопку Далее.
На странице ввода пароля снимите флажок Оставаться в системе.
Введите пароль и нажмите кнопку Вход.
Нужна дополнительная помощь?
Если у вас все равно возникают проблемы при входе в систему, см. статью Не удается войти в учетную запись Майкрософт.
Как создать, настроить и протестировать корпоративную почту бесплатно
Корпоративная электронная почта
Сегодня корпоративная электронная почта — неотъемлемая часть бизнес-культуры и бизнес-коммуникаций в любой компании. Невозможно даже представить себе современную жизнь и бизнес без электронной почты. Электронная почта служит средством связи, рекламы, продвижения товара или услуг и средством внутрикорпоративного взаимодействия. Вполне логично, что любая компания стремится уникально идентифицировать свой бренд и себя во всём, включая адреса электронной почты. Для этого, как и для многого другого, необходима собственная корпоративная электронная почта. Однако, создание сервера корпоративной электронной почты зачастую оборачивается головной болью для системного администратора компании. Ведь необходимо детально продумать и реализовать аппаратное и программное обеспечение, обеспечить антивирусную и антиспам-защиту будущего почтового сервера, а также не забыть об удобстве пользователей электронной почты. Для решения этой проблемы и существует аутсорсинг-услуга по хостингу корпоративной почты, которая снимает с заказчика необходимость значительных единоразовых и регулярных затрат, длительных сроков ввода в строй и сложных настроек. Начать пользоваться услугой хостинга почты можно в течение 24 часов после оформления заказа!
Создание корпоративной почты
Во-первых, для создания корпоративной почты требуется зарегистрировать домен. Если домен уже зарегистрирован и у компании имеется собственный сайт, можно переходить ко второму пункту. Если собственного домена ещё нет, его можно получить в подарок при заказе корпоративной почты на 10 адресов и более.
Во-вторых, необходимо подключиться к услуге корпоративного почтового хостинга. Услуга позволяет расположить сервер корпоративной почты на защищённом от вирусов и спама почтовом хостинге и позволяет сэкономить на приобретении дорогостоящего серверного оборудования, специализированного программного обеспечения почтового сервера, его настройки, поддержании высокоскоростного отказоустойчивого подключения к интернету. Для подключения к услуге необходимо заполнить форму заказа.
Настройка корпоративной почты
После подключения к услуге администраторам высылается инструкция по настройке корпоративной почты. Настройка подключения может осуществляться по всем возможным почтовым протоколам — POP3/IMAP4/SMTP/HTTP. Во всех случаях для обеспечения безопасности соединения используются шифрованные версии протоколов: SSL или TLS. Также в инструкции приведены примеры настроек аккаунтов корпоративной почты для наиболее широко распространённых почтовых клиентов: Microsoft Outlook, Mozilla Thunderbird и Apple Mail.
Как войти в корпоративную почту
Чтобы зайти на свой ящик корпоративной почты используйте ваш email полностью (то есть user@domain.ru) как логин и пароль. Логин и пароль следует вводить в почтовом клиенте или браузере на странице веб-интерфейса сервера корпоративной почты.
Как протестировать корпоративную почту бесплатно
Для заказа бесплатного тестирования корпоративной почты заполните форму заказа. Для тестирования может быть подключён как собственный домен заказчика, так и предоставлен домен провайдера хостинга почты. Бесплатное тестирование предоставляется на срок до 30 дней. После отправки формы с вами свяжется специалист, уточнит детали заказа и предоставит информацию для бесплатного доступа к корпоративной почте.
Источник
Департамент ИТ
Для настройки почты необходимо:
1. Закрыть Outlook если он запущен.
2. Установить сертификат компании на компьютер. Для этого запустите файл сертификата. Откроется окно (рис. 1)
Нажать кнопку «Установить сертификат». Во всех открывающихся после этого окнах нужно нажимать «Да», «Ок» и «Далее». Когда установка закончится в окне (Рис.1) нажать «Ок».
3. Зайти в Пуск/Панель управления/почта. Откроется окно управления почтой (Рис. 2).
В этом окне нужно нажать «Учетные записи…». На вкладке «Электронная почта» нажать «Создать…».
Если учетная запись уже есть, то выделите ее, нажмите «Изменить» и переходите к пункту 4 данной инструкции.
Откроется окно создания новой учетной записи (рис. 3).
В этом окне нажать «Далее».
В открывшемся окне (рис. 4) поставить галочку рядом с пунктом «Настроить вручную параметры…» и нажать «Далее».
В открывшемся окне (рис. 5) выбрать пункт «Сервер Microsoft Excahnge» и нажать «Далее».
4. В открывшемся окне (рис. 6) в поле «Сервер Microsoft Excahnge» ввести адрес сервера, в поле «Имя пользователя» ваш логин и нажать кнопку «Другие настройки».
В открывшемся окне (рис. 7) выбрать вкладку «Подключение». Поставить галочку «Подключение к Microsoft Exchange по протоколу HTTP» и нажать кнопку «Параметры прокси-сервера Exchange».
В открывшемся окне (рис. 
Вернувшись к окну добавления учетной (рис. 6) нажать «Далее» (если будет окно ввода логина/пароля, то ввести ваш_логин@msk и Ваш пароль, поставить галочку «Сохранить») и в следующем окне «Готово».
5. Открыть Outlook. Запустить проверку почты. На запрос логина/пароля ввести свой логин/пароль (логин вводится в формате ваш_логин @домен) и поставить галочку «Сохранить пароль».
6. Запустить прикрепленный к письму файл LmCompatibilityLevel2.reg (находится в архиве files.rar)
В открывшемся окне (рис. 9) нажать «Да».
После этого можно пользоваться почтой так же как на офисном компьютере.
Источник
Инструкция по работе почтового ящика через Web-интерфейс
Вы можете работать со своим почтовым ящиком используя web-интерфейс (Outlook Web Access) из любого браузера.
1. Для подключения к корпоративному почтовому ящику через Web-интерфейс (Outlook Web Access) в адресную строку боаузеру ввести адрес https://mail.flexcloud.ru.
На экране отобразится стартовая страница Outlook Web App.2. В появившемся окне необходимо ввести адрес электронной почты и пароль, которые вы должны получить у администратора вашей организации:
2.1. в поле Emailaddressввести адрес вашего почтового ящика например kilia@rostovgaz.ru.
2.2. в поле Password ввести пароль от вашего почтового ящика.
2.3. нажать кнопку Sign In.
3. Если вы первый раз входите в свой почтовый ящик web интерфейс, то появится окно выбора языка интерфейса и часового пояса:
3.1 в поле Language выберите из списка нужный вам язык интерфейса;
3.2 в поле TimeZone выберите из списка нужный вам часовой пояс (обратите внимание что смещение по времени указано относительно нулевого меридиана);
3.3.Нажмите кнопку Save.
4. На экране появится рабочая область вашего почтового ящика. В которой вы можете работать со своей почтой аналогично работе в программе MicrosoftOurtlook.
Ещё не пробовали услугу «Корпоративная почта» от Cloud4Y?
Отправьте заявку сейчас и получите 10-ти дневный бесплатный доступ.
Главная » Безопасность » КАК: Как получить доступ к электронной почте удаленно из любого места — 2022
Как войти в outlook через браузер
Если вы не можете войти в учетную запись электронной почты Outlook.com, Hotmail, Live или MSN либо не знаете, как это сделать, вот несколько решений.
Примечание: Некоторые пользователи видят сообщение об ошибке « Что-то пошло не так » при попытке войти в систему с помощью Safari на Mac. Узнайте подробнее в Исправления или обходные пути для решения последних проблем в службе Outlook.com.
У вас есть учетная запись IMAP
Если вы получаете доступ к своей почте с помощью IMAP, вы все настроены и сделаны. Вся ваша почта хранится на сервере.
Чтобы получить доступ к своей почте с другого компьютера с помощью IMAP:
- Убедитесь, что вы помните имя сервера IMAP, имя сервера SMTP, имя пользователя и пароль, а также любые порты и требования SSL (черт, просто скопируйте настройки учетной записи из своей электронной почты).
- Настройте новую учетную запись с данными доступа в IMAP-совместимой программе, такой как Mozilla Thunderbird, Outlook Express, Outlook или Eudora на удаленном компьютере.
- В качестве альтернативы используйте службу, например mail2web, которая позволяет вам получать доступ к учетным записям IMAP через веб-интерфейс.
- Не забудьте удалить учетную запись из программы электронной почты, когда вы уйдете.
Вы можете получить бесплатную учетную запись IMAP со многими веб-службами электронной почты (включая Gmail). Многие службы могут получать почту из учетных записей POP и, таким образом, предоставлять повсеместный доступ IMAP к почте учетной записи.
Инструкция по работе почтового ящика через Web-интерфейс
Вы можете работать со своим почтовым ящиком используя web-интерфейс (Outlook Web Access) из любого браузера.
1. Для подключения к корпоративному почтовому ящику через Web-интерфейс (Outlook Web Access) в адресную строку боаузеру ввести адрес https://mail.flexcloud.ru .
На экране отобразится стартовая страница Outlook Web App.
2. В появившемся окне необходимо ввести адрес электронной почты и пароль, которые вы должны получить у администратора вашей организации:
2.1. в поле Emailaddressввести адрес вашего почтового ящика например kilia@rostovgaz.ru.
2.2. в поле Password ввести пароль от вашего почтового ящика.
2.3. нажать кнопку Sign In.
3. Если вы первый раз входите в свой почтовый ящик web интерфейс, то появится окно выбора языка интерфейса и часового пояса:
3.1 в поле Language выберите из списка нужный вам язык интерфейса;
3.2 в поле TimeZone выберите из списка нужный вам часовой пояс (обратите внимание что смещение по времени указано относительно нулевого меридиана);
3.3.Нажмите кнопку Save.
4. На экране появится рабочая область вашего почтового ящика . В которой вы можете работать со своей почтой аналогично работе в программе Microsoft Ourtlook .
Инструкции по настройке почтовых клиентов
Для работы в MS Outlook с почтовым ящиком Вам необходимо настроить Учетную Запись.
Если у Вас уже есть Учетная запись и Вы хотите перенастроить ее на работу с Вашим почтовым ящиком выберите ее (закладка Почта (Mail)) и нажмите кнопку Свойста (Properties). Далее следуйте инструкции для настройки новой учетной записи.
Настройка Учетной Записи.
1. Запустив Outlook, выберите в меню пункт Сервис (Tools), затем Учетные Записи (Службы или Accounts).
2. Чтобы создать новую учетную запись нажмите Добавить > Почта (Add > Mail). Запустится Мастер Подключения к Интернет, который поможет Вам заполнить все необходимые значения.
Если Вы запускаете Outlook впервые, Мастер запустится автоматически при старте программы.
3. На первом шаге введите свое полное имя или имя учетной записи, нажмите кнопку Продолжить/Next.
Далее введите полное имя почтового ящика, включающее значок «@» и название домена (например, alexeyorekhov@example.com).
4. На следующей странице выберите тип сервера входящей почты — POP3 и введите имена входящей и исходящей почты.
Сервер входящей почты (POP3-сервер): mail. .
Сервер исходящей почты (SMTP-сервер): mail. .
В качестве сервера для исходящей почты (Outgoing mail server) Вы можете указать SMTP-сервер Вашего провайдера (его имя Вы можете узнать в службе поддержки пользователей Вашего провайдера).
5. В качестве имени пользователя укажите полное имя почтового ящика, включающее значок «@» и название домена (например, alexeyorekhov@example.com).
В поле «Password» укажите Ваш пароль к почтовому ящику.
Опции «Подключение через защищенное соединение» (Secure Password Autentification — SPA) не должны быть включены.
6. На следующем шаге на странице Connection Выберите Ваш способ выхода в Internet. Нажмите ОК — настройка Учетной Записи в Outlook завершена.
Для отправки писем Вам необходимо настроить SMTP-авторизацию.
Настройка SMTP-авторизации.
Обратите внимание: указанные настройки верны для использования SMTP-сервера mail.example.com. Если в качестве сервера для исходящей почты Вы указали SMTP-сервер Вашего провайдера, уточните настройки SMTP-авторизации в службе поддержки пользователей Вашего провайдера.
1. Войдите в список учетных записей (меню Сервис -> Настройка учетных записей или Service -> Internet Accounts).
2. В списке учетных записей (Internet Accounts) выберите запись и нажмите Изменить (Properties).
3. Убедитесь что правильно заполнены поля для сервера входящей и исходящей почты(mail.ваш домен), затем Другие настройки, Сервер исходящей почты
4. Поставьте галочку у «SMTP-Серверу требуется проверка подлинности» и отметьте пункт «Аналогично серверу для входящей почты»
5. Нажмите ОК — настройка SMTP-авторизации в Outlook завершена.
Частые вопросы
Можно ли изменить действующий адрес электронной почты?
Нет. Можно создать только новый e-mail с другим логином.
Могу ли я пользоваться несколькими ящиками одновременно?
Да, конечно. Один человек может создавать почтовые ящики на всех сервисах без ограничений. Также на каждом сайте разрешается регистрировать несколько логинов и использовать созданную почту на свое усмотрение.
Download Article
Your guide to the most common ways to check work email at home
Download Article
- Accessing Webmail
- Forwarding Work Emails
- Syncing with a Mail App (Desktop or Mobile)
- Setting Up a Remote Office Connection
- Q&A
|
|
|
|
Email is a crucial part of many jobs, but accessing your work email from home can be tricky. The right way to do it depends on your workplace’s policies and the type of email client they use. In this article, we’ll talk you through a few of the common options, including logging into a webmail account, setting up email forwarding, and configuring a mail app to access your account using POP or IMAP on a home computer, iPhone, iPad, or Android phone or tablet. You may also be able to access your work email using a VPN or remote desktop application.
Things You Should Know
- If your job uses webmail, you may be able to log in to your work email using a web browser at home.
- Check with your job before trying to set up email forwarding from your work account.
- You can configure mail apps like Outlook, Thunderbird, or Mail to access your work account if it’s POP or IMAP enabled.
- Your job may require you to use an additional authentication app for extra security.
-
1
Find out if your workplace uses a web-based email client. These days, many organizations use webmail clients, such as Microsoft Exchange Online or Outlook for the web. If this is the case at your job, then you can easily log into your work email account online using any browser.
- Contact your IT department if you aren’t sure whether your workplace uses webmail.
-
2
Visit your job’s employee portal or email login page. If your job uses webmail, you may be able to access it by logging into your employee portal or going directly to your job’s email website.
- The URL will likely be something like webmail.[your company’s name].com.
- If your workplace uses Microsoft Exchange, you may be able to log into webmail using the Outlook Web App. In this case, the address will look something like http://[your company’s name].com/OWA.[1]
Advertisement
-
3
Enter your login information. When you visit your workplace’s webmail page, you’ll likely be prompted to log in with your username or work email address and password. If you haven’t already set up a username and password, contact your IT department and ask how to do so.
- For extra security, some workplaces may require you to use a multi-factor authentication app, such as Duo or Microsoft Authenticator, to log into webmail from home.
Advertisement
-
1
Check with your IT department to make sure forwarding is allowed. Before you set up forwarding from your work account, check with your workplace to make sure it isn’t against company policy. Some companies prohibit forwarding work emails to a personal account for security reasons.
-
2
Go into your work email client’s settings. Many email clients allow you to automatically forward messages to another email address. You may be able to forward your work emails to a personal address so that you can view them at home. Email forwarding works differently from one client to another, but in most cases, you can set it up in the Settings menu.
- For example, in Outlook, one of the most common email clients used by businesses, start the automatic forwarding setup by clicking
Settings at the top of the page. Then, click View all Outlook settings (or Mail, if you’re using classic Outlook on the web).[2]
- Just keep in mind that if you reply to a forwarded email, the recipient will see the address that you’re replying from rather than your work email address.
- For example, in Outlook, one of the most common email clients used by businesses, start the automatic forwarding setup by clicking
-
3
Select Forwarding. In the settings menu, look for Forwarding or something similar. In Outlook, this is located under Mail or Mail > Accounts.[3]
-
4
Enter your home email address as the forwarding address. Follow the instructions to set up email forwarding. You’ll be prompted to enter the address where you want to receive forwarded messages. You may need to click something like Start forwarding or Enable forwarding first.[4]
- Some email clients, like Gmail and Thunderbird, also allow you to add filters so that only some of your emails are forwarded.
-
5
Save your forwarding settings. Once you’ve set up your preferred forwarding address, save your settings if your email client prompts you to do so. You should now receive work emails at your home or personal email address.
Advertisement
-
1
Find out if your work email is IMAP or POP enabled. Some types of email clients allow you to import your messages into a mail app on any computer or mobile device. The most common methods for accessing email this way are IMAP and POP. Ask your IT department if you can use one of these methods to access your work email at home.[5]
- These days, IMAP is more common than POP. It’s also better for accessing your email from multiple devices.
- Emails accessed through POP are downloaded to your device’s storage space and then deleted from the email server, so you can only read them on one device. IMAP emails are stored on a server so you can access them from anywhere.
-
2
Open your favorite email app on your computer or phone. If you can access your work emails through IMAP or POP, you’ll just need to add your account to your preferred email app. You can do this on a desktop or mobile device.
- You can do this with apps like Outlook, Thunderbird, or Apple’s Mail app.[6]
- You can do this with apps like Outlook, Thunderbird, or Apple’s Mail app.[6]
-
3
Choose the option to add a new account. Depending on which app you’re using, there are a variety of ways to add a new account using IMAP or POP. For example:
- In Outlook for Windows, open the File menu and click Add Account. In Outlook for Mac, this option is located under Outlook > Preferences > Account. You can find it under Settings in the mobile app.[7]
- In Thunderbird, select Tools, then Account Settings. Then, click Account Actions in the bottom left corner of the window and select Add Mail Account.[8]
- In the Mail app for Mac, open the Mail menu and click Add Account, then select the account type. To add an account to the iOS app, open Settings on your iPhone or iPad, select Mail, tap Accounts, then tap Add Account.
- In Outlook for Windows, open the File menu and click Add Account. In Outlook for Mac, this option is located under Outlook > Preferences > Account. You can find it under Settings in the mobile app.[7]
-
4
Select the type of mail server you are using. In many cases, these apps will automatically attempt to set up your email account with IMAP settings. However, you may have to specify whether it’s IMAP or POP.[9]
- For instance, in Outlook, you may simply be asked to enter your name, your work email address, and your password. But if that doesn’t work, you’ll need to select Advanced Options or Let me set up my account manually. From there, you can select POP or IMAP.[10]
- In Thunderbird, you’ll be prompted to enter your name, email address, and password, then click Continue. If Thunderbird can’t automatically set up your account, click Manual Configuration and select IMAP or POP.[11]
- In the Apple Mail app, select Other for your email provider, then select Add Mail Account. Enter your name, email address, and password, then tap Next or Continue. On the next screen, you’ll be prompted to select IMAP or POP.[12]
- For instance, in Outlook, you may simply be asked to enter your name, your work email address, and your password. But if that doesn’t work, you’ll need to select Advanced Options or Let me set up my account manually. From there, you can select POP or IMAP.[10]
-
5
Enter the incoming and outgoing email servers. Next, you’ll need to enter the addresses of your work email servers so that your mail client can receive and send messages. You may need to ask your IT department for this information. Typically, the incoming server addresses will look something like imap.[your job’s email service].com or pop.[your job’s email service].com. The outgoing server will be something like smtp.[your job’s email service].com.[13]
- In Outlook, you’ll add the server information in the Account Settings screen when you choose to configure your account manually.[14]
You may also need to enter information like the port number and encryption type for each server.[15]
- If you’re using Thunderbird, you’ll only be asked to enter the incoming mail server at this point. When you’re done, click Re-Test to confirm that your settings are correct. You can update the outgoing mail server later by going to Tools > Account Settings.[16]
- In Apple’s Mail app, you will be prompted to enter the incoming and outgoing mail servers in the same screen where you selected your server type.[17]
- In Outlook, you’ll add the server information in the Account Settings screen when you choose to configure your account manually.[14]
-
6
Type in your login information. Finally, you will need to provide your login credentials for your email account. Enter your username (which may be your whole email address or just the first part of it, before the @) and password to sign into your account. Or, if you already entered your email address or username at the beginning of the process, type in your password to finish setting up your email.
- In Outlook, click Next after entering your server information, then enter your password. Click Connect to log in.[18]
- In Thunderbird, you’ll be prompted to enter your email address and password at the beginning of the account configuration process.[19]
- In the Mail app, you may be asked to enter your username and password on the same screen where you enter the incoming mail server address.[20]
- In Outlook, click Next after entering your server information, then enter your password. Click Connect to log in.[18]
Advertisement
-
1
Ask your IT department about using a VPN or virtual office. Some workplaces may allow you to access your work email client and other work applications from home by connecting virtually with your work computer’s desktop. There are a few different ways to do this, but a couple of the most common are with a VPN (virtual private network) or a remote desktop application.
-
2
Install your workplace’s VPN or remote office app. Your job may require you to use a specific remote office app or VPN to access your office computer from home. If so, you can probably download the software you need from your IT department’s website.
- You may need to install additional security software, such as a multifactor authentication app, to use your login credentials on your home device.
-
3
Enter your workplace’s portal or server information. The right way to set up remote access depends on the type of VPN or virtual office app you’re using. For instance, if you’re connecting over VPN, you’ll probably need to ask your IT department for the server name and address as well as the type of VPN connection your office uses.[21]
- If you’re using a VPN, you may need to open a browser and visit a particular URL to access your remote desktop. Your IT department should provide the address and login credentials.
- For remote desktop apps, you’ll probably need to launch the app on your home computer or mobile device, then enter the server and login information provided by your IT department.
-
4
Login to access your work desktop, apps, and email. Once your VPN or other form of remote desktop access is configured, you should be able to open your email app on the virtual desktop and access your work email from there.
Advertisement
Add New Question
-
Question
How do I access the work Internet Exchange?
It depends on your work email. If you are trying to connect to a corporate email account that uses Exchange, you’ll need to connect using the Exchange client on your device.
Ask a Question
200 characters left
Include your email address to get a message when this question is answered.
Submit
Advertisement
Thanks for submitting a tip for review!
About This Article
Article SummaryX
1. Ask your IT department if there are specific instructions.
2. Open Outlook and click Preferences.
3. Click Accounts.
4. Click Add Account.
5. Enter your work server info.
For more information, including how to access your work email from your Android, scroll down!
Did this summary help you?
Thanks to all authors for creating a page that has been read 989,573 times.
Is this article up to date?
Как получить доступ к адресу электронной почты компании в Интернете
- Откройте веб-браузер на используемом вами компьютере. …
- Свяжитесь с ИТ-отделом вашей компании, чтобы узнать адрес веб-сайта почтового сервера. …
- Загрузите программу электронной почты, если будет предложено это сделать. …
- Введите свой адрес электронной почты, который вы используете для электронной почты своей компании. …
- Позвольте электронным письмам загрузиться.
Точно так же, как мне войти в свою учетную запись электронной почты?
Как получить доступ к рабочей электронной почте в приложении Outlook? Откройте приложение Outlook для Android. Нажмите «Начать». Введите адрес электронной почты своей компании, затем нажмите «Продолжить». При появлении запроса введите пароль своей учетной записи электронной почты, затем нажмите «Войти»..
В связи с этим, как мне получить доступ к электронной почте BigPond?
Доступ к электронной почте с помощью веб-браузера
Перейдите на сайт bigpond.com и щелкните ссылку веб-почты • Введите свое имя пользователя BigPond (или адрес электронной почты) • Введите свой пароль, затем нажмите «Войти»..
Как мне войти в свою учетную запись?
Чтобы войти в систему с помощью телефона вместо пароля, вам понадобится телефон Android с блокировкой экрана.
- Зайдите в свою учетную запись Google.
- На панели навигации коснитесь Безопасность.
- В разделе «Вход в Google» нажмите Использовать телефон для входа. Настройте это. …
- Следуйте инструкциям на экране.
Как добавить мою учетную запись Gmail в Microsoft Outlook?
Добавление учетной записи Gmail в Outlook
- Откройте Outlook.
- Нажмите меню Файл.
- Щелкните Добавить учетную запись.
- В открывшемся окне выберите New.
- Введите свой Gmail и нажмите Подключиться.
- Введите свой пароль и нажмите «Подключиться».
- Outlook добавит ваш Gmail.
- Щелкните Готово. Вот и все, Gmail добавлен!
Как мне войти в Outlook на моем телефоне?
Android-телефоны
- Откройте приложение Microsoft Outlook и выберите «Настройки». …
- Введите свой адрес электронной почты и выберите Продолжить.
- Введите свой пароль и выберите Войти.
- Если вы включили двухэтапную аутентификацию для своей учетной записи, утвердите запрос на вход.
- Ответьте Да на вопрос Разрешить этому приложению получить доступ к вашей информации?
Как добавить учетную запись Outlook в приложение Outlook?
Чтобы добавить дополнительную учетную запись электронной почты, коснитесь меню своей учетной записи в верхнем левом углу приложения Outlook. Нажмите синий плюс, чтобы добавить другую учетную запись.. После добавления нескольких учетных записей вы можете легко переключаться между ними.
Как я могу открыть учетную запись Microsoft?
Как создать новую учетную запись Microsoft
- Перейдите на сайт account.microsoft.com, выберите Войти, а затем выберите Создать!
- Если вы предпочитаете создать новый адрес электронной почты, выберите «Получить новый адрес электронной почты», выберите «Далее» и следуйте инструкциям.
Как получить электронную почту BigPond из Outlook?
Mailbird может автоматически определять настройки сервера для Bigpond.net.
- Шаг 1. Нажмите на вкладку «Файл» в верхнем левом углу окна Outlook.
- Шаг 3: Введите новый адрес электронной почты и нажмите Подключиться.
- Шаг 4: На следующем экране выберите IMAP.
- mail.bigpond.com. 993.SSL. mail.bigpond.com. 465. ССЛ.
Как настроить электронную почту BigPond в приложении Outlook?
Чтобы добавить свой адрес электронной почты Telstra в Outlook 2016:
- Откройте Microsoft Outlook 2016.
- Перейдите на вкладку «Информация» и выберите «Настройки учетной записи».
- Чтобы создать новую настройку электронной почты, выберите Создать.
- Выберите «Ручная настройка или дополнительные типы серверов», а затем нажмите «Далее».
- Выберите IMAP, а затем нажмите Далее.
Что случилось с моей электронной почтой BigPond?
Теперь Веб-почта BigPond будет закрыта в пользу новой службы Telstra Mail, которая заменит электронную почту @telstra.com и @bigpond.com для клиентов домашнего широкополосного доступа.. Telstra также переводит своих клиентов Outlook.com с сервиса Microsoft на Telstra Mail.
Как мне найти свой идентификатор пользователя?
Чтобы получить свой идентификатор пользователя и пароль, вы можете использовать функцию «Забыли пароль», выполните следующие действия:
- Зайдите на сайт и нажмите «Войти».
- Во всплывающем окне входа в систему нажмите ссылку «Забыли пароль».
- Введите свой зарегистрированный адрес электронной почты.
- Вы получите список всех идентификаторов пользователей, связанных с идентификатором электронной почты.
Почему я не могу войти в свою учетную запись Hotmail?
Если у вас по-прежнему возникают проблемы со входом, вам может потребоваться: Проверьте статус службы для Outlook.com. Сбросьте пароль. Если вы недавно изменили свой пароль, попробуйте снова ввести старый.
Как исправить, что моя электронная почта не работает?
Устранение проблем с синхронизацией электронной почты Outlook.com
- Проверьте папку нежелательной почты. …
- Очистите свой почтовый ящик. …
- Проверьте настройки фильтра и сортировки входящих сообщений. …
- Проверьте вкладку «Другое». …
- Проверьте списки заблокированных отправителей и надежных отправителей. …
- Проверьте свои правила электронной почты. …
- Проверить пересылку электронной почты. …
- Проверьте, не заблокирована ли ваша учетная запись.
Стоит ли использовать Outlook для Gmail?
Gmail против Outlook: заключение
Если вам нужна оптимизированная работа с электронной почтой с чистым интерфейсом, тогда Gmail — правильный выбор для вас.. Если вам нужен многофункциональный почтовый клиент, который немного сложнее в освоении, но имеет больше возможностей, чтобы ваша электронная почта работала на вас, тогда Outlook — это то, что вам нужно.
Почему я не могу добавить учетную запись Gmail в Outlook?
Чтобы исправить эту ошибку, откройте Outlook и закройте окно входа. Затем щелкните Файл> Учетная запись Office> Конфиденциальность учетной записи> Управление настройками. Установите флажок «Включить дополнительные возможности подключения» и нажмите «ОК». Перезапустите Outlook и перейдите к настройке учетной записи Gmail.
Как настроить учетную запись электронной почты Outlook?
- Откройте Outlook и выберите «Файл» > «Добавить учетную запись». Если вы еще не запускали Outlook, вы увидите экран приветствия.
- Введите свой адрес электронной почты и выберите Подключиться. Если ваш экран выглядит иначе, введите свое имя, адрес электронной почты и пароль и нажмите кнопку Далее.
- При появлении запроса введите свой пароль и выберите ОК.
- Выберите Готово.
Как найти свою учетную запись Outlook?
Найдите свое имя пользователя, если в вашей учетной записи настроена информация о безопасности.
- Найдите свое имя пользователя по контактному телефону службы безопасности или адресу электронной почты.
- Запросите код безопасности, который будет отправлен на указанный номер телефона или адрес электронной почты.
- Введите код и нажмите Далее.
- Когда вы увидите нужную учетную запись, выберите Войти.
Почему я не могу получить доступ к Outlook на своем телефоне?
Эта проблема обычно возникает из-за плохие кеши и плохие настройки после обновления. В качестве первоначального устранения неполадок вам необходимо очистить мобильный кеш, переустановить приложение Outlook и перенастроить свою учетную запись. Надеюсь это поможет.
Как войти в Outlook на моем iPhone?
Как получить доступ к Outlook.com на вашем iPhone или iPad через Интернет
- Запустите Safari на своем iPhone или iPad.
- Перейдите на Outlook.com.
- Войдите в свою учетную запись Outlook.
- Выберите, хотите ли вы, чтобы Safari запоминал ваше имя пользователя и пароль Outlook.
Присоединиться TheMoney.co и не забудьте поделиться этим постом!