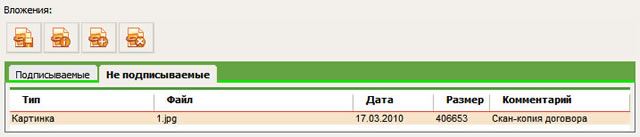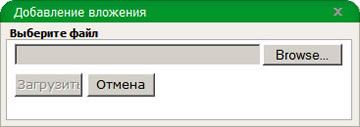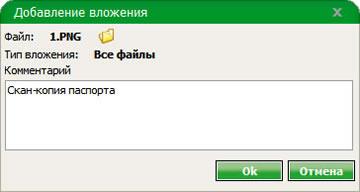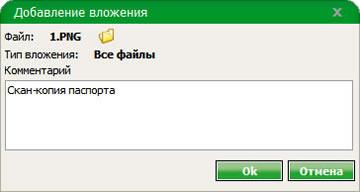Формирование и просмотр вложений к документам в Сбербанк Бизнес ОнЛайн
Обновлено: 2021-11-09
Оглавление обзора Сбербанк Бизнес ОнЛайн
К документам в системе Сбербанк Бизнес ОнЛайн могут прикладываться различные вложения, например, отсканированные копии документов.
В общем случае список вложений может состоять из двух частей:
- вложения, содержимое которых включается в электронную подпись документа;
- вложения, содержимое которых НЕ включается в подпись документа.
Части списка располагаются во вкладках Подписываемые и Не подписываемые отдельных блоков экранных форм, предназначенных для формирования списка вложений. Вкладка Подписываемые доступна только при работе с некоторыми документами, для остальных документов все вложения НЕ являются подписываемыми.
Списки вложений формируются / доступны для просмотра с помощью кнопок ,
,
и
.
Добавление вложения из файла
Для добавления вложения из файла:
- В блоке вложений перейдите к одной из закладок – Подписываемые или Не подписываемые.
- Нажмите кнопку
.
- Откроется окно Добавление вложения.
- Нажмите кнопку Обзор (Browse).
- Откроется стандартный диалог выбора файла.
- Выберите файл, который необходимо приложить, и нажмите кнопку Открыть (Open).
- Нажмите кнопку Загрузить.
- В окне Добавление вложения будет отображена информация о добавляемом вложении.
- При необходимости в поле Комментарий введите комментарий к вложению.
- Нажмите кнопку OK для сохранения введенных данных.
- Произойдет возврат к окну со списком вложений. Новая запись с данными о вложении будет добавлена в список.
Удаление вложения
Для удаления вложения:
- В блоке вложений перейдите к одной из закладок – Подписываемые или Не подписываемые.
- Выберите из списка вложение, которое необходимо удалить.
- Нажмите кнопку
.
- Система Сбербанк Бизнес ОнЛайн запросит подтверждение удаления вложения.
- Нажмите кнопку Да.
- Запись будет удалена из списка.
Сохранение вложения в файл
Для сохранения вложения в файл:
- В блоке вложений перейдите к одной из закладок – Подписываемые или Не подписываемые.
- Выберите из списка вложение, которое необходимо сохранить в файл.
- Нажмите кнопку
.
- Откроется стандартный диалог браузера для выгрузки файла.
- Нажмите кнопку Сохранить.
- Откроется стандартный диалог сохранения файла.
- Укажите требуемые имя и расположение сохраняемого файла и нажмите кнопку Сохранить.
- Закройте диалог выгрузки файла. Произойдет возврат к окну со списком вложений.
Просмотр информации о вложении
Для просмотра информации о вложении:
- В блоке вложений перейдите к одной из закладок – Подписываемые или Не подписываемые.
- Выберите из списка вложение, информацию о котором необходимо просмотреть.
- Нажмите кнопку
.
- Откроется окно Добавление вложения. В окне будет отображена информация о вложении.
- Нажмите кнопку OK.
- Произойдет возврат к окну со списком вложений.

Как сформировать выписку в Сбербанк Бизнес Онлайн
Экспорт выписок в 1С, PDF, Excel, Word
Как распечатать выписку в новой версии
Как сформировать выписку в Сбербанк Бизнес Онлайн
В первую очередь необходимо определиться, какая именно выписка нужна. Например, свободная выписка за определённый период, либо выписка по проведённым переводам в конкретную организацию. Основное окно подготовки документа к экспорту или печати содержит функциональное меню поиска: возможность выбора одного или нескольких счетов, с которыми производились транзакции, а также возможность указать реквизиты контрагента (счёт и ИНН). Ещё в нем можно задать период, за который требуется получить выписку и выбрать только кредитовые или дебетовые операции, либо те и другие сразу. Выписки бывают:
- обычные,
- расширенные,
- отчеты по комиссиям,
- с приложениями,
- расширенные с приложениями.
Необходимо указать один из этих видов, заполнить прочие параметры, затем нажать иконку принтера, чтобы начать печать (к компьютеру должен быть подключен принтер). Если электронное устройство для печати не активно, можно экспортировать (скачать) выписку в электронном формате.
Как скачать документ
Скачивание документа и экспорт – одно и то же. Сначала нужно сформировать выписку в Сбербанк Бизнес Онлайн описанным выше способом, затем скачать её в одном из предложенных форматов: 1C, PDF, Excel или Word. Клиент может распечатать выписку после скачивания, то есть распечатать непосредственно документ, находящихся на жестком диске компьютера. Скачанный файл выписки можно загрузить на флэш-карту, чтобы затем передать третьему лицу или сохранить на другом компьютере.
Экспорт выписок в 1С, PDF, Excel, Word
В окне подготовки документа, где водятся основные параметры: вид выписки, реквизиты контрагента, названия организаций и проч. – можно выбрать тип экспорта. По умолчанию будет указан предварительный просмотр: после нажатия кнопки «Печать» перед пользователем появится окно с выпиской, отображающей её содержание в большом разрешении. Можно выбрать любой другой формат: 1С, PDF, Excel или Word.
Также экспортировать выписку можно проделав следующий путь:
- выбрать «Счета и выписки» на панели навигации главного меню интернет-банкинга;
- нажать кнопку «Экспорт выписки» или «Скачать файлом»;
- настроить необходимые параметры: счёт, период, формат документа и т.д.;
- выбрать папку на жестком диске компьютера, в которую будет скачан файл документа.
После подтверждения операции экспорта в указанной папке появляется файл выписки. Если совершенна какая-либо ошибка, процедуру экспорта нужно начать заново – вновь задать все необходимые параметры и скачать файл. Клиент может неограниченное количество раз осуществлять экспорт любой выписки.
Как распечатать выписку в новой версии
Новая версия Сбербанк Бизнес Онлайн имеет усовершенствованный интерфейс, однако его внутренняя структура почти не изменилась: основные операции осуществляются в тех же подразделах, в каких они выполнялись в старой версии. Изменения коснулись в первую очередь дизайна личного кабинета – теперь пользователь может быстрее получить доступ к нужным функциям интернет-банкинга.
- Перейти в раздел «Счета и выписки».
- Сформировать выписку.
- Нажать иконку принтера, чтобы распечатать выписку (или нажать иконку экспорта, выбрать формат и папку на ПК).
В целом, про новую версию интернет-банкинга для бизнеса можно сказать, что она стала более простой и удобной в использовании, и клиенты, пользовавшиеся старой версией – оценили её по достоинству.
Возможные ошибки
При заполнении окна с параметрами для печати или экспорта выписки нужно быть внимательным. Например, если указать несуществующую дату, то скачивание будет невозможно. Если же всё заполнено верно, но распечатать документ не получается – нужно разобраться, в чем именно проблема и какого она характера.
Возможно, что в Сбербанк Бизнес Онлайн произошел сбой, тогда от клиента требуется обновить страницу, либо обратиться к интернет-банкингу позже, когда функции личного кабинета восстановятся.
Возможны технические проблемы на стороне клиента, например, разорвана связь между компьютером и печатным устройством.
В отдельных случаях возможно проникновение на ПК вирусов, ввиду чего работа интернет-банкинга будет приостановлена. Возобновить её можно путем обращения в службу поддержки и выяснения причины блокировки доступа к аккаунту.
В том случае, если Сбербанк Бизнес Онлайн не работает, а клиент не знает, что делать – необходимо как можно скорее связаться с представителем банка и рассказать ему сложившуюся ситуацию. Маловероятно, но возможно, что причина выхода из строя интернет-банкинга – угроза безопасности хранения и передачи данных.
Сбербанк Бизнес Онлайн
Как в Сбербанк Бизнес Онлайн выгрузить выписки в 1С
Как выгрузить выписку из Сбербанка в 1С? Эта инструкция полезна не только для бухгалтера, поскольку значительно упрощает работу с банковскими и бухгалтерскими документами: не надо ничего распечатывать, передавать в банк, набирать в ручную, все подтягивается автоматически. Как импортировать данные о платежах из интернет-банкинга в программу 1С расскажем далее.
Содержание
- 1 Настройка обмена платежных поручений и выписок между Сбербанк Бизнес Онлайн и 1С
- 2 Подготовка файлов для импорта в 1С из Сбербанк Бизнес Онлайн
- 3 Как выгрузить в 1С-выписку : пошаговая инструкция
- 4 Как загрузить платежки из 1С в Сбербанк Бизнес Онлайн
Настройка обмена платежных поручений и выписок между Сбербанк Бизнес Онлайн и 1С
Интеграция Сбербанк Бизнес Онлайн и 1С – непростой процесс, но это необходимо сделать для полноценного современного функционирования бухгалтерии.
Какие возможности открывает синхронизация бухгалтерской программы и интернет-банкинга:
- Проводить платежи и оплачивать налоги возможно, если импортировать платежное поручение;
- Импорт платежек доступный в электронном режиме;
- Автоматически формируется более 60 видов отчетов без ручного ввода данных и передачи документов в бумажном виде;
- Есть возможность мгновенно выгрузить выписку с кабинета клиента в системе интернет-банка в бухгалтерскую программу;
- Обмен документами между предприятием и банком осуществляется гораздо быстрее, исключительно в электронном формате;
- Загрузка сумм и документов эквайрингового оборота;
- Можно загружать зарплатную ведомость для перечисления выплат сотрудникам.
Краткая инструкция настройки обмена со Сбербанком с 1С:
- Открываете форму банковского счета и нажимаете Подключить 1С:ДиректБанк.
- В Помощнике определяетесь со способом подключения: Загрузка из файла или Заполнения настроек вручную;
- Настроить отправку платежных поручений можно несколькими способами: создание Платежного поручения, проводка документа, в форме документа выбор команды Отправить электронный документ из группы команд DirectBank.
Скачать полную версию инструкции можно в личном кабинете «СбербанкБизнесОнлайн» в разделе «Интеграция с УПШ».
Если что-то не работает, поддержка доступна по телефону 8 800 5555 777.
Подготовка файлов для импорта в 1С из Сбербанк Бизнес Онлайн
Как загрузить файл выписки Сбербанк Бизнес Онлайн в 1с 8:
- Заходите в подраздел Дополнительно-Обмен с 1С-Администрирование-Выписки;
- Заполняете настройки обмена: выбираете правила заполнения и ставите галочки возле необходимых пунктов;
- Можете указать правила корректировки символов (ка пример: укажите правильное написания символа номера);
- Проставьте галочки возле важных строк в разделе Контроль дубликатов;
- Настройте опции выгрузки (Экспорт-Настройка обмена) и нажимайте Сохранить.
Как выгрузить в 1С-выписку : пошаговая инструкция
Экспорт выписок из Сбербанк Бизнес Онлайн в 1С:
- Переходите во вкладку Счета и выписки;
- Далее надо выбрать функцию Экспорт выписок;
- Выбираете опцию Скачать файлом или другой способ, которым будут предоставляться выписки в экспорт: Представление на экране, Экспорт по шаблонам, Комплект выписок для 1С;
- Укажите счет для формирования выписки;
- Пропишите период формирования выписки (максимум 100 дней);
- Кликните Далее;
- Заполните форму скачивания: формат – 1С, кодирование – Win;
- Кликните Далее;
- Нажимайте Скачать файл.
Как загрузить платежки из 1С в Сбербанк Бизнес Онлайн
Рассмотрим следующий вопрос: как в Сбербанк Бизнес Онлайн выгрузить выписки c 1С? Проиллюстрируем пошаговую инструкцию выгрузки зарплатного реестра из 1С в Сбербанк Бизнес Онлайн и перечисления заработной платы сотрудникам:
- Сначала надо сформировать файл xml с заполненными обязательными полями (заполнять можно в виде электронной таблицы): счет ПК, Название организации, Ид первичного документа, Номер договора, Зачисление зарплаты, Номер сотрудника, Фамилия, Имя, номер банковского отделения (где открыт счет), No Лицевого счета, Сумма, Контрольные суммы, количество записей, Итого.
- Загружать файл надо через функцию Импорт (Меню навигации-Дополнительно-Обмен с 1С-Импорт).
- Укажите путь к файлу;
- Нажмите кнопку Импорт;
- Результат импорта можно посмотреть в журнале.
Настройка синхронизации программ не самый простой процесс, но если Вы ее успешно завершили, то процесс расчетов и документооборота становится автоматизированным и значительно упрощается.
Видео по теме:
Related Items
Сбербанк Бизнес Онлайн
Related Items