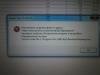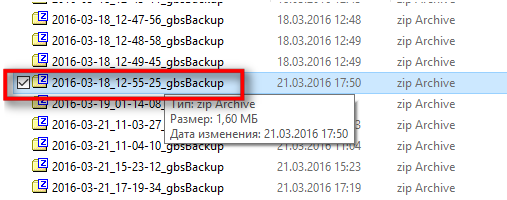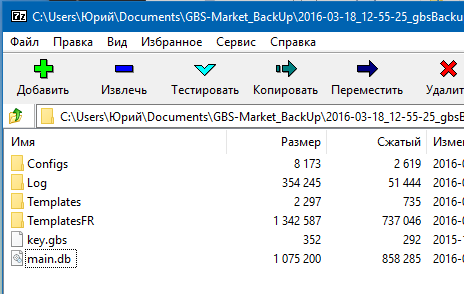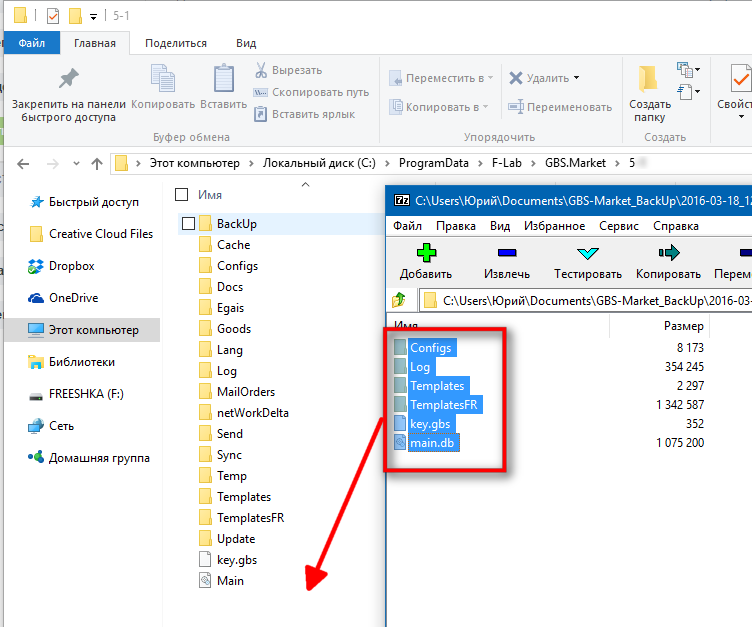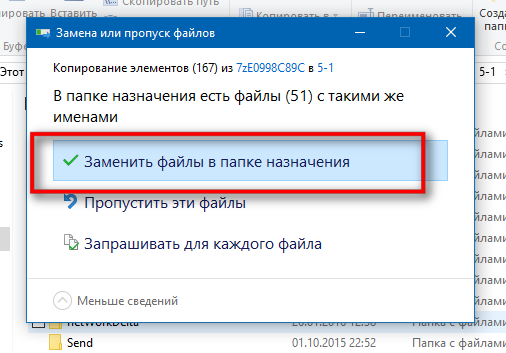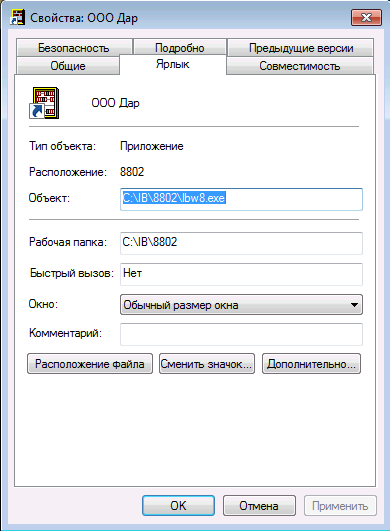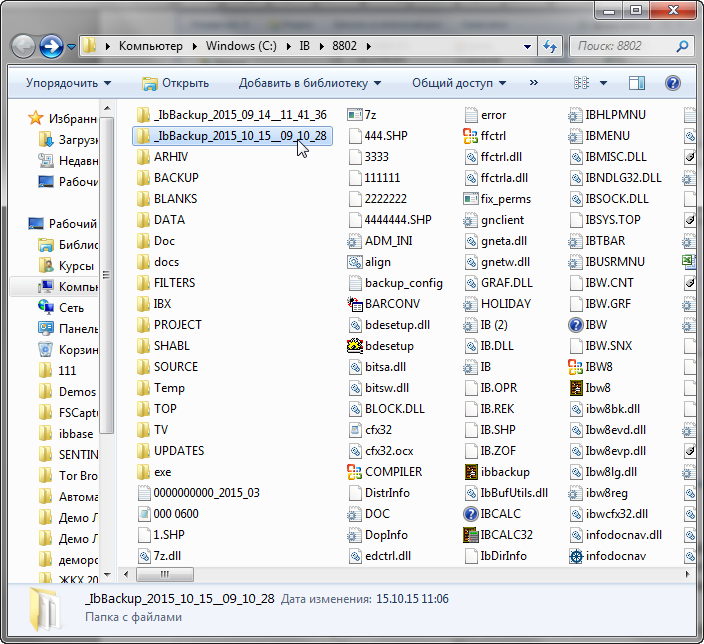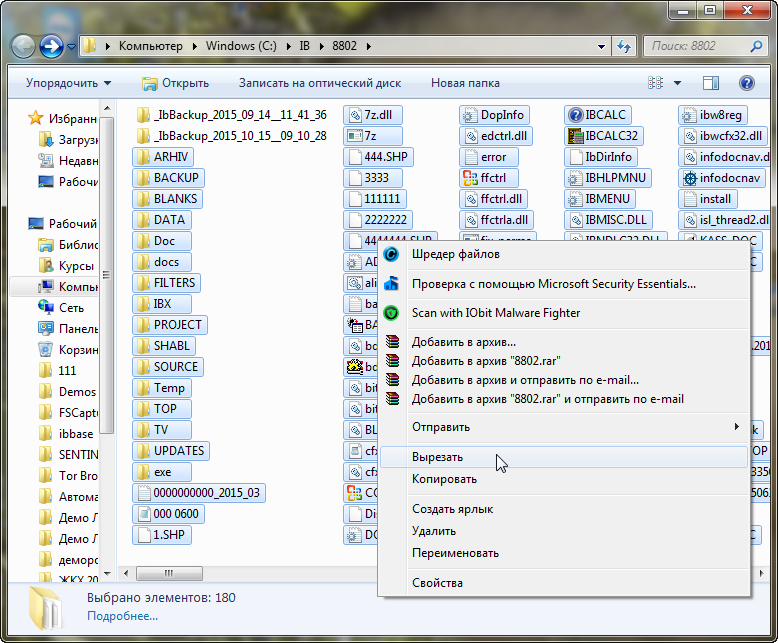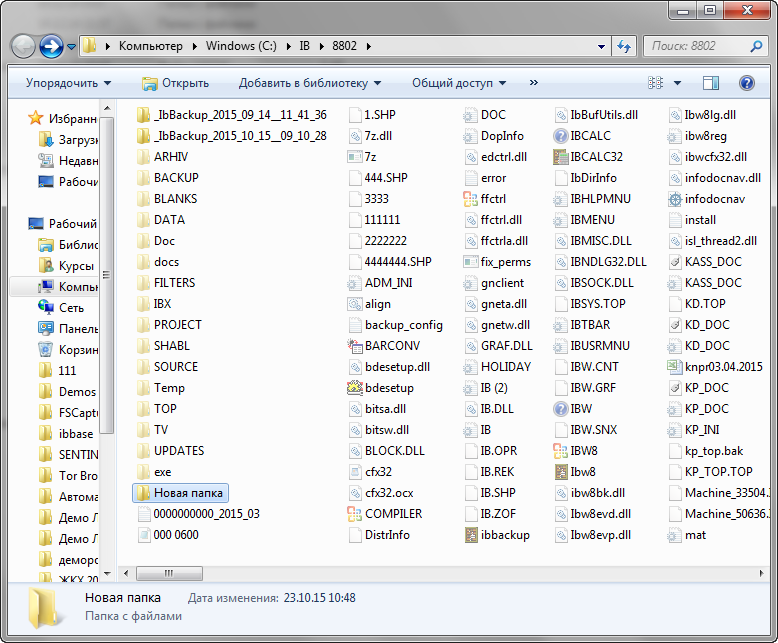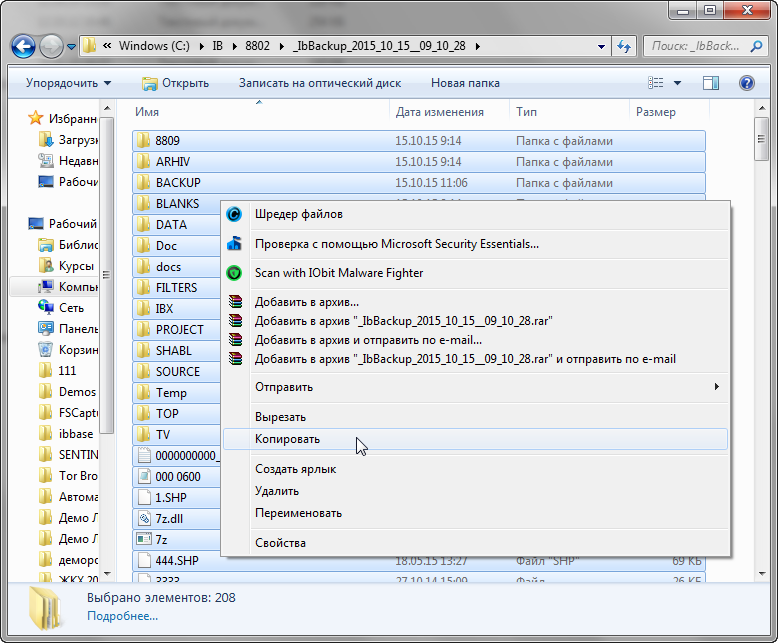Как восстановить данные?!
<Игорь>
21 ноября 2009, 01:11#
Здравствуйте.
Может кто-нибудь подскажет как восстановить данные?
Проблема в следующем: слетел Windows, перед переустановкой ОС получилось вытащить и сохранить папку bp7 с диска С, переустановил Windows, установил Бизнес Пак 7. Может быть возможно как-нибудь скопировать файл или папку из старой, сохраненной папки bp7 в новую, в «свежеустановленную»???
Очень много документов, которые заново «забивать» никак не хочется.
Заранее благодарен?
<Игорь>, восстановите базу из резервной копии (в программе через Сервис->Разархивация данных откройте последний файл резервной копии из папки backup каталога bp7, тот, который скопировали до переустановки ОС).
<Екатерина>
26 сентября 2012, 16:09#
Удалила архив счетов!!!! Как восстановить??? Подскажите пожалуйста!
Удалила архив счетов!!!! Как восстановить??? Подскажите пожалуйста!
http://pvision.ru/forum?a=showpost&postid=15351
<Владимир>
19 сентября 2017, 16:09#
Здравствуйте.
Может кто-нибудь подскажет как восстановить данные?
Проблема в следующем: полетел ЖД, информацию со старого ЖД вытащить не получилось, переустановил Windows, установил Бизнес Пак 7. Может быть возможно как-нибудь восстановить файлы???
Очень много документов, которые заново «забивать» никак не хочется.
Заранее благодарен?
<Владимир>, если не сохранилась папка с предыдущей программой или резервные копии базы, то данный восстановить нельзя.
<Владимир>
19 сентября 2017, 16:09#
Спасибо!
<Константин>
02 декабря 2019, 19:12#
На ноутбуке сменил жест.диск. установил SSD. Вся инфа осталась на старом жест.диске, в том числе и Бизнес Пак. Подскажите как на новом диске восстановить все данные Бизнес Пак.
На ноутбуке сменил жест.диск. установил SSD. Вся инфа осталась на старом жест.диске, в том числе и Бизнес Пак. Подскажите как на новом диске восстановить все данные Бизнес Пак.
Установить на новом диске БП, скопировать со старого из папки backup последний архив и разархивировать его через интерфейс программы либо скопировать с заменой файл bp.fd3 из старого диска на новый в каталог с учтановленным БП.
<Лилия>
16 января 2020, 21:01#
Добрый вечер! Подскажите, можно ли вернуть все счета за 2019 г. ошибочно удаленные из архива счетов.
<Лилия>, нажмите кнопку Сервис — Разархивация. В открывшемся окне выберите файл, дата создания которого была до удаления документов — Открыть.
<Лилия>
17 января 2020, 12:01#
Спасибо Вам огромное! Все получилось, счета восстановились!
Восстановление базы из резервной копии
<ОКСАНА>
22 ноября 2016, 09:11#
Бизнес пак 7.7(3033) Выдает ошибку ОБНОВЛЕНИЕ СТРУКТУРЫ БАЗЫ ДАННЫХ НЕ УДАЛОСЬ, ВОССТАНОВИТЕ БАЗУ ДАННЫХ ИЗ РЕЗЕРВНОЙ КОПИИ. ЧТО ДЕЛАТЬ И КАК ВОССТАНОВИТЬ?
<ОКСАНА>, в папке с установленной программой (C:bp7) найдите файл BP.FDB и переименуйте его в BP2.FDB, запустите программу. Она откроется пустая, с чистой базой данных, нажмите кнопку [Сервис], выберите пункт «Разархивация данных» и выберите последний по дате файл резервной копии из папки backup.
<Александр >
20 декабря 2016, 13:12#
Бизнес пак 7.7(3091) Выдает ошибку ОБНОВЛЕНИЕ СТРУКТУРЫ БАЗЫ ДАННЫХ НЕ УДАЛОСЬ, ВОССТАНОВИТЕ БАЗУ ДАННЫХ ИЗ РЕЗЕРВНОЙ КОПИИ.
После всех указанных манипуляций:
( в папке с установленной программой (C:bp7) найдите файл BP.FDB и переименуйте его в BP2.FDB, запустите программу. Она откроется пустая, с чистой базой данных, нажмите кнопку [Сервис], выберите пункт «Разархивация данных» и выберите последний по дате файл резервной копии из папки backup.)
программа зависает «Восстановление базы данных (не отвечает)»
Что делать?
<Александр >, вам нужно дождаться завершения процесса.
<виталий>
26 декабря 2016, 14:12#
После многочисленных обновлений, база данных разрослась до огромных размеров (почти 5 ГБ). Создание резервной копии занимает несколько часов.
После удаления всех счетов, накладных, приходников и т.п. — всего, кроме справочников товаров и фирм, база данных стала еще на 500 МБ больше. Почему и что сделать, чтобы уменьшить базу данных? В «сервисе» нет пункта для оптимизации БД. база локальная
<виталий>, опишите вашу проблему в письме и отправьте на почту all@pvision.ru.
<Константин>
16 января 2017, 16:01#
Здравствуйте! Случайно вместо одного удалили ВСЕ счета за весь 2016 год. И х как-то можно восстановить?
<Константин>, восстановите данные из резервной копии: кнопка Сервис — Разархивация данных, в открывшемся окне выберите файл, по дате который был до обновления программы.
<Яна>
03 марта 2017, 10:03#
Добрый день! При обновлении программы выдало ошибку «Обновление структуры базы данных не удалось, восстановите базу из резервной копии». Хотела переименовать файл BP.FDF на BP2.FDP как указано у вас в «Вопросах и ответах», но оказалось что файл уже переименован. Что делать?
<Яна>, переименуйте файл как BP3.FDF
<Яна>
06 марта 2017, 08:03#
speaker, Уже пробовала, не открывает.
<Яна>, вы работаете на одном компьютере или у вас сетевая работа?
<Наталья>
03 апреля 2017, 12:04#
После обновления окно программы не открывается, программа выдает ошибку и сворачивается, переименование файла BP.FDB на BP2.FDB проблему не устранило, раннее такую манипуляцию делала и все получалось, пробовала установить заново, выдаёт ошибку :Порядковый номер 354 не найден в библиотеке DLL LIBEAY32.dll, следом выдает окно : reference to undenfier ctrl-firm-validated Пожалуйста помогите!
<Наталья>, скачайте установочный комплект программы и установите в папку с Бизнес паком.
<Александра>
18 апреля 2017, 08:04#
добрый день. после обновления винд 10 бизнес пак не работает: обновление структуры базы данных не удалось, восстановите базу из резервной копии. Пробовала восстановить последнюю копию, переустанавливала… все равно это окно выдает!!
<Александра>, вы работаете на одном компьютере или по сети?
<Александра>
20 апреля 2017, 05:04#
speaker, на одном. пробовала открыть базу которую прислали с рабочей версии… все равно не работает
<Александра>
20 апреля 2017, 05:04#
speaker, я даже восстановление системы сделала с того дня, когда все работало((( не помогает(((
<Александра>, на вашем компьютере установлена одна программа Бизнес пак?
<Александра>
21 апреля 2017, 09:04#
speaker, да, только одна
12
0
12.03.2013 11:05
папке с установленной программой (C:bp7) найдите файл BP.FDB и переименуйте его в BP2.FDB, запустите программу. Она откроется пустая, с чистой базой данных, нажмите кнопку [Сервис], выберите пункт «Разархивация данных» и выберите последний по дате файл резервной копии из папки backup
2
0
26.02.2014 19:58
Супер!!! Вы спасли меня! Большое спасибо!
0
0
11.02.2015 11:30
при переносе программы с одного компа на другой,все папки перепутала и сейчас открывается чистая программа,разархивация ничего не дает,где мне найти все данные?
0
0
24.02.2015 12:00
Скорее всего у вас на компьютере несколько папок с программой. Воспользуйтесь поиском и найдите программу, которую вы переносили.
В ответ на сообщение от Гость
#121716
0
0
28.09.2015 06:20
Прошло обновление программы.Сделал разорхивацию, но программа открывается пустая,что делать??
0
0
01.10.2015 08:17
Гость
Прошло обновление программы.Сделал разорхивацию, но программа открывается пустая,что делать??
Попробуйте восстановить данные через разархивацию: Сервис — Разархивация, в открывшемся окне выберите файл который был до обновления.
В ответ на сообщение от Гость
#139074
0
0
15.04.2016 09:15
Когда закрываю Бизнес Пак, всплывает окошко с надписью «создание резервной копии», хотелось бы понять, куда же он все таки создает резервные копии???
1
0
24.11.2016 08:30
Здравствуйте, подскажите как восстановить программу бизнеспак после удаления с компьютера и можно ли это сделать вообще?
0
0
19.12.2016 06:01
Вика
Когда закрываю Бизнес Пак, всплывает окошко с надписью «создание резервной копии», хотелось бы понять, куда же он все таки создает резервные копии???
По умолчанию резервные копии хранятся в папке с установленной программой: bp7backup
Гость
Здравствуйте, подскажите как восстановить программу бизнеспак после удаления с компьютера и можно ли это сделать вообще?
У вас остались какие то данные от программы?
В ответ на сообщение от Гость
#165631
0
0
08.08.2017 14:23
Не получается обновить Бизнес Пак 7.5, фото прилагается. Что делать?
0
0
07.11.2017 09:19
ПРИ ЗАПУСКЕ ПИШЕТ ФАЙЛ C:bpast.pkg поврежден. Что делать?
0
0
22.11.2017 09:42
У меня программа на флэшке, и такакя же беда после обновления ничего не открывается Файла BP.FDB нет вообще. Помогите, люди добрые
0
0
22.11.2017 09:52
У меня файл называется BP.FD3, спасибо огромное, все получилось)))
0
0
12.08.2019 10:09
Доброго дня! После Обновления программы пишет «Установка программы произведена с ошибками. Заново запустите программу установки. (1)». Больше ни чего не дает делать. Помогите пожалуйста, как восстановить базу?
0
0
05.08.2020 12:04
Добры1й день. У меня вдруг при попытке сохранения архивированных счетов-фактур стал появляться формат fp3, раньше был pdf. При ручном изменении формата с fp3 на pdf файлы не открываются и не читаются. Помогите вернуть формат сохраниения pdf!
0
0
14.09.2020 06:24
спасибо большое
Восстановление базы
<Константин>
08 июля 2013, 20:07#
Добрый день! программа БП 7, Комп вырубился с включенной программой, после включения не дает корректировать базы, при создание новой накладной выдает ошибку с кодом 24
<Алексей>, Для того, чтобы удалить документ из архива счетов, закройте вкладку «Счёт» и после этого удаляйте.
<Константин>, сделайте снимок экрана в момент появления ошибки и отправить на почту в техническую поддержку.
<владимир >
28 июля 2013, 18:07#
переустановил windows. до переустановки были ярлыки оптовая торговля и магазин бизнес пак на рабочем столе. сказал бизнес пак после переустановки ,теперь просто бизнес пак где данные только от магазина,по оптовой торговле данных найти немогу.ПОМОГИТЕ ПОЖАЛУЙСТА!!
<владимир >, Опишите более подробно Вашу проблему в письме, и отправьте на почту 3@375.ru
<Светлана>
14 марта 2014, 14:03#
Добрый день! случайно удалила программу бизнес пак и у меня пропала вся база данных. бизнес пак открывается, но она пустая. выдает ошибку 152. помогите пожалуйста!
<Светлана>, ответ на Ваш вопрос описан в разделе Вопросы и ответы.
<Оксана>
19 марта 2014, 09:03#
Здравствуйте, подскажите как восстановить первоначальный вид ценника. Меняла, распечатала, а теперь надо стандартный. Заранее спасибо!
<Оксана>, переустановите программу с установочного комплекта, все отчеты которые поставляются запишутся заново. Формы которые вы создаете лучше сохранять под новым именем.
<Евгений>
27 Май 2014, 20:05#
Переустановил Windows и программа удалилась и документы тоже. Скажите как восстановить документы
<Евгений>, осталось что то от программы? Папка с программой или резервные копии базы?
<Оля>
25 июня 2014, 10:06#
Добрый день. Произошел сбой в базе данных, надо восстановить данные. Все архивы пустые. Как это сделать? Я зашла через Сервис в Разархивацию данных,открыла последнюю копию, но ничего не восстановилось
<Оля>, попробуйте открыть более раннюю резервную копию базы данных.
<Татьяна>
05 августа 2014, 11:08#
Был установлен Бизнес-Пак6.39.Каждый раз создавались резервные копии.Обновила до версии 6.42.Теперь каталога с рез. копиями нет.На тот же диск был установлен Б-П 7, там каталог с рез. есть, но только он пустой.То есть при обновлении резервные копии исчезают?
<Татьяна>, мне кажется у вас сейчас на компьютере стоит 3 программы Бизнес Пак =)
<Станислав>
23 августа 2014, 23:08#
На компе установлены две программы БП на разных дисках. Базы разошлись, заполняли первичные документы в одной и другой программе самостоятельно.
Как объединить базы не потеряв данные?
<Станислав>, объединить две базы в одну нельзя.
<Павел Сергеевич>
18 сентября 2014, 20:09#
При обновлении программы завис ПК, теперь ни одна база даже из бэкапов не открывается, программа сама работает, но старую базу цеплять не хочет. Как проверить целостность базы и если можно исправить ошибки если таковые имеются. Заранее благодарю.
<Павел Сергеевич>
18 сентября 2014, 20:09#
ПЫСЫ при попытке разархивировать из фбк файла, все зависает.
<Павел Сергеевич>, какой у Вас режим работы? На одном компьютере или по сети?
<Павел Сергеевич>
19 сентября 2014, 13:09#
speaker, на одном.
Содержание
- Как перенести данные с бизнес пак на другой компьютер
- Внимание!
- Импорт файла обмена данными
- Импорт товаров в документы из файла MS Excel
- Импорт справочника товаров
- Импорт справочника фирм
- Импорт оплат
- Экспорт отчетов в форматы: PDF, MS Excel, Open Office, BMP, JPEG, TIFF, GIF
- Экспорт в формат DOCX
- Экспорт документов из Пакетной печати
- Экспорт в файл ЭПД
- Экспорт в файл формата 1С
- Экспорт в файл для системы iBank 2
- Экспорт заявок на кассовый расход в файл для органа Федерального казначейства
- Установили сетевую версию «Бизнес Пак 7» в соответствии с руководством. Установка прошла успешно. Сеть видит и базу находит. Но открываться почему-то не хочет. Каждую минуту выдаёт запрос на путь к базе данных. Подскажите пожалуйста, что необходимо сделать для нормальной работы.
- Как прикрепить документ «Бизнес Пака» к событию «Инфокуба»?
- Как перенести данные из локальной базы «Бизнес Пак 7» в сетевую базу «Бизнес Пак 7»?
- Как настроить расшифровки подписей и вообще где вводить сотрудников фирмы?
- Кто смог запустить сам BP7 под WINE — поделитесь плиз секретом.
- Как можно выгрузить из программы все товары или группу товаров?
- Где взять подробную документацию по редактору отчётов?
- Можно ли запустить «Бизнес Пак 7» в MS Windows 98?
- Можно ли установить «Бизнес Пак 7» на USB Flash Drive?
- Как вставить в счет изображение печати и подписей?
- При запуске «БизнесПак» появляется ошибка «Обновление структуры базы данных не удалось, восстановите базу из резервной копии» или другое сообщение, после которого работа с программой невозможна.
- Как перенести базу на другой компьютер
- Сохранение копии базы
- Установка платформы на новом компьютере
- Загрузка копии базы на новом компьютере
- Активация лицензии платформы
- Установка СЛК
- Перенос программы и базы на новый компьютер
Как перенести данные с бизнес пак на другой компьютер
Эта статья рассказывает, как перенести базу данных на другой компьютер. Ее материал можно также использовать и в случае переустановки Windows на компьютере.
Прежде чем перенести данные на другой компьютер, надо узнать, где эти данные хранятся на текущем компьютере.
Стандартно при установке программы все базы данных располагаются в каталоге c:bases. Однако, утверждать наверняка, что Ваши базы данных находятся именно там, нельзя. Ведь при установке программы мог быть выбран другой путь к базам данных. Также в процессе работы программы могли создаваться дополнительные базы данных, например, для ведения учета других предприятий или базы данных предыдущих периодов. Если запустить программу, подключиться к рабочей базе данных и зайти в программе в меню «Справка | О системе», можно узнать путь к ней:
Все данные хранятся в одном указанном здесь файле. Кроме этого файла, в каталоге с базами (в данном случае c:bases) располагаются также резервные копии базы данных, которые копировать не обязательно.
Выйдите из программы (а если в программе работают другие пользователи, то убедитесь что вышли все) и скопируйте указанный файл на «флешку».
Внимание!
Если у Вас несколько баз данных, то надо подключиться к каждой из них, узнать путь к ней как показано выше и также скопировать на «флешку».
Далее перейдите к другому компьютеру и установите там программу. По умолчанию будет установлено две базы данных: демонстрационная и пустая рабочая. Соответственно, на рабочий стол будут добавлены два ярлыка: «Демонстрационная база данных» и «Моя база данных». Скопируйте базу с «флешки» на этот компьютер и при копировании замените файл пустой базы данных (обычно это c:basesstandart.fdb, а в бесплатной бухгалтерии c:basesstandart_free.fdb). Готово! Подключитесь к базе по ярлыку «Моя база данных» и проверьте Ваши данные.
Если у Вас несколько баз данных, то скопируйте их все в каталог c:bases и настройте ярлыки запуска к каждой базе данных. Для этого скопируйте ярлык «Моя база данных» и поменяйте там путь к базе данных:
Сколько у Вас баз данных — столько будет и ярлыков. Каждый будет подключаться к своей базе.
Источник
Импорт файла обмена данными
В «Бизнес Пак 7» есть возможность импортировать данные из программы «Товар-Деньги-Товар» версии, не ниже 3.0.0.535. Демонстрационную версию программы «Товар-Деньги-Товар» Вы можете загрузить с нашего сайта по адресу: http://www.pvision.ru/tdt.htm.
Импорт товаров в документы из файла MS Excel
Импорт справочника товаров
Добалять позиции через буфер обмена можно при создании документа: в сетке товарного наполнения вызовите с помощью правой кнопки мыши контекстное меню и выберите пункт Вставить строки. Если в справочниках уже есть заведенные позиции, то достаточно скопировать данные из колонки «Код». По ним программа сможет найти позиции заведенные в справочник.
Обратите внимание:Если при вставке не выбрана колонка с ценой, то подставится цена из справочника Бизнес пака;
Обратите внимание: если при импорте данных НДС нужно выделить из цены товара, то в исходном файле ставка НДС должна быть указана со знаком «минус», в противном случае НДС будет начислен.
Импорт справочника фирм
Импорт оплат
Существует возможность импорта оплат из клиент банка в «Бизнес Пак». Подробное описание в разделе «Отметка об оплате документа».
Экспорт отчетов в форматы: PDF, MS Excel, Open Office, BMP, JPEG, TIFF, GIF
Экспортировать отчеты в вышеперечисленные форматы можно из режима предварительного просмотра, нажав на кнопку (рис. 2) и выбрав нужный формат. После выбора формата Вам будет предложено настроить параметры экспорта и указать имя файла и папку для сохранения.
В программе есть возможность экспорта отчетов в формат PDF, MS Excel, а также в Open Document Текст, из которого полученный в результате экспорта документ можно сохранить в формате MS Word. Также есть возможность экспортировать документы в графические форматы BMP, JPEG, TIFF, GIF.
Экспорт в формат DOCX
Документ в формате DOCX получайте через печатную форму, подробнее в разделе: «Редактор Word».
Экспорт документов из Пакетной печати
Существует возможность экспорта пакета документов из «Пакетной печати». Подробное описание в разделе «Редактор Word» «Пакетная печать».
Экспорт в файл ЭПД
Для экспорта в федеральный формат на закладке Платежное поручение имеется кнопка, с помощью которой формируются строки платежного поручения по бюджетной классификации.
Вы можете задать определенные условия фильтра в архиве и экспортировать в файл только соответствующие этому условию данные (см. главу «Архив документов»).
Экспорт в файл формата 1С
Платежные поручения можно выгружать в файл 1C_to_KL.txt, формат которого совпадает с форматом файла, получаемого из программы 1С.
Экспорт в файл для системы iBank 2
Экспорт заявок на кассовый расход в файл для органа Федерального казначейства
Источник
Установили сетевую версию «Бизнес Пак 7» в соответствии с руководством. Установка прошла успешно. Сеть видит и базу находит. Но открываться почему-то не хочет. Каждую минуту выдаёт запрос на путь к базе данных. Подскажите пожалуйста, что необходимо сделать для нормальной работы.
Проблема в настройках межсетевого экрана (Брандмауэр) Windows. Брандмауэр блокирует доступ по порту 3050, который по умолчанию использует Firebird Server.
Если результатом будет сообщение о сбое подключения, значит порт 3050 закрыт и его требуется открыть для работы Firebird Server.
Как прикрепить документ «Бизнес Пака» к событию «Инфокуба»?
Как перенести данные из локальной базы «Бизнес Пак 7» в сетевую базу «Бизнес Пак 7»?
Как настроить расшифровки подписей и вообще где вводить сотрудников фирмы?
Ввод сотрудников и расшифровок подписей производятся в реквизитах фирмы, в нужном вам типе документов. Например, в документе «Накладная», вызовите фирму из поля «Отправитель» на редактирование, нажмите кнопку [Расшифровка подписей], в открывшемся окне введите имена сотрудников, которые будут использоваться в накладной.
Кто смог запустить сам BP7 под WINE — поделитесь плиз секретом.
Скопируйте файл msvcp60.dll в каталог с «Бизнес Пак 7».
Как можно выгрузить из программы все товары или группу товаров?
В справочнике товаров выберите группу товаров или все товары. Воспользуйтесь сочетанием клавиш [Ctrl]+[C] на клавиатуре или пунктом контекстного меню «Копировать строки», чтобы скопировать товарные позиции в буфер обмена. После этого товары можно вставить в любой документ в «Бизнес Пак 7» или в другую программу (например, в MS Excel). Функцию «Копировать строки» можно использовать также для переноса товаров, например, из нескольких накладных в одну счет-фактуру.
Где взять подробную документацию по редактору отчётов?
Можно ли запустить «Бизнес Пак 7» в MS Windows 98?
Для этого после установки «Бизнес Пак 7» установите специальное дополнение, которое можно скачать по адресу: http://pvision.ru/bp_download.htm.
Можно ли установить «Бизнес Пак 7» на USB Flash Drive?
Мы не рекомендуем такой способ работы по нескольким причинам:
Как вставить в счет изображение печати и подписей?
Откройте отчет в редакторе, выберите на левой панели объект «Рисунок», вставьте его в отчет и загрузите изображение (кнопка [Загрузить]). Расположите объект с рисунком на форме, если нужно, измените размер объекта; если изображение непрозрачное, поместите его за остальными объектами (с помощью пункта контекстного меню «На задний план»). После вставки печати и подписей не забудьте сохранить отчет под другим именем, чтобы он не заменился стандартным при обновлении программы.
Пример счета с печатью и подписями.
При запуске «БизнесПак» появляется ошибка «Обновление структуры базы данных не удалось, восстановите базу из резервной копии» или другое сообщение, после которого работа с программой невозможна.
Источник
Как перенести базу на другой компьютер
В процессе работы в программах 1С бывают ситуации, когда старый компьютер ломается или хочется работать на более мощном компьютере. В таких случаях требуется перенести базу на новый компьютер с сохранением всех данных. В данной инструкции разберем, как это сделать.
Перенос базы состоит из этапов:
Сохранение копии базы
Копию базы можно сделать 2 способами:
Выгрузить в конфигураторе.
Скопировать папку с базой.
Для выгрузки базы в конфигураторе:
Откроем программу в режиме «Конфигуратор»:

Заходим в меню « Администрирование – Выгрузить информационную базу »:

В открывшемся окне указываем каталог, в котором будет храниться копия базы, имя базы и нажимаем кнопку «Сохранить»:
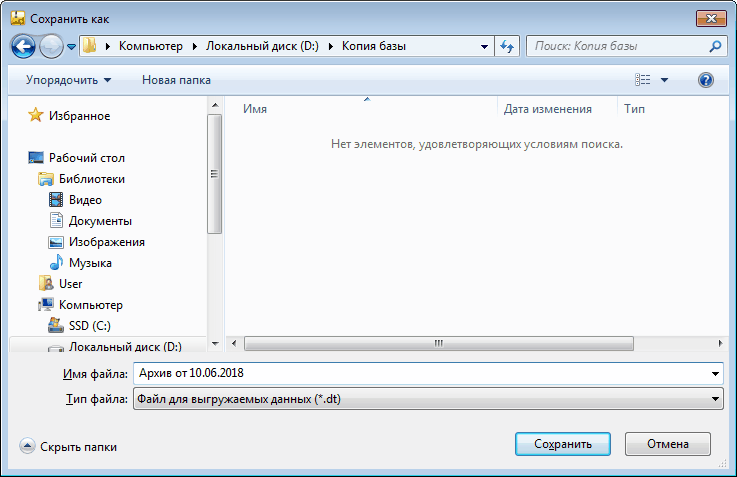
В результате появится сообщение:

Файл выгружается с расширением *.dt:
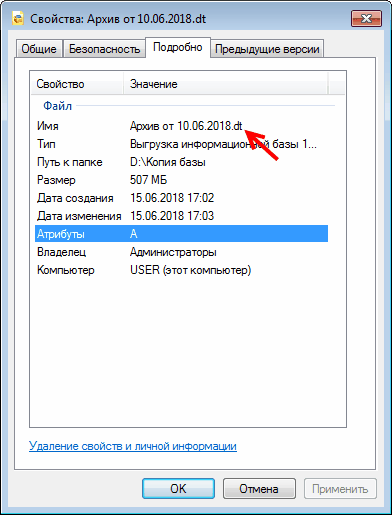
Полученный файл нужно будет перенести на новый компьютер, например, на флэшке.
Для копирования папки с базой:
Открываем 1С:Предприятие и смотрим, где установлена база:

Переходим в папку и копируем её:

Папку нужно будет перенести на новый компьютер, например, на флешке.
Установка платформы на новом компьютере
Для установки платформы на новом компьютере можно воспользоваться инструкцией.
Загрузка копии базы на новом компьютере
Запустим 1С:Предприятие и нажмем кнопку «Добавить»:

Выбираем вариант «Создание новой информационной базы» и нажимаем «Далее»:
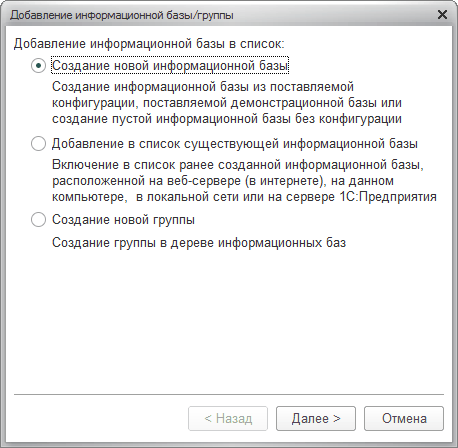
Выбираем вариант «Создание информационной базы без конфигурации…» и нажимаем «Далее»:
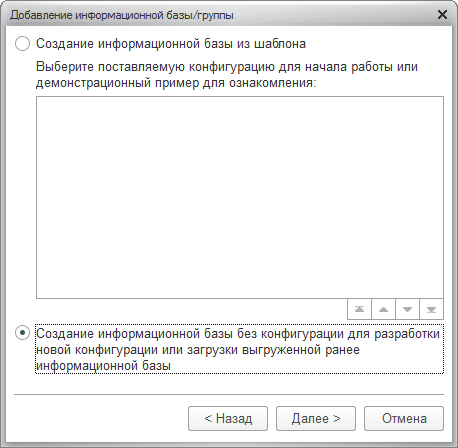
Указываем название базы и нажимаем «Далее»:

Указываем каталог и нажимаем «Далее»:
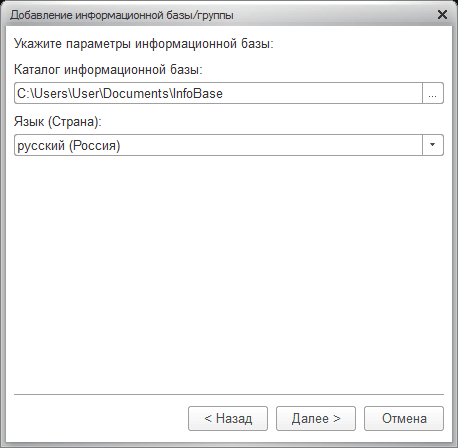

Запускаем созданную информационную базу в режиме «Конфигуратор».
Выбираем пункт меню « Администрирование – Загрузить информационную базу »:

Далее выбираем для загрузки файл в формате *dt (его мы перенесли со старого компьютера):

На открывшееся сообщение нажимаем «Да»:

Запустим 1С:Предприятие и нажмем кнопку «Добавить»:

Выбираем пункт «Добавление в список существующей информационной базы» и нажимаем «Далее»:

Вводим название базы и указываем каталог. Для указания каталога нажимаем на значок «. »:

Ищем каталог с базой и выбираем папку, которую ранее перенесли на компьютер:

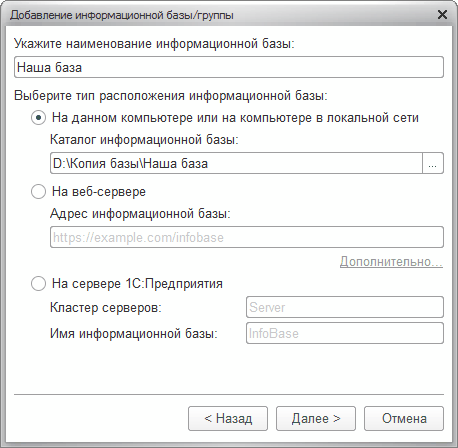


Активация лицензии платформы
При запуске базы платформа 1С запросит лицензию.
Если используется аппаратная лицензия на платформу (ключ в виде флэшки), то её нужно перенести на новый компьютер.
Если используется программная лицензия, потребуется использовать резервный пинкод на платформу. Инструкцию по данной операции можно посмотреть здесь.
Установка СЛК
Если используется программа, для которой требуется СЛК, нужно её установить.
Источник
Перенос программы и базы на новый компьютер
Установка программы на новый компьютер.
Перенос базы данных со старой программы.
Инструкция по установке программы на новый компьютер.
При переносе программы на новый компьютер первоначально необходимо выполнить установку с диска или скачав дистрибутив с нашего сайта. Это необходимо для того чтобы на
Ваш новый компьютер установились необходимые драйвера и программы, такие как BDE и драйвера ключей Guardant или Sentinel.
Рис. 1: Установка с диска
Рис. 2: Выбор режима налогообложения
Рис. 3: Установка с сайта
2) Затем переносим данные со старой программы в новую, а именно:
Файлы: Все файлы с расширением .SHP. (ЖХО)
Файл реквизитов IB.REK.
Копириуете и вставляете в директорию новой программы.
Для переноса необходимо полностью копировать папку с программой и перенести ее на новый компьютер. Далее необходимо скачать с сайта или установить с диска драйвера ключей и программу BDE.
1) Запустить установку с диска и выбрать пункт Установка BDE 5.01
2) Cледовать указаниям установки.
Установка драйверов электронного ключа.
1) Запустить установка с диска и выбрать пункт Установка драйверов ключа.
2) Выбрать версию вашего ключа и следовать указаниям установки.
3) Если нет диска можно скачать BDE и драйвера ключей пройдя по ссылке.
Все данные будут перенесены на новый компьютер
останется лишь вставить электронный ключ и приступить к работе.
Источник
faq:bp
Содержание
Бизнес Пак
Перенос на другой компьютер
Перенести базу данных программы «Бизнес Пак» с компьютера А на компьютер Б можно двумя способами. Ниже приведены инструкции с иллюстрациями. Чтобы посмотреть иллюстрацию во весь размер кликните по ней мышью. Для возврата к инструкции кликните по ссылке «Вернуться к Бизнес Пак» или по кнопке «Назад» в вашем интернет-обозревателе.
С помощью резервирования
На компьютере А
-
Вставьте съёмный диск («флешку») в исходный компьютер А;
-
Запустите программу «Бизнес Пак»;
-
Нажмите кнопку «Сервис» внизу и выберите пункт «Архивация данных»;

-
В появившемся диалоговом окне выберите место, куда сохранить архивную копию базы данных (можно прямо на флешку), нажмите «Сохранить» и дождитесь окончания архивации;
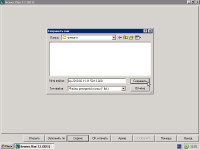
-
Извлеките флешку из компьютера (не забывайте про безопасное извлечение — кликните по зелёной иконке около часов, а затем по имени «флешки»);
На компьютере Б
-
Вставьте съёмный диск («флешку») в компьютер Б;
-
Запустите программу «Бизнес Пак»;
-
Нажмите кнопку «Сервис» внизу и выберите пункт «Разархивация данных»;

-
В появившемся диалоговом окне выберите «флешку», выделите файл архивной копии (например, bp-2010.02.11-11.50.13-020.fbk) и нажмите «Открыть»;
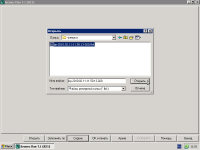
-
На предупреждение «При разархивации файла все текущие данные будут заменены…» отвечайте утвердительно и дождитесь окончания процедуры.
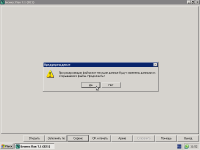
С помощью копирования
На компьютере А
-
Вставьте съёмный диск («флешку») в исходный компьютер А;
-
Закройте все программы;
-
Кликните правой кнопкой мыши по иконке «Бизнес Пак» на «Рабочем столе» и выберите «Свойства»;

-
Во вкладке «Ярлык» обратите внимание на значение поля «Рабочая папка» (обычно эта папка находится на диске «C:» и именуется «bp7»). Эту папку вам необходимо перенести на целевой компьютер. Как это сделать описано ниже;
-
Нажмите кнопку «Найти объект»;
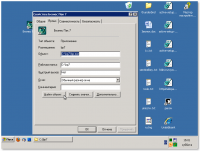
-
Проводник переместит вас внутрь копируемой папки;
-
В меню вверху выберите «Правка», «Выделить всё»;
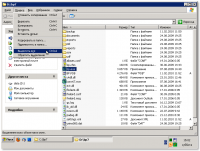
-
Затем в том же меню «Правка» выберите пункт «Копировать в папку…»;
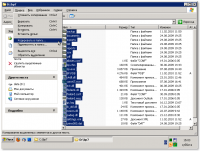
-
В открывшемся диалоговом окошке найдите «флешку», кликните по ней один раз чтобы выделить её и нажмите кнопку «Создать папку». Внутри «флешки» должна появиться «Новая папка» — дайте ей понятное имя;
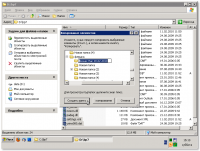
-
Переименовав созданную папку, нажмите кнопку «Копирование»;
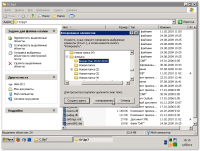
-
По окончании копирования извлеките флешку из компьютера (не забывайте про безопасное извлечение — кликните по зелёной иконке около часов, а затем по имени «флешки»);
На компьютере Б
-
Перейдите к целевому компьютеру Б;
-
Закройте все программы;
-
Так же кликните правой кнопкой мыши по иконке «Бизнес Пак» на «Рабочем столе» и выберите «Свойства»;

-
Во вкладке «Ярлык» так же обратите внимание на значение поля «Рабочая папка» — на её место необходимо поместить папку, скопированную с компьютера А. Как это сделать описано ниже;
-
Нажмите кнопку «Найти объект»;
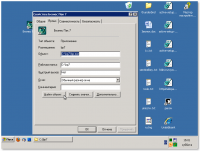
-
Теперь нажмите значок «Вверх», для перемещения на один уровень вверх в иерархии папок;
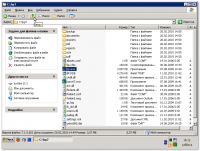
-
Кликните правой кнопкой мыши на папке, из которой вы вышли (обычно это «bp7») и выберите пункт «Переименовать»;
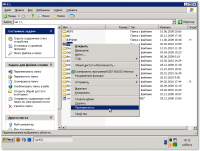
-
Дайте ей понятное имя (например, «bp7 — резервная копия»);
-
В верхнем меню выберите пункт «Файл», «Создать», «Папку»;
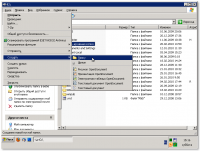
-
Назовите её точно так же как называлась обрабатываемая до этого папка (обычно это «bp7»);
-
Вставьте съёмный диск («флешку»);
-
Откройте «Мой компьютер», затем «флешку» и войдите в папку, созданную на компьютере А;
-
В меню вверху выберите «Правка», «Выделить всё»;
-
Затем в том же меню «Правка» выберите пункт «Копировать в папку…»;
-
В открывшемся диалоговом окошке найдите диск и папку, которую вы создавали минуту назад (обычно это «C:bp7»);
-
Нажмите «Копировать»;
-
По окончании копирования, можно запускать программу «Бизнес Пак». Данные в программе должны быть идентичны данным в «Бизнес Пак» на компьютере А.
· Последнее изменение: 2022-02-19 18:16 —
127.0.0.1
Восстановление данных из резервной копии
Информация База знаний относится к 5-й версии программы GBS.Market. База знаний для 6-й версии доступна по ссылке: https://gbsmarket.ru/kb6/ Поддержка 5-й версии прекращена. Настоятельно рекомендуем обновиться до 6-й версии. Подробнее
- Главная
- База знаний
- Вопросы и решения
- Резервное копирование данных
- Восстановление данных из резервной копии
Восстановление данных из резервной копи (бэкапа) доступно, если сохранение резервных копий было включено. Подробнее о настройке резервного копирования данных можете ознакомиться в статье.
Для восстановления данных из резервной копии необходимо открыть папку, в которую они сохранялись.
По умолчанию резервные копии сохраняются в папку ПользовательМои документыGBS-Market-backUp
Найдите архив, в котором находятся данные на тот момент времени, на который необходимо восстановить информацию. Имя архива соответствует дате и времени его создания. Например, нам нужно восстановить данные на 18 марта 2016 года, 12:55, для этого выберите файл 2016-03-18_12_55_25_gbsBackup.zip.
Как заполнять банковские квитанции в программе БизнесПак
Откройте выбранный архив. В нем вы должны увидеть файлы и папки с данными как на скриншоте ниже.
После этого необходимо скопировать содержимое архива в папку с данными программы. Обычно это C:ProgramDataF-LabGBS.Market5.
Чтобы найти папку с данными, ознакомьтесь со статьей (пункт папка с данными).
Содержимое архива необходимо скопировать в папку с данными. Выделите все файлы в архиве и перетащите в папку с данными.
При копировании необходимо подтвердить замену файлов.
После копирования закройте архив и папку с данными и запустите GBS.Market.
Обязательно проверьте, корректно ли были восстановлены данные!
Примечания
- При восстановлении данных из архива информация, которая была внесена позднее, чем была создана резервная копия, будет утеряна. Т.е. если вы восстанавливаете информацию из резервной копии от 18 марта 2016 года 12:55, то все, что было сделано в программе после указанного времени будет утрачено.
Источник: gbsmarket.ru
Как восстановить информацию в бизнес паке
Программа предназначена для формирования, учета и печати первичных бухгалтерских документов и распространяется бесплатно.
Основные функции программы
- Формирование, учет и печать документов: платёжные поручения, платежные требования, счета, накладные, в том числе формы Торг-12, счета-фактуры, книга продаж, кассовая книга, товарные чеки, приходные и расходные кассовые ордера, прайс-листы, доверенности, договоры, ценники, объявление на взнос наличными, формы ПД (налог) и ПД-4сб (налог), акты выполненных работ, авансовые отчеты, заявки на кассовый расход, заявки на получение наличных денег. Все документы соответствуют последним утвержденным образцам.
- Экспорт платежных поручений в файл ЭПД, в файл формата 1C для последующего импорта его в банковскую систему типа «Банк-Клиент», в файл для системы iBank версии 2.
- Экспорт заявок на кассовый расход и заявок на получение наличных денег в файл для Федерального казначейства.
- Возможность вывода документов в форматах PDF, MS Excel, Open Office, BMP, JPEG, TIFF, GIF.
- Ведение журналов соответствующих документов.
- Автоматическая нумерация документов с 1 с нового года.
- Возможность контроля оплаты документов.
- Ведение справочников реквизитов фирм плательщиков и получателей, товаров, единиц измерения и прочих.
- Возможность работы с валютой.
- Возможность указать количество знаков после запятой для цены.
- Возможность подключения дополнительных закладок документов.
- Возможность создавать собственные отчеты и редактировать уже имеющиеся документы, используя встроенный дизайнер отчетов.
«Бизнес Пак» работает на следующих операционных системах: MS Windows 98, 2000, ХР, Vista. Вы можете работать и на операционной системе Linux, используя эмуляторы Windows. Как запустить «Бизнес Пак» в MS Windows 98, читайте в разделе Вопросы-Ответы.
Установочный комплект программы «Бизнес Пак 7»:
- Скачать (4 168 087 байт от 10.12.2009 сборка 865).
Для установки программы запустите загруженный файл и следуйте инструкциям открывшегося окна установки.
Если у вас уже установлен «Бизнес Пак» 7-й версии, то можете установить новую версию поверх, сохранив все данные для дальнейшей работы. Перенос данных из «Бизнес Пак 6» описан ниже .
Обратите внимание: при установке ваш рабочий «Бизнес Пак» обязательно должен быть закрыт.
Для переноса данных из «Бизнес Пак» версии 6 в версию 7 надо выполнить следующие действия:
- Если версия вашего «Бизнес Пак 6» старше 6.42, скачайте и установите последнюю версию «Бизнес Пак 6»;
- Установите «Бизнес Пак 7»;
- Вместе с «Бизнес Пак 7» поставляется конвертер данных, открыть его можно через меню Windows «Пуск» → «Программы» → «Бизнес Пак» → «Конвертер данных из версии 6.42 в 7.0» или запустив файл conv67.exe в каталоге установки «Бизнес Пак 7»;
- В конвертере укажите пути к базам данных 6-й и 7-й версии, если файл базы 7-й версии не существует, то он будет создан;
- Проверьте чтобы «Бизнес Пак 7» был закрыт;
- Нажмите кнопку [Старт].
Галерея отчётов
«Бизнес Пак» содержит набор стандартных отчетов для каждого типа документов. Помимо этого в программу встроен дизайнер отчетов, с помощью которого можно изменять существующие отчеты и создавать свои собственные формы. Многие пользователи используют эту возможность. Мы решили создать «Галерею отчетов», в которой будем размещать новые нестандартные отчеты или отчеты, которых по тем или иным причинам нет в программе. Эти отчеты можно скачивать и использовать в работе.
Скачанный файл разархивируйте в папку с «Бизнес Пак», по умолчанию: C:bp7reports. При печати, появится дополнительный отчет, имеющий название «Стандартный (аванс2)».
Проблема в настройках межсетевого экрана (Брандмауэр) Windows. Брандмауэр блокирует доступ по порту 3050, который по умолчанию использует Firebird Server.
Как это проверить?
- На компьютере, с которого пытаетесь подключиться к базе данных, зайдите в «Пуск» → «Выполнить».
- Наберите cmd и нажмите .
- В открывшемся окне введите:
telnet имя компьютера-сервера 3050
Нажмите .
Если результатом будет сообщение о сбое подключения, значит порт 3050 закрыт и его требуется открыть для работы Firebird Server.
Как открыть порт в Windows XP?
- На компьютере-сервере зайдите в «Пуск» → «Панель управления» → «Брандмауэр Windows».
- Перейдите на закладку «Исключения», нажмите кнопку [Добавить порт ].
- В окне «Добавление порта» нажмите кнопку [Изменить область]. В открывшемся окне поставьте отметку «Только локальная сеть (подсеть)». Нажмите [ОК].
- В окне «Добавление порта» укажите в поле «Имя» условное название порта. В поле «Номер порта» введите 3050. Нажмите кнопку [ОК]. Порт 3050 открыт.
Как открыть порт в Windows 7?
- На компьютере-сервере зайдите в «Пуск» → «Панель управления» → «Сеть и Интернет» → «Центр управления сетями и общим доступом» → «Брандмауэр Windows».
- Выберите слева пункт «Дополнительные параметры», в открывшемся окне выберите «Правила для входящих подключений».
- На панели справа нажмите «Создать правило».
- В открывшемся окне выберите «Для порта», нажмите [Далее], отметьте «Протокол TCP» и введите в поле «Определённые локальные порты» 3050, нажмите [Далее], «Разрешить подключение», нажмите [Далее], нажмите [Далее], введите любое имя. Порт 3050 открыт.
Как прикрепить документ «Бизнес Пака» к событию «Инфокуба »?
- В «Бизнес Паке» выберите документ, нажмите , затем — [Передать в Инфокуб].
- В «Инфокубе» откроется окно «Выбор контакта», выберите в нём контакт и тип события (если в «Инфокубе» уже заведена фирма, на которую выписан документ, то программа поместит её на верх списка). Выберите тип события, например, «Выписка счёта» и нажмите .
- В «Инфокубе» у контакта появится новое событие «Выписка счёта», у которого в комментарии будут указаны номер и дата документа, а также сумма по счёту. К событию будет прикреплен документ, который можно открыть в «Бизнес Паке», дважды щелкнув по нему левой клавишей мыши.
Как настроить расшифровки подписей и вообще где вводить сотрудников фирмы?
Ввод сотрудников и расшифровок подписей производятся в реквизитах фирмы, в нужном типе документов. Например, в документе «Накладная», вызовите фирму из поля «Отправитель» на редактирование, нажмите кнопку [Расшифровка подписей]. В открывшемся окне введите имена сотрудников, которые будут использоваться в накладной.
И ещё. Советуем посмотреть встроенную помощь (вызывается по нажатию ), раздел «Элементы управления» → «Элемент работы со справочником». Добавлять фирмы и сотрудников «на лету» быстрее и удобнее, чем вводить сразу все данные в справочник.
Как сделать так, чтобы нумерация в документах с нового года начиналась с единицы?
При запуске «БизнесПак» появляется ошибка «Обновление структуры базы данных не удалось, восстановите базу из резервной копии» или другое сообщение, после которого работа с программой невозможна.
- В папке с «Бизнес Пак» (по умолчанию C:bp7) найдите файл BP.FDB и переименуйте его в BP2.FDB.
- Запустите программу, она откроется с пустой базой данных.
- Нажмите кнопку [Сервис] — > «Разархивация данных» и откройте последнюю по дате резервную копию из папки «backup» в каталоге с программой. В имени файла резервной копии указаны дата и время его создания.
После установки обновленияне запускается или некорректно работает программа. Как восстановить программу из резервной копии?
В случае, если перед обновлением производилось резервное копирование «Инфо-бухгалтер 8», есть возможность восстановить программу из резервной копии.
Правой кнопкой мыши щёлкнуть по ярлыку, через который вы заходите в рабочую программу, и в появившемся меню выбрать пункт Свойства. Откроется окно свойств данного ярлыка.
Рис. 1. Окно свойств ярлыка программы
В появившемся окне надо нажать кнопку Расположение файла (в некоторых версиях Windows эта кнопка обозначена как Найти объект ).
Вы окажетесь в директории программы.
Рис. 2. Директория программы
В указанной директории Вы обнаружите папку (или несколько папок) с резервной копией программы. Название такой папки начинается с символов «_IbBackup. » и содержит дату и время момента, когда производилось обновление и сохранялась копия.
Требуется содержимое папки с резервной копией переместить в корень папки программы.
Вначале переместим все содержимое папки программы, кроме директорий с резервными копиями, в новую папку (когда программа будет восстановлена и Вы убедитесь, что никакие данные не потеряны, эту папку можно будет удалить).
Нажмите одновременно клавиши «Ctrl»+ «A», выделятся все объекты директории программы.
После этого удерживая кнопку «Ctrl», нажмите левой кнопкой мыши на папки с резервными копиями программы; они не будут выделены.
Рис. 3. Операции с объектами рабочей директории
Нажмите правой кнопкой мыши на любой из выделенных Вами объектов и в появившемся списке выберите надпись «Вырезать».
Создайте в директории программы новую папку. Для этого можно нажать одновременно клавиши «Shift»+«Ctrl»+«N».
Рис. 4. Создание новой папки в директории программы
Откройте «Новую папку». После этого нажмите одновременно клавиши «Ctrl»+«V».
Содержимое рабочей директории программы переместится в «Новую папку».
Вернитесь из «Новой папки» в корневую папку программы.
2. Откройте директорию с резервной копией, созданной перед обновлением.
Нажмите одновременно клавиши «Ctrl»+ «A», выделятся все объекты резервной копии.
Нажмите правой кнопкой мыши на любой из выделенных объектов и в появившемся списке выберите надпись «Копировать».
Рис. 5. Копирование объектов резервной копии
Вернитесь в корневую папку программы.
Нажмите одновременно клавиши «Ctrl»+«V».Содержимое резервной папки окажется в директории программы.
База восстановлена из резервной копии.
Источник: beasthackerz.ru
Вопрос:
После установки обновления не запускается или некорректно работает программа. Как восстановить программу из резервной копии?
В случае, если перед обновлением производилось резервное копирование «Инфо-бухгалтер 8», есть возможность восстановить программу из резервной копии.
Правой кнопкой мыши щёлкнуть по ярлыку, через который вы заходите в рабочую программу, и в появившемся меню выбрать пункт Свойства. Откроется окно свойств данного ярлыка.
Рис. 1. Окно свойств ярлыка программы
В появившемся окне надо нажать кнопку Расположение файла (в некоторых версиях Windows эта кнопка обозначена как Найти объект).
Вы окажетесь в директории программы.
Рис. 2. Директория программы
В указанной директории Вы обнаружите папку (или несколько папок) с резервной копией программы. Название такой папки начинается с символов «_IbBackup. » и содержит дату и время момента, когда производилось обновление и сохранялась копия.
Требуется содержимое папки с резервной копией переместить в корень папки программы.
Произвести эту операцию советуем следующим образом:
- Вначале переместим все содержимое папки программы, кроме директорий с резервными копиями, в новую папку (когда программа будет восстановлена и Вы убедитесь, что никакие данные не потеряны, эту папку можно будет удалить).
Нажмите одновременно клавиши «Ctrl»+ «A», выделятся все объекты директории программы.
После этого удерживая кнопку «Ctrl», нажмите левой кнопкой мыши на папки с резервными копиями программы; они не будут выделены.
Рис. 3. Операции с объектами рабочей директории
Нажмите правой кнопкой мыши на любой из выделенных Вами объектов и в появившемся списке выберите надпись «Вырезать».
Создайте в директории программы новую папку. Для этого можно нажать одновременно клавиши «Shift»+«Ctrl»+«N».
Рис. 4. Создание новой папки в директории программы
Откройте «Новую папку». После этого нажмите одновременно клавиши «Ctrl»+«V».
Содержимое рабочей директории программы переместится в «Новую папку».
Вернитесь из «Новой папки» в корневую папку программы.
2. Откройте директорию с резервной копией, созданной перед обновлением.
Нажмите одновременно клавиши «Ctrl»+ «A», выделятся все объекты резервной копии.
Нажмите правой кнопкой мыши на любой из выделенных объектов и в появившемся списке выберите надпись «Копировать».
Рис. 5. Копирование объектов резервной копии
Вернитесь в корневую папку программы.
Нажмите одновременно клавиши «Ctrl»+«V».Содержимое резервной папки окажется в директории программы.
База восстановлена из резервной копии.
- 889 просмотров
Источник: www.ib.ru
Как восстановить бизнес пак из резервной копии.
После установки обновленияне запускается или некорректно работает программа. Как восстановить программу из резервной копии?
В случае, если перед обновлением производилось резервное копирование «Инфо-бухгалтер 8», есть возможность восстановить программу из резервной копии.
Правой кнопкой мыши щёлкнуть по ярлыку, через который вы заходите в рабочую программу, и в появившемся меню выбрать пункт Свойства. Откроется окно свойств данного ярлыка.
Рис. 1. Окно свойств ярлыка программы
В появившемся окне надо нажать кнопку Расположение файла (в некоторых версиях Windows эта кнопка обозначена как Найти объект ).
Вы окажетесь в директории программы.
Рис. 2. Директория программы
В указанной директории Вы обнаружите папку (или несколько папок) с резервной копией программы. Название такой папки начинается с символов «_IbBackup. » и содержит дату и время момента, когда производилось обновление и сохранялась копия.
Требуется содержимое папки с резервной копией переместить в корень папки программы.
Вначале переместим все содержимое папки программы, кроме директорий с резервными копиями, в новую папку (когда программа будет восстановлена и Вы убедитесь, что никакие данные не потеряны, эту папку можно будет удалить).
Нажмите одновременно клавиши «Ctrl»+ «A», выделятся все объекты директории программы.
После этого удерживая кнопку «Ctrl», нажмите левой кнопкой мыши на папки с резервными копиями программы; они не будут выделены.
Рис. 3. Операции с объектами рабочей директории
Нажмите правой кнопкой мыши на любой из выделенных Вами объектов и в появившемся списке выберите надпись «Вырезать».
Создайте в директории программы новую папку. Для этого можно нажать одновременно клавиши «Shift»+«Ctrl»+«N».
Рис. 4. Создание новой папки в директории программы
Откройте «Новую папку». После этого нажмите одновременно клавиши «Ctrl»+«V».
Содержимое рабочей директории программы переместится в «Новую папку».
Вернитесь из «Новой папки» в корневую папку программы.
2. Откройте директорию с резервной копией, созданной перед обновлением.
Нажмите одновременно клавиши «Ctrl»+ «A», выделятся все объекты резервной копии.
Нажмите правой кнопкой мыши на любой из выделенных объектов и в появившемся списке выберите надпись «Копировать».
Рис. 5. Копирование объектов резервной копии
Вернитесь в корневую папку программы.
Нажмите одновременно клавиши «Ctrl»+«V».Содержимое резервной папки окажется в директории программы.
База восстановлена из резервной копии.
- 1 просмотр
Программа предназначена для формирования, учета и печати первичных бухгалтерских документов и распространяется бесплатно.
Основные функции программы
- Формирование, учет и печать документов: платёжные поручения, платежные требования, счета, накладные, в том числе формы Торг-12, счета-фактуры, книга продаж, кассовая книга, товарные чеки, приходные и расходные кассовые ордера, прайс-листы, доверенности, договоры, ценники, объявление на взнос наличными, формы ПД (налог) и ПД-4сб (налог), акты выполненных работ, авансовые отчеты, заявки на кассовый расход, заявки на получение наличных денег. Все документы соответствуют последним утвержденным образцам.
- Экспорт платежных поручений в файл ЭПД, в файл формата 1C для последующего импорта его в банковскую систему типа «Банк-Клиент», в файл для системы iBank версии 2.
- Экспорт заявок на кассовый расход и заявок на получение наличных денег в файл для Федерального казначейства.
- Возможность вывода документов в форматах PDF, MS Excel, Open Office, BMP, JPEG, TIFF, GIF.
- Ведение журналов соответствующих документов.
- Автоматическая нумерация документов с 1 с нового года.
- Возможность контроля оплаты документов.
- Ведение справочников реквизитов фирм плательщиков и получателей, товаров, единиц измерения и прочих.
- Возможность работы с валютой.
- Возможность указать количество знаков после запятой для цены.
- Возможность подключения дополнительных закладок документов.
- Возможность создавать собственные отчеты и редактировать уже имеющиеся документы, используя встроенный дизайнер отчетов.
«Бизнес Пак» работает на следующих операционных системах: MS Windows 98, 2000, ХР, Vista. Вы можете работать и на операционной системе Linux, используя эмуляторы Windows. Как запустить «Бизнес Пак» в MS Windows 98, читайте в разделе Вопросы-Ответы.
Установочный комплект программы «Бизнес Пак 7»:
- Скачать (4 168 087 байт от 10.12.2009 сборка 865).
Для установки программы запустите загруженный файл и следуйте инструкциям открывшегося окна установки.
Если у вас уже установлен «Бизнес Пак» 7-й версии, то можете установить новую версию поверх, сохранив все данные для дальнейшей работы. Перенос данных из «Бизнес Пак 6» описан ниже .
Обратите внимание: при установке ваш рабочий «Бизнес Пак» обязательно должен быть закрыт.
Для переноса данных из «Бизнес Пак» версии 6 в версию 7 надо выполнить следующие действия:
- Если версия вашего «Бизнес Пак 6» старше 6.42, скачайте и установите последнюю версию «Бизнес Пак 6»;
- Установите «Бизнес Пак 7»;
- Вместе с «Бизнес Пак 7» поставляется конвертер данных, открыть его можно через меню Windows «Пуск» → «Программы» → «Бизнес Пак» → «Конвертер данных из версии 6.42 в 7.0» или запустив файл conv67.exe в каталоге установки «Бизнес Пак 7»;
- В конвертере укажите пути к базам данных 6-й и 7-й версии, если файл базы 7-й версии не существует, то он будет создан;
- Проверьте чтобы «Бизнес Пак 7» был закрыт;
- Нажмите кнопку [Старт].
Галерея отчётов
«Бизнес Пак» содержит набор стандартных отчетов для каждого типа документов. Помимо этого в программу встроен дизайнер отчетов, с помощью которого можно изменять существующие отчеты и создавать свои собственные формы. Многие пользователи используют эту возможность. Мы решили создать «Галерею отчетов», в которой будем размещать новые нестандартные отчеты или отчеты, которых по тем или иным причинам нет в программе. Эти отчеты можно скачивать и использовать в работе.
Скачанный файл разархивируйте в папку с «Бизнес Пак», по умолчанию: C:bp7reports. При печати, появится дополнительный отчет, имеющий название «Стандартный (аванс2)».
Проблема в настройках межсетевого экрана (Брандмауэр) Windows. Брандмауэр блокирует доступ по порту 3050, который по умолчанию использует Firebird Server.
Как это проверить?
- На компьютере, с которого пытаетесь подключиться к базе данных, зайдите в «Пуск» → «Выполнить».
- Наберите cmd и нажмите .
- В открывшемся окне введите:
telnet имя компьютера-сервера 3050
Нажмите .
Если результатом будет сообщение о сбое подключения, значит порт 3050 закрыт и его требуется открыть для работы Firebird Server.
Как открыть порт в Windows XP?
- На компьютере-сервере зайдите в «Пуск» → «Панель управления» → «Брандмауэр Windows».
- Перейдите на закладку «Исключения», нажмите кнопку [Добавить порт ].
- В окне «Добавление порта» нажмите кнопку [Изменить область]. В открывшемся окне поставьте отметку «Только локальная сеть (подсеть)». Нажмите [ОК].
- В окне «Добавление порта» укажите в поле «Имя» условное название порта. В поле «Номер порта» введите 3050. Нажмите кнопку [ОК]. Порт 3050 открыт.
Как открыть порт в Windows 7?
- На компьютере-сервере зайдите в «Пуск» → «Панель управления» → «Сеть и Интернет» → «Центр управления сетями и общим доступом» → «Брандмауэр Windows».
- Выберите слева пункт «Дополнительные параметры», в открывшемся окне выберите «Правила для входящих подключений».
- На панели справа нажмите «Создать правило».
- В открывшемся окне выберите «Для порта», нажмите [Далее], отметьте «Протокол TCP» и введите в поле «Определённые локальные порты» 3050, нажмите [Далее], «Разрешить подключение», нажмите [Далее], нажмите [Далее], введите любое имя. Порт 3050 открыт.
Как прикрепить документ «Бизнес Пака» к событию «Инфокуба »?
- В «Бизнес Паке» выберите документ, нажмите , затем — [Передать в Инфокуб].
- В «Инфокубе» откроется окно «Выбор контакта», выберите в нём контакт и тип события (если в «Инфокубе» уже заведена фирма, на которую выписан документ, то программа поместит её на верх списка). Выберите тип события, например, «Выписка счёта» и нажмите .
- В «Инфокубе» у контакта появится новое событие «Выписка счёта», у которого в комментарии будут указаны номер и дата документа, а также сумма по счёту. К событию будет прикреплен документ, который можно открыть в «Бизнес Паке», дважды щелкнув по нему левой клавишей мыши.
Как настроить расшифровки подписей и вообще где вводить сотрудников фирмы?
Ввод сотрудников и расшифровок подписей производятся в реквизитах фирмы, в нужном типе документов. Например, в документе «Накладная», вызовите фирму из поля «Отправитель» на редактирование, нажмите кнопку [Расшифровка подписей]. В открывшемся окне введите имена сотрудников, которые будут использоваться в накладной.
И ещё. Советуем посмотреть встроенную помощь (вызывается по нажатию ), раздел «Элементы управления» → «Элемент работы со справочником». Добавлять фирмы и сотрудников «на лету» быстрее и удобнее, чем вводить сразу все данные в справочник.
Как сделать так, чтобы нумерация в документах с нового года начиналась с единицы?
При запуске «БизнесПак» появляется ошибка «Обновление структуры базы данных не удалось, восстановите базу из резервной копии» или другое сообщение, после которого работа с программой невозможна.
- В папке с «Бизнес Пак» (по умолчанию C:bp7) найдите файл BP.FDB и переименуйте его в BP2.FDB.
- Запустите программу, она откроется с пустой базой данных.
- Нажмите кнопку [Сервис] — > «Разархивация данных» и откройте последнюю по дате резервную копию из папки «backup» в каталоге с программой. В имени файла резервной копии указаны дата и время его создания.
Источник: anyhost.ru