Skype для бизнеса на Android Skype для бизнеса на iPad Skype для бизнеса на iPhone Skype для бизнеса на Windows Phone Еще…Меньше
Примечание:
Мы стараемся как можно оперативнее обеспечивать вас актуальными справочными материалами на вашем языке. Эта страница переведена автоматически, поэтому ее текст может содержать неточности и грамматические ошибки. Для нас важно, чтобы эта статья была вам полезна. Просим вас уделить пару секунд и сообщить, помогла ли она вам, с помощью кнопок внизу страницы. Для удобства также приводим
ссылку на оригинал (на английском языке)
.
В большинстве случаев, чтобы присоединиться к собранию Skype для бизнеса, достаточно щелкнуть соответствующую ссылку на собрание. Можно присоединяться к собраниям отовсюду: из аэропорта, кафе, гостиницы или в пути с помощью мобильного устройства.
Присоединение к собранию из приложения Skype для бизнеса
-
Откройте приложение Skype для бизнеса на устройстве под управлением iOS.
-
На главном экране в разделе Предстоящие коснитесь собрания, к которому хотите присоединиться.
Вы также можете нажать кнопку собраний (
), чтобы просмотреть все элементы на своем календаре.
-
Выберите собрание, к которому вы хотите присоединиться, а затем нажмите кнопку Присоединиться к собранию.
Примечание: Если это онлайн-собрание, вы увидите кнопку Быстро присоединиться (
). Нажмите ее, чтобы сразу подключиться к собранию. На данный момент кнопка Быстро присоединиться недоступна на iPad.
-
В зависимости от выбранных параметров звонков VoIP:
-
вы будете подключены к собранию со звуковом или видео с помощью VoIP по сети Wi-Fi (при наличии подключения к ней) или мобильной сети передачи данных;
-
Skype для бизнеса позвонит на ваш номер мобильного устройства и вам понадобится принять этот звонок Skype для бизнеса, чтобы присоединиться к собранию. Это произойдет, только если для параметров голосовых и видеозвонков (на странице «Параметры» приложения Skype для бизнеса) установлены значения ВКЛ., а ваше устройство не подключено к сети Wi-Fi.
-
Присоединение к собранию из приглашения на собрание
-
Откройте приглашение на собрание из приложения или календаря Outlook либо другого календаря или приложения для электронной почты.
-
Выберите номер телефона, который следует использовать для присоединения к собранию.
-
В нижней части панели набора номера нажмите запрос на ввод номера, чтобы автоматически ввести идентификатор конференции (код доступа) и присоединиться к собранию.
Присоединение к собранию или конференции по телефону
Можно также присоединиться к собранию с любого телефона, набрав номер, указанный в списке Присоединиться по телефону в приглашении на собрание. Этот список номеров вы найдете в нижней части приглашения.
После подключения по телефону ваш номер телефона отобразится в списке участников собрания.
Зал ожидания
Зал ожидания — это онлайн-зал для ожидания допуска на собрание. Если ведущий собрания контролирует доступ на собрание, вам необходимо подождать, пока он допустит вас на собрание. Если вы находитесь в зале ожидания, не переходите к другому приложению, так как в этом случае ваш запрос на присоединение к собранию будет отменен.
Присоединение к собранию из приложения Skype для бизнеса
Вы можете присоединиться звуковому или видеоканалу и мгновенным сообщениям (если они включены) собрания Skype для бизнеса, используя приложение Skype для бизнеса для Android. Присоединяясь к собранию с мобильного устройства, вы сможете только слышать звук собрания и просматривать видео других участников (если оно демонстрируется). Вы не сможете видеть содержимое, к которому предоставляется совместный доступ во время собрания.
-
Чтобы присоединиться к собранию Skype для бизнеса, коснитесь кнопки Собрания (
).
-
Выберите собрание, к которому вы хотите присоединиться, а затем нажмите кнопку Присоединиться.
Примечание: Если это онлайн-собрание, вы увидите кнопку Быстро присоединиться (
). Нажмите ее, чтобы сразу подключиться к собранию.
-
В зависимости от выбранных параметров звонков VoIP:
-
Всегда VoIP. Вы будете подключаться к аудиоканалу с помощью VoIP, используя либо Wi-Fi (если доступна сеть Wi-Fi), либо канал передачи данных сотового оператора (если сеть Wi-Fi недоступна).
-
VoIP только по Wi-Fi. Вы будете подключаться к аудиоканалу с помощью VoIP, используя Wi-Fi; при этом канал передачи данных сотового оператора не используется. Если сеть Wi-Fi недоступна, Skype для бизнеса инициирует звонок на указанный телефонный номер.
-
Сотовая связь . Skype для бизнеса инициирует звонок на ваше мобильное устройство; для присоединения к собранию вы должны принять этот звонок Skype для бизнеса. При звонках время учитывается согласно тарифному плану оператора сотовой связи.
-
Присоединение к собранию или конференции по телефону
Вы также можете присоединиться к собранию с любого телефона, набрав один из номеров для присоединения по телефону, указанных в приглашении на собрание. Номер телефона для звонка указан в нижней части приглашения.
Примечание: Если вы присоединитесь к собранию Skype для бизнеса, набрав телефонный номер, ваш номер телефона будет отображаться в списке участников собрания.
Присоединение к собранию через календарь собраний
-
Нажмите кнопку Собрания (
) и перейдите на страницу календаря.
-
Выберите собрание, к которому нужно присоединиться, и нажмите кнопку Присоединиться к собранию (
).
Зал ожидания
Зал ожидания — это онлайн-зал для ожидания допуска на собрание. Если ведущий собрания контролирует доступ на собрание, вам необходимо подождать, пока он допустит вас на собрание. Если вы находитесь в зале ожидания, не переходите к другому приложению, так как в этом случае ваш запрос на присоединение к собранию будет отменен.
Присоединение к собранию Skype для бизнеса без регистрации в Skype для бизнеса и входа в Skype для бизнеса
Вы можете присоединиться к собранию Skype для бизнеса, не входя в Skype для бизнеса, даже если у вас нет учетной записи Skype для бизнеса. Вот как это можно сделать:
-
Установите Skype для бизнеса (из Google Play Маркет) перед началом собрания. (Если вы не установили Skype для бизнеса заранее, вам будет предложено установить это приложение, когда вы попытаетесь присоединиться к собранию.)
-
Не входите в свою учетную запись Skype для бизнеса.
-
Когда вы коснетесь ссылки на собрание в сообщении электронной почты или календаре, вы получите от Skype для бизнеса приглашение присоединиться к этому собранию.
-
Нажмите Войти с правами гостя.
После ввода своего имени вы будете допущены к окну беседы для собрания (или к залу ожидания, если организатор решил использовать эту функцию).
Повторное присоединение к собранию
Если вам нужно временно покинуть собрание Skype для бизнеса или вы отключаетесь по другой причине, можно снова присоединиться к собранию, нажав кнопку Повторно присоединиться (
Примечание: Если вы не пользовались приложением Skype для бизнеса в момент отключения, может отобразиться уведомление, что вы отключены. В этом случае потребуется вернуться в приложение Skype для бизнеса, нажав кнопку Повторно присоединиться.
Примечание: 20 эффективные май, 2018, Windows Phone приложения для Skype для бизнеса будет отключенная и больше не будет доступен для загрузки из магазина Windows Phone.
Присоединение к собранию из приложения Skype для бизнеса
Важно: Эта функция доступна, только если она поддерживается установкой Skype для бизнеса организатора. За соответствующей информацией обратитесь к организатору собрания или в службу технической поддержки вашей компании.
Если вы путешествуете и у вас нет надежного подключения к сети Wi-Fi или сотового соединения для передачи данных во время собрания, вы можете подключиться к собранию со звуком, набрав один из номеров конференции, указанных в приглашении, или изменив параметр Настройки VoIP-звонков на Сотовая связь.
-
Позвонить на собрание Если приглашение на собрание содержит раздел Присоединение по телефону, запишите идентификатор собрания и затем наберите один из указанных номеров.
-
Присоединиться к собранию, приняв входящий звонок Если номер телефонного подключения не указан, присоединиться к собранию удобнее всего, приняв входящий звонок:
-
Откройте Дополнительно
> Параметры > Настройки VoIP-звонков и выберите Сотовая связь
-
Перейдите на экран Собрания и выберите Присоединиться к собранию. Skype для бизнеса запрашивает обратный вызов от сервера конференции.
-
Ответьте на входящий звонок, чтобы подключиться к собранию со звуком.
-
После подключения ваш номер телефона появится в списке участников. Дополнительные сведения.
Зал ожидания
В зависимости от настроек, установленных организатором, вы либо сразу присоединитесь к собранию, либо сначала попадете в виртуальный зал ожидания. Если вы попали в зал ожидания, организатор собрания и другие выступающие сразу же получат уведомление о том, что вы ожидаете допуска на собрание, и смогут допустить вас одним щелчком мыши.
Нужна дополнительная помощь?
Содержание
- Способ 1: Подключенная учетная запись Microsoft
- Способ 2: Другая учетная запись Microsoft
- Способ 3: Ключ продукта
- Способ 4: Корпоративный адрес
- Вопросы и ответы
Способ 1: Подключенная учетная запись Microsoft
Этот вариант подходит тем пользователям, кто хочет подключить используемую на Windows 10 учетную запись Microsoft для дальнейшего приобретения пакета Office или его активации при подключении к Skype для бизнеса. Софт автоматически подхватывает профиль, поэтому вам необходимо только подтвердить его при появлении на экране соответствующего уведомления во время первого запуска программы.
Если к учетной записи еще не подключен Office или ключ продукта по каким-то причинам не был активирован, отобразится специальное сообщение. Прямо через это окно вы можете перейти к приобретению ключа или его активации, чтобы завершить авторизацию в приложении и начать полноценное его использование.

Способ 2: Другая учетная запись Microsoft
Иногда юзеру требуется выполнить вход в другой профиль Майкрософт или Скайп, который не используется в текущей операционной системе или еще не был добавлен. В таком случае алгоритм действий немного меняется и выглядит так, как это показано далее.
- При отображении окна с подтверждением нажмите по кликабельной надписи «Использовать другую учетную запись».
- После отображения нового окна кликните на «Войти».
- Ожидайте завершения загрузки страницы входа, что может потребовать несколько секунд.
- В соответствующем поле введите адрес электронной почты, используемый телефон или логин Скайпа.
- Укажите пароль, прикрепленный к текущему аккаунту, чтобы подтвердить вход.
- Вы будете уведомлены о предоставлении защиты Windows Hello, если она была настроена в ОС ранее.
- При необходимости подтвердите личность, введя установленный в системе PIN-код.
- Начнется подготовка Office, после чего вы можете перейти к приобретению ключа, а в случае его наличия вход будет выполнен автоматически.

Точно таким же образом осуществляется вход для любых других учетных записей, связанных с Microsoft. Переключение между ними доступно в любой момент и происходит точно так же, как это было показано выше.
Способ 3: Ключ продукта
Из названия этого метода уже понятно, что он подходит тем юзерам, кто приобрел лицензионный ключ для Office, но не может авторизоваться в привязанной учетной записи. Тогда в качестве альтернативы можно ввести сам ключ, а программа подхватит профиль.
- Для этого на странице входа нажмите по той самой кнопке.
- Щелкните по кликабельной надписи «Вместо этого ввести ключ продукта».
- В поле напишите сам ключ, который был приобретен ранее.
- Если он введен правильно, отобразится отдельная кнопка «Активация Office», по которой и следует кликнуть.
- Начнется процесс подготовки, который может занять несколько минут.
- Примите условия лицензионного соглашения при появлении уведомления об успешной активации.
- Если вдруг отобразится дополнительное окно Мастера активации, выберите вариант подтверждения через Интернет и запустите данный процесс, после чего можно сразу перейти к использованию Skype для бизнеса.

Способ 4: Корпоративный адрес
В завершение рассмотрим вход под адресом, который предоставляется системным администратором при развертывании программы Skype для бизнеса в офисе компании. Здесь не нужно проходить никаких процедур регистрации или использовать личный профиль, поскольку процесс авторизации значительно отличается от того, который вы видели выше.
- Если появится уведомление о подтверждении профиля Microsoft, отмените его, чтобы отобразилось стандартное окно для входа. Там введите полученный от администратора адрес, а в случае его отсутствия уточните данные.
- Пример правильного ввода вы видите на следующем скриншоте. Важно указать как внутренний сервер, так и внешнее имя.
- Перед входом доступен выбор состояния, которое будет отображаться по умолчанию.
- Как только будете готовы, нажмите на «Войти».
- Начнется операция организации связи с сервером, после чего сразу же выполнится вход в программу.
- Если указанный адрес для входа не подходит и по каким-то причинам не изменяется, нажмите по иконке со значком шестеренки, чтобы перейти к настройкам.
- Там выберите раздел «Личные» через меню слева.
- Измените поле «Адрес для входа» или откройте дополнительные параметры.
- В них присутствует возможность настроить внутренний и внешний сервер при соединении, если это потребуется.

Еще статьи по данной теме:
Помогла ли Вам статья?
Lync для Android превратился в Skype для бизнеса для Android.
Как настроить Skype для бизнеса на Android?
Установите Skype для бизнеса на Android
- На телефоне щелкните значок. , чтобы перейти в магазин Google Play и выполнить поиск Skype для бизнеса.
- Коснитесь Установить.
Можете ли вы использовать Skype для бизнеса на своем телефоне?
Пользователи могут установить Skype для бизнеса на выбранные устройства Windows Phone, iPhone, iPad, Android и Nokia. Поддерживаемые функции включают присутствие, обмен мгновенными сообщениями (IM), контакты и возможность присоединиться к конференц-вызову, если ваш провайдер аудиоконференцсвязи позвонит на мобильное устройство.
Как мне настроить Skype для бизнеса на моем телефоне?
Подключение к собранию Skype по телефону с помощью приложения Skype Meetings (Skype для бизнеса Web App)
- Щелкните Переключить звук на мой телефон на панели бизнеса, щелкните Подключить, а затем запишите номер и идентификатор конференции, чтобы позвонить на собрание. ИЛИ.
- Щелкните Дополнительные параметры> Изменить аудиоподключение, а затем щелкните Подключить.
Есть ли разница между Skype и Skype для бизнеса?
Skype, которым вы пользуетесь дома, отлично подходит для малых предприятий до 20 сотрудников. … Skype для бизнеса позволяет добавлять к онлайн-собраниям до 250 человек, обеспечивает безопасность корпоративного уровня, позволяет управлять учетными записями сотрудников и интегрируется в ваши приложения Office.
Могу ли я использовать Skype для бизнеса бесплатно?
Skype для бизнеса является частью набора продуктов Microsoft 365. … Для этих планов Skype для бизнеса Basic доступен без дополнительных затрат. Скачайте Skype для бизнеса с портала Microsoft 365, а затем установите его на свой компьютер.
Как мне подключиться к Skype для бизнеса?
В браузере перейдите на Office.com. В правом верхнем углу экрана нажмите «Войти». Введите адрес для входа и пароль, которые вы используете для входа в Skype для бизнеса, и нажмите «Войти».
Как настроить бизнес-аккаунт Skype?
Как создать учетную запись Skype Business
- Войдите на https://manager.skype.com (или следуйте инструкциям Skype, чтобы зарегистрировать Skype Manager сейчас).
- Выберите «Создать учетные записи» — введите адрес электронной почты для своей новой учетной записи Skype Business (также называемой BSA).
3 февраля. 2014 г.
Почему в Skype для бизнеса отображается мобильная версия?
Что касается вашего первого вопроса, если вы видите, что кто-то показывает статус «мобильный» в вашем списке контактов Skype для бизнеса, это означает, что он использует только мобильное устройство для входа в Skype для бизнеса и не использует Skype для настольного клиента для бизнеса.
Как установить Skype на свой мобильный телефон?
- Шаг 1. Скачивание Skype из магазина Google Play. …
- Шаг 2. Откройте приложение Skype на мобильном устройстве Android. …
- Шаг 3. Войдите в приложение Skype. …
- Шаг 4. Начните использовать приложение Skype. …
- Чтобы найти друзей, нажмите «Найти людей».
- Шаг 6. Пополнение счета Skype для звонков по Skype на стационарные телефоны. …
- Шаг 7: Позвоните домой по Skype.
Почему Skype для бизнеса не работает на мобильных устройствах?
Чтобы решить эту проблему, попробуйте следующее: Убедитесь, что ваше мобильное устройство не в автономном режиме. Проверьте подключение к Интернету, открыв любую другую веб-страницу. … Если вы используете устройство Android, убедитесь, что вы не заблокировали доступ в Интернет для приложения Skype.
Может ли Skype для бизнеса подключаться к обычному Skype?
Microsoft Skype для бизнеса поддерживает подключение к потребительской версии Skype (skype.com). Эта возможность подключения позволяет пользователям Skype для бизнеса добавлять контакты Skype с помощью своих контактов.
Как подключить свой VoIP-телефон к Skype?
Чтобы использовать Skype на своем VoIP-телефоне, вам необходимо настроить профиль SIP и использовать Skype Connect. Кстати, если у вас нет учетной записи менеджера Skype, вы не сможете получить к ней доступ. Skype Manager позволяет управлять использованием Skype в вашем бизнесе на уровне администратора.
Skype — это VoIP?
Skype использует проприетарную сеть Интернет-телефонии (VoIP), которая называется протоколом Skype.
В настоящий момент, Skype продолжает оставаться одним из самых оптимальных решений для онлайн-общения в реальном времени с другими людьми в любой точке мира. Поскольку бесплатно, позволяет запускать чаты, совершать звонки и проводить видеоконференции.
Со своей стороны, чтобы предоставить решение пользователям, которые не могут загрузить приложение или хотят зарегистрироваться на платформе, этот сервис позволяет используйте свои инструменты из гостевой учетной записи. Что подходит для общения с другими пользователями независимо от того, в скайпе они или нет.
Учитывая его большую полезность, интересно знать как использовать гостевую учетную запись в Skype для доступа к платформе без создания официальной учетной записи. Таким образом, здесь мы научим вас, как это делать и мы сообщим вам его наиболее важные характеристики.
В основном Гостевая учетная запись Skype относится к опции, с которой эта служба обмена мгновенными сообщениями позволяет использовать платформу без необходимости загружать что-либо или создавать там учетную запись. Поэтому полезно общаться с другими людьми, самостоятельно.
Так как, не имеет значения, зарегистрированы они в Skype или нет. В этом смысле гостевые аккаунты характеризуются тем, что являются временными учетными записями в Skype которые по умолчанию действительны в течение определенного времени. В дополнение к этому, они имеют право только войти в беседу, в которую они были приглашены, Они не могут добавлять контакты в свою телефонную книгу и сохранять чаты..
Однако гостевая учетная запись в Skype позволяет пользователям свободно болтать, обмениваться фотографиями и мультимедийными элементами, отправлять смайлики или смайлики, а также совершать звонки и видеозвонки. Причина, по которой это считается отличным способом протестировать известное приложение. сразу и без осложнений.
Пошагово узнайте, как получить гостевую учетную запись Skype для использования платформы без регистрации
Хотя это правда, чтобы использовать гостевую учетную запись этого бесплатного приложения для звонков, Вам нужно будет сделать это через Skype для Интернета.. Ввиду того, что это решение работает только через веб-браузеры и, следовательно, гарантирует, что нет необходимости загружать приложение на свой компьютер или мобильный для того, чтобы воспользоваться услугой.
Теперь, если вы тот, кто хочет начать чат и / или поделиться приглашением Skype с другими людьми из гостевой учетной записи, вам нужно будет выполнить следующий шаг за шагом в веб-версии этой службы:
Перейти на Skype.com
Прежде всего, вам нужно открыть доверенный веб-браузер и через него доступ к официальному сайту Skype. После этого на главной странице выберите вариант “Сделать бесплатный видеозвонок”.
Создать новую встречу
Во-вторых, пора создать ссылку, чтобы поделиться ею с людьми, к которым вы хотите присоединиться, с помощью всего лишь нажмите «Создать новую встречу». Учитывая, что перед этим вы можете изменить название встречи вверху этой кнопки. Таким образом, не нужно устанавливать приложение Skype или регистрироваться на платформе чтобы начать конверсию с другими людьми (независимо от того, являются ли они частью службы или нет).
Поделитесь приглашением с другими людьми
Затем, когда система создаст ссылку для рассматриваемой встречи, вы должны нажмите на опцию “Поделиться приглашением” чтобы отправить его через Facebook, Мессенджер, Telegram, WhatsApp или по электронной почте. Ты даже можешь скопируйте и вставьте ссылку, как хотите.
Пришло время начать звонок
После того, как вы пригласили столько людей, сколько хотите (максимум 99), вам просто нужно нажмите кнопку с надписью «Начать звонок» и это перенаправит вас на новую вкладку в веб-браузере.
Выберите вариант «Присоединиться как гость»
Потом, из нового окна, соответствующего новому разговору, созданному в Skype, ты должен выберите опцию «Присоединиться как гость» чтобы получить гостевую учетную запись в этой службе обмена мгновенными сообщениями.
Начните настраивать гостевую учетную запись
Теперь, чтобы настроить вашу временную учетную запись в Skype, Служба позволяет вам ввести имя, под которым другие люди, присоединяющиеся к обсуждаемому разговору, могут идентифицировать себя. Что, вы должны введите его в поле с надписью «Напишите свое имя». Как только вы это сделаете, вы должны указать действие, нажав на “Присоединиться”.
Наслаждайтесь Skype в качестве гостя
Таким образом, по прошествии нескольких секунд система загрузит созданное вами собрание, и когда вы предоставите необходимые разрешения, покажет вам комнату, где все приглашенные вами люди должны будут собраться. Даже на этом этапе вы также можете продолжайте приглашать больше пользователей присоединиться.
Кроме того, если вы хотите начать разговор на этой встрече, вы можете сделать это, просто нажмите кнопку «Чат» находится в разделе “Перейти к встрече”. Принимая во внимание, что в указанном разговоре сообщение «Вы вошли в систему как гость (Имя)» и там вы можете отправлять сообщения, добавлять файлы, делиться смайликами, записывать голосовые заметки, планировать звонок, создавать опросы и т. д.
А если вам пришлют пригласительную ссылку…
С другой стороны, возможно, что кто-то из ваших друзей или знакомых решит пригласить вас в чат и для этого, поделитесь с вами соответствующей пригласительной ссылкой. В этом случае, гораздо проще начать опыт с гостевой учетной записью в Skype. Потому что вам просто нужно будет выбрать ссылку для присоединения, а затем в веб-версии Skype на твоем столе, нажмите «Присоединиться как гость». При этом автоматически вы получите свою временную учетную запись на платформе.
Часто задаваемые вопросы о гостевых учетных записях Skype. Разрешите все свои сомнения здесь!
В связи с тем, что гостевые или временные учетные записи Skype Это немного новая утилита, работа которой отличается от стандартных учетных записей этого приложения. Есть много людей, которые сомневаются при их использовании.
Поэтому в этом разделе поста мы подчеркнем некоторые часто задаваемые вопросы об этих учетных записях, чтобы вы могли быстро решить свои сомнения по этому поводу:
Могу ли я зарегистрировать контакты с помощью гостевой учетной записи?
Определенно, нет. Поскольку одно из основных ограничений этого типа учетной записи Skype в том, что у вас нет возможности добавлять или регистрировать других участвующих пользователей в качестве контактных. Причина, почему, не позволяет управлять персонализированной контактной книгой, в отличие от обычных счетов Skype
Могу ли я совершать видеозвонки?
К счастью, если есть возможность совершать видеозвонки совершенно бесплатно через гостевой аккаунт Skype и из веб-версии приложения. Ценить то, что это позволяет активировать или деактивировать как видеоизображение, так и его звук, с полной свободой.
Можете ли вы совершать групповые видеозвонки в качестве гостя Skype?
Благодаря этим гостевым аккаунтам от Skype они обрабатывают уникальную ссылку, которая позволяет другим людям присоединиться к собранию, созданному кем-либо, конечно, это позволяет совершать групповые видеозвонки без каких-либо ограничений. Максимальное количество участников – 100 или, иметь в общей сложности 99 гостей (не перечисляя вас).
Как долго длится гостевая беседа?
Одна из главных особенностей этого типа аккаунта в Skype, в том, что они полностью временные. Так, в частности, его продолжительность – 24 часа, потому что ссылка, используемая для каждой встречи действительно только в течение этого времени.
Как следствие, однажды 24 часа под вопросом, люди им придется снова создать еще одну бесплатную гостевую учетную запись чтобы иметь возможность вернуться в чат, позвонить на любой номер телефона и / или перевести разговор в режиме реального времени с помощью Переводчик Skype.
Вернуться к результатам поиска
Выберите полученную ссылку приглашение. Если у вас установлен Skype, Skype запустится и перейдет к беседе, чтобы начать общение. Если вы не установили Skype, установите Skype, а затем снова нажмите ссылку на беседу, чтобы начать общение.
Если у вас установлен Skype, вы также можете присоединиться к собранию или беседе, просто скопировав код ссылки или собрания и вставив его в Skype.
- Скопируйте ссылку или код.
- Нажмите кнопку начать собрание.
- Нажмите присоединиться к собранию.
- Вставьте ссылку или код в поле ссылка на собрание или код .
- Нажмите кнопку присоединиться. Вы будете добавлены к собранию или беседе.
Если у вас нет учетной записи Skype, вы можете войти в качестве гостя. Подробнее.
машинный перевод
ВНИМАНИЕ! Эта статья переведена с помощью средств машинного (автоматического) перевода, а не человеком. Дополнительные сведения см в следующей статье. В Skype машинный перевод используется для предоставления статей службы поддержки и справки на дополнительных языках. При этом автоматически переведенные статьи могут содержать ошибки, а также синтаксические и грамматические неточности, аналогичные тем, которые допускают носители других языков. Skype не несет ответственности за неточности, ошибки и ущерб, вызванные некачественным переводом или его использованием клиентами.
См. исходный текст на английском языке: FA34803
Дополнительные ресурсы
Как присоединиться к собранию Skype
Содержание
- 1 Собрание
- 2 Групповой чат
- 3 Присоединение к конференции
- 4 Присоединение к собранию Скайп для бизнеса на ПК
- 5 Присоединение к собранию Скайп для бизнеса на смартфоне
- 6 Заключение
- 7 Видео по теме
Skype — это бесплатная программа для компьютеров и мобильных устройств. Программа в первую очередь предназначена для общения пользователей с помощью голосовой и видео связи, но также возможно общения через текстовые сообщения. Программа также предоставляет пользователям совершать платные звонки на стационарные и мобильные телефоны.
Скайп является одной из самых популярных программ, так как предоставляет пользователям общаться на большом расстоянии друг от друга, а также проводить собрания и онлайн конференции с большим количеством людей. Благодаря этой возможности всё чаще пользователи Интернета отдают предпочтение Skype, а не другим подобным программам.
Организовать общение по видеосвязи достаточно просто, нужно лишь знать, как это правильно делать. Мы разберем, как создать конференцию в Скайпе и присоединиться к ней по ссылке, чтобы начать общение сразу с несколькими лицами, которые находятся в сети.
Для того чтобы создать конференцию, можно воспользоваться смартфоном или компьютером. На устройство нужно заранее загрузить приложение Скайп, а после войти в свою учётную запись.
Есть два варианта создания конференции — собрание и групповой чат. Каждый из них рассмотрим подробнее.
Важно! В мессенджере Skype в бесплатном групповом видеозвонке может участвовать до 50 человек.
Собрание
После авторизации в приложении Skype, нужно переключиться на вкладку «Чаты» и сделать несколько простых действий.
- Нажимаем на квадратик с карандашом в правом верхнем углу экрана.
- Кликаем на первую вкладку «Собрание», чтобы перейти к его настройке.
В новом окне нужно ввести в белое окошечко название собрания, нажав на карандаш сбоку. Чтобы пользователи могли присоединиться к собранию, нужно отправить ссылку, по которой они могут перейти и поспасть на конференцию. Есть несколько способов копирования ссылки. Каждый из них показан ниже.
- Кликаем на первую кнопку Копировать ссылку под названием конференции. Если ссылка скопировалась, то на месте значка копирования появится галочка. После этого можно отправить ссылку любому пользователю в социальных сетях или мессенджерах.
- Второй способ проходит с помощью кнопки Поделиться. Кликаем на неё.
- Выбираем приложение, через которое удобно отправить ссылку. Это может быть любая социальная сеть, мессенджер или почта. Кликаем на пользователя, которому нужно отправить ссылку. В нашем случае это контакт из соц. сети «ВКонтакте».
- Также скопировать ссылку можно нажав на кнопку Контакты в Скайпе.
- В новом окне кликаем на раздел «Ссылка для присоединения к группе».
- Далее нажимаем на второй пункт «Копировать в буфер обмена».
- Когда вместо иконки копирования появится галочка, нажимаем стрелку в верхнем левом углу экрана, чтобы вернуться назад.
- Далее нужно выбрать один из двух вариантов. Если нажать Начать собрание, то сразу же произойдёт созвон. Удобнее сначала перейти в чат собрания, чтобы успели собраться все предполагаемые участники. Кликаем на кнопку Чат.
- Здесь также можно скопировать ссылку, нажав на неё один раз.
- После отправки ссылки пользователям, дожидаемся их добавления и нажимаем на синюю кнопку Позвонить вверху экрана.
- Снова нажимаем Позвонить и настраиваем кнопки внизу экрана, которые отвечают за видео и звук.
- Здесь также можно отправить ссылку с помощью кнопки Поделиться приглашением.
Групповой чат
Второй способ создания конференции практически не отличается от первого. Принцип создания такой же, как и в первом случае, но ссылка на чат находится не везде.
Присоединение к конференции
Присоединение к чужой уже созданной конференции проходит очень просто. Можно не заморачиваться с созданием аккаунта, если вы не пользуетесь программой, или авторизацией своего уже созданного профиля. Для этого даже необязательно скачивать программу на компьютер или мобильное устройство.
Если вам прислали ссылку в какой-либо социальной сети, в нашем случае «ВК», то просто кликаем на неё. Произойдёт переход на новую страницу браузера.
Присоединение к собранию Скайп для бизнеса на ПК
- Открываем приглашение на собрание и далее нажимаем Присоединиться к собранию Skype.
- Звук микрофона при этом отключится автоматически. Для того чтобы активировать его, находим кнопку Микрофон и нажимаем ее. Ваши собеседники смогут слышать вас во время собрания, если значок микрофона отображается без наклонной черты.
- Если во время собрания надо переключиться на другое звуковое устройство, то нажимаем на «Элементы управления звонком» и выбираем потом «Устройства».
- В открывшемся окне «Переключение устройств» отобразятся все доступные звуковые устройства, включая выбранное текущее устройство. Выбираем нужное нам устройство.
Присоединение к собранию Скайп для бизнеса на смартфоне
Если вы находитесь в дороге или у вас по ряду причин нет возможности воспользоваться десктопной версией приложения, то вы сможете подсоединиться к собранию с помощью смартфона.
Важно! Необходимо запомнить, а лучше записать, номер и идентификатор конференции, которое вы получили в приглашении.
Если вам хочется присоединиться к собранию со смартфона, а не ПК, то телефонный номер и идентификатор конференции всегда можно найти в приглашении. Можно также кликнуть по Найти локальный номер в приглашении на собрание.
PIN-код нужен только в том случае, если требуется повышенный уровень безопасности. В противном случае такой код не требуется. Надо просто позвонить и дождаться подключения.
Если все же вам требуется PIN-код, а вы его забыли, то в приглашении нажимаем Забыли ПИН-код телефонного подключения? и выполняем инструкции на экране для сброса ПИН-кода.
Заключение
Таким образом, можно легко и быстро создать самостоятельно конференцию в Скайпе без малейших трудностей. Скайп можно использовать в любой удобный момент, подключиться с любого устройства. Можно создать конференцию, как для бизнеса, так и для простого общения с близкими людьми, не теряя много времени на ее создание и подключение.
Видео по теме
Содержание
- 1 Как зайти в Скайп для бизнеса с телефона?
- 2 Как настроить скайп для бизнеса на телефоне?
- 3 Как войти в Скайп для бизнеса как гость?
- 4 Как подключиться к видеоконференции в скайпе?
- 5 Как подключиться к конференции в скайпе через телефон?
- 6 Как настроить Lync на телефоне?
- 7 Как установить Скайп для бизнеса?
- 8 Чем Скайп для бизнеса отличается от обычного?
- 9 Как подключиться к собранию в скайпе?
- 10 Как пригласить в скайп по ссылке?
- 11 Сколько человек могут одновременно общаться в скайпе?
- 12 Как подключиться по скайпу?
Как зайти в Скайп для бизнеса с телефона?
Первый вход в Skype для бизнеса
- На своем устройстве iOS проведите пальцем по каждой странице приложений, пока не увидите значок Skype для бизнеса.
- Коснитесь значка Skype для бизнеса, чтобы открыть приложение.
- Введите адрес входа (например, пользователь@домен.com) и пароль, затем нажмите Войти.
Как настроить скайп для бизнеса на телефоне?
Установка Skype для бизнеса для Android
- На телефоне нажмите , чтобы перейти в магазин Google Play и найти в нем Skype для бизнеса.
- Коснитесь Установить.
Как войти в Скайп для бизнеса как гость?
Если у вас установлен Skype, вы также можете присоединиться к собранию или беседе, просто скопировав код ссылки или собрания и вставив его в Skype.
- Скопируйте ссылку или код.
- Нажмите кнопку начать собрание.
- Нажмите присоединиться к собранию.
- Вставьте ссылку или код в поле ссылка на собрание или код .
Как подключиться к видеоконференции в скайпе?
Запустите «Скайп» и нажмите на кнопку «Собрание». Для приглашения участников используйте сгенерированную ссылку. Выберите нужный канал отправки, нажав «Поделиться приглашением». Для запуска видеоконференции нажмите «Позвонить».
Как подключиться к конференции в скайпе через телефон?
Подробнее читайте в статье присоединиться Скайп собранию.
- Наберите на телефоне номер для подключения к конференции, указанный в приглашении на собрание. …
- Введите идентификатор конференции с помощью панели набора номера своего телефона.
- Введите ПИН-код и рабочий или дополнительный номер, только если:
Как настроить Lync на телефоне?
Установите приложение Lync на мобильное устройство, выполнив несколько действий.
- Откройте на своем телефоне или планшете приложение Google Play Маркет и выполните поиск по запросу Microsoft Lync 2013 для Android.
- Нажмите кнопку Установить. По завершении установки приложение появится на устройстве.
Как установить Скайп для бизнеса?
Щелкните ссылку Skype для бизнеса в столбце слева:
- Выберите язык.
- Выберите версию, соответствующую программам Office.
- Щелкните Установить, чтобы скачать Skype для бизнеса. …
- Щелкните Выполнить, чтобы начать скачивание.
- Нажмите кнопку Да, чтобы подтвердить операцию.
Чем Скайп для бизнеса отличается от обычного?
Skype for Business позволяет собрать одновременно до 250 человек в аудио или видеоконференцию, в отличие от Skype, где эта возможность только платная и ограниченна по функциям и количеству участников (до 10 человек). Поддерживается высокое качество видеосвязи Full HD.
Как подключиться к собранию в скайпе?
Присоединение к собранию с помощью Skype для бизнеса Web App
- Откройте приглашение на собрание в электронной почты или календаря и выберите Попробуйте Скайп веб-приложение.
- На странице входа в Веб-приложение Skype для бизнеса введите свое имя и нажмите Присоединиться к собранию.
Как пригласить в скайп по ссылке?
Общайтесь с кем угодно, применяя ссылку на ваш профиль, даже если они не подключены к Skype.
- Щелкните изображение своего профиля.
- Щелкните …
- Нажмите кнопку …
- В окне общий доступ и подключение можно выполнить следующие действия: …
- Как только приглашение будет принято, вы сможете наслаждаться общением с вашим новым контактом.
Сколько человек могут одновременно общаться в скайпе?
В приложении Скайп можно бесплатно воспользоваться групповыми видеозвонками, в которых могут участвовать до 50 человек. Эта возможность доступна на любом мобильном устройстве, планшете или компьютере.
Как подключиться по скайпу?
Для этого нужно выполнить только следующие действия. Загрузить Skype на устройство. Создать бесплатную учетную запись для Skype.
…
- Откройте страницу загрузки Skype.
- Выберите свое устройство и начните загрузку*.
- Как только Skype будет установлен на устройство, вы сможете его запустить.

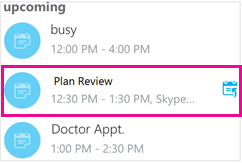
 ), чтобы просмотреть все элементы на своем календаре.
), чтобы просмотреть все элементы на своем календаре.  ). Нажмите ее, чтобы сразу подключиться к собранию. На данный момент кнопка Быстро присоединиться недоступна на iPad.
). Нажмите ее, чтобы сразу подключиться к собранию. На данный момент кнопка Быстро присоединиться недоступна на iPad.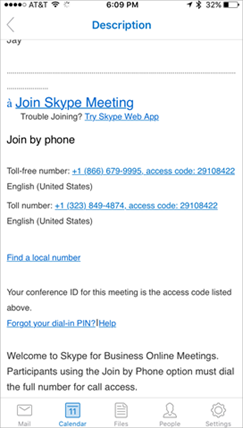
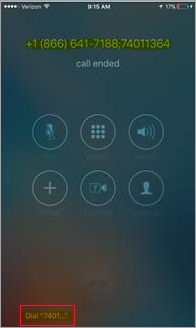
 ).
). > Параметры > Настройки VoIP-звонков и выберите Сотовая связь
> Параметры > Настройки VoIP-звонков и выберите Сотовая связь































 В новом окне нужно ввести в белое окошечко название собрания, нажав на карандаш сбоку. Чтобы пользователи могли присоединиться к собранию, нужно отправить ссылку, по которой они могут перейти и поспасть на конференцию. Есть несколько способов копирования ссылки. Каждый из них показан ниже.
В новом окне нужно ввести в белое окошечко название собрания, нажав на карандаш сбоку. Чтобы пользователи могли присоединиться к собранию, нужно отправить ссылку, по которой они могут перейти и поспасть на конференцию. Есть несколько способов копирования ссылки. Каждый из них показан ниже.











