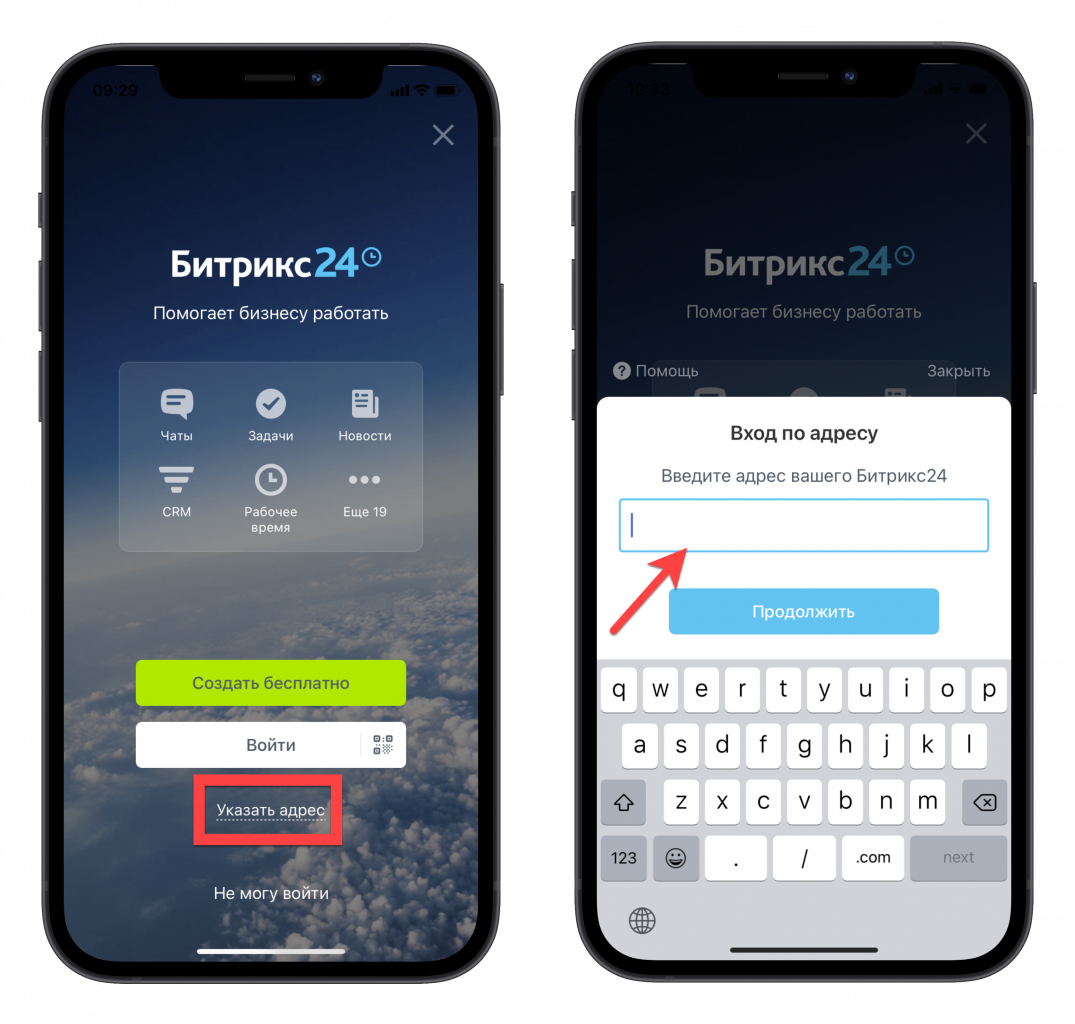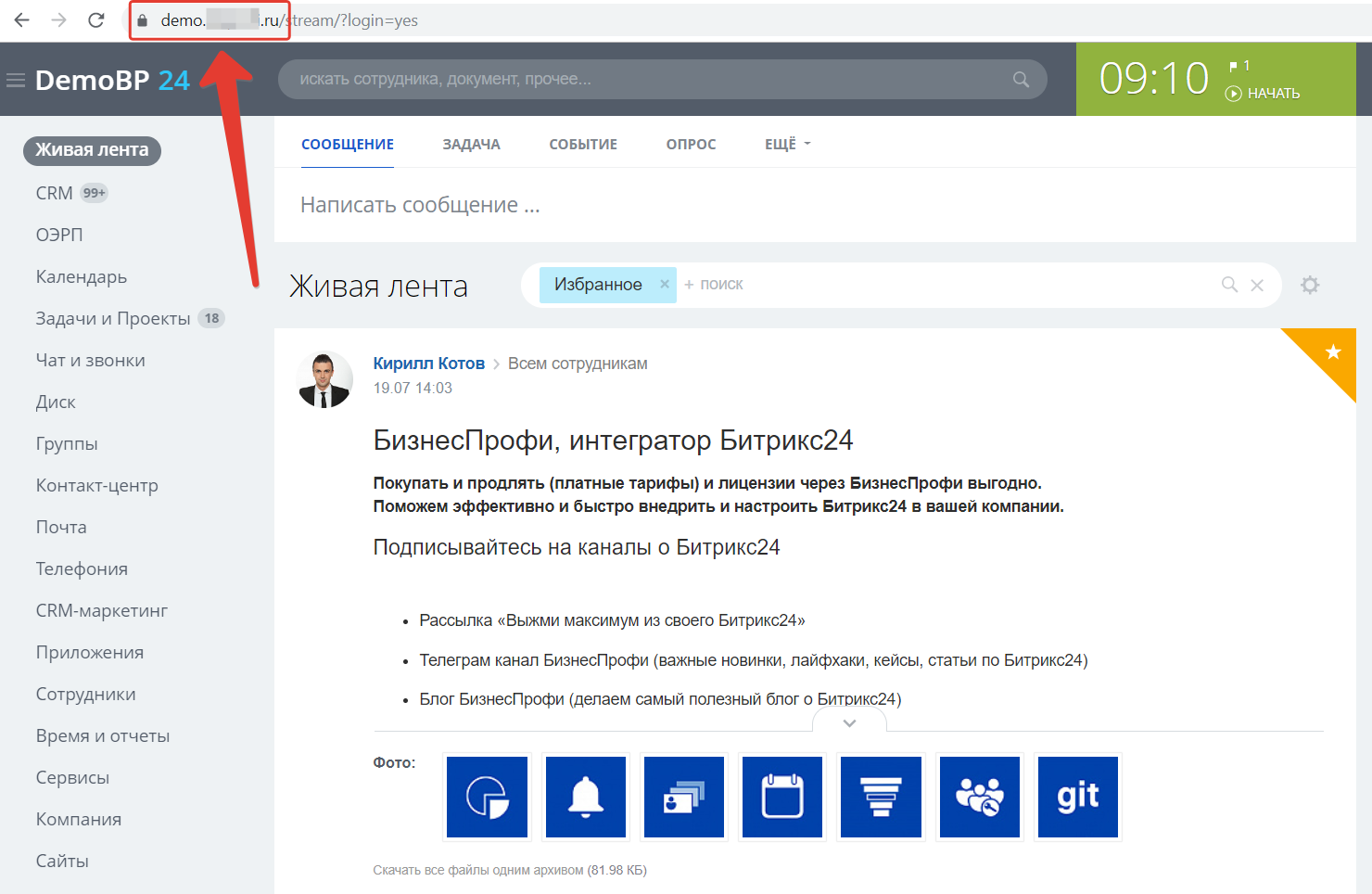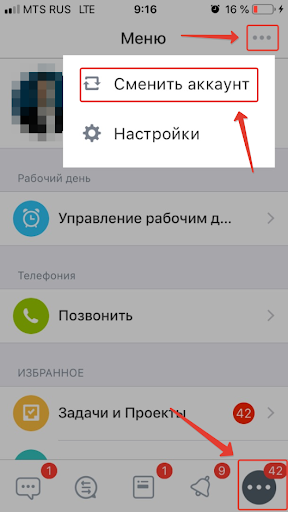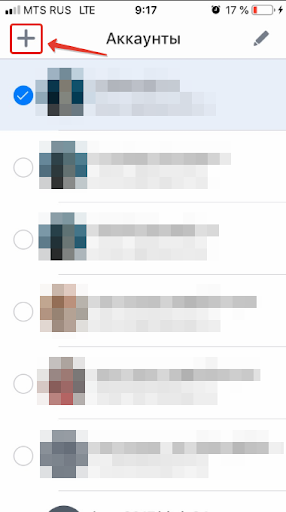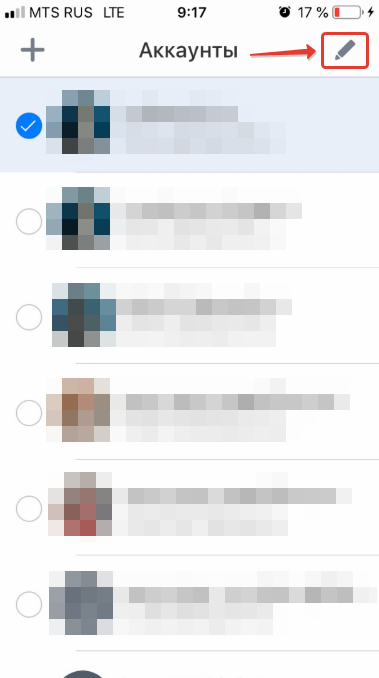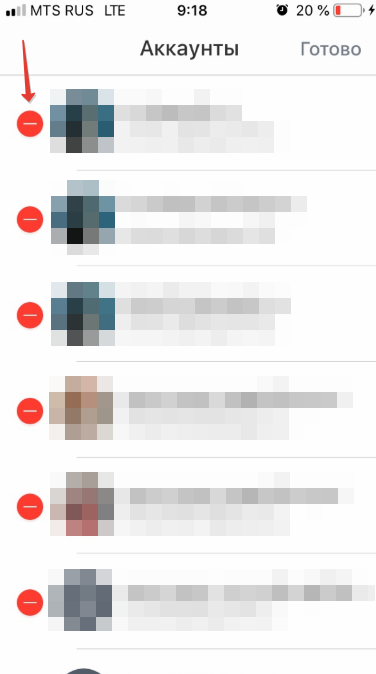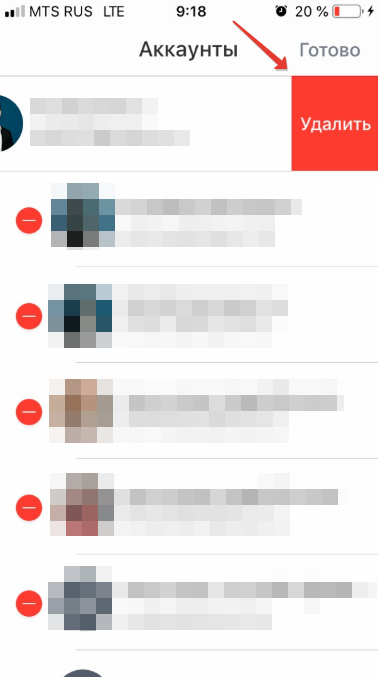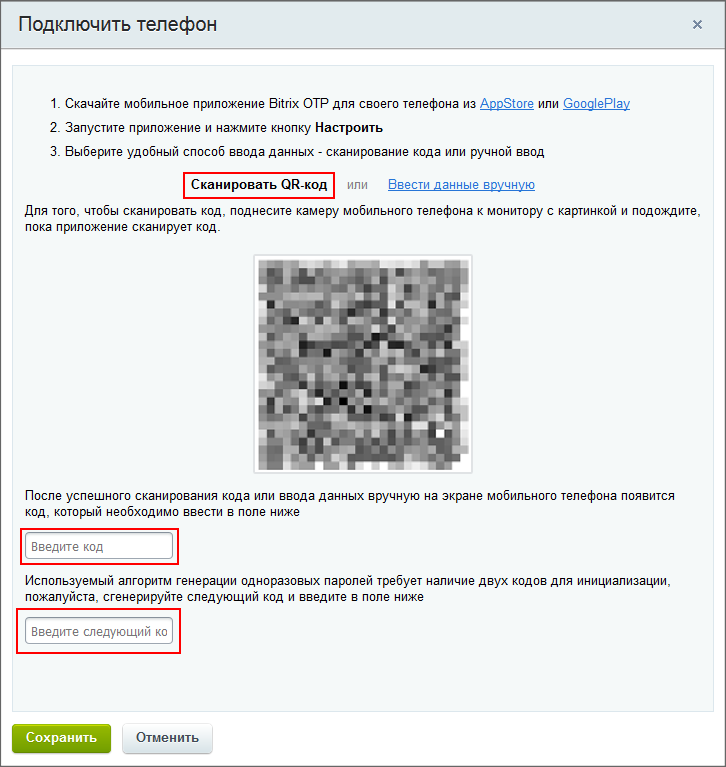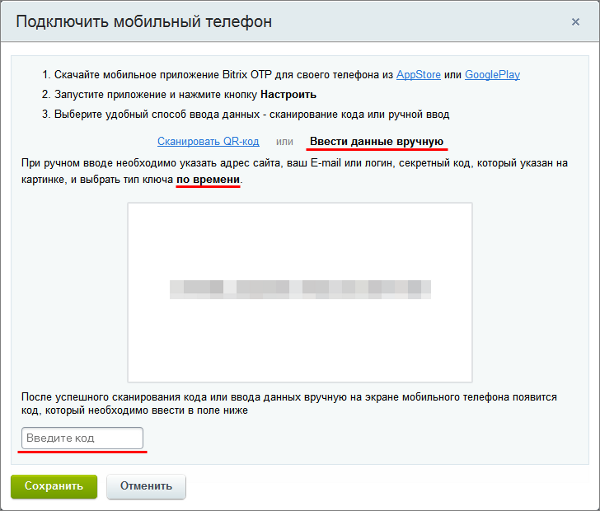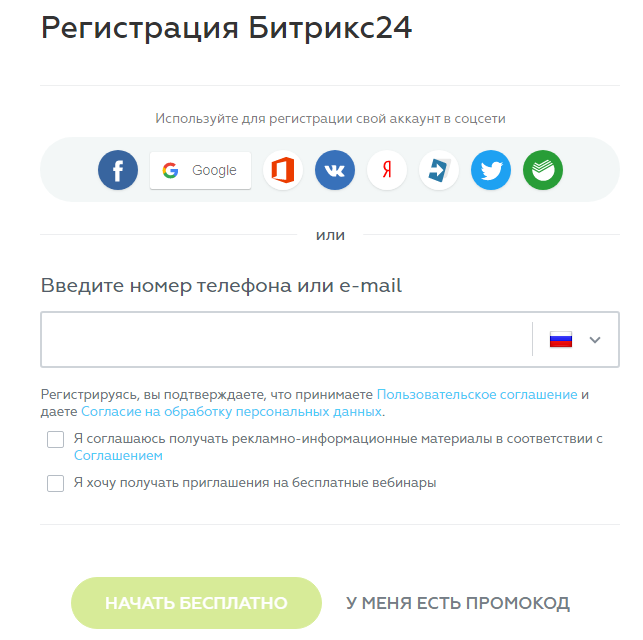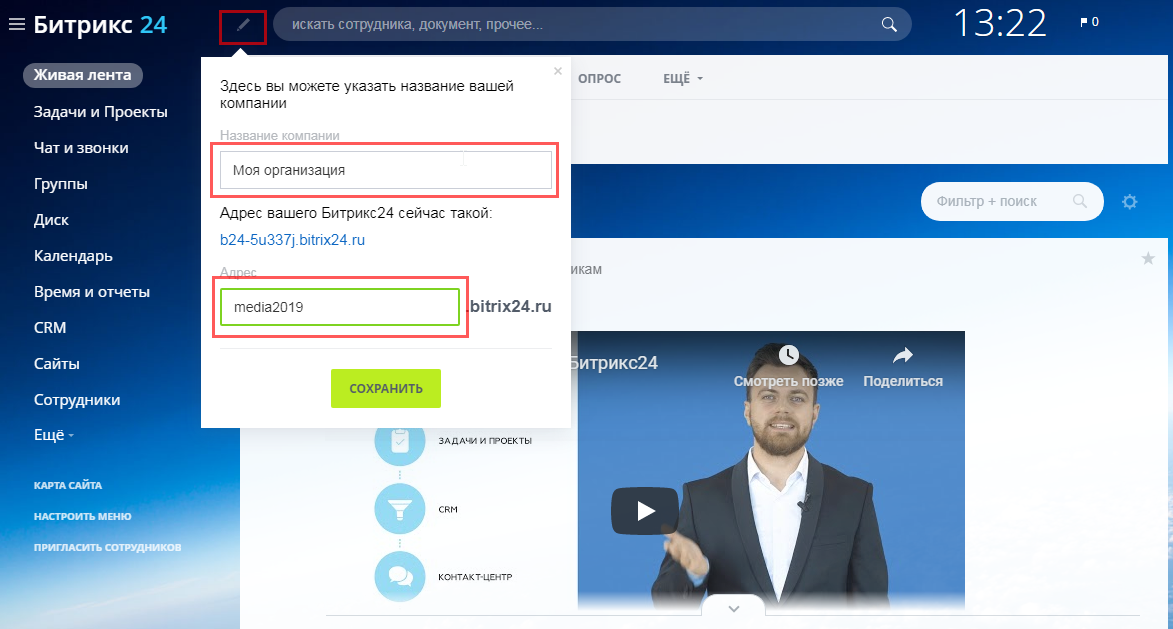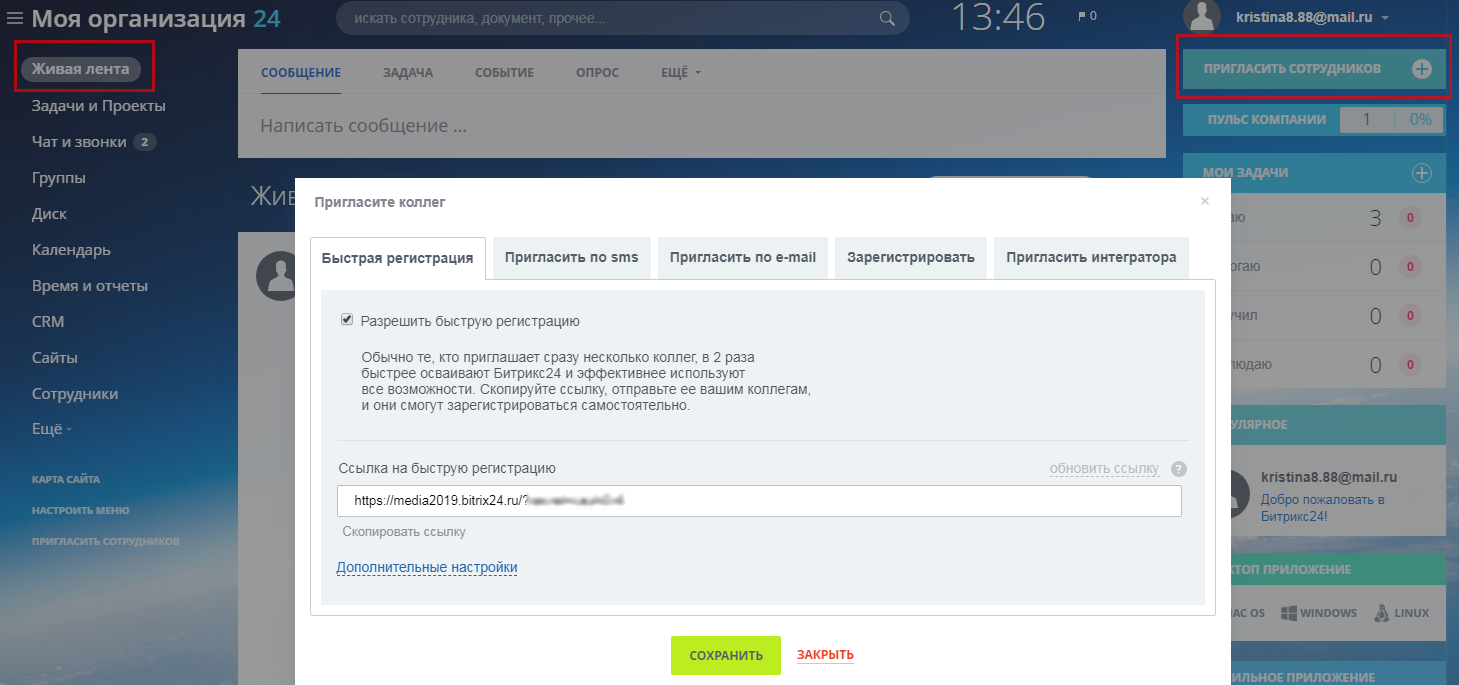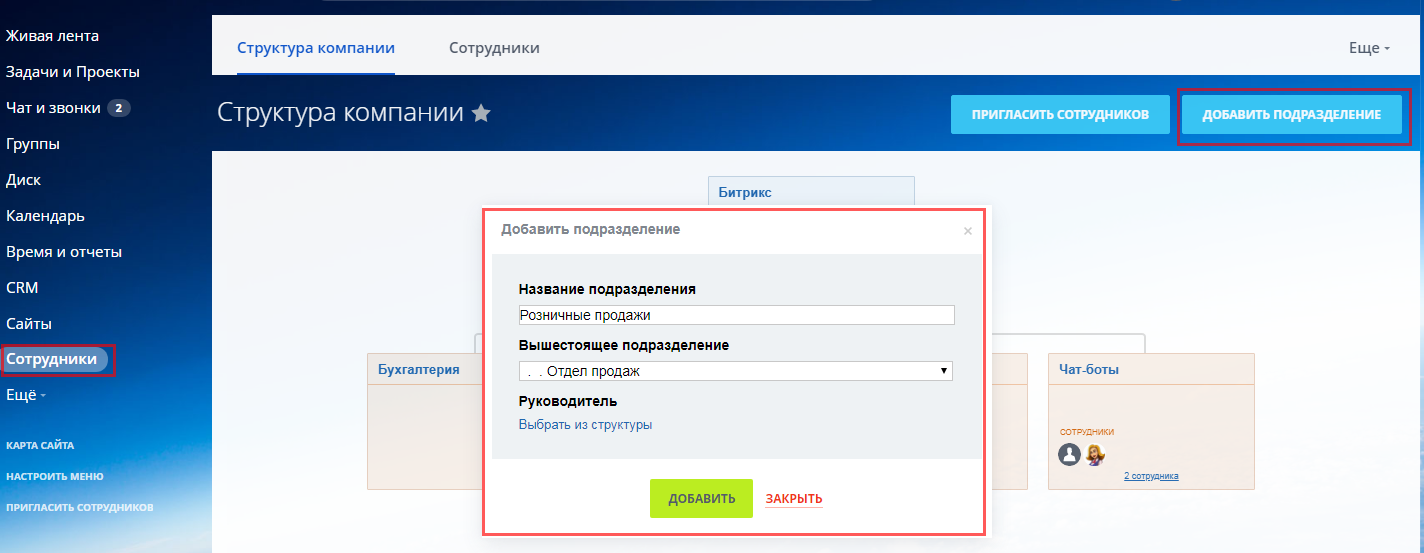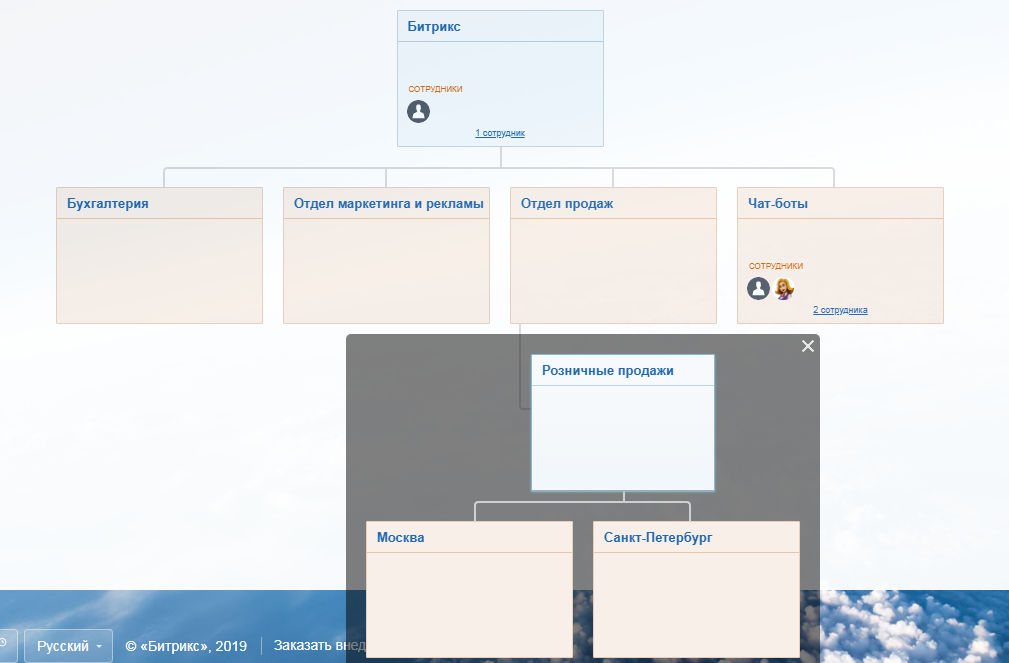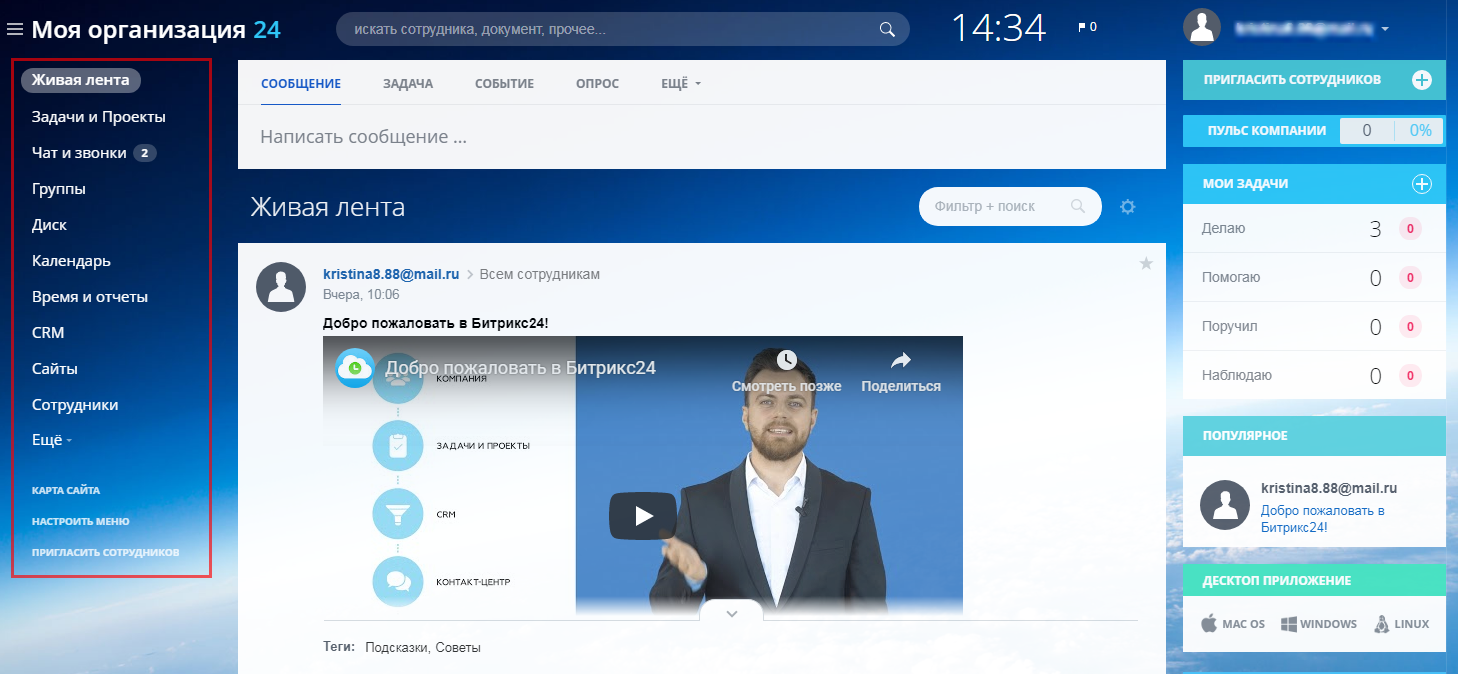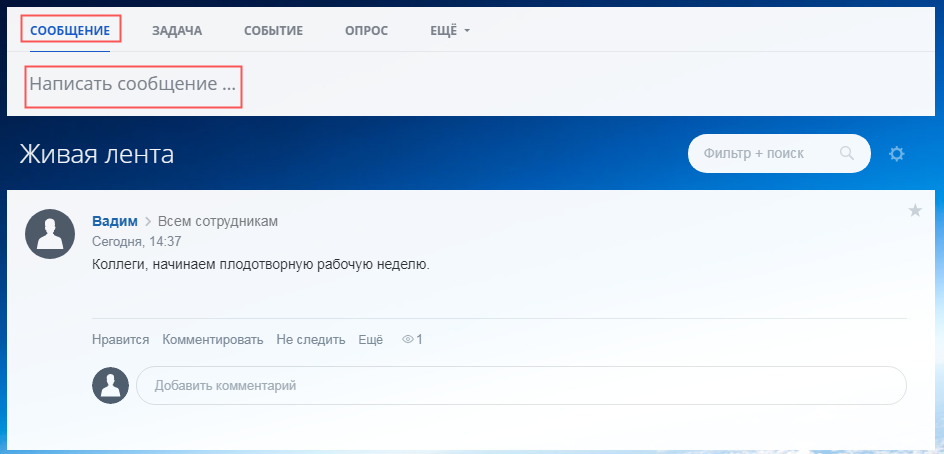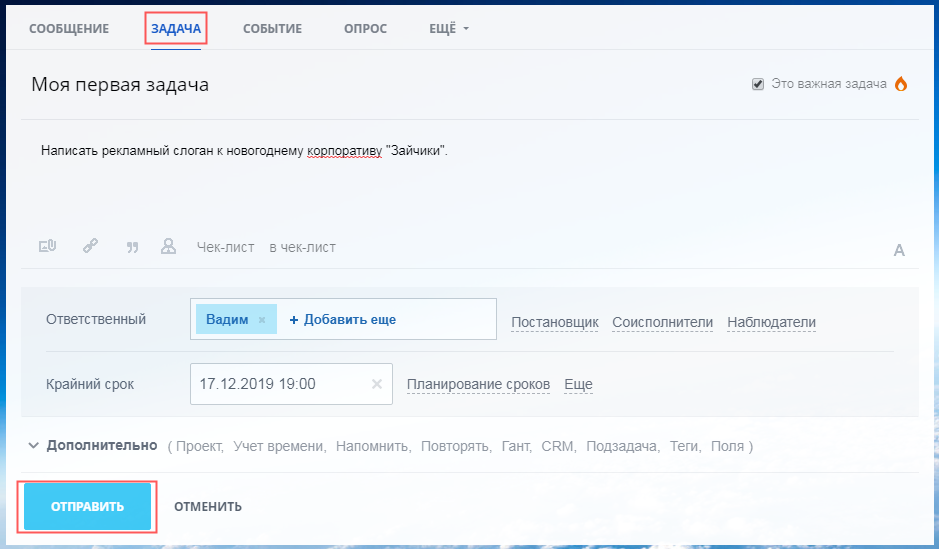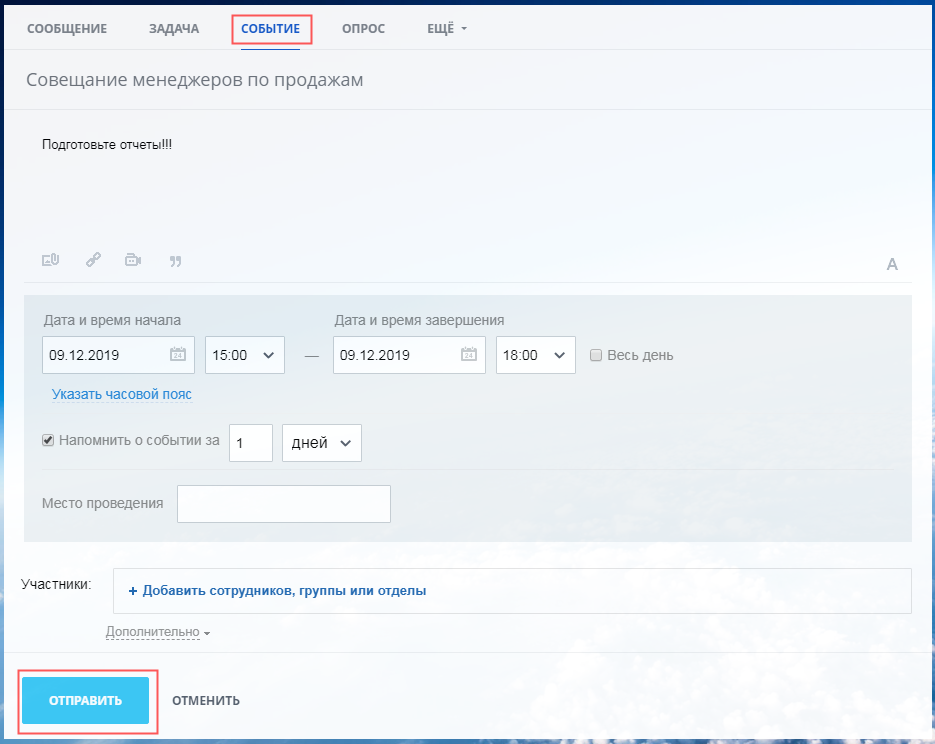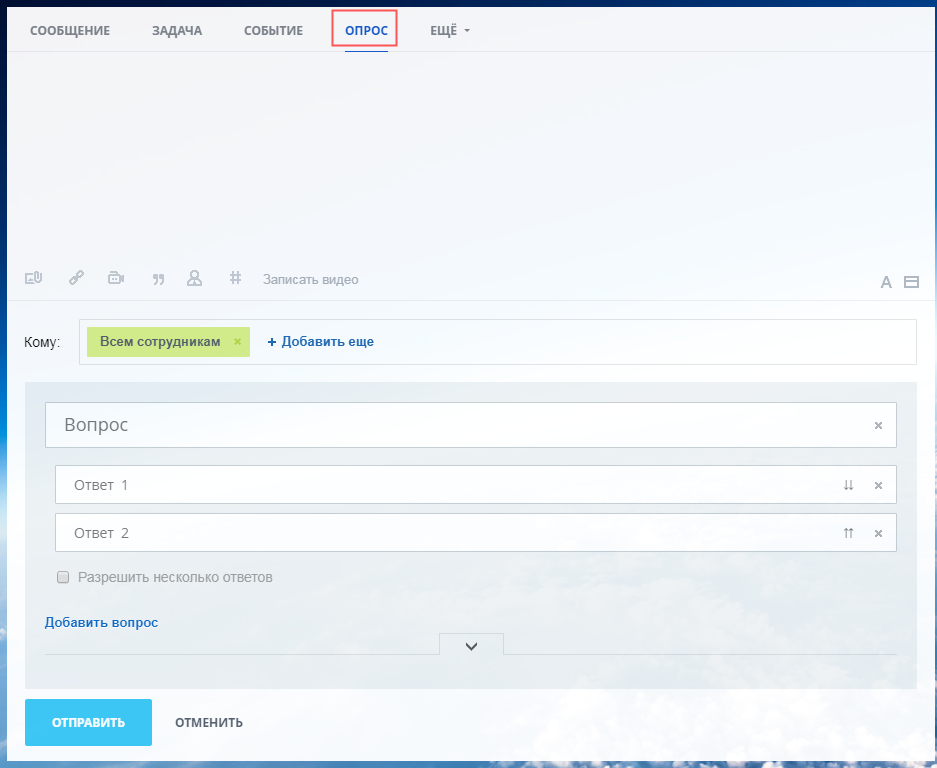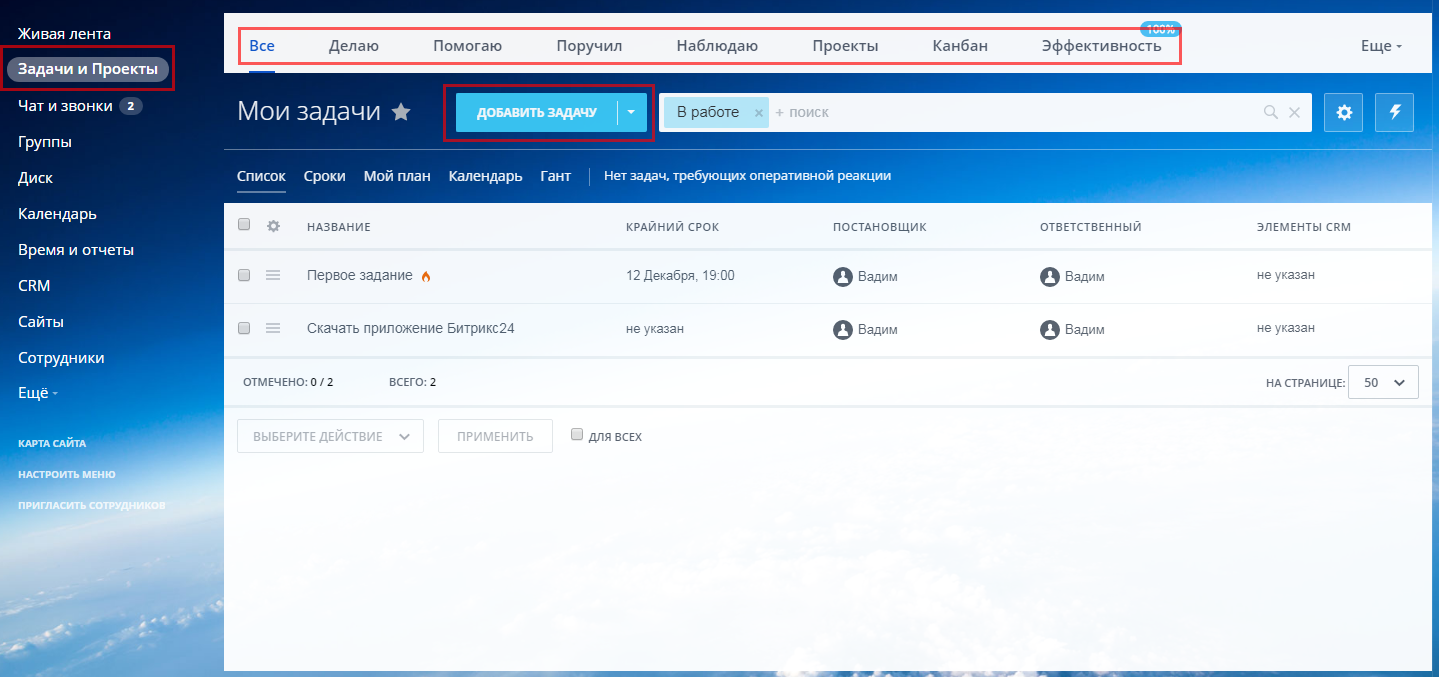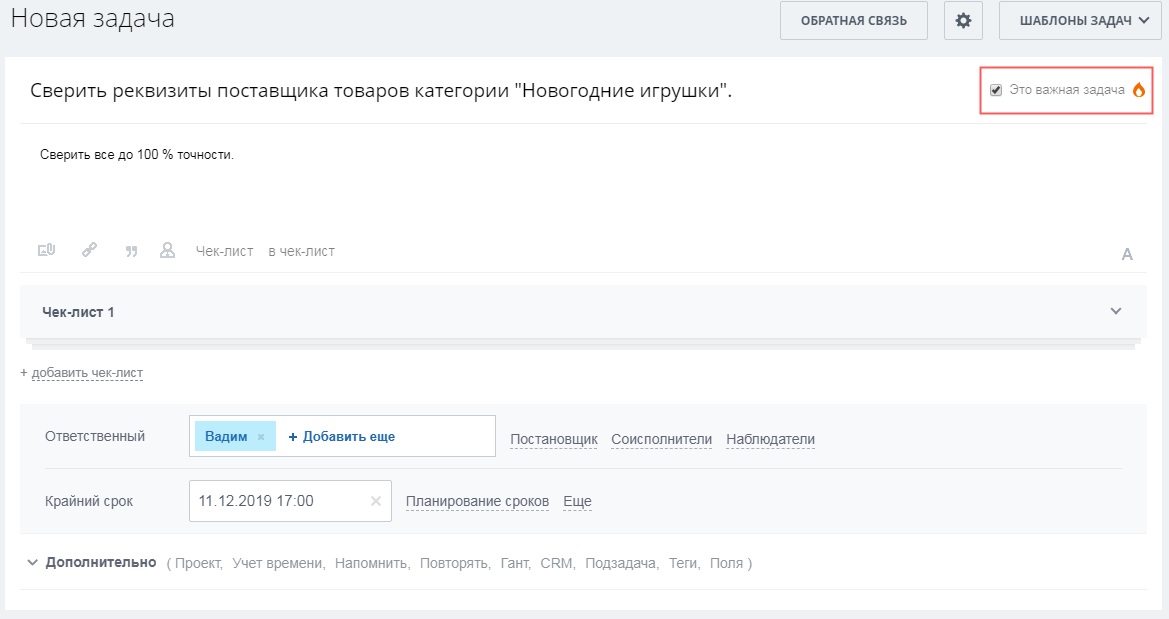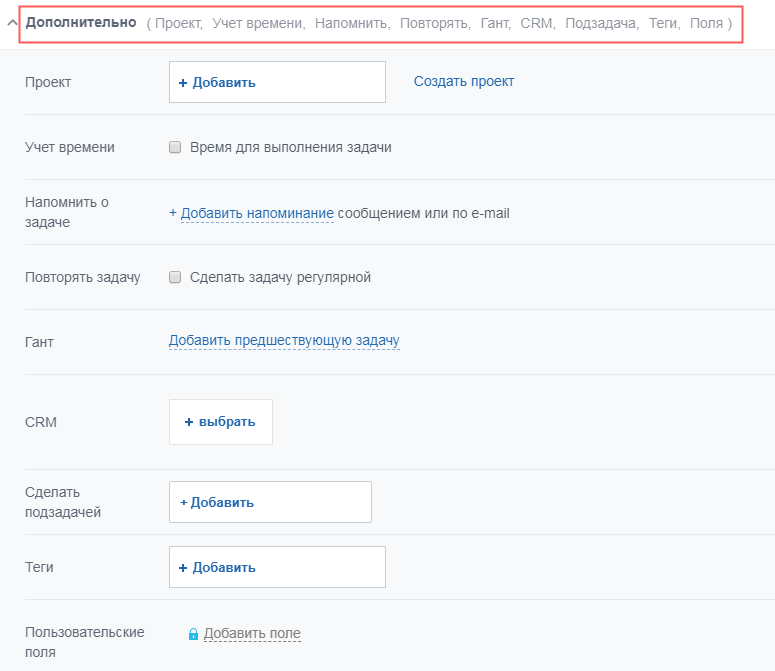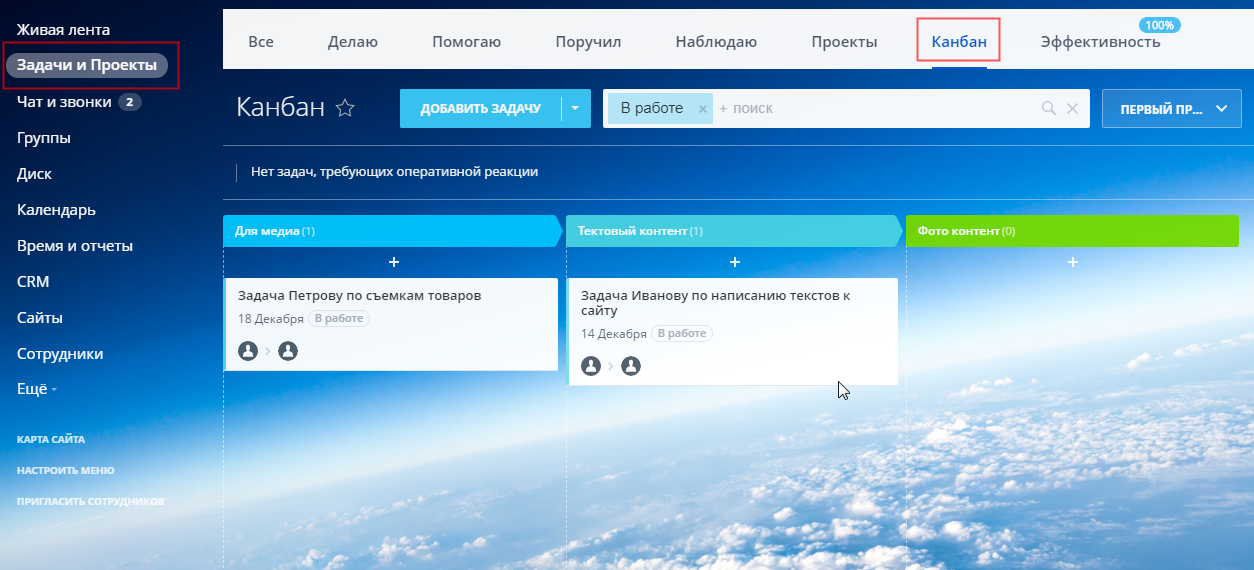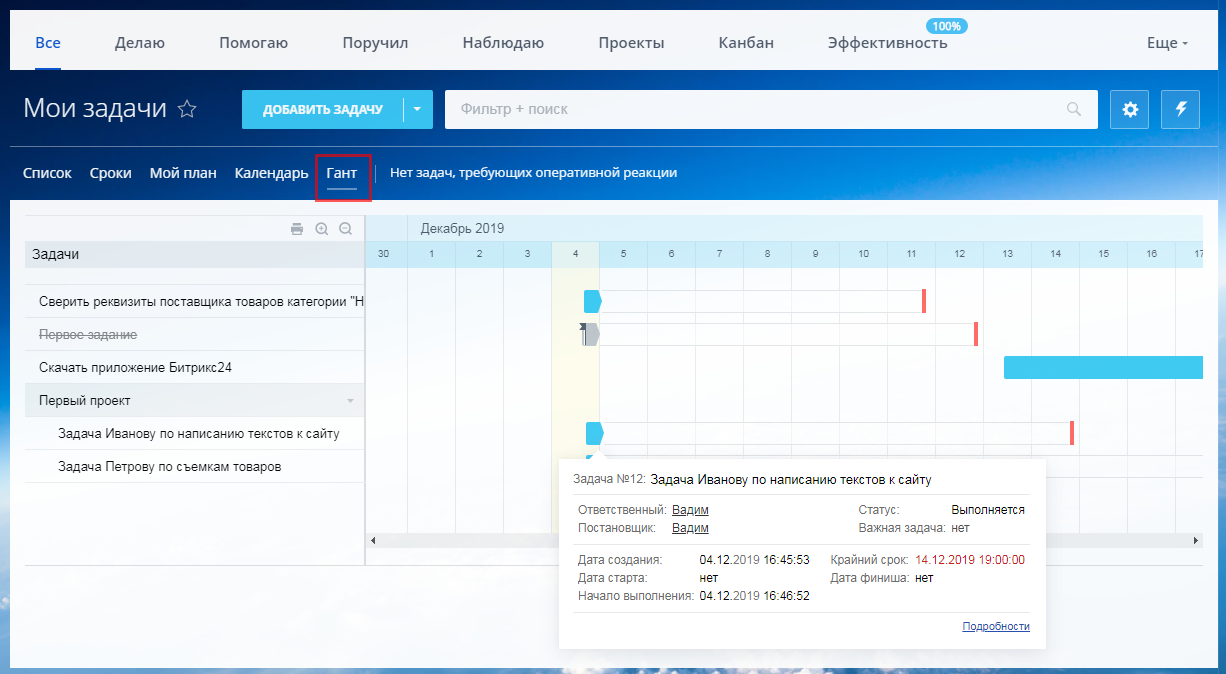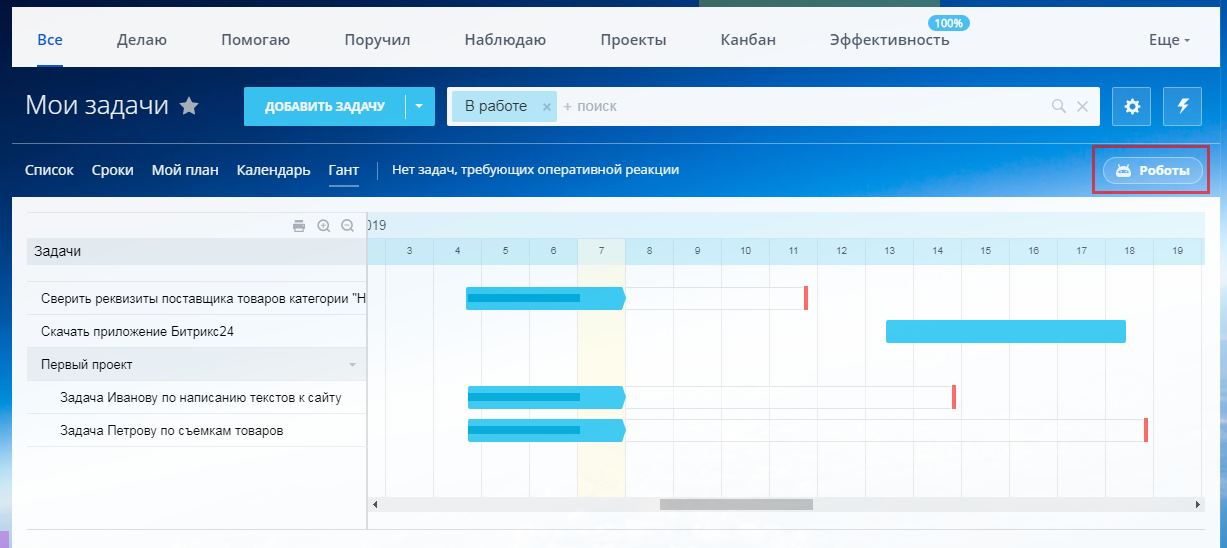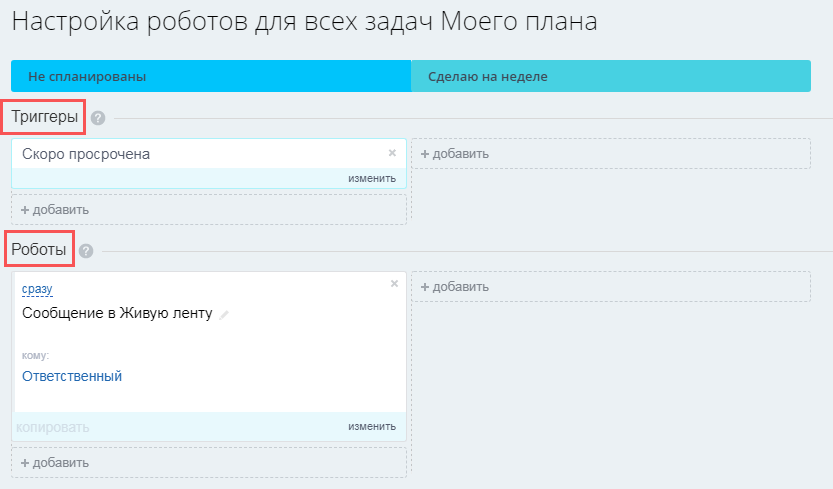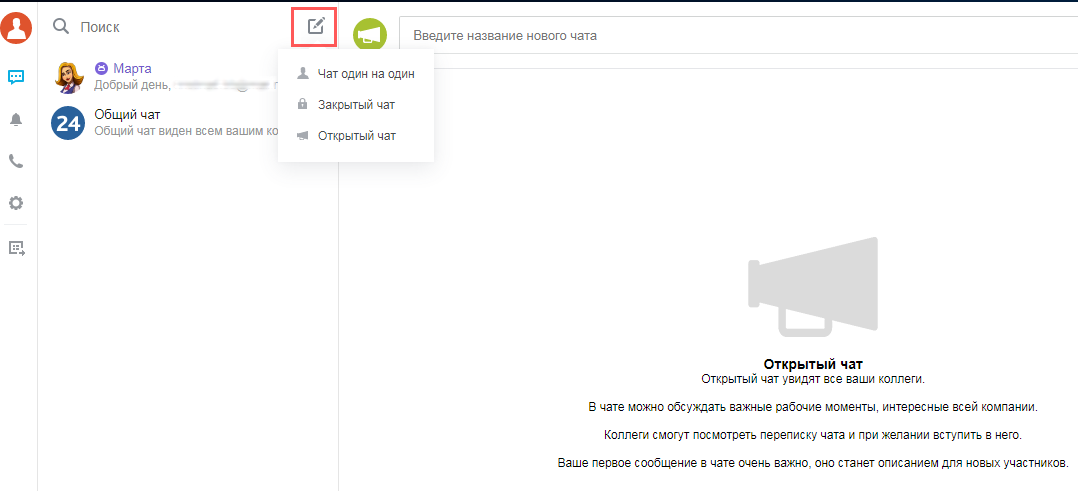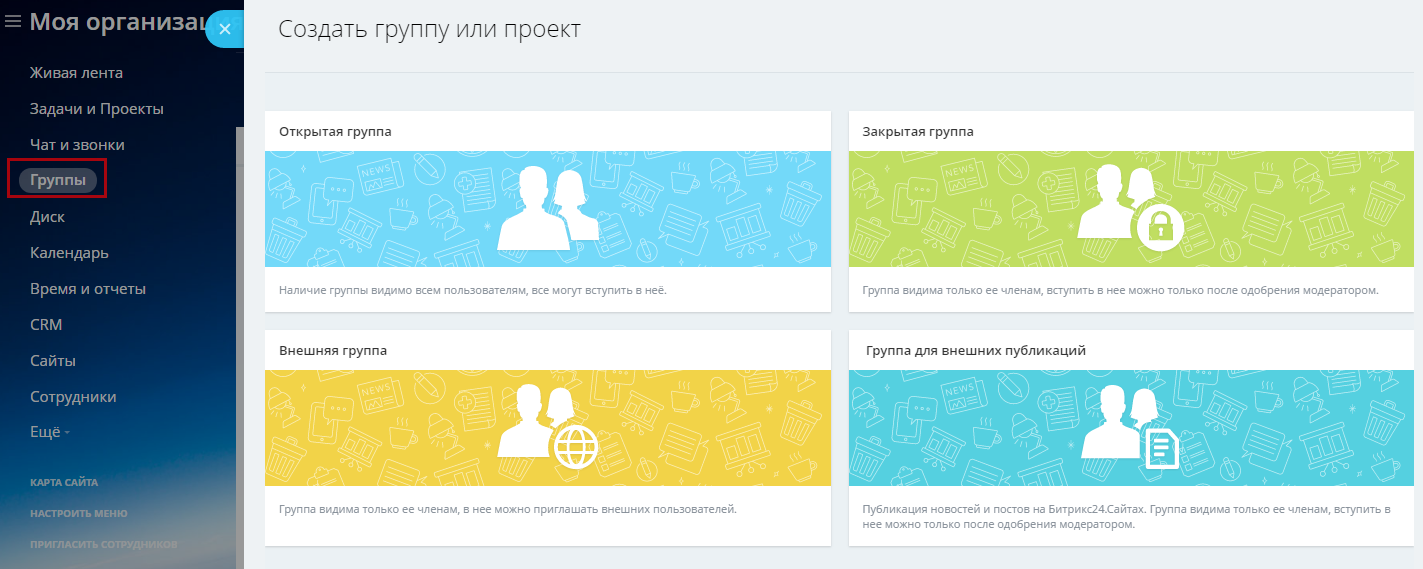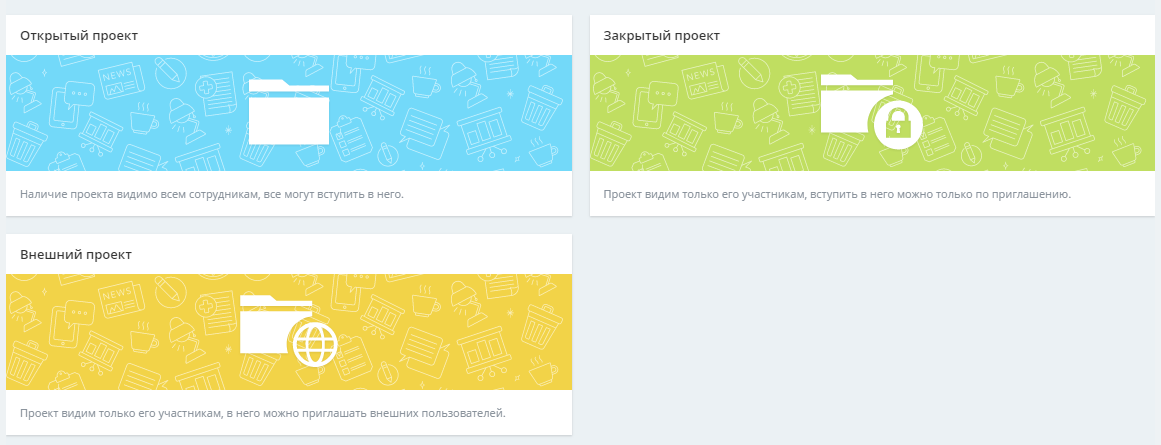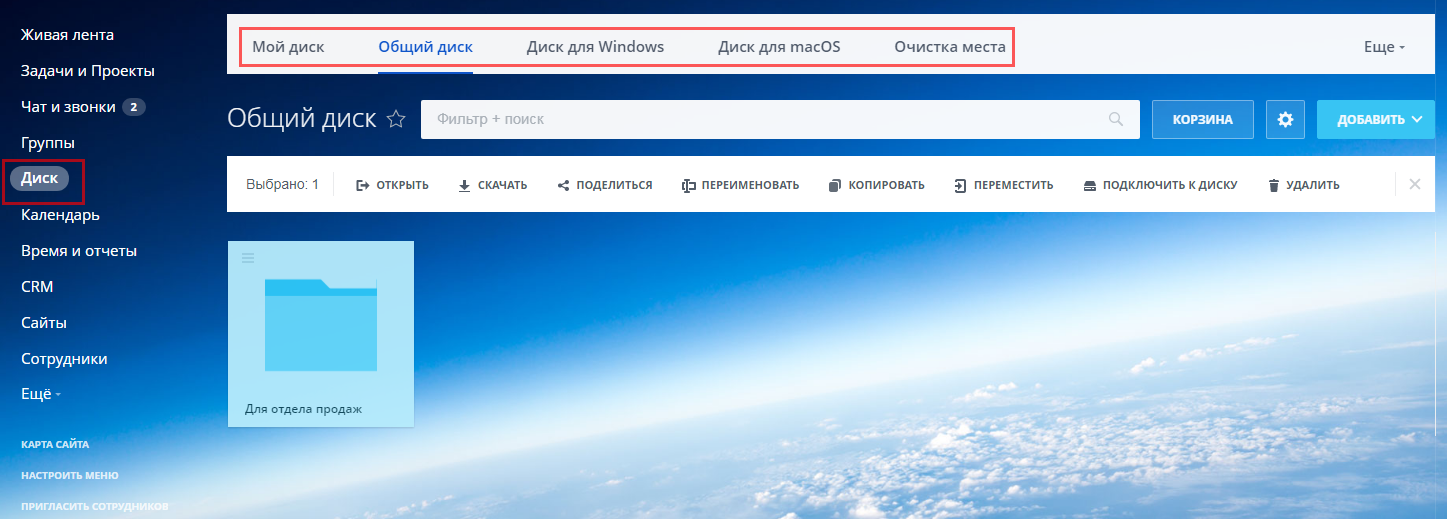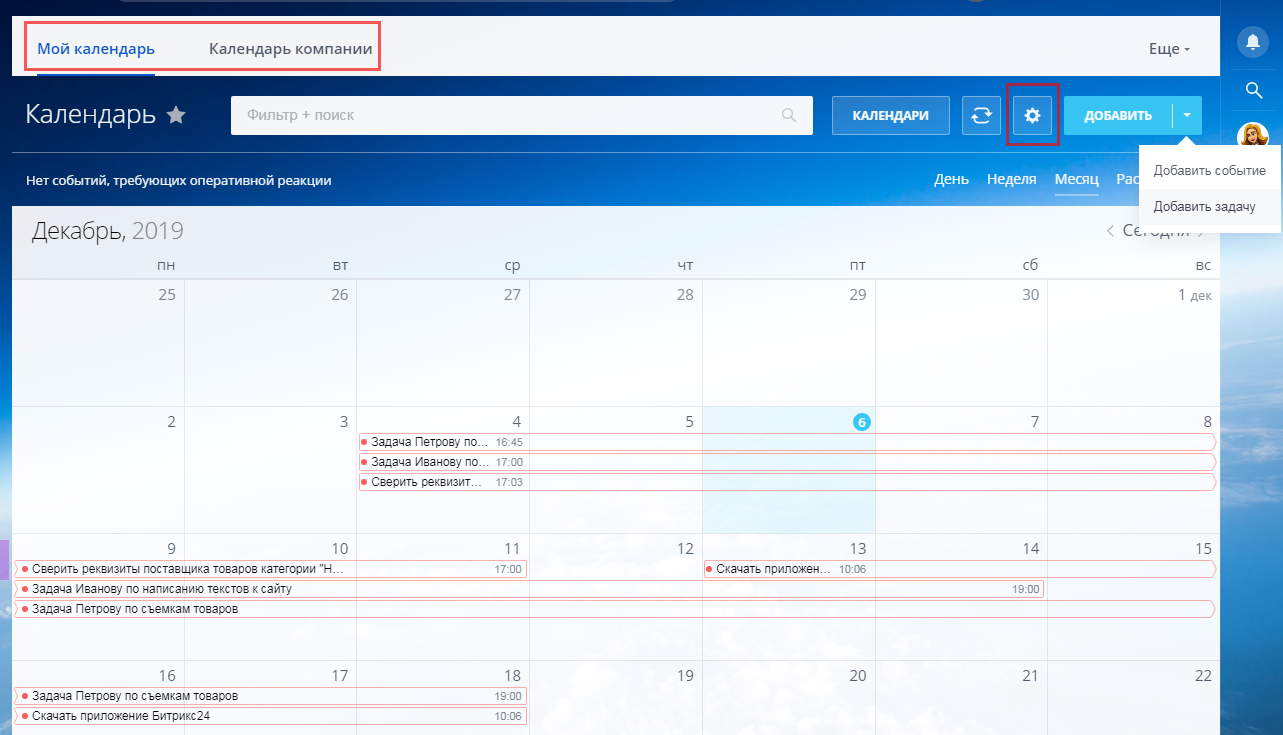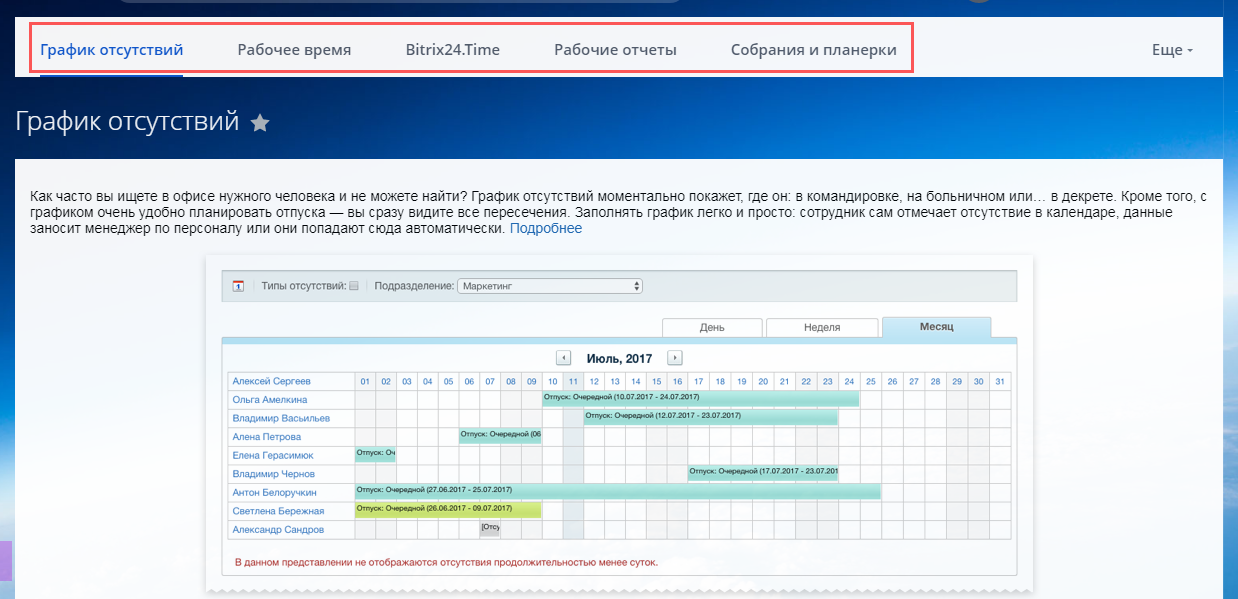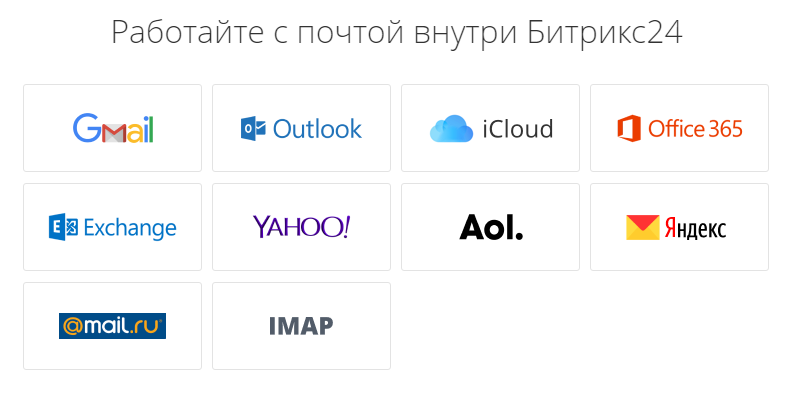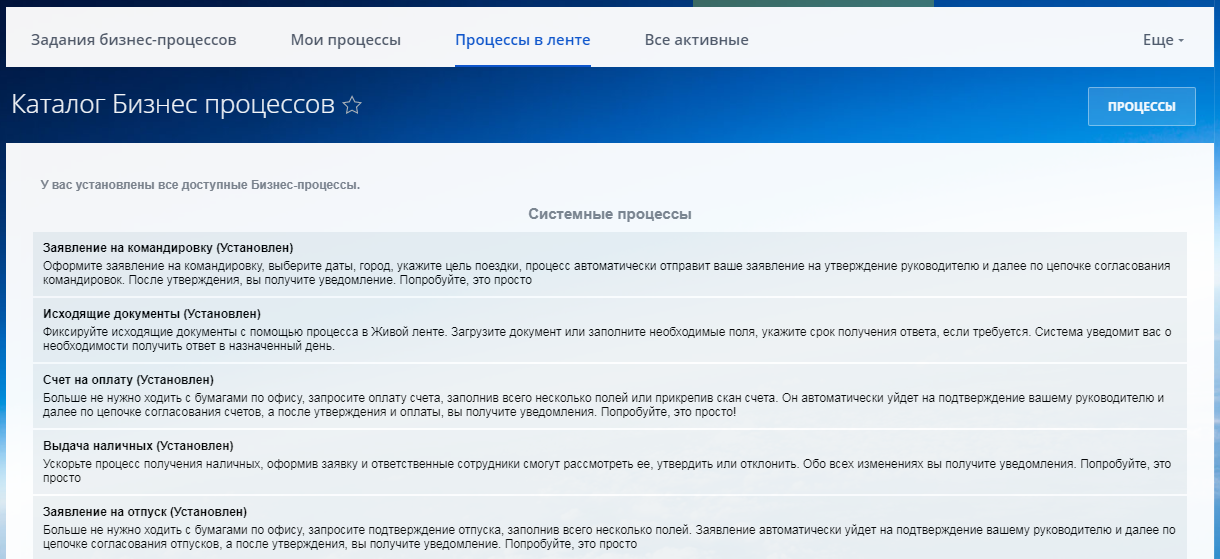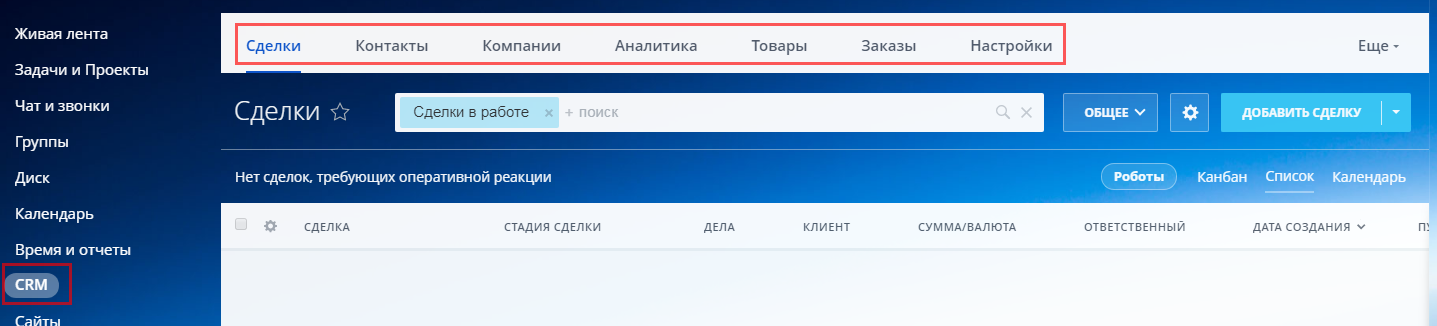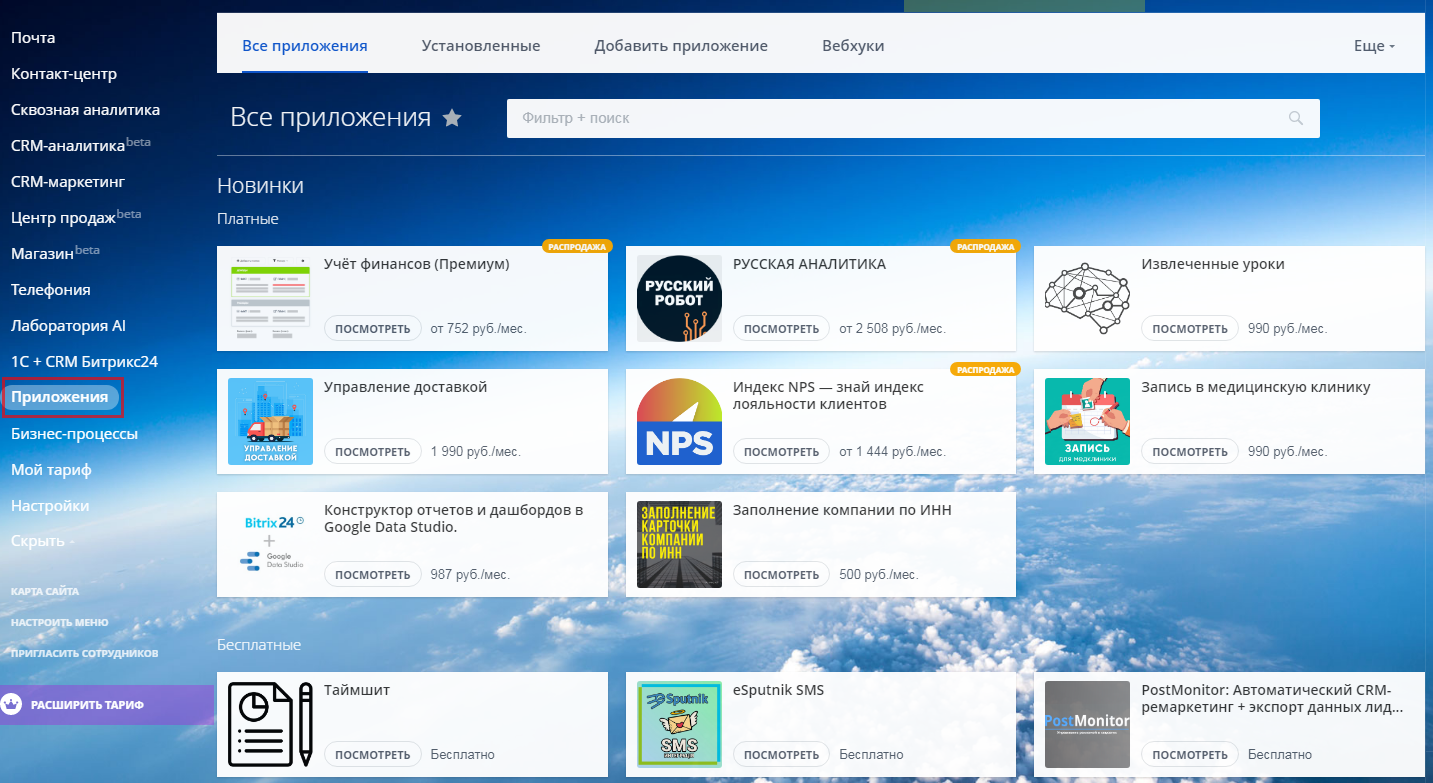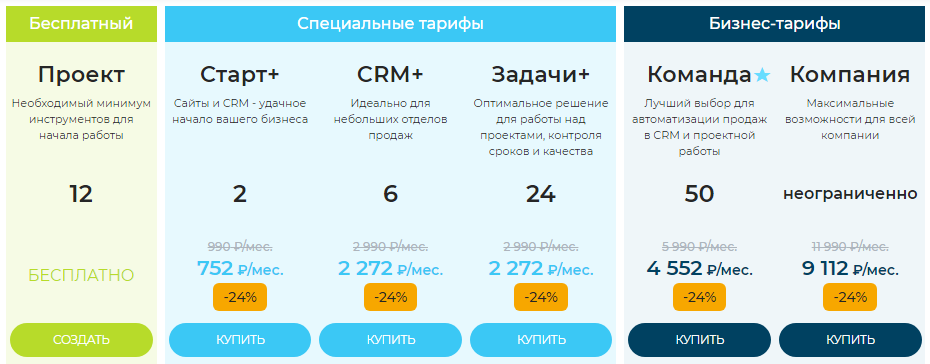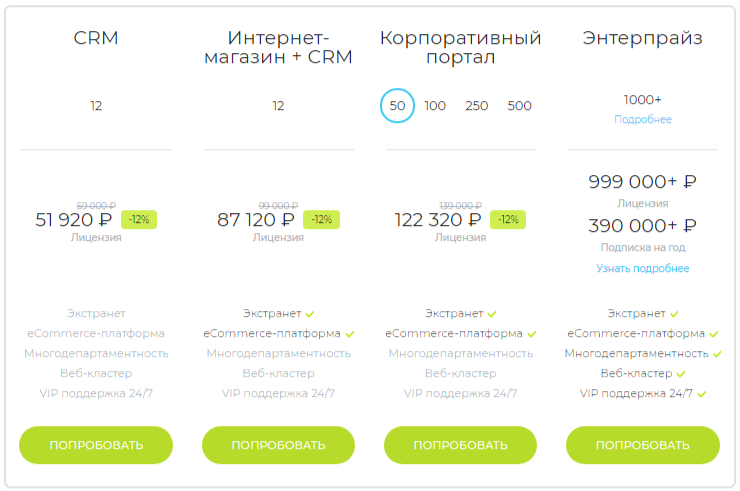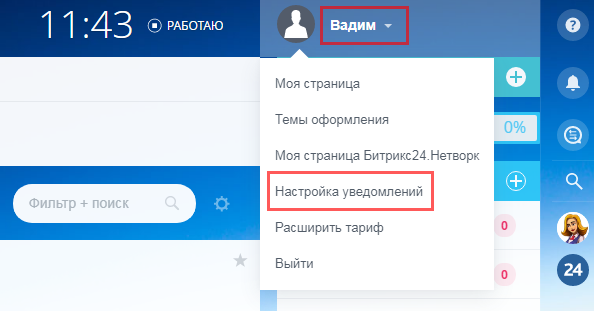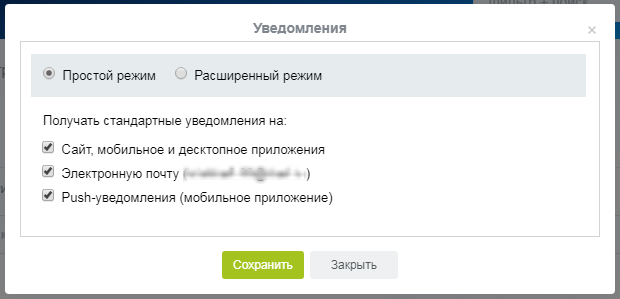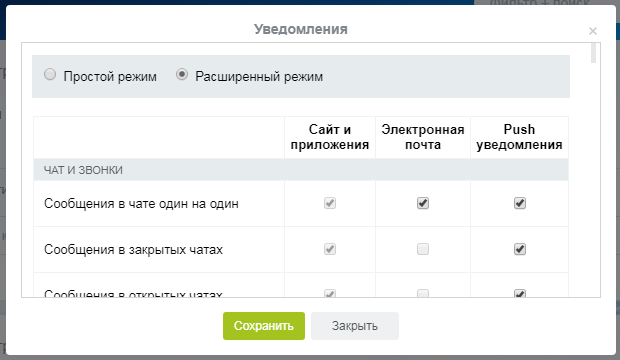Работайте вдали от компьютера и в любой точке мира с помощью мобильного приложения Битрикс24. Для этого вам нужен только доступ в Интернет.
В зависимости от первоначального способа регистрации, авторизуйтесь на портале тем же путем. Например, если вы регистрировали Битрикс24 с помощью соцсетей, выполните вход данным способом.
Как войти на портал в мобильном приложении
Авторизация в мобильном приложении проходит несколькими способами:
- Нажмите Войти и введите логин в виде номера телефона или email. Затем нажмите Продолжить и введите пароль. Ещё раз нажмите Продолжить.
- Если вы регистрировали ваш портал с помощью одной из Соцсети, для входа нажмите Войти и выберите нужный сервис. При необходимости авторизуйтесь в сервисе и разрешите доступ к приложению.
- Используйте вход по QR-коду, если вы авторизованы на нужном портале в браузере или десктоп-приложении. Кликните иконку с QR-кодом и нажмите Отсканируйте QR-код. Зайдите на портал, и через виджет сотрудника, перейдите в раздел Вход с телефона, где нужно отсканировать QR-код с помощью смартфона.
- Авторизуйтесь на портале с помощью адреса вашего Битрикс24. Адрес Битрикс24 – это домен портала, например test1234.bitrix24.ru. Для этого нажмите Указать адрес и введите домен.
Далее введите имя пользователя:
- Имя пользователя в коробочном Битрикс24, чаще всего, является простым логином (например, состоит из вашего имени и фамилии), но также может быть и почтовым адресом – это зависит от того, как вы были зарегистрированы в системе.
- Имя пользователя в облачном Битрикс24 – это почтовый адрес, номер мобильного телефона, или авторизация через соцсервисы. Если все эти данные привязаны к учетной записи Битрикс24, то вход возможен по любому из них.
Если вы не знаете адрес вашего Битрикс24, спросите его у администратора портала.
Адрес портала можно вводить как с
https://
, так и без.
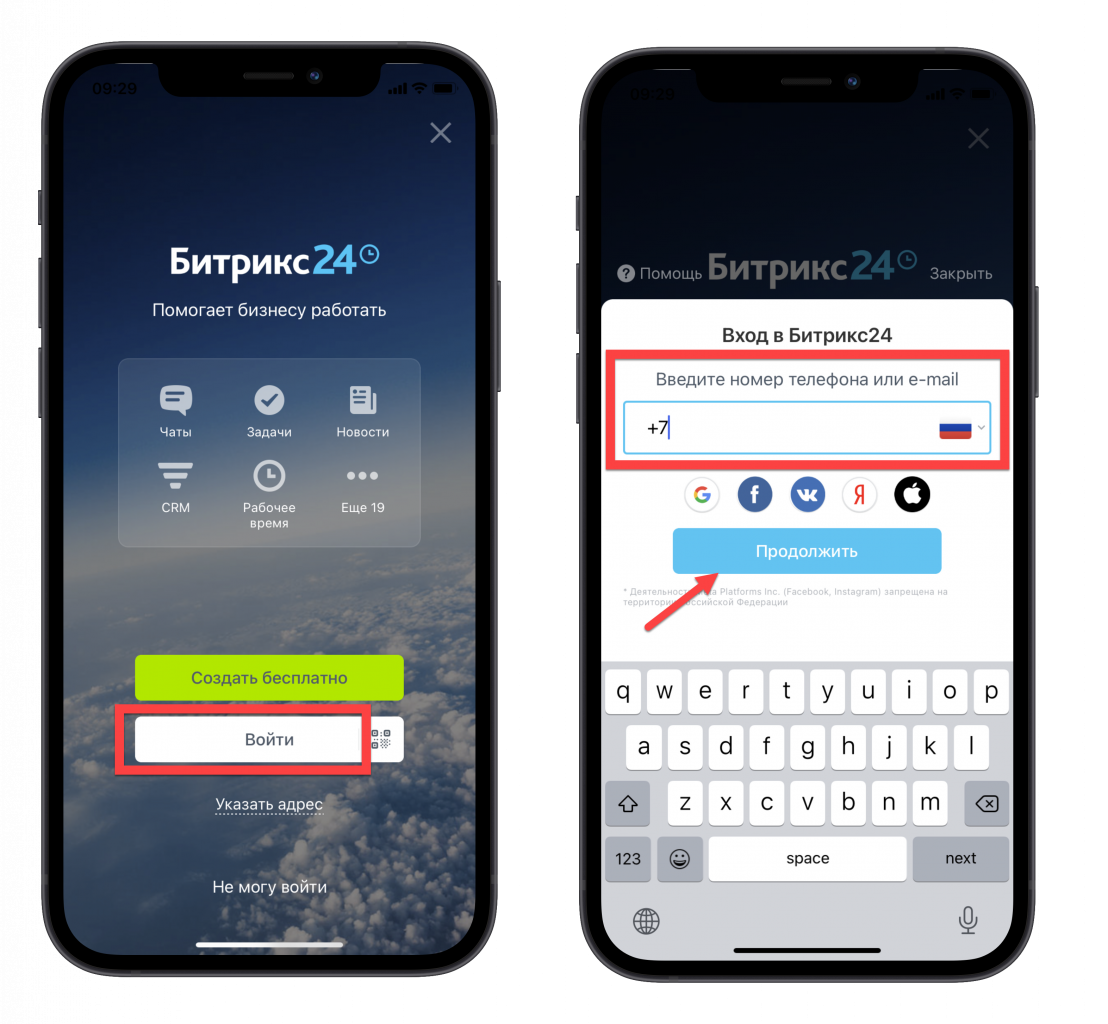
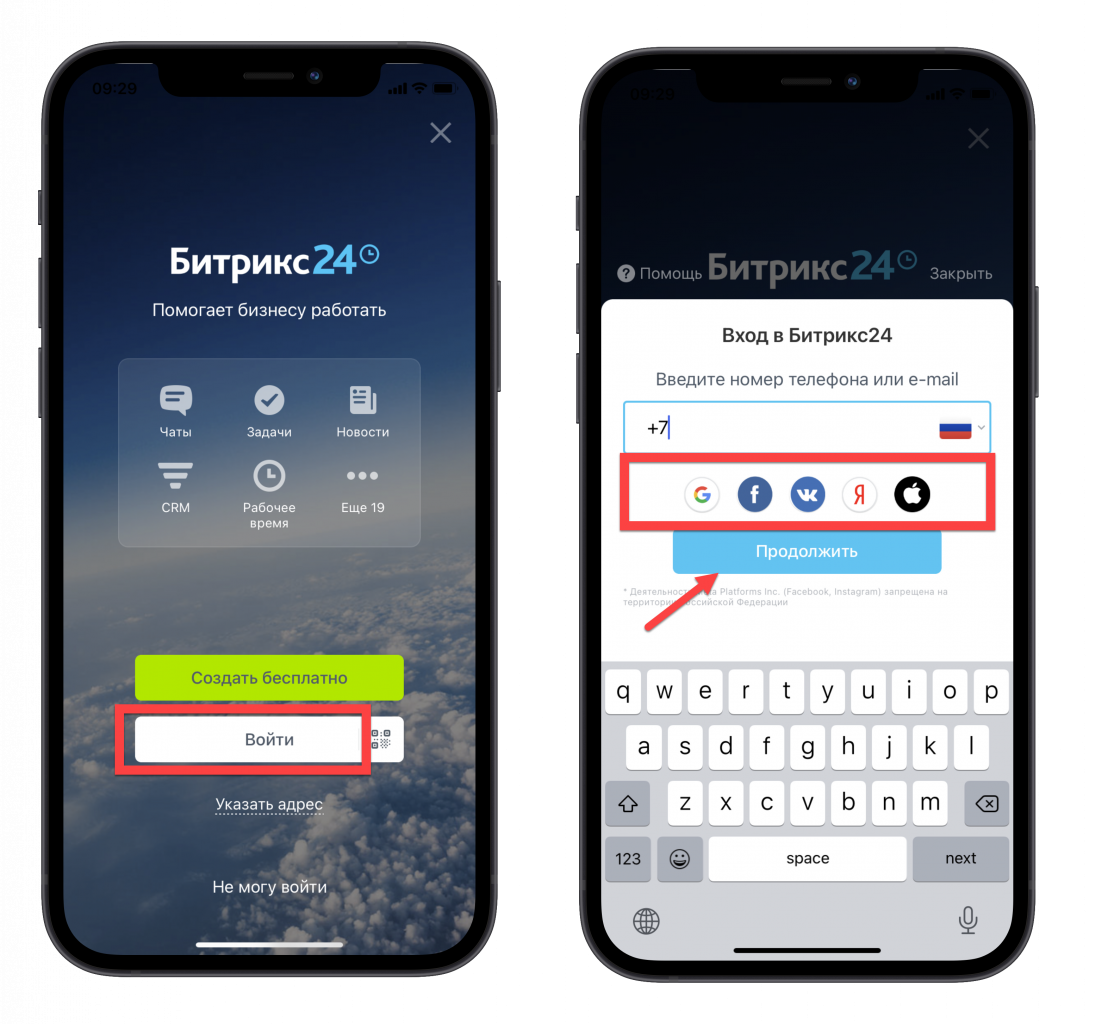
Авторизация по электронной почте Google, Mail.ru или Яндекс и через соцсервисы Google, Mail.ru или Яндекс – не одно и то же . Если вы регистрировались через определенный сервис, при входе выберите именно его.
Мы рекомендуем указать электронную почту в аккаунте, который вы зарегистрировали через соцсеть. В этом случае вы сможете задать логин и пароль для авторизации, и использовать эти данные, чтобы войти в аккаунт.
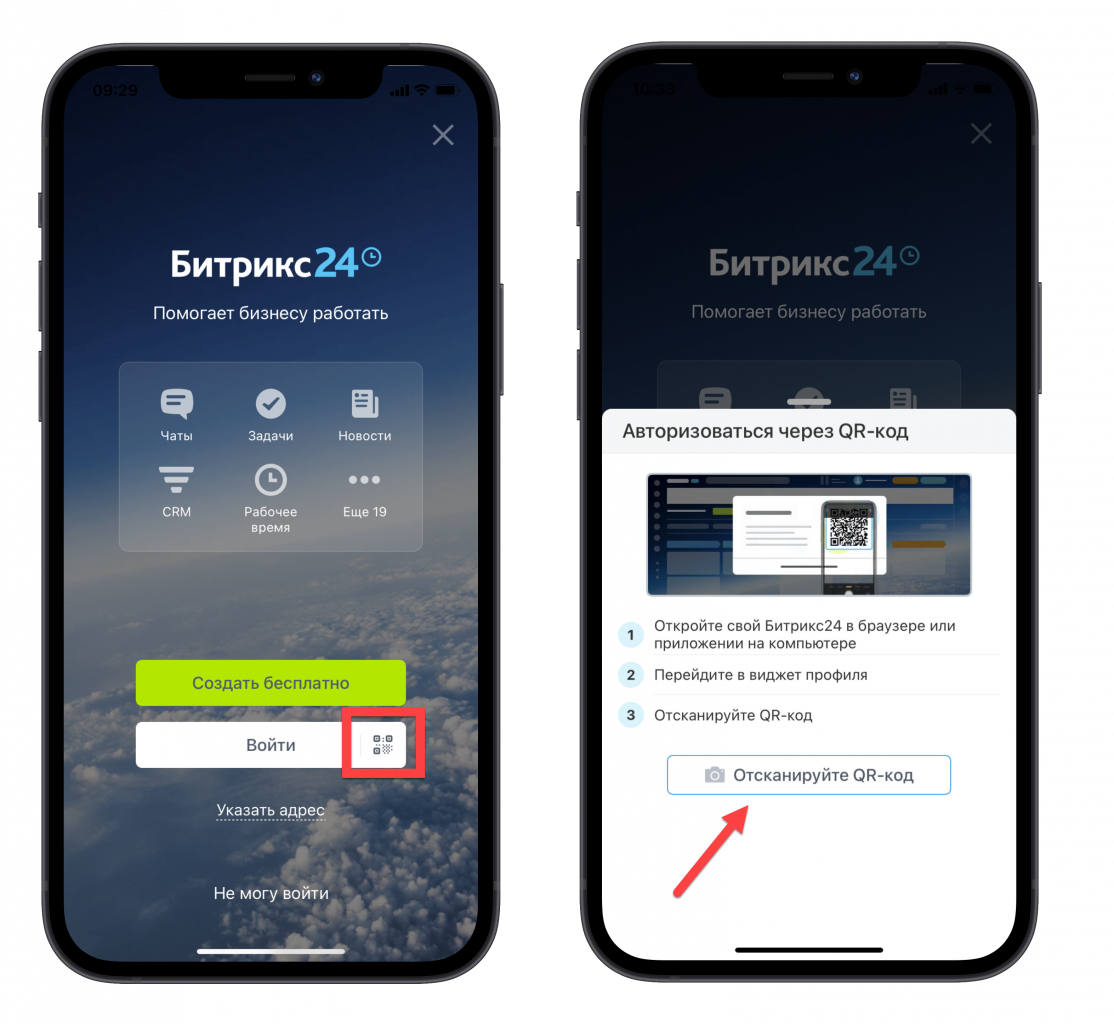
Если в вашем Битрикс24 настроена двухэтапная авторизация, то для входа в Битрикс24, помимо основного пароля, вам потребуется ввести одноразовый код из приложения Bitrix24 OTP или резервный код.
Подробнее читайте в статье Двухэтапная авторизация.
Как добавить несколько аккаунтов Битрикс24
Работайте сразу с несколькими порталами в мобильном приложении Битрикс24. Вам не нужно заново вводить данные авторизации, просто воспользуйтесь функцией Сменить аккаунт. В разделе Еще нижнего меню кликните на троеточие «…» в правом верхнем углу. Нажмите Добавить или выберите из списка нужный портал, чтобы войти в него.
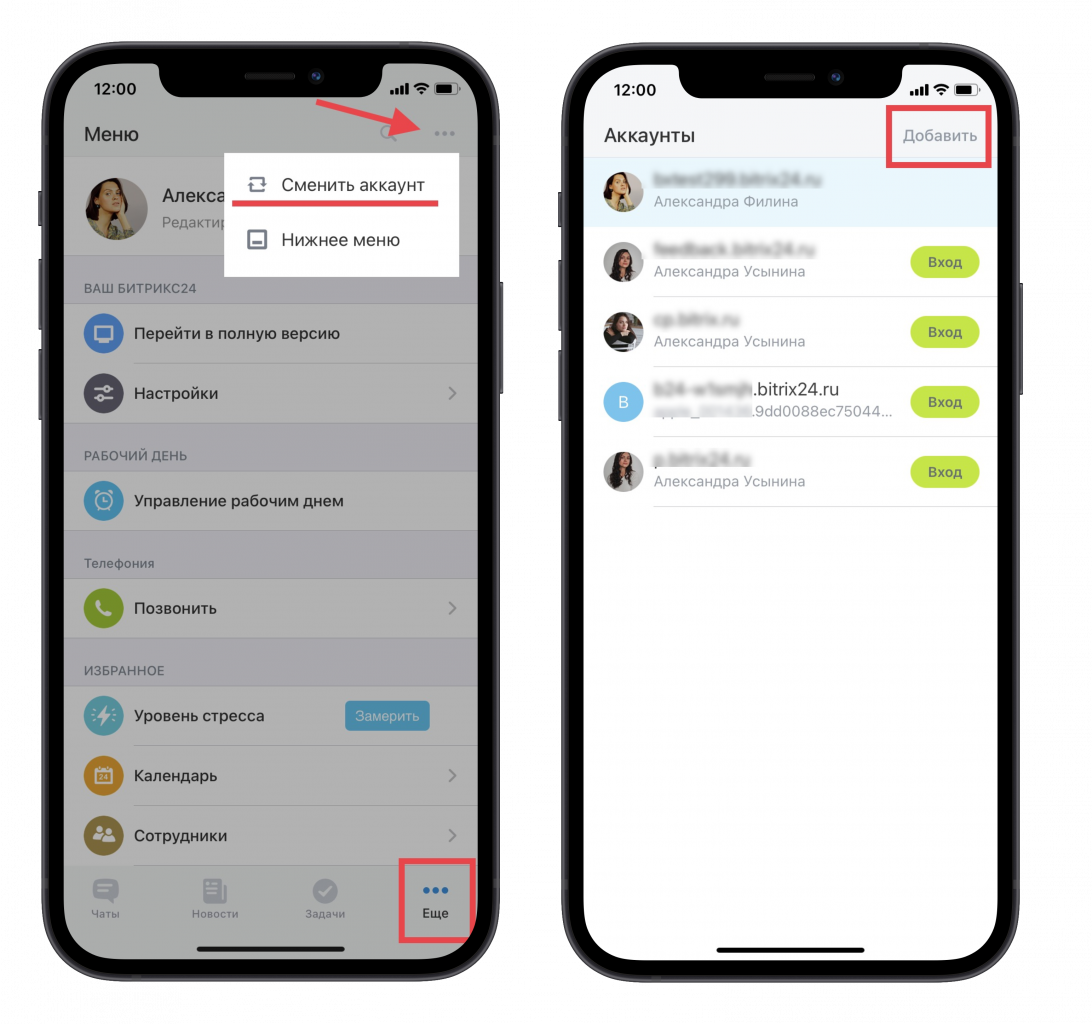
Как удалить аккаунт из списка
Если в вашем мобильном приложении Битрикс24 авторизован ненужный аккаунт – удалите его. Для этого перейдите в список аккаунтов, смахните нужный аккаунт справа налево и нажмите Удалить (Remove).
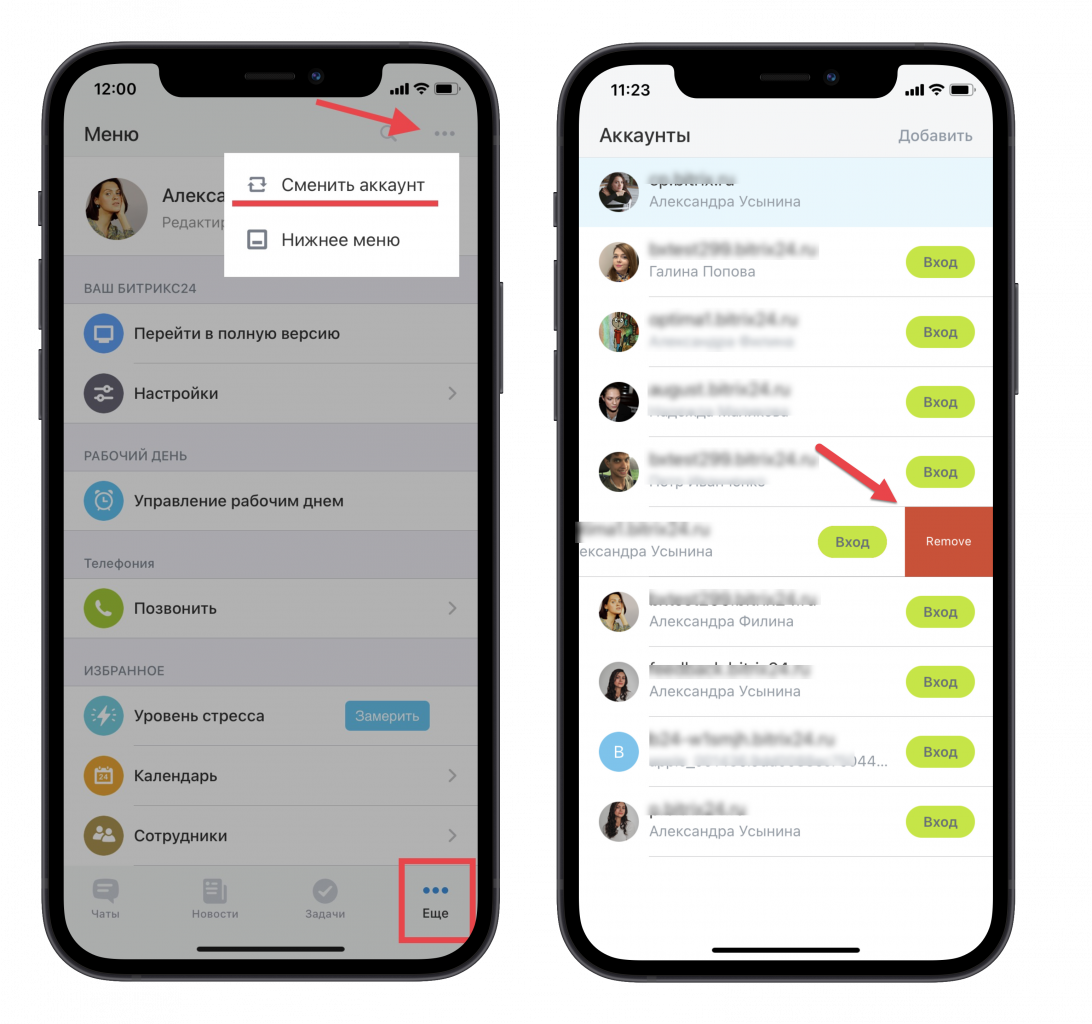
Также рекомендуем почитать:
- Зарегистрировать ваш Битрикс24
- Дополнительные возможности в мобильном приложении
Спасибо, помогло!
Спасибо 
Это не то, что я ищу
Написано очень сложно и непонятно
Есть устаревшая информация
Слишком коротко, мне не хватает информации
Мне не нравится, как это работает
Битрикс24
Скачайте приложение Битрикс24. Приложение доступно как для iOS, так и для Android. Заходим в App Store или Play Market, в поиске вводим Bitrix24 и нажимаем кнопку установить.
Заходим в приложение и авторизуемся. Авторизация в облачной версии немного отличается от авторизации в коробочной.
Облачная версия
Процесс такой же, как в соцсетях.
- Открываем приложение.
- Вводим номер телефона или e-mail, по которому проходила регистрация.
- Вводим пароль.
- Подтверждаем.
Коробочная версия
- Заходим в приложение.
- Нажимаем на кнопку «Указать адрес».
- Вводим адрес портала. Его можно найти в строке URL в браузере. Либо уточните эту информацию у ваших коллег или технического специалиста. Адрес у каждой компании свой.
- Нажимаем кнопку «Далее».
- Теперь, как и в облачной версии, вводим логин и пароль пользователя.
- Подтверждаем.
Как добавить несколько аккаунтов?
- Открыть меню (кнопка в правом нижнем углу).
- Нажать на кнопку в правом верхнем углу.
- Из выпадающего меню выбрать «Сменить аккаунт».
- На открывшейся странице в левом верхнем углу нажимаем на «+».
- Далее проходим процесс авторизации, описанный выше.
- Готово!
Чтобы удалить доступ к порталу, снова заходим в список доступных аккаунтов и нажимаем на иконку карандаша.
Далее нажимаем на «-» напротив доступа, который хотим удалить и подтверждаем.
Нажимаем «Готово».
В компании Пинол все сотрудники (от менеджера до бухгалтера и первого руководителя) работают удаленно. Мы все живем не просто в разных городах, но даже в разных странах. При этом мы добиваемся отличных результатов — практически каждый месяц мы входим в первую тройку рейтинга «Лидер продаж» облачной версии Битрикс24 среди всех партнеров.
Как это возможно? Обеспечивает нам слаженную работу наш виртуальный «облачный» офис — Битрикс24. Здесь мы начинаем и заканчиваем рабочий день. Это наш инструмент для коллективной совместной работы. Мы используем практически все возможности Битрикс24: чат, задачи, календарь, IP-телефония, документооборот, CRM, бизнес-процессы и т.д.
Что делать, если вдруг возникла проблема с компьютером или вы не в офисе, а нужно оперативно решить какой-то производственный вопрос с коллегами? Основатель и руководитель компании Пинол Алексей Окара часто выезжает с семьей на природу и работает удаленно. Там «держать руку на пульсе» компании ему помогает мобильное приложение Битрикс24. В статье он делится опытом, что удобно, что нет и вообще, может ли мобильное приложение Битрикс24 быть равноценной заменой веб-версии.
Может ли мобильное приложение Битрикс24 быть равноценной заменой веб-версии?
Начну свою историю с того, что мой рабочий день вместо привычного компьютера и большого монитора начался с экрана смартфона. Так иногда складываются обстоятельства, когда ты далеко от офиса и рядом плещется море…
Бытует мнение, что смартфон больше предназначен для развлечений — просмотр видео и соцсетей, а для работы он не годится, для этого, мол, нужен только компьютер. Возможно, в некоторых областях, действительно нет программного обеспечения, позволяющего полноценно вести деловые процессы со смартфона. Но если ваша работа связана с продажами товаров или услуг, то вы вполне можете не выпадая из производственного процесса, работать со смартфона. Как? Делюсь опытом.
В компании Пинол все рабочие процессы мы ведем в Битрикс24. На смартфоне у меня установлено мобильное приложение Битрикс24. Опишу свои процессы и расскажу, что действительно сложно реализовать с телефона, а что, только кажется сложным.
1. Интерфейс
Мобильное приложение радует легкостью и лаконичностью интерфейса. Все, что нужно — под рукой. Даже новичок через несколько минут работы в приложении без труда разберется, что где находится.
Что ускоряет процесс адаптации в приложении:
- простой и интуитивно понятный интерфейс;
- быстрый доступ в разделы;
- возможность настроить основной вид приложения и нижнее меню под свои нужды.
2. Работа с комментариями
Вот тут возникает сложность. Я привык, что в веб-версии Битрикс24 могу выделить нужную часть текста в комментарии коллеги, оформить эту часть текста как цитату и дать ответ. Но в мобильном приложении такого не сделать. Даже просто скопировать текст из комментария возможности нет 
В мобильном приложении Битрикс24 можно сразу писать текст комментария в соответствующем поле для ввода или ответить на комментарий с упоминанием автора (без возможности цитирования). Для этого достаточно нажать соответствующую кнопку «Ответить»:
Если нажать на свой комментарий, то откроется меню с возможностью редактировать или удалить текст.
Есть еще одно ограничение, с которым сталкиваешься, работая в мобильной версии — нет возможности скопировать ссылку на комментарий, как это делается через веб-интерфейс:
Внутренним регламентом Пинол предусмотрено, что ссылку на каждый новый комментарий, который добавляется к сущности, необходимо публиковать в соответствующем чате. Это помогает сотрудникам быть в курсе изменений по задачам и не пропустить важный комментарий. Работая с мобильным приложением, такой возможности нет. Чтобы отправлять коллегам ссылки на свои комментарии в рабочий чат, как вариант, можно загрузить на смартфоне веб-версию Битрикс24. Прямо скажем, это не очень удобный вариант, но вполне работоспособный.
3. Работа с задачами
Если вы предпочитаете работать с канбаном (представление «Мой план» в веб-версии) или Гантом, то в мобильном приложении есть такой нюанс: задачи можно просматривать только в режиме «Список» с возможностью поиска и сортировки (дата создания, крайний срок):
Но, могу сказать, что работать с задачами в мобильном приложении не составляет никакого труда. Вся основная информация по задаче компактно размещена на одном экране. Открыв задачу, можно добавить новую задачу или создать подзадачу к текущей, завершить, делегировать, удалить, редактировать, приостановить или добавить задачу в избранное.
Из ограничений функционала задач в мобильной версии по сравнению с веб-версией Битрикс24 я бы выделил 2 основных момента:
- нет возможности скопировать задачу (может пригодиться, если вы часто ставите задачи на основе текущих задач методом копирования),
- нет возможности вручную добавить время, затраченное на выполнение задачи. Есть только кнопка «Продолжить» и «Остановить» автоматический учет времени по задаче:
Если, приступая к выполнению задачи в мобильном приложении, вы забыли нажать на кнопку «Продолжить», то это время учтено не будет. Чтобы не потерять это время, то открывайте Битрикс24 через веб-интерфейс и на вкладке «Время» добавляйте его вручную:
4. Календарь
Как и задачи, календарь в мобильном приложении Битрикс24 можно просматривать только в виде списка событий. Здесь нет возможности выбрать свой личный календарь или календарь компании, посмотреть дела в разрезе «День», «Неделя», «Месяц» или «Расписание», как это реализовано в веб-версии Битрикс24:
В календаре мобильной версии Битрикс24 на экран выведены сразу все дела — просто «глаза разбегаются». Не сразу понятно, на сегодня это дело или уже на завтра, нужно вглядываться в мелкие циферки под названием события:
5. Отчет по рабочему дню
Я, как руководитель компании, больше сталкиваюсь с приемом отчетов, нежели с их составлением. Но для объективности данной статьи, любуясь морскими пейзажами, попытался сам составить отчет…
В отчетах минимальные возможности. Можно написать и отправить небольшой текст отчета без отметок по выполненным задачам:
Если вы работаете в офисе и ежедневно вынуждены стоять в пробках по утрам, то с помощью мобильного приложения Битрикс24 можно не терять драгоценное время. Кнопка «Начать рабочий день» поможет вовремя стартовать, даже если вы еще не добрались до компьютера.
6. Магазин и CRM
Описывая работу в мобильном приложении Битрикс24 не могу не сказать об Интернет-магазине. После обновления 2018 года, в облачном Битрикс24.Сидней появилась возможность не просто делать сайт на Битрикс24, а бесплатно создать свой Интернет-магазин (основные фишки данного функционала мы описали в этой статье).
К сожалению, спустя год, после появления магазина в Битрикс24, в разделе CRM мобильного приложения Битрикс24 пока нет пункта «Заказы», который есть в веб-версии:
В мобильном приложении можно работать с товарами магазина, но обработать новый или поднять старый заказ не получится:
В Пинол есть много заказчиков, для которых данный функционал востребован и ожидаем (надеемся, что в мобильной версии Битрикс24 его доработка есть в ближайших планах разработчиков).
Пока же, чтобы владелец Интернет-магазина, работая в мобильном приложении Битрикс24 не пропустил новый заказ и оперативно его обработал, я рекомендую использовать роботы и бизнес-процессы (подробнее, как можно настроить роботов читайте в этой статье).
Выводы
В общем, если уж так сложилось, что вам нужно участвовать в рабочем процессе, но нет возможности работать на компьютере, то мобильное приложение Битрикс24 на вашем смартфоне — прекрасная альтернатива рабочему компьютеру.
Кроме того, не стоит забывать, что сегодня трендом считается явление, когда сотрудник использует свой персональный смартфон для работы (концепция BYOD, или «принеси свое устройство»). С помощью Битрикс24 сотрудник имеет возможность в любое время быть на связи и иметь доступ к корпоративным материалам (оперативно обмениваться сообщениями в чате, работать с задачами, иметь доступ к клиентской базе).
Возможно, не все сотрудники имеют желание тратить свое личное время на работу… Но благодаря механизмам учета рабочего времени в мобильном приложении Битрикс24, их эффективность будет очевидна и работодатель, при желании, сможет оценить их работу в личное время.
Дополнительной мотивацией использования мобильного приложения является «Пульс компании» в Битрикс24. Чем более активно сотрудник использует мобильное устройство, тем выше его рейтинг среди общих показателей активности других сотрудников:
Еще один плюс в пользу мобильного приложения Битрикс24 — экономия трафика по сравнению с работой через веб-интерфейс. Кстати, если в качестве провайдера мобильного Интернета вы используете Мегафон и планируете проезжать через Крымский мост, то на всякий случай не забудьте перезагрузить свой смартфон, чтобы не получить огромный минус на свой счет! Вот тут я делюсь своим опытом, как не получить счёт на 11 282 рубля от «Мегафона» и не остаться без мобильной связи, проезжая через Крымский мост…
Мобильное приложение
Урок
166
из
918

Сложность урока:
2 уровень — несложные понятия и действия, но не расслабляйтесь.
2 из 5
Дата изменения:
22.02.2023
Просмотров:
18529
Недоступно в лицензиях:
Текущую редакцию Вашего 1С-Битрикс можно просмотреть на странице Обновление платформы (Marketplace > Обновление платформы).
Старт
Мобильное приложение
Наиболее простой и удобный способ авторизации на сайте, использующем двухэтапную авторизацию — авторизация с использованием мобильного приложения.
Чтобы использовать такой способ, нужно установить на мобильный телефон специальное приложение, а затем подключить его на сайте, заполнив специальную форму. После этого при каждой авторизации, помимо логина и пароля, необходимо будет ввести еще и код, который сгенерирует приложение.
Рекомендуется использовать мобильное приложение Bitrix24 OTP:
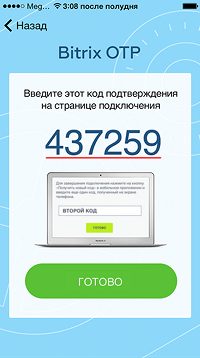
Его можно скачать по следующим ссылкам:
Подробнее про работу с приложением можно посмотреть в статье на helpdesk.bitrix24.ru.
Также для двухэтапной авторизации можно использовать и
другие приложения.
Для авторизации можно использовать разные программы. Главное, чтобы они поддерживали один из двух используемых в 1С-Битрикс
алгоритмов генерации паролей. Установка программы выполняется типовым для вашей мобильной операционной системы способом.
Настройка программы, как правило, выполняется аналогично настройке фирменному приложению Bitrix24 OTP,
которое и рекомендуется использовать в случае Google Android и Apple iOS.
Перечень некоторых совместимых приложений:
Внимание! Перед подключением двухэтапной авторизации проверьте правильность установленного времени и часового пояса в вашем мобильном устройстве.
Подключение приложения в административной части сайта
Подключить приложение можно и в публичной, и в административной части сайта.
Подробнее про подключение приложения в публичной части сайта смотрите в уроке
Мобильное приложение Bitrix24 OTP.
Скачайте приложение Bitrix24 OTP.
После запуска приложения выберите удобный вам способ получения кода…
Подробнее…
Для подключения мобильного приложения в административной части перейдите на страницу редактирования пользователя (Настройки > Пользователи > Список пользователей), вкладка Двухэтапная авторизация:

Примечание: Вкладка отображается
только
если в системе включено использование механизма двухэтапной авторизации.
- С помощью кнопки Подключить телефон выберите
алгоритм
В продуктах «1C-Битрикс» поддерживаются два алгоритма генерации одноразовых паролей:- по счетчику (HMAC-Based One-time Password, HOTP) — код будет доступен до тех пор, пока пользователь не запросит новый;
- по времени (Time-based One-time Password, TOTP) — код будет доступен в течение 30 секунд с момента его получения, после чего он автоматически обновится.
Подробнее…
генерации паролей, который будет использоваться для двухэтапной авторизации сайта и поддерживаться приложением:- По счетчику (HOTP);
- По времени (TOTP).
- В открывшейся форме отсканируйте с помощью приложения
QR-код
- При использовании алгоритма по счетчику получите первый код и введите его в первое поле.
Затем сгенерируйте второй код и введите его во второе поле. - При использовании алгоритма по времени получите код и введите его в единственное поле.
В случае отсутствия возможности отсканировать QR-код воспользуйтесь ссылкой
Ввести данные вручную
- Адрес сайта вида www.site.ru;
- E-mail, с которым был зарегистрирован пользователь на сайте;
- Секретный ключ, который указан на картинке (можно не обращать внимания на пробелы);
- Тип ключа.
- При использовании алгоритма по счетчику получите первый код и введите его в первое поле.
- Сохраните внесенные изменения.
После чего подключение будет завершено, а форма на вкладке Двухэтапная авторизация примет следующий вид:

|
Описание возможных действий |
|---|
Резервные коды доступны, если на странице настроек двухэтапной авторизации отмечена соответствующая опция.
Внимание! Одновременно можно использовать лишь одно средство (мобильное приложение/аппаратное устройство) для двухэтапной авторизации. При подключении нового устройства авторизоваться с помощью старого будет уже невозможно.
Вход в Битрикс24
Если вы забыли адрес вашего портала в Битрикс24 – не расстраивайтесь. Существует единая точка для входа на все ваши порталы — Битрикс24.NetWork . После авторизации там вы сможете увидеть список порталов и войти в нужный.
Итак, на сайте Битрикс24 в правом верхнем углу нажимаем кнопку «Вход». Дальше появится окно, где также следует нажать «Войти». Введите вашу почту (которую указывали при регистрации в сервисе) и пароль.

После этого вы увидите список ваших порталов. Достаточно щелкнуть мышкой по нужному и произойдет вход в систему.

Обратите внимание!
Нас часто спрашивают, как изменить адрес входа в bitrix 24.
Адрес страницы — единой точки входа в порталы Битрикс24 поменять нельзя.
А вот адрес своего портала вы можете легко изменить (изначально адрес создается автоматически в виде набора символов и домена bitrix24.ru. Символьную «абракадабру» можно заменить).

Нужно в левом меню выбрать «Настройки», дальше в настройках портала пролистать вниз к блоку «Смена адреса вашего Битрикс24» и там нажать кнопку «Сменить».
Откроется окно, в котором нужно будет ввести новый адрес для портала. После этого не забудьте сохранить изменения.
Еще раз акцентируем ваше внимание — поменяется только первая часть в адресе портала. Окончание «.bitrix24.ru» останется.

Если забыли пароль.
В случае, если вы обнаружили, что не помните свой пароль, на этапе ввода логина/пароля можно нажать кнопку «Забыли пароль».

Откроется окно, где нужно указать вашу почту (которую использовали при регистрации в Bitrix24). После этого вам придет письмо с ссылкой. После перехода по ссылке вы сможете указать новый пароль.

Как сменить пароль
При желании, после авторизации, вы можете поменять почту и пароль. Для этого на портале в правом углу возле фото нужно открыть меню и выбрать команду «Изменить личные данные».

Далее нажимаете кнопку «Редактировать мой Битрикс24.Паспорт».

Обратите внимание!
Битрикс24.Паспорт — это ваша персональная страничка, которая доступна только вам. Изменив авторизационные данные на этой странице вы измените их для всех Битрикс24, в которых вы зарегистрированы, а также для вашего аккаунта Битрикс24.Network.
Откроется страница вашего профиля в Битрикс24.Network. Также на страницу профиля в Битрикс24 Нетворк можно попасть непосредственно по ссылке https://www.bitrix24.net/#profile (Битрикс24.Network всегда доступен по адресу www.bitrix24.net ).
Нажимаете кнопку Редактировать профиль.

После этого на странице увидите две кнопки: 1 – для смены e-mail, 2 – для смены пароля.

Как войти на свою страницу в Битрикс24
Иногда у пользователей возникают сложности с тем, как перейти на свою страницу в Битрикс24 – тоесть страницу, где указаны личные данные, такие как ФИО, должность и т.д.
Чтобы попасть на эту страницу, нужно открыть выпадающее меню рядом с фото (в правом верхнем углу) и выбрать пункт «Моя страница».

Вы попадете на страницу своего профиля. При необходимости можно отредактировать указанные там данные (1). Кстати, включить режим администратора (если у вас есть права) можно здесь же, достаточно нажать кнопку «Включить режим администратора» (2).
Режим администратора предполагает доступ к нескольким разделам портала, которые недоступны в обычном режиме, в частности, настройкам портала.

Битрикс24 — удобный инструмент для увеличения эффективности работы компании.
Используйте промокод в Битрикс24 или при регистрации и получите дополнительные бонусы!
5 Гб в подарок на 1 год
промокод
POSITIVE2BS2
Зарегистрируйте свой портал Битрикс24!
НАЧАТЬ БЕСПЛАТНО
Мы предоставляем услуги по внедрению, а также консультации по Битрикс24.
Если у Вас есть вопросы — звоните, пишите, будем рады помочь!
Бесплатная
Skype консультация
Получите бесплатную 30-минутную Skype консультацию по настройкам Битрикс24
Назначить Skype встречу
Заполняйте форму, размещенную ниже, и получите бесплатно учебник с инструкцией для начинающих по основам работы с Битрикс24!
Bitrix24 — сервис для управления внутренними процессами бизнеса. Продукт позволяет организовать работу сотрудников на едином портале, а также настроить и автоматизировать бизнес-процессы.
Регистрация и вход в систему Битрикс24
При отсутствии учетной записи зарегистрироваться в Bitrix можно на странице официального сайта — для этого переходим по адресу https://www.bitrix24.ru/create.php?p=27270. Процедура создания личного кабинета и входа в корпоративный портал Битрикс24 осуществляется через кнопки по центру слайдера с видео или в правом верхнем углу страницы. Для регистрации в системе необходимо нажать «Получить сейчас» или «Вход» — «Создайте прямо сейчас» в углу сайта.
Далее система предложит выбрать удобный способ регистрации — по номеру телефона, адресу электронной почты или воспользовавшись учетной записью социальной сети. В последнем случае дальнейший вход в личный кабинет Битрикс24 или восстановление доступа будут возможны только через активный аккаунт социальной сети вплоть до момента привязки альтернативного варианта авторизации.
Далее нажимаем «Начать бесплатно» или вводим промокод, который можно получить у партнеров Битрикс. Наличие промокода позволяет получить скидку на старшие тарифы или увеличить возможности бесплатной версии продукта.
По умолчанию Битрикс создает новую учетную запись в зависимости от местоположения пользователя. В самом низу страницы при необходимости можно изменить язык интерфейса или изменить поддомен системы — это позволит зарегистрироваться на европейских серверах. Однако при смене поддомена могут возникнуть проблемы с использованием местной телефонии или национальной валюты.
По завершении первичной установки система автоматически перезагрузится на страницу вашего нового Битрикс24. При первом входе на страницу Bitrix24 будет предложен выбор базового инструментария системы. Это позволит быстро настроить функции продукта и запустит обучающий режим.
Отложить первичную настройку можно нажав кнопку «Решу позже».
Вход в личный кабинет
После регистрации перейти в личный кабинет можно через кнопку «Вход» на главной странице.
Далее откроется меню авторизации. Вход на свою страницу в Битрикс24 осуществляется через выбранный способ при регистрации — через соц. сети, почту или номер телефона.
Если пользователь не может зайти лично в свой кабинет, данные для авторизации можно восстановить через раздел «Забыли пароль?».
После авторизации система перенаправит пользователя в личный кабинет, где можно будет выбрать любой из доступных сервисов. В правом верхнем углу будут отображаться все учетные записи Bitrix24, в которых пользователь зарегистрирован.
Если у вас возникли проблемы с регистрацией продукта, либо нужна помощь с настройкой системы, можете обратиться к нам в Первый Бит. Проводим обучение по Битрикс24, предоставляем услуги технической поддержки и интеграции внешних IT-продуктов с порталом и CRM.
Битрикс24 – популярный сервис, предназначенный для эффективной работы компаний любых масштабов благодаря широкому набору инструментов. С одной стороны, у некоторых пользователей это вызывает сложности: с чего начать и как с этим работать? С другой стороны, каждый клиент по мере развития бизнеса может расширять функционал сервиса под текущие требования и задачи.
Весомое преимущество – разработчик предлагает организациям со штатом до 12 сотрудников бесплатный тариф с базовыми инструментами.
Соглашусь, переезд на Битрикс24 сравним со сменой локации офиса компании. Сначала вы соберёте всё необходимое и перевезёте, а потом заново распакуете на новом месте. Но не всё так сложно. Достаточно пошагово выполнить мою инструкцию.
В этой статье рассмотрим:
- ключевые возможности (перечисление);
- регистрацию в сервисе;
- подключение и пошаговую настройку организации;
- обзор инструментов для командной работы с примерами;
- тарификацию сервиса;
- основные различия между коробочным и облачным Битриксом24.
Ключевые возможности
Совместная работа над задачами и проектами:
- постановка задач;
- установка режима работы (план, сроки, календарь, списки);
- присвоение роли и права доступа;
- шаблоны;
- роботы для работы по заданному сценарию;
- канбан-доски;
- отслеживание эффективности сотрудников;
- приложения для iPhone и Android.
CRM для продаж:
- просмотр историй сделок по карточкам;
- объединение сделок путём поиска дублей;
- автоматизация продаж с помощью роботов;
- CRM-маркетинг;
- звонки и письма из CRM;
- онлайн-чат на веб-сайт (бесплатно);
- отчёты;
- генератор продаж;
- автоматизация создания договоров, счетов и актов;
- AI Скоринг CRM (прогноз успеха сделок при помощи ИИ);
- обмен данными с 1С в реальном времени;
- сквозная аналитика.
Контакт-центр: телефония, чат на сайт (бесплатно), коллтрекинг, CRM-формы в соцмедиа и на сайте, автоответчик.
Сайты: возможность создания сайтов в простом конструкторе.
Магазины: создание интернет-магазинов в конструкторе и по шаблонам.
Офис: виртуальное пространство для коммуникации сотрудников компании.
Регистрация и создание
Откройте страницу регистрации Битрикс24, нажмите «Начать бесплатно». Выберите удобный способ регистрации.
Вы создали свой Битрикс24. Дальше нужно указать название компании, при необходимости переименовать домен, имя которому система присвоила случайным образом.
Подключение сотрудников
Откройте вкладку «Живая лента»-«Пригласить сотрудников». Опция доступна админу, в настройках есть функция «Разрешить всем приглашать пользователей на портал».
Система предлагает 5 способов приглашения сотрудников:
- «быстрая регистрация» – скопируйте ссылку в соответствующем поле и отправьте её коллегам, при переходе у них появится возможность регистрации;
- «по sms» – вводите номера телефонов коллег, которые получат сообщение на телефон со ссылкой для регистрации;
- «по e-mail» – аналогично, но вводятся почтовые ящики коллег;
- «зарегистрировать» – вносите e-mail, имя/фамилию сотрудника и должность, на его почтовый ящик придёт письмо с паролем и логином для входа;
- «пригласить интегратора» – заключение договора с сертифицированными партнёрами сервиса для настройки вашей организации.
Настройка структуры компании
Просмотр и редактирование структуры осуществляется в «Меню»–«Сотрудники». Структура состоит из подразделений, за каждым из которых закрепляется название, руководитель, сотрудники.
Нажимайте кнопку «Добавить подразделение», заполняйте данные.
Каждому подразделению можно добавлять дочернее подразделение и подотделы без ограничения по их количеству. Получится примерно так, как на скриншоте.
Здесь же есть кнопка «Пригласить сотрудников». При необходимости переносите сотрудника в какое-либо из подразделений, зажав иконку с именем левой кнопкой мыши и перетаскивая её в нужное окно.
Основное меню сервиса: обзор
Разделы меню находятся в левой колонке экрана. Кратко по ним пройдусь.
Живая лента – страница событий портала
Вмещает несколько подразделов:
- «Сообщение» – вкладка, где можно писать сообщения и просматривать смс других коллег, отправка возможна всем сотрудникам или группам, отделам, почтовым пользователям.
- «Задача» – вкладка, предназначенная для формирования задач. Нажимайте «Отправить», и она автоматически отобразится в списке уведомлений Живой ленты. В правом верхнем углу ставьте галочку для присвоения статуса «Важная задача».
- «Событие» – вкладка, где создаются события, указываются требуемые сведения, настройки и сотрудники, у которых отобразится данное сообщение в Живой ленте.
- «Опрос» – вкладка для создания опросов, которые появятся в ленте (для всех сотрудников или выбранных вами групп, подразделений и т.д.).
- «Ещё» – здесь находятся дополнительные вкладки для отправки файлов, благодарности, важных сообщений в Живую ленту.
Задачи, подзадачи и проекты – организация рабочего процесса
В данном разделе вы получаете наглядную информацию о завершённых, текущих и запланированных делах. Я не буду останавливаться на каждой опции, а перейду к главному – созданию задач. Кстати, данный инструмент находится практически в каждом разделе.
Как создать задачу в Битрикс24?
Нажимайте кнопку «Добавить задачу». Дальше внесите данные: название и описание задачи. Если нужно, составьте чек-лист со списком действий, чтобы фиксировать выполненные шаги. Возле значка пламя можно отметить галочкой приоритет задачи – важная. Назначьте сотрудников, ответственных за выполнение, и крайний срок (дедлайн).
Кратко о ролях сотрудников, участвующих в выполнении задачи:
- ответственный – исполнитель задачи;
- постановщик – сотрудник, назначивший задачу, он получает подтверждение о выполнении;
- соисполнитель – помощник в выполнении задач, имеет идентичные права роли «ответственный»;
- наблюдатель – сотрудники, которым будут приходить уведомления о выполнении задачи, имеют возможность оставлять свои комментарии.
Вкладка «Дополнительно» позволяет осуществить следующие действия:
- привязать задачу к выбранному проекту (здесь же создаётся новый ПРОЕКТ);
- подключить учет времени;
- установить напоминания;
- создать шаблон задачи с помощью опции «Повторять»;
- сформировать ПОДЗАДАЧУ и т.д.
Канбан доски в задачах
Привычная многим методология есть в Битрикс24. Задачи сразу создаются в подразделе «Канбан». Интерфейс схожий с аналогичными сервисами: выделение колонок цветом, фильтр для поиска задач. Для наглядности сделал несколько задач, чтобы показать вам скриншот досок.
Кратко по диаграмме Ганта
Диаграмма позволяет отслеживать ход выполнения задач, контролируя крайние сроки. При наведении на горизонтальный блок задачи в календарной сетке просматриваются общие данные.
Шаблоны задач
Нажимайте вкладку «Шаблоны»-«Добавить», заполните поля и сохраните. Если вам нужно создать аналогичную задачу, нужно выбрать необходимый шаблон и нажать на 3 горизонтальные линии, дальше «Добавить задачу по шаблону». Как правило, они используются для регулярных и часто повторяемых задач.
Роботы в задачах – что это?
Нажимаете на кнопку «Роботы» и переходите в раздел «Настройки».
Нужно задать 2 параметра:
- триггеры – действие (ситуация), при появлении которого задача переходит на заданную стадию, в этот момент сработает заранее настроенный робот;
- роботы – последовательный набор действий, выполняемых автоматически при переходе задачи на заданную стадию.
Пример: есть задача с установленными сроками выполнения. С помощью триггера мы указываем ситуацию «скоро просрочена». Когда задача достигнет этого статуса, робот автоматически совершит действие – я выбрал отправку сообщения в Живую ленту.
Чат и звонки
В данном разделе у вас автоматически появляются 2 чата – с помощником от Битрикс24 и общий чат для всех коллег, который можно использовать дополнительно к Живой ленте.
Из инструментов:
- строка поиска;
- создать новый чат – закрытый (для выбранных коллег), открытый (для всех коллег), один на один с выбранным сотрудником.
Также в системе доступны голосовые и видео звонки между сотрудниками. Для этого создайте чат и выберите тип звонка. Для совершения групповых звонков нужно создать групповой закрытый чат. Видео- и аудио звонки между сотрудниками не записываются.
Группы
Здесь отображаются уже сформированные рабочие группы и создаются новые: открытая, закрытая, внешняя и группа для внешних публикаций.
В этой же вкладке формируются проекты с заданным типом: открытый, закрытый или внешний.
Диск
Хранение документов и файлов организации. Для работы с диском предложено 5 вкладок:
- «мой диск» – ваше личное хранилище файлов;
- «общий диск» – коллективное хранение файлов организации с возможностью выдачи прав доступа;
- «диск для Windows» – на этой странице вы можете скачать и подключить приложение от Битрикс24.Диск, чтобы работать с документами, не открывая сам сервис;
- «диск для macOS» – опция, аналогичная предыдущей;
- «очистка места» – показывает сведения о свободном месте на диске, предоставляет несколько инструментов «Безопасная очистка» и «Экспертный режим».
Календарь
Раздел содержит 2 основные вкладки: «Мой календарь» и «Календарь компании». События отображаются в таблице, под кнопкой «Расписание» – то же самое представлено в виде списка по дням. При наведении курсора на задачу, справа на экране отображаются основные сведения. Под кнопкой «Добавить» 2 опции – событие и задачу. Под значком шестерёнки находятся настройки, включая права доступа.
Время и отчёты
Полезные инструменты для отдела кадров и руководителей, доступны в платных тарифах.
- «График отсутствий» – табличное отображение отпусков, больничных, декретов, то есть в отчёте видно: кто, когда и по какой причине отсутствует на рабочем месте.
- «Рабочее время» – автоматическое формирование отчётов о рабочих часах сотрудников, при появлении на работе ими используется кнопка «Начать рабочий день», уходя они кликают на неё же.
- «Bitrix24.Time» – тотальный контроль над персоналом (моё мнение), предполагает подключение приложения на планшет и использование его камеры. Помимо нажатия кнопки о начале времени работы, система с помощью камеры распознает сотрудника.
- «Рабочие отчёты» – вкладка для сбора отчётов сотрудников с возможностью просмотра статистики и выставления оценок.
- «Собрания и планёрки» – организация собраний сотрудников с указанием даты, организатора, места проведения.
Почта
Работа с почтовыми ящиками систем, приведённых на скриншоте, в режиме одного окна. Есть много полезных настроек и возможностей, но в платных тарифах.
Бизнес-процессы
Платный инструмент для быстрого согласования различных документов внутри организации. С помощью редактора настраивается бизнес-процесс, а именно его цепочка. По ней документ и будет направляться по очерёдности каждому из сотрудников.
CRM
Данному инструменту я отведу отдельную статью – информации и функционала очень много. Здесь хранятся все сделки с просмотром в форме канбан-доски, списка или календаря, звонки и переписки с клиентами на сайте и в соцмедиа, подробная статистика по продажам, эффективности менеджеров и т.д.
Приложения
Со своей страницы Битрикс24 вы получаете доступ к приложениям (платные и бесплатные). Для удобства предложена поисковая строка и настраиваемый фильтр – по категориям, стоимости, числу скачивания и т.д.
Тарификация в Битрикс24
Бесплатный тариф без ограничений по времени есть, с возможностью подключения не более 12 сотрудников. При регистрации вы можете подключить демо-режим на 30 дней с доступом к платным инструментам бизнес-пакета «Команда». Подробное сравнение тарифных планов здесь.
Разработчик предлагает воспользоваться сервисом:
- В облаке – пользование в качестве онлайн-сервиса (по подписке).
- Из коробки – установка на вашем сервере (конечная лицензия, то есть вы становитесь владельцем лицензии на продукт).
Мобильное приложение Битрикс24
Скачивается бесплатно и работает с устройствами iPhone, iPad, Android для платформ Android 4.4+ и iOS 10.0+. Через приложение ведётся работа над задачами, пользование CRM, коммуникация с коллегами и клиентами, есть доступ к голосовым и видео звонкам.
Интеграция с внешними платформами
- Сервисами для работы над документами – MS Office, OpenOffice, LibreOffice, облачные сервисы GoogleDocs, Office 365.
- Microsoft Outlook, продуктами Google и Apple – реализована для коробочной версии.
- Системой обмена сообщениями и совместной работы – MS Exchange Server 2007/2010.
- Active Directory/LDAP – модуль AD/LDAP интеграция.
- Продуктами 1С.
Как удалить Битрикс24?
Неактивные аккаунты с бесплатным доступом удаляются автоматически. Если вы не зайдёте в аккауант в течение 45 дней, то он будет заблокирован. На восстановление доступа выдаётся неделя – следует писать в техподдержку. За сутки до удаления на электронную почту владельца Битрикс24 будет отправлено письмо с предупреждением об удалении.
Порталы на платных тарифах не блокируются и не удаляются. Достаточно не оплачивать следующий период, после чего портал будет переведён на бесплатный пакет и удалится, как описано выше.
Настройка уведомлений в Битрикс24
В правом верхнем углу экрана нажмите на стрелочку рядом с вашим именем, дальше «Настройка уведомлений».
Выбирайте нужный режим – простой или расширенный. В каждом из режимов можно проставлять/убирать галочки, сохраняя требуемые настройки.
Вывод
Я кратко показал только основные нюансы по работе с Битрикс24. Он был и остаётся популярным мощным порталом, объединяющим инструменты управления проектами и функции CRM. В качестве заключения я кратко обобщу достоинства и недостатки системы.
Плюсы:
- простой старт без первоначальных вложений, можно воспользоваться демо-режимом в течение 30 дней для пользования ключевым функционалом;
- наличие бесплатного пакета навсегда с ограниченным набором опций для небольших команд (12 человек), например, фрилансеров;
- внушительный набор инструментов, включая CRM, готовые интеграции со сторонними сервисами, мобильные приложения системы.
Минусы:
- как правило, пользователь получает больше, чем планировал, соответственно, ненужные опции усложняют навигацию и работу в сервисе;
- в большинстве случаев для правильной настройки и работы CRM потребуется помощь специалиста, тогда как другие аналогичные продукты можно внедрять с минимальным привлечением специалистов, а дальше разбираться самому.