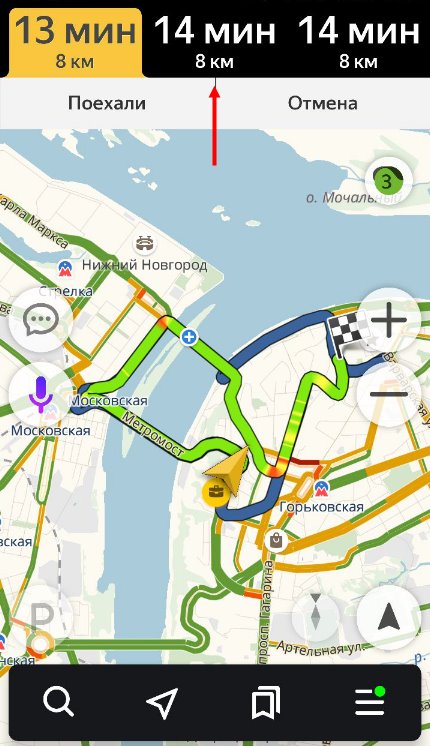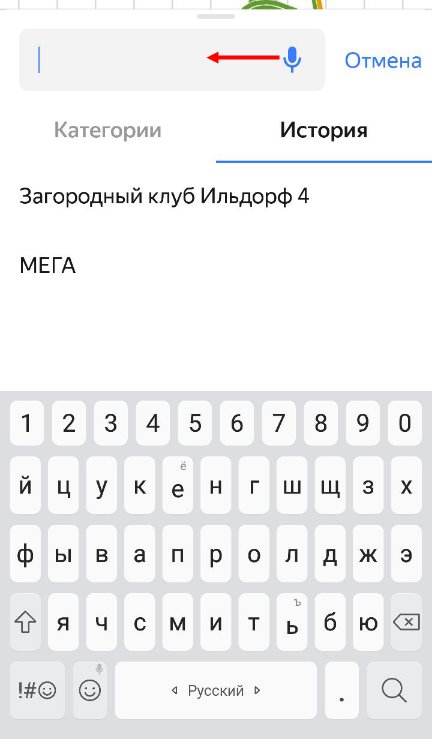Мы уже рассказывали о том, как нужно прокладывать маршруты в приложении Яндекс.Навигатор. Многих пользователей также интересует, можно ли эти маршруты сохранять, и об этом мы хотим рассказать в настоящей статье.
Как сохранить маршрут
В приложении для навигации от российского IT-гиганта нет возможности прямого сохранения того или иного проложенного пути, пусть хотя она есть в Яндекс.Картах. Однако можно сохранить начальную и конечную точки маршрута – после их выбора программа автоматически построит подходящую схему движения.
Обратите внимание! Для построения маршрутов оффлайн потребуется скачать на устройство карту требуемой области!
- Для сохранения точек потребуется авторизоваться в приложении или завести новый аккаунт. Открываем навигатор и вызываем меню кнопкой с полосками на панели инструментов.
- Нажмите на кнопку «Войти» вверху меню настроек.
- Если вы уже использовали один или несколько аккаунтов в этом приложении, в них можно войти обычным тапом по нужному.
- Теперь следует задать стартовую точку сохраняемого маршрута. Для этого нажмите на панели инструментов кнопку с иконкой закладок.
По умолчанию присутствуют три категории списков точек интереса: «Дом», «Работа» и «Избранное». Для примера в качестве стартовой точки маршрута зададим «Дом» – воспользуйтесь кнопкой «Добавить» в соответствующей строке.
- Далее введите нужный адрес через поиск или выберите точку из истории поисковых запросов.
Также можно в качестве домашнего адреса задать любой объект из той или иной категории на соответствующей вкладке.
- После того как Навигатор найдёт необходимую точку, нажмите «Сохранить».
- Повторите шаги 4-5 для пункта назначения, в нашем примере это «Работа».
- Для того чтобы построить маршрут из текущего местоположения к выбранной точке, откройте сохранённые места, тапните по требуемой позиции, дождитесь, пока приложение создаст схему движения, и нажмите на кнопку «Поехали».
Нажатие на кнопку «Добавить аккаунт» приведёт к интерфейсу ввода данных авторизации – логина либо номера телефона и пароля. Также доступна авторизация посредством соцсетей.
Отсюда также можно навести новую учётную запись – нажмите на ссылку «Зарегистрироваться» и следуйте инструкциям на экране.

Такой метод лишь немногим неудобнее возможности полноценного сохранения маршрута, которое отсутствует в Яндекс.Навигаторе на момент написания этой статьи.
Еще статьи по данной теме:
Помогла ли Вам статья?
Ранее мы говорили о том, как в приложении Яндекс.Навигатор правильно прокладывать маршруты. Но многих пользователей интересует, как эти маршруты сохранять, чтобы использовать в дальнейшем. Об этом мы сейчас и поговорим.
Как сохранять проложенный маршрут
Приложение для навигации не располагает возможностью сохранения проложенных маршрутов, хотя в Яндекс.Картах такая возможность есть. Но в приложении допускается сохранять опорные точки (метки) следования: начальную и конечную. Стоит только их выбрать, как программа автоматически восстановит схему перемещения.
Это важно! Для построения маршрута в оффлайн карта местности должна быть загружена во внутреннюю память смартфона.
- Для сохранения меток нужно пройти авторизацию в приложении либо создать новый аккаунт.
- Затем задается начало пути следования, которое запомнит устройство. Для этого обращаются к панели инструментов и нажимают на иконку с надписью «Закладки».
- Предусмотрено 3 категории списков по умолчанию для точек, и это «Работа», «Дом», «Избранное». Например, обозначим стартовую как «Дом» и активируем клавишу «Добавить».
- Потом вводится домашний адрес посредством поиска или выбирается точка из истории поисковых запросов.
- Роль домашнего адреса может выполнять объект из любой категории на соответствующей ему вкладке.
- Как только навигатор обнаружит эту метку, нужно нажать «Сохранить».
- Чтобы устройство запомнило еще объект назначения, необходимо повторить 4 и 5 пункты из этого списка. В нашем случае новым объектом выступает категория «Работа».
- Для построения линии передвижения из точки местоположения в конечный пункт дислокации необходимо открыть сохраненные места, кликнуть по позиции, которая требуется и немного подождать.
- Программа сама выстроит схему передвижения, после чего можно нажимать на клавишу «Поехали».
Этот способ по своему удобству немного уступает возможности полноценного сохранения маршрута, и на данный момент Яндекс Навигатор не готов предоставить более совершенный вариант.
Сохранять маршрут в Яндекс Навигаторе требуется, чаще всего, автомобилистам. Рассмотрим, как это делается онлайн.
В
Яндекс предлагает удобный и компактный инструмент для навигации, проложить маршрут, на котором труда не составляет. В Проблема возникает при сохранении данных. Запомнить маршрут, как это делается в Яндекс Картах, не получится.
В
Причина этого в том, что Навигатор онлайн оперативно учитывает возникающие на дороге проблемы – ДТП, пробки, ремонты – и предлагает наиболее оптимальный путь. Поэтому маршрут может меняться даже в течение дня. Поэтому выход один: сохранить в навигаторе начальную и конечную точки пути, чтобы не делать этого каждый раз.

В
Содержание
- Сохранение точек маршрута
- Как уточнить маршрут
- Как сохранить маршрут
- Следите за нами в соцсетях
- Похожие статьи
- Как получить максимальную отдачу от Google навигации
- Как объехать пробки в Москве при помощи Яндекс. Навигатора и другими способами
- Google Maps против Waze
- Лучшие автомобильные приложения для Android
- Гугл карты в реальном времени, без онлайн подключения
- Навигация Навител (Navitel) против Google (Гугл) против Яндекс (Yandex)
- Сервисы
- Популярные
- Какой самый лучший ароматизатор для автомобиля: ни за что не угадаете
- На горе Эверест наблюдатель видит горизонт примерно на 337 км. Земля должна изогнуться на 10668 метрах. Почему наблюдатель не видит кривизну?
- 15 странных необъяснимых тайн, запечатленных на фото в 2019 году
- Самые неудачные двигатели на вторичном рынке (из бензиновых версий)
- Бездорожье и прекрасный пол: кто кого
- 28 нелепых, странных лучших надписей на машинах, которые можно встретить в России
- Советы
- Вот почему вы никогда не должны перезванивать на неизвестный номер
- Как правильно использовать автокресло в машине? Проверьте, правильно ли закреплен ваш ребенок?
- Сколько стоит замена двигателя?
- Как мелкий ремонт автомобиля может превратиться в серьезные проблемы
- 20 способов необычного применения содовой газированной воды
- Вот как сделать так, чтобы ваша электронная техника всегда выглядела как новая
- Начало работы
- Поиск
- Маршруты
- Тип карты
- Офлайн-карты
- Дорожные события
- Пробки
- Уведомления
- Возможные проблемы
- Яндекс.Карты в браузере
- Вопросы и пожелания
- Как исправить неточность на карте?
Сохранение точек маршрута
Прежде всего, необходимо иметь аккаунт в Яндексе. Если имеется аккаунт для электронной почты, кошелька В или любого другого сервиса, то можно использовать его. В Яндексе учетная запись универсальна для всех сервисов, включая навигатор.
В
После входа в аккаунт, нужно нажать на значок В«ИзбранноеВ» в нижнем меню Навигатора. Появится новое меню со списком:
- Дом;
- Работа;
- Добавить еще.

В
Нажимая на любой пункт меню, можно ввести нужный адрес, в том числе с использованием карты и подсказок поиска.В
Внимание! Геолокация на смартфоне должна быть включена для определения адреса местонахождения.
В

В
После введения адреса необходимо нажать на знак поиска (лупу), затем кнопку В«СохранитьВ». Таким образом, сохраняем в памяти Яндекс Навигатора все точки, которые затем понадобятся для построения маршрута.
Как уточнить маршрут
Имея все нужные точки, можно легко проложить любой нужный путь, просто нажимая на нужную точку в В«ИзбранномВ» и затем, после появления точки на карте, на надпись В«Поехали!В».В Навигатор автоматически определит оптимальную дорогу и начнет делать голосовые подсказки.
промежуточная точка маршрута
В
Чтобы уточнить маршрут, можно использовать промежуточную точку. Для этого:
- на карте нажать на конечную точку;
- в горизонтальном меню нажать надпись В«ЗаехатьВ»;
- ввести промежуточную точку из сохраненных.
Таким образом, в Яндекс Навигаторе можно сохранять маршрут посредством использования заранее подготовленных точек.
Мы уже рассказывали о том, как нужно прокладывать маршруты в приложении Яндекс.Навигатор. Многих пользователей также интересует, можно ли эти маршруты сохранять, и об этом мы хотим рассказать в настоящей статье.
Как сохранить маршрут
В приложении для навигации от российского IT-гиганта нет возможности прямого сохранения того или иного проложенного пути, пусть хотя она есть в Яндекс.Картах. Однако можно сохранить начальную и конечную точки маршрута – после их выбора программа автоматически построит подходящую схему движения.
Обратите внимание! Для построения маршрутов оффлайн потребуется скачать на устройство карту требуемой области!
- Для сохранения точек потребуется авторизоваться в приложении или завести новый аккаунт. Открываем навигатор и вызываем меню кнопкой с полосками на панели инструментов.
- Нажмите на кнопку «Войти» вверху меню настроек.
- Если вы уже использовали один или несколько аккаунтов в этом приложении, в них можно войти обычным тапом по нужному.
- Теперь следует задать стартовую точку сохраняемого маршрута. Для этого нажмите на панели инструментов кнопку с иконкой закладок.
По умолчанию присутствуют три категории списков точек интереса: «Дом», «Работа» и «Избранное». Для примера в качестве стартовой точки маршрута зададим «Дом» – воспользуйтесь кнопкой «Добавить» в соответствующей строке.
- Далее введите нужный адрес через поиск или выберите точку из истории поисковых запросов.
Также можно в качестве домашнего адреса задать любой объект из той или иной категории на соответствующей вкладке.
- После того как Навигатор найдёт необходимую точку, нажмите «Сохранить».
- Повторите шаги 4-5 для пункта назначения, в нашем примере это «Работа».
- Для того чтобы построить маршрут из текущего местоположения к выбранной точке, откройте сохранённые места, тапните по требуемой позиции, дождитесь, пока приложение создаст схему движения, и нажмите на кнопку «Поехали».
Нажатие на кнопку «Добавить аккаунт» приведёт к интерфейсу ввода данных авторизации – логина либо номера телефона и пароля. Также доступна авторизация посредством соцсетей.
Отсюда также можно навести новую учётную запись – нажмите на ссылку «Зарегистрироваться» и следуйте инструкциям на экране.
Такой метод лишь немногим неудобнее возможности полноценного сохранения маршрута, которое отсутствует в Яндекс.Навигаторе на момент написания этой статьи. Мы рады, что смогли помочь Вам в решении проблемы. Опишите, что у вас не получилось. Наши специалисты постараются ответить максимально быстро.
Помогла ли вам эта статья?
Сделать это очень просто. Запустив приложение, откройте раздел «Меню» → «Загрузка карт». Найдите с помощью поисковой строки населённый пункт (или область), на территории которого вам нужен офлайн-доступ к навигации. Нажмите на результат поиска, а затем на кнопку «Скачать».
Если во время использования «Яндекс.Навигатора» для Android или iOS вы отключите устройство от Сети или сигнал пропадёт сам по себе, приложение автоматически перейдёт в офлайн-режим. Дальнейшая навигация будет осуществляться на основе загруженных карт.
В офлайне некоторые функции приложения будут недоступны. Так, при построении маршрута сервис не сможет учитывать пробки, дорожные события и камеры.
Со временем ландшафт и инфраструктура меняются. Чтобы скачанные карты всегда отображали актуальные данные, перейдите в раздел «Меню» → «Настройки» → «Обновление карт» и включите опцию «Автоматически».
Чтобы удалить загруженные карты, нажмите «Меню» → «Настройки» → «Сохранённые данные» → «Стереть карты».
Яндекс.Навигатор – GPS, Пробки Разработчик: Yandex LLC Цена: Бесплатно Яндекс.Навигатор – пробки и навигация по GPS Разработчик: Яндекс Цена: Бесплатно
Оцените новость: 1.12.17 (23:51) 118 593 Источник — © 1gai.ru Автор — Eric архив голосования
Следите за нами в соцсетях
Похожие статьи
Как получить максимальную отдачу от Google навигации
Как объехать пробки в Москве при помощи Яндекс. Навигатора и другими способами
Google Maps против Waze
Лучшие автомобильные приложения для Android
Гугл карты в реальном времени, без онлайн подключения
Навигация Навител (Navitel) против Google (Гугл) против Яндекс (Yandex)
Сервисы
Правила дорожного движения Экзамен ПДД онлайн Дорожные знаки Статистика ДТП Договор купли-продажи авто Статистика угонов Полезные телефоны и адреса Что делать при ДТП Автозапчасти от А до Я Советы
Популярные
Какой самый лучший ароматизатор для автомобиля: ни за что не угадаете
На горе Эверест наблюдатель видит горизонт примерно на 337 км. Земля должна изогнуться на 10668 метрах. Почему наблюдатель не видит кривизну?
15 странных необъяснимых тайн, запечатленных на фото в 2019 году
Самые неудачные двигатели на вторичном рынке (из бензиновых версий)
Бездорожье и прекрасный пол: кто кого
28 нелепых, странных лучших надписей на машинах, которые можно встретить в России
Советы
Вот почему вы никогда не должны перезванивать на неизвестный номер
Как правильно использовать автокресло в машине? Проверьте, правильно ли закреплен ваш ребенок?
Сколько стоит замена двигателя?
Как мелкий ремонт автомобиля может превратиться в серьезные проблемы
20 способов необычного применения содовой газированной воды
Вот как сделать так, чтобы ваша электронная техника всегда выглядела как новая
Начало работы
Поддерживаемые платформы
Яндекс.Карты поддерживаются на платформах iOS 10.0 и выше, Android 4.1 и выше.
Приложение не поддерживается на платформах Symbian, Java, Windows Mobile, Windows CE, bada, и мы не гарантируем, что Яндекс.Карты на них будут работать стабильно.
Если вы загружали приложение на устройство с платформой iOS 6 и ниже, вы можете снова загрузить на это устройство старую версию приложения.
Как узнать версию операционной системы?
Чтобы узнать версию операционной системы, нажмите кнопку Настройки своего устройства и выберите пункт Основные → Об этом устройстве.
В строке Версия указана версия операционной системы.
Как узнать версию приложения?
-
Нажмите кнопку Меню
.
-
Выберите пункт Настройки → О приложении.
Где скачать приложение?
Версию для платформы Android можно скачать в Яндекс.Store.
Если при загрузке приложения из Google Play возникают ошибки, обратитесь в службу поддержки Google.
Чем Я.Карты отличаются от Я.Навигатора?
Яндекс.Навигатор предназначен для автомобилистов. Приложение позволяет строить автомобильные маршруты, просматривать статистику поездок и информацию о парковках.
Яндекс.Карты ─ позволяют строить маршруты (автомобильные, пешеходные или маршруты поездок на общественном транспорте), а также предоставляют подробную информацию об организациях.
Подробное описание приложений ─ в магазине приложений для вашего устройства.
Вы можете установить и использовать оба приложения, а затем выбрать из них то, которое лучше справится с вашими задачами.
Поддерживаемые языки
Яндекс.Карты поддерживают русский, английский, украинский и турецкий языки.
Для телефона, на котором установлен другой язык, приложение запускается на английском языке.
Поиск
Как быстро найти организацию определенного типа?
Нажмите на поисковую строку.
На экране отобразится список с категориями объектов. Нажмите одну из категорий (АЗС, банкоматы и др.), чтобы найти нужные объекты, расположенные поблизости.
Подробнее см. раздел Найти на карте.
Как связаться с найденной организацией?
Чтобы позвонить в найденную организацию, нажмите кнопку Позвонить
Чтобы перейти на сайт найденной организации, нажмите кнопку Сайт
Как открыть подробную карточку объекта?
Чтобы просмотреть подробную информацию об объекте, нажмите на его название в списке с результатами поиска. Подробнее см. в разделе Карточка объекта.
Как работают подсказки при вводе данных?
Чтобы ввести поисковый запрос быстрее, вы можете воспользоваться автоматическими подсказками.
В подсказки включается список объектов, названия которых соответствуют введенному запросу (объекты располагаются в порядке удаленности от центра отображаемой карты).
Как поделиться адресом, координатами, ссылкой на организацию или место?
Чтобы поделиться ссылкой, нажмите кнопку Поделиться (

Маршруты
Как построить маршрут?
См. раздел Построить маршрут.
Как построить маршрут к организации или месту?
-
Найдите нужную организацию или место.
- Нажмите и удерживайте найденную точку на карте
.
- В открывшемся контекстном меню нажмите кнопку Сюда
.
Маршрут будет построен от вашего местоположения до найденного объекта.
Подробнее см. раздел Построить маршрут.
Как выбрать вариант маршрута и начать движение?
См. раздел Выбрать вариант маршрута.
Как просмотреть маршрутный лист?
См. раздел Маршрутный лист.
Как сбросить маршрут?
Нажмите кнопку Отменить или значок Закрыть 
Подробнее см. раздел Маршрутный лист.
Как включить голосовые подсказки при движении по маршруту?
Включите опцию Проигрывать уведомления (настройка Меню → Настройки → Маршруты → Звук).
Подробнее см. разделы Двигаться по маршруту и Настройки интерфейса при движении по маршруту.
Почему не строится запрошенный мной маршрут?
Опция построения маршрутов доступна пока не везде. Если маршрут не строится, напишите нам.
Тип карты
Чем отличаются карты разного типа?
См. раздел Тип карты.
Что такое ночной режим и как он работает?
См. раздел Ночной режим.
Офлайн-карты
Что такое офлайн-карты и зачем они нужны?
Офлайн-карты — это карты городов, сохраненные в памяти телефона. Наличие таких карт ускоряет работу с приложением и позволяет сэкономить трафик.
Как скачать карту ─ см. в разделе Офлайн-карты.
Карты моего города нет в списке для скачивания. Что делать?
Если карты вашего города нет в списке для скачивания, напишите нам ─ мы расскажем вам, когда она появится.
Дорожные события
Что такое дорожные события?
Дорожные события — это точки на карте (их ставят пользователи приложения), которые отмечают ДТП, проведение дорожных работ, камеры видеонаблюдения, перекрытие дорог, разведение мостов и т. д.
Кроме того, есть особый тип дорожного события — «разговорчики». Это привязанная к точке на карте реплика на любую допустимую тему (о недопустимых темах см. в ответе на вопрос Почему меня заблокировали в «разговорчиках»?).
Как включить или выключить отображение дорожных событий и как добавить дорожное событие на карту — см. раздел Дорожные события.
Как долго отображаются сообщения о дорожных событиях?
Сообщения о дорожных событиях отображаются около 20 минут, каждое подтверждение события от других пользователей увеличивает это время.
Информацию о дорожном событии (например, о камере наблюдения), положение которого неизменно, присылайте в службу поддержки Яндекс.Карт.
Дорожные события и разговорчики модерируются?
Да. Правила модерации таковы:
-
Дорожные события типов «ДТП, Камера, Дорожные работы, Другое» — должны содержать информацию только о дорожных событиях.
-
Дорожные события типа «Разговорчики» — это средство общения только на темы, связанные с текущей дорожной ситуацией.
Сообщение любого типа удаляется, если оно:
-
Нарушает законодательство страны.
-
Содержит нецензурную или вульгарную лексику.
При этом нецензурное выражение, в котором некоторые или все буквы заменены на звездочки или иные символы, приравнивается к нецензурному, если при такой замене оно прочитывается и понимается носителями языка.
-
Направлено на возбуждение ненависти либо вражды, а также на унижение достоинства человека либо группы лиц по признакам пола, расы, национальности, языка, происхождения, отношения к религии или принадлежности к какой-либо социальной группе.
-
Содержит рекламу.
-
Содержит непонятный набор слов или букв.
-
Содержит номер телефона или другую контактную информацию.
-
Содержит политические лозунги или призывы к действиям.
-
Содержит сообщения о бомбах или другие подобные сообщения, которые мы не можем проверить и которые могут напугать пользователей.
Из-за сообщений с недопустимым содержанием пользователь приложения может быть заблокирован (см. Почему меня заблокировали в «разговорчиках»?).
Почему меня заблокировали в «разговорчиках»?
Пользователь может быть заблокирован из-за сообщений с недопустимым содержанием (см. Дорожные события и разговорчики модерируются?).
Если вас заблокировали впервые, блокировка будет снята через сутки.
После второй блокировки пользователя уже не разблокируют.
Пробки
О том, как работают Пробки, можно узнать в блоге Яндекса.
Как сообщить Яндексу о пробках?
При включенном приложении данные о вашем местоположении и скорости движения передаются на серверы Яндекса. Эти данные учитываются при анализе загруженности дорог.
Внимание. Данные передаются в обезличенном виде, конфиденциально. Насколько актуальна информация о пробках?
В Яндекс.Пробках отображаются данные, которые предоставляют пользователи сервисов Яндекс.Карты и Яндекс.Навигатор. О способе отображения см. раздел Пробки.
Чем чаще поступают данные, тем точнее и актуальнее информация на карте. Плотность пробок меняется в соответствии с поступающими новыми данными (если их нет, через определенное время пробки перестают отображаться).
Уведомления
Если уведомление не пришло
Если push-уведомление на телефон или планшет не пришло, проверьте, что в вашем мобильном устройстве:
-
Включен доступ к сети. Включите Wi-Fi или мобильный интернет.
-
Разрешено получение уведомлений. Включите такое разрешение.
-
Разрешено получение уведомлений приложению Яндекс.Карты. Включите такое разрешение.
Расположение требуемых настроек зависит от марки вашего устройства. Подробнее:
- для устройств на платформе iOS;
- для устройств на платформе Android.
Возможные проблемы
Почему не работает определение моего местоположения?
Возможно, на вашем устройстве не включена функция геопозиционирования. Чтобы ее включить:
- Android 4.3 и ниже: в меню Настройки → Мое местоположение — включите опцию По спутникам GPS.
- Android 4.4: в меню Настройки → Местоположение → Режим — включите опцию По всем источникам или По спутникам GPS.
- iOS: в меню Настройки → Конфиденциальность включите опции Службы геолокации и Поделиться геолокацией (для приложения). Если они включены, то проверьте — не мешает ли что-нибудь (например, крыша автомобиля) прохождению GPS-сигналов.
Почему не работает виджет на iOS?
Возможно, у приложения Яндекс.Карты нет доступа к вашему местоположению.
В меню Настройки → Конфиденциальность — включите доступ к вашему местоположению для приложения Яндекс.Карты.
Яндекс.Карты в браузере
Как открыть карту на мобильном устройстве в браузере?
Для использования Яндекс.Карт на мобильном устройстве предназначено приложение Яндекс.Карты.
В случае отсутствия мобильного приложения Яндекс.Карты, открыть карту на мобильном устройстве можно в браузере.
Для этого наберите в адресной строке yandex.kz/maps.
Подробнее см. Помощь в работе с картой в браузере на мобильном устройстве.
Как задать вопрос о карте в браузере? Обратная связь
Вопросы и пожелания
Задать вопрос по работе с приложением мобильные Яндекс.Карты или высказать свои пожелания вы можете на странице обратной связи.
Чтобы получить исчерпывающий ответ, сформулируйте вопрос как можно подробнее.
О проблемах, связанных с построением маршрута и движением по нему, можно сообщить так:
-
Нажмите кнопку Меню
.
-
Выберите пункт Настройки → Маршруты → Сохраненные маршруты.
-
В списке маршрутов (информация о которых сохраняется автоматически) выберите нужный маршрут.
-
В открывшейся форме напишите комментарий и нажмите кнопку Отправить (или кнопку Отменить для отказа от отправки).
Как исправить неточность на карте?
Как добавить на карту организацию?
Как исправить неточность в данных об организации?
Как исправить неточность в данных объекта (не организации)?
Используемые источники:
- https://godnyesovety.ru/1078-kak-sohranyat-marshrut-v-yandeks-navigatore-onlayn.html
- https://lumpics.ru/saving-route-in-yandex-navigator/
- https://lifehacker.ru/kak-ispolzovat-yandeks-navigator-v-oflajjne/
- http://www.1gai.ru/baza-znaniy/sovety/519741-instrukciya-kak-vklyuchit-oflayn-rezhim-v-yandeks-navigatore.html
- https://yandex.kz/support/m-maps/troubleshooting/faq.html
Сохранение маршрута в Яндекс.Навигаторе
Как сохранить маршрут
В приложении для навигации от российского IT-гиганта нет возможности прямого сохранения того или иного проложенного пути, пусть хотя она есть в Яндекс.Картах. Однако можно сохранить начальную и конечную точки маршрута – после их выбора программа автоматически построит подходящую схему движения.
Обратите внимание! Для построения маршрутов оффлайн потребуется скачать на устройство карту требуемой области!
Нажатие на кнопку «Добавить аккаунт» приведёт к интерфейсу ввода данных авторизации – логина либо номера телефона и пароля. Также доступна авторизация посредством соцсетей.
Отсюда также можно навести новую учётную запись – нажмите на ссылку «Зарегистрироваться» и следуйте инструкциям на экране.
По умолчанию присутствуют три категории списков точек интереса: «Дом», «Работа» и «Избранное». Для примера в качестве стартовой точки маршрута зададим «Дом» – воспользуйтесь кнопкой «Добавить» в соответствующей строке.
Также можно в качестве домашнего адреса задать любой объект из той или иной категории на соответствующей вкладке.
Такой метод лишь немногим неудобнее возможности полноценного сохранения маршрута, которое отсутствует в Яндекс.Навигаторе на момент написания этой статьи.
Помимо этой статьи, на сайте еще 12372 инструкций.
Добавьте сайт Lumpics.ru в закладки (CTRL+D) и мы точно еще пригодимся вам.
Отблагодарите автора, поделитесь статьей в социальных сетях.
Помогла ли вам эта статья?
Поделиться статьей в социальных сетях:
Еще статьи по данной теме:
Здравствуйте, Сергей. Проложить маршрут в Яндекс.Навигаторе можно только одним не самым очевидным методом. Первым делом добавьте все промежуточные точки в «Мои места». Далее проложите маршрут от начальной и до конечной точки. Затем приблизьте карту и найдите на маршруте кнопку с изображением плюса — тапните по ней и выберите вариант «Взять из «Моих мест»».
Ну это считай строить заново маршрут
Увы, других пока не предусмотрено. На худой конец можете использовать Яндекс.Карты, там возможности постройки маршрутов несколько побогаче.
Привет!
Я нашел неочевидный способ.
Прокладываешь маршрут в Яндекс Картах на компьютере.
Потом нажимаешь кнопку Отправить на Мобильный. Попросит ввести номер.
Далее приходит URL.
Всё. Потом ее можно открыть в программе на телефоне (но только в Картах, Навигатор не берет). И можно пользоваться.
Для редактирования придется опять менять на компе и посылать заново.
Никак не получится сохранить, но можно выйти из навигатора не удаляя построенный маршрут и включить утром… Он должен запустить построенный маршрут с вечера)
Можно ли воспользоваться сохраненным маршрутом без интернета?
Как сохранить текущий, уже заданный на карте, маршрут без адреса, по точке «сюда»?
Бред. И чем дальше, тем страшнее. Такие возможности и такая реализация. Построил вечером сложный маршрут через кучу точек и что теперь? Ехать собираюсь утром, а оно предлагает сейчас и никак его не заморозить, не сохранить? Всю ночь мне предлагает «повернуть направо». Каким местом думают разработчики?
А почему карты яндекс.карт можно сохранять на СД, а навигатора — нет? Другая религия? Или они там с соседними офисами не общаются?
КГАМ. Навигатор маршруты не сохраняет.
Какие данные сохраняет программа? интересует скорость на участках — в случае возникновения спора с ДПС
Навигатор маршруты не сохраняет.
Как сохранить уже заданный маршрут без конкретного конечного адреса из НЕДАВНИХ поездок в ИЗБРАННОЕ?
А какая принципиальная разница, между картами и навигатором, Яндекса разумеется?
Программа строит ГОВНО а не маршрут. Ведет строго там где куча пробок и светофоров.
Ужасно, что закрывают приложение «транспорт». Такой удобный, без проблем запоминание маршрута — одним нажатием «сохранить» или «убрать». А на Яндекс картах все через одно место….бесполезные навороты….чем думают разработчики(((
Хочу сам проложить маршрут и сохранить его, как это сделать?
Мой ответ мне: А никак, нужно ехать там где покажет навигатор и только сейчас.
Все современные навигаторы заточены только на одно — рубка бабла. Карты оффлайн надолго (блее 30 дней) как правило сохранить нельзя. Добраться до них для сохранения тоже нельзя. Если есть комплект карт и его нужно пополнить (например, GOOGLE), то сначала обновляются старые и только потом загружается новая. А бабло капает даже если и обновлять не надо. Собрать маршрут по точкам (как это было ранее в СитиГид до 7.8) и хранить его невозможно. Все сделано так, чтобы ранее полученная информация стиралась и закачивалась вновь. При этом тратится масса времени на составление маршрута. Корректировать маршрут сложно или (скорее всего) невозможно. Пытался составить маршрут от СПб до Белгорода. Предлагается только один вариант через Москву. Промежуточные точки точно установить невозможно. Прокладывается маршрут с возвращением. При составлении маршрута одни пляски. Вот как-то так. Все идет к лучшему.
Вопрос «как сохранить маршрут» надо просто ответить — НИ КАК, и всё! Только время теряешь на описании бесполезных действий.
Источник
Как построить маршрут в Яндекс.Навигаторе: простая инструкция
Чтобы разобраться, как построить маршрут в Яндекс Навигаторе, важно знать особенности этого процесса. Необходимо разобраться со структурой приложения, принципом прокладки пути между двумя точками, от текущего места, по координатам или другими способами. Ниже разберемся, как задать маршрут в Яндекс Навигаторе, и в чем тонкости настройки устройства для разных ситуаций (при движении пешком или на автомобиле).
От текущего места
Распространенная ситуация, когда человек видит на карте местоположение и планирует проложить маршрут в Яндекс Навигаторе к конкретному месту. Чтобы построить дорогу:
Чтобы построить маршрут, Яндекс Навигатору необходимо несколько секунд, после чего можно отправляться в дорогу. Если во время движения приложение обнаруживает более удобный вариант, оно информирует об этом пользователя. Чтобы опция сработала, в настройках должна быть включена функция альтернативной дороги. По мере приближения к необходимой точке можно запросить помощь в парковке. При неправильном или неточном определении позиции придется заглянуть в настройки.
Между двумя точками
Теперь рассмотрим, как самому проложить маршрут в Яндекс Навигаторе, если известна начальная и конечная позиции. Чтобы построить путь, сделайте такие шаги:
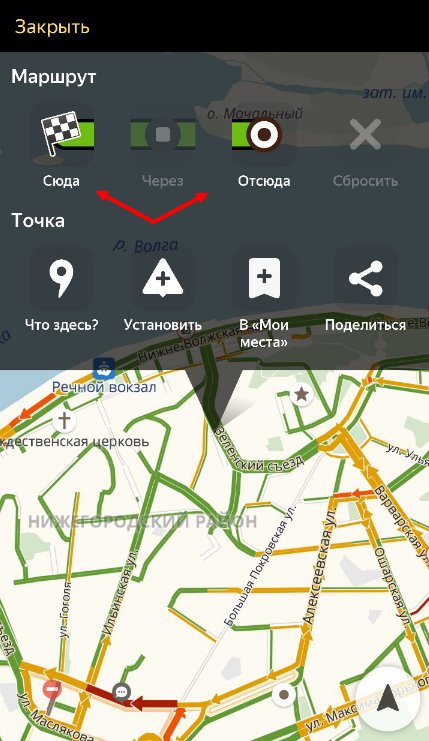
В процессе приближения к конечной позиции можно настроить маршрут для парковки.
Добавление промежуточных точек
Бывают ситуации, когда необходимо построить путь с учетом дополнительных мест, куда нужно заехать. Такие точки задаются отдельно в процессе настройки приложения. Построить такой путь можно воспользоваться одним из следующих путей:
Для получения подробной информации о выбранной позиции жмите на кнопку Уточнить, а после этого укажите необходимое место. Второй способ — выберите раздел Мои места.
По координатам
Чтобы построить и запомнить точный маршрут в Яндекс Навигаторе, можно использовать точные координаты.

На последнем этапе укажите необходимое действие — Отсюда, Заехать или Сюда в зависимости от целей.
Навигация по маршруту
Выше мы рассмотрели, как настроить маршрут в Яндекс Навигаторе. Не меньшее значение имеет навигация по заданному пути. Выделим основные моменты:
Указанный функционал помогает построить свою дорогу в Яндекс Навигаторе и придерживаться ее.
Как сбросить маршрут
Если необходимо удалить маршрут в Яндекс Навигаторе (сбросить его), жмите на кнопку с крестиком в нижней части панели. При отсутствии знака на этом участке прикоснитесь к карте.
Как построить маршрут в Яндекс Навигаторе пешком и на автомобиле
При пользовании приложением нужно знать, как построить путь в Яндекс Навигаторе пешком и при движении на машине.
Общий подход по заданию пути на авто имеет такой вид:
При отсутствии Интернета Яндекс Навигатор продолжает указывать дорогу. Это актуально, если пользователь заранее скачал нужные карты.
Второй вариант — построить пеший маршрут в Яндекс Навигаторе. В этом случае приложение показывает несколько вариантов пути. Человек сам выбирает, какой выбрать — возле трассы, через сквер, по дворам и т. д.
Теперь рассмотрим, как в Яндекс Навигаторе проложить маршрут пешком. Здесь используются те же принципы, что рассмотрены выше. Просто укажите конечную и начальную точку, чтобы устройство подобрало несколько вариантов. Пользователю остается выбрать подходящий пеший маршрут в Яндекс Навигаторе и воспользоваться им. Здесь же можно проверить разницу во времени при движении на разных видах транспорта. Наибольшая длина пути — 50 км.
Для построения маршрута используется пешеходный граф, а именно тропинки, лестницы, зебры и другая информация. Также приведены улицы с тротуарами. Нанесением таких троп занимаются обычные пользователи. Чем больше проходов указано, тем проще найти дорогу к интересующему месту по кратчайшему пути. При анализе нужно учесть возможные препятствия и погрешность предоставленной информации.
Источник
Яндекс Навигатор для Андроида где скачать, как установить и пользоваться
Содержание:
- 1 Яндекс Навигатор и Карты получили офлайн карты, как им пользоваться
- 2 Прокладываем маршрут в Яндекс.Навигаторе
- 2.1 Вариант 1: Голосовой ассистент
- 2.2 Вариант 2: Текстовый поиск
- 2.3 Вариант 3: Ручной ввод
- 2.4 Что делать, если Навигатор не ведёт по маршруту
- 2.5 Заключение
- 3 Знакомство с интерфейсом Яндекс Карты
- 4 Мои поездки
- 5 Прокладка маршрута с помощью Яндекс Карты
- 6 Как добавить несколько пунктов назначения
- 6.1 Как настроить параметры маршрута
- 6.2 Другие рекомендации по работе с маршрутами
- 6.2.1 Как сохранить маршрут
- 6.2.2 Как посмотреть сохраненный маршрут
- 7 Яндекс Панорамы
- 8 Техпомощь на дороге
- 9 Сервис YandexMaps
- 10 Как построить автомобильный маршрут в Яндекс.Навигаторе без Интернета
- 11 Добавляем промежуточные точки
- 12 Выбор приложения для навигации
- 13 Как скачать Яндекс Навигатор для ОС Андроид бесплатно
- 14 4x4tur Блог Создание маршрута трека для Garmin в Яндекс-картах.
- 15 Голосовое управление
Яндекс Навигатор и Карты получили офлайн карты, как им пользоваться
Яндекс сделал очень неплохой навигатор, назвав его незатейливо «Яндекс.Навигатор». Уверен, что если у вас есть смартфон, а уже тем паче вы- водитель, вы непременно познакомились с этим полезным и умным приложением.
Очень важно, что Яндекс не останавливается на достигнутом и постоянно вносит полезные и нужные улучшения в свои карты. Теперь они не только маршруты могут прокладывать и показывать пробки, но и менять маршруты на более быстрые, определять в больших городах платные и бесплатные парковки и даже показывать свободные парковочные места
Очень удобная функция для такого мегаполиса как Москва. А главное она работает, по крайней мере я смог пять раз из пяти найти свободное местечко в загруженном центре Москвы.
Так вот, внесено еще одно полезно улучшение, офлайн работа Яндекс. Карт и Навигатора. С приходом обновлений версий 10.0 для ЯК и 2.78 для ЯН подключение к интернету не обязательно для прокладывания автомобильных маршрутов и поиска адресов.
Для того чтобы насладиться автономностью необходимо скачать обновления через App Store или Google Play. Они установятся автоматически.
Далее, заходим в Яндекс Навигатор или Карты с планшета или телефона. Вам будет предложено скачать офлайн карты для Москвы, городов ближайшего Подмосковья и еще 1874 городов.
Можно зайти в меню Яндекс Навигатора и выбрать пункт «Загрузка карт» вручную.
Скачиваем. Отключаем интернет, 3G, LTE, edge, Wi-Fi. Проверяем работу.
Когда приложение Яндекс не обнаружит подключения при построении маршрута, оно отобразит путь синим цветом и предупредит о том, что это маршрут без интернета.
Также в режим офлайн навигатор переходит автоматически и при слабом сигнале интернета или при его обрыве. Соединение с интернетом понадобится лишь в случае, когда нужно будет узнать о пробках и проверить более быстрый вариант проезда.
Если сеть пропадет на уже проложенном маршруте, информация об ограничениях скорости и съездах останется в памяти устройства и будет продолжать помогать водителю.
Хак. Включите Автоматическое обновление карт. Перейдя в Меню- Настройки- Обновление карт. Таким образом загруженные карты будут всегда последней версии, с внесенными обновлениями.
Итого. Автономность устройств возрастает, теперь обычный телефон можно использовать как полноценный навигатор. Меньше будет тратиться мобильного трафика в роуминге. Заряда аккумулятора хватит на более длительное время, поскольку устройство не будет постоянно обращаться к серверам Яндекс за корректировкой текущего положения дел. Сплошные плюсы. Ура!
www.1gai.ru
Прокладываем маршрут в Яндекс.Навигаторе
В рассматриваемом приложении проложить маршрут достаточно просто. Проделать это можно тремя разными путями, идентичными для Андроид и иОС.
Вариант 1: Голосовой ассистент
- Первый и самый простой – использовать голосовой поиск посредством встроенного в приложение ассистента Алисы. Для этого просто нажмите на кнопку с изображением микрофона.
Когда появится окошко ввода, надиктуйте фразу:
Далее остаётся только подождать, пока ассистент проложит маршрут, и нажать «Поехали».
Вариант 2: Текстовый поиск
Второй вариант тоже достаточно простой – следует задействовать «Поиск».
- Найдите кнопку с изображением увеличительного стекла и тапните по ней.
Откроется список категорий и строка текстового поиска. Среди категорий можно выбрать интересующую, тапнуть по ней и уже там найти объект, к которому следует проложить маршрут.
Использование строки поиска предполагает ввод названия интересующей позиции.
После того как объект обнаружен, тапните по кнопке «Поехали» и дождитесь, пока программа подготовит отображение.
Вариант 3: Ручной ввод
Последний из доступных методов прокладки маршрута – ручной выбор пунктов отправки и назначения.
-
Найдите на карте местоположение отправной точки и сделайте по ней долгий тап. Появится контекстное меню, в котором следует коснуться кнопки «Отсюда».
К слову, если тапнули немного не там, где надо, всегда можно переместить карту к нужному пункту – она остаётся активной и при открытом контекстном меню.
- Далее точно таким же методом вызовите меню на пункте назначения, но на этот раз жмите на кнопку «Сюда».
Подождите, пока программа создаст оптимальный путь, после нажимайте «Поехали».
Что делать, если Навигатор не ведёт по маршруту
Иногда может случиться так, что маршрут проложен, но навигатор по нему не ведёт. Вот краткая инструкция по решению проблемы:
- Первым делом проверьте, включён ли GPS – приложение без активации этого модуля может работать некорректно.
Подробнее: Как включить GPS на Android и iOS
- Также стоит проверить подключение к интернету: без него программа работает только частично, и для полноценной оффлайн-навигации надо загрузить карту желаемого региона.
- Если с предыдущими пунктами всё в порядке, проблема может заключаться в единичном программном сбое, устранить который можно перезагрузкой девайса.
Урок: Как перезагрузить Android и iPhone
Заключение
Как видим, построить маршрут в Яндекс.Навигаторе очень просто. Эту операцию можно проделать тремя способами, которые подходят для разных категорий пользователей.
Опишите, что у вас не получилось.
Наши специалисты постараются ответить максимально быстро.
Знакомство с интерфейсом Яндекс Карты
При первом запуске, Яндекс Карты работают в классическом картографическом режиме. Пользователю доступны клавиши для изменения масштаба, 3D вида, обычного и голосового поиска, а также построения маршрута.
После запуска меню, пользователь мобильного устройства может выбрать три вида отображения карты: схема, спутник и гибрид.
Гибридная схема, наиболее удобна для восприятия, ведь в ней совмещены спутниковые снимки с картографическими указателями местности.
Чуть ниже, располагается три раздела: настройки, закладки и офлайн-карты. Перейдя в раздел офлайн-карт, человек может загрузить на свое устройство карту области. Таким образом, с помощью данного навигатора можно ориентироваться в пространстве, исключительно благодаря GPS навигации.
Одна из уникальных возможностей Яндекс Карт, заключается в добавлении дорожных событий. Пользователи сервиса, самостоятельно указывают на карте дорожные происшествия.
К другой, уникальной возможности данного сервиса, можно отнести отображение на карте перемещения общественного транспорта. К сожалению, данная функция лишь на стадии разработки. Далеко не весь транспорт отображается на карте, да и реализована эта возможность лишь в крупных городах России.
Мои поездки
Ведите статистику! Для тех, кто записывает каждую деталь биографии своего автомобиля или просто хочет вспомнить, каким маршрутом прошлым летом быстро добрался до дачи лучшего друга, в настройках Навигатора есть раздел «Мои поездки». О каждой поездке можно узнать подробности: точный маршрут, время в пути и среднюю скорость. Доступна и сводная статистика — по неделям и по месяцам.
Подъезжайте сразу к заветным дверям! Недавно Яндекс.Навигатор научился подводить к дому со стороны подъездов. Информацию о них компания собирает через «Народную карту». Пока их немного, но вы можете добавить свой, и друзья легко найдут к вам дорогу. Чтобы подъехать сразу к нужному подъезду, введите его номер в строку поиска после основного адреса, например: ул. Лесная, д. 5, п. 2.
Прокладка маршрута с помощью Яндекс Карты
Как бы там ни было, главная задача навигационных приложений, это прокладка маршрута. По умолчанию, месторасположение пользователя отмечается красным кружком с буквой «Я» в середине. Отталкиваясь именно от этого расположения, будет строиться навигация на карте.
Что бы проложить маршрут, человеку достаточно вызвать меню поиска адресов. Под поисковым запросом, располагается список различных учреждений: аптеки, заправки, банкоматы, закусочные и многое другое. Что бы найти какой-то определенный адрес, необходимо ввести название улицы и дома в поисковую строку.
После выбора пункта назначения, приложение автоматически проложит маршрут и предложит выбрать способ перемещения. По умолчанию, доступно 4 способа перемещения: автомобиль, общественный транспорт, такси и пеший шаг.
В нижней части интерфейса, отображается расстояние и предполагаемое время, необходимое, чтобы добраться до указанного места.
Когда все приготовления будут закончены, человек нажимает клавишу «Начать» и отправляется в путь, следуя указаниям навигатора.
Как добавить несколько пунктов назначения
- Откройте приложение «Google Карты» на устройстве Android.
- Найдите нужное место или отметьте его на карте.
- Нажмите на значок в правом нижнем углу экрана.
- В правом верхнем углу экрана нажмите на значок Добавить остановку. Можно указать до 9 остановок.
- Нажмите Готово.
Примечания
- Нельзя создавать маршруты с несколькими пунктами назначения для общественного транспорта и такси.
- Чтобы изменить порядок пунктов назначения, найдите остановку, которую хотите переместить нажмите и удерживайте значок перетащите остановку.
- Вы можете искать места вблизи маршрута.
Как настроить параметры маршрута
Как исключить скоростные шоссе и платные дороги
- Откройте приложение «Google Карты» на устройстве Android.
- Найдите нужное место или отметьте его на карте.
- Нажмите на значок в правом нижнем углу экрана.
- Выберите автомобиль в верхней части экрана.
- В правом верхнем углу экрана нажмите на значок Параметры.
- Установите флажок напротив вариантов Без платных дорог или Без скоростных шоссе.
- Нажмите Готово.
Как изменить пункт отправления или назначения
По умолчанию начальной точкой считается ваше текущее местоположение. Чтобы изменить пункт отправления или назначения маршрута, выполните описанные ниже действия. Примечание: запустить навигацию можно, только если вы находитесь в начальной точке маршрута (однако вы можете просматривать маршруты, начинающиеся в других точках).
- Откройте приложение «Google Карты» на устройстве Android.
- Найдите нужное место или отметьте его на карте.
- Нажмите на значок в правом нижнем углу экрана.
- Измените пункт отправления, нажав на надпись Ваше местоположение в верхней части экрана.
- Измените пункт назначения, нажав на соответствующее поле.
- Нажмите Просмотр.
Другие рекомендации по работе с маршрутами
Как сохранить маршрут для просмотра офлайн
Скачав маршрут на телефон или планшет, вы сможете посмотреть его без подключения к Интернету.
Примечание. Сохраненные маршруты для всех видов общественного транспорта в настоящее время доступны в Бразилии, Индии, Индонезии, Мексике и России. Вы можете скачать только один маршрут за раз.
Как сохранить маршрут
- Откройте приложение «Google Карты» на устройстве Android.
- Проверьте, есть ли подключение к Интернету.
- Найдите нужное место или отметьте его на карте.
- Нажмите на значок в правом нижнем углу экрана.
- В верхней части экрана выберите способ передвижения.
- Коснитесь белой панели внизу экрана, на которой указаны время и расстояние.
- Нажмите Сохранить.
Примечания
- Маршрут доступен только на устройстве, на которое он был скачан.
- Сохраненным маршрутом можно пользоваться в течение 30 дней, после чего он становится недоступен.
- Сохраненный маршрут действителен для способа передвижения, выбранного в момент скачивания.
Как посмотреть сохраненный маршрут
- Откройте приложение «Google Карты» на устройстве Android.
- Нажмите Сохраненные маршруты в нижней части экрана.
Примечания
- Скачав маршрут, начинающийся с текущего местоположения, и открыв его позднее, вы увидите путь от места, где этот маршрут был сохранен (а не от места, где вы находитесь в настоящий момент).
- Чтобы обновить данные (например, о пробках), нажмите на значок .
- Пошаговая навигация пока недоступна для сохраненных маршрутов. Чтобы воспользоваться этой функцией офлайн, скачайте нужную область карты.
Как поделиться маршрутом
Чтобы отправить маршрут и ссылку на него в Google Картах другому пользователю, выполните следующие действия:
- Откройте приложение «Google Карты» на устройстве Android.
- Нажмите на значок в правом нижнем углу экрана.
- Выберите маршрут.
- Нажмите на значок в правом верхнем углу экрана.
- Нажмите Поделиться маршрутом.
- Выберите нужное приложение.
Как отправить маршрут на телефон или планшет
Чтобы отправить маршрут на телефон или планшет, выполните следующие действия:
- Откройте Google Карты на компьютере и войдите в свой аккаунт.
- Проложите маршрут. Перетащите линию маршрута, если он нуждается в корректировке.
- На панели слева нажмите Отправить маршрут на телефон.
- Отправьте маршрут на выбранное устройство. Также можно использовать функцию отправки по электронной почте или SMS.
Примечание. На телефон или планшет можно отправлять только маршруты с одним пунктом назначения.
Яндекс Панорамы
Наблюдать за перемещением автомобиля со спутниковых снимков конечно удобно, но куда более приятно, исследовать ландшафт с помощью панорамных снимков. Чтобы сориентироваться на местности, человек находит нужный объект на карте, после чего, просматривает местность с помощью панорамных снимков. Таким образом, попадая в какое-то место впервые, человеку намного проще сориентироваться на местности, ведь он уже видел эту улицу на панорамных снимках.
Подобные технологии развивает как Google, так и Яндекс Карты. К сожалению, Яндекс Карты несколько отстали в этом плане, даже на территории стран СНГ. Тем не менее, иногда с помощью Яндекс панорам, можно посмотреть какой-то объект, которого нет на Google панорамах.
Чтобы посмотреть панорамные снимки, достаточно зажать на каком-то объекте палец, после чего, выбрать снизу экрана панорамный вид улицы.
Трудно перечислить все функции приложения. Подводя итог, стоит лишь заметить, что Яндекс Карты вполне могут конкурировать с любым навигационным приложением. Если же сравнивать Яндекс с Google Картами, Яндекс несколько отстает по функционалу, однако, для пользователей СНГ, Яндекс Карты предлагают множество полезных сервисов, которых нет у зарубежных компаний.
Техпомощь на дороге
Не теряйтесь, если что-то пошло не так! Теперь вызвать помощь на дороге можно не выходя из Навигатора. Отправить заявку можно в настройках приложения. Достаточно указать марку и модель машины, сообщить, где она находится и какая помощь вам нужна. Можно, например, вызвать эвакуатор, который доставит автомобиль по нужному адресу, или мастера, который поменяет колесо, заведет машину или даже привезет канистру бензина. В течение 15 минут приложение пришлет предложения нескольких служб, которые готовы принять заказ. Их отбирают по рейтингу, цене и удаленности от машины. Вам останется только выбрать службу и ждать специалистов.
Сервис YandexMaps
Яндекс Карты (maps.yandex.ru) также умеют прокладывать маршруты между заданными пунктами назначения, в том числе демонстрировать из нескольких маршрутов оптимальный.
Рассмотрим это на примере проектирования маршрута путешествия по историческим местам Москвы (Государственный музей изобразительных искусств имени А.С. Пушкина, Государственная Третьяковская галерея и Музей русской иконы):
Открываем страницу Яндекс Карты (maps.yandex.ru)
Нажимаем кнопку. В открывшейся панели задаем начальную (А) и конечную (B) точки маршрута. Способы ввода пунктов назначения:указать данный пункт на карте;
ввести наименование пункта назначения с клавиатуры;
ввести географические координаты пункта назначения (Координаты задаются в виде (через запятую, в градусах с десятичной дробной частью после точки); например, 55.777044,37.555554).
Вводим название или адрес пункта отправления (А)
Устанавливаем курсор в поле ввода адреса (В) или наименования следующего пункта назначения.
Вводим название или адрес пункта назначения (или пункта окончания) нашего путешествия. При необходимости к маршруту можно добавить дополнительные точки. Чтобы добавить ещё один пункт назначения, нажмите кнопку , что соответствует команде Добавьте точку. Если порядок пунктов нужно изменить, воспользуйтесь стрелочками вверх/вниз . Вы можете добавить не более восьми дополнительных точек.
Выбираем тип маршрута и транспорт, которым мы будем пользоваться во время нашего путешествия на автомобиле или на общественном транспорте. Для выбора следует нажать требуемую кнопку в форме задания маршрута. Нажатая кнопка подсвечивается желтым. Примечание. Для общественного транспорта в yandex.ru можно построить маршрут с несколькими пунктами назначения.
По мере указания пунктов назначения маршрут наносится на карту и прописывается под списком пунктов назначения
Обратите внимание на цветовое оформление маршрута:лучший маршрут строится первым и на карте представлен фиолетовым цветом;
остальные маршруты окрашены в серый цвет. Установив флажок «В объезд пробок», вы получите варианты маршрута с учетом информации о пробках
Маршрут отображается не только на карте, но и в маршрутном листе, содержащем расчетное время для каждого варианта.Примечание. Платные участки дороги на карте выделены специальными значками.
Корректируем маршрут
- Чтобы изменить адрес пункта назначения в выбранном маршруте, устанавливаем курсор в строку с наименованием редактируемого названия пункта назначения, исправляем адрес.
- Чтобы удалить пункт назначения, наведите на него указатель мыши и нажмите кнопку X справа от адреса.
- Маршрут состоит из точек. Если вы предполагаете исправить неточность в предлагаемом маршруте, необходимо переместить точку маршрута с помощью мыши в нужное место. Маршрут будет перестроен автоматически. Примечание. Если вы перетаскиваете начальную или конечную точку маршрута, новая позиция точки отобразится и на карте, и в панели Маршруты.
Как построить автомобильный маршрут в Яндекс.Навигаторе без Интернета
В этой инструкции вы узнаете, как построить маршрут на машине с помощью Яндекс Навигатора. При желании, можно настроить навигатор так, чтобы он работал без интернета.
«Яндекс.Навигатор» — приложение-карта для операционной системы Андроид, которое при помощи технологии GPRS, сканирования сотовых вышек и доступных точек доступа Wi-Fi помогает ориентироваться на местности, строить пешие и автомобильные маршруты между точками.
В России «Навигатором» пользуются больше половины автовладельцев, во многом из-за бесплатности приложения и актуальной информации о пробках, ремонтных работах и прочих форс-мажорах на дорогах.
Добавляем промежуточные точки
Интерфейс приложения предусматривает три способа добавления на маршрут промежуточных точек: через контекстное меню, значок «+» на карте и интегрированный поисковый механизм.
Для добавления промежуточной точки через контекстное меню:
- нажмите и удерживайте палец в нужной точке;
- выберите в контекстном меню пункт «Через», он обозначается символом с белым кружком на зелёно-сером фоне.
Для добавления дополнительного пункта назначения прямо на карте:
- зацепите пальцем ярлык «+» (синий плюс в голубом круге)%
- перетащите его на нужное место на карте и отпустите.
Для добавления промежуточного места назначения через поиск:
- нажмите на символ поиска (белая лупа на черном фоне);
- введите название пункта или координаты;
- в открывшемся меню действий выберите пункт «Заехать».
Все перечисленные способы одинаково хорошо работают как при построении маршрутов для поездок на машине, так и для пеших прогулок и путешествий.
Актуальные версии «Яндекс.Навигатора» поддерживают управление голосом с помощью встроенного движка «Алиса», который отлично понимает произвольно составленные фразы, вроде: как добраться до Москвы из Киева. Таким образом существует три способа ввода данных: вручную с сенсорной клавиатуры, голосом, через контекстное меню на карте.
«Яндекс.Навигатор» работает в режиме реального времени. Для этого ему нужен постоянный стабильный доступ в интернет. С его помощью можно не только построить наиболее удобный пеший или автомобильный маршрут, но и запустить голосовое сопровождение поездки, добавить промежуточные пункты назначения, узнать о текущей ситуации на дорогах, просмотреть находящиеся в радиусе нескольких километров заправки, кафе, магазины. Если же Интернет недоступен, Яндекс Навигатор автоматически переключится в офлайн-режим и продолжит работать как ни в чем ни бывало.
Напомним: загрузить последнюю версию приложения «Яндекс.Навигатор» можно в магазине Play Market или его адаптированной версии «Яндекс.Маркет».
softdroid.net
Выбор приложения для навигации
Благодаря операционной системе Android, на смартфон можно установить любое приложение по усмотрению пользователя. Что касается навигации, наиболее удобным и качественным навигатором без сомнения являются Яндекс Карты.
По мнению многих пользователей, одно из главных преимуществ приложения, являются спутниковые снимки. Разумеется, таким же функционалом обладают и Google Карты, но в отличие от них, сервис от Яндекс, сохраняет просмотренные локации в памяти устройства. Другими словами, единожды пройденный маршрут, будет оставаться в памяти до тех пор, пока пользователь самостоятельно не очистит кэш устройства.
Следует сразу отметить одну особенность, пользуясь спутниковыми картами офлайн, необходимо придерживаться одного масштаба, ведь при переключении карты в другой масштаб, устройству понадобится мобильный интернет для скачивания новых данных. Таким образом, следует найти наиболее удобный масштаб для работы, и уже отталкиваясь от этого, работать с картами.
Как скачать Яндекс Навигатор для ОС Андроид бесплатно
Приложение Яндекс Навигатор может работать только с устройствами на платформе iOS или Android. Следовательно, скачать его можно с сайтов App Store или Play Market.
Прежде всего нужно подключить смартфон или планшет к интернету. Не заходя в Play Market, загрузить страничку, где предлагается без оплаты скачать программы для ОС Андроид.Загрузив первую страницу этого сайта, выбрать в меню слева строку «навигаторы», перейти на страницу. Вверху, посередине, есть маленькое окно (или строка) выбора версии ОС Андроид. Исходя из того, какая ОС Андроид установлена на устройстве, которое предполагается использовать для установки навигатора (телефон, планшет), нужно выбрать такую же версию. После выбора версии содержимое страницы изменится, и ниже уже можно будет увидеть приложения, которые устанавливаются на этот Андроид. В их числе Яндекс Навигатор и Яндекс-карты. Получить тот же результат можно, если воспользоваться поиском на странице «навигаторы», введя в поиск название «Яндекс Навигатор».
Важно! Реально ли инсталлировать Яндекс-Навигатор на Андроид 2.2? Версия ОС Андроид должна быть не ниже 4.03! А это значит, что на 2.2 он не инсталлируется.
Чтобы убедиться, что на Андроид 2.2 Яндекс Навигатор не установится, можно проделать следующие действия: Так же, как рекомендовано на странице «навигаторы» выбрать версию 2.2 и просмотреть программы, устанавливаемые на Андроид. Среди них нет Яндекс навигатора. Если к этой же версии воспользоваться поиском, то в списке будет первым Яндекс Навигатор 2.35. Но! Под кнопкой «Скачать…» отображена информация, где указано, что версия ОС Андроид должна быть не ниже 4.03! А это значит, что на 2.2 он не инсталлируется.
Скачать последнюю версию Яндекс Навигатора для Андроида доступно, кликнув по кнопке «Скачать Яндекс Навигатор на Андроид бесплатно», что дает прямую ссылку на бесплатное приложение на русском языке для установки на операционную систему Android 4.0.3+ с архитектурой процессора ARMv7).
Скачивается и устанавливается Яндекс Навигатор обычно с сайта Google Play. После скачивания навигатор, Google Play запрашивает согласие на разрешение. Права доступа к функциям и данным объединены в группы разрешений. Показывается, какие именно разрешения требуются. Что за разрешения, можно видеть на странице загрузки приложения. Ознакомившись с ними, можно отказаться от установки программы, но, если программа все-таки необходима, с разрешениями лучше согласиться.
После соглашения с разрешениями приложение будет установлено на девайс. Начнет устанавливаться сразу после окончания загрузки.
Видеообзор Яндекс Навигатора:
4x4tur Блог Создание маршрута трека для Garmin в Яндекс-картах.
Иногда удобно проложить трек по карте (спутнику) Яндекс, а уже затем загрузить его в навигатор.
Разумеется есть и другие более привычные способы — Программа Мапсоус (бейзкемп я не советую), Oзи и др.Конечно можно по хорошей карте разобраться и на месте, но в полевых условиях лучше всё-таки ехать по готовому треку.
Но сейчас про Яндекс.Открываем maps.yandex.ru и действуем согласно картинкам
То есть рисуем ломаную линию по спутнику (дороги из карты интереса не представляют), можно добавить метки, то есть точки. например конечной точки или точки начала треков.
Я начинаю рисовать от шоссе. Сперва по улице, а затем по еле заметным колеям. для того чтобы опознать проезд по спутнику требуется и опты и везение. Иногда «проезд» оказывается не проезжим. Например в этом месте есть много широких троп, перекрытых для авто. Или просто заваленных деревьями.
На всякий случай создаю запасной маршрут. Лучше создать несколько запасных.
После того как один трек нарисован нажимаем готово и создаем новый. Затем правой кнопкой мыши ставим метки, все метки и треки нужно как то назвать. Описание не обязательно, но будет удобным для разбора на месте.
После того как карта сохранена кликаем «ссылка на эту карту» и копируем окно со ссылкой на файл KML. Вот уж и не знаю это Яндекс сделал по моей просьбе или сами догадались. Но уж точно появилась эта возможность после моего обращения к ним Я просил, вообще то GPX!
Причем ссылка не активная её надо копировать и вставить в строку браузера, а мой браузер открывает этот файл. Так что чтобы сохранить на комп кликаю правой кнопкой по открывшемуся окну и «сохраняю как…»
Результирующий файл я называю Маршрутные точки_28-NOJA-14.gpx чтобы он был в календаре Монтаны.
К сожалению при конвертации был утрачен цвет маршрутов, но их можно отредактировать в мапсорсе или непосресдтвенно в навигаторе.
Записываем файл Маршрутные точки_28-NOJA-14.gpx в Монтану — F:GarminGPX
Обозреваем загруженные данные в навигаторе через календарь, менеджер точек и менеджер трека. Или через поиск…
www.drive2.ru
Голосовое управление
Паркуйтесь так, чтобы не искать машину на штрафстоянке! Навигатор самостоятельно в конце каждой поездки предлагает быстрый маршрут (не дольше 15 мин) с экскурсией по ближайшим парковочным местам. При этом место стоянки будет в шаговой доступности до цели вашей поездки, а если парковка платная — приложение сообщит вам об этом отдельно. Места, разрешенные для парковки, будут помечены синим, а запрещенные для стоянки — красным. Такую карту парковок района, в который едете, можно изучить и до поездки из дома.
Ищите в приложении места, которые освободились в течение последних 5 минут. Свободное парковочное место выглядит как зеленый кружок. Если нажмете на точку, узнаете, как давно машина уехала с этого места. Конечно, наличие метки на карте пока не дает 100% гарантии, что это место до сих пор никто не занял. Но шансы припарковаться там точно гораздо выше!
Как отправить маршрут яндекс карты на телефон?
Если вы построили маршрут или нашли нужный объект на Яндекс Картах, вы можете отправить эту информацию на мобильное устройство. Для этого: В карточке объекта В карточке маршрутаОтправить уведомление на телефон
- Нажмите кнопку.
- Выберите Отправить в телефон.
- Как выгрузить маршрут из Яндекс карт?
- Как сохранить маршрут в Яндекс картах на телефоне?
- Как в Яндекс картах поделиться маршрутом?
- Как скинуть координаты Яндекс карты?
- Как создать GPS трек?
- Как сохранить маршрут в Яндекс картах без интернета?
- Как сохранить маршрут?
- Как загрузить маршрут в Яндекс навигатор?
- Как зафиксировать маршрут в Яндекс картах?
- Как отправить маршрут на телефон?
- Как отправить маршрут другому человеку?
- Как поделиться маршрутом в картах?
- Как отправить координаты с телефона?
- Как скинуть навигацию?
- Как в Яндекс Такси поделиться маршрутом?
- Как Яндекс карты определяют маршрут?
- Как оптимизировать маршрут в приложении Яндекс карты?
- Как загрузить трек в Яндекс карты?
- Как добавить в закладки маршрут Яндекс карты?
- Как записать трек маршрута?
- Как поделиться маршрутом в Гугл картах на телефоне?
- Что значит курьер с звездой?
- Как сделать ссылку на яндекс карты?
- Как отправить мое местоположение на айфоне?
- Как отправить точку на карте в Вотсапе?
- Как нарисовать схему маршрута на карте?
- Как добавить маршрут в мой Транспорт?
- Как сохранить пройденный маршрут?
- Как Яндекс Карты строит маршрут?
Как выгрузить маршрут из Яндекс карт?
Для экспорта:
- Перейдите по ссылке Экспорт панели:
- В открывшейся форме Экспорт объектов карты выберите тип файла: Доступные варианты:
- Нажмите кнопку Сохранить на Яндекс Диск.
Как сохранить маршрут в Яндекс картах на телефоне?
Найдите объект на карте или через поиск. Нажмите. Выберите один или несколько списков или создайте новый. Нажмите Сохранить.
Как в Яндекс картах поделиться маршрутом?
Просто отправьте маршрут из браузера компьютера в свой навигатор в один клик. Для этого убедитесь, что вы авторизованы в обоих устройствах, выберите точку на карте, в правой описательной панели и нажмите на кнопку «Поделиться». В выпадающем меню вам останется только нажать «Открыть в Яндекс. Навигаторе».
Как скинуть координаты Яндекс карты?
Яндекс:
- Нажимаем на точку на карте;
- В нижнем меню выбираем пункт меню Что здесь?;
- Копируем координаты в буфер обмена (чтобы вставить куда-то точные цифровые значения), либо нажимаем на кнопку Поделиться;
- Дальше действуем как в предыдущей инструкции.
Как создать GPS трек?
На Strava можно создавать маршруты при помощи GPX-файлов, выбрав Панель управления в навигационном меню вверху сайта Strava > Мои маршруты > Создать новый маршрут. Нажмите выделенную выше кнопку загрузки и выберите GPX-файл для создания маршрута.
Как сохранить маршрут в Яндекс картах без интернета?
Чтобы Навигатор мог работать без интернета, нужно предварительно скачать карту. Если вы хотите построить маршрут, который проходит через несколько регионов, то нужно скачать карту каждого региона. Офлайн-режим включается автоматически, если сигнал мобильной сети становится слабым или пропадает.
Как сохранить маршрут?
Как сохранить маршруты:
- Войдите в Мои карты на компьютере.
- Откройте существующую карту или создайте новую.
- Нажмите «Добавить маршрут».
- Введите пункт отправления и назначения в поле слева.
- Маршрут появится на карте. Чтобы усложнить маршрут, нажмите Добавить пункт назначения.
Как загрузить маршрут в Яндекс навигатор?
Построить маршрут между двумя точками:
- Найдите начальную точку маршрута на карте или с помощью поиска.
- Нажмите и удерживайте ее.
- Нажмите кнопку Отсюда.
- Найдите конечную точку маршрута на карте или с помощью поиска.
- Нажмите и удерживайте ее.
- Нажмите кнопку Сюда.
- Выберите нужный вариант маршрута:
- Нажмите Поехали.
Как зафиксировать маршрут в Яндекс картах?
Нажмите кнопку Настройки → Маршруты. Включите опцию Зафиксировать подсказки о маневрах в углу экрана.
Как отправить маршрут на телефон?
Как отправить маршрут на телефон или планшет:
- Откройте Google Карты на компьютере.
- Найдите нужное место.
- Под окном поиска нажмите Отправить на телефон и выберите нужный телефон или планшет.
- На телефоне или планшете появится уведомление.
Как отправить маршрут другому человеку?
Как поделиться картой или адресом:
- Откройте Google Карты на компьютере.
- Откройте маршрут, карту или изображение просмотра улиц, которым хотите поделиться.
- В левом верхнем углу экрана нажмите на значок меню.
- Выберите Ссылка/код. Если этого пункта нет в меню, нажмите Ссылка на карту.
- Скопируйте ссылку и поделитесь ей.
Как поделиться маршрутом в картах?
Как поделиться маршрутом:
- Откройте приложение «Google Карты» на устройстве Android.
- В левом нижнем углу нажмите «Маршрут».
- Выберите маршрут.
- В правом верхнем углу экрана нажмите на значок «Ещё».
- Нажмите Поделиться маршрутом.
- Выберите нужное приложение.
Как отправить координаты с телефона?
Приложение «Карты Google» хорошо тем, что оно точно есть на телефоне. Открываем карты, точку с нашим положением зажимаем, появляется строка внизу, выбираем «Поделиться», далее «Сообщения». В сообщении будут широта, долгота, ссылка на карту Google. При наличии интернета также можно отправить на любой мессенджер.
Как скинуть навигацию?
Как передать геоданные:
- Добавьте его адрес электронной почты, привязанный к аккаунту, в Google Контакты.
- На устройстве Android откройте приложение «Google Карты»
- Нажмите с вашим значком профиля Передача геоданных «Добавить пользователей».
- Укажите период, в течение которого будет открыт доступ к вашим геоданным.
Как в Яндекс Такси поделиться маршрутом?
Если вы опаздываете на встречу, за вас волнуются близкие или ждут друзья, есть способ рассказать им о своей поездке: выберите в меню кнопку «поделиться маршрутом». Приложение сгенерирует ссылку, которая подскажет другому человеку, где вы находитесь прямо сейчас и сколько осталось ехать до места назначения.
Как Яндекс карты определяют маршрут?
Маршрут рассчитывается по алгоритму Дейкстры. С его помощью система вычисляет самый быстрый вариант проезда — исходя из длины каждого отрезка графа и скорости движения на этом участке. Если пользователь строит маршрут проезда без учёта пробок, то алгоритм использует среднюю скорость движения на участке.
Как оптимизировать маршрут в приложении Яндекс карты?
Бесплатная оптимизация маршрутов в Яндекс Картах:
- Добавьте стартовую точку и адреса посещения Перейдите в режим составление маршрута и добавьте адреса, которые нужно посетить.
- Укажите дату и время старта маршрута Вы можете строить маршрут на любую дату.
- Нажмите на кнопку «Оптимизировать»
Как загрузить трек в Яндекс карты?
Для этого нажмите кнопку К импорту в списке карт: Откроется окно Импорт: Нажмите кнопку Выбрать файл и в открывшемся стандартном окне ─ выберите файл, из которого будут импортироваться данные (единовременный импорт данных возможен только из одного файла).
Как добавить в закладки маршрут Яндекс карты?
Также вы можете добавить в избранное остановки и маршруты общественного транспорта.Добавить закладку:
- Найдите нужное место на карте.
- В карточке объекта под его названием нажмите значок.
- Выберите список Избранное или создайте новый. Объект будет отмечаться на карте значком выбранного списка.
Как записать трек маршрута?
Для этого надо зайти в главное меню навигатора, раздел «настройки», и выбрать «сброс настроек». Далее в последней точке маршрута, нужно сохранить записанный трек, для этого надо зайти в главное меню, раздел «треки», выбрать текущий трек и в нем нажать «сохранить», указав название трека.
Как поделиться маршрутом в Гугл картах на телефоне?
Как поделиться картой или адресом
Введите нужный адрес в строке поиска или коснитесь точки на карте и удерживайте до появления маркера. Нажмите на название или адрес места в нижней части экрана. «Поделиться». Выберите приложение для отправки ссылки.
Что значит курьер с звездой?
Если вы увидели «звёздочку» на главной напротив названия вашей компании, значит мы скоро вышлем звезду и сертификат на адрес из Справочника. Никаких форм дополнительно заполнять не нужно. Если все условия выполняются, но значка пока нет, вы получите «звезду», когда мы напечатаем следующий тираж наклеек.
Как сделать ссылку на яндекс карты?
Получить ссылку:
- Нажмите: На карте кнопку и выберите Поделиться. На фотографии или на панораме кнопку.
- В открывшемся окне: Нажмите значок нужной социальной сети, чтобы разместить ссылку автоматически. Скопируйте ссылку, чтобы отправить ее другому пользователю.
Как отправить мое местоположение на айфоне?
На iPhone или iPad перейдите в Настройки. Нажмите свое имя, затем выберите пункт «Семейный доступ». Выберите «Поделиться геопозицией». Нажмите «Поделиться геопозицией».
Как отправить точку на карте в Вотсапе?
Откройте индивидуальный или групповой чат. Нажмите Прикрепить > Местоположение > Делиться геоданными. Выберите, на протяжении какого времени вы хотите делиться геоданными. По истечении указанного времени геоданные станут неактивными.
Как нарисовать схему маршрута на карте?
Как нарисовать линию или фигуру:
- Войдите в Мои карты на компьютере.
- Откройте существующую карту или создайте новую.
- Нажмите на значок
- Выберите слой и нажмите на точку, с которой начнете рисование.
- Нарисуйте линию или фигуру, отметив на карте остальные точки.
- Когда закончите рисовать, нажмите дважды или замкните фигуру.
Как добавить маршрут в мой Транспорт?
Чтобы легко находить на карте нужные вам остановки и транспорт, добавьте их в список Мой транспорт.Сохранить маршрут:
- На главном экране снизу нажмите кнопку Транспорт.
- Нажмите значок транспорта нужного маршрута, например,.
- В карточке маршрута нажмите кнопку.
Как сохранить пройденный маршрут?
Как сохранить маршруты:
- Войдите в Мои карты на компьютере.
- Откройте существующую карту или создайте новую.
- Нажмите «Добавить маршрут».
- Введите пункт отправления и назначения в поле слева.
- Маршрут появится на карте. Чтобы усложнить маршрут, нажмите Добавить пункт назначения.
Как Яндекс Карты строит маршрут?
Маршрут рассчитывается по алгоритму Дейкстры. С его помощью система вычисляет самый быстрый вариант проезда — исходя из длины каждого отрезка графа и скорости движения на этом участке. Если пользователь строит маршрут проезда без учёта пробок, то алгоритм использует среднюю скорость движения на участке.
Ответить






















 .
. .
.  .
.