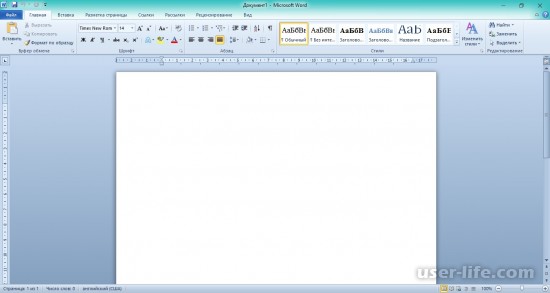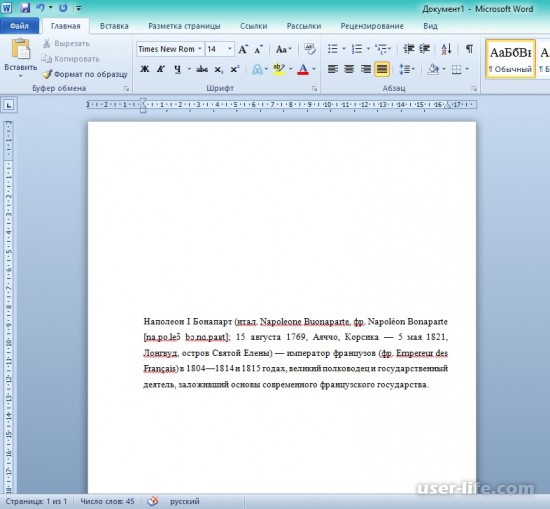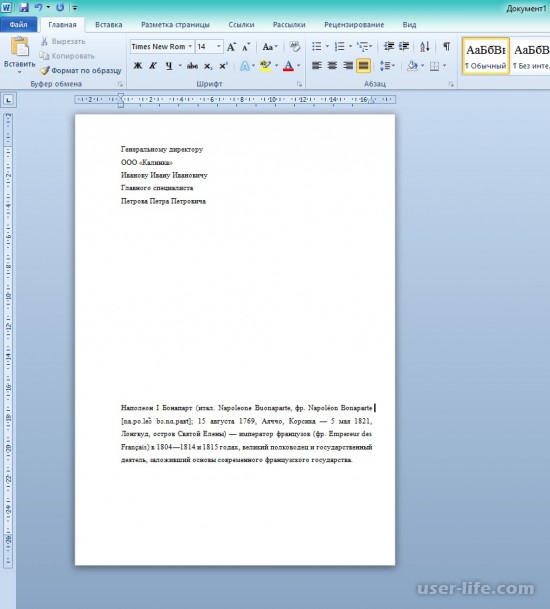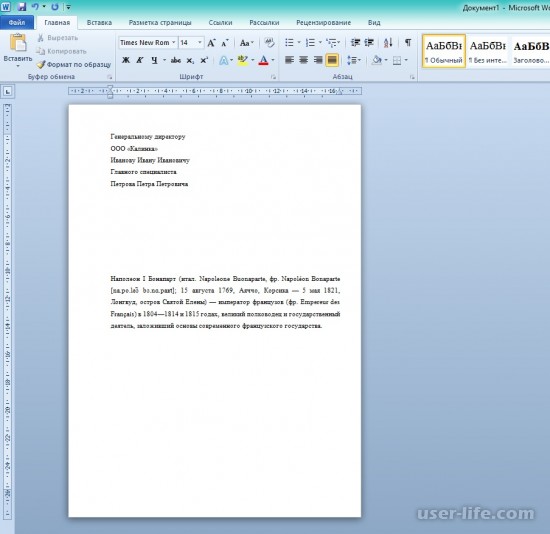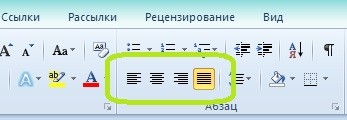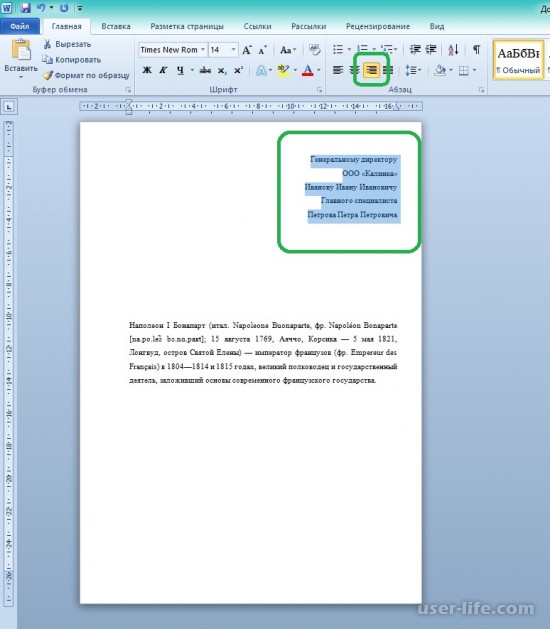Как сделать текст в две колонки в Word
Текстовый редактор Ворд позволяет форматировать текст самыми разными способами. Последние версии данной программы настолько обросли различными функциями, что сейчас нет практически ничего, чего не умеет делать этот текстовый редактор. В этой статье мы расскажем о том, как сделать текст в две колонки в Ворде.
Правильный способ сделать текст в две колонке в Ворде
Для того чтобы сделать текст в две колонки в Ворде вам необходимо перейти на вкладку « Разметка страницы » и нажать на кнопку « Колонки ». После этого появится выпадающее меню, в котором вы сможете выбрать количество колонок, которые вы хотите разместить на этой странице.
В данном выпадающем меню доступны такие варианты:
- одна – одна колонка, обычный формат страницы в Ворде;
- две – две одинаковые колонки, страница с двумя колонками;
- три – три одинаковые колонки, страница с тремя колонками;
- слева – узкая дополнительная колонка в левой части страницы;
- справа – узкая дополнительная колонка в правой части страницы;
Кроме этого в выпадающем меню есть пункт « Другие колонки ». Данный пункт открывает дополнительное окно, в котором можно настроить ширину колонок и промежуток между ними.
Также размер колонок можно установить с помощью линейки, которая находится над страницей.
Неправильный способ сделать текст в две колонке в Ворде
Второй способ создания колонок в Ворде можно считать неправильным, но зачастую он более удобен. Для данного способа используются таблицы с невидимыми рамками. Перейдите в вкладку « Вставка » и с помощью кнопки « Таблица » создайте таблицу с двумя колонками.
После того как таблица создана установите курсор во внутрь таблицы и перейдите на вкладку « Работа с таблицами – Конструктор ». Здесь нужно сменить тип линии, которая используется для рисования границ таблицы. Для этого откройте выпадающее меню и выберите « Без границы ».
Дальше с помощью пера « Нарисовать таблицу » нужно прикоснуться ко всем линиям таблицы. В результате должна получиться таблица нарисованная синей пунктирной линией.
Такая линия видна во время редактирования документа, но не отображается при его печати.
Как сделать текст в две колонки в Word 2003
Если вы используете Word 2003, то для того чтобы сделать текст в две колонки вам нужно открыть меню « Формат – Колонки ». После этого появится окно « Колонки ».
В этом окне нужно выбрать количество колонок и нажать на кнопку « OK ». При необходимости вы можете настроить ширину колонок, промежутки между ними, а также другие параметры.
Создатель сайта comp-security.net, автор более 2000 статей о ремонте компьютеров, работе с программами, настройке операционных систем.
Добрый день. В новом ворде как создать две колонки я нашел, а вот как переключаться между ними непонятно! То есть первая колонка, которая слева, активна и в ней можно печатать, вставялть таблицу и т.д., а вот вторая не кликается вообще! Подскажите как?
Здравствуйте. С точки зрения Ворда, вторая колонка это почти как вторая страница. Вы должны полностью заполнить первую колонку, после этого курсор переместится на вторую колонку (вместо того чтобы перемещаться на следующую страницу, как это обычно бывает). Если вы хотите перейти к второй колонке не заполняя текстом первую, то просто нажмите на клавишу Enter столько раз, сколько нужно для того чтобы переместился на вторую колонку.
Как сделать текст в две колонки в Ворде, как сделать две колонки в Word
Текстовый редактор Ворд позволяет форматировать текст самыми разными способами. Последние версии данной программы настолько обросли различными функциями, что сейчас нет практически ничего, чего не умеет делать этот текстовый редактор.
В этой статье мы расскажем о том, как сделать текст в две колонки в Ворде.
Правильный способ сделать текст в две колонке в Ворде
Для того чтобы сделать текст в две колонки в Ворде вам необходимо перейти на вкладку «Разметка страницы» и нажать на кнопку «Колонки». После этого появится выпадающее меню, в котором вы сможете выбрать количество колонок, которые вы хотите разместить на этой странице.
В данном выпадающем меню доступны такие варианты:
- одна – одна колонка, обычный формат страницы в Ворде;
- две – две одинаковые колонки, страница с двумя колонками;
- три – три одинаковые колонки, страница с тремя колонками;
- слева – узкая дополнительная колонка в левой части страницы;
- справа – узкая дополнительная колонка в правой части страницы;
Кроме этого в выпадающем меню есть пункт «Другие колонки». Данный пункт открывает дополнительное окно, в котором можно настроить ширину колонок и промежуток между ними.
Также размер колонок можно установить с помощью линейки, которая находится над страницей.
Неправильный способ сделать текст в две колонке в Ворде
Второй способ создания колонок в Ворде можно считать неправильным, но зачастую он более удобен. Для данного способа используются таблицы с невидимыми рамками. Перейдите в вкладку «Вставка» и с помощью кнопки «Таблица» создайте таблицу с двумя колонками.
После того как таблица создана установите курсор во внутрь таблицы и перейдите на вкладку «Работа с таблицами – Конструктор». Здесь необходимо сменить тип линии, которая используется для рисования границ таблицы. Для этого откройте выпадающее меню и выберите «Без границы».
Дальше с помощью пера «Нарисовать таблицу» необходимо прикоснуться ко всем линиям таблицы. В результате должна получиться таблица нарисованная синей пунктирной линией.
Такая линия видна во время редактирования документа, но не отображается при его печати.
Как сделать текст в две колонки в Word 2003
Если вы используете Word 2003, то для того чтобы сделать текст в две колонки вам необходимо открыть меню «Формат – Колонки». После этого появится окно «Колонки».
В этом окне необходимо выбрать количество колонок и нажать на кнопку «OK». При необходимости вы можете настроить ширину колонок, промежутки между ними, а также другие параметры.
Как в ворде можно сделать 2 колонки на одном листе
Пользователям текстового редактора Microsoft Office Word зачастую может понадобиться распределить текст по двум или более колонкам. Столбцы широко применяются при написании газетных статей, информационных листовок, так как они улучшают внешний вид и читаемость документа. В данной статье разберем, как в ворде сделать 2 колонки несколькими способами.
Настройки панели ворд
Перейдем к рассмотрению самого обычного варианта, как создать 2 колонки текста на одном листе.
- Выделяете текст, который нужно преобразовать.
- На верхней панели инструментов открываете раздел Разметка страницы.
- Выбираете на вкладке Параметры страницы команду Колонки и щелкаете на необходимое их количество на странице.
Ниже в меню присутствует функция Другие колонки. Нажав на нее, можно вручную настроить нужный тип и число столбцов, а также поставить между ними разделитель. Чтобы отрегулировать ширину и промежуток, предварительно необходимо снять флажок Колонки одинаковой ширины. По окончании настроек нажимаете ОК.
Совет! Если документ содержит рядом стоящие колонки, желательно установить Линейку для удобства работы. Для этого в разделе Вид ставите галочку напротив строки Линейка. При помощи такой мерной шкалы можно быстро редактировать размеры столбцов вручную.
Табличный способ
Данный способ заключается в том, что вставляется таблица из двух столбцов и затем удаляются все ее границы. Далее пошагово разберемся.
- Создаете таблицу на листе: на вкладке Вставка нажимаете кнопку Таблица, а затем в области Вставить таблицу выбираете одну строку и два столбца с помощью мыши (2×1).
- Набираете абзац в первом столбце, а чтобы печатать во второй колонке, необходимо предварительно поставить курсор мыши.
- Выделяете всю табличную область с помощью значка . Затем переходите на вкладку Работа с таблицами в раздел Конструктор и в опции Границы жмете на Нет границ.
- Границы все стерты и невидимы, но при редактировании появляются пунктирные линии таблицы, которые при печати исчезают. Двигать расположение на листе можно с помощью значка , а размер столбцов — инструментом Линейка.
Как видите, создать две колонки можно несколькими способами, которые универсальны для всех версий Microsoft Word. Данный формат текста нередко используется для реквизитов в документах, для расположения информации более компактно или даже для шпаргалки на экзамене.
Жми «Нравится» и получай только лучшие посты в Facebook ↓
В этой статье рассмотрим такую полезную вещь, как красивое размещение реквизитов двух организаций в тексте договора. А все начиналось как в том произведении — ”Кроха сын к отцу пришел и спросила кроха…”, только это была не кроха, и не сын. 🙂 А вопрос звучал примерно так: “Я его туды пихаю, а оно не влазит, и не красиво совсем… Что делать?”
Пришлось почесать темя, посмотреть правым глазом, потом левым и, чтобы решить эту проблему, предложить три варианта действия:
Первый – поручить оформление договора кому-нибудь другому и забыть. Увы, не согласились, пришлось думать дальше. 🙂
Второй – воспользоваться таблицей, как каркасом. Тут все просто, объясняю по шагам:
1. Создаем таблицу, состоящую из одной строки и трех столбцов.
Пустая таблица
2. Крайние столбцы делаем широкими, а центральный узким и расположенным по центру.
3. Заносим реквизиты сторон, участвующих в договоре, в крайние широкие ячейки.
Реквизиты в таблице
4. Подгоняем ширину этих ячеек под текст, чтобы все красиво разместилось.
5. Убираем границы ячеек (делаем их прозрачными), чтобы они не выводились на печать.
6. Радуемся результату трудов праведных.
Третий способ более трудоемок, как на мой взгляд, но тоже имеет право на жизнь. Разнести текст с левую и правую части листа можно путем разделения фрагмента листа на две колонки. Делается это следующим образом:
1. Наиболее удобно предварительно набрать текст с реквизитами, разместив их один под другим, разделив пустой строкой. При этом будет оптимально, если данные о каждой из сторон займут одинаковое количество строк и только до середины листа (чтобы в перспективе осталось место для соседа).
Начальный набор текста
2. Отделяем введенные данные сверху и снизу от остального текста пустыми строками.
3. Выделяем текст реквизитов в блок, не захватывая примыкающие пустые строки сверху и снизу.
Выделяем набранный текст
4. На вкладке Разметка страницы линейки меню, в области Параметры страницы, выбираем кнопку Колонки – Две.
5. В результате выделенный текст будет размещен в две колонки в пределах не выделенных пустых строк. Если все было набрано корректно, то в каждом столбце будет одинаковое число строк.
Текст в две колонки
6. Если произошло смещение данных, выравниваем их введением в столбцах дополнительных строк. При этом необходимо учитывать то, что строки ведут себя между двумя колонками, как вода в сообщающихся сосудах (школьный курс физики). Они перетекают из левого в правый, стремясь к равному количеству с обоих сторон.
Вот таким нехитрым и хитрым способами можно помочь себе создать договор с красиво расположенными реквизитами сторон. Удачи Вам!
Для получения анонсов статей удобно воспользоваться рассылкой, подписаться на которую можно ЗДЕСЬ.
Блог Мачула Владимира
В этой статье рассмотрим такую полезную вещь, как красивое размещение реквизитов двух организаций в тексте договора. А все начиналось как в том произведении — ”Кроха сын к отцу пришел и спросила кроха…”, только это была не кроха, и не сын. 🙂 А вопрос звучал примерно так: “Я его туды пихаю, а оно не влазит, и не красиво совсем… Что делать?”
Пришлось почесать темя, посмотреть правым глазом, потом левым и, чтобы решить эту проблему, предложить три варианта действия:
Первый – поручить оформление договора кому-нибудь другому и забыть. Увы, не согласились, пришлось думать дальше. 🙂
Второй – воспользоваться таблицей, как каркасом. Тут все просто, объясняю по шагам:
1. Создаем таблицу, состоящую из одной строки и трех столбцов.
2. Крайние столбцы делаем широкими, а центральный узким и расположенным по центру.
3. Заносим реквизиты сторон, участвующих в договоре, в крайние широкие ячейки.
Реквизиты в таблице
4. Подгоняем ширину этих ячеек под текст, чтобы все красиво разместилось.
5. Убираем границы ячеек (делаем их прозрачными), чтобы они не выводились на печать.
6. Радуемся результату трудов праведных.
Третий способ более трудоемок, как на мой взгляд, но тоже имеет право на жизнь. Разнести текст с левую и правую части листа можно путем разделения фрагмента листа на две колонки. Делается это следующим образом:
1. Наиболее удобно предварительно набрать текст с реквизитами, разместив их один под другим, разделив пустой строкой. При этом будет оптимально, если данные о каждой из сторон займут одинаковое количество строк и только до середины листа (чтобы в перспективе осталось место для соседа).
Начальный набор текста
2. Отделяем введенные данные сверху и снизу от остального текста пустыми строками.
3. Выделяем текст реквизитов в блок, не захватывая примыкающие пустые строки сверху и снизу.
Выделяем набранный текст
4. На вкладке Разметка страницы линейки меню, в области Параметры страницы, выбираем кнопку Колонки – Две.
5. В результате выделенный текст будет размещен в две колонки в пределах не выделенных пустых строк. Если все было набрано корректно, то в каждом столбце будет одинаковое число строк.
Текст в две колонки
6. Если произошло смещение данных, выравниваем их введением в столбцах дополнительных строк. При этом необходимо учитывать то, что строки ведут себя между двумя колонками, как вода в сообщающихся сосудах (школьный курс физики). Они перетекают из левого в правый, стремясь к равному количеству с обоих сторон.
Вот таким нехитрым и хитрым способами можно помочь себе создать договор с красиво расположенными реквизитами сторон. Удачи Вам!
Источник
Статьи из блога
Что же в них было не так?
Как правило, пользователями Word эта часть документа набиралась таким образом: сначала в левой части документа печаталось название одной фирмы, потом вводилось множество символов пробела или табуляторов, и в правой части печаталось название второй фирмы, после чего нажатием клавиши ENTER происходил переход на новую строку и ввод реквизитов фирм повторялся в той же последовательности.
В результате, файл документа, попадая ко мне на компьютер, во-первых терял свое первоначальное форматирование (разные настройки Word), а во-вторых, при попытке ввести или изменить какие-то данные в реквизитах, строки и символы меняли свое местоположение и их подгонка отнимала у меня много времени и сил.
Если вы сталкивались с такой ситуацией, то вы меня понимаете.
Поэтому, если вы готовите какие-то документы с последующей передачей их другой стороне для редактирования, используйте таблицы для ввода реквизитов. Поверьте, вам будут благодарны, даже если вы об этом никогда не узнаете.
Кстати, использовать таблицы можно и в начале документов там, где вводят дату и город (место заключения договора, например).





















Вы можете помочь в развитии сайта, сделав пожертвование:
—> Или помочь сайту популярной криптовалютой:
BTC Адрес: 1Pi3a4c6sJPbfF2sSYR2noy61DMBkncSTQ
ETH Адрес: 0x7d046a6eaa1bd712f7a6937b042e9eee4998f634
LTC Адрес: LUyT9HtGjtDyLDyEbLJZ8WZWGYUr537qbZ
USDT (ERC-20) Адрес: 0x7d046a6eaa1bd712f7a6937b042e9eee4998f634
Яндекс Деньги: 410013576807538
Источник
Как заполнить реквизиты в ворде
Блог Мачула Владимира
Красиво размещаем реквизиты в договоре
В этой статье рассмотрим такую полезную вещь, как красивое размещение реквизитов двух организаций в тексте договора. А все начиналось как в том произведении — ”Кроха сын к отцу пришел и спросила кроха…”, только это была не кроха, и не сын. 🙂 А вопрос звучал примерно так: “Я его туды пихаю, а оно не влазит, и не красиво совсем… Что делать?”
Пришлось почесать темя, посмотреть правым глазом, потом левым и, чтобы решить эту проблему, предложить три варианта действия:
Первый – поручить оформление договора кому-нибудь другому и забыть. Увы, не согласились, пришлось думать дальше. 🙂
Второй – воспользоваться таблицей, как каркасом. Тут все просто, объясняю по шагам:
1. Создаем таблицу, состоящую из одной строки и трех столбцов.
2. Крайние столбцы делаем широкими, а центральный узким и расположенным по центру.
3. Заносим реквизиты сторон, участвующих в договоре, в крайние широкие ячейки.
Реквизиты в таблице
4. Подгоняем ширину этих ячеек под текст, чтобы все красиво разместилось.
5. Убираем границы ячеек (делаем их прозрачными), чтобы они не выводились на печать.
6. Радуемся результату трудов праведных.
Третий способ более трудоемок, как на мой взгляд, но тоже имеет право на жизнь. Разнести текст с левую и правую части листа можно путем разделения фрагмента листа на две колонки. Делается это следующим образом:
1. Наиболее удобно предварительно набрать текст с реквизитами, разместив их один под другим, разделив пустой строкой. При этом будет оптимально, если данные о каждой из сторон займут одинаковое количество строк и только до середины листа (чтобы в перспективе осталось место для соседа).
Начальный набор текста
2. Отделяем введенные данные сверху и снизу от остального текста пустыми строками.
3. Выделяем текст реквизитов в блок, не захватывая примыкающие пустые строки сверху и снизу.
Выделяем набранный текст
4. На вкладке Разметка страницы линейки меню, в области Параметры страницы, выбираем кнопку Колонки – Две.
5. В результате выделенный текст будет размещен в две колонки в пределах не выделенных пустых строк. Если все было набрано корректно, то в каждом столбце будет одинаковое число строк.
Текст в две колонки
6. Если произошло смещение данных, выравниваем их введением в столбцах дополнительных строк. При этом необходимо учитывать то, что строки ведут себя между двумя колонками, как вода в сообщающихся сосудах (школьный курс физики). Они перетекают из левого в правый, стремясь к равному количеству с обоих сторон.
Вот таким нехитрым и хитрым способами можно помочь себе создать договор с красиво расположенными реквизитами сторон. Удачи Вам!
Создание фирменного бланка в Microsoft Word
Многие компании и организации тратят немалые деньги на то, чтобы создать фирменную бумагу с уникальным дизайном, даже не догадываясь о том, что сделать фирменный бланк можно самостоятельно. Это не займет много времени, а для создания понадобится всего одна программа, которая и так используется в каждом офисе. Конечно же, речь идет о Microsoft Office Word.
Используя обширный набор инструментов текстового редактора от Майкрософт, можно оперативно создать уникальный образец, а затем использовать его в качестве основы для любой канцелярской продукции. Ниже мы расскажем о двух способах, с помощью которых можно сделать фирменный бланк в Ворде.
Создание наброска
Ничто не мешает вам сразу приступить к работе в программе, но куда лучше будет, если вы набросаете приблизительный вид шапки бланка на листе бумаги, вооружившись ручкой или карандашом. Это позволит увидеть то, как элементы, входящие в бланк, будут сочетаться между собой. При создании наброска необходимо учесть следующие нюансы:
Создание бланка вручную
В арсенале MS Word есть все необходимое для того, чтобы создать фирменный бланк в целом и воссоздать набросок, созданный вами на бумаге, в частности.
1. Запустите Ворд и выберите в разделе «Создать» стандартный «Новый документ».
Примечание: Уже на данном этапе вы можете сохранить пока еще пустой документ в удобное место на жестком диске. Для этого выберите «Сохранить как» и задайте название файла, например, «Бланк сайта Lumpics». Даже если вы не всегда успеете своевременно сохранять документ по ходу работы, благодаря функции «Автосохранение» это будет происходить автоматически через заданный промежуток времени.
2. Вставьте в документ колонтитул. Для этого во вкладке «Вставка» нажмите кнопку «Колонтитул», выберите пункт «Верхний колонтитул», а затем выберите шаблонный колонтитул, который устроит вас.
3. Теперь нужно перенести в тело колонтитула все то, что вы набросали на бумаге. Для начала укажите там следующие параметры:
Важно, чтобы каждый параметр (пункт) данных начинался с новой строки. Так, указав название компании, нажмите «ENTER», то же проделайте и после номера телефона, факса и т.д. Это позволит разместить все элементы в красивом и ровном столбике, форматирование которого все же тоже придется настроить.
Для каждого пункта этого блока выберите подходящий шрифт, размер и цвет.
Примечание: Цвета должны гармонировать и хорошо сочетаться между собой. Размер шрифта названия компании должен быть хотя бы на две единицы больше шрифта для контактных данных. Последние, к слову, можно выделить другим цветом. Не менее важно, чтобы все эти элементы по цвету гармонировали с логотипом, который нам только предстоит добавить.
4. Добавьте в область колонтитула изображение с логотипом компании. Для этого, не покидая области колонтитула, во вкладке «Вставка» нажмите кнопку «Рисунок» и откройте подходящий файл.
5. Задайте подходящие размеры и положение для логотипа. Он должен быть «заметным», но не большим, и, что не менее важно, хорошо сочетаться с текстом, указанным в шапке бланка.
- Совет: Чтобы удобнее было перемещать логотип и изменять его размеры около границы колонтитула, задайте ему положение «Перед текстом», кликнув по кнопке «Параметры разметки», расположенной справа от области, в которой находится объект.
Для перемещения логотипа кликните по нему, чтобы выделить, а затем потяните в нужное место колонтитула.
Примечание: В нашем примере блок с текстом находится слева, логотип — в правой части колонтитула. Вы же, по желанию, можете разместить эти элементы иначе. И все же, разбрасывать их по сторонам не следует.
Для изменения размера логотипа, наведите указатель курсора на один из углов его рамки. После того, как он трансформируется в маркер, потяните в нужном направлении для изменения размера.
Примечание: Изменяя размер логотипа, старайтесь не сдвигать его вертикальные и горизонтальные грани — вместо необходимого вам уменьшения или увеличения, это сделает его ассиметричным.
Старайтесь подобрать такой размер логотипа, чтобы он соответствовал общему объему всех текстовых элементов, которые тоже расположены в шапке.
6. По мере необходимости, можно добавить и другие визуальные элементы в ваш фирменный бланк. Например, для того, чтобы отделить содержимое шапки от остальной части страницы можно провести сплошную линию по нижней грани колонтитула от левого до правого края листа.
Примечание: Помните о том, что линия как по цвету, так и по своим размерам (ширине) и виду, должна сочетаться с текстом в шапке и логотипом компании.
7. В нижнем колонтитуле можно (или даже нужно) разместить какую-нибудь полезную информацию о фирме или организации, которой принадлежит этот бланк. Мало того, что это позволит визуально уравновесить верхний и нижний колонтитул бланка, так еще и предоставит дополнительные данные о вас тому, кто знакомится с компанией впервые.
- Совет: В нижнем колонтитуле можно указать девиз компании, если такой, конечно, есть, номер телефона, сферу деятельности и т.д.
Для добавления и изменения нижнего колонтитула выполните следующее:
- Во вкладке «Вставка» в меню кнопки «Колонтитул» выберите нижний колонтитул. Выбирайте из выпадающего окна тот, который по своему внешнему виду полностью соответствует выбранному вами ранее верхнему колонтитулу;
Примечание: Девиз компании лучше всего написать курсивом. В некоторых случаях лучше писать эту часть заглавными буквами или же просто выделить Первые буквы важных слов.
8. Если это необходимо, вы можете добавить на бланк строку для подписи, а то и саму подпись. Если нижний колонтитул вашего бланка содержит текст, строка для подписи должна находиться выше него.
- Совет: Для выхода из режима работы с колонтитулами нажмите клавишу «ESC» или дважды кликните по пустой области страницы.
9. Сохраните созданный вами фирменный бланк, предварительно его просмотрев.
10. Распечатайте бланк на принтере, чтобы увидеть, как он будет выглядеть вживую. Возможно, вам уже сейчас есть, где его применить.
Создание бланка на основе шаблона
Мы уже рассказывали о том, что в Microsoft Word есть очень большой набор встроенных шаблонов. Среди них можно найти и те, которые послужат хорошей основой для фирменного бланка. Помимо того, создать шаблон для постоянного использования в этой программе можно и самостоятельно.
1. Откройте MS Word и в разделе «Создать» в строке поиска введите «Бланки».
2. В списке слева выберите подходящую категорию, например, «Бизнес».
3. Выберите подходящий бланк, кликните по нему и нажмите «Создать».
Примечание: Часть представленных в Ворде шаблонов интегрирована непосредственно в программу, но часть из них, хоть и отображается, подгружается с официального сайта. Кроме того, непосредственно на сайте Office.com вы сможете найти огромный выбор шаблонов, которые не представлены в окне редактора MS Word.
4. Выбранный вами бланк будет открыт в новом окне. Теперь вы можете изменить его и подстроить все элементы под себя, аналогично тому, как это написано в предыдущем разделе статьи.
Введите название компании, укажите адрес сайта, контактные данные, не забудьте разместить на бланке логотип. Также, не лишним будет указать девиз фирмы.
Сохраните фирменный бланк на жестком диске. Если это необходимо, распечатайте его. Кроме того, вы всегда можете обращаться и к электронной версии бланка, заполняя его согласно выдвигаемым требованиям.
Теперь вы знаете, что для создания фирменного бланка отнюдь не обязательно идти в полиграфию и тратить кучу денег. Красивый и узнаваемый фирменный бланк вполне можно сделать самостоятельно, особенно, если в полной мере использовать возможности Microsoft Word.
Мы рады, что смогли помочь Вам в решении проблемы.
Помимо этой статьи, на сайте еще 11902 инструкций.
Добавьте сайт Lumpics.ru в закладки (CTRL+D) и мы точно еще пригодимся вам.
Отблагодарите автора, поделитесь статьей в социальных сетях.
Опишите, что у вас не получилось. Наши специалисты постараются ответить максимально быстро.
Статьи из блога
Долгое время на своей прежней работе я занимался договорной практикой — редактировал поступающие в организацию договора, составлял акты и т.п. Особых проблем с технической точки зрения эта работа не представляла. Однако, когда я начинал редактировать реквизиты сторон на последних страницах документов, мое терпение быстро испарялось и мне приходилось кардинально переделывать эти разделы.
Что же в них было не так?
Как правило, пользователями Word эта часть документа набиралась таким образом: сначала в левой части документа печаталось название одной фирмы, потом вводилось множество символов пробела или табуляторов, и в правой части печаталось название второй фирмы, после чего нажатием клавиши ENTER происходил переход на новую строку и ввод реквизитов фирм повторялся в той же последовательности.
В результате, файл документа, попадая ко мне на компьютер, во-первых терял свое первоначальное форматирование (разные настройки Word), а во-вторых, при попытке ввести или изменить какие-то данные в реквизитах, строки и символы меняли свое местоположение и их подгонка отнимала у меня много времени и сил.
Если вы сталкивались с такой ситуацией, то вы меня понимаете.
Чтобы мне было удобнее редактировать впоследствии реквизиты в таких документах, я использовал таблицу с двумя ячейками (столбцами). И потом легко и просто я заносил в ячейки реквизиты организаций — данные друг другу не мешали и редактирование происходило гораздо быстрее.
Поэтому, если вы готовите какие-то документы с последующей передачей их другой стороне для редактирования, используйте таблицы для ввода реквизитов. Поверьте, вам будут благодарны, даже если вы об этом никогда не узнаете.
Кстати, использовать таблицы можно и в начале документов там, где вводят дату и город (место заключения договора, например).
Вы можете помочь в развитии сайта, сделав пожертвование:
—> Или помочь сайту популярной криптовалютой:
BTC Адрес: 1Pi3a4c6sJPbfF2sSYR2noy61DMBkncSTQ
ETH Адрес: 0x7d046a6eaa1bd712f7a6937b042e9eee4998f634
LTC Адрес: LUyT9HtGjtDyLDyEbLJZ8WZWGYUr537qbZ
USDT (ERC-20) Адрес: 0x7d046a6eaa1bd712f7a6937b042e9eee4998f634
Яндекс Деньги: 410013576807538
А тут весь список наших разных крипто адресов, может какой добрый человек пожертвует немного монет или токенов — получит плюсик в карму от нас 🙂 Благо Дарим, за любую помощь! —>
Источник
Создаем «умные» бланки документов в MS Word
Чтобы реквизиты бланка (наименование и справочные данные об организации, эмблема) были не доступны для редактирования, их нужно добавлять в бланк в виде полей.
Начнем с добавления эмблемы. Для этого следует (см. шаги «1» и «2» на Рисунке 3) открыть вкладку «Разработчик» и в группе «Элементы управления» нажать на кнопку «Элемент управления содержимым “рисунок”».
В бланк будет добавлено поле для эмблемы. При двойном щелчке мыши по нему («3» на Рисунке 3) открывается окно выбора файла эмблемы. После вставки изображения эмблемы ее размеры (высоту и длину) можно изменить на вкладке «Формат» в группе «Размер».
Чтобы защитить эмблему от удаления и изменений, следует нажать кнопку «Свойства» («4»). Откроется окно, в котором следует поставить галочки в параметрах блокировки: «Элемент управления содержимым нельзя удалить» и «Содержимое нельзя редактировать» и нажать кнопку «ОК» («5» и «6»).
Такой вариант защиты позволяет сохранить корректную работу функции «Рецензирование»: при разработке проекта документа сотрудники смогут его согласовывать, внося свои правки в режиме «Исправления», добавляя примечания, сравнивая версии файла. Но при этом у исполнителей не будет закладки «Разработчик», поэтому они не смогут снять защиту с тех полей, для которых вы установили ее при создании шаблона документа.
Если добавлять эмблему в колонтитул, то она будет полупрозрачная при создании документа (особенно проблемно выглядят цветные эмблемы), нормальный вид только при печати или конвертации в pdf. Поэтому мы поступили иначе: чтобы разместить эмблему ближе к краю страницы, верхнее поле у всего документа сделали 0,5 см, а у 2-й и последующих страниц визуально увеличили его за счет увеличения высоты верхнего колонтитула.
Возможности режима «Рецензирование» в Word, которые удобны для совместной разработки проектов документов, мы показали во всей красе в статье в № 11’ 2020
Рисунок 3. Добавление поля для эмблемы организации и ее защита от изменений
Рисунок 4. Добавление поля с содержимым «форматированный текст» или «дата»
После добавления поля в бланк следует поставить в него курсор и напечатать реквизит, например наименование организации. Защита реквизита от удаления и редактирования производится аналогично защите поля с эмблемой (шаги «4»–«6» на Рисунке 3).
Далее можно приступать к добавлению полей для реквизитов.
Источник
Содержание
- 1 Двусторонняя печать
- 2 Настройки Ворда
- 3 Анкета на шенгенскую визу
- 4 Как двухсторонний договор
- 4.1 Метод 1 Настройте ваш принтер
- 4.2 Метод 2 Изменение настроек принтера по умолчанию
- 4.3 Метод 3 Ручная двусторонняя печать
Возможность печатать текст на обеих сторонах листа позволяет экономить бумагу, а также дает возможность не растерять листовки с текстами или документацией. Например, договора, виза, анкета должны занимать две стороны страницы. Но, можно ли осуществлять печать на двух сторонах листа? Современный печатающий аппарат позволяет делать это довольно быстро и качественно.
Двусторонняя печать
Для двусторонней печати важно иметь навыки по настройки принтера. Функции распечатки задаются в настройках, а расположение текста на листе регулируется текстовым редактором компьютера.
Печать с двух сторон на принтере осуществляется следующими способами:
- Нужно открыть текстовый редактор и вставить в него необходимый документ для распечатки. Войти во вкладку «файл» и выбрать кнопку «печать». Если Ворд установлен в новой версии, следует искать на Office кнопку, находящуюся в верхнем углу слева. Запустить команду распечатки.
- Войти в диалоговое окно, установить курсор в виде маркера во вкладке «принтер». В появившемся поле «двухсторонняя печать» подтвердить предстоящие действия. Вначале появится подсчет страниц, присутствующих в документе. Надо дождаться распечатки всех нечетных страниц, затем повернуть все листы на обратную сторону. Произойдет распечатка недостающих четных страниц.
- К этому же результату можно прийти и другим способом: войти во вкладку «печатать», затем «включить». С помощью появившегося меню установить команду «нечетные страницы» во вкладке «напечатать». Когда листы выйдут из принтера, нужно разобрать их так, чтобы первый лист находился сверху. Затем – по счету: третий, пятый, седьмой и т. д. Поместить листы в принтер (в лоток) чистой поверхностью к лицу и выбрать кнопку «напечатать», затем нажать на «четные страницы».
Настройки Ворда
Вывод текста с двух сторон на бумагу осуществлять не сложно, если разобраться с командами Ворд.
- Выбрать «файл», затем распечатку. На мониторе появится окно.
- Задать в окне настройки, требуемые например для договора. Выбрать печатающий агрегат, который подсоединен к системе компьютера.
- Установить маркер на две стороны распечатки и указать необходимый диапазон листов, выводимых из аппарата. Во вкладке «число копий» задать требуемое количество экземпляров.
Двусторонняя печать
- Нажать «ОК», чтобы запустить печатающий процесс. Иногда устройство не поддерживает распечатку текста на две стороны. Тогда надо опрокидывать бумагу и вставлять ее снова в машину. Если в устройстве заложена функция двухсторонней распечатки, лист будет выводиться без участия человека.
Анкета на шенгенскую визу
Анкета заполняется в программе онлайн. Можно ли ее вывести через принтер? Раньше виза не распечатывалась, а заполнялась в ручную. Сейчас есть такая возможность.
- Бланк сохраняется в файле. Обычно в «Моих документах», но можно и создать для него отдельную папку.
- Чтобы печатающий аппарат выдал готовую визу, нажать команду распечатки заявлений. Она находится наверху панели. Затем система предложит проверку достоверности внесенной в анкету информации. Надо ее подтвердить и сохранить в PDF.
- Печатать файл, нажав на левую клавишу мыши. В открывшемся окне задать процесс распечатки.
Заполнение анкеты на шенгенскую визу онлайн
Важно знать, что существует два типа анкет: заполняющаяся в ручную или в онлайн. Печатающий метод их немного отличается. Если виза выводится из файла, то страницу надо заполнить вручную. А если производить распечатку с внесенными данными — это проще. Так как заявителю останется только расписаться и анкета готова. Правильно выводить бланк необходимо с его двухсторонней распечаткой.
Как двухсторонний договор
Некоторые организации допускают распечатку договора двухсторонним методом. Печатающий процесс осуществляется на общих условиях в программе Ворд и выводится лист, занятый с обеих сторон.
Это при условии, что устройство для распечатки и редактор в компьютере настроены автоматически:
- Открыть поле «разметка страницы». Найти раздел «параметры страницы».
- Нажать на кнопку (стрелку), которая расположена под миниатюрой «поле». Выбрать в списке «зеркальное». Текст на листе изменится: нечетные листы будут с большими полями — левыми, а четные — правыми. Затем можно приступать к распечатке по общим правилам.
Существуют документы, для которых не предусматривается печать на обеих сторонах листа. Например, декларация 3-НДФЛ. Она заполняется в специальной программе ФНС. Все данные в документе формируются автоматически. Декларация 3-НДФЛ распечатывается строго с одной стороны страницы.
3 метода:Настройте ваш принтерИзменение настроек принтера по умолчаниюРучная двусторонняя печать
Печать рабочих или личных документов может стать причиной повышенного количества производимых вами бумажных отходов. Одним из способов снижения количества используемой бумаги является дуплексная печать. Также она называется двусторонней печатью и позволяет печатать на обеих сторонах каждого листа бумаги – передней и оборотной. Как задать двустороннюю печать в Word.
Метод 1 Настройте ваш принтер
-
Определите, поддерживает ли ваш принтер двустороннюю печать.
- Самый простой способ проверить это – открыть документ Microsoft Word. Нажмите «Печать» и найдите поле для выбора, в котором задается «двусторонняя», «2-сторонняя» или «дуплексная» печать. Обязательно проверьте параметры или настройки в меню «Печать».
- Возможность двусторонней печати зависит от принтера: большие корпоративные принтеры с большей вероятностью поддерживают ее, поскольку при этом снижается количество образующихся отходов, к тому же такая печать выполняется гораздо быстрее. Небольшие домашние струйные принтеры вряд ли будут иметь эту возможность.
-
Если вы не можете найти настройку двусторонней печати, то обратитесь к руководству пользователя. В указателе могут содержаться варианты печати; также можно ввести в поисковик запрос «двусторонняя печать» с вашим типом принтера.
-
Измените настройки, в соответствии с указаниями, приведенными в руководстве пользователя к вашему принтеру. На некоторых принтерах вам может понадобиться изменить настройки по умолчанию на двустороннюю печать и не выбирать ее при каждом выводе на печать.
-
Проверьте, можете ли вы подключить к вашему компьютеру другой принтер, который поддерживает двустороннюю печать.
Вы можете спросить у айтишника или коллеги из другого отдела, может ли их принтер выполнять данную задачу.
- Проделайте шаги по добавлению устройства в папке «Приложения» или «Мой компьютер». Добавьте принтер, который поддерживает двустороннюю печать.
- Если вы можете настроить на своем компьютере работу с копировальным устройством или сканером, которые делают двусторонние копии, то они, возможно, будут печатать двусторонние листы также и из Microsoft Word.
Метод 2 Изменение настроек принтера по умолчанию
-
Если ваш принтер поддерживает двустороннюю печать, то задайте печать с обычными настройками принтера.
- Ставьте галочку в поле «двусторонняя печать» или выбирайте данную опцию из выпадающего меню в настройках вашего принтера каждый раз, когда вы печатаете длинный документ.
-
Установите ручную двустороннюю печать, если автоматическая настройка не появляется, а в руководстве пользователя говорится, что вы можете задать двустороннюю печать по умолчанию.
- В случае ручной двусторонней печати Microsoft Word печатает каждую нечетную страницу на одной стороне листа, после чего вы снова вставляете бумагу в принтер для печати нечетных страниц на оборотной стороне листа.
-
Перейдите в диалоговое меню «Печать» под выбором принтера.
-
Прокрутите опции и выберите «Ручная двусторонняя печать». Сохраните настройки.
-
Вернитесь к документу. Распечатайте документ. Microsoft Word уведомит вас о необходимости снова вставить бумагу для печати на противоположной стороне.
Метод 3 Ручная двусторонняя печать
-
Откройте документ.
-
Щелкните «Печать».
-
Выберите опцию под названием «Напечатать четные страницы» или что-то подобное. Щелкните «OK» для отправления этих страниц на печать.
-
Повторно вставьте бумагу в принтер.
- Такая ручная двусторонняя печать требует от вас знания работы бумагоподающего устройства принтера. Для большинства принтеров при двусторонней печати страницы должны располагаться лицевой стороной вверх, для других они должны лежать лицом вниз. Также, возможно, придется изменить их порядок. Напечатайте несколько пробных страниц перед загрузкой нечетных страниц, чтобы понять, как работает бумагоподающее устройство вашего принтера.
-
Вернитесь к документу. Выберите «Напечатать четные страницы» и щелкните «OK» для пуска в принтер другой стороны листов.
Информация о статье
Эту страницу просматривали 45 381 раз.
Была ли эта статья полезной?
Наверное, каждый сталкивался с ситуацией, когда необходимо документ MS Word на двух сторонах листа. Хорошо, если в принтере или его драйверах предусмотрена функция двусторонней печати. А если производители этого не предусмотрели, то тут уже начинаются проблемы у пользователя, которые, на самом деле, не так уж и страшны.
В принципе, сейчас многие принтеры уже «из коробки» поддерживают двустороннюю (дуплексную) печать, если не аппаратно, когда в самом принтере есть встроенный модуль, осуществляющий печать на обеих сторонах листа, то на уровне драйверов. В этом случае на монитор выводятся специальные сообщения, подсказывающие пользователю, какие действия ему нужно сделать (например, перевернуть листы и положить их во входной лоток). Включается эта функция в окне свойств принтера либо в окне параметров печати текстового редактора.
Также можно воспользоваться сторонними приложениями для настройки различных параметров печати (например,
FinePrint
).
Ещё некоторые печатают сначала нечётные страницы, потом перекладывают листы и печатают чётные. Также встречал пользователей, которые старались успевать перекладывать напечатанный лист в подающий лоток до затягивания его в принтер. В общем, количество методов ограничено только фантазией конкретного пользователя.
Но, как оказалось, Microsoft уже позаботился о пользователях Word и встроил функцию двухсторонней печати прямо в текстовый редактор. Правда, сделали это в свойственной им манере – фиг догадаешься!
За эту функцию в Office 2007 и выше отвечает пункт Печать вручную на обеих сторонах раздела Печать.
В 2003-м этот пункт называется двусторонняя печать:
После начала печати появится окно с сообщением о необходимости переложить напечатанные страницы во входной лоток для печати второй стороны.
Вроде, всё просто, но вот беда – в большинстве случаев вы с удивлением обнаружите то, что страницы не совсем соответствуют нужному порядку. Дело в том, что, по-умолчанию, печатаются сначала нечётные страницы в прямом порядке (1, 3, 5…), затем чётные тоже в прямом (2, 4, 6…). а принтер после печати обычно складывает листы так, что оборотка должна печататься в обратном порядке (…6, 4, 2). Но и это предусмотрели умные ребята из Microsoft. Достаточно просто найти соответствующую настройку.
В 2003-м Офисе этот пункт ещё более-менее интуитивно понятен. Идём в меню Сервис > Параметры. Открываем вкладку Печать и в самом низу находим раздел Двусторонняя печать, состоящий из двух пунктов с картинками:
Тут всё просто: если выбран порядок 1, то будут печататься в обратном порядке нечётные страницы, если порядок 2 – тогда чётные. Для наглядности даже соответственно выбору будут меняться картинки рядом с флажками, так что всё понятно.
В версии 2007 и выше программисты, руководствуясь только им понятными мотивами, немного сменили названия этих двух пунктов, так что об интуитивном восприятии можно забыть.
В общем, идём Файл (Главное меню) > Параметры. Выбираем пункт Дополнительно и ищем раздел Печать.
Здесь присутствуют два пункта:
- Печатать на лицевой стороне листа при двусторонней печати, что в переводе на понятный язык означает печать нечётных страниц в обратном порядке.
- Печатать на задней стороне листа при двусторонней печати – соответственно, печать чётных страниц в обратном порядке.
Вот так, ничего сложного. Кстати, в справочной системе назначение этих двух пунктов описано довольно подробно.
По роду своей деятельности мне часто приходиться иметь дело с однотиповыми документами: договора, должностные инструкции, фирменными презентациями. И начинаю я свою работу с того, что анализирую документы: выявляю общие моменты, повторяющиеся данные, форму документа. Приведя в порядок свои мысли по поводу безобразно оформленных документов, я прихожу к тому, что необходим шаблон договора или какой-то ещё шаблон. В этой статье я предлагаю вам поработать с шаблоном типового договора, который я сделала по заказу на основании нескольких договоров.
Поскольку я обезличила документ (убрала все персональные данные), то смело могу предложить его вам для дальнейшей работы.
Скачайте документ тут и откройте его[1]:
Шаблон договора очень сложный – я собрала здесь все возможные вариации. В шаблоне текст договора и 4 приложения, которые собраны в оглавление. Шаблон договора полностью структурирован (смотрим «Область навигации») и имеет ограниченное число стилей (смотрим рабочее окно «Стили»).
Просмотрите весь документ. Вы видите большое количество затененных полей и подсказки.
По окончании этого урока вы сможете:
- Работать в двух окнах одного документа
- Вводить данные в связанные поля
- Обновлять связи в документе
- Вводить данные в поля с готовым форматом
1. Работа в двух окнах одного документа
Шаг 1. Прежде всего сохраните документ. Ведь мы с вами открыли не сам шаблон, а документ на основе этого шаблона (см. статью «Урок 3. Шаблон документа и его изменение») по умолчанию новый документ носит имя «Документ какой-то по счету»
Шаг 2. Лента Вид → группа компаний Окно → команда Новое Окно:
В результате этого действия у вас появится дублер вашего файла. Если я назвала свой файл «Договор фирмы», то названия оригинала будет «Договор фирмы — 1», а название дублера «Договор фирмы — 2». Я не называю новый документ «копией».
| Понять и запомнить | Копия подразумевает независимость от оригинала, а вот оригинал и дублер едины в своих изменениях. |
Шаг 3. Располагаем оригинал и дублер рядом:
1 способ. Лента Вид → группа команд Окна → команда Рядом
2 способ. Команда Рядом с Панели быстрого доступа. Так как мне часто приходится сравнивать два документа, то эту команду я вынесла на Панель быстрого доступа (см. статьи «Урок 18. Панель быстрого доступа в Word» и «Урок 19. Команды на Панели быстрого доступа»
Если у вас всего два документа, то они тут же встанут рядом, не перекрывая друг друга. Но у меня помимо основного открыто три документа, включая дублера. В этом случае появляется диалоговое окно «Сравнить рядом». В списке я выбираю дублер «Договор фирмы — 2» и ОК.
Но сразу предупреждаю, что по полосе прокрутке документы будут двигаться синхронно
Шаг 4. Отключаем синхронную прокрутку документов:
1 способ. Лента Вид → группа команд Окна → команда Синхронная прокрутка
2 способ. Команда Синхронная прокрутка на Панели быстрого доступа
Вот несколько примеров необходимости работы с двумя окнами
- Перенос текстовой информации из старого документа в новый шаблон
- Копирование текстовой информации в рабочий документ
- Работа с разными местами одного документа (наш случай – я хочу вам показать преимущество работы с полями)
2. Ввод в шаблон договора данные связанных полей[2]
Шаг 1. Перейдем во втором окне на страницу 10
Шаг 2. Вводим в поле «номер договора» любое значение. У меня – 15/61 (я не знаю, какая система нумерации договоров принята в вашей организации):
Шаг 3. Задаем дату заключения договора (нажимаем кнопку выпадающего меню рядом с полем «Дата» → выбираем нужную дату):
Обратите внимание: номер договора на странице 10 изменился – он точно такой же, как и на первой странице. Вы можете пролистать файл договора – там, где проставлено поле «Дата» дата изменилась в соответствии с первой страницей.
3. Обновление оглавления
Шаг 1. Обновляем оглавление на странице 9 (см. «Урок 45. Оглавление»):
- ПМ вызываем контекстное меню, где выбираем команду «Обновить оглавление»
- В простом диалоговом окне «Обновить оглавление» выбираем команду «обновить целиком»
И любуемся результатом:
Обратите внимание: дата на первой странице имеет формат «18 сентября 2022 г.» а формат остальных связанных полей – «18.09.2022». Таково было мое желание, я задала на эти связанные поля различные форматы, что, кстати, соответствует требованиям оформления документов.
Шаг 2. Даем название фирмы на первой странице и смотрим, как меняется название фирмы на странице 9:
Опять-таки обращаем внимание, что эти два связанных поля отформатированы по-разному, что так же соответствует требованиям оформления документации.
Если вы будете вносить поправки в ваш договор (с датой ошиблись, например), то все ваши изменения будут отработаны полями.
4. Ввод в шаблон договора других данных
Тут все очень просто.
Шаг 1. Один щелчок ЛМ по любому затененному полю – и оно полностью выделяется:
Шаг 2. Вводим данные:
В моем шаблоне на это поле было форматирование «Подчеркнутый» – форматирование сохранилось. Вы можете заполнить все поля, причем неважно: в оригинале или в дублере, – все форматирование сохраниться:
По всему шаблону раскиданы такие поля, которые подсказывают, какие данные надо вводить, при этом нет необходимости форматировать текст:
Кроме этого, я предусмотрела перекрестные ссылки:
Теперь вы сможете:
- Работать в двух окнах одного документа
- Вводить данные в связанные поля
- Обновлять связи в документе
- Вводить данные в поля с готовым форматом
[1] К сожалению, WordPress, который является движком моего сайта, не дает возможность загрузить файл шаблона договора в формате *.dotx. Я загрузила файл в формате *.docx. Если вы хотите иметь классический шаблон, то скачайте файл и сохраните его в формате *.dotx
[2] Термин мой
На чтение 5 мин Просмотров 8к. Опубликовано 31.07.2020
Содержание
- Стандартными инструментами
- Используя таблицу
- Через колонтитулы
Используя Microsoft Office Word можно работать с текстовыми документами без печали. Однако в наше время, уже никто не пользуется простыми текстовыми документами. Сейчас каждый текстовый процессор имеет свой формат документов и свое форматирование. В этой статье мы поговорим о том, как создать так званую «шапку» документа.
Для начала важно понимать что такое «шапка» документа, ее предназначение и правильное использование в самом документе. Название «шапка» используется в обычной речи. На самом же деле это не «шапка» документа, а так званый «заголовок письма». Он может иметь около 30 позиций. В него обычно входят:
— эмблема
— телефонный номер
— адрес электронной почты
— адресат
— индекс сходящего письма
— и тд.
В данном случае, заголовком письма является самая верхняя часть документа. После нее уже идет так званый «заголовок к тексту» (он указывает на содержание самого письма).
«Шапка» может выглядеть так:
Вообще, «шапку» не сложно создать даже в обычном текстовом редакторе. Однако сегодня, мы поговорим о создании «шапки» при помощи Word-a.
Первым делом, нужно создать новый или открыть существующий документ:
Как вы, наверное догадались, во всех документах, «шапка» располагается в правом верхнем углу. Поэтому, давайте сразу сделаем несколько отступов при помощи клавиши «Enter», для того, что бы оставить место для шапки и приступим к заполнению самого документа:
Далее, после того, как мы заполнили документ, можно приступать к созданию шапки. В данном примере, я создам шапку документа, направленного директору какой-нибудь компании, от имени главного специалиста.
1 строка — название должности адресата (человек, которому адресовано письмо или документ)
2 строка — название компании
3 строка — ФИО адресата
4 строка — название должности адресанта (человек, который создает документ)
5 строка — ФИО адресанта
После создания шапки, сразу видно что она подвинула наш основной текст на несколько строк вниз:
Вы можете убрать эти пустые строки, поставив курсор на место пустой строки и нажав на выбор клавишу «Backspace» или «Delete». При том, что «Backspace» удаляет строку на которой находился курсор и перемещается на строку сверху. Если произвести удаление при помощи клавиши «Delete», тогда будет удалена строка или символ, находящаяся после курсора. Как удалять, выбирать вам.
После того, как вы сместите основной текст к центру листа, необходимо еще поработать над шапкой:
Теперь вашей задачей будет — расположить текст «шапки» по правому краю. Используя обычный текстовый редактор, сделать это, было бы почти невозможно. Благо в ворде есть специальные функции, которые позволяют нам манипулировать расположением текст и выбирать между:
— выровнять по левому краю
— по центру
— по правому краю
— или по ширине
В нашей задаче, нам предстоит выровнять «шапку» по правому краю. Для этого, вам потребуется найти раздел «Абзац», который находится на ленте инструментов во вкладке «Главная»:
На этой панели, вам потребуется найти кнопку «Выровнять по правому краю», она стоит 4 по порядку и нажать на нее:
После этого наша «шапка» примет правильное положение. Вы также сможете добавлять новые реквизиты в шапку, поставив курсор в конце последней строки и нажав кнопку «Enter». Новая строка должна автоматически применить выравнивание по правому краю.
На этом все, теперь вы можете создавать «шапку» в документах Office Word, а также изменять количество реквизитов в шапке.
Microsoft Office Word имеет широкий перечень функций для работы с текстовыми файлами. Редактор позволяет создавать документы с таблицами, формулами, картинками и графиками. Достаточно часто ворд используют для создания однотипных документов по установленной форме. Такие бланки имеют вверху заготовку для заполнения или так называемую шапку. Сегодня разберемся, как в ворде сделать шапку для заявления или для реквизитов организации.
Стандартными инструментами
Используя встроенные функции редактирования можно быстро и легко сделать форму для заполнения в правом верхнем углу. Для этого делаете следующее:
- Открываете новый файл Word и вставляете туда необходимый текст.
- Несколько раз нажимаете ввод (Enter) перед текстовым блоком, чтобы освободить место для шапки.
- В свободном поле печатаете нужный текст. Обычно это информация следующего характера: кому пишется заявление, от кого, адрес заявителя и контактные данные.
- Чтобы расположить шапку справа, нужно воспользоваться функцией выравнивания текста по правому краю в блоке Абзац.
- Выделяете шапку известным способом и применяете настройку и окончательно редактируете текст.
Более опытные пользователи Microsoft Word пользуются специальными ползунками на линейке над рабочим листом, при помощи которых можно быстро отрегулировать отступ от левого края и сделать шапку документа с ровным краем без особых проблем.
Используя таблицу
Для документа, который содержит реквизиты организации на двух языках, целесообразно использовать таблицу со скрытыми границами. Это позволяет сделать шапку с двух сторон. Делается это следующим образом:
- Вставляете таблицу известным способом с двумя ячейками.
- Заполняете каждый столбец.
- Убираете видимость границ.
- Получаете готовые реквизиты
Таким же образом можно сделать шапку таблицы, только нужно правильно убрать видимость границ или же рассчитать число строк и столбцов.
Через колонтитулы
Иногда возникает необходимость сделать шапку на каждой странице. Чтобы постоянно не копировать данные из первого случая, можно воспользоваться колонтитулами.
Чтобы вызвать меню настроек дважды щелкаете в верхней части документа или используете вкладку Вставка на Панели управления.
Внутри нового поля вписываете необходимые данные, будь то информация об организации или образец заявления. И получаете шапку на каждом листе документа.
Как видите, Microsoft Office Word имеет много вариантов создания шапки. Быстрее всего это делается при помощи ползунков на линейке. Если же стоит задача создания фирменного бланка организации, то рекомендуем использовать таблицу, которая позволяет симметрично расположить данные.
Жми «Нравится» и получай только лучшие посты в Facebook ↓
Двусторонняя печать может быть полезна во многих случаях, тем более что она позволяет в 2 раза сократить количество использованной бумаги. Это особенно подойдет тем, кому требуется распечатать большой объем информации. Однако иногда у пользователей возникают проблемы с такого рода печатью. Как же напечатать документ с 2-х сторон листа в Word Online — читайте в этой статье.
Содержание
- 1 Как напечатать документ с 2-х сторон в Word Online
- 2 Как настроить двустороннюю печать в редакторе Ворд
- 3 Как правильно вложить листы для двусторонней печати
- 4 Как настроить принтер на двустороннюю печать
Как напечатать документ с 2-х сторон в Word Online
Печать документа Ворд Онлайн с 2-х сторон — полезная опция, особенно для офисных работников, студентов, школьников. Она может пригодиться в следующих случаях:
- Большой объем документа для печати для экономии бумаги и уменьшения количества листов;
- Требования к двусторонней печати — иногда официальные бумаги и документы необходимо печатать на обеих сторонах листа.
Однако не всегда получается с первого раза удачно воспользоваться функцией двусторонней печати. Для того, чтобы воспользоваться этой опцией есть 2 способа:
- Настройки в редакторе;
- Настройки на самом принтере.
Как настроить двустороннюю печать в редакторе Ворд
Через настройки редактора в Word Online можно распечатать документ на 2-х сторонах листа. Сделать это не сложно:
- Откройте нужный документ в Ворд Онлайн;
- Зайдите в верхней панели управления в раздел «Файл», в нем найдите графу «Печать» и кликните на нее;
- Перед вами откроется окно настроек печати;
- Найдите там раздел «Еще настройки» и кликните на стрелочку, смотрящую вниз, рядом с ним, вам откроются новые опции;
- Найдите там графу «Двусторонняя печать» и кликните на галочку напротив нее;
- Нажмите кнопку «Печать» внизу меню настроек;
- Далее следуйте инструкциям на экране о том, как переложить бумагу.
Сделать двустороннюю печать можно и другим способом:
- Повторите первые 3 пункта из предыдущего руководства;
- Затем найдите раздел «Страницы», напротив него будет поле с возможностью выбора страниц для печати;
- Кликните на значок стрелки вниз напротив этого раздела, вам откроются доступные варианты;
- Выберите «Только нечетные страницы»;
- Нажмите кнопку «Печать»;
- Вложите распечатанные листы обратно в принтер;
- И теперь выберите в разделе «Страницы» пункт «Только четные страницы»;
- У вас получится двусторонняя печать.
Как правильно вложить листы для двусторонней печати
Когда вы получите печать на первой стороне листа, вам нужно правильно вложить листы обратно в принтер, чтобы текст получился с другой стороны, но в том же направлении. Теперь сложите листы текстом вверх так, чтобы сверху была 1-ая страница. В тот момент, когда вы кладете бумагу в принтер, вы должны видеть текст вверх ногами.
Рекомендуется сначала на одном листе попробовать сделать двустороннюю печать, чтобы не испортить все листы, потому как загрузка бумаги может меняться в зависимости от принтера.
Как настроить принтер на двустороннюю печать
Сделать двустороннюю печать можно не только через сам Ворд Онлайн, но и через настройки принтера. Для этого:
- На принтере нажмите кнопку «Меню»;
- Там найдите пункт «Свойства» и выберите его;
- Затем нажмите на раздел «Макет»;
- Там будет пункт «Двусторонняя печать», нажмите на него и далее следуйте инструкциям.
Не все принтеры оснащены такой функцией, узнать, есть ли она или нет, можно ознакомившись с инструкцией по эксплуатации устройства.
































































 Определите, поддерживает ли ваш принтер двустороннюю печать.
Определите, поддерживает ли ваш принтер двустороннюю печать.


 Проверьте, можете ли вы подключить к вашему компьютеру другой принтер, который поддерживает двустороннюю печать.
Проверьте, можете ли вы подключить к вашему компьютеру другой принтер, который поддерживает двустороннюю печать.
 Если ваш принтер поддерживает двустороннюю печать, то задайте печать с обычными настройками принтера.
Если ваш принтер поддерживает двустороннюю печать, то задайте печать с обычными настройками принтера.
 Установите ручную двустороннюю печать, если автоматическая настройка не появляется, а в руководстве пользователя говорится, что вы можете задать двустороннюю печать по умолчанию.
Установите ручную двустороннюю печать, если автоматическая настройка не появляется, а в руководстве пользователя говорится, что вы можете задать двустороннюю печать по умолчанию.






 Повторно вставьте бумагу в принтер.
Повторно вставьте бумагу в принтер.