Инструкция по выгрузке банковской выписки из интернет-банка ТИНЬКОФФ
28.10.2022
После авторизации в интернет-банке, необходимо щелкнуть на кнопку “Выписки”.
Чтобы выгрузить выписку в формате PDF выбираем нужный период, выбираем счет (если имеется несколько счетов), выбираем формат PDF и нажимаем “Создать”
Чтобы выгрузить выписку в формате TXT (для 1С) выбираем нужный период, выбираем счет (если имеется несколько счетов), выбираем формат 1С (TXT) и нажимаем “Создать”.
Выписки выгружены.
Мы можем вам помочь:
Записаться на консультацию
Консультацию вы можете получить лично и по телефону
Банк24.ру
Здравствуйте, как выгрузить выписку из интернет банка в 1с 8.2
Отмечено как решение
Галина, добрый вечер!
Если кратко — Вам необходимо в Интернет-банке построить выписку за нужный период
в разделе «Счета» -> «Выписка» . После этого над выпиской появится кнопка «В 1С».
Её необходимо нажать, после чего система предложит скачать файл.
Это и есть необходимая Вам выписка.
Теперь необходимо настроить саму 1С. Наверху есть меню «Банк» и пункт «1С:Предприятие-Клиент банка», после выбора которого 1С предложит произвести настройки обмена. Здесь «Название программы» следует выбрать «Система клиент-банк Bclient», в пункте «Файл загрузки» выбрать файл с выпиской. Кодировка должна быть установлена «Windows». Также слева можно будет выбрать документы, которые необходимо подгружать.
Если оставите Ваш контактный телефон мы обязательно Вам перезвоним и поможем проделать эти операции =)
Загрузка и выгрузка выписок. Сбербанк, ВТБ, Альфа-банк, Тинькофф и другие. Бесплатный доступ к 1С:Директ-банк.
Настроим API-интеграцию 1С со Сбербанк Бизнес Онлайн. Функционал банка теперь доступен прямо в 1С!
Для решения данной задачи предлагаем изучить нашу статью или обратиться к специалистам за консультацией в 1С.
Начнем с создания платежного поручения:
- На базе документа поступления товаров и услуг, счета и т.д;
- Через создание нового платежного поручения/ПП.
В блоке «Банк и касса–ПП».
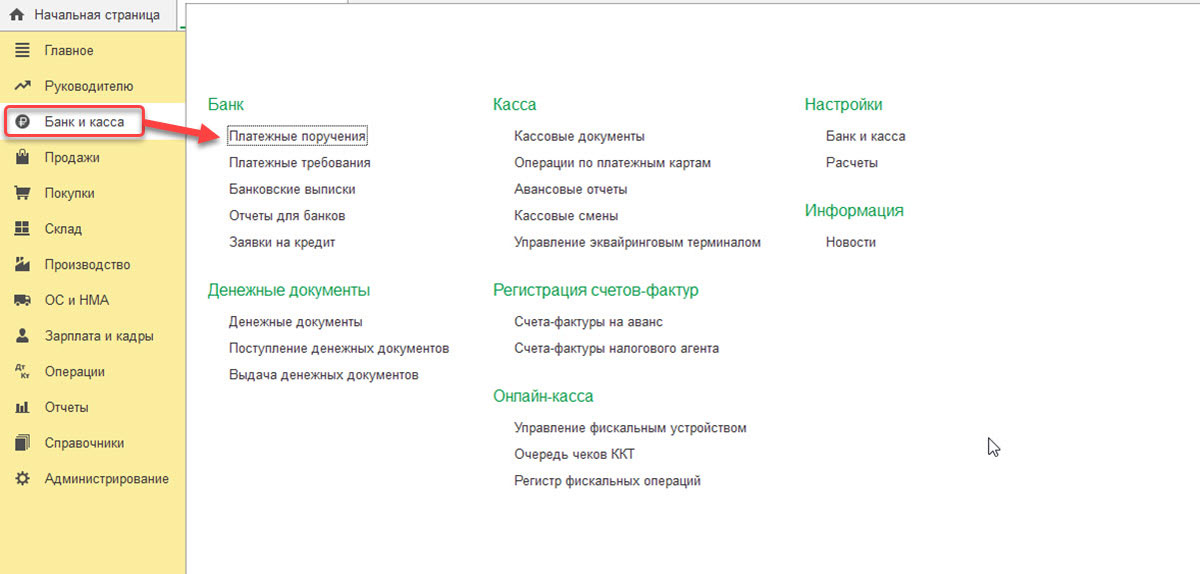
В открывшемся окне появится журнал с платежками, где можно, настроив соответствующий отбор, отфильтровать необходимые документы, например, вывести список по определенной организации, банковскому счету, дате или контрагенту.
Создаем новую платежку:
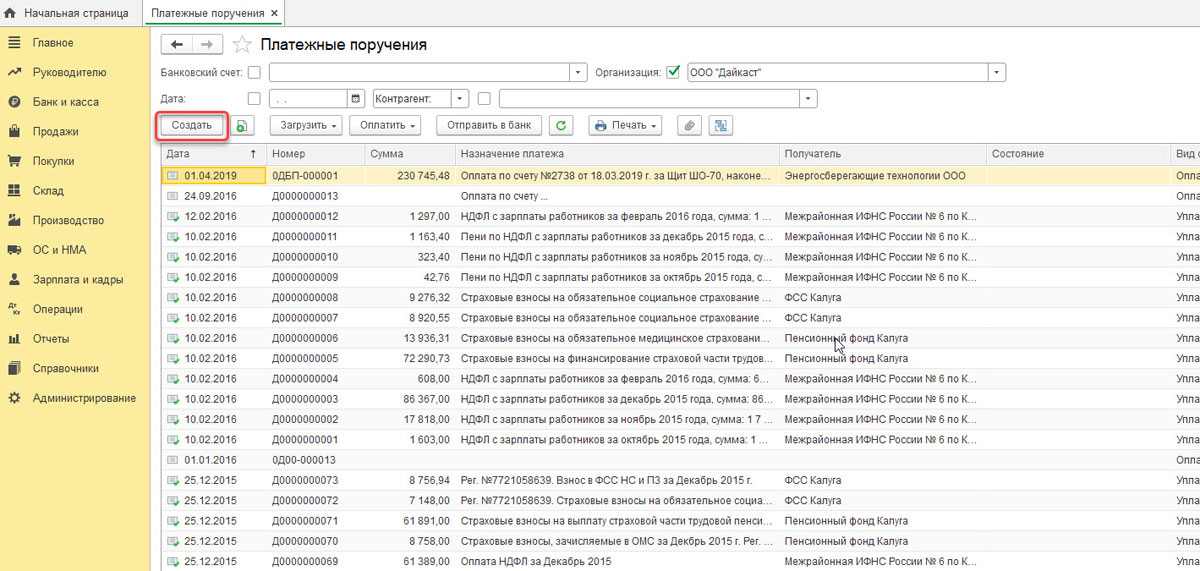
Заполнение основных полей тут начинается с «Вида операции». В зависимости от выбранного, будет изменяться структура документа, а также поля обязательных для заполнения аналитик.
Заполнив основное, проводим и закрываем документ кнопкой «Провести и закрыть».
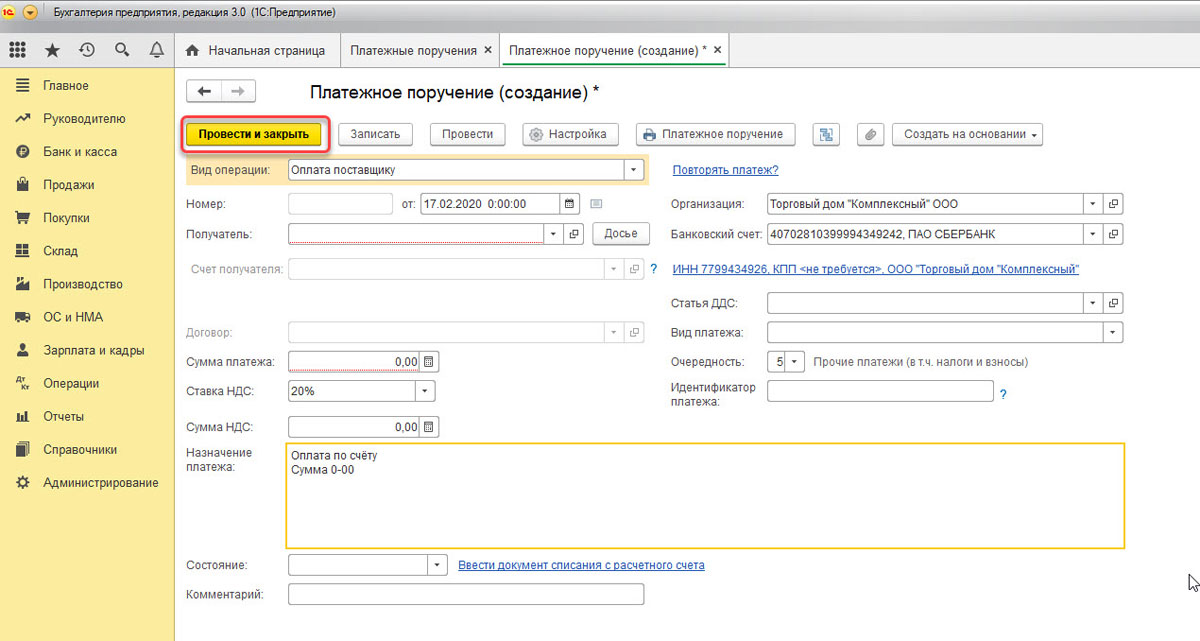
Платежка не делает никаких проводок в 1С 8.3, их формирует «Списание с р/сч», которое также можно создать на основе сформированной нами платежки, или вручную, через создание нового списания.
Создание поступления/списания с расчетного счета
Первый вариант – создание вручную через блок «Банк и касса–Банковские выписки».

В отобразившемся журнале отображаются все поступления и списания со счета. Чтобы с ним было удобнее работать, можно задать фильтры:

Чтобы сделать нужный нам документ, нажимаем на «Поступление» или «Списание», смотря что нам нужно.

Здесь заполняем основные поля аналогично заполнению платежки:

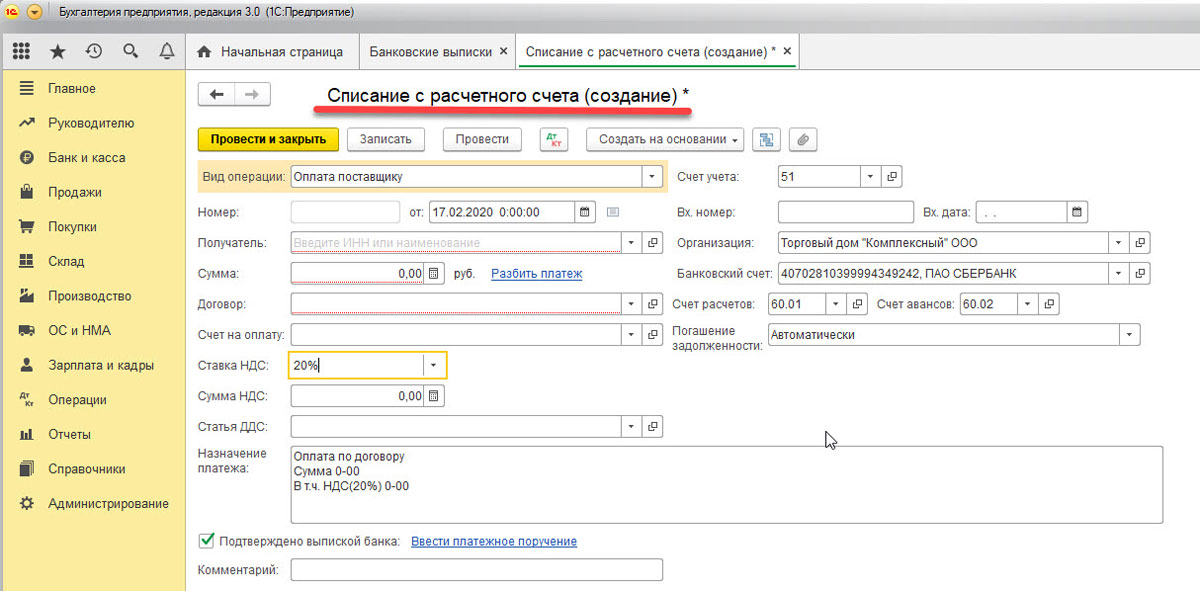
После заполнения всех полей, проверяем корректность заполненных реквизитов и нажимаем «Записать–Провести».
В документах «Поступление на расчетный счет» и «Списание с расчетного счета» смотрим проводки и проверяем корректность их отображения через кнопку «ДтКт». В открывшемся окне «Движения документа» отобразятся проводки.
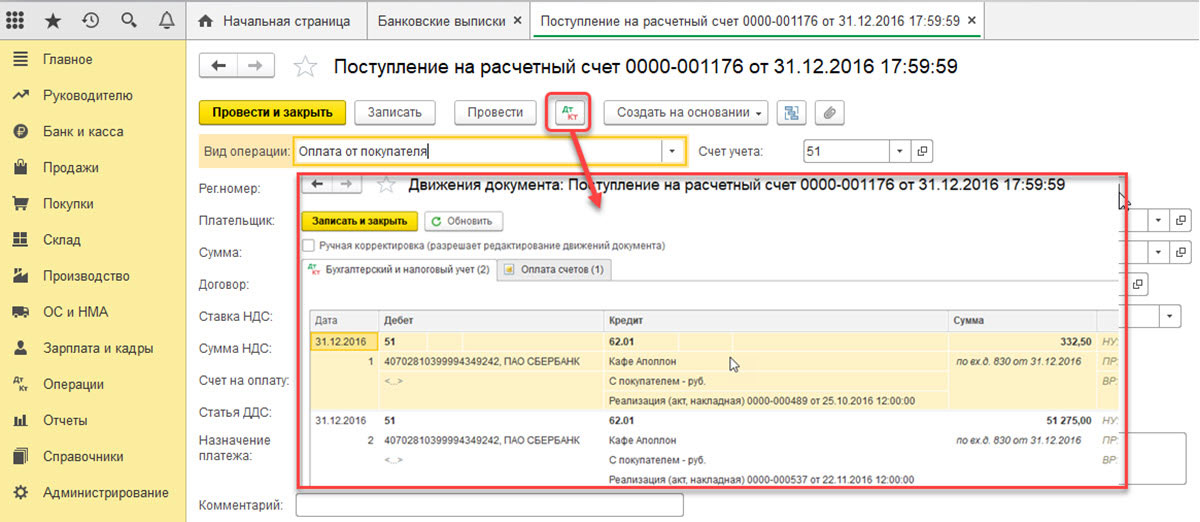
Проверив корректность проводок, жмем «Провести и закрыть».
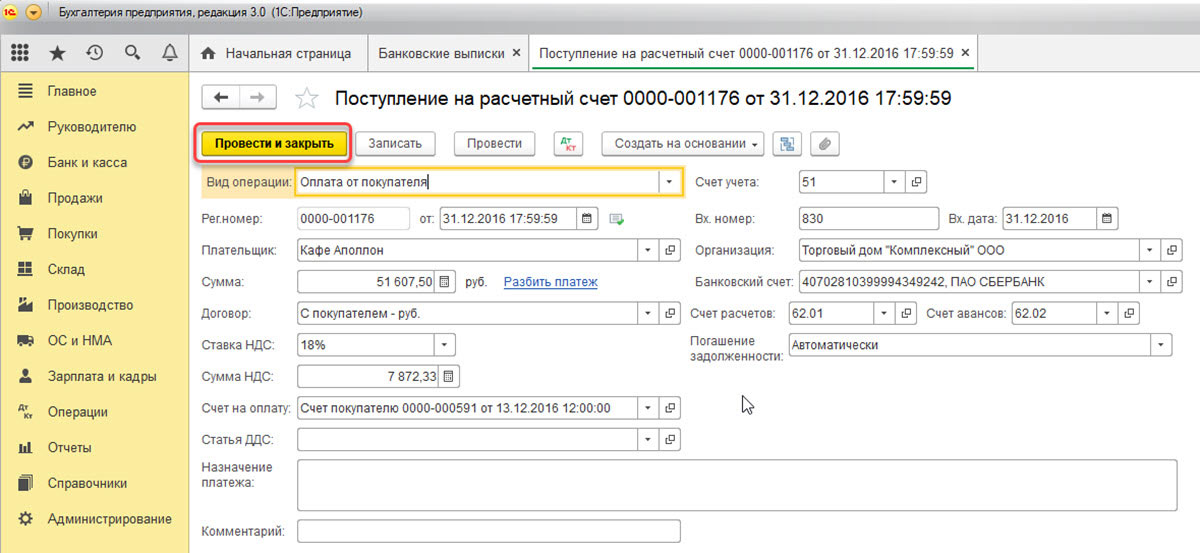
Второй путь создания «Поступление на расчетный счет» и «Списание с расчетного счета» путем загрузки банковской выписки
Перейдем к отправке документов в банк. Находясь в журнале «Банковские выписки», нажимаем «ЕЩЕ–Обмен с банком».
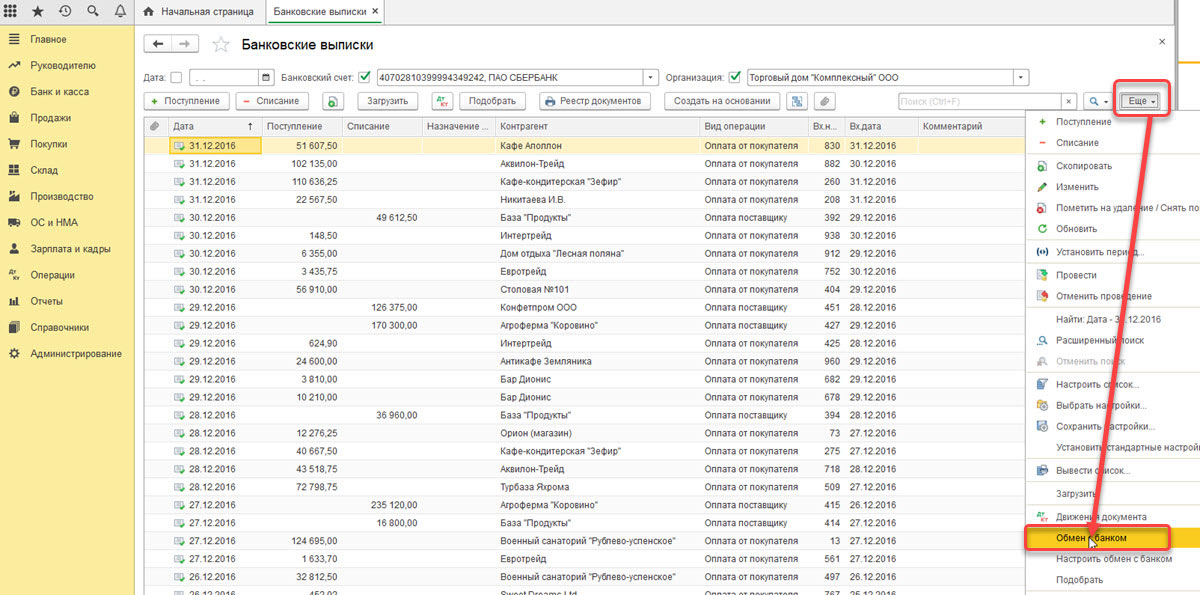
В открывшемся окне «Обмен с банком» для выгрузки документов в клиент-банк выбираем закладку «Отправка в банк»:
- Выбираем фирму, по которой будем выгружать документы;
- Указываем банковский счет;
- Выбираем период, за который нам надо выгрузить выписку банка;
- Выбираем место выгрузки файла.
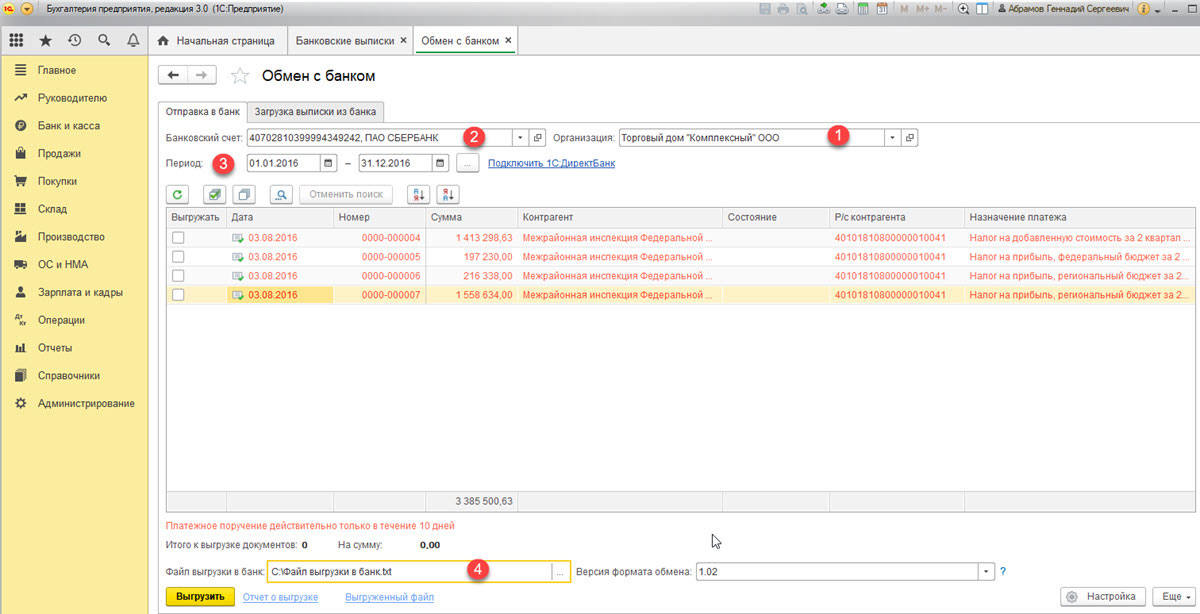
Табличная часть здесь заполнится платежками, которые необходимо оплатить.
Напротив каждого платежки, которую мы хотим оплатить, проставляем «Флаг» и нажимаем на кнопку «Выгрузить». Это приведет к открытию окна «Проверка на атаки вируса», где мы жмем «Проверить».
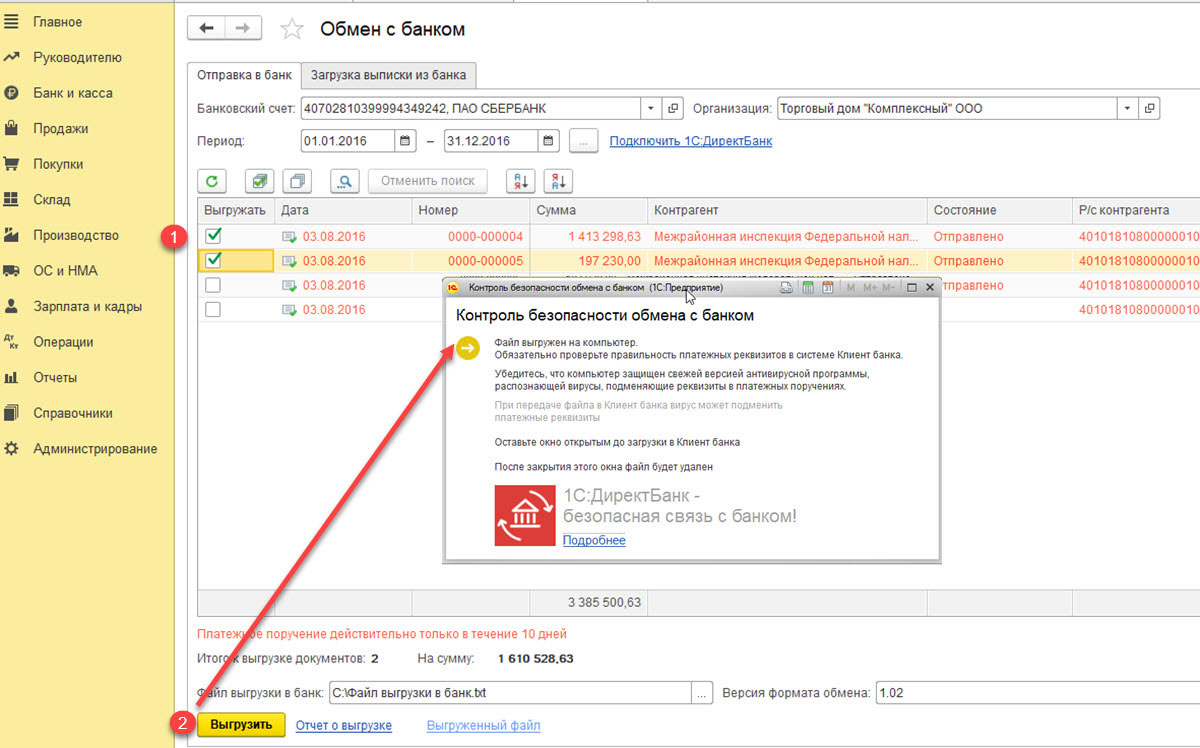
Сформируется файл в формате «1С_to_kl.txt», который необходимо загрузить в банк-клиент.
В окне «Обмен с банком» можно посмотреть отчет о выгруженных платежных документах, для чего жмем «Отчет о выгрузке». Полученный отчет отобразит платежки, которые были выгружены в файл для загрузки в «банк-клиент». Его можно сохранить в любом формате или распечатать.
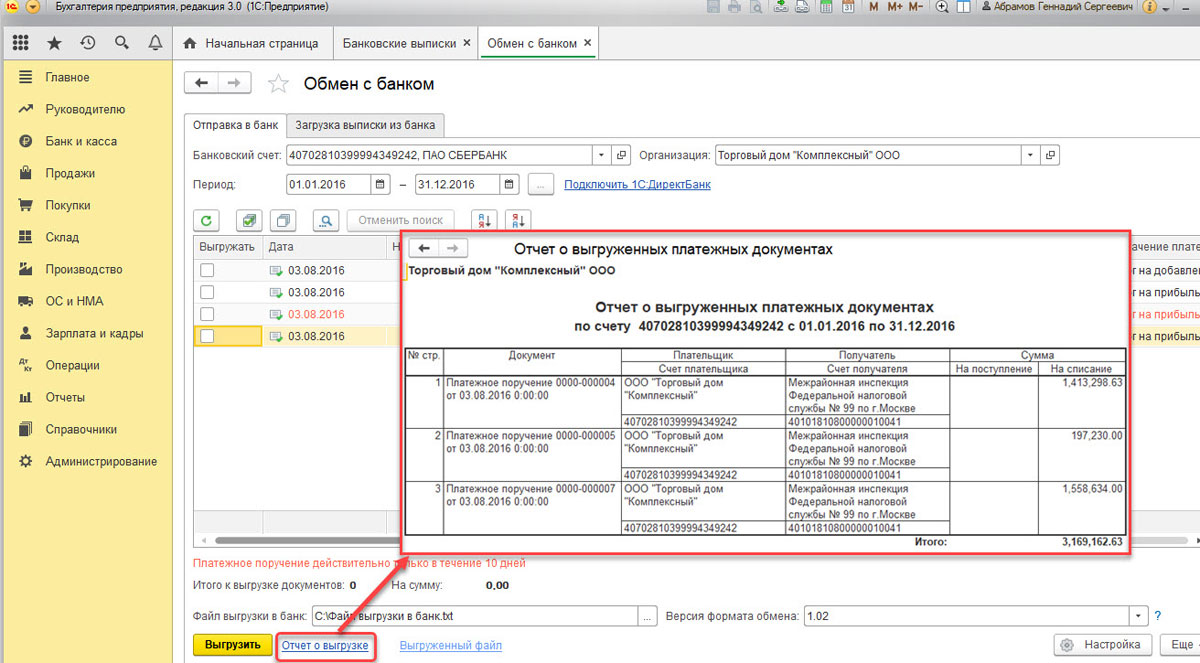
Выгрузка платежных поручений из 1С 8.3 в клиент-банк
После того как сформировано платежное поручение, пользователь формирует файл и отправляет его в банк. Рассмотрим данные действия с банковскими выписками пошагово.
Шаг 1. Перейдите в журнал «Платежные поручения» и нажмите «Отправить в банк».

Шаг 2. Укажите дату выгрузки – кнопка «Выбрать период».
Шаг 3. Нажмите кнопку в виде круглой стрелки – «Обновить документы на экспорт».
Шаг 4. В поле «Файл выгрузки в банк» нажмите кнопку «Выбрать». В открывшемся окне сформируется название файла в текстовом формате.
Шаг 5. Нажмите «Выгрузить».
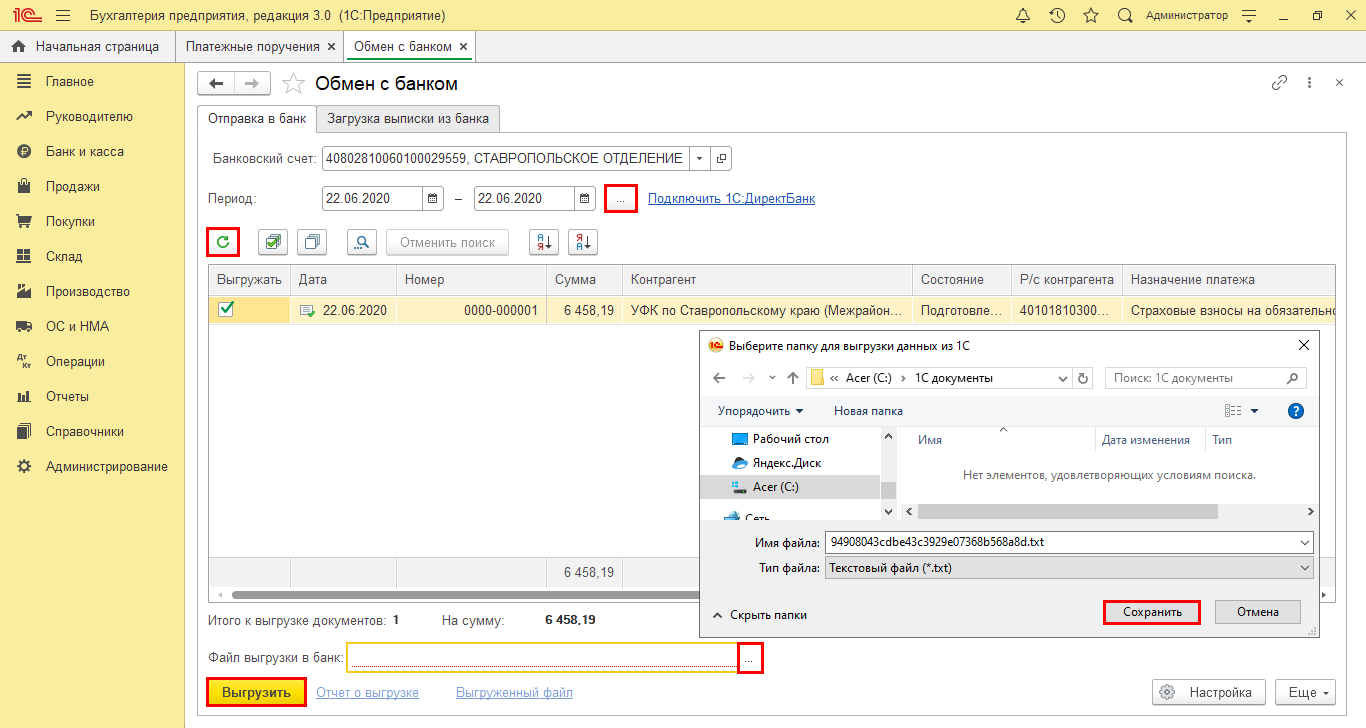
В процессе выгрузки файла 1С проверяет его на вирусы.
Шаг 6. Нажмите «Проверить».
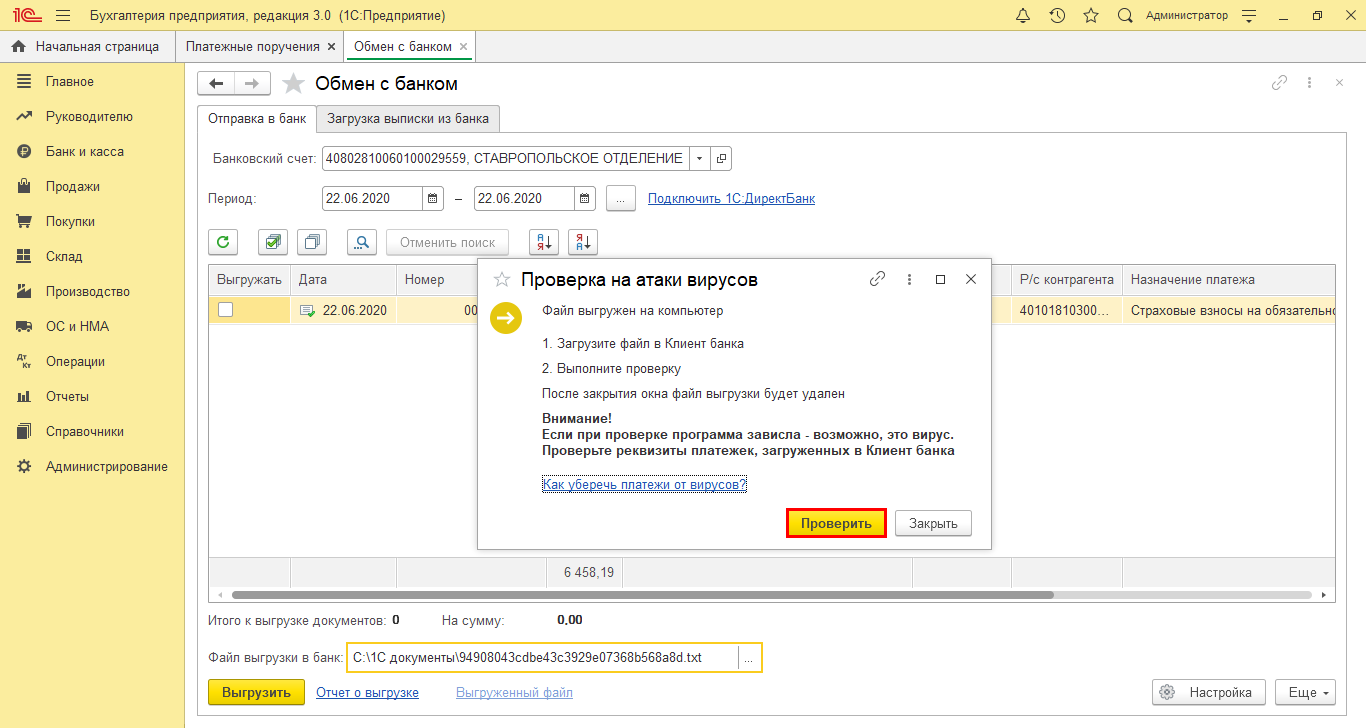
При положительной проверке программа сообщит об идентичности выгруженного файла с данными программы.
Шаг 7. Нажмите «Закрыть».
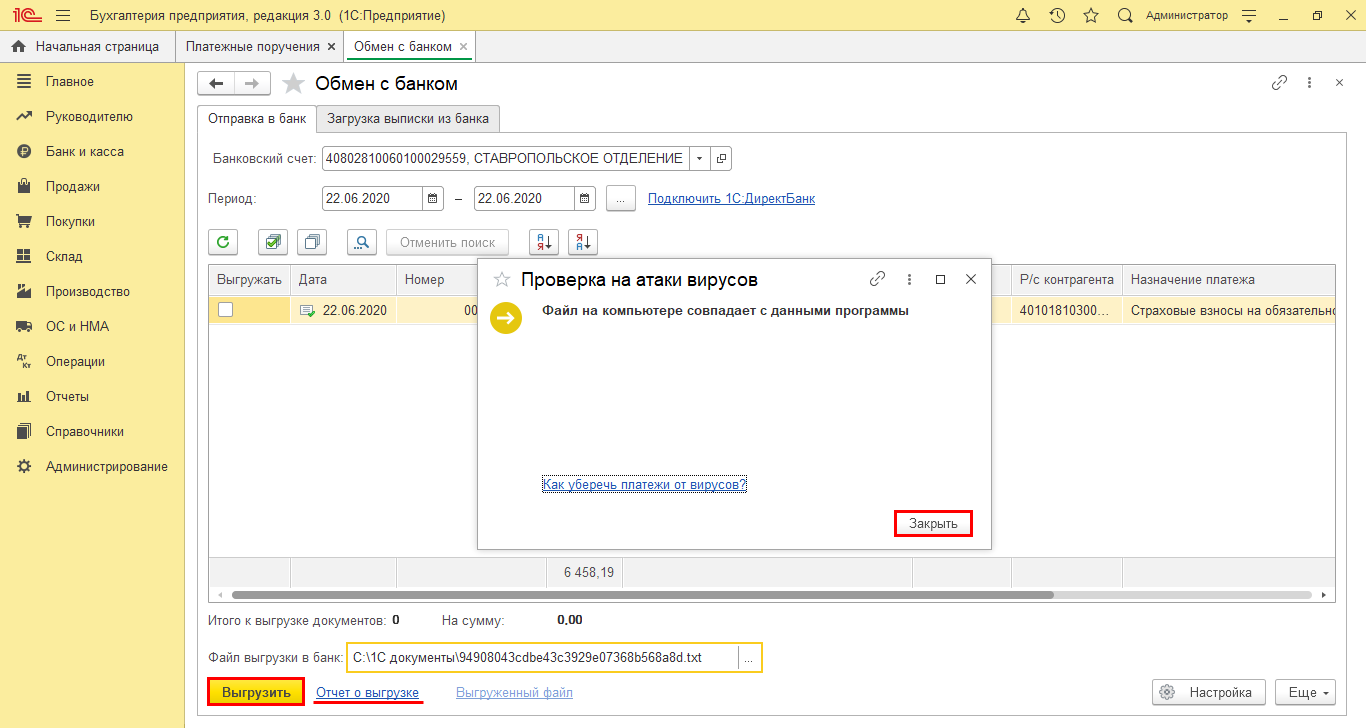
По гиперссылке «Отчет о выгрузке» формируется таблица с данными выгрузки.
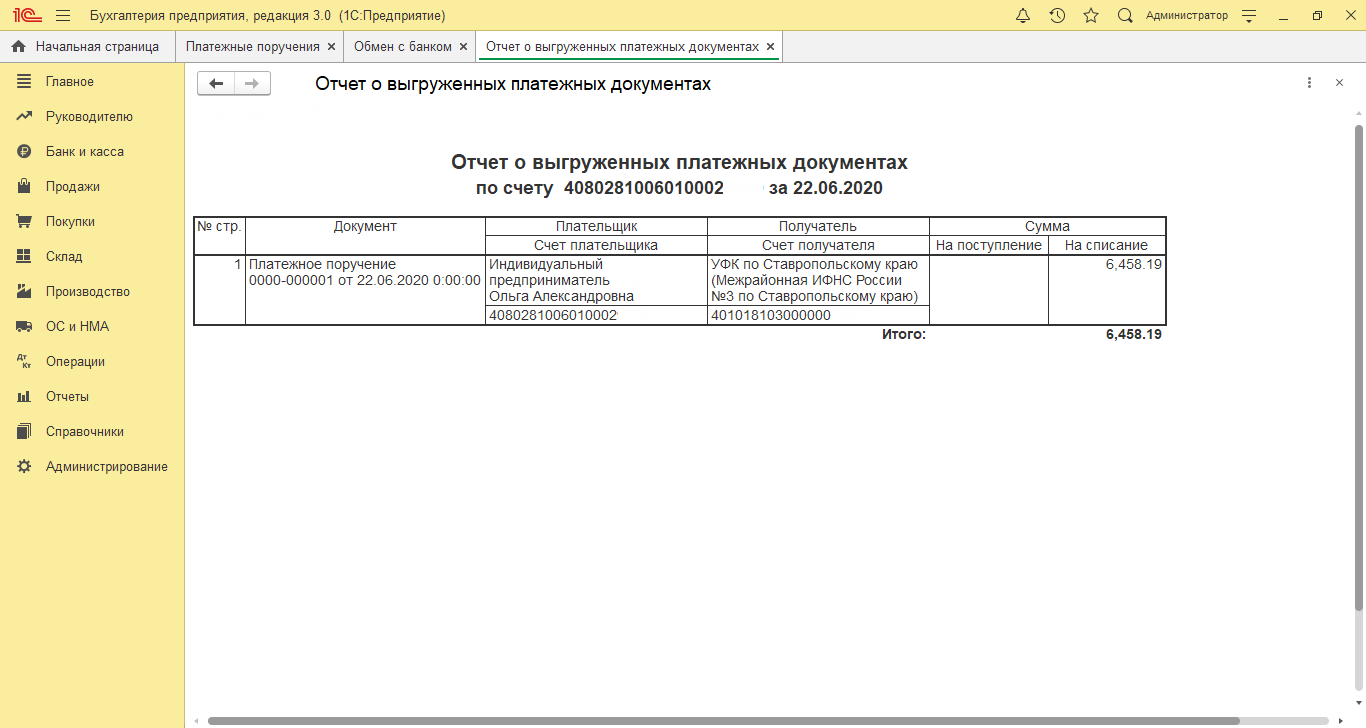
Файл имеет текстовый формат txt. Открыть его можно с помощью программы «Блокнот».
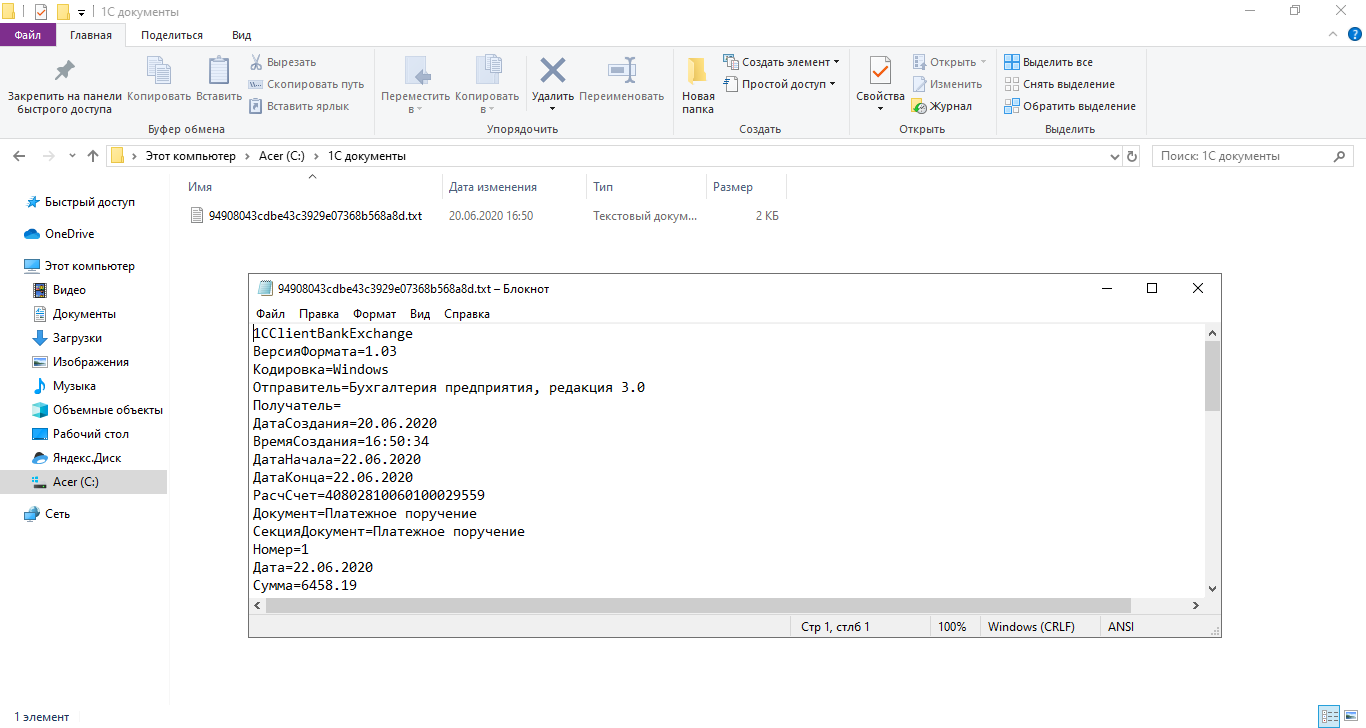
Подготовленный файл загрузите в клент-банк.
Шаг 8. В меню найдите раздел «Импорт» и укажите файл с платежками. По нажатию кнопки «Импорт» произойдет автоматическая загрузка платежки в систему.

Интеграция 1С с банками
Загрузка выписок, контроль платежей, управление счетами в Сбербанк, ВТБ, Альфа-банк, Тинькофф и т.д.
Консультация по настройке клиент-банка
Поможем разобраться с настройкой клиент-банка в 1С. Первая консультация бесплатно!
Загрузка выписки в 1С 8.3
Первый вариант – из закладки «Загрузка выписки из банка».
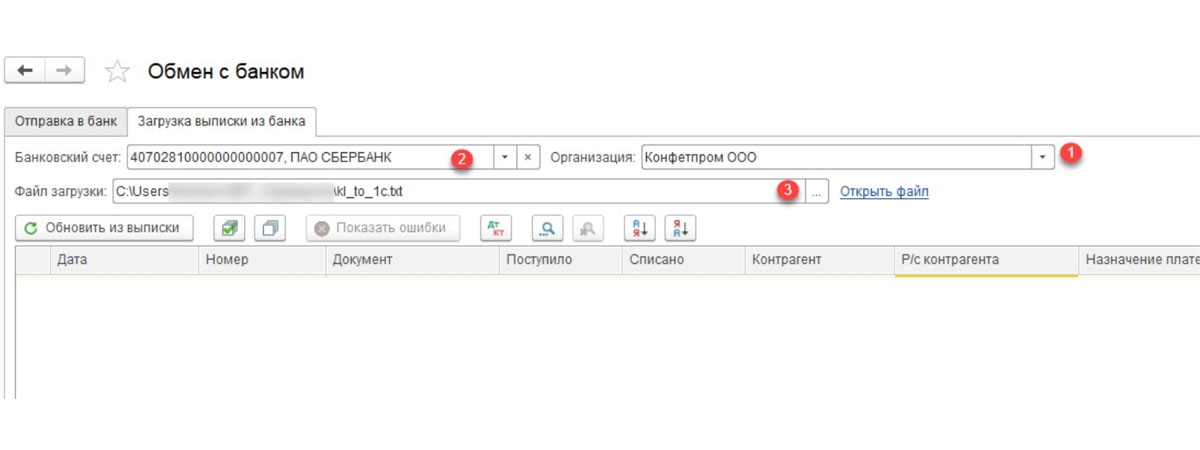
- Организацию
- Банковский счет
- Файл загрузки
Нажимаем на кнопку «Обновить из выписки».
Табличная часть заполнится данными из файла, при этом строки выделенные красным цветом означают, что программа не нашла в справочниках данные (р/сч, контрагента по совпадению ИНН и КПП), на которые надо распределить поступления или списания с р/сч. Черным цветом выделены корректно распределенные документы.
Напротив каждого документа, который мы хотим выгрузить, проставляем «Флаг». Внизу окна будет дана информация о количестве документов к загрузке, а также «Итого Поступлений/Списаний на сумму». Нажимаем «Загрузить».
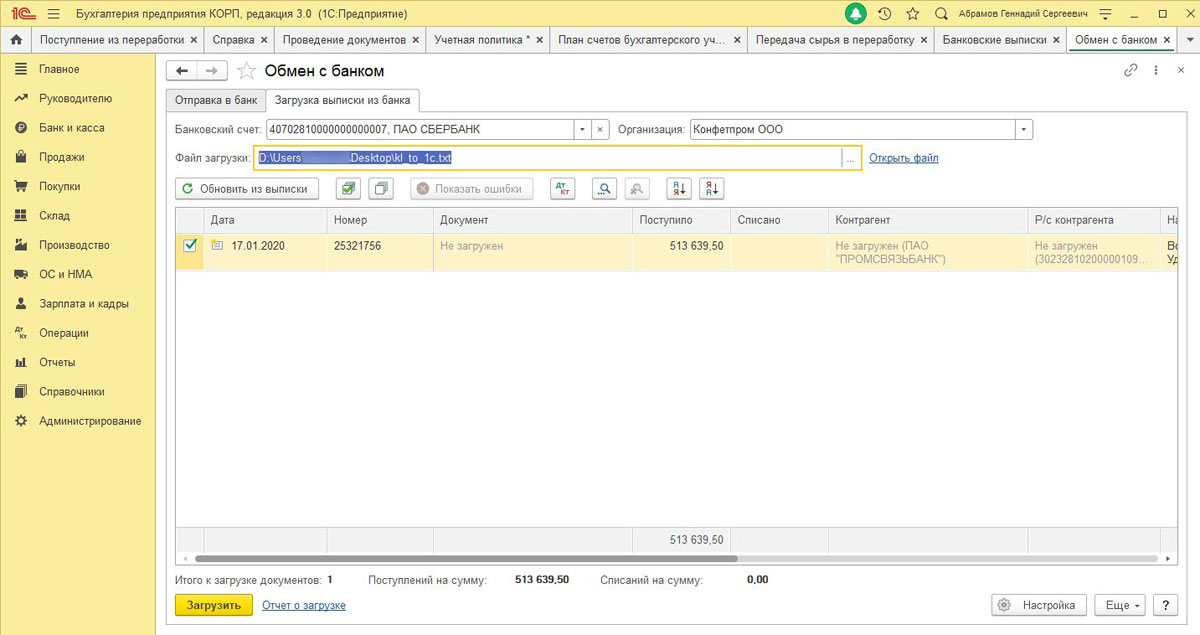
Если выписка банка в 1С 8.3 была загружены частично, система отобразит эту информацию в табличной части окна «Обмен с банком». Не загруженные документы будут отображаться со значением «Не загружен» в столбце «Документ», по загруженным документам будет отображена информация «Списание с расчетного счета или Поступление на расчетный счет», присвоенный ему номер и дата.
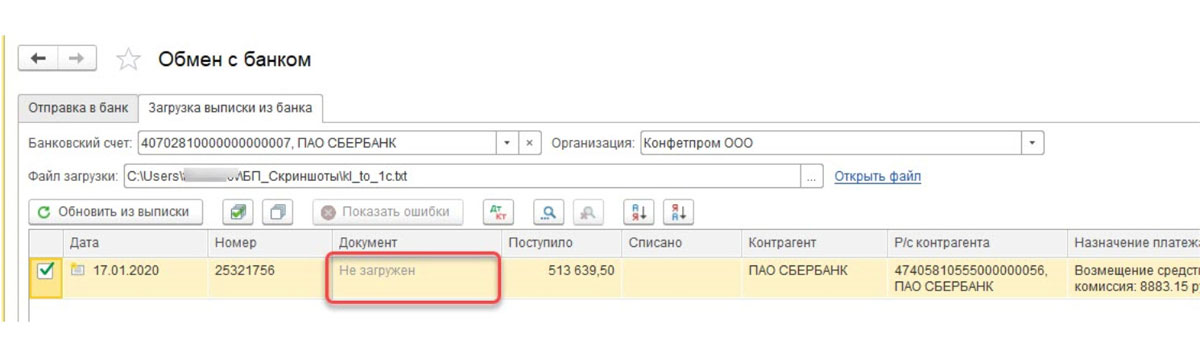
Можно посмотреть отчет о загруженных документах. Для этого нажимаем на кнопку «Отчет о загрузке».
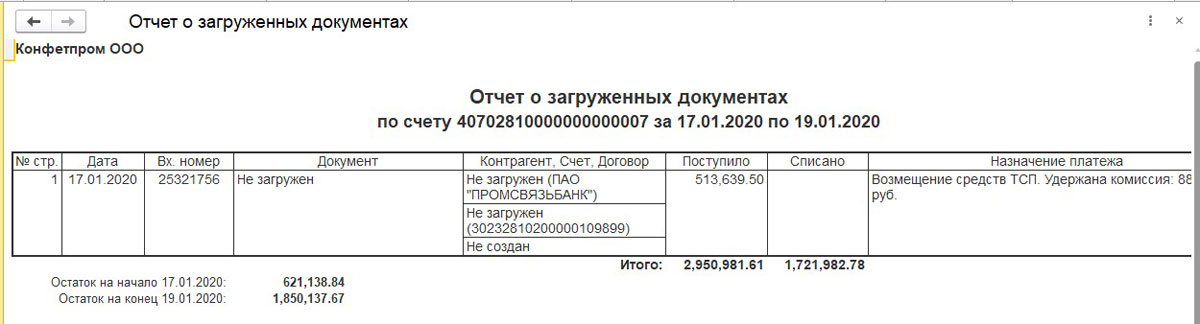
Рассмотрим второй вариант, как загрузить выписки в 1С 8.3.
Здесь следует учитывать, что универсальные варианты могут учитывать не все особенности бизнес-процессов компании. При необходимости индивидуальной настройки, вы можете заказать услуги по доработке и обслуживанию 1С.
В журнале «Банковские выписки» жмем «Загрузить».

Здесь ищем файл загрузки выписки и жмем «Открыть».
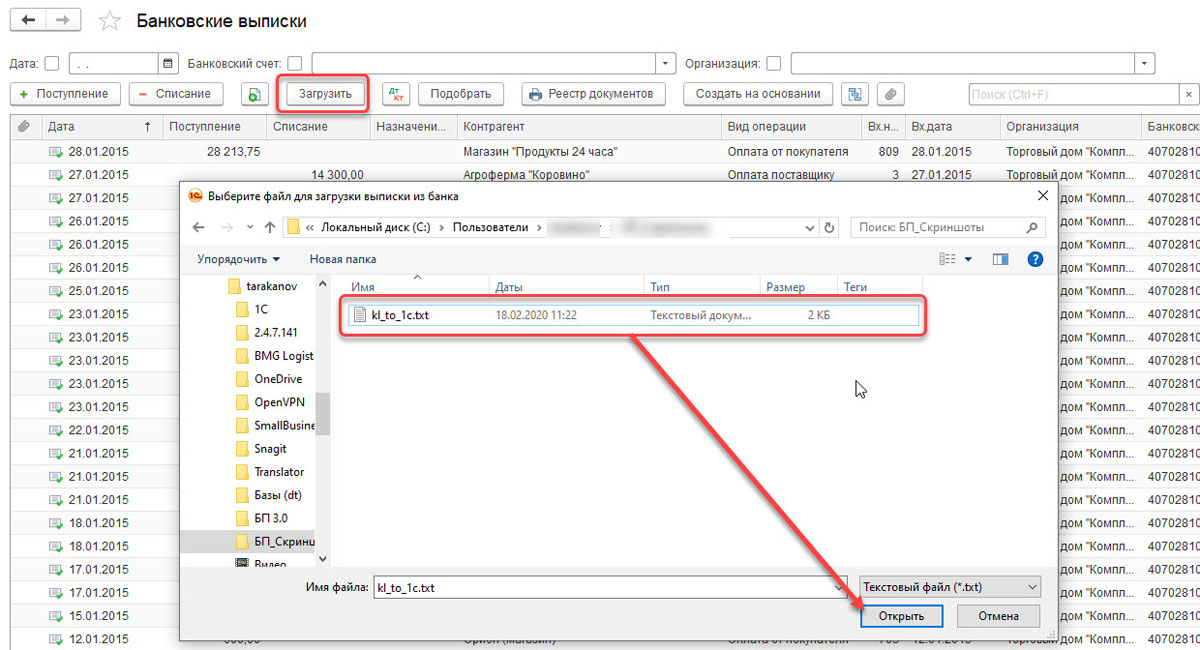
Программа автоматически загрузит и разнесет документы из выписки и отобразит количество загруженных документов, а также итоговую сумму поступления и итоговую сумму списания.
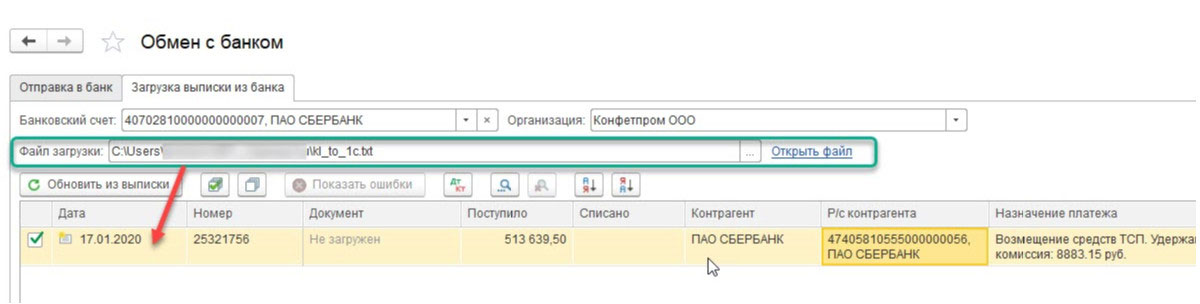
Документы в журнале «Банковской выписки», отмеченные зеленым флажком, проведены и разнесены.
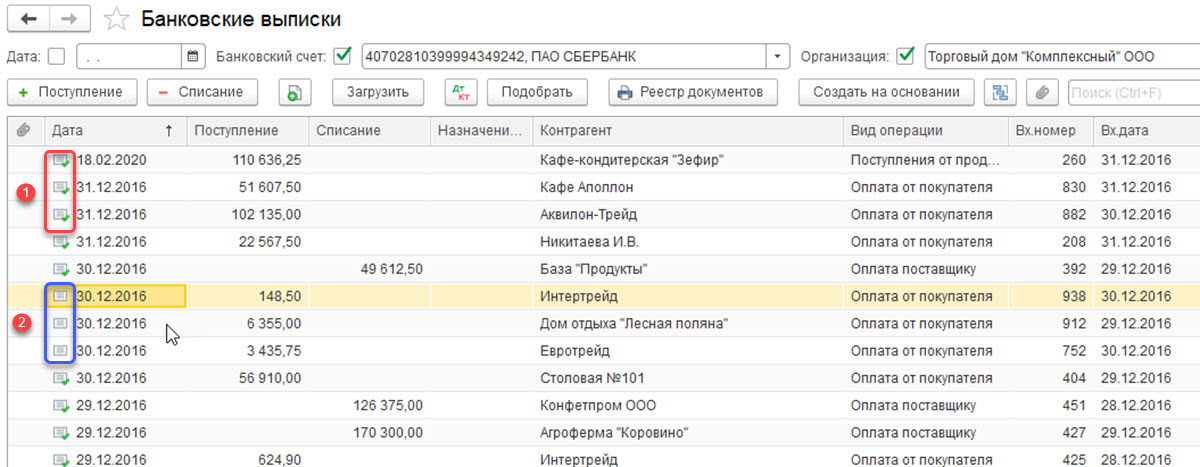
Провести и разнести выписку самостоятельно будет нужно, если она не отмечена зеленой галочкой: открываем не проведенный документ, заполняем основные необходимые поля для проведения документа, проверяем корректность заполненных реквизитов, нажимаем на кнопку «Провести», далее «Провести и закрыть».
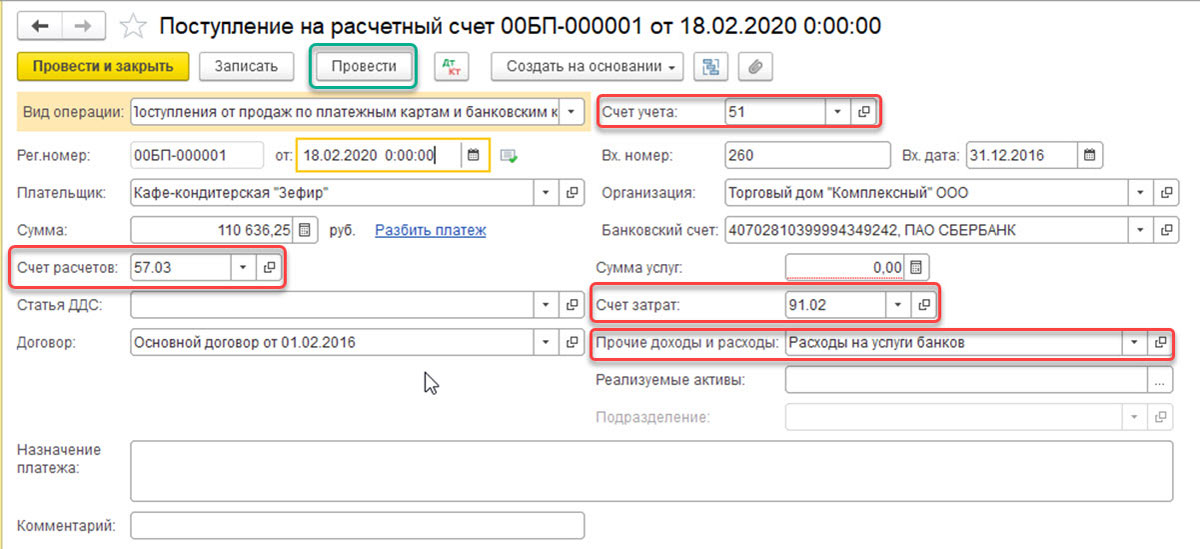
Документ проведен и распределен.
Если в журнале банковской выписки надо отобразить начальные остатки на начало и конец дня, а также итоговые суммы поступления и списание на заданную дату, нажимаем «ЕЩЕ–Показать/Скрыть итоги».
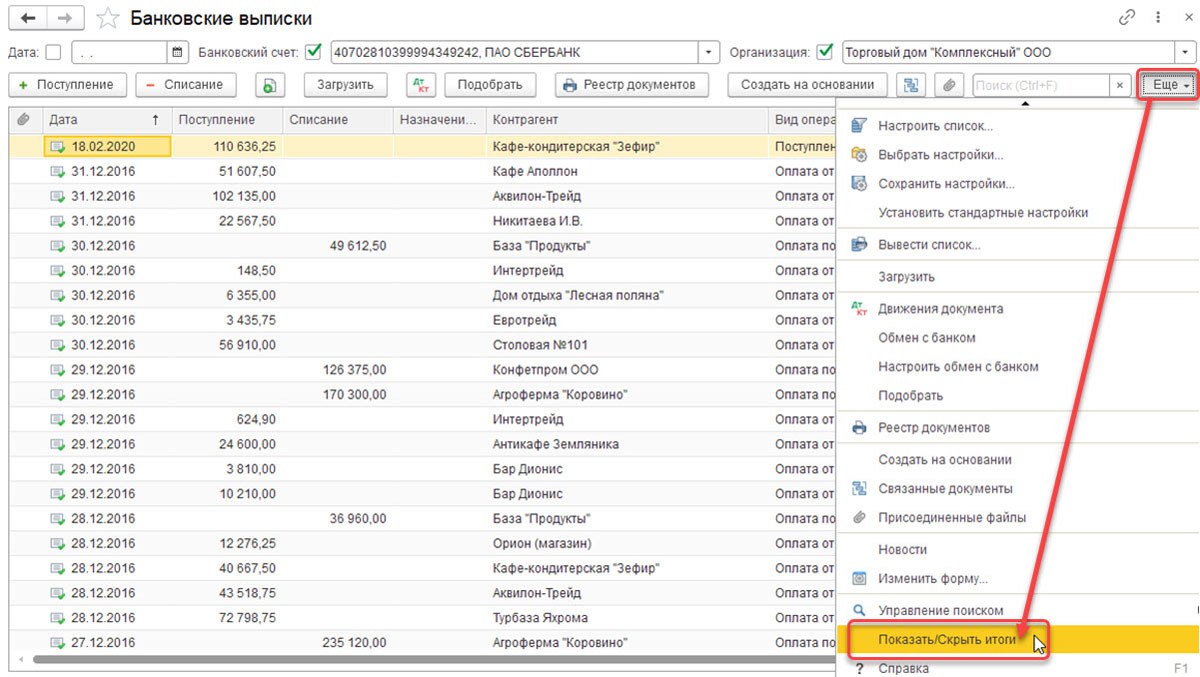
Внизу журнала будут отображаться начальные остатки на начало и конец дня, а также итоговые суммы поступления и списание на дату.
Если после прочтения статьи у вас остались вопросы, и вы нуждаетесь в услугах по доработке 1С, свяжитесь с нами любым удобным способом – мы с радостью вам поможем.
1С:Деньги: Загрузка выписки банка из личного кабинета Тинькофф Банка
В 1С Деньги есть механизм загрузки выписки из файлов, к нему же идут готовые правила, для чтения файлов Excel выгруженных из личного кабинета Тинькофф банка. Работает так: в личном кабинете выгружается файл с данными в формате Excel, потом это файл загружается обработкой в 1С Деньги.
Данное решение позволяет загружать выписку напрямую из личного кабинета Тинькофф Банка, без загрузки-выгрузки файлов. Для загрузки используется функционал обработки загрузки выписки. Запрашиваются данные из личного кабинета в виде файла Excel и передаются в обработку загрузки выписки.
Взаимодействует с личным кабинетом осуществляется через REST API. Клиент на 1С для этого API выложил в Установка расширения
1. В главном меню выбрать пункт «Все функции».
2. В открывшейся форме открыть ветвь «Стандартные», выбрать пункт «Управление расширениями конфигурации».
3. В открывшемся списке расширений, нажать кнопку «Добавить», откроется окно выбора файла, в котором необходимо выбрать файл расширения.
4. Для расширения снять галочку «Безопасный режим».
5. Перезапустить сеанс нажав на гиперссылку «перезапустить», либо закрыть и снова открыть 1С.
6. В форме «Операции» появится кнопка с логотипом банка.
Импорт выписки из Тинькофф Бизнеса
В разделе Деньги → Платежи нажмите на кнопку Импорт и выберите в выпадающем списке Банковская выписка из Тинькофф Бизнес. Откроется окно настроек импорта. Выберите счет, по которому нужна выписка, и обозначьте период. Нажмите на кнопку Импортировать выписку.
- Как выгрузить выписку из Тинькофф в 1с?
- Как взять выписку по счету Тинькофф?
- Как получить выписку по счету Тинькофф за год?
- Как подключить Тинькофф к 1с?
- Как выгрузить выписку в 1С?
- Как выгрузить выписку банка из 1С?
- Как выгрузить выписку из Тинькофф?
- Как Скачать выписку с Тинькофф?
- Куда приходит выписка Тинькофф?
- Как получить выписку с банковского счета?
- Как получить выписку из банка онлайн?
- Как получить 2 ндфл Тинькофф?
- Как выгрузить реестр сотрудников из 1С?
- Как выгрузить список сотрудников в 1С?
- Как распечатать платежку с отметкой банка в 1С?
- Как загрузить выписку из другого банка Тинькофф?
- Как синхронизировать 1С с банком?
Как выгрузить выписку из Тинькофф в 1с?
Интегрировать 1С
Подключите «Директбанк». После этого в 1С будут доступны выписки из банка. Чтобы загрузить выписку, достаточно нажать соответствующую кнопку в окне 1С. Программа сама запросит выписку у банка и подгрузит ее в 1С — вручную загружать выписки больше не придется.
Как взять выписку по счету Тинькофф?
В личном кабинете: на главной зайдите в раздел «Действия» → «Выписки». Там можно заказать разовые выписки, если нужно только сейчас, и регулярные — например, чтобы получать их раз в день. Выберите счет, если их несколько. В приложении: на главном экране выберите счет и перейдите в «Детали» → «Выписка».
Как получить выписку по счету Тинькофф за год?
В личном кабинете на tinkoff.ru — выберите счет карты Тинькофф Платинум → «О счете» → «Справки и выписки» → выберите вид справки и укажите электронную почту для ее получения. Если нужна бумажная справка, отметьте это при заказе и укажите домашний почтовый адрес.
Как подключить Тинькофф к 1с?
Чтобы подключить интеграцию Тинькофф с 1С, действуйте так:
- Зайдите в личный кабинет Тинькофф Бизнеса и нажмите на иконку меню:
- Нажмите «Интеграции»:
- В блоке «Выплаты» нажмите «Настроить»:
- Нажмите «Включить» в строке «Включите интеграцию»:
- Вам придет СМС с кодом — введите его в форму.
- Готово.
Как выгрузить выписку в 1С?
Загрузка и выгрузка выписок из клиент-банка:
- Откройте раздел Банк и касса / Банковские выписки
- Выберите необходимую организацию из списка и нажмите Загрузить
- При первом запуске программа предложит проверить настройки обмена, вы можете Открыть настройки
Как выгрузить выписку банка из 1С?
Как в «1С:Бухгалтерии 8» (ред. 3.0) настроить обмен с банком — загрузить банковскую выписку или выгрузить платежки?:
- Раздел: Банк и касса — Банковские выписки.
- По кнопке «Еще» выберите «Настроить обмен с банком». В открывшемся окне «Настройка обмена с клиентом банка» выберите:
- Кнопка «Сохранить и закрыть».
Как выгрузить выписку из Тинькофф?
Чтобы скачать выписку со всеми операциями за расчетный период, нажмите на значок «Поделиться» в правом верхнем углу → PDF; В личном кабинете: выберите счет в меню слева → «О счете» → «Справки и выписки». В блоке «Выписка за…» выберите месяц и нажмите «Посмотреть выписку».
Как Скачать выписку с Тинькофф?
В личном кабинете перейдите на вкладку нужного счета в меню слева → «О счете» → «Справки и выписки». В блоке «Выписка за» выберите месяц и нажмите «Посмотреть выписку». Если нужна выписка со всеми операциями за расчетный период, нажмите «Посмотреть PDF».
Куда приходит выписка Тинькофф?
Как получить ежемесячную выписку по счету? Ее можно посмотреть или скачать в виде PDF-документа через приложение Тинькофф и личный кабинет родителя на tinkoff.ru. В мобильном приложении: в приложении в разделе «Главная» выберите счет →«Детали счета» → «Выписка по счету» → выберите месяц, за который нужна выписка.
Как получить выписку с банковского счета?
Как получить выписку из банка?:
- Обратится в отделение банка с паспортом и картой (договором, сберкнижкой и т.
- Получить мини-выписку СМС-сообщением;
- Распечатать её в банкомате (обычно показывает последних 7–10 операций);
- Оформить выписку онлайн, через систему интернет-банкинга;
Как получить выписку из банка онлайн?
В приложении СберБанк Онлайн
Откройте приложение → нажмите на карту → «Реквизиты и выписки» → «Выписки и справки» → «Выписка по счёту кредитной карты» → выберите продукт, период → «Отчёт по карте» → «Заказать».
Как получить 2 ндфл Тинькофф?
Чтобы скачать справку о доходах 2-НДФЛ, зайдите в личный кабинет налогоплательщика → на главной странице наведите на «Доходы и вычеты» → выберите «Доходы» → раздел «Справки о доходах» будет выбран по умолчанию → выберите нужный год → нажмите «Скачать» около справки 2-НДФЛ от нужного налогового агента.
Как выгрузить реестр сотрудников из 1С?
Чтобы вручную выгрузить реестр на выплаты в зарплатный проект: В личном кабинете «1С: ЗУП» перейдите в «Выплаты» → «Ведомости в банк». Выберите нужную ведомость, нажмите кнопку «Выгрузить файл» и сохраните ведомость на свой компьютер в формате XML: Готово.
Как выгрузить список сотрудников в 1С?
Сформировать кадровый отчет (раздел Кадры — Кадровые отчеты). Для примера рассмотрим отчет Личные данные сотрудников. По кнопке Закрыть и сформировать получаем список сотрудников с необходимыми данными. В открывшемся окне следует указать путь для выгружаемого файла, его имя и формат выгрузки (pdf, doc, xls).
Как распечатать платежку с отметкой банка в 1С?
Если Вам нужно распечатать с платежное поручение с отметкой банка, тогда заходим в Отчеты, выделяем выписку и рядом с синим принтером нажимаем на стрелочку, далее Печать с вложением.
Как загрузить выписку из другого банка Тинькофф?
Как предоставить выписки из других банков?:
- Начните оформлять кредит: пройдите два шага оформления заявки в личном кабинете Тинькофф Бизнеса.
- Добавьте названия банков, которые обслуживают ваши расчетные счета.
- Нажмите «Загрузить».
- Загрузите выписки из других банков.
- Готово, выписки загружены.
Как синхронизировать 1С с банком?
Зайти в раздел программы «Банк и касса» и выбрать «Банковские выписки». Выбрать пункт «Настроить обмен с банком» через меню «Ещё». В открывшемся блоке «Настройка обмена с клиентом банка» выбрать текущий расчетный счет, который будет участвовать в обмене и выбрать программу из предложенного списка.
Ответить
Содержание
- — Как выгрузить выписку из Тинькофф в 1с?
- — Как часто необходимо получать в банке банковскую выписку?
- — Как в Тинькофф бизнес выгрузить платежки из 1с?
- — Как получить выписку из банка Тинькофф?
- — Что указывается в выписке из банка?
- — Что такое движение по счетам?
- — Как посмотреть историю переводов в Тинькофф?
- — Как посмотреть чек в Тинькофф?
- — Когда формируется выписка в Тинькофф?
- — Как получить справку самозанятого Тинькофф?
- — Как получить бумажные реквизиты Тинькофф?
- — Для чего подходит справка о состоянии счета по кредитной карте?
В мобильном приложении: выберите счет → ⚙️ в верхнем правом углу → «Выписка» → выберите месяц, за который нужна выписка. Если нужна выписка со всеми операциями за расчетный период, нажмите значок «Скачать» в правом верхнем углу → PDF. В личном кабинете: выберите счет в меню слева → «О счете» → «Справки и выписки».
Как выгрузить выписку из Тинькофф в 1с?
Чтобы ее скачать:
- Войдите в личный кабинет на сайте своего банка.
- Найдите в личном кабинете раздел с выписками. Обычно он называется «Выписки» или «Счета и выписки».
- Сформируйте выписку по всем счетам, где есть операции. В параметрах выберите формат «1С» и нужный вам период.
- Скачайте выписку на свой компьютер.
Как часто необходимо получать в банке банковскую выписку?
Выписка банка по счету организации
Выписка отражает движение собственных финансов предприятия (приход, расход). Выдается документ официальному сотруднику предприятия обслуживающим персоналом банка на руки, высылается по почте или в электронном виде ежедневно, если другие сроки не были заранее обговорены сторонами.
Как в Тинькофф бизнес выгрузить платежки из 1с?
Экспорт платежных поручений в Тинькофф Бизнес
Перейдите в раздел Деньги → Платежи. Отметьте флажками исходящие платежи, которые вы хотите отправить в Тинькофф Бизнес. Нажмите на кнопку Экспорт и выберите в выпадающем списке Экспорт платежных поручений в Тинькофф Бизнес. Откроется окно подтверждения экспорта.
Как получить выписку из банка Тинькофф?
Чтобы получить такую справку, напишите в чат службы поддержки банка в приложении Тинькофф или в личном кабинете на сайте tinkoff.ru. Мы сделаем справку и вышлем ее на вашу электронную почту в течение дня. Также справку можно заказать через цифрового помощника Олега.
Что указывается в выписке из банка?
Выписка по банковскому счету – документ, выдаваемый банком организации, в котором содержатся сведения об операциях, совершенных по счету. Выписка дает клиенту достоверную информацию о состоянии счета и движении денежных средств: получение и списание сумм, а также удержание банком комиссии за день.
Что такое движение по счетам?
Банк-отправитель передает в Центральный банк информацию о переводе и списывает деньги с расчетного счета плательщика. Центральный банк списывает средства с корсчета отправителя и зачисляет деньги на корсчет банка-получателя. Банк, получающий средства, зачисляет их на расчетный счет получателя.
Как посмотреть историю переводов в Тинькофф?
В приложении Тинькофф напишите в чат службы поддержки. В личном кабинете перейдите на вкладку нужного счета в меню слева → «О счете» → «Справки и выписки». В блоке «Выписка за…» выберите месяц и нажмите «Посмотреть выписку». Если нужна выписка со всеми операциями за расчетный период, нажмите «Посмотреть PDF».
Как посмотреть чек в Тинькофф?
Чтобы получить чек, на главном экране приложения Тинькофф выберите нужный счет и найдите операцию, по которой хотите получить чек → «Справка по операции» → введите электронный адрес. Клиенты других банков заказывают электронные чеки в банкомате.
Когда формируется выписка в Тинькофф?
Он длится 28—31 день в зависимости от месяца и начинается в одно и то же число. Последний день расчетного периода устанавливает банк. В этот день он формирует выписку по счету, и расчетный период начинается заново.
Как получить справку самозанятого Тинькофф?
Через чат-бота в мобильном приложении:
В приложении Тинькофф откройте вкладку «Чат» и следуйте этой инструкции: В чате со службой поддержки напишите «Хочу стать самозанятым». Ответьте «Нет» на вопрос бота о том, являетесь ли вы самозанятым. Введите ИНН, если чат-бот его попросит.
Как получить бумажные реквизиты Тинькофф?
Где найти реквизиты карты и счета?
- в мобильном приложении: «Главная» → счет Tinkoff Black Metal → «Реквизиты»;
- в личном кабинете: счет Tinkoff Black Metal → «О счете» → «Реквизиты».
Для чего подходит справка о состоянии счета по кредитной карте?
Справка о состоянии счета является официальным подтверждающим документом, который отображает проведенные транзакции и перемещение денег за определенный промежуток времени. Как правило, она является подтверждением благонадежности и может потребоваться для оформления визы, чтобы отправиться в другую страну.
Интересные материалы:
Кто может заверить подпись?
Кто муж Насти Ивлеевой?
Кто начисляет транспортный налог?
Кто направляет исполнительный лист судебным приставам?
Кто направляет пациента на Мсэ?
Кто назначает директора в ооо?
Кто назначает следователей?
Кто назначает судебное заседание?
Кто назначает виды контрольных сварных соединений?
Кто назначается ответственным лицом за обеспечение охраны труда в организации?
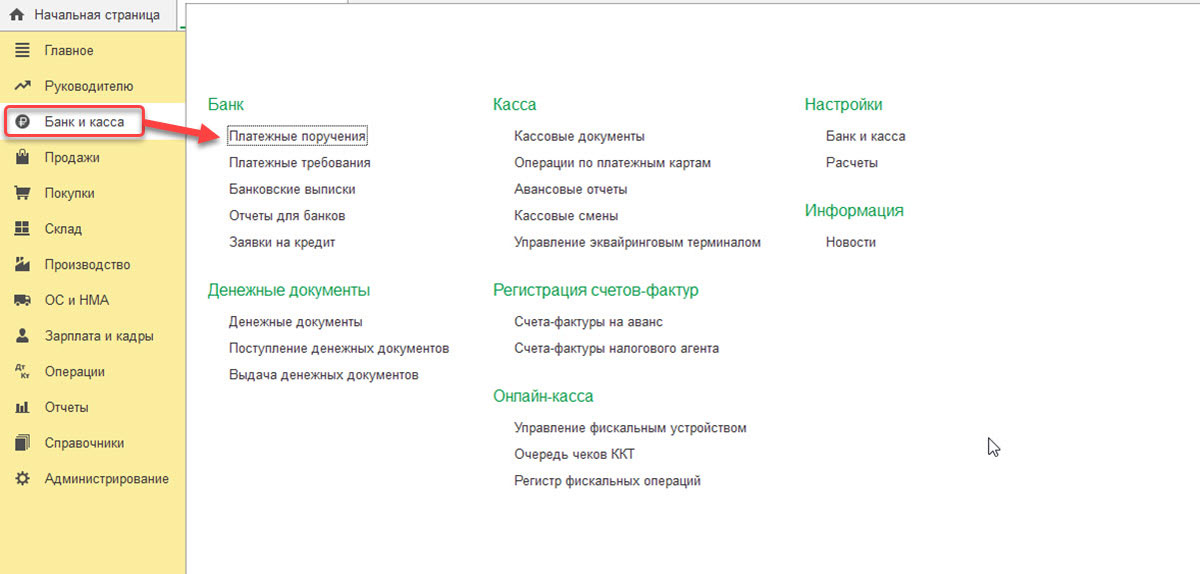
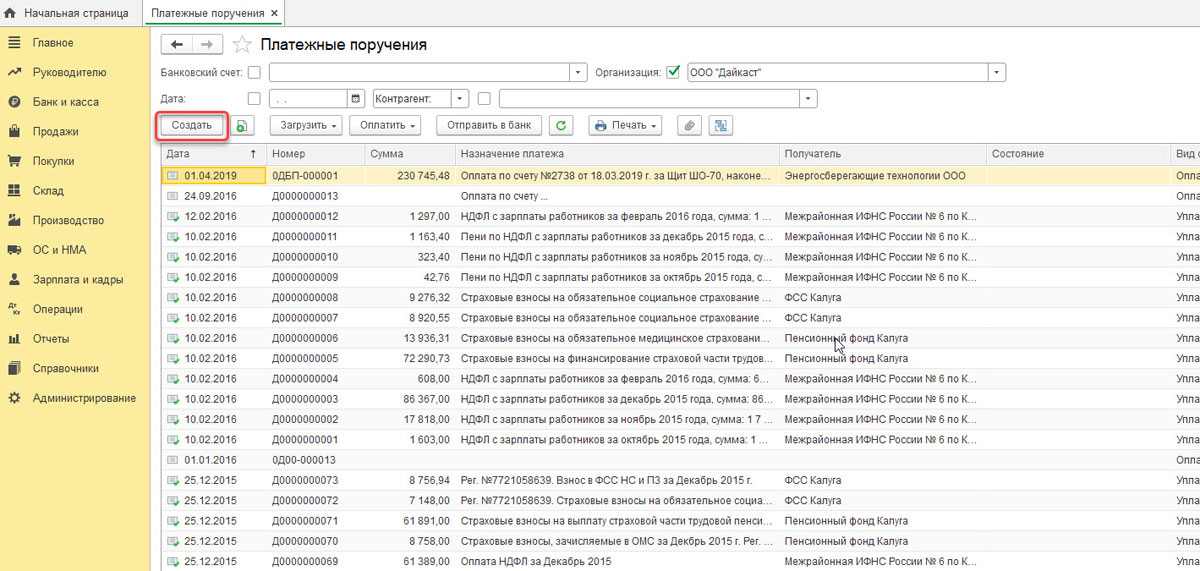
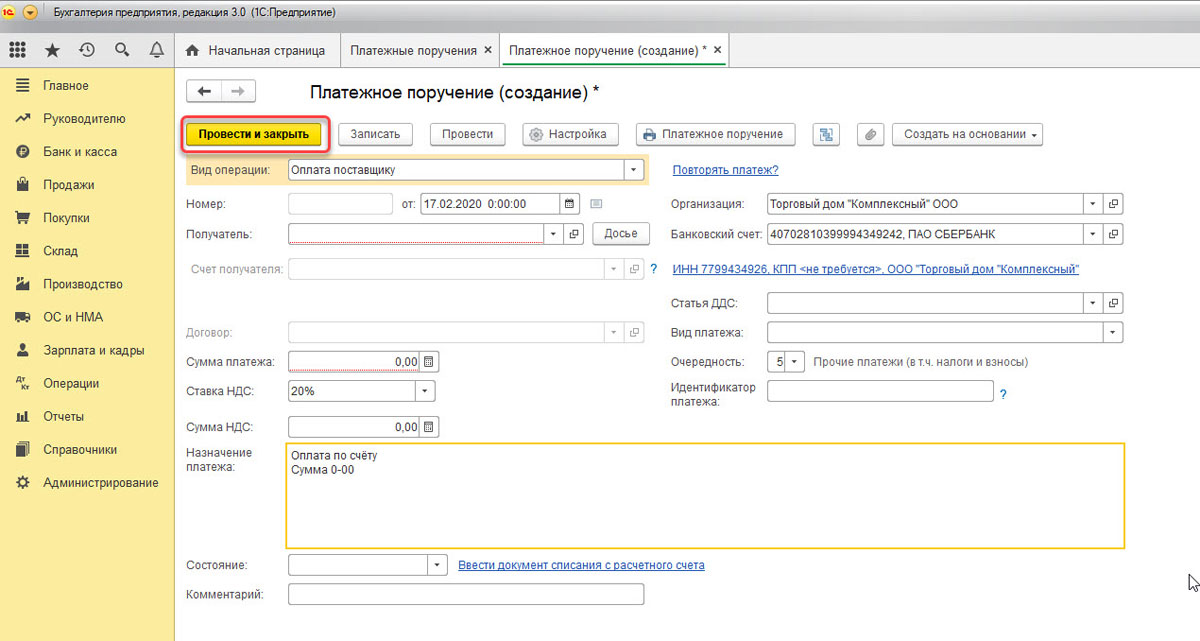




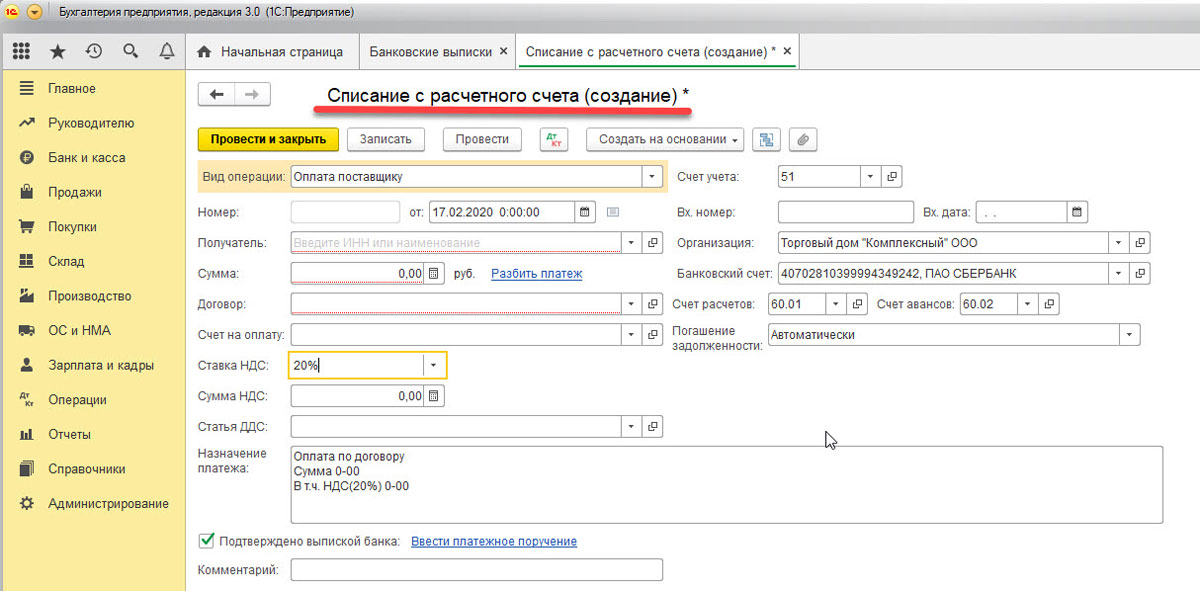
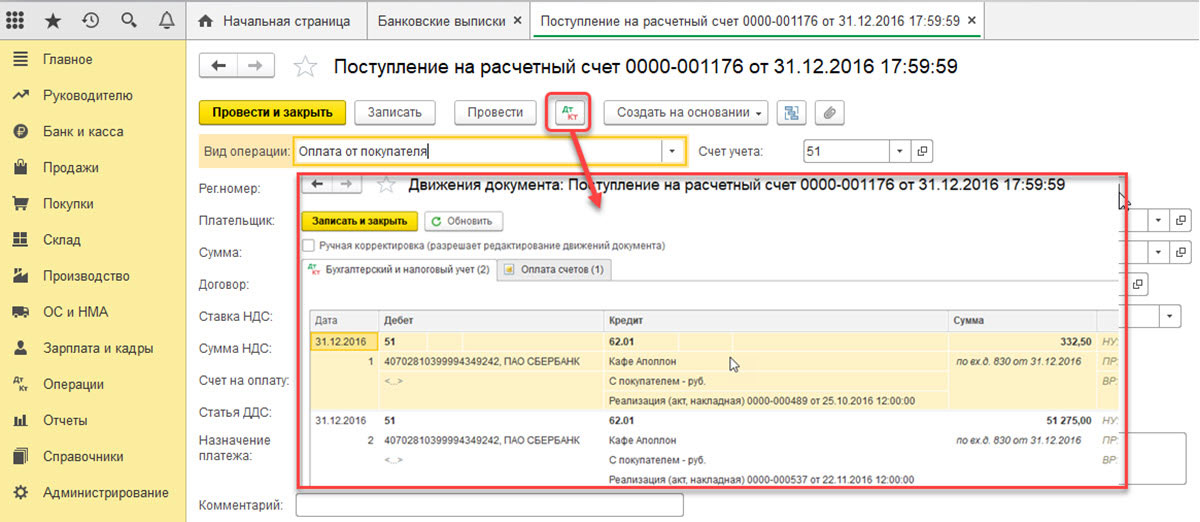
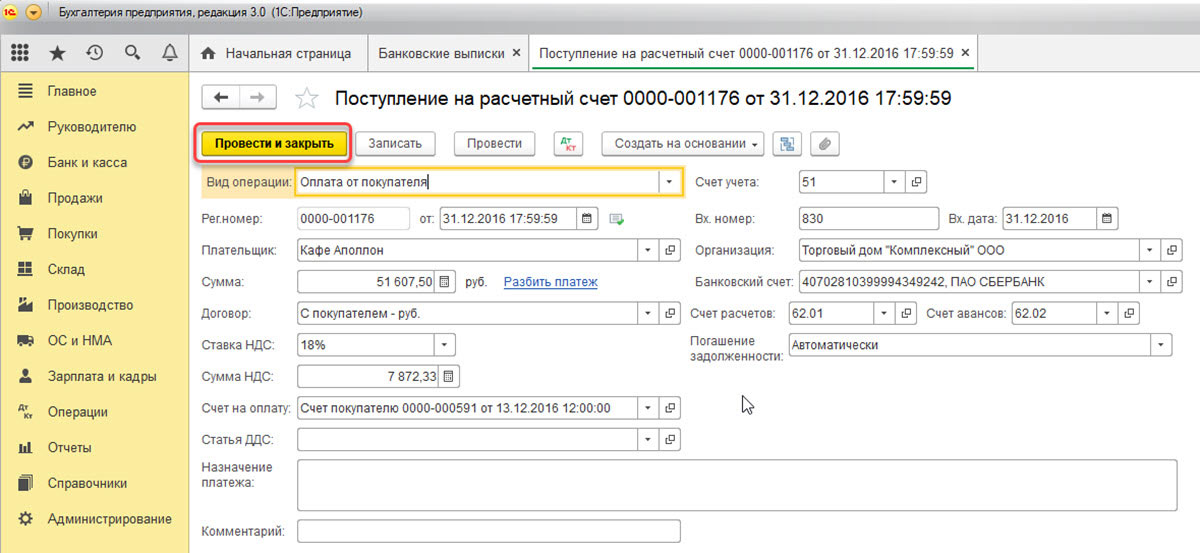
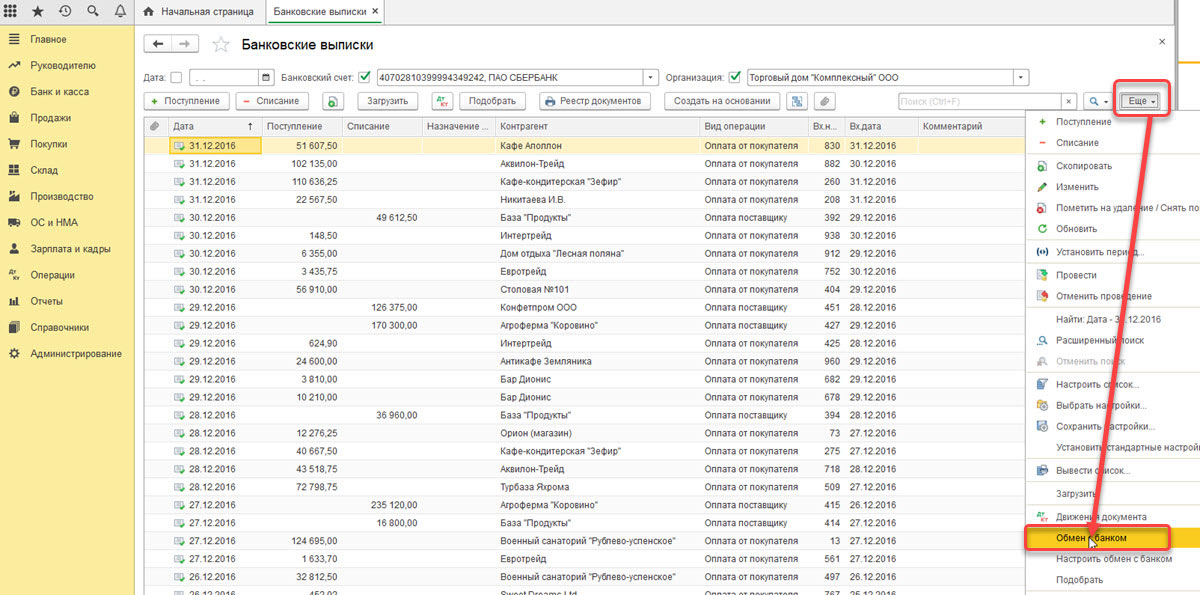
- Выбираем фирму, по которой будем выгружать документы;
- Указываем банковский счет;
- Выбираем период, за который нам надо выгрузить выписку банка;
- Выбираем место выгрузки файла.
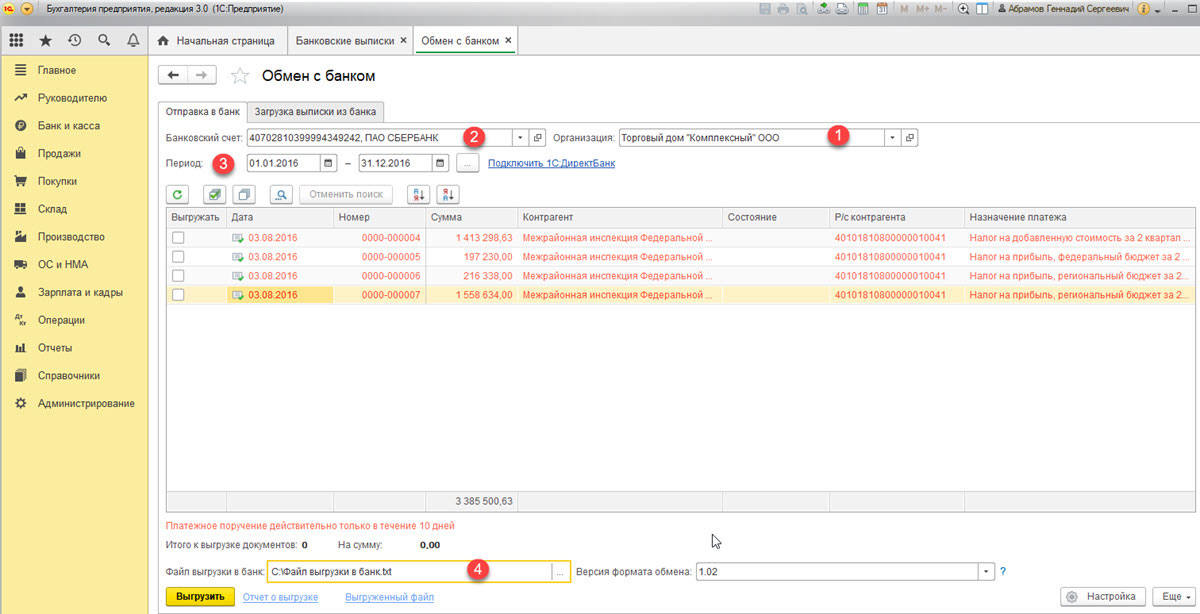
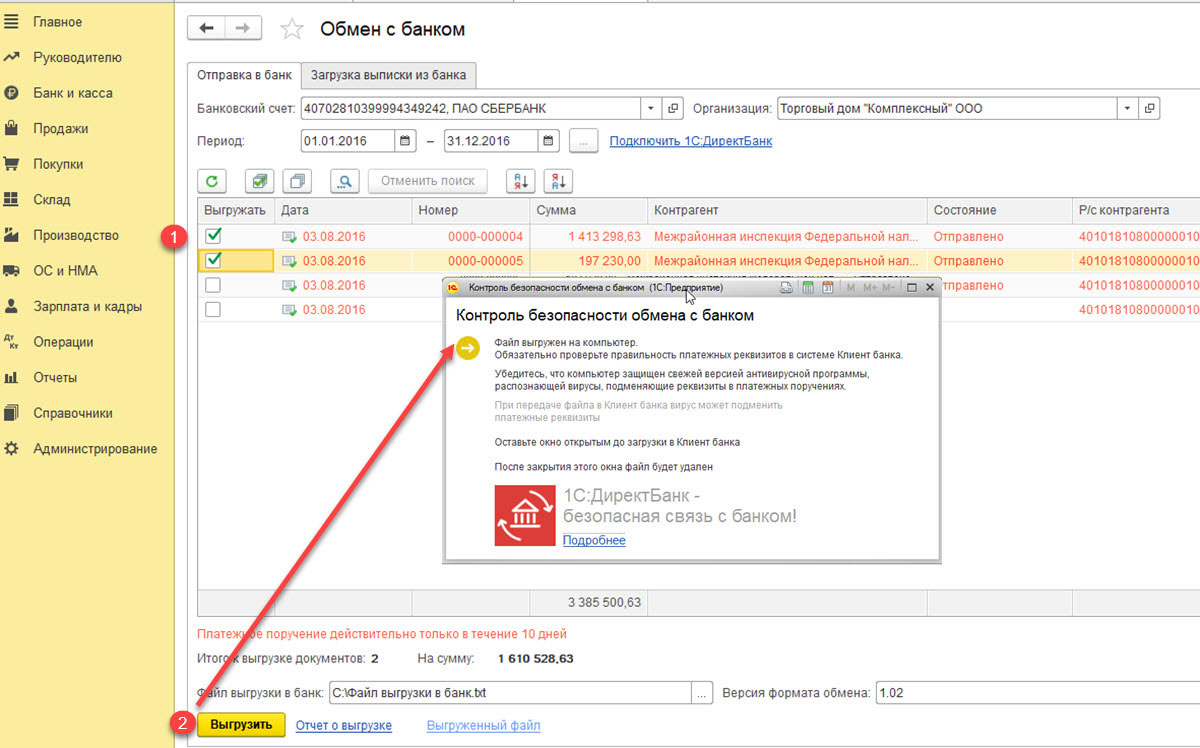
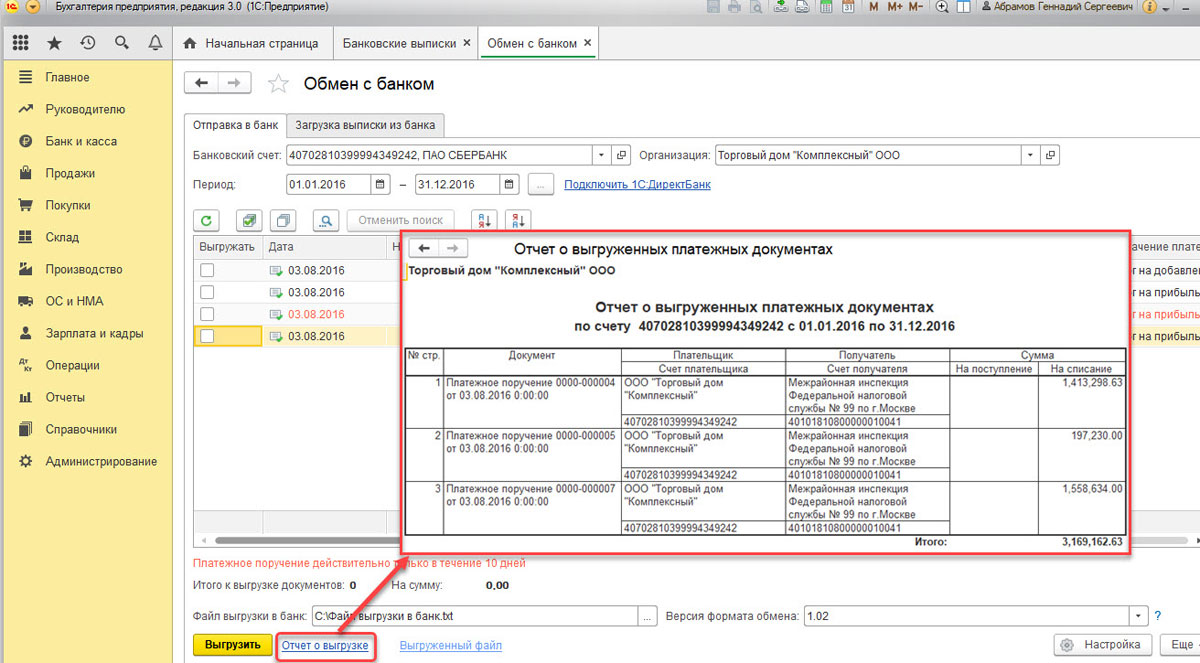

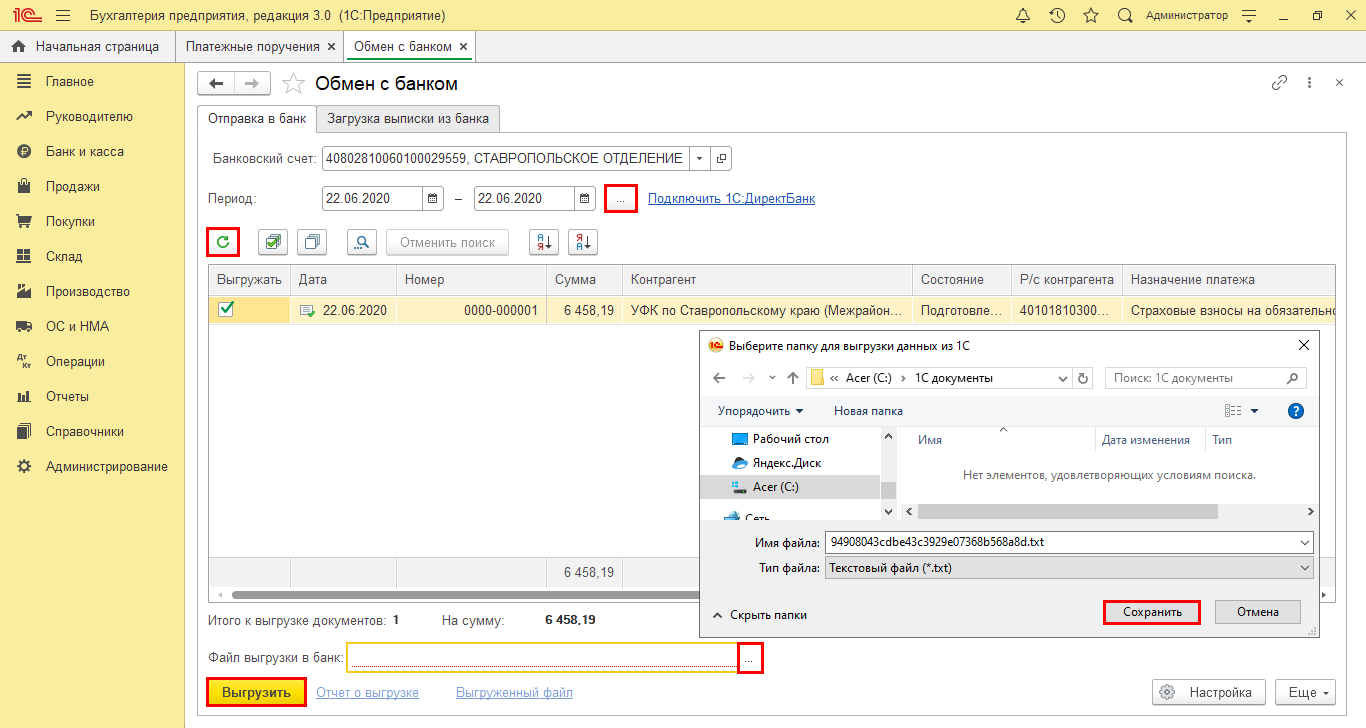
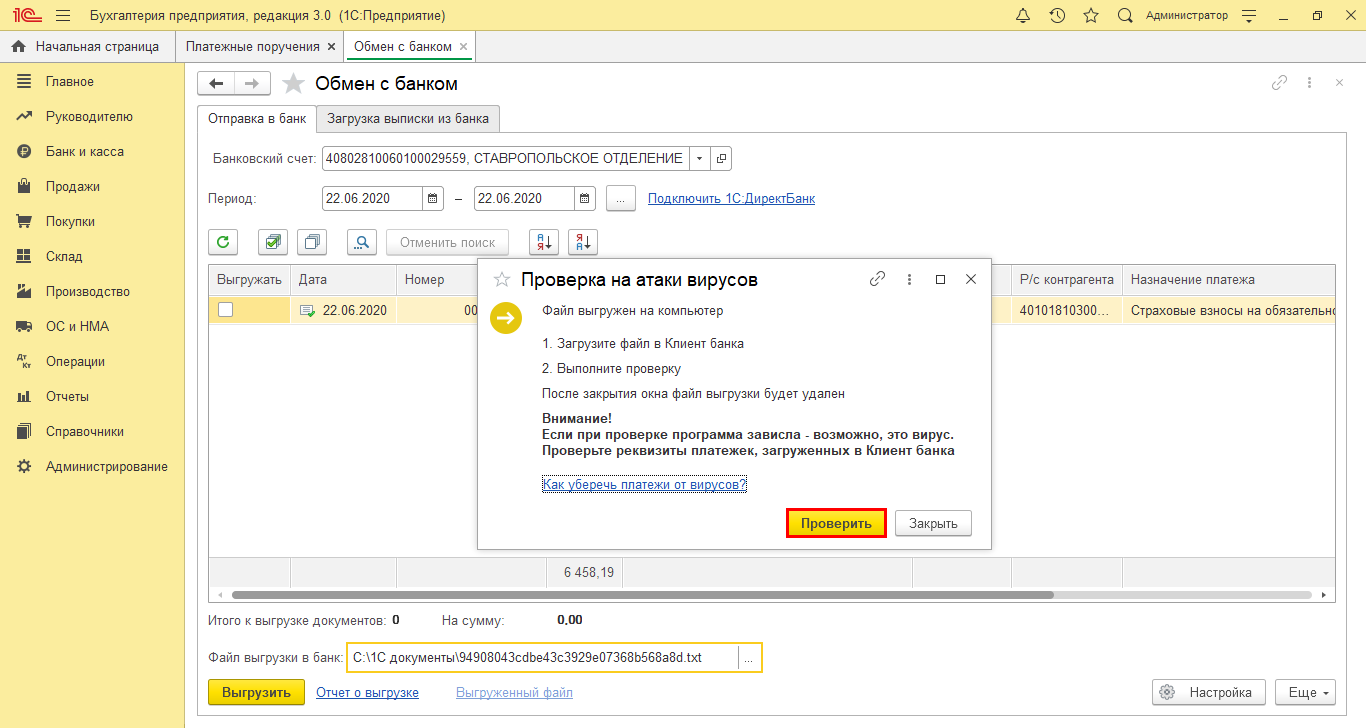
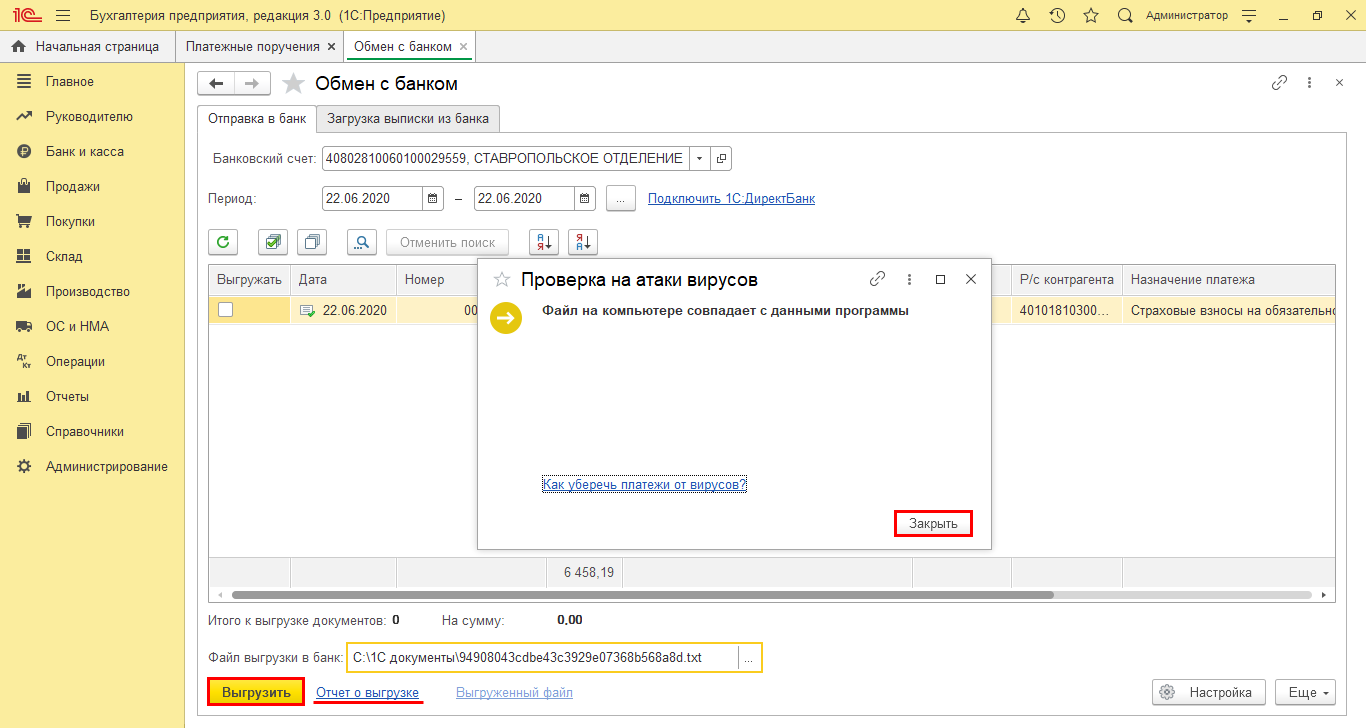
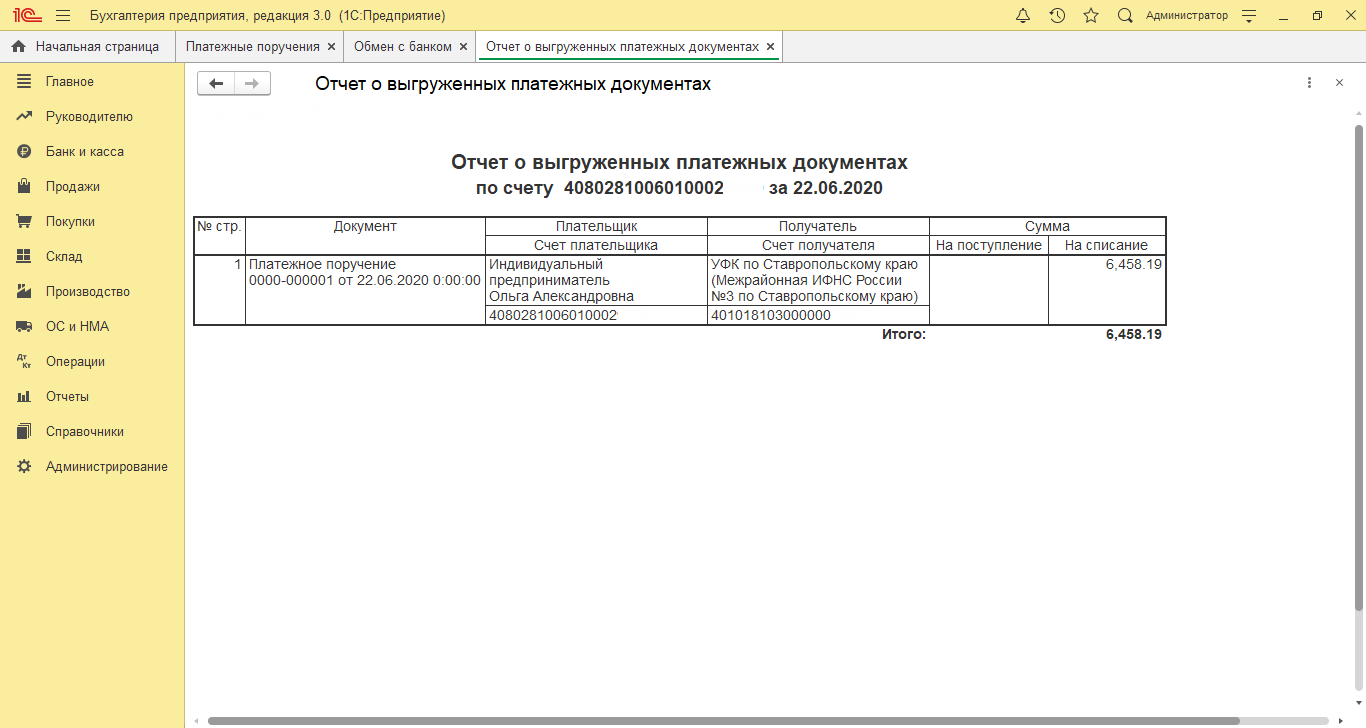
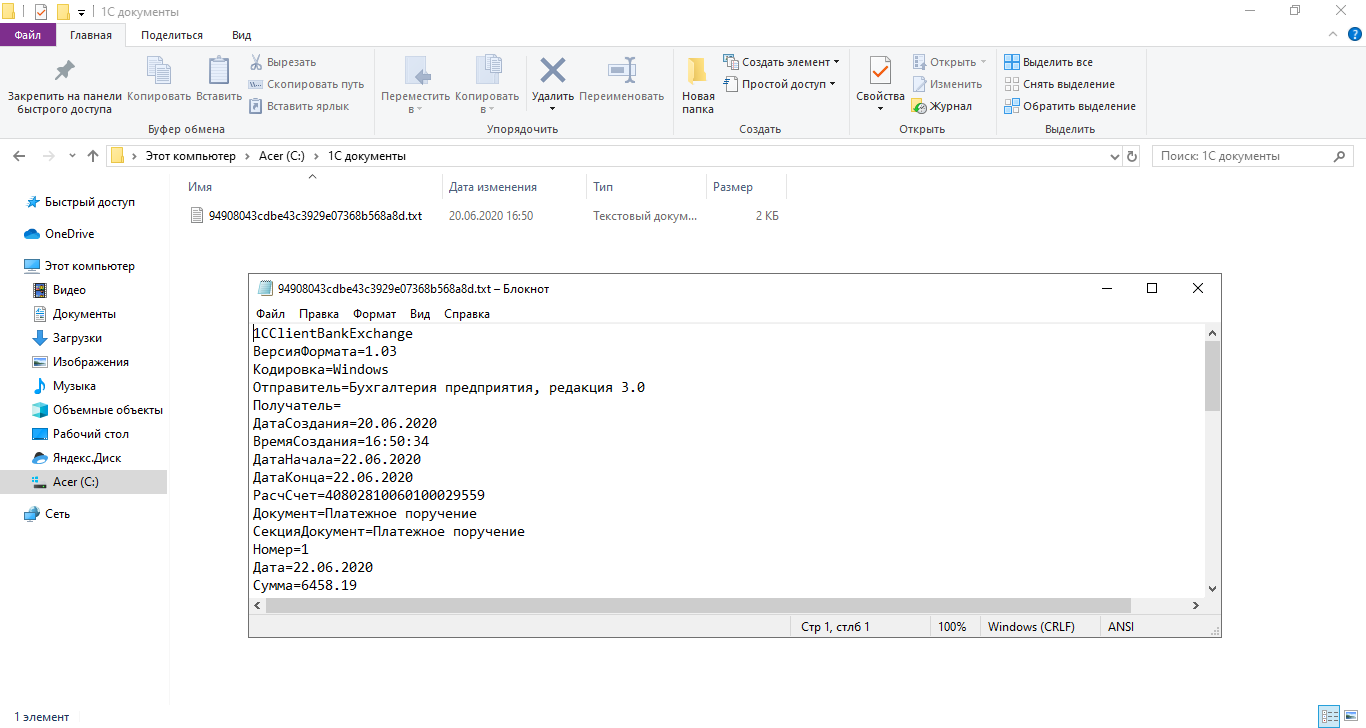

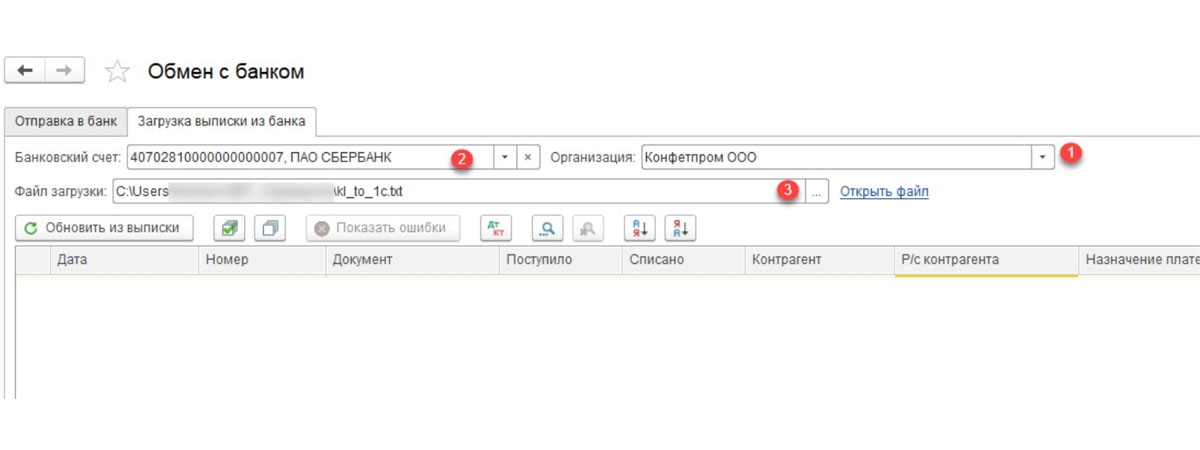
- Организацию
- Банковский счет
- Файл загрузки
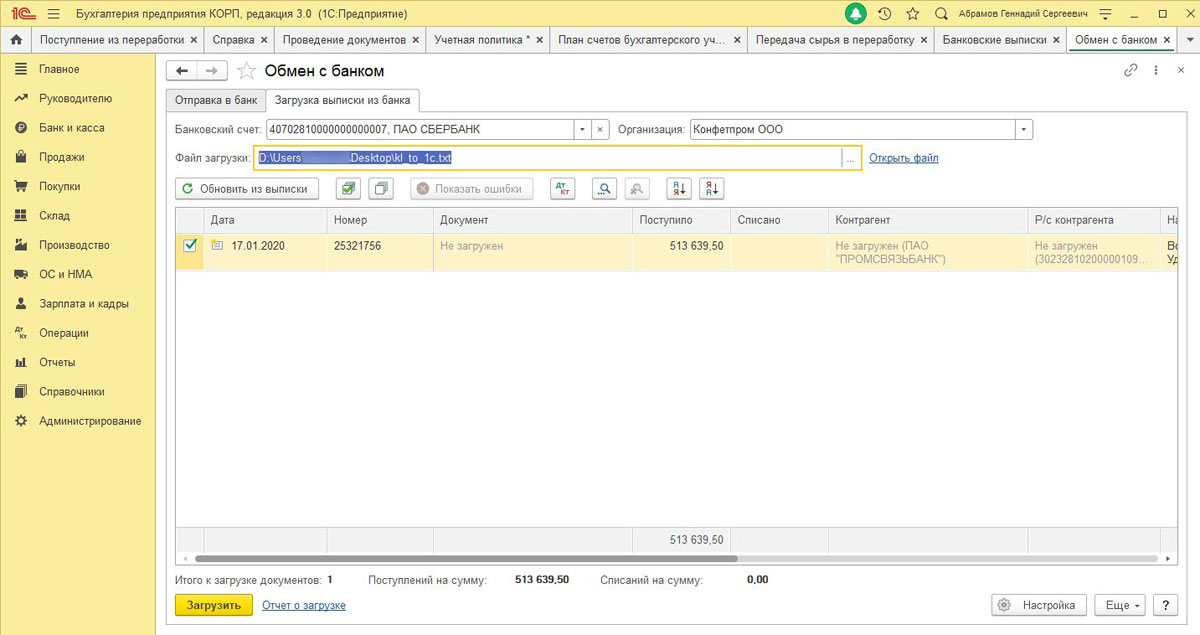
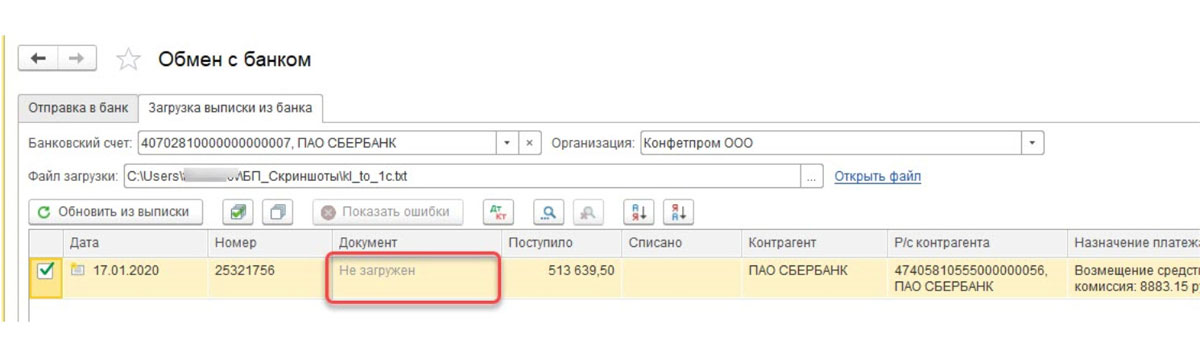
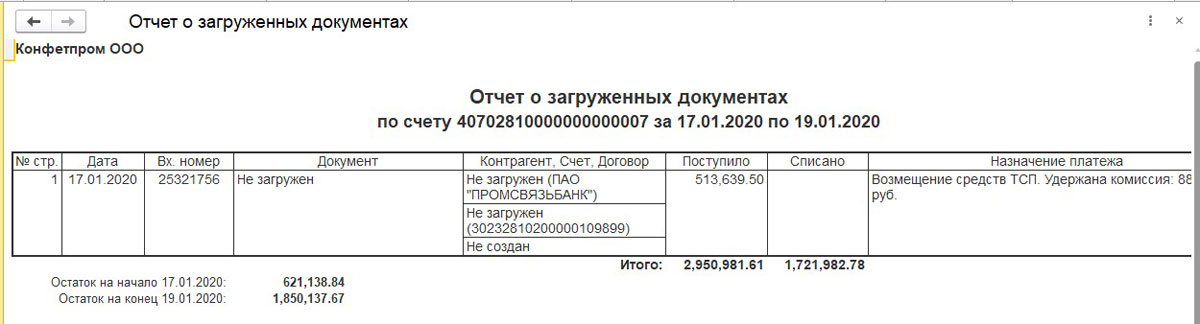

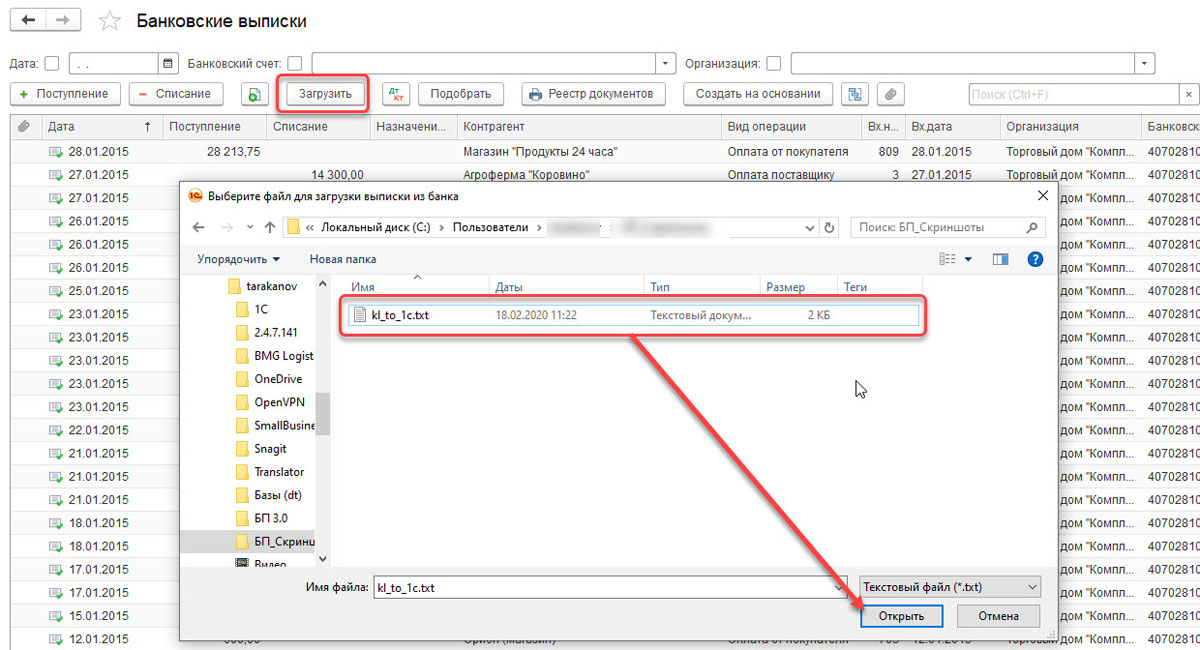
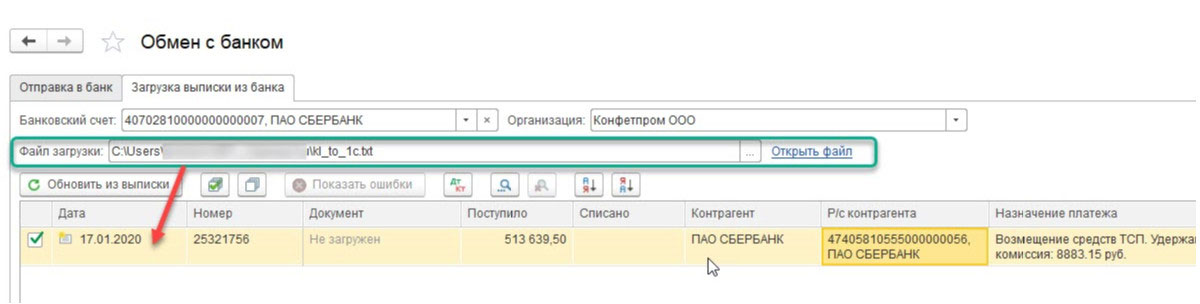
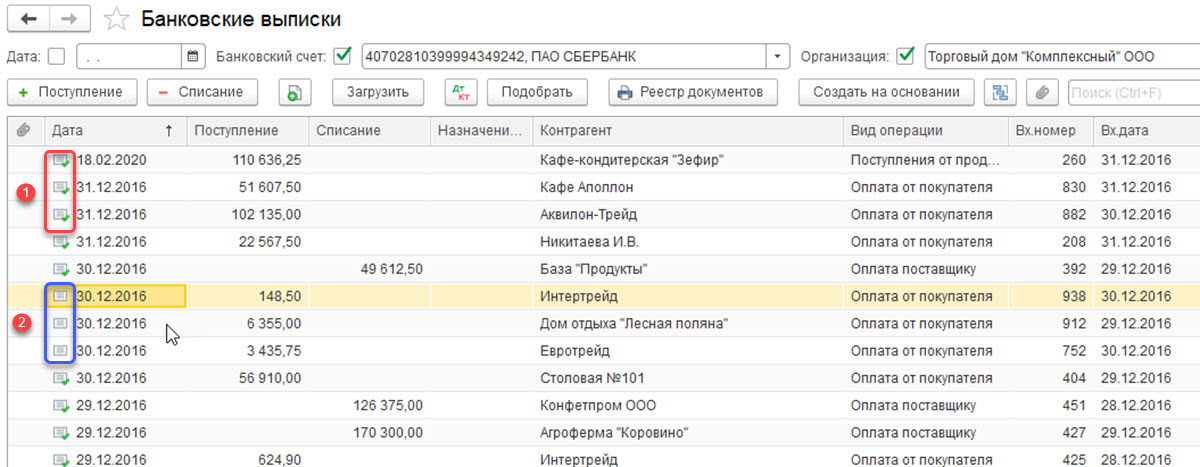
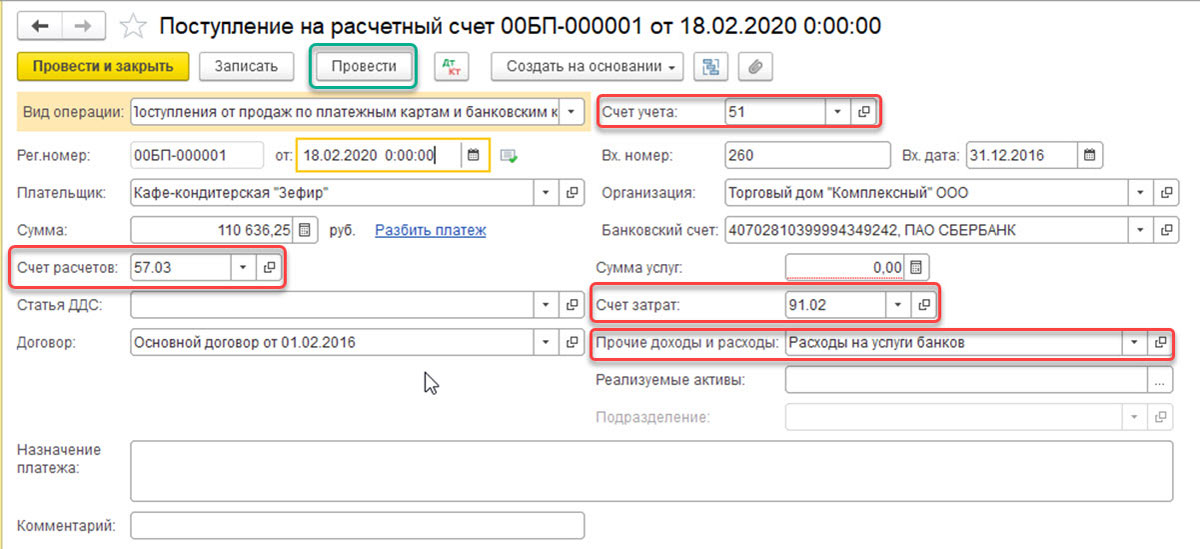
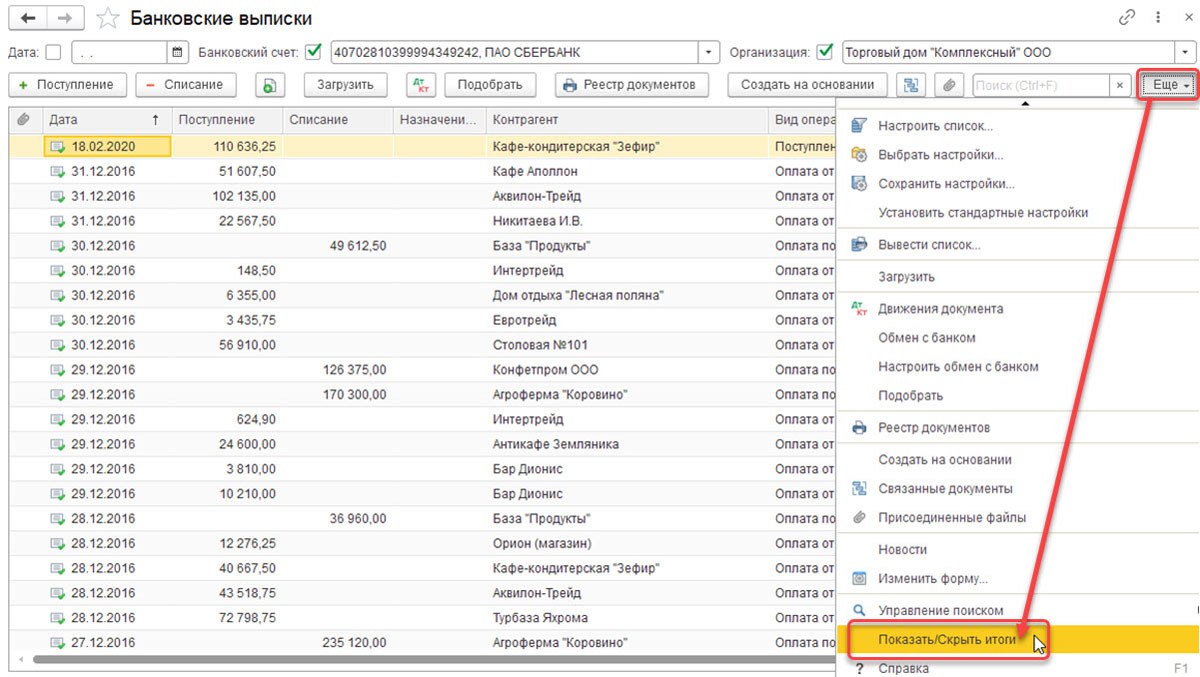
Банк24.ру
Здравствуйте, как выгрузить выписку из интернет банка в 1с 8.2
Отмечено как решение
Галина, добрый вечер!
Если кратко — Вам необходимо в Интернет-банке построить выписку за нужный период
в разделе «Счета» -> «Выписка» . После этого над выпиской появится кнопка «В 1С».
Её необходимо нажать, после чего система предложит скачать файл.
Это и есть необходимая Вам выписка.
Теперь необходимо настроить саму 1С. Наверху есть меню «Банк» и пункт «1С:Предприятие-Клиент банка», после выбора которого 1С предложит произвести настройки обмена. Здесь «Название программы» следует выбрать «Система клиент-банк Bclient», в пункте «Файл загрузки» выбрать файл с выпиской. Кодировка должна быть установлена «Windows». Также слева можно будет выбрать документы, которые необходимо подгружать.
Если оставите Ваш контактный телефон мы обязательно Вам перезвоним и поможем проделать эти операции =)
Интегрировать 1С
Подключите «Директбанк». После этого в 1С будут доступны выписки из банка. Чтобы загрузить выписку, достаточно нажать соответствующую кнопку в окне 1С. Программа сама запросит выписку у банка и подгрузит ее в 1С — вручную загружать выписки больше не придется.
Я сформировал счет в 1С, как мне его оплатить?
Счета, сформированные в 1С, будут автоматически появляться в личном кабинете Тинькофф Бизнеса на вкладке «Черновики».
Счета, сформированные в 1С, автоматически появились в Черновиках
Чтобы оплатить счет зайдите в личный кабинет Тинькофф Бизнеса → Счета и платежи → Главное → Черновики. Выберите нужный счет и оплатите как обычный платеж.
Как загрузить платежку из 1С?
Есть два способа.
Первый способ — платежку можно выгрузить из 1С и загрузить в личный кабинет Тинькофф Бизнеса.
Второй способ — настроить интеграцию, тогда созданные в 1С платежки будут автоматически видны в личном кабинете Тинькофф. Чтобы это сделать:
Как подключить 1С:ДиректБанк в 1С:Бухгалтерии предприятия 3.0?
В 1С:Бухгалтерии предприятия 3.0 откройте раздел Главное. Далее выберите пункт Организации в подразделе Настройки.
Откройте необходимую Организацию. В карточке Организации перейдите на вкладку Банковские счета.
Откройте Банковский счет, к которому необходимо подключить 1С:ДиректБанк. Откройте помощник настройки.
Если ваш банк поддерживает технологию ДиректБанка и эта информация добавлена в 1С, то программа сама определит способ интеграции с банком.
В остальных случаях 1С предложит вам 3 возможных сценария настройки.
На скрине отображен пример подключения ДиректБанка для счета в Тинькофф Банке — 1С автоматически определила способ получения настроек. Вам остается ввести Логин и Пароль от Личного кабинета банка и нажать кнопку Подключить. 1С получит все необходимые данные и процесс настройки будет успешно завершен.
Возможные способы подключения (в зависимости от условий вашего банка):
- автоматическое получение с сервера банка — в данном случае вам необходимо выбрать один из Способов аутентификации:
— логин и пароль — для подключения ДиректБанка необходимо ввести Логин/Пароль от Личного кабинета банка;
— сертификат — выбрать из списка сертификат ЭЦП для подключения к серверу банка.
После авторизации 1С получит все необходимые данные для подключения 1С:ДиректБанка непосредственно с сервера банка.
- загрузка из файла — при выборе такой настройки вам необходимо запросить файл с настройками у технической поддержки вашего банка или скачать в личном кабинете вашего банка
- ручное заполнение — в этом случае пошаговую инструкцию настройки 1С:ДиректБанка предоставляет техническая поддержка вашего банка. Чаще всего, банк предоставляет внешний модуль для настройки обмена.
После проведения всех настроек 1С выполнит тест обмена с банком. Если ошибок не будет обнаружено, программа выведет для вас соответствующее сообщение: “Прямой обмен с банком подключен успешно!”














