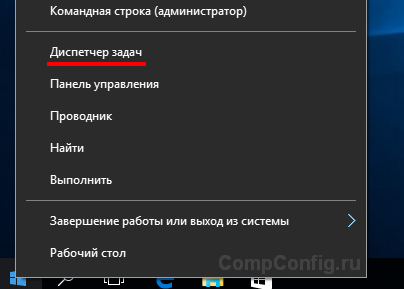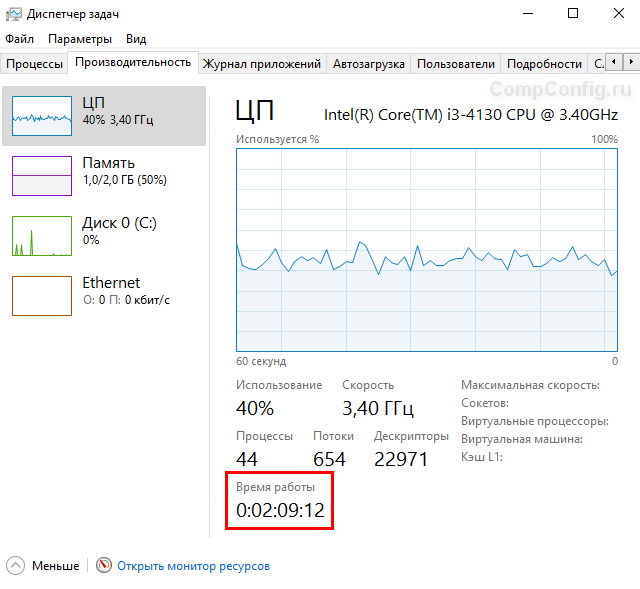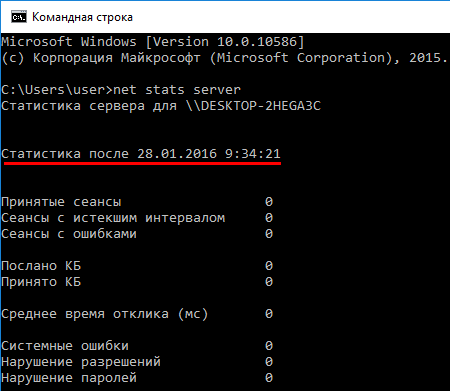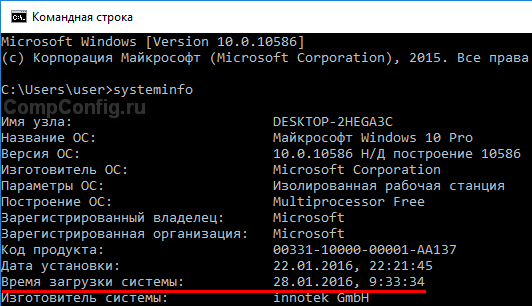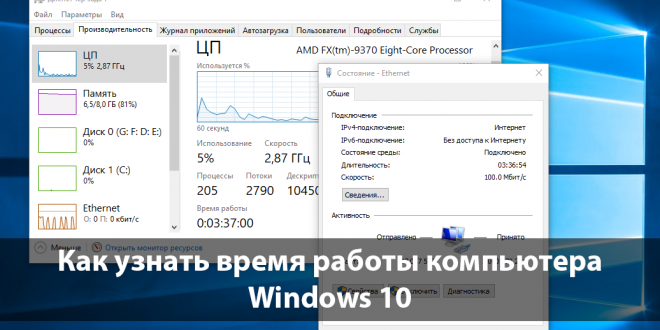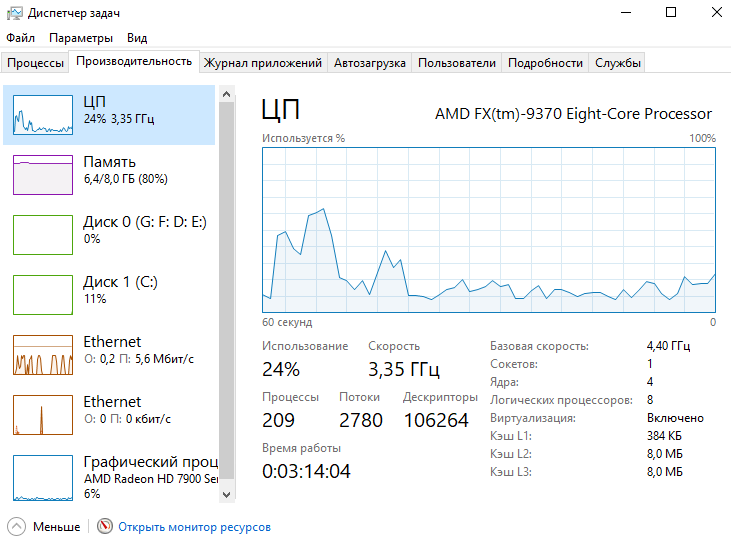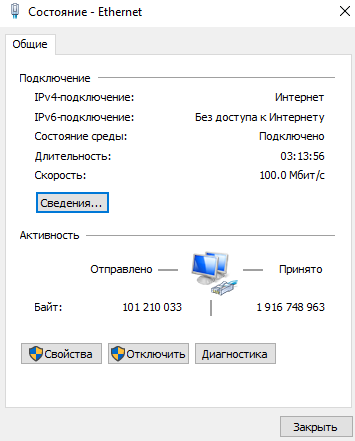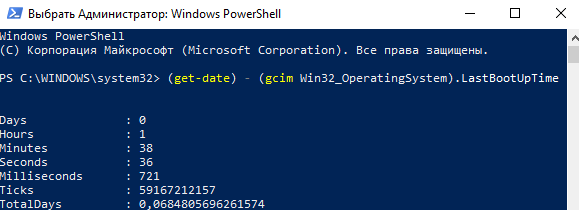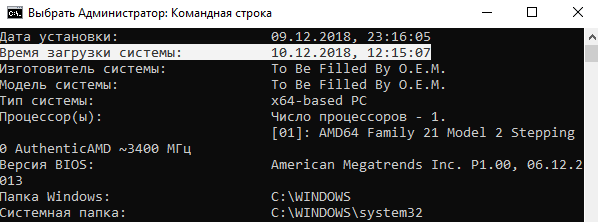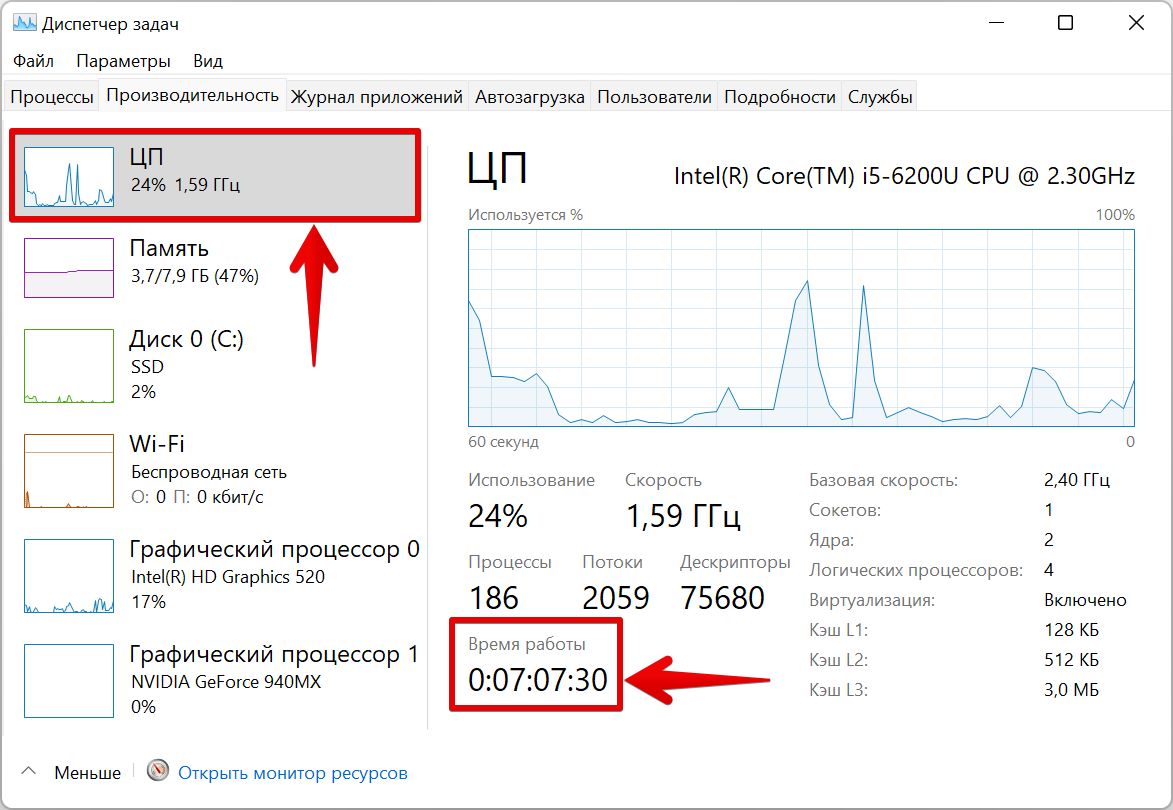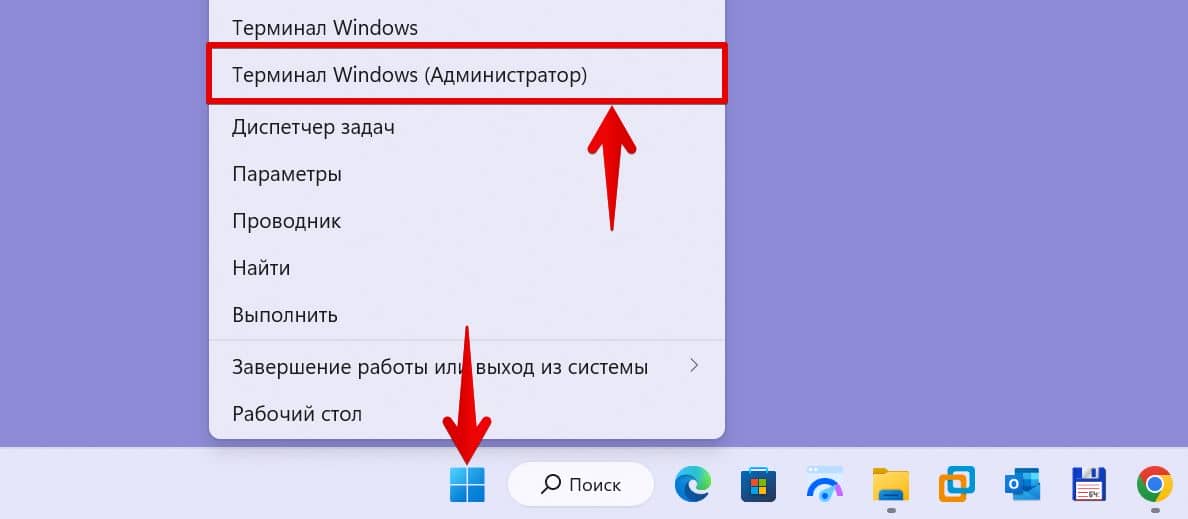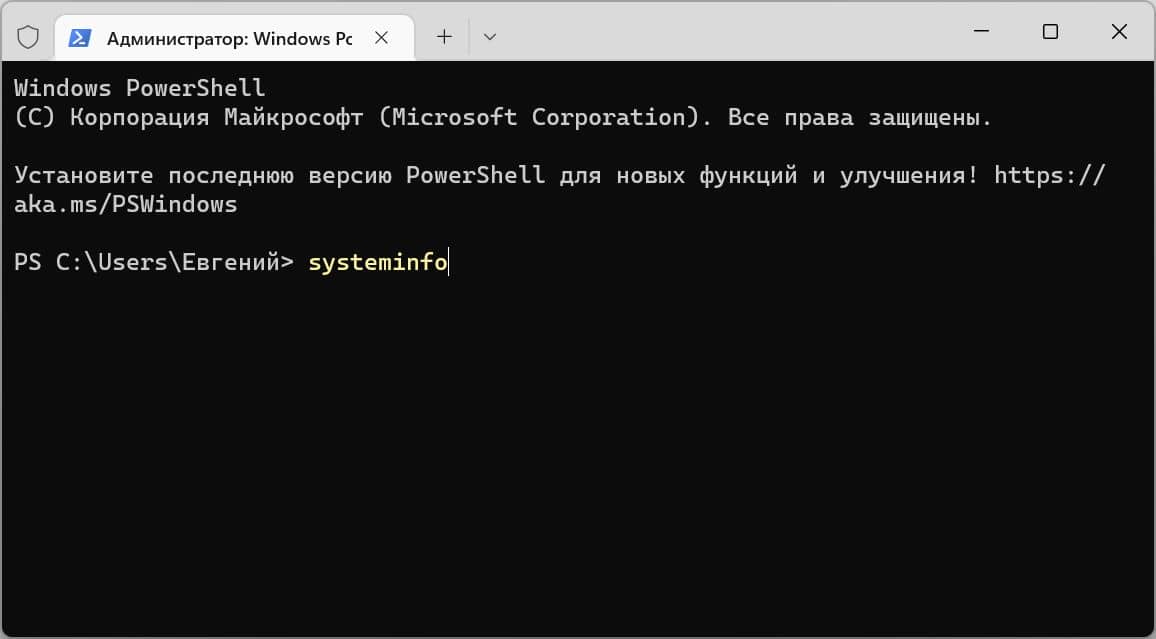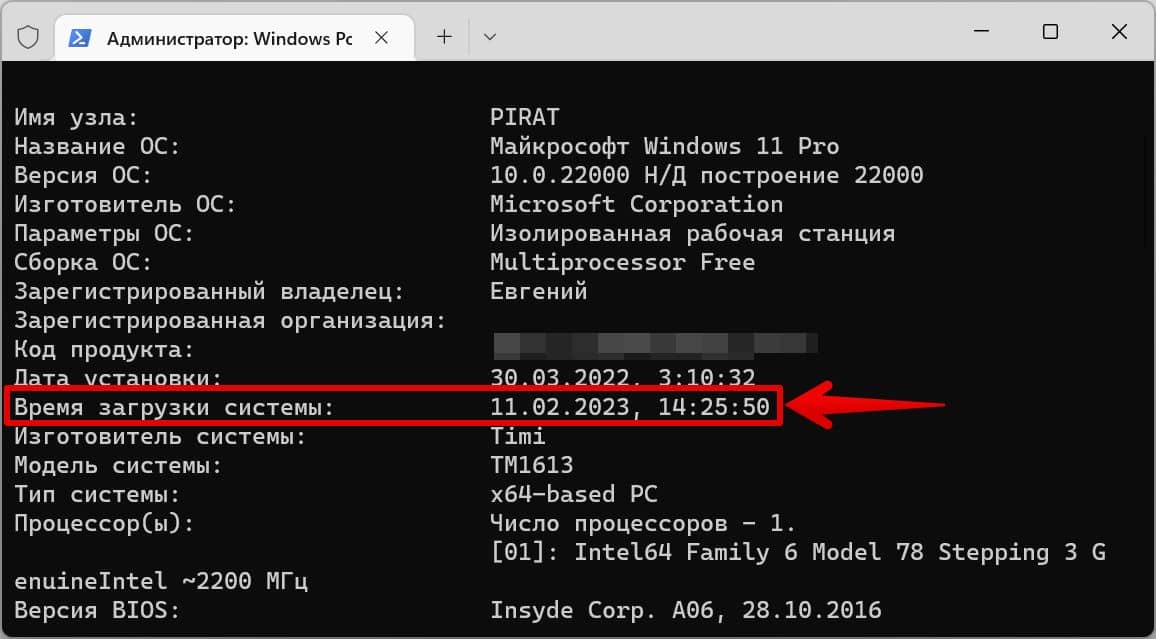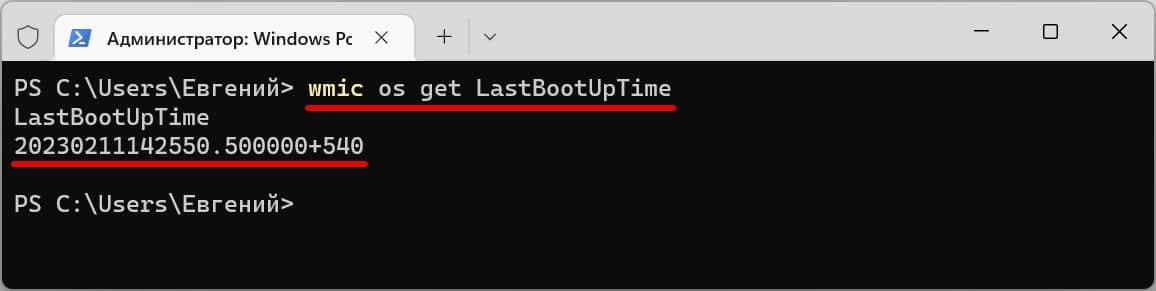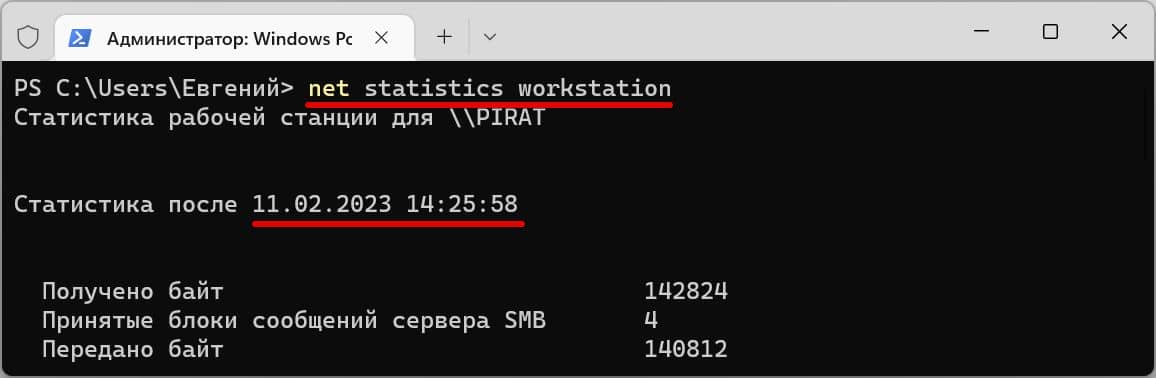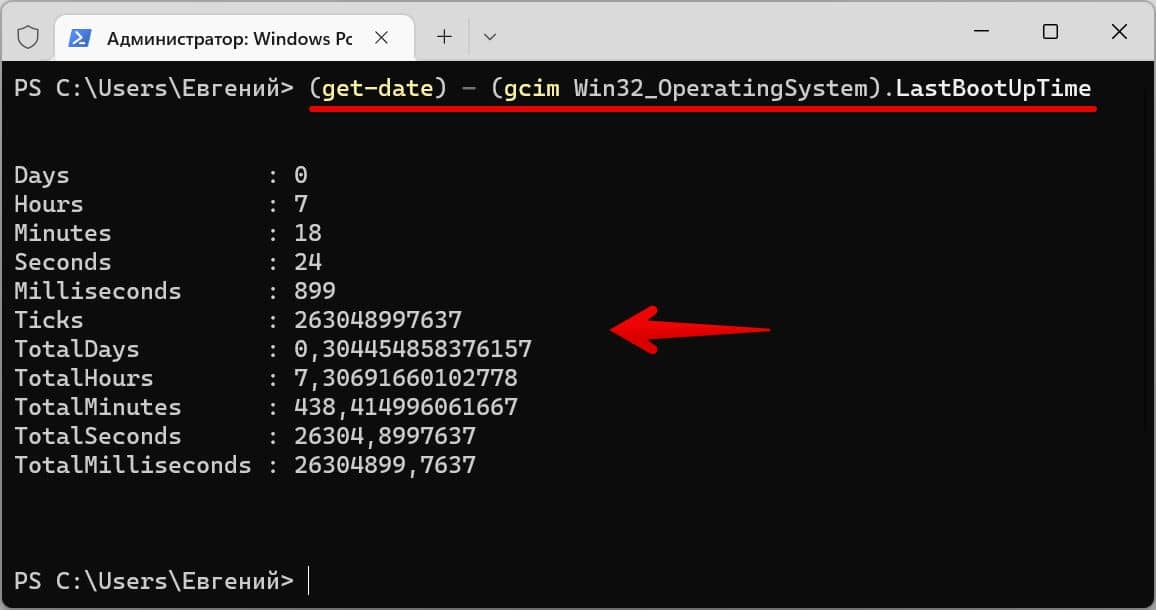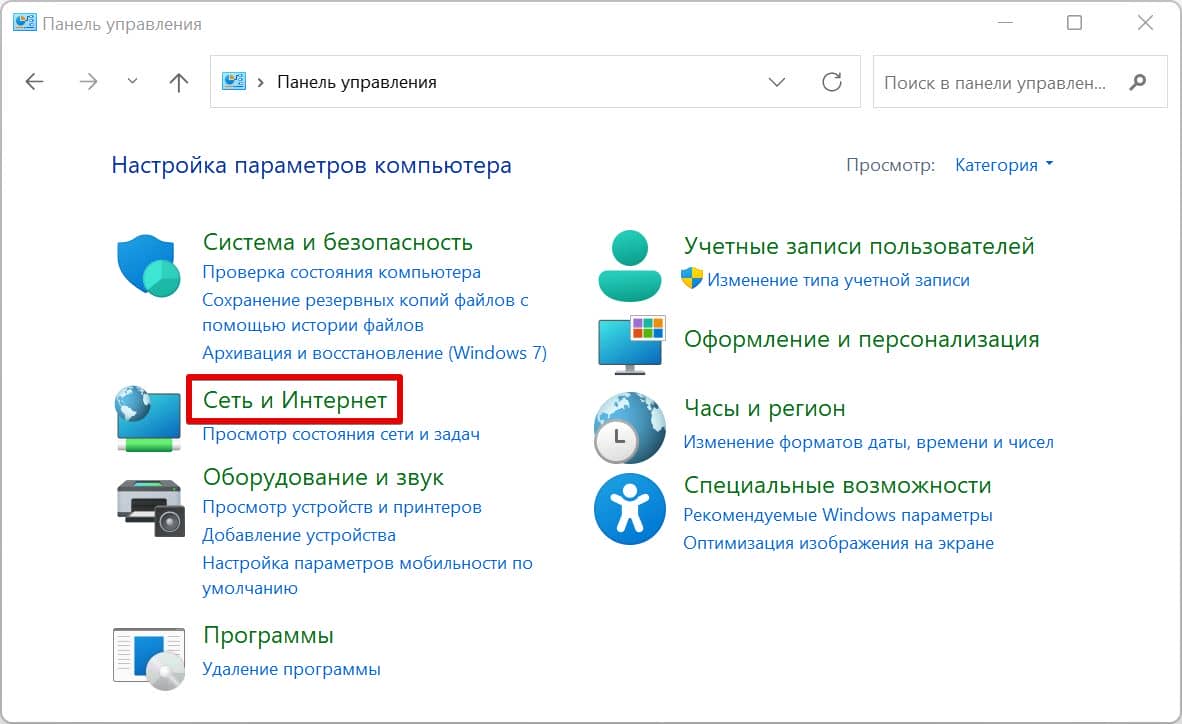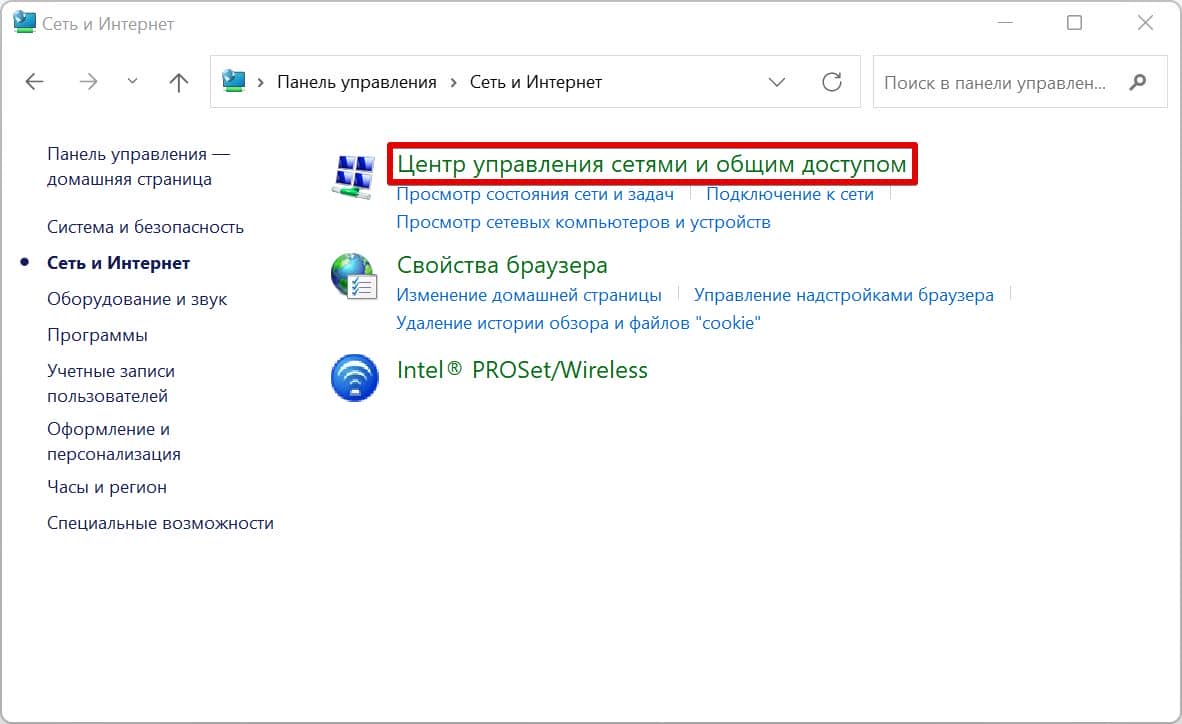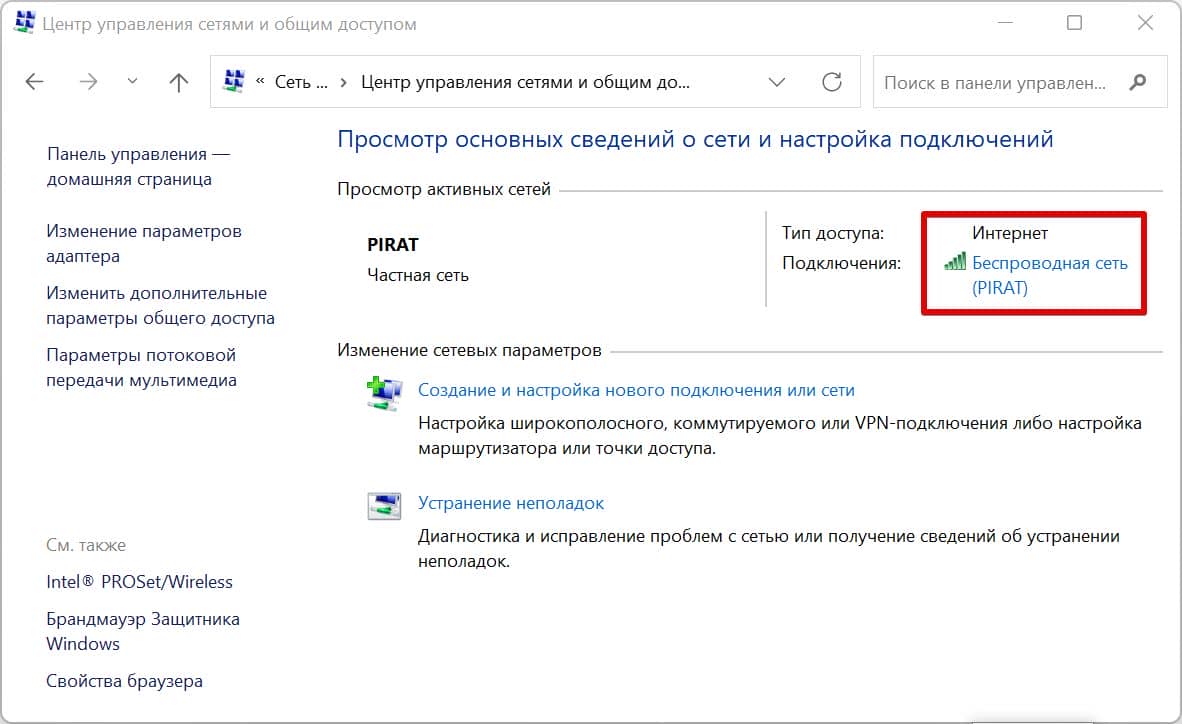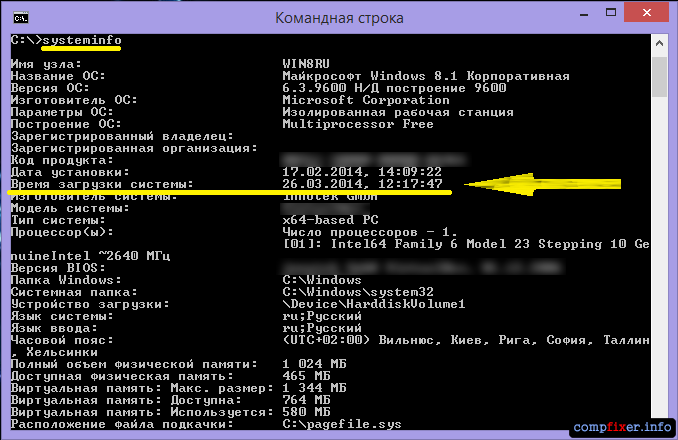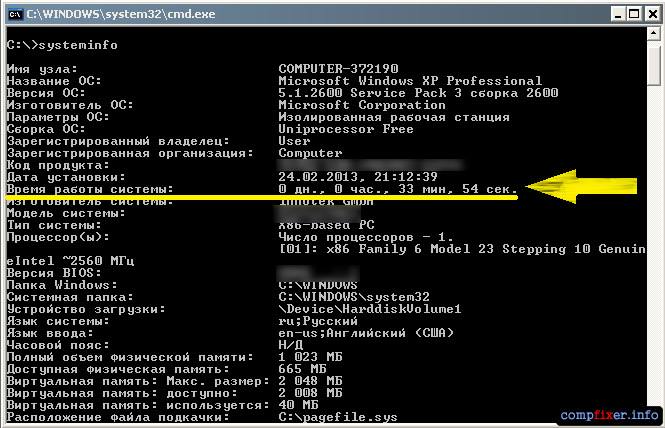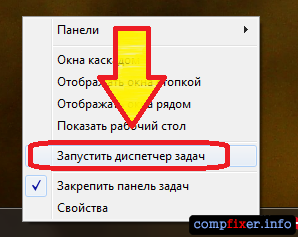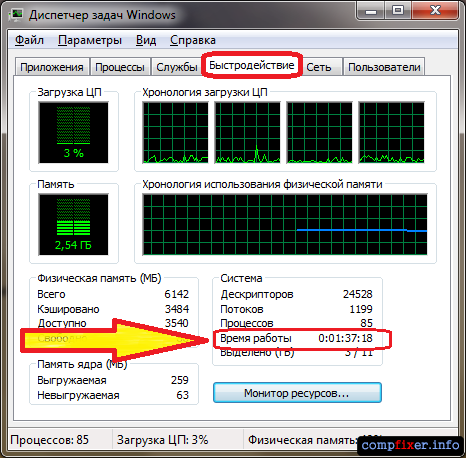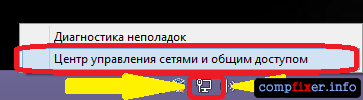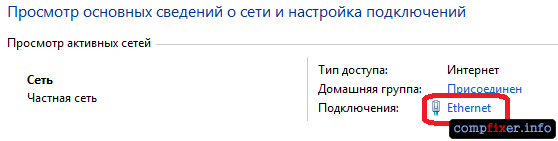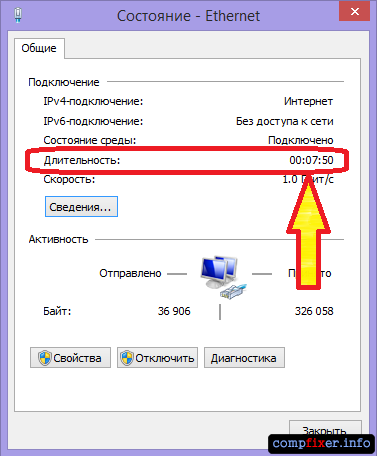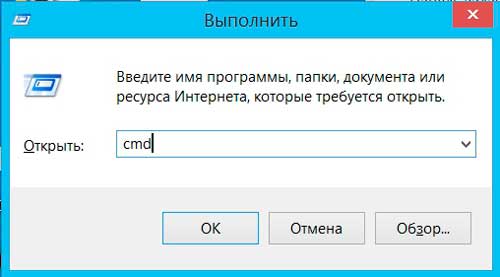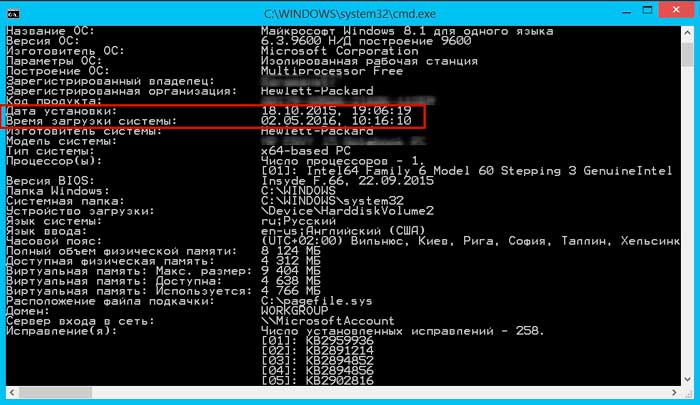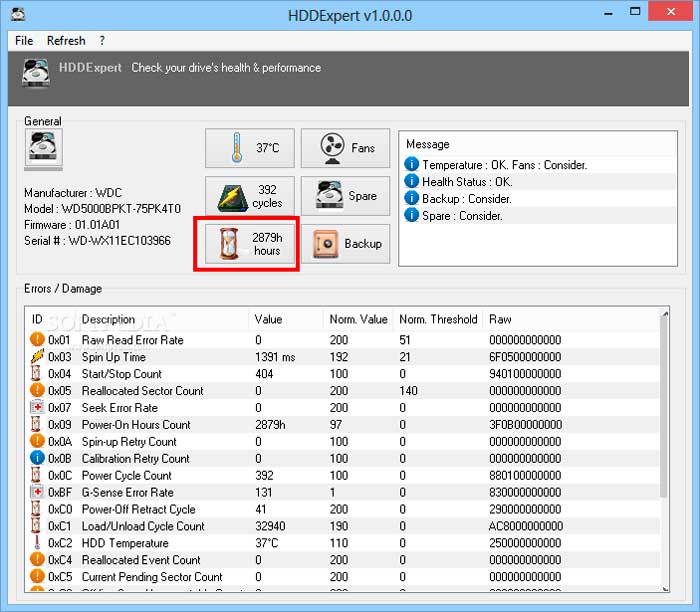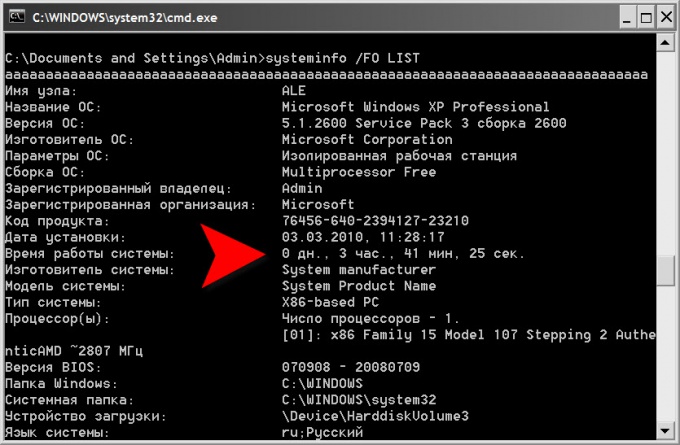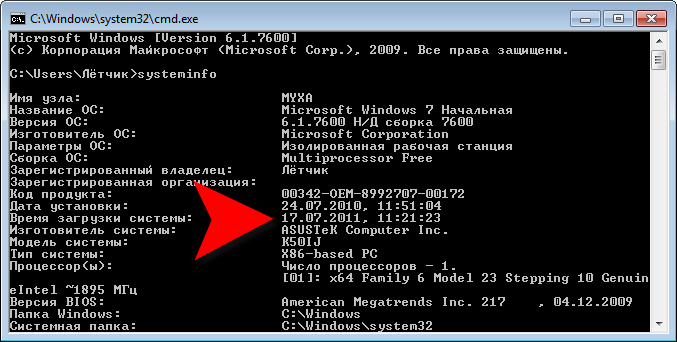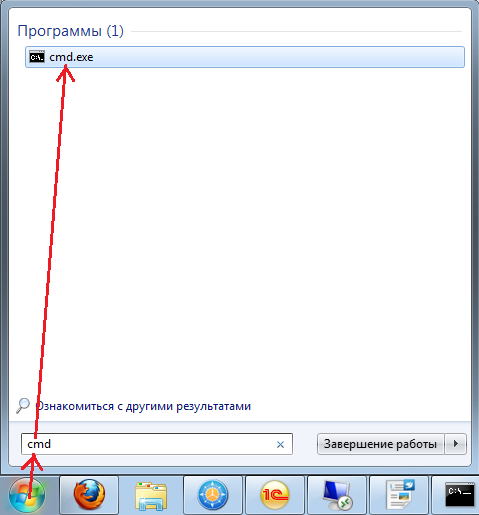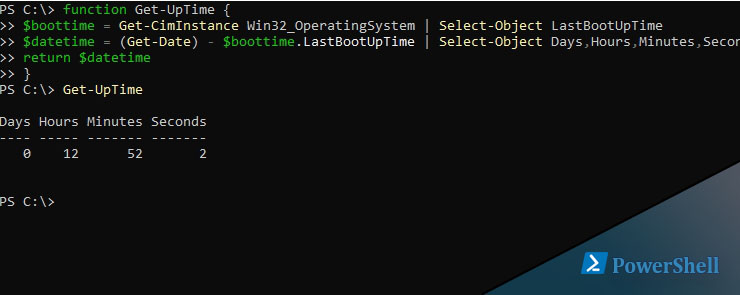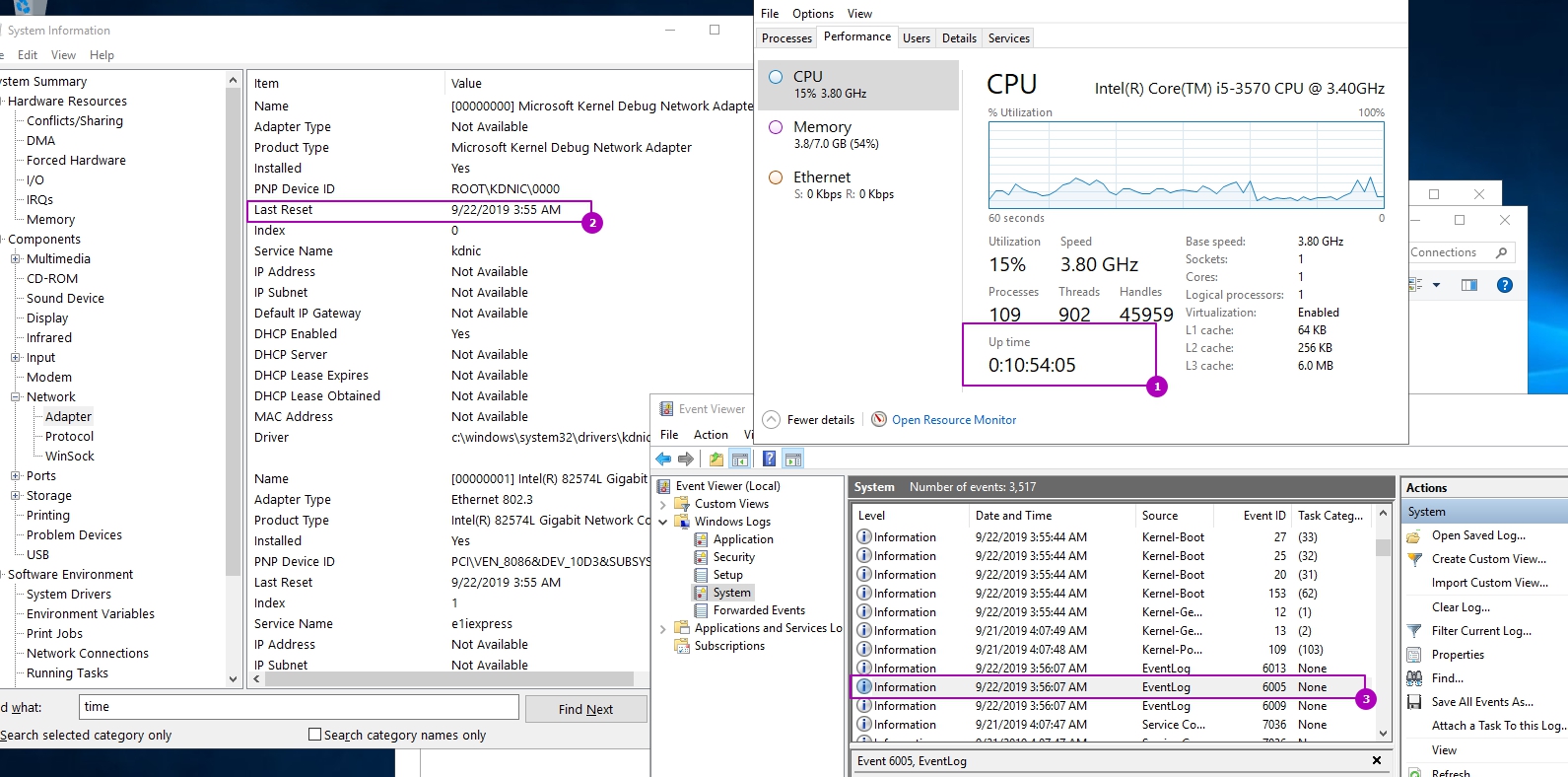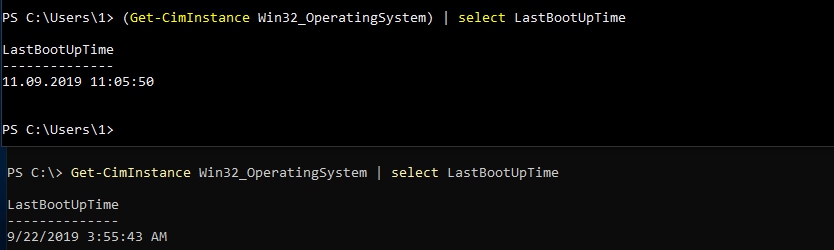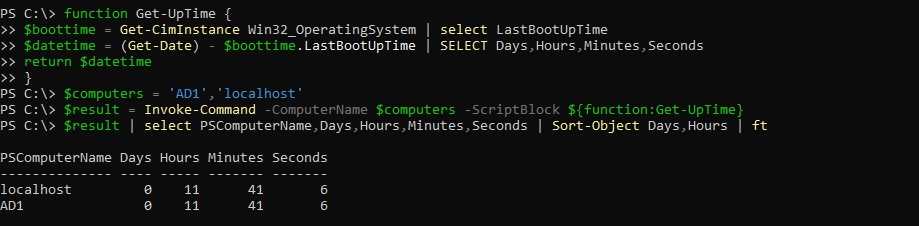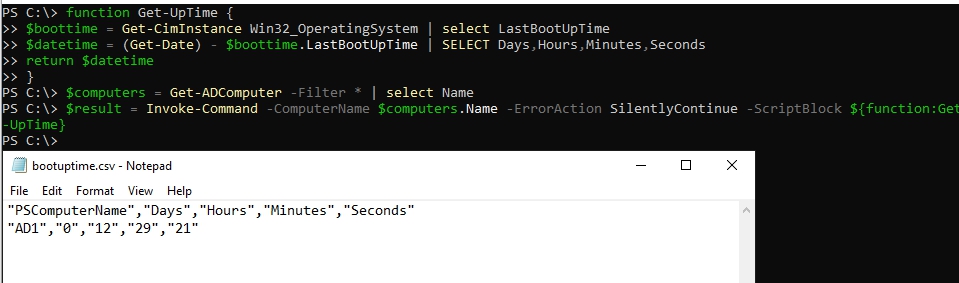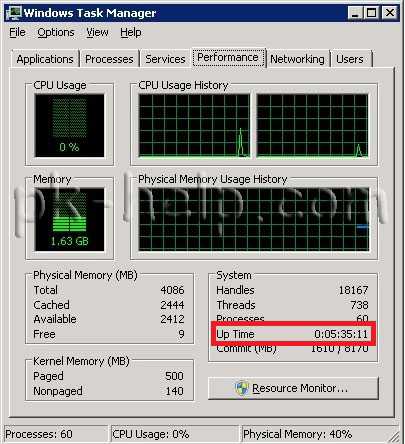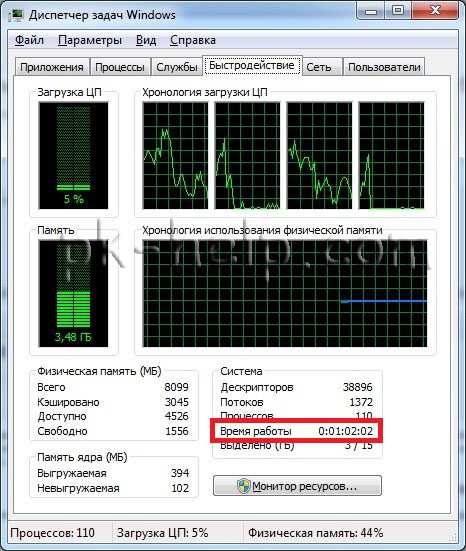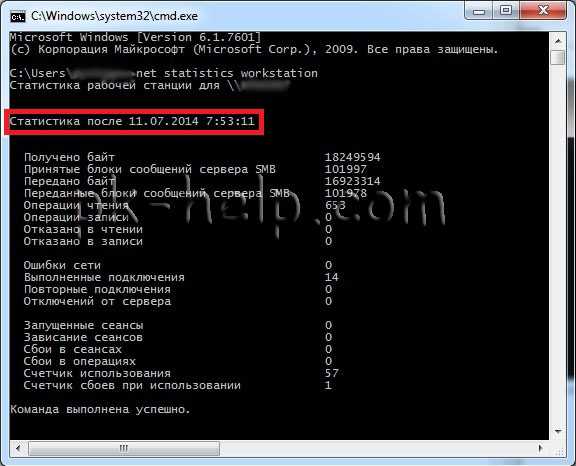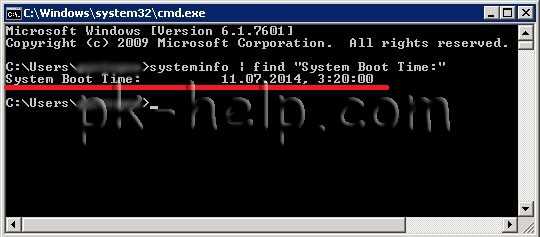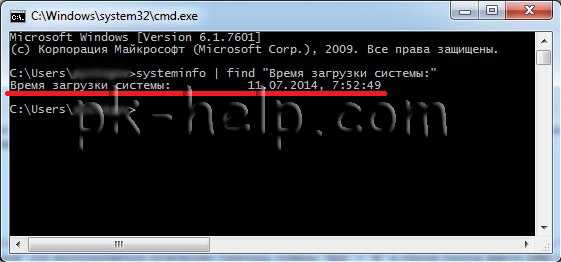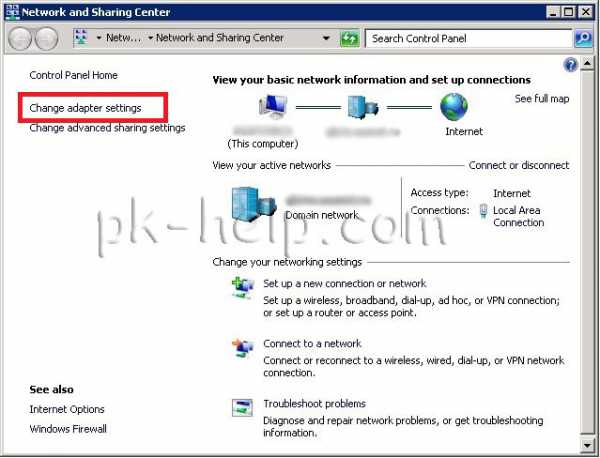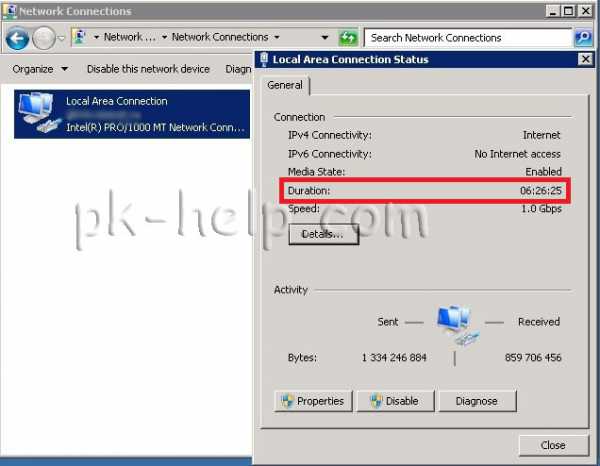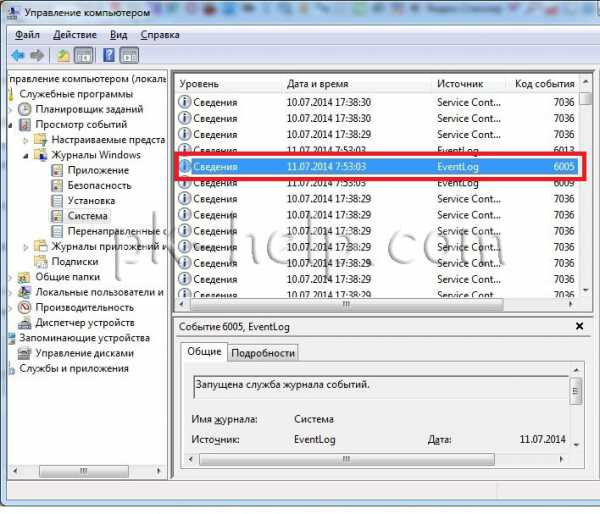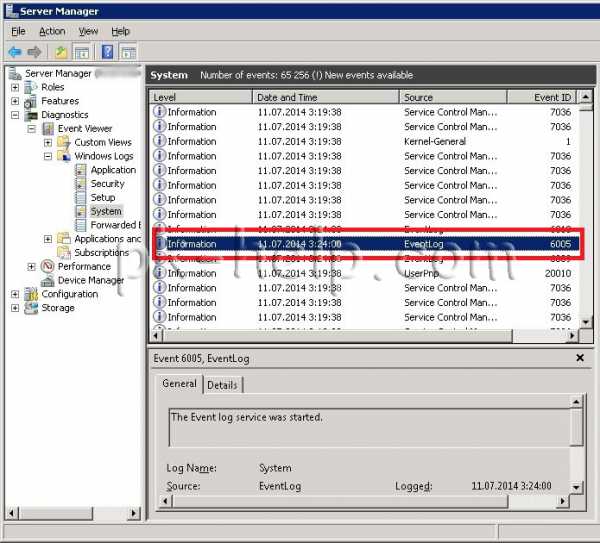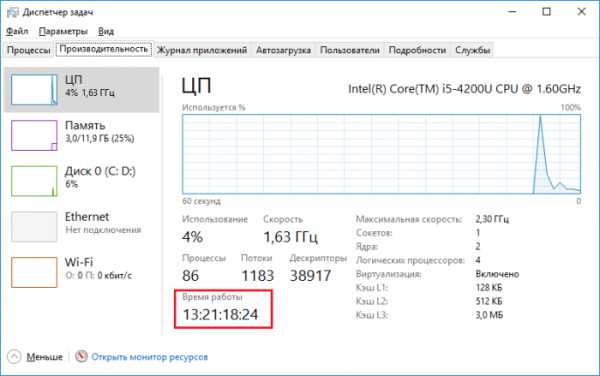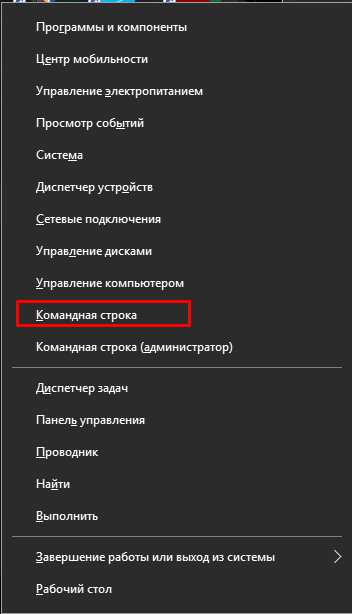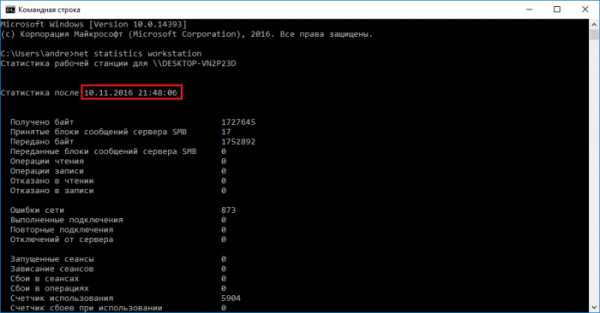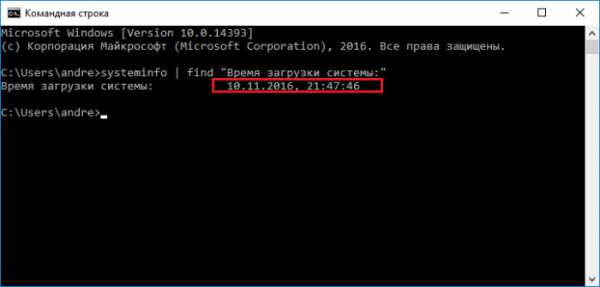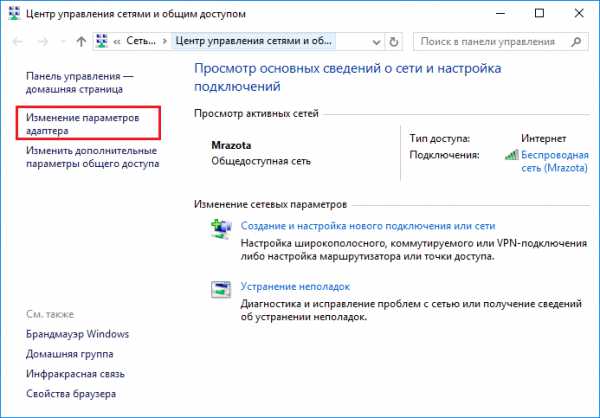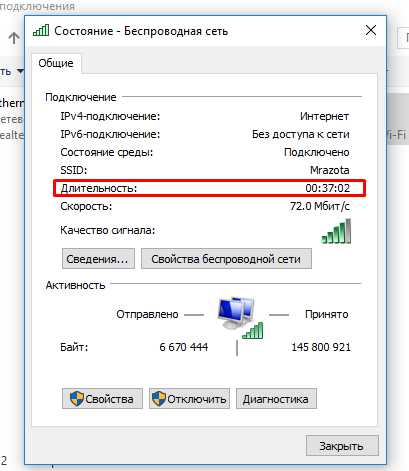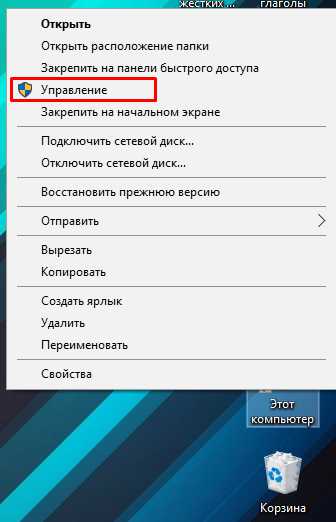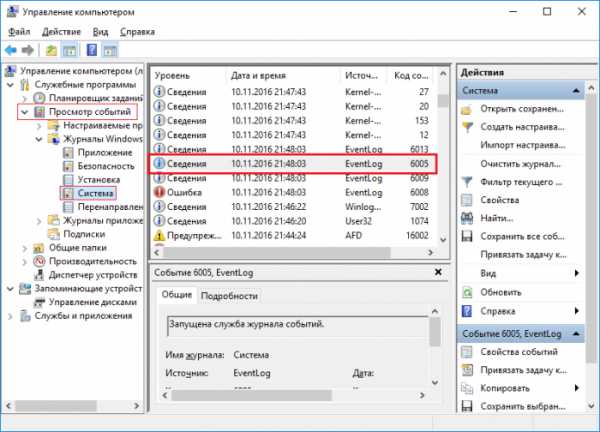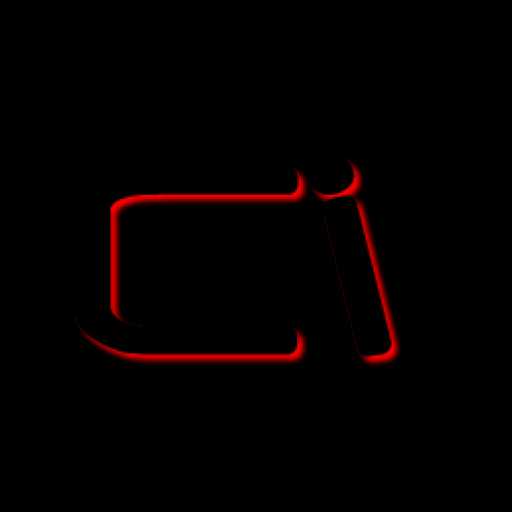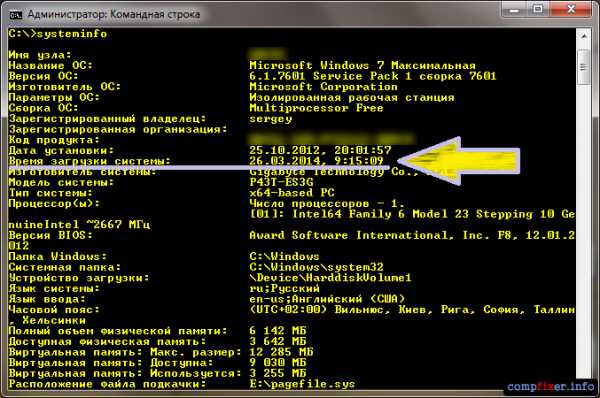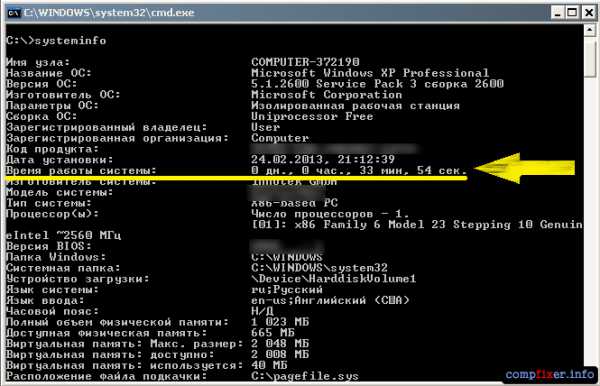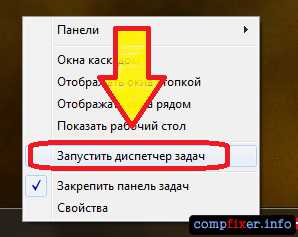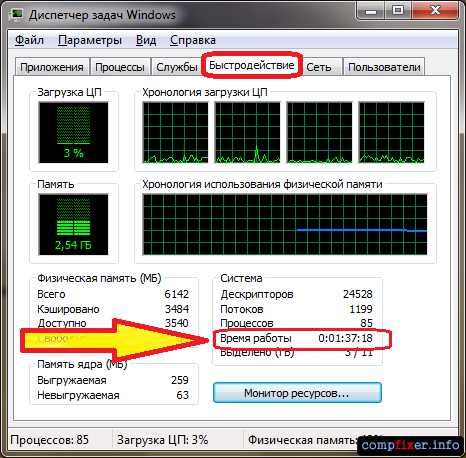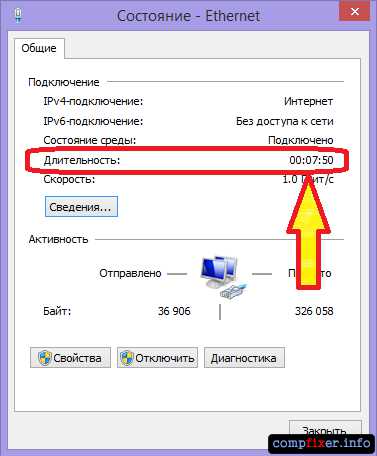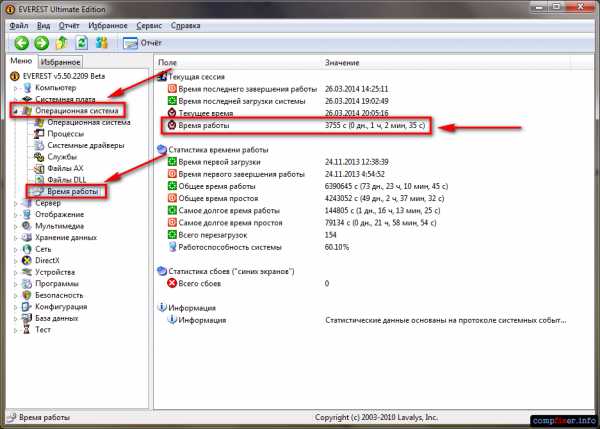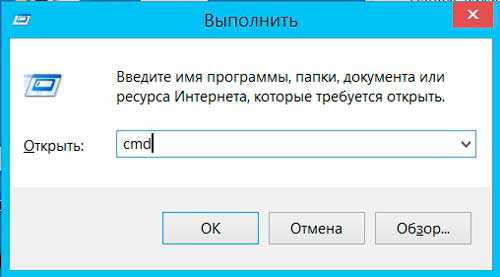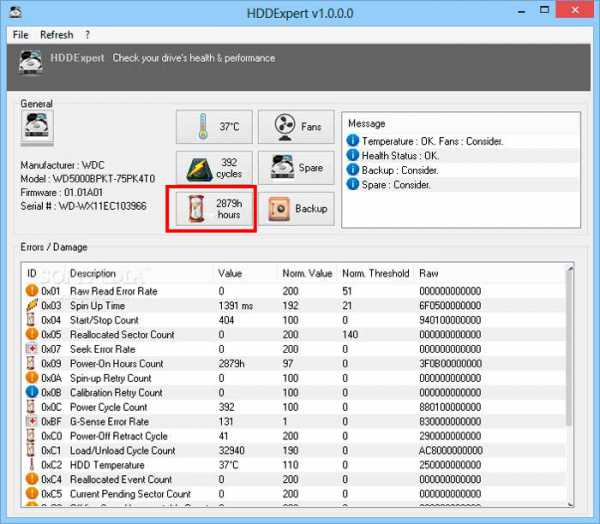Бывают ситуации когда необходимо выяснить сколько времени работает сервер/ клиентская машина без перезагрузки. Для этого вовсе не обязательно пользоваться сторонними утилитами, достаточно использовать стандартные средства Windows. В этой статье я опишу все известные мне способы определения времени последней перезагрузки/ выключения Windows.
1 Способ определить длительность работы Windows без перезагрузки.
Один из способ определить время работы ОС Windwos запустить Диспетчер задач, перейти во вкладку «Быстродействие», в строке «Время работы» вы увидите, как долго включен сервер:
компьютер:
2 Способ определить время работы Windows без выключения.
Еще один весьма простой способ получить информацию о времени работы операционной системой- запустить командную строку «Пуск» — «Программы» — «Стандартные» — «Командная строка» или воспользоваться сочетанием горячишь клавиш «Win» + «R» в строке поиска ввести «CMD» и нажать клавишу Enter.
В командной строке введите команду: net statistics workstation. В результате вы увидите время начала работы ОС Windows.
3 Способ определить время последней перезагрузки/ выключения компьютера/ сервера Windows.
Запустите командную строку и выполните команду:
для англоязычной версии операционной системы systeminfo | find «System Boot Time:»
для русскоязычной версии операционной системы systeminfo | find «Время загрузки системы:».
4 Способ определения времени работы ОС Windows.
Время загрузки можно посмотреть в сетевых подключениях (если сеть не отключалась). Нажмите правой кнопкой мыши на сетевых подключениях в панели управления и выберите «Центр управления сетями и общим доступом» (англ. Open Network and Sharing Center).
Далее выберите «Изменения параметров адаптера» (англ. Change adapter settings).
Далее нажмите на подключении двойным кликом мыши в открывшемся окне в строке Длительность (англ. Duration) вы увидите время работы ОС Windows.
5 Способ определить время с которого работает компьютер/ сервер.
Так же информацию можно найти в Журналах Windows (Event Viewer). Для этого:
На компьютере нажмите правой кнопкой мыши на ярлыке «Компьютер», выберите «Управление», в окне Управления компьютером выберите «Журнал Windows» — «Система». Теперь найдите событие 6005 — оно говорит о том, что компьютер загрузился соответственно в столбце Дата и время будет указано, когда это произошло.
На сервере откройте «Server Manager», выберите «Diagnostics» — «Event Viewer» — «Windows Log» — «System». Найдите Event ID 6005 он отвечает за время загрузки сервера.
Я очень надеюсь, моя статья помогла Вам! Просьба поделиться ссылкой с друзьями:
Содержание
- 1 Способ 1 – С помощью диспетчера задач
- 2 Способ 2 – Используя PowerShell
- 3 Способ 3 – Через командную строку
- 4 Способ 4 – Используя инструмент SystemInfo
- 5 Как узнать время работы компьютера Windows 10
Способ 1 – С помощью диспетчера задач
1. Запустите диспетчер задач. Для этого нажмите правой кнопкой мыши на меню «Пуск» и выберите соответствующий пункт в меню.
2. Перейдите на вкладку «Производительность».
3. В нижней части окна можно увидеть время беспрерывной работы системы.
Способ 2 – Используя PowerShell
1. В меню «Пуск» введите слово powershell. В списке приложений щелкните правой кнопкой мыши на «Windows PowerShell» и запустите программу от имени администратора.
2. Введите следующую команду и нажмите Enter:
(get-date) - (gcim Win32_OperatingSystem).LastBootUpTime
3. В результате выполнения команды вы увидите количество дней, часов, минут, секунд и миллисекунд, в течение которых ваш компьютер работал без перезагрузки.
Способ 3 – Через командную строку
1. Запустите командную строку, нажав правой клавишей мыши на кнопке «Пуск» и выбрав соответствующий пункт.
2. Введите команду net stats server и нажмите «Enter».
3. Нас будет интересовать строка «Статистика после», в которой отображаются дата и время, когда в последний раз была запущена или перезапущена система.
Способ 4 – Используя инструмент SystemInfo
1. Запустите командную строку, аналогично предыдущему способу.
2. Введите команду systeminfo и нажмите клавишу «Enter».
3. Найдите пункт «Время загрузки системы», который содержит данные о времени включения Windows 10.
Знаете еще способы узнать время работы компьютера в Windows 10? Напишите в комментариях.
Зачастую пользователи не замечают как быстро летит время за компьютером и даже забываются когда его включали. Операционная система Windows 10 позволяет узнать время работы или включения компьютера буквально в несколько нажатий. Время работы компьютера будет рассчитываться после полного включения системы или же перезагрузки компьютера.
Данная статья расскажет как узнать время работы компьютера на Windows 10. Большинство наших способов также будут без проблем работать на компьютерах под управлением предыдущих версий операционной системы Windows. Предлагаем несколько способов позволяющих посмотреть времени работы компьютера на Windows 10. Для новичков рекомендуем использовать только диспетчер задач, более опытные пользователи могут использовать все способы.
Как узнать время работы компьютера Windows 10
Диспетчер задач
Обновленный диспетчер задач в Windows 10 получил множество функций не доступных в предыдущих версиях операционной системы. Посмотреть время работы компьютера можно было и раньше, при этом способы остались прежними даже в Windows 10. А также при необходимости смотрите как включить диспетчер задач на Windows 10, если же он был отключен администратором.
Пользователю достаточно запустить диспетчер задач используя комбинацию клавиш Ctrl+Shift+Esc. Дальше перейти во вкладку Производительность и выбрать пункт Центральный процессор (ЦП). В текущем расположении обратите внимание на пункт Время работы, который собственно и показывает время работы компьютера с момента его включения.
Свойства адаптера
Если же на компьютере присутствует стабильное постоянное подключение к Интернету, то с легкостью можно определить время работы компьютера посмотрев длительность сеанса подключения к сети. Для этого необходимо открыть Пуск > Параметры > Сеть и Интернет > Ethernet и нажать кнопку Настройка параметров адаптера. В открывшемся окне стандартной панели управления выбираем текущее сетевое подключение и смотрим его Длительность.
Текущее расположение можно открыть без использования обновленных параметров системы Windows 10 используя классическую панель управления. Смотрите как найти Панель управления в Windows 10.
Windows PowerShell
Оболочка Windows PowerShell на первый взгляд похожа на командую строку. Она также позволяет выполнять множество команд для управления операционной системой в целом. Для пользователей, которые отдают предпочтение командной строке читайте инструкцию как отключить PowerShell в Windows 10.
- Нажмите правой кнопкой мыши на Пуск и в контекстном меню выберите пункт Windows PowerShell (администратор).
- В открывшемся окне выполняем команду: (get-date) — (gcim Win32_OperatingSystem).LastBootUpTime.
Результаты представлены на английском языке даже в русскоязычной версии операционной системы Windows 10. Количество дней, часов, минут, секунд и миллисекунд будет выведено на экран после выполнения предыдущей команды. Пользователю остается самостоятельно посмотреть время работы компьютера в списке данных.
Командная строка
Командная строка нам позволяет посмотреть время включения компьютера, после чего нам будет необходимо самостоятельно рассчитать время работы компьютера. Пользователю достаточно знать как открыть командную строку от имени администратора в Windows 10.
- Откройте пуск и начните вводить Командная строка и в результатах поиска выберите классическое приложение командной строки и нажмите Запуск от имени администратора.
- В открывшемся окне командной строки выполните команду: systeminfo.
- Дальше в результатах выполнения команды найдите пункт Время загрузки системы и рассчитайте время включения компьютера.
Заключение
Узнать время работы компьютера в Windows 10 можно несколькими способами. К легким способами можно отнести диспетчер задач или просмотр времени подключения Интернет соединения. А способы с использованием командной строки или оболочки Windows PowerShell относятся к более сложным вариантам, поскольку пользователям не только необходимо знать как запустить среду выполнения команд, но и знать команды выводящие необходимые данные.
Время работы или время работы в Windows 10 — это время, в течение которого ваша операционная система работала с момента последнего запуска.
В отличие от Linux / Unix, Windows 10 не имеет встроенной команды uptime. В Windows 10 вы можете просматривать их время выполнения различными способами: из диспетчера задач, командной строки или PowerShell. Давайте посмотрим на все эти методы.
Проверьте Windows 10 Uptime с помощью диспетчера задач Вы можете проверить текущее значение среды выполнения Windows 10 из графического интерфейса. Для этого используйте его Диспетчер задач.
Отображение времени работы вашего компьютера с помощью CMD Чтобы просмотреть время работы компьютера из командной строки, вы можете использовать один из следующих способов. Откройте окно этого командная строка от имени администратора и выполните команду:
1 |
SystemInfo|НАЙТИПлатформа ботинок Время |
systeminfo | НАЙТИ «Время загрузки системы»
Вы также можете просмотреть время работы Windows 10, используя встроенную статистику любой системной службы, которая запускается без перерыва при запуске. Обычно это службы сервера или рабочей станции. Например:
1 |
чистая статистика рабочей станции |найти «Статистика с»
|
рабочая станция статистики сети | найти «Статистика с»
Другой способ получить время безотказной работы Windows 10 — через WMI. Используйте стандартную команду:
1 |
wmic path Win32_OperatingSystem get LastBootUpTime |
wmic path Win32_OperatingSystem get LastBootUpTime
Как просмотреть время работы Windows 10 с помощью PowerShell Теперь давайте рассмотрим некоторые способы избавления от времени безотказной работы окон 10 через PowerShell.
Прежде всего, вы можете снова использовать WMI:
1 |
Получить-CimInstance Win32_OperatingSystem | Выбрать-LastBootUpTime объект |
Get-CimInstance Win32_OperatingSystem | Select-Object LastBootUpTime
Или вы можете получить последнюю дату запуска ОС более удобным способом:
1 2 |
$ wmi= Получить-WmiObject Win32_OperatingSystem $ wmi.ConvertToDateTime($ wmi.LastBootUpTime) |
$ wmi = Get-WmiObject Win32_OperatingSystem $ wmi.ConvertToDateTime ($ wmi.LastBootUpTime)
Если вам нравится точность, то есть еще один способ:
1 |
(получить-данные)-(gcim Win32_OperatingSystem).LastBootUpTime |
(получить дату) - (gcim Win32_OperatingSystem) .LastBootUpTime
Наконец, вы можете использовать средство просмотра событий, где событие 6005 представляет запуск вашего компьютера. Вы можете просмотреть его из самой программы просмотра событий Windows, но вы можете использовать следующую команду Powershell:
1 |
Получить-WinEvent -ProviderName EventLog | где-объект {$_.Id -eq 6005}| Выбрать-объект -Во-первых, 1 TimeCreated |
Get-WinEvent -ProviderName EventLog | Where-Object {$ _. Id -eq 6005} | Select-Object -First 1 TimeCreated
Насколько полезным был этот пост?
Пока нет голосов! Будьте первым, кто оценит этот пост.
</span>Как контролировать время работы Windows 10 Последнее изменение: Октябрь 22, 2019, 12: 16 by ПоделитьсяУ вас есть мнение? Оставьте свой комментарий. Автор позволяет вам копировать его / ее текст, только если вы сообщите источник (SecNews.gr), как адрес электронной почты (Живой URL) статьи. Обновление 22 Октябрь | 12: 16 by Используемые источники:
- https://compconfig.ru/winset/vremya-rabotyi-windows-10.html
- https://windd.ru/kak-uznat-vremya-raboty-kompyutera-windows-10/
- https://ru.secnews.gr/201984/время-работы-окон-10/
Содержание
- Как узнать время работы компьютера Windows 10
- Как узнать время работы компьютера Windows 10
- Диспетчер задач
- Свойства адаптера
- Windows PowerShell
- Командная строка
- Как узнать когда включали компьютер
- Командная строка
- Системный журнал
- TurnedOnTimesView
- Общее время работы
- Как узнать сколько работает компьютер?
- 1 вариант – Диспетчер задач
- 2 вариант – Использование командной строки
- 3 вариант – Systeminfo
- 4 вариант – С помощью сетевого подключения
- 5 вариант – Журналы Windows
- Как узнать время работы Windows 10
- Способ 1 – С помощью диспетчера задач
- Способ 2 – Используя PowerShell
- Способ 3 – Через командную строку
- Способ 4 – Используя инструмент SystemInfo
- Как узнать, сколько времени работает компьютер под Windows 10
- Как проверить время работы ПК с помощью диспетчера задач
- Как проверить время работы ПК в панели управления
- Как проверить время работы ПК с помощью командной строки
- Использование WMIC
- Использование информации о системе
- Проверка uptime компьютера с помощью PowerShell
Как узнать время работы компьютера Windows 10
Зачастую пользователи не замечают как быстро летит время за компьютером и даже забываются когда его включали. Операционная система Windows 10 позволяет узнать время работы или включения компьютера буквально в несколько нажатий. Время работы компьютера будет рассчитываться после полного включения системы или же перезагрузки компьютера.
Данная статья расскажет как узнать время работы компьютера на Windows 10. Большинство наших способов также будут без проблем работать на компьютерах под управлением предыдущих версий операционной системы Windows. Предлагаем несколько способов позволяющих посмотреть времени работы компьютера на Windows 10. Для новичков рекомендуем использовать только диспетчер задач, более опытные пользователи могут использовать все способы.
Как узнать время работы компьютера Windows 10
Диспетчер задач
Обновленный диспетчер задач в Windows 10 получил множество функций не доступных в предыдущих версиях операционной системы. Посмотреть время работы компьютера можно было и раньше, при этом способы остались прежними даже в Windows 10. А также при необходимости смотрите как включить диспетчер задач на Windows 10, если же он был отключен администратором.
Пользователю достаточно запустить диспетчер задач используя комбинацию клавиш Ctrl+Shift+Esc. Дальше перейти во вкладку Производительность и выбрать пункт Центральный процессор (ЦП). В текущем расположении обратите внимание на пункт Время работы, который собственно и показывает время работы компьютера с момента его включения.
Свойства адаптера
Если же на компьютере присутствует стабильное постоянное подключение к Интернету, то с легкостью можно определить время работы компьютера посмотрев длительность сеанса подключения к сети. Для этого необходимо открыть Пуск > Параметры > Сеть и Интернет > Ethernet и нажать кнопку Настройка параметров адаптера. В открывшемся окне стандартной панели управления выбираем текущее сетевое подключение и смотрим его Длительность.
Текущее расположение можно открыть без использования обновленных параметров системы Windows 10 используя классическую панель управления. Смотрите как найти Панель управления в Windows 10.
Windows PowerShell
Оболочка Windows PowerShell на первый взгляд похожа на командую строку. Она также позволяет выполнять множество команд для управления операционной системой в целом. Для пользователей, которые отдают предпочтение командной строке читайте инструкцию как отключить PowerShell в Windows 10.
Результаты представлены на английском языке даже в русскоязычной версии операционной системы Windows 10. Количество дней, часов, минут, секунд и миллисекунд будет выведено на экран после выполнения предыдущей команды. Пользователю остается самостоятельно посмотреть время работы компьютера в списке данных.
Командная строка
Командная строка нам позволяет посмотреть время включения компьютера, после чего нам будет необходимо самостоятельно рассчитать время работы компьютера. Пользователю достаточно знать как открыть командную строку от имени администратора в Windows 10.
Узнать время работы компьютера в Windows 10 можно несколькими способами. К легким способами можно отнести диспетчер задач или просмотр времени подключения Интернет соединения. А способы с использованием командной строки или оболочки Windows PowerShell относятся к более сложным вариантам, поскольку пользователям не только необходимо знать как запустить среду выполнения команд, но и знать команды выводящие необходимые данные.
Источник
Как узнать когда включали компьютер
Командная строка
Самый простой способ узнать время работы компьютера с момента последней загрузки операционной системы — воспользоваться командной строкой. Для этого:
Этот способ удобен своей быстротой, но он не особенно информативен так как показывает только время НЕПРЕРЫВНОЙ работы. К тому же данный счетчик сбрасывается «от каждого чиха», даже если компьютер на пару секунд ушел в спящий режим.
Системный журнал
Гораздо больше информации можно получить с помощью анализа системных журналов. Получить к ним доступ можно так:

TurnedOnTimesView
Анализ системных журналов — штука хорошая, но он может быть трудоемок для неискушенного пользователя. Поэтому была разработана не требующая установки утилитка с «говорящим» названием TurnedOnTimesView. Использовать ее предельно просто:
Общее время работы
Есть также способ узнать сколько компьютер проработал суммарно, за всю свою электронную «жизнь». Компьютер работает столько, сколько работают составляющие его компоненты, и особый интерес представляет жесткий диск, который работает всегда пока работает компьютер. Информацию о времени и характере своей работы контроллер жесткого диска сохраняет в особую системную область. Эти данные можно достаточно просто извлечь:
Источник
Как узнать сколько работает компьютер?
В некоторых ситуациях возникает потребность узнать сколько работает компьютер, ноутбук или любое другое устройство на Windows без перезагрузки. И не нужно скачивать сторонние средства, так как вы сможете узнать это с помощью самой системы. Сейчас покажу несколько вариантов о времени работы компьютера.
1 вариант – Диспетчер задач
Этот способ показывает время работы компьютера без перезагрузки, то есть сколько по времени живет система он не покажет, это уже тема другой статьи.
Заходим в диспетчер задач с помощью известной всем комбинации Esc+Shift+Alt. Переходим на вкладку «Производительность». Там смотрим пункт «Время работы».
2 вариант – Использование командной строки
Очень легкий вариант получить информацию по длительности работы компьютера – использование командной строки. Нажмите сочетание Win+R и введите в открывшееся окно команду cmd. Для Windows 10 можно сделать так: нажимаем клавиши Win+X и выбираем соответствующий пункт.
После запуска вводим туда такую команду:
net statistics workstation
Видим время работы компьютер и прочую информацию.
3 вариант – Systeminfo
Здесь мы также будем использовать командную строку. Там введите следующую команду:
systeminfo | find “System Boot Time:”
В результате смотрим на пункт «Время загрузки системы».
В более поздних версиях работает просто команда systeminfo.
Если у вас система на русском языке, то вы можете ввести следующее:
systeminfo | find “Время загрузки системы:”
4 вариант – С помощью сетевого подключения
Время работы компьютера или ноутбука можно посмотреть через центр управления сетями. Для чего нужно щелкнуть на знак сети на панели задач правой кнопкой мыши, а потом нажмите на соответствующий раздел.
В следующем окошке нажимаем слева на пункт «Изменения параметров адаптера».
Теперь нажмите по активному подключению два раза. Откроется окно свойств, в котором есть строчка «Длительность».

Но это при условии, что подключение активно сразу после запуска системы. Иначе время будет различаться.
5 вариант – Журналы Windows
Нужные нам сведения можно получить в разделе «Журналы Windows». Что нужно для этого сделать?
Нажимаем по значку «Компьютер» правой кнопкой мыши и выбираем «Управление».
Открывается окошко, в котором открываем вкладку «Просмотр событий», потом «Журналы Windows» и далее выбираем пункт «Система». Справа находим событие с кодом 6005, говорящее о запуске системы. Посмотрев на столбец «Дата и время» можно заметить нужные нам параметры.
Вот и все. Данная инструкция может помочь многим разобраться с тем, сколько работает компьютер по времени.
Источник
Как узнать время работы Windows 10
Если вы хотите узнать, сколько ваш компьютер с Windows 10 работал без перезагрузки, то это можно легко сделать, используя несколько способов. Эта информация будет полезна как для системных администраторов, так и для обычных пользователей.
Способ 1 – С помощью диспетчера задач
1. Запустите диспетчер задач. Для этого нажмите правой кнопкой мыши на меню «Пуск» и выберите соответствующий пункт в меню.
2. Перейдите на вкладку «Производительность».
3. В нижней части окна можно увидеть время беспрерывной работы системы.
Способ 2 – Используя PowerShell
2. Введите следующую команду и нажмите Enter:
3. В результате выполнения команды вы увидите количество дней, часов, минут, секунд и миллисекунд, в течение которых ваш компьютер работал без перезагрузки.
Способ 3 – Через командную строку
1. Запустите командную строку, нажав правой клавишей мыши на кнопке «Пуск» и выбрав соответствующий пункт.
2. Введите команду net stats server и нажмите «Enter».
3. Нас будет интересовать строка «Статистика после», в которой отображаются дата и время, когда в последний раз была запущена или перезапущена система.
Способ 4 – Используя инструмент SystemInfo
1. Запустите командную строку, аналогично предыдущему способу.
2. Введите команду systeminfo и нажмите клавишу «Enter».
3. Найдите пункт «Время загрузки системы», который содержит данные о времени включения Windows 10.
Знаете еще способы узнать время работы компьютера в Windows 10? Напишите в комментариях.
Источник
Как узнать, сколько времени работает компьютер под Windows 10
В Windows 10 понимание того, как долго устройство работает, может быть полезной информацией в ряде сценариев. Например, при устранении неполадок может потребоваться узнать, давно ли была выполнена перезагрузка, или если ваш компьютер действует во время работы над важным проектом, и вы подозреваете, что требуется перезагрузка.
Независимо от причины, в Windows 10 нет очевидного способа увидеть ваше время безотказной работы системы, но это не невозможно, чтобы найти эту информацию, можно использовать Диспетчер задач, Панель управления, Командную строку и PowerShell.
В этом уроке по Windows 10 мы пройдём через четыре простых способа проверить работоспособность вашего устройства без использования скриптов или перезапуска.
Как проверить время работы ПК с помощью диспетчера задач
Возможно, самый простой способ проверить время работы устройства – использовать Диспетчер задач:
Как только вы выполните эти шаги, вы увидите uptime вашего устройства в правой части, внизу страницы.
Как проверить время работы ПК в панели управления
Ещё один простой способ определить время работы системы – это проверить состояние сетевого адаптера с помощью следующих действий:
После выполнения этих действий можно получить время работы компьютера, используя информацию «Длительность», которая указывает время работы сетевого подключения, которое сбрасывается при каждом запуске устройства.
Конечно, этот метод работает до тех пор, пока вы не сбросили сетевое подключение с момента последней загрузки устройства.
Как проверить время работы ПК с помощью командной строки
Если вы хотите использовать командную строку для проверки работоспособности устройства, у вас есть, по крайней мере, два способа сделать это.
Использование WMIC
Чтобы проверить время работы компьютера с помощью командной строки, выполните следующие действия:
После того, как вы выполните эти шаги, Вы получите результат, который может выглядеть пугающим, но это не трудно декодировать, так что вы сможете понять uptime вашего устройства.
Например, LastBootUpTime 20190221072132.500203+180, можно разбить, используя данные ниже.
Это означает, что компьютер работает с 21 февраля 2019 года с 07:21. Если вы хотите быть более конкретным, просто вычтите время последней загрузки из текущего времени, чтобы получить количество дней, часов и минут, в течение которых устройство работало.
Использование информации о системе
Вы также можете увидеть uptime системы через командную строку в более удобном формате с помощью средства System Information tool:
С помощью инструмента «Информация о системе» Вы можете быстро узнать, когда в последний раз перезагружали систему в удобном для чтения формате. Кроме того, как и команда wmic, вы можете вычесть время последней загрузки из текущего времени, чтобы определить количество дней, часов и минут, в течение которых устройство работает.
Проверка uptime компьютера с помощью PowerShell
Кроме того, с помощью PowerShell можно проверить время работы устройства, выполнив следующие действия:
После выполнения этих действий вы получите информацию о времени работы в формате списка с указанием дней, часов и минут.
В этом руководстве описываются несколько способов проверки времени работы устройства, но важно отметить, что есть много других методов, чтобы найти ту же информацию, используя сценарии командной строки и PowerShell. Однако, это самые простые методы.
Кроме того, хотя эти инструкции сосредоточены на Windows 10, эти методы используются в течение длительного времени, это означает, что они также будут работать на Windows 8.1 и Windows 7.
Источник
Время работы компьютера — это время, в течение которого операционная система Windows 11 работает без отключений и перезагрузок. В ОС Windows 11 имеется несколько штатных инструментов (диспетчер задач, панель управления, PowerShell), чтобы проверить как долго ПК включен.
Способ 1. Через Диспетчер задач
1. Нажимаем клавиши «Ctrl+Shift+Esc», чтобы получить доступ к Диспетчеру задач. Либо используем альтернативный способ — нажимаем на клавиатуре клавиши «Win+X» и в открывшемся меню щелкаем по пункту «Диспетчер задач».
2. Переходим во вкладку «Производительность» и щелкаем по пункту «ЦП». В окне будет доступен пункт «Время работы».
1. Щелкаем правой кнопкой мыши по меню «Пуск», затем щелкаем по пункту «Терминал Windows (администратор)» во всплывающем меню.
2. По умолчанию откроется вкладка PowerShell, используем команду:
systeminfo
«systeminfo» — команда отображает информацию об ОС Windows 11, а так же об устройствах , например ОЗУ, ЦП и тд.
3. Для выполнения команды нажимаем клавишу ввода. После выполнения команды отобразиться информация об ОС, в которой находим строку «Время загрузки системы».
Способ 3. Через команду WMIC
WMIC — еще одна мощная утилита для получения сведений о компьютере с Windows 11.
Используем команду:
wmic os get LastBootUpTime
Команда покажет, когда ПК в последний раз был вклюен.
Информация отобразиться в виде строки, которую можно разбить «2023 (год) | 02 (месяц) | 11 (день) | 14 (час) | 25 (минута) | 50 (секунда) | 500000 (миллисекунда) | +540 (часовой пояс)».
Способ 4. Через команду Net Statistics
В окне терминала Windows набираем команду:
net statistics workstation
Информация о времени работы будет отображена в строке «Статистика после».
Способ 5. Через команду Get-date
Используем команду:
(get-date) – (gcim Win32_OperatingSystem).LastBootUpTime
Команда отобразит время последней загрузки в днях, часах, минутах, секундах и миллисекундах.
Способ 6. Через Панель управления
1. Используем горячие клавиши «Win+S», чтобы открыть меню поиска и используем запрос «Панель управления», чтобы найти приложение.
2. В окне «Панель управления» щелкаем по ссылке «Сеть и Интернет».
3. Далее щелкаем по ссылке «Центр управления сетями и общим доступом».
4. Щелкаем по текущему сетевому подключению, чтобы перейти в окно состояния сети.
5. В окне «Состояние — сеть» на вкладке «Общие» в разделе «Подключение» на строке «Длительность» будет отображена информация о времени работы ПК.
Иногда нам бывает нужно узнать время работы компьютера — т.е. сколько компьютер проработал с момента включения. В этой статье мы перечислим всяческие способы это узнать — прямые и косвенные.
Как узнать время работы компьютера из командной строки
Введите в командной строке команду:
systeminfo
В Windows 7 и Windows 8.1 отобразится время загрузки системы. Например, 26.03.2014, 9:15:09.
А вот в Windows XP отображается чётко и ясно: Время работы системы
:
Дата установки: 25.10.2012, 20:01:57
Время загрузки системы: 26.03.2014, 9:15:09
В диспетчере задач
Так узнать время аптайма можно в Windows 7 и Windows 8.1
Косвенные методы
Если по каким-то причинам вы не можете или не хотите использовать вышеописанные методы, вы можете узнать время работы компьютера, ориентируясь на сетевое подключение. К примеру, если вы знаете, что ваш компьютер подключён к сети постоянно.
Нажмите правой кнопкой
мыши на значок сетевых подключений в панели задач и выберите Центр управления сетями и общим доступом
:
В окне Состояние…
вы можете видеть графу Длительность
. Это время активности данного сетевого подключения. Часто оно практически совпадает со временем работы компьютера:
С помощью сторонних программ
Самый простой способ узнать время аптайма средствами стороннего ПО — запустить программу Everest. Откройте раздел Операционная система
, выберите пункт Время работы
и в правой части окна найдите строку Время работы
:
Узнать общее время работы компьютера
можно несколькими способами и средствами. В этой статье мы рассмотрим некоторые: рассмотрим, как узнать время работы компьютера после включения, а также время работы компьютера после установки ОС
и время работы компьютера после покупки
.
Зачастую нужен именно третий вид, так как когда вы приобретаете Б/У компьютер, то наверняка вы захотите узнать сколько времени всего он работал, так как от этого времени будет зависеть его надежность.
Начнем с первого типа — время работы компьютера после включения. Сделать это можно с помощью встроенных системных мониторинговых утилит. Вызываем окно «Выполнить». Для этого нажимаем комбинацию клавиш «Win+ R». В поле ввода вводим «CMD» (без кавычек), для вызова командного окна.
В командном окне нам необходимо ввести следующую команду (без кавычек): «systeminfo». Ожидаем загрузки информации и получаем свои данные.
В поле «Дата установки
» отображается время установки операционной системы, а ниже, в поле «Время загрузки системы» отображается точное время последней загрузки операционной системы по тому часовому поясу, который у выставлен на компьютере. Часовой пояс вы также сможете просмотреть ниже в списке.
Что же касается общего времени работы компьютера с самой покупки, то тут простой командой не обойтись. В системе не сохраняются такие данные, но мы может узнать это по косвенным данным, которые не указывают явно на это. Например, можно, считывая S.M.A.R.T.
параметры жесткого диска, просмотреть, сколько времени он находился в работе.Для этого необходимо установить программу , скачать
ее бесплатно
можно . Особо делать ничего не нужно. Вы только устанавливаете программу и запускаете ее. Она автоматически сканирует ваш жесткий диск и выдает полученные данные. В поле с иконкой в виде песочных часов вы увидите общее количество полных часов которое проработал ваш жесткий диск. Учтите, что это время работы жесткого диска, поэтому если вы меняли жесткий диск, то время будет отсчитываться с того момента установки нового диска.
Инструкция
Воспользуйтесь диспетчером задач Windows, если вы используете ОС Windows Vista или Windows 7. Запустить его можно нажатием сочетания клавиш CTRL + ALT + Delete. В этих двух версиях Windows на вкладку «Быстродействие» помещена строчка с информацией о времени работы — ищите ее в секции «Система».
Другой способ работает и в ОС Windows XP тоже. Он предполагает использование системной утилиты с названием systeminfo, для работы которой необходимо открыть терминал эмулятора командной строки. Нажмите сочетание клавиш WIN + R и в окне диалога запуска программ введите cmd. Нажав кнопку «OK» вы получите возможность пользоваться командной строкой.
Наберите в командной строке systeminfo. Чтобы не ошибиться, можно скопировать имя утилиты здесь (CTRL + C), затем щелкнуть в терминале правой кнопкой мыши и выбрать в контекстном меню команду «Вставить». Нажмите клавишу Enter. За несколько секунд утилита соберет информацию о работе вашей ОС и выведет ее в окно терминала.
Прокрутите длинный список отчета ближе к его началу и найдите строку «Время работы системы», если у вас установлена ОС Windows XP. В эту строчку и помещено время работы системы в текущей сессии.
Ищите строку «Время загрузки системы» в случае использования ОС Windows Vista или Windows 7. Посчитать время работы системы в этом случае вам придется самостоятельно, вычтя из текущего времени время, которое указано в найденной строчке отчета.
Более подробную статистику по времени работы компьютера можно получить при использовании программ других производителей. Например, если в левой панели программы Everest открыть секцию «Операционная система», то можно найти раздел с названием «Время работы». В него помещена не только длительность текущей сессии, но и время предыдущего выключения компьютера, дата и время самой первой загрузки операционной системы, общее время работы и время простоя за весь этот период, длительность самых длинных сеансов работы и простоя и т.д.
Узнать время
работы
компьютера
можно штатными средствами операционной системы. Однако при использовании сторонних программ можно получить намного более подробную статистику о работе и простоях, включая рекорды длительности рабочих и нерабочих периодов, время
самой первой загрузки системы, точное время
предыдущего отключения и т.д.
Инструкция
Воспользуйтесь системной утилитой systeminfo.exe. Она работает в командной строке, поэтому сначала вам следует запустить эмулятор командной строки. Откройте главное меню на кнопке «Пуск» и выберите строку «Выполнить».
Наберите команду cmd в диалоге запуска программ и нажмите Enter. Так вы откроете терминал интерфейса командной строки.
Напечатайте systeminfo в командной строке и нажмите Enter. Можно скопировать команду отсюда и вставить в терминал с помощью соответствующей команды в контекстном меню, которое открывается по щелчку правой кнопки мыши в терминале. В результате пару секунд утилита будет собирать данные о вашей системе, а затем выдаст длинный список самой разной информации.
Если вы используете Windows XP, то найдите строку «Время работы
системы» — она размещена ближе к началу списка и содержит нужное вам время
работы
системы с точностью до секунды.
В случае использования Windows Vista или Windows 7 эта строка называется по-другому («Время загрузки системы») и показывает именно время
загрузки, а время
работы
вам придется посчитать самостоятельно.
Для удобства можно перенести всю таблицу , выданную утилитой, в какой-либо текстовый редактор. Чтобы это сделать, щелкните таблицу правой кнопкой мыши, выберите в меню строку «Выделить все», а затем нажмите клавишу Enter — таким способом
Как увидеть время простоя пользователей на RDP-сервере
есть ли быстрый и простой способ увидеть время простоя сеанса пользователей на сервере RDP?
Диспетчер служб терминалов может предоставить вам эту информацию.
в разделе Администрирование — > Службы терминалов — > Диспетчер служб терминалов
затем выберите хост в левой панели и в средней панели выберите вкладку» сеансы». Там будет список всех активных сессий и есть столбец «IdleTime».
выход intererpeted как «дни+часы: минуты». Так, например, если выходные данные «4+11: 23» пользователь бездействовал в течение 4 дней, 11 часов, 23 минут.
также стоит отметить, что вы можете выйти из этих сессий, щелкнув правой кнопкой мыши и отключив их. Хотя было бы неплохо сначала позвонить им :p
Edit: Ну, это хороший ответ для версий сервера до 2012 года: (но поскольку они исключили Диспетчер служб терминалов из более новых версий сервера, похоже, что этот сценарий powershell может быть лучшим вариантом: https://gallery.technet.microsoft.com/scriptcenter/Get-LoggedOnUser-Gathers-7cbe93ea
Я предполагаю, что IdleTime сообщается в минутах, так как мои начальные тесты отображают только отдельные целые числа.
начиная с Windows 2008 команда quser строительство.
отображает сведения о сеансах пользователей на сервере узел сеансов удаленных рабочих столов.
фактически сценарий PowerShell, связанный с in answer, просто выполняет эту команду. OP попросил быстрый и простой способ, это определенно быстрее, чем загружать и выполнять PS-скрипт.
пример из Windows Server 2012 R2:
количество в перед + дней, так что 15+15:12-15 дней, 15 часов и 12 минут.
внимание! В документации сказано, что это то же самое, что и running query user . Команда query не существует на моих серверах. Не уверен, что это отдельная установка или часть установки компонента.
вы можете использовать powershell для поиска различных пользователей или простоя нескольких серверов Скрипт создан пользователем » Cookie.Монстр » на technet Get-UserSession-Parse запрос user result
Windows
Открываем командную строку.
Для этого нажимаем комбинацию клавиш Win + R и в появившемся окне вводим cmd:
И нажимаем OK. Откроется командная строка.
1. Команда net stats
Введем команду net stats srv
Среди результатов увидим Статистика после .
Это и будет, так называемый, uptime windows или время работы с момента последнего запуска.
2. Команда systeminfo
Для более детальной информации также можно ввести следующую команду:
Она покажет детальную информацию, в том числе общее (суммарное) время работы компьютера:
* где дата установки — дата и время, когда система была запущена в первые; время загрузки системы — дата и время, когда система была перезагружена последний раз.
Время выключения Windows
Открываем журнал Windows (команда eventvwr) и находим последнее событие с кодом 6006:
Windows uptime (аптайм) как узнать?
К сожалению, в Операционной системе Windows uptime штатной команды нет как в Unix — системах. Но посмотреть сколько проработал компьютер, или когда он был включен, возможность есть. Опишу несколько способов как узнать в Windows uptime:
1. Через команду systeminfo (самый удобный на мой взгляд способ):
Чтобы ее выполнить, нужно запустить командную строку (для Windows XP: Пуск -> Выполнить -> cmd , для Windows 7: Пуск -> в строке поиска пишем cmd и кликаем на найденный вариант , через горячие клавиши для всех Windows: Win + R cmd ).
windows uptime
Запуск командной строки через горячие клавиши
В командной строке запускаем команду systeminfo и где-то среди первых строк результата ищем что-то типа «Время загрузки системы:» («System Boot Time:» ) в Windows 7 , или «Время работы системы:» в Windows XP . В Windows 7 эта команда показывает дату и время когда система загрузилась, а в Windows XP промежуток времени прошедший с момента загрузки.
Пример ответа команды systeminfo
2. Команда net statistics workstation , или net statistics server , или net stats srv , в первой строке показывает с каких пор снимается статистика;
3. В Windows 7 , в диспетчере задач ( Ctrl + Shift + Esc ), на вкладке «Быстродействие» («Performance» ) ближе к низу есть строка «Время работы» («Up Time») :
windows uptime через «диспетчер задач» в Windows 7
Как на все эти данные влияют режимы (спящий и ждущий режим компьютера) не проверено.
Такими простыми действиями мы можем проверить узнать uptime в Windows Xp и Windows 7.
Определить дату запуска ОС Windows, используя утилиту SystemInfo
Для определения времени запуска ОС (без необходимости высчитывать от текущего времени времени работы), можно использовать утилиту SystemInfo для этого необходимо запустить командную строку Windows (cmd.exe) и в открывшейстя консоли запустить выполнить команду SystemInfo.
В 11 строке сверху будет отображает время старта ОС.
- Event ID: 12 Source: Kernel-General The operating system started at system time
- Event ID: 13 Source: Kernel-General The operating system is shutting down at system time
Проверка времени работы компьютера с помощью Powershell
Статистика длительности работы компьютера может пригодиться для проверки работы серверов или в случае мониторинга пользователей на предмет нарушения техники безопасности (пожарной и информационной) и для многих других случаев. Такую статистику можно увидеть несколькими путями:
- С помощью диспетчера задач (Task Manager).
- С помощью Systeminfo.
- В логах. Например по событию 6005, которое показывает время включения хоста.
- С помощью класса WMI Win32_OperatingSystem, по свойству LastBootUpTime.
Каждый из этих способов по своему удобен, но три из них теряют актуальность, если нужно проверить эти данные на множестве компьютеров. В случае с WMI такие данные можно получить с любого хоста. Я не исключаю, что такие данные можно получить с команд типа Get-NetAdapter или Get-ComputerInfo.
Следующим образом мы получим дату включения хоста используя команду CMD WMIC:
Аналогичный результат, но используя команду получения WMI в Powershell:
Мы можем различить дату, но желательно иметь сразу более человеческое представление. Можно преобразовать результат и с WMI, но в случае с CIM он сразу корректный:
В зависимости от региональной версии ОС формат может быть разный:
Наша задача посмотреть сколько времени работает компьютер, а не когда он был запущен. Для этого получим разницу во времени:
Попробуем выполнить команду на удаленном компьютере с Powershell, такой способ требует дополнительной настройки. Я обернул наш скрипт в функцию Get-UpTime, что бы было удобнее ее вызывать:
Я выполняю две удаленные команды на одном и том же компьютере, так как он у меня один, но для наглядности продемонстрировано что можно иметь множество хостов. Я так же отсортировал результат с помощью Sort-Object сначала по дням, затем по часам. Нам не обязательно использовать метод Invoke-Command, так как сам командлет CIM имеет такую возможность, но первый способ мне нравится больше:
В каждом варианте я использовал параметр со значением -ErrorAction SilentlyContinue , который пропускает некоторые ошибки в Powershell. Это делается на случай, если какой-то хост окажется выключенным.
Теперь попробуем использовать нашу функцию Get-Uptime для получения данных со всех компьютеров в ActiveDirectory и экспортируем результат в CSV:
Далее этот файл можно открыть в Excel и просмотреть результат. Я так же убрал сортировку, так как это можно сделать через Excel. Выполнение подобной процедуры будет долгим, если в ActiveDirectory много компьютеров и его можно сузить с помощью ключей Filter и SearchBase в команде Powershell Get-ADUser.
Шестой способ узнавать uptime windows
Ну собственно можно воспользоваться WMI и PowerShell. Выяснить время старта ОС можно вот так:
$wmi = Get-WmiObject Win32_OperatingSystem
$wmi.LastBootUpTime
Время выводится в несколько неудобном формате, поэтому сконвертируем его:
И выведем время работы с точностью до миллисекунды, вычтя из текущей даты дату последней загрузки:
Как определить UP time (время работы системы) без выключения на примере windows server 2008 R2
Надеюсь вы как и я что то для себя повторили, а кто то и просто узнал. Все спасибо, что были тут, будут вопросы жду в комментариях. Материал сайта Pyatilistnik.org
Главная » ПО » Как узнать сколько работает компьютер
Как узнать сколько работает компьютер
Как узнать сколько времени работает компьютер/ сервер Windows без выключения/ перезагрузки
Бывают ситуации когда необходимо выяснить сколько времени работает сервер/ клиентская машина без перезагрузки. Для этого вовсе не обязательно пользоваться сторонними утилитами, достаточно использовать стандартные средства Windows. В этой статье я опишу все известные мне способы определения времени последней перезагрузки/ выключения Windows.
1 Способ определить длительность работы Windows без перезагрузки.
Один из способ определить время работы ОС Windwos запустить Диспетчер задач, перейти во вкладку «Быстродействие», в строке «Время работы» вы увидите, как долго включен сервер:
компьютер:
2 Способ определить время работы Windows без выключения.
Еще один весьма простой способ получить информацию о времени работы операционной системой- запустить командную строку «Пуск» — «Программы» — «Стандартные» — «Командная строка» или воспользоваться сочетанием горячишь клавиш «Win» + «R» в строке поиска ввести «CMD» и нажать клавишу Enter.
В командной строке введите команду: net statistics workstation. В результате вы увидите время начала работы ОС Windows.
3 Способ определить время последней перезагрузки/ выключения компьютера/ сервера Windows.
Запустите командную строку и выполните команду:
для англоязычной версии операционной системы systeminfo | find «System Boot Time:»
для русскоязычной версии операционной системы systeminfo | find «Время загрузки системы:».
4 Способ определения времени работы ОС Windows.
Время загрузки можно посмотреть в сетевых подключениях (если сеть не отключалась). Нажмите правой кнопкой мыши на сетевых подключениях в панели управления и выберите «Центр управления сетями и общим доступом» (англ. Open Network and Sharing Center).
Далее выберите «Изменения параметров адаптера» (англ. Change adapter settings).
Далее нажмите на подключении двойным кликом мыши в открывшемся окне в строке Длительность (англ. Duration) вы увидите время работы ОС Windows.
5 Способ определить время с которого работает компьютер/ сервер.
Так же информацию можно найти в Журналах Windows (Event Viewer). Для этого:
На компьютере нажмите правой кнопкой мыши на ярлыке «Компьютер», выберите «Управление», в окне Управления компьютером выберите «Журнал Windows» — «Система». Теперь найдите событие 6005 — оно говорит о том, что компьютер загрузился соответственно в столбце Дата и время будет указано, когда это произошло.
На сервере откройте «Server Manager», выберите «Diagnostics» — «Event Viewer» — «Windows Log» — «System». Найдите Event ID 6005 он отвечает за время загрузки сервера.
pk-help.com
Как узнать сколько работает компьютер?
В некоторых ситуациях возникает потребность узнать сколько работает компьютер, ноутбук или любое другое устройство на Windows без перезагрузки. И не нужно скачивать сторонние средства, так как вы сможете узнать это с помощью самой системы. Сейчас покажу несколько вариантов о времени работы компьютера.
1 вариант – Диспетчер задач
Этот способ показывает время работы компьютера без перезагрузки, то есть сколько по времени живет система он не покажет, это уже тема другой статьи.
Заходим в диспетчер задач с помощью известной всем комбинации Esc+Shift+Alt. Переходим на вкладку «Производительность». Там смотрим пункт «Время работы».
2 вариант – Использование командной строки
Это интересно: Командная строка Windows 10 и ее возможности
Очень легкий вариант получить информацию по длительности работы компьютера – использование командной строки. Нажмите сочетание Win+R и введите в открывшееся окно команду cmd. Для Windows 10 можно сделать так: нажимаем клавиши Win+X и выбираем соответствующий пункт.
После запуска вводим туда такую команду:
net statistics workstation
Видим время работы компьютер и прочую информацию.
3 вариант – Systeminfo
Здесь мы также будем использовать командную строку. Там введите следующую команду:
systeminfo | find «System Boot Time:»
В результате смотрим на пункт «Время загрузки системы».
В более поздних версиях работает просто команда systeminfo.
Если у вас система на русском языке, то вы можете ввести следующее:
systeminfo | find «Время загрузки системы:»
4 вариант – С помощью сетевого подключения
Время работы компьютера или ноутбука можно посмотреть через центр управления сетями. Для чего нужно щелкнуть на знак сети на панели задач правой кнопкой мыши, а потом нажмите на соответствующий раздел.
В следующем окошке нажимаем слева на пункт «Изменения параметров адаптера».
Теперь нажмите по активному подключению два раза. Откроется окно свойств, в котором есть строчка «Длительность».
Но это при условии, что подключение активно сразу после запуска системы. Иначе время будет различаться.
5 вариант — Журналы Windows
Нужные нам сведения можно получить в разделе «Журналы Windows». Что нужно для этого сделать?
Нажимаем по значку «Компьютер» правой кнопкой мыши и выбираем «Управление».
Открывается окошко, в котором открываем вкладку «Просмотр событий», потом «Журналы Windows» и далее выбираем пункт «Система». Справа находим событие с кодом 6005, говорящее о запуске системы. Посмотрев на столбец «Дата и время» можно заметить нужные нам параметры.
Вот и все. Данная инструкция может помочь многим разобраться с тем, сколько работает компьютер по времени.
https://computerinfo.ru/kak-uznat-skolko-rabotaet-kompyuter/https://computerinfo.ru/wp-content/uploads/2016/11/kak-uznat-skolko-rabotaet-kompyuter-10-700×467.pnghttps://computerinfo.ru/wp-content/uploads/2016/11/kak-uznat-skolko-rabotaet-kompyuter-10-150×150.png2016-11-24T19:22:11+00:00EvilSin225Windowsкак посмотреть сколько работает компьютер,как узнать сколько времени работает компьютер,Как узнать сколько работает компьютер,сколько работает компьютерВ некоторых ситуациях возникает потребность узнать сколько работает компьютер, ноутбук или любое другое устройство на Windows без перезагрузки. И не нужно скачивать сторонние средства, так как вы сможете узнать это с помощью самой системы. Сейчас покажу несколько вариантов о времени работы компьютера. 1 вариант – Диспетчер задач Этот способ показывает время…EvilSin225Андрей Терехов[email protected]Компьютерные технологии
computerinfo.ru
Как узнать время работы компьютера
Иногда нам бывает нужно узнать время работы компьютера — т.е. сколько компьютер проработал с момента включения. В этой статье мы перечислим всяческие способы это узнать — прямые и косвенные.
Как узнать время работы компьютера из командной строки
Введите в командной строке команду:
systeminfo
В Windows 7 и Windows 8.1 отобразится время загрузки системы. Например, 26.03.2014, 9:15:09.
А вот в Windows XP отображается чётко и ясно: Время работы системы:
Дата установки: 25.10.2012, 20:01:57 Время загрузки системы: 26.03.2014, 9:15:09
В диспетчере задач
Так узнать время аптайма можно в Windows 7 и Windows 8.1
Косвенные методы
Если по каким-то причинам вы не можете или не хотите использовать вышеописанные методы, вы можете узнать время работы компьютера, ориентируясь на сетевое подключение. К примеру, если вы знаете, что ваш компьютер подключён к сети постоянно.
Нажмите правой кнопкой мыши на значок сетевых подключений в панели задач и выберите Центр управления сетями и общим доступом :
Нажмите на ссылку с названием вашего активного сетевого подключения:
В окне Состояние… вы можете видеть графу Длительность. Это время активности данного сетевого подключения. Часто оно практически совпадает со временем работы компьютера:
С помощью сторонних программ
Самый простой способ узнать время аптайма средствами стороннего ПО — запустить программу Everest. Откройте раздел Операционная система, выберите пункт Время работы и в правой части окна найдите строку Время работы :
compfixer.info
Как узнать сколько времени работает компьютер?
Узнать общее время работы компьютера можно несколькими способами и средствами. В этой статье мы рассмотрим некоторые: рассмотрим, как узнать время работы компьютера после включения, а также время работы компьютера после установки ОС и время работы компьютера после покупки.
Зачастую нужен именно третий вид, так как когда вы приобретаете Б/У компьютер, то наверняка вы захотите узнать сколько времени всего он работал, так как от этого времени будет зависеть его надежность.
Начнем с первого типа – время работы компьютера после включения. Сделать это можно с помощью встроенных системных мониторинговых утилит. Вызываем окно «Выполнить». Для этого нажимаем комбинацию клавиш «Win+ R». В поле ввода вводим «CMD» (без кавычек), для вызова командного окна.
В командном окне нам необходимо ввести следующую команду (без кавычек): «systeminfo». Ожидаем загрузки информации и получаем свои данные.
В поле «Дата установки» отображается время установки операционной системы, а ниже, в поле «Время загрузки системы» отображается точное время последней загрузки операционной системы по тому часовому поясу, который у выставлен на компьютере. Часовой пояс вы также сможете просмотреть ниже в списке.
Что же касается общего времени работы компьютера с самой покупки, то тут простой командой не обойтись. В системе не сохраняются такие данные, но мы может узнать это по косвенным данным, которые не указывают явно на это. Например, можно, считывая S.M.A.R.T. параметры жесткого диска, просмотреть, сколько времени он находился в работе.Для этого необходимо установить программу HDDExpert, скачать ее бесплатно можно тут. Особо делать ничего не нужно. Вы только устанавливаете программу и запускаете ее. Она автоматически сканирует ваш жесткий диск и выдает полученные данные. В поле с иконкой в виде песочных часов вы увидите общее количество полных часов которое проработал ваш жесткий диск. Учтите, что это время работы жесткого диска, поэтому если вы меняли жесткий диск, то время будет отсчитываться с того момента установки нового диска.
dontreg.ru
Как узнать сколько работает компьютер?
Запускаете окно командной строки: жмете Пуск -> Выполнить -> вводите cmd -> нажимаете OK.
Откроется окно, в котором необходимо ввести команду: systeminfo .
В полученном ответе будут подобные строки:
Дата установки: 17.07.2008, 17:41:34.
Время работы системы: 16 дн., 8 час., 22 мин, 47 сек.
Первая строчка – это дата инсталляции экземпляра Windows, который работает на вашем компьютере.
Вторая строчка – это время, которое прошло с момента последней перезагрузки системы.
В операционной системе Windows Vista вместо времени работы при вводе команды systeminfo выдается дата и время ее загрузки. Вычислить время работы системы можно, просто сравнив его с текущим временем. Если вы хотите сразу узнать время работы, одновременно нажмите клавиши Ctrl-Alt-Del, вызвав окно Диспетчера задач. В этом окне есть вкладка быстродействие, на которой в пункте «Время работы» указано время (в часах, минутах и секундах), прошедшее с момента последней загрузки Windows
Оценка статьи:
2
0
mydiv.net