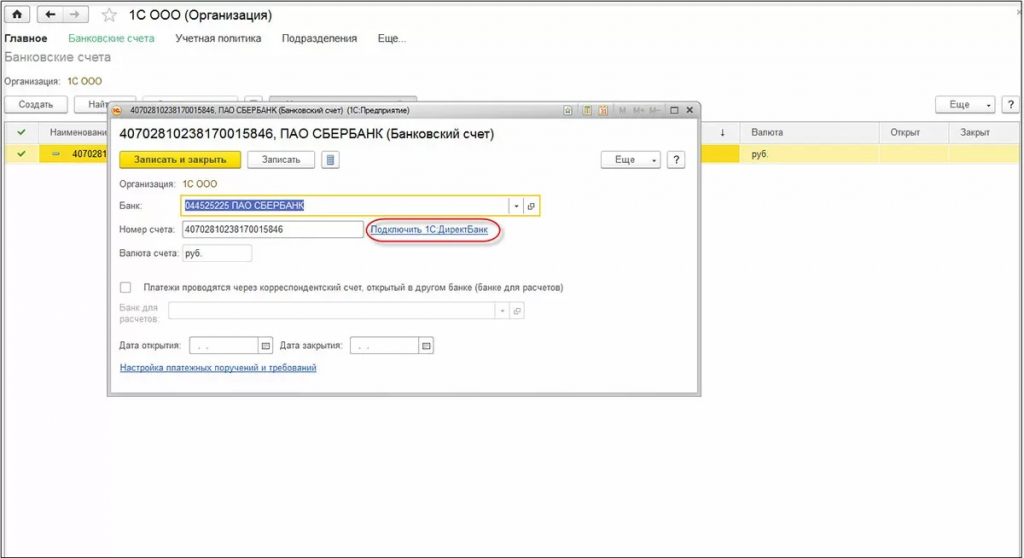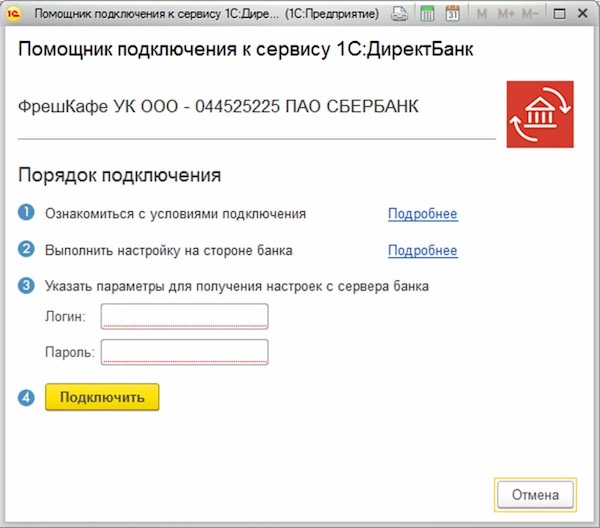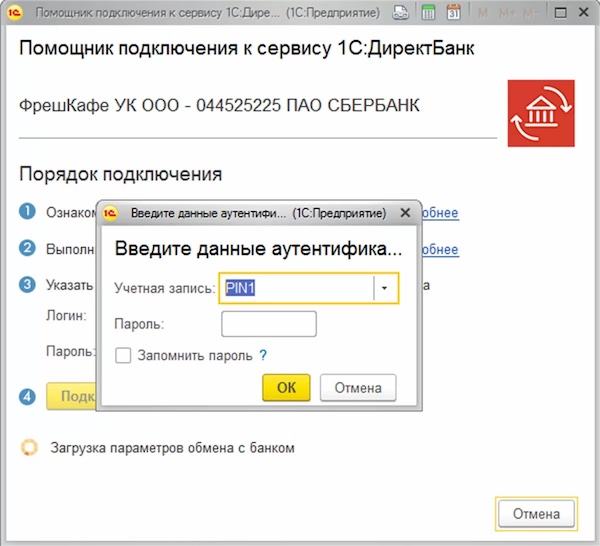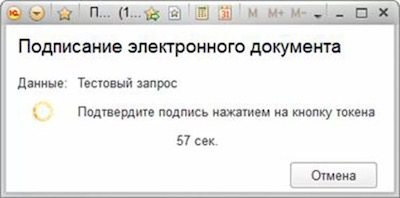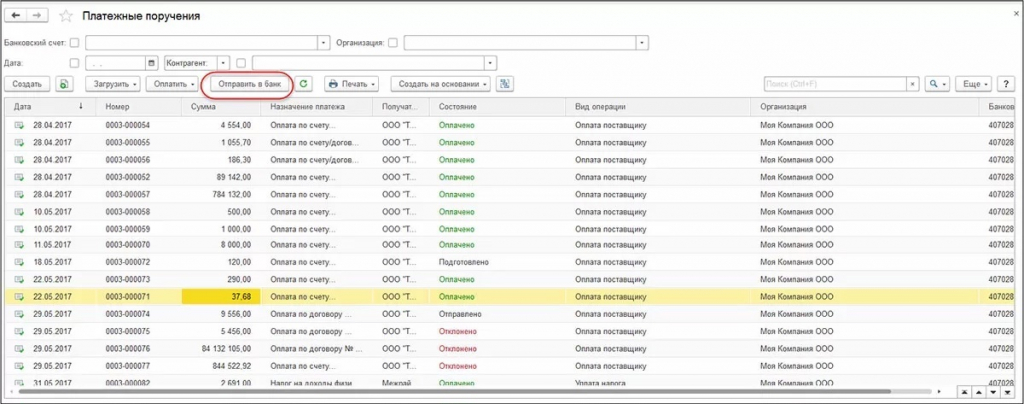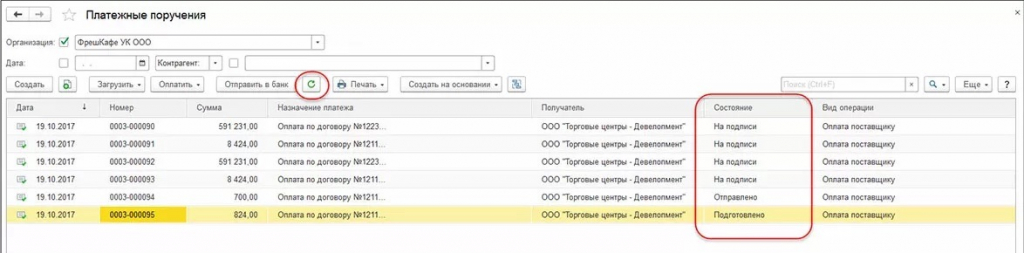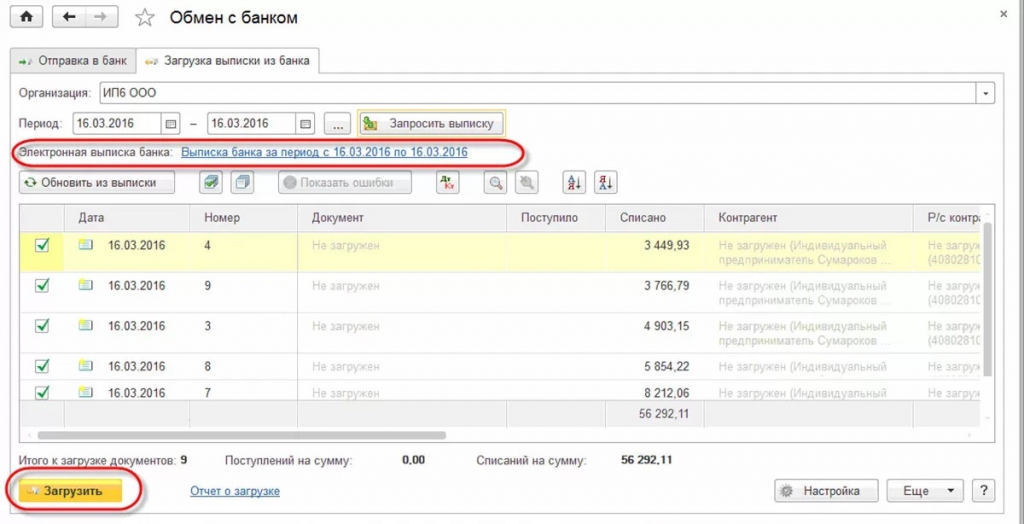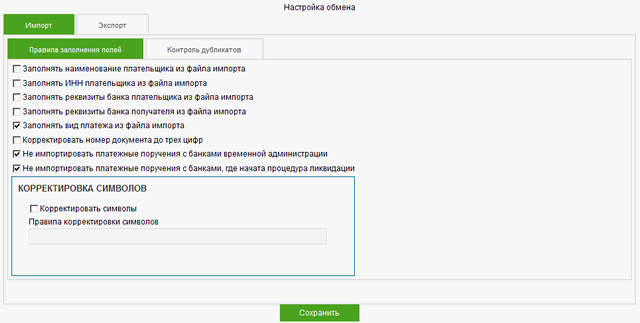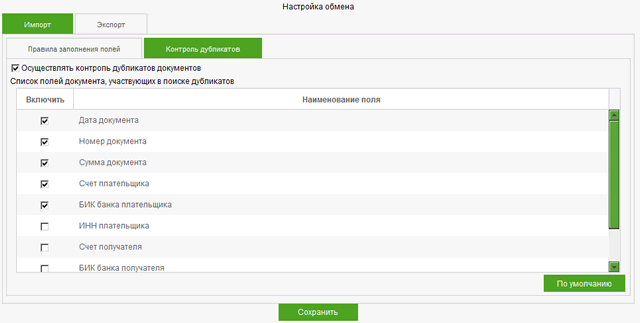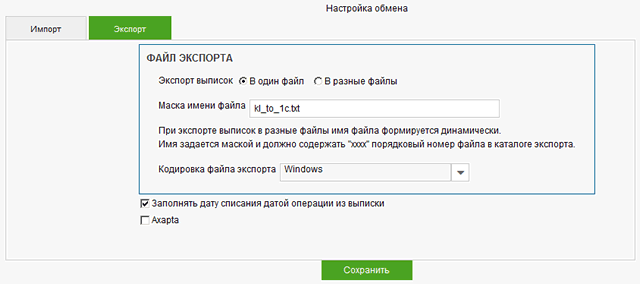Сбербанк Бизнес Онлайн
Как в Сбербанк Бизнес Онлайн выгрузить выписки в 1С
Как выгрузить выписку из Сбербанка в 1С? Эта инструкция полезна не только для бухгалтера, поскольку значительно упрощает работу с банковскими и бухгалтерскими документами: не надо ничего распечатывать, передавать в банк, набирать в ручную, все подтягивается автоматически. Как импортировать данные о платежах из интернет-банкинга в программу 1С расскажем далее.
Содержание
- 1 Настройка обмена платежных поручений и выписок между Сбербанк Бизнес Онлайн и 1С
- 2 Подготовка файлов для импорта в 1С из Сбербанк Бизнес Онлайн
- 3 Как выгрузить в 1С-выписку : пошаговая инструкция
- 4 Как загрузить платежки из 1С в Сбербанк Бизнес Онлайн
Настройка обмена платежных поручений и выписок между Сбербанк Бизнес Онлайн и 1С
Интеграция Сбербанк Бизнес Онлайн и 1С – непростой процесс, но это необходимо сделать для полноценного современного функционирования бухгалтерии.
Какие возможности открывает синхронизация бухгалтерской программы и интернет-банкинга:
- Проводить платежи и оплачивать налоги возможно, если импортировать платежное поручение;
- Импорт платежек доступный в электронном режиме;
- Автоматически формируется более 60 видов отчетов без ручного ввода данных и передачи документов в бумажном виде;
- Есть возможность мгновенно выгрузить выписку с кабинета клиента в системе интернет-банка в бухгалтерскую программу;
- Обмен документами между предприятием и банком осуществляется гораздо быстрее, исключительно в электронном формате;
- Загрузка сумм и документов эквайрингового оборота;
- Можно загружать зарплатную ведомость для перечисления выплат сотрудникам.
Краткая инструкция настройки обмена со Сбербанком с 1С:
- Открываете форму банковского счета и нажимаете Подключить 1С:ДиректБанк.
- В Помощнике определяетесь со способом подключения: Загрузка из файла или Заполнения настроек вручную;
- Настроить отправку платежных поручений можно несколькими способами: создание Платежного поручения, проводка документа, в форме документа выбор команды Отправить электронный документ из группы команд DirectBank.
Скачать полную версию инструкции можно в личном кабинете «СбербанкБизнесОнлайн» в разделе «Интеграция с УПШ».
Если что-то не работает, поддержка доступна по телефону 8 800 5555 777.
Подготовка файлов для импорта в 1С из Сбербанк Бизнес Онлайн
Как загрузить файл выписки Сбербанк Бизнес Онлайн в 1с 8:
- Заходите в подраздел Дополнительно-Обмен с 1С-Администрирование-Выписки;
- Заполняете настройки обмена: выбираете правила заполнения и ставите галочки возле необходимых пунктов;
- Можете указать правила корректировки символов (ка пример: укажите правильное написания символа номера);
- Проставьте галочки возле важных строк в разделе Контроль дубликатов;
- Настройте опции выгрузки (Экспорт-Настройка обмена) и нажимайте Сохранить.
Как выгрузить в 1С-выписку : пошаговая инструкция
Экспорт выписок из Сбербанк Бизнес Онлайн в 1С:
- Переходите во вкладку Счета и выписки;
- Далее надо выбрать функцию Экспорт выписок;
- Выбираете опцию Скачать файлом или другой способ, которым будут предоставляться выписки в экспорт: Представление на экране, Экспорт по шаблонам, Комплект выписок для 1С;
- Укажите счет для формирования выписки;
- Пропишите период формирования выписки (максимум 100 дней);
- Кликните Далее;
- Заполните форму скачивания: формат – 1С, кодирование – Win;
- Кликните Далее;
- Нажимайте Скачать файл.
Как загрузить платежки из 1С в Сбербанк Бизнес Онлайн
Рассмотрим следующий вопрос: как в Сбербанк Бизнес Онлайн выгрузить выписки c 1С? Проиллюстрируем пошаговую инструкцию выгрузки зарплатного реестра из 1С в Сбербанк Бизнес Онлайн и перечисления заработной платы сотрудникам:
- Сначала надо сформировать файл xml с заполненными обязательными полями (заполнять можно в виде электронной таблицы): счет ПК, Название организации, Ид первичного документа, Номер договора, Зачисление зарплаты, Номер сотрудника, Фамилия, Имя, номер банковского отделения (где открыт счет), No Лицевого счета, Сумма, Контрольные суммы, количество записей, Итого.
- Загружать файл надо через функцию Импорт (Меню навигации-Дополнительно-Обмен с 1С-Импорт).
- Укажите путь к файлу;
- Нажмите кнопку Импорт;
- Результат импорта можно посмотреть в журнале.
Настройка синхронизации программ не самый простой процесс, но если Вы ее успешно завершили, то процесс расчетов и документооборота становится автоматизированным и значительно упрощается.
Видео по теме:
Related Items
Сбербанк Бизнес Онлайн
Related Items
Статьи из категории Сбербанк Бизнес Онлайн
- Необходимо перейти в раздел «Счета и выписки»;
- Нажать на «Экспорт выписок».
- Выбрать «Скачать файлом»
- Выберите счет по которому хотите сделать экспорт данных;
- Период выгрузки: выберите из списка или поставьте период вручную (Внимание! Система не позволяет делать выгрузку периодом более 100 дней. Т.е. у вас не получиться сделать ее, например, сразу за 12 месяцев; необходимо будет создавать несколько файлов с периодом не более 100 дней.);
- Нажать кнопку «Далее.
- Формат оставляйте «1С»;
- Кодировку можете выбрать при необходимости (Чаще всего 1С установлена на ОС Windows, поэтому в этом случае тоже менять ничего не нужно);
- Нажимаем «Далее».
- На последнем шаге загружаем файл.
Далее полученные файлы погружаем в 1С.
С технологией ДиректБанк все давно знакомы и успешно ею пользовались, подключая специальные программы-клиенты различных банков.
Но фирма 1С пошла дальше и разработала собственный сервис для работы с банками непосредственно из типовой конфигурации, а Сбербанк Бизнес Онлайн стала первой системой, с которой была произведена интеграция 1С:ДиректБанк для прямого обмена.
Рассмотрим настройку интеграции 1С:ДиректБанк в конфигурации «1С:Бухгалтерия» с данной банковской системой.
Что нужно сделать перед настройкой?
Следует учитывать, что подключение к сервису требует не только настройки внутри самой программы 1С, но также подключения услуги со стороны банка. Так как онлайн-система Сбербанка уже подразумевает подключенный личный кабинет банк-клиента, то обычно действия по активации сервиса со стороны банка – это оформление дополнительного соглашения об оказании услуги или заполнение заявки на подключение.
Настроим API-интеграцию 1С со Сбербанк Бизнес Онлайн. Все операции будут доступны прямо в 1С!
Также обратите внимание, что 1С:ДиректБанк в «1С:Бухгалтерии» редакции 3.0 доступен, начиная с релиза 3.0.43.147. Для обновления конфигурации до нужного релиза обратитесь к нашим специалистам по обслуживанию программ 1С. Мы с радостью вам поможем. Полный реестр всех программ 1С, где реализована эта возможность и ссылки на необходимые инструкции, можно найти на странице с описанием сервиса на портале ИТС или на сайте Сбербанка.
Настройка прямого обмена с банком (1С:Директ банк)
Для того чтобы запустить помощник настройки 1С:ДиректБанк откроем карточку организации в одноименном справочнике и «Банковский счет». Далее выбираем «Подключить 1С:ДиректБанк».
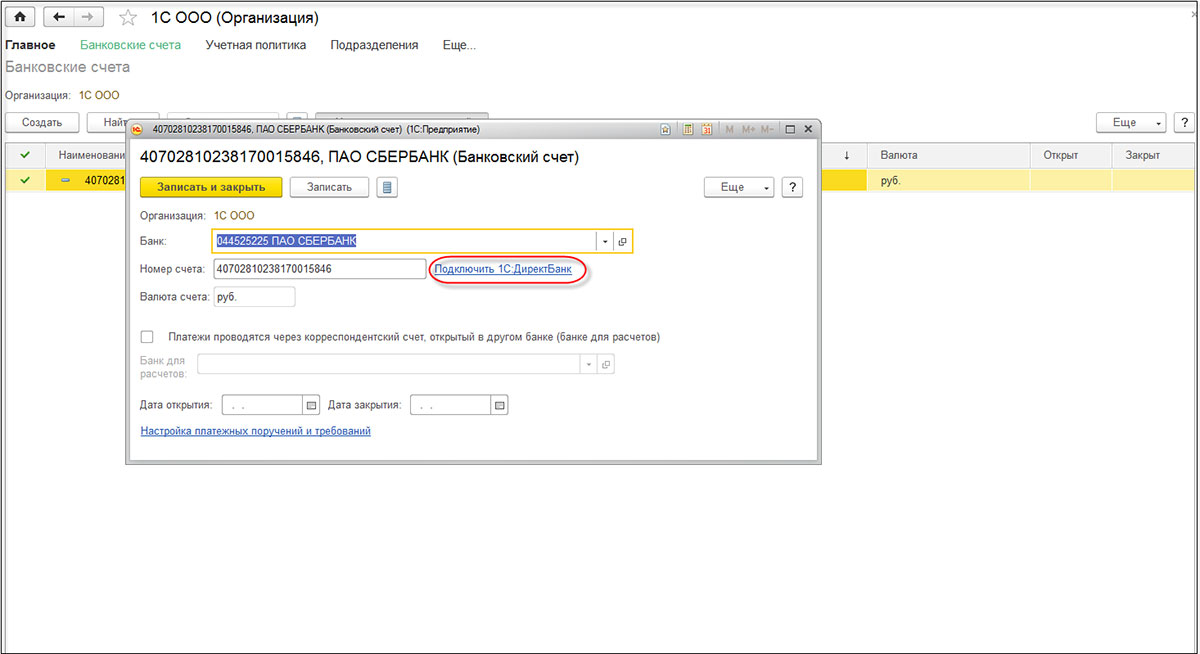
После этого программа откроет «Помощник подключения сервиса 1С:ДиректБанк».
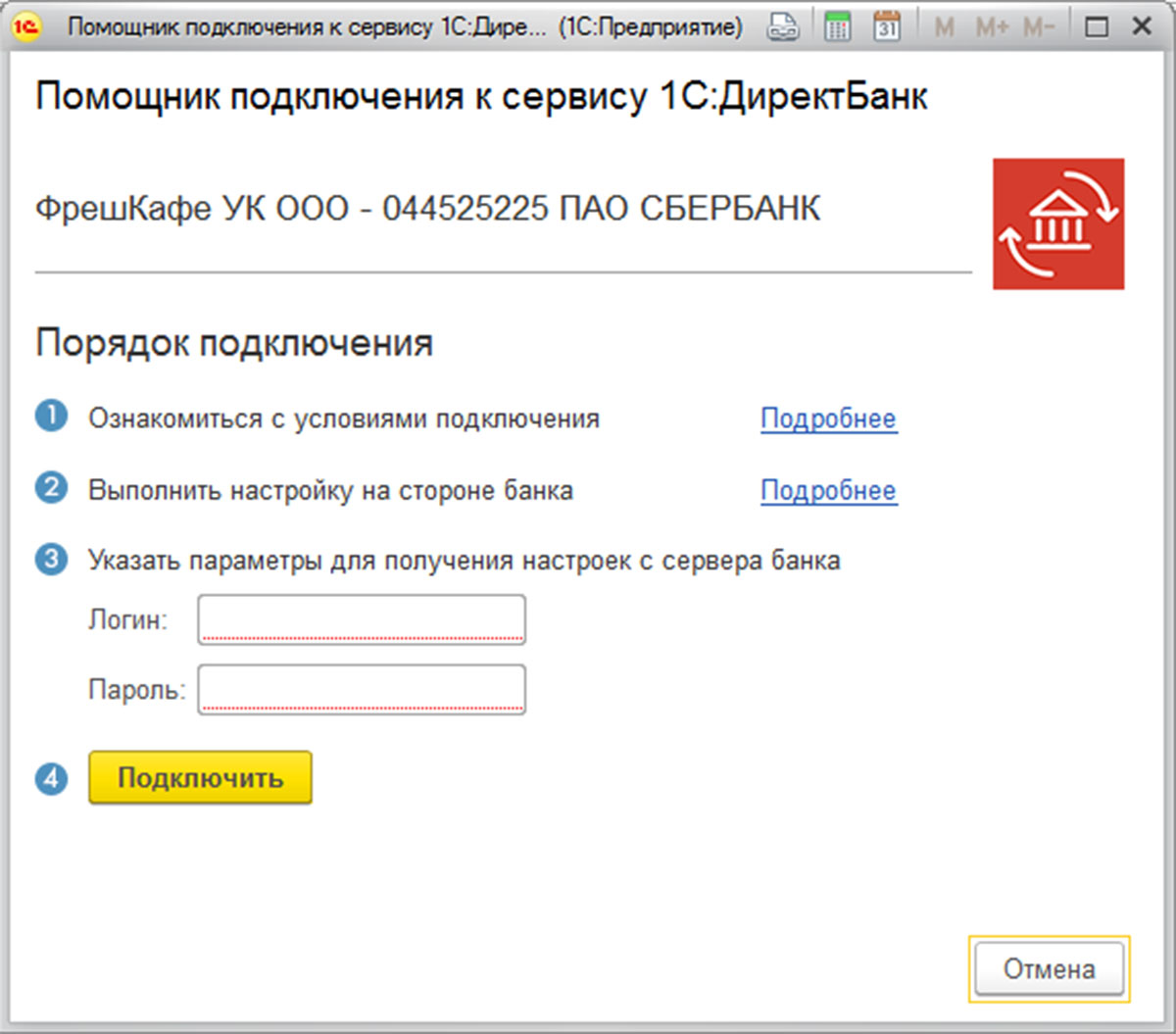
Здесь от нас требуется ввести логин/пароль от ЛК сервиса. Далее настройка доступна в двух вариантах в зависимости от работы кабинета:
- С токеном;
- По логину/паролю с подтверждением по СМС.
Посмотрим настройки первого варианта:
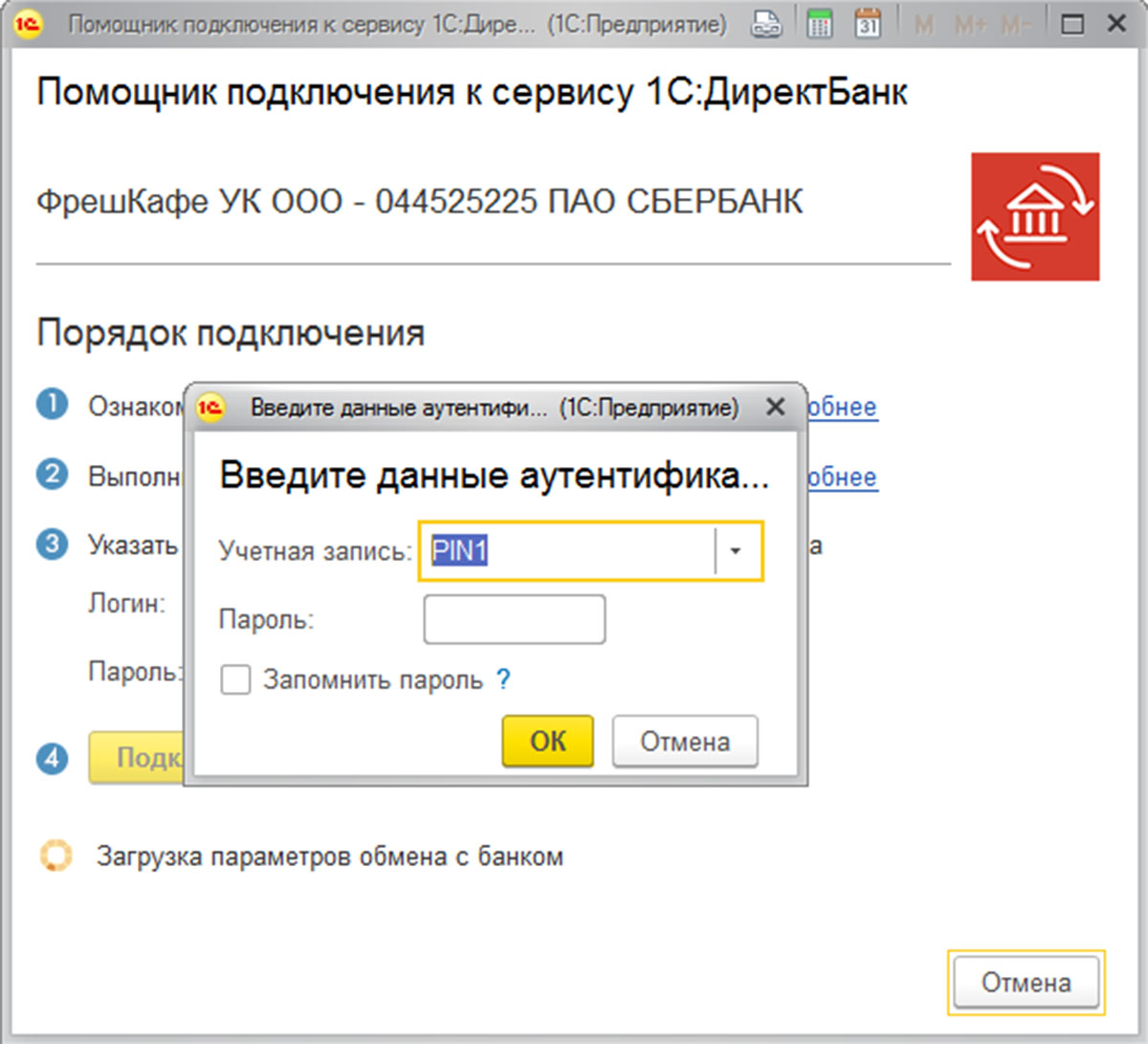
Нажав на «Подключить», вводим PIN-пароль доступа к токену, выбрав нужный номер. Система проведет диагностику, произведет импорт всех необходимых установок и отчитается в подключении к сервису. Необходимые компоненты и сертификаты при этом будут предложены к установке.
Благодаря современным технологиям появились токены с сенсорной авторизацией вместо PIN, и если у вас такой, ваш токен поддерживает сканер отпечатков пальцев. Например, на этапе подтверждения операции подписания электронного документа система попросит нажать на сенсорную кнопку токена.
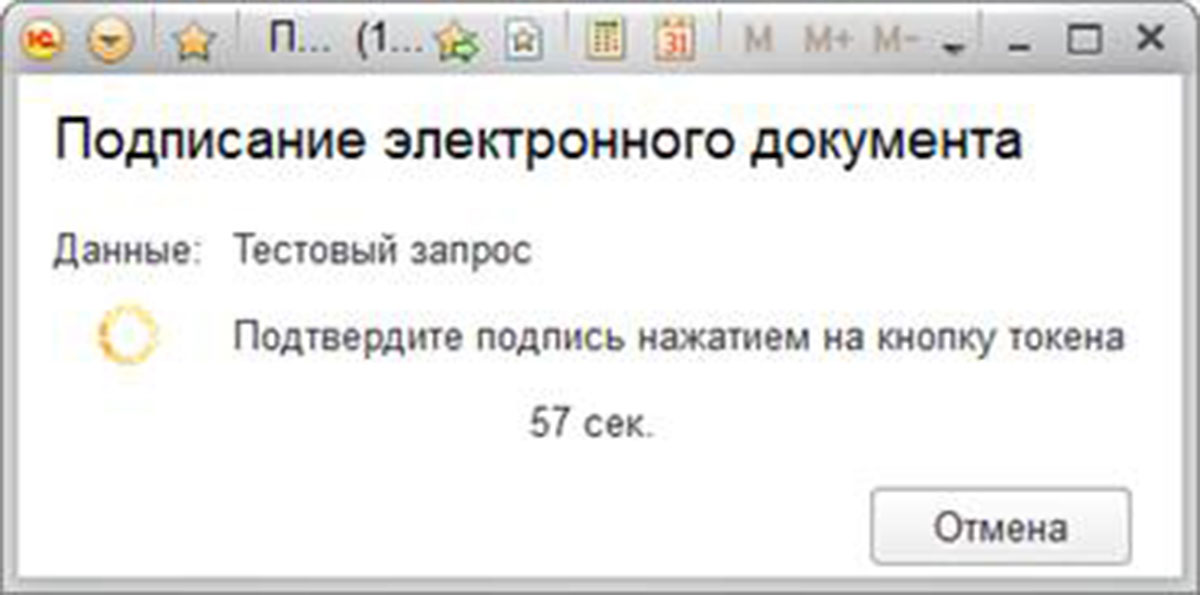
Сделав это, вы продолжите операцию. Более подробную информацию о сенсорном исполнении ключа можно получить, связавшись со службой технической поддержки 1С или менеджером банка.
Получить бесплатную консультацию по обмену 1С со Сбербанком
Второй вариант настройки:
Этот вариант от предыдущего отличается заменой подтверждения токена на СМС-аутентификацию.
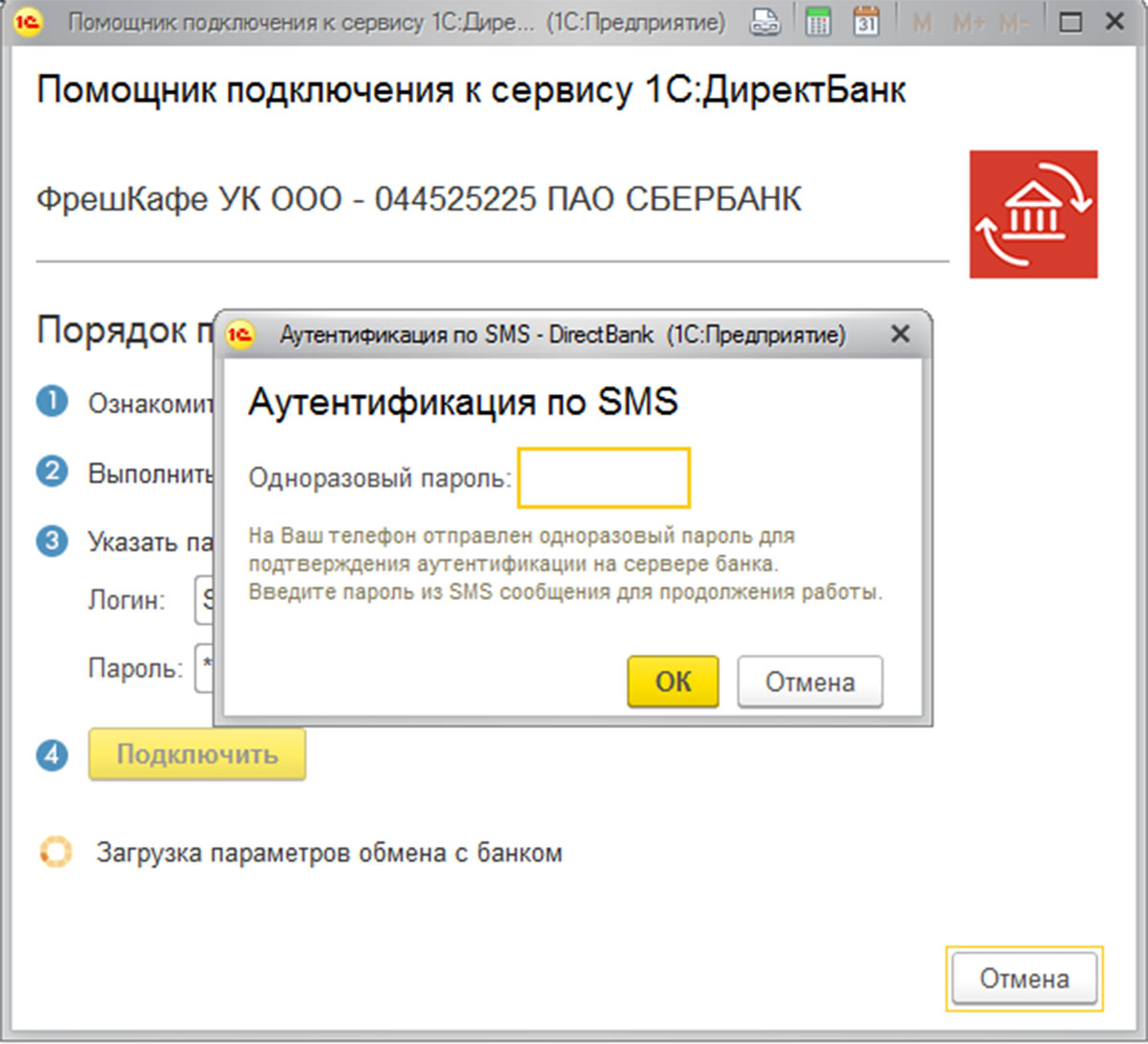
После того как все настройки обмена будут завершены, система проведет диагностику и выведет сообщение о результативности подключения к системе банка. Настройка завершена, и теперь можно перейти в подсистему «Банк» для запуска обмена. Если у вас остались вопросы, вы можете также изучить дополнительный материал по настройке обмена с клиент-банком в 1С:Бухгалтерия 8.3 на нашем сайте.
Загрузка и выгрузка выписок из Сбербанк Бизнес Онлайн в 1С
После подключения 1С:ДиректБанк платежное поручение в банк можно направить разными способами.
Отправка из открытого документа: создадим документ «Платежное поручение», проведем его и в форме документа, в меню «Еще» выберем команду «Отправить электронный документ» из группы команд 1С:ДиректБанк.
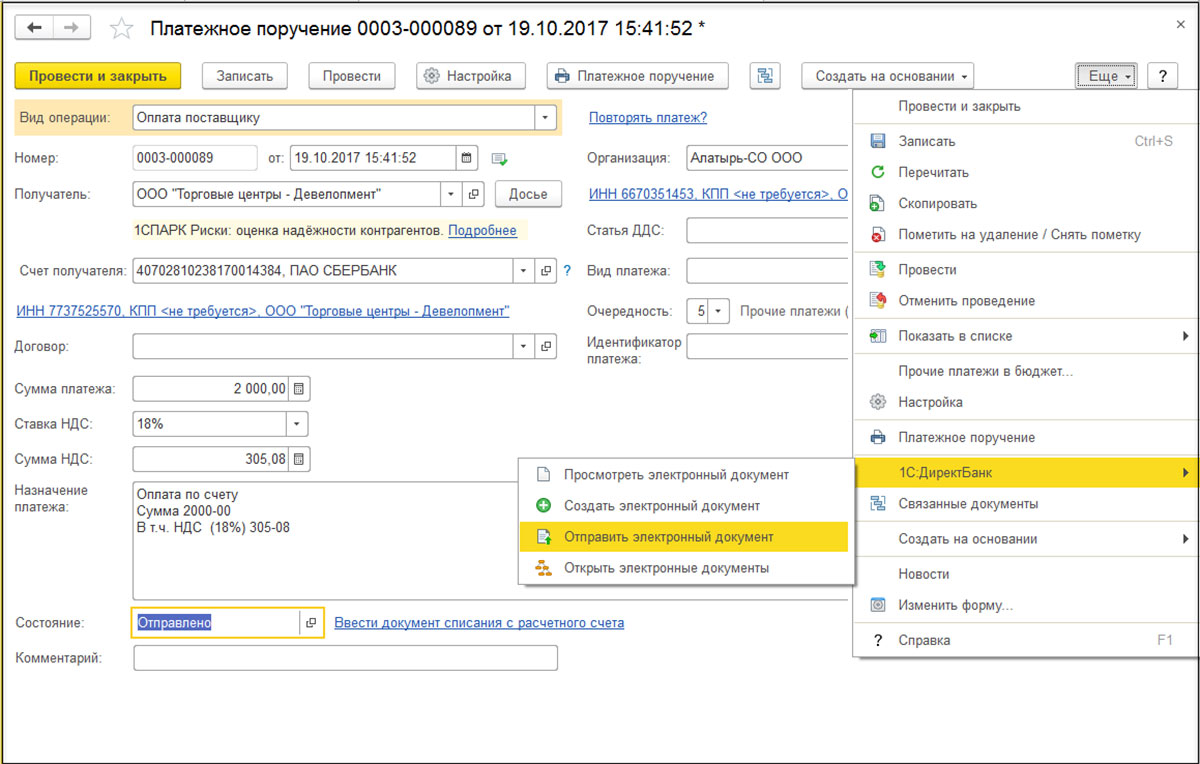
Если платежные поручения было создано ранее, нет необходимости повторно открывать документ для отправки – система предусматривает выгрузку платежек из общего списка всех платежных поручений.
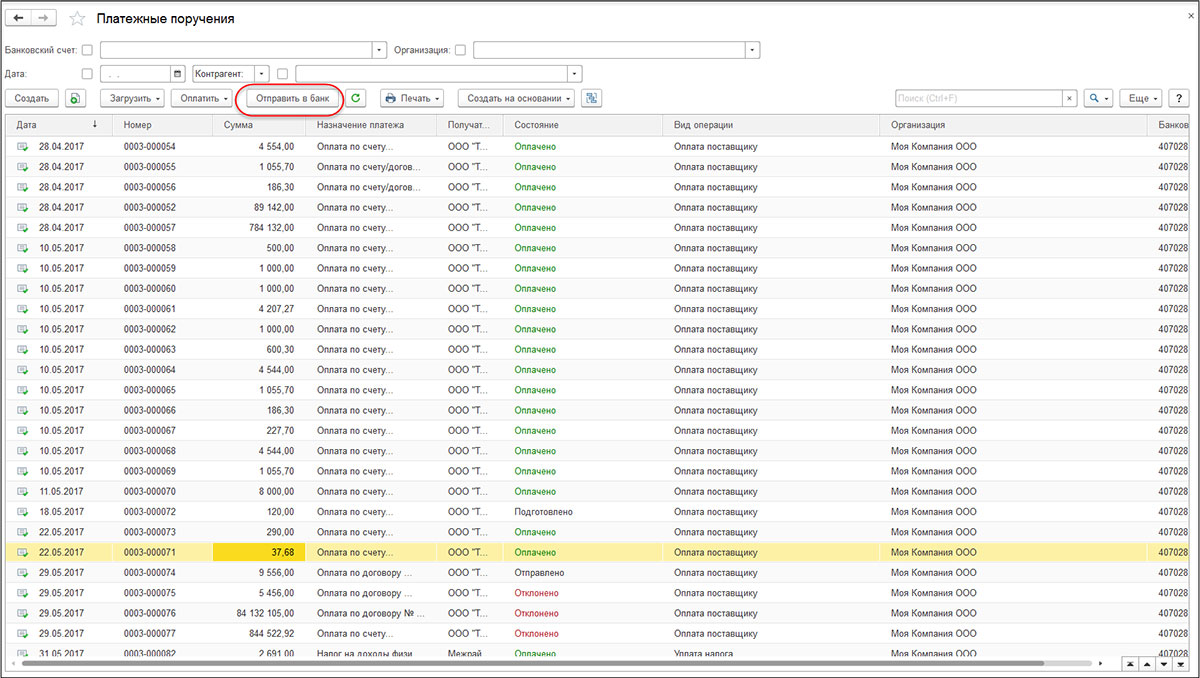
Отправка из окна «Обмен с банком»: если нужно отправить комплект платежных поручений или запустить форму обмена с банком, откроем окно «Обмен с банком», которое содержит интерфейс обмена 1С:Директ Банк. Там мы откроем нашу платежку и нажмем на кнопку «Отправить в банк».
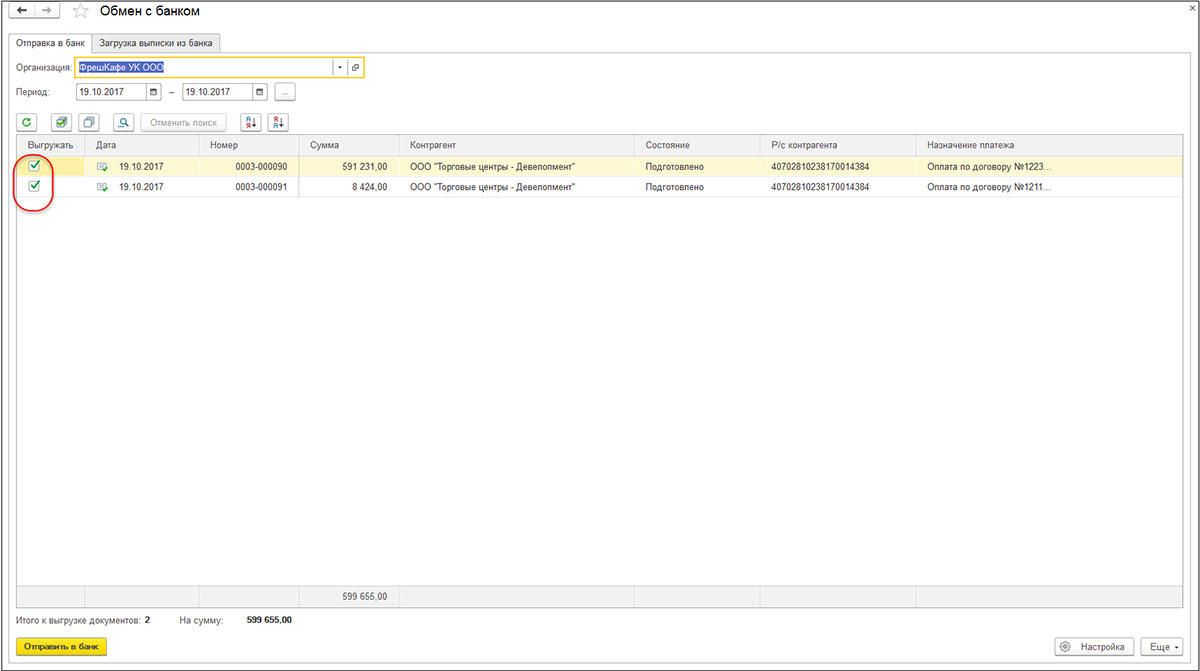
При отправке платежного документа по логину/паролю каждое платежное поручение надо будет подтвердить кодом из СМС, а при сенсорном токене подтверждение каждого платежного поручения потребует отдельного прикосновения.
Поможем настроить интеграцию 1С со Сбербанком. Бесплатно для подписчиков ИТС!
Проверка состояний отправленных платежных поручений
Программа автоматически подгружает актуальные электронные версии документов при каждом сеансе обмена данными с банком, но при необходимости можно принудительно запустить обновление состояния документа. При этом можно указать один документ или выделить несколько документов сразу. Для этого откроем «Платежные поручения» и в форме списка выберем команду «Обновить».
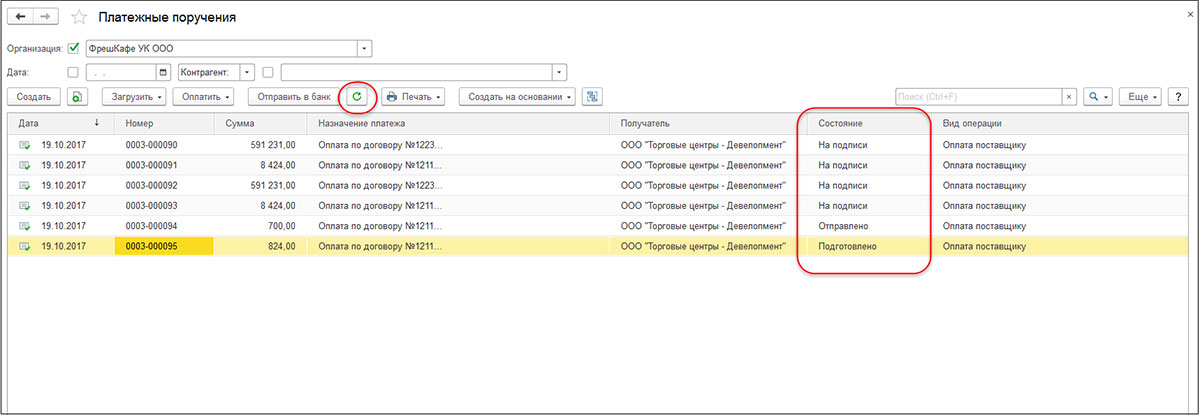
Выгрузка выписок из Сбербанка в 1С
Получение выписок банка происходит «одним нажатием»: открыв «Банковские выписки», в списке выбираем команду «Загрузить». Вот и все!
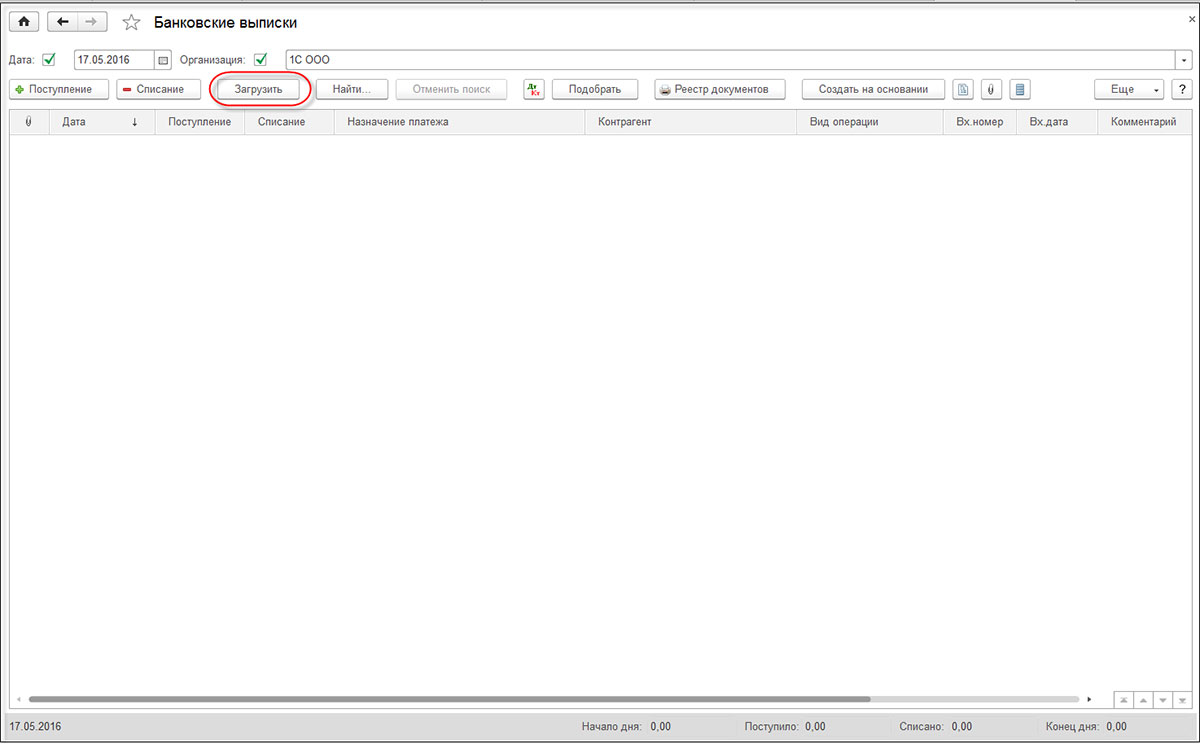
Если у вас остались вопросы по загрузке и выгрузке выписок из банка в 1С, обратитесь к нашим специалистам. Мы с радостью вам поможем.
Запрос выписок с указанием периода
Программа 1С автоматом сформирует запрос в банк за указанный период, начиная с последней, уже полученной выписки, и предложит его подписать и отправить, но следует учесть, что первый запуск обмена может затянуться в зависимости от выбранного периода обмена, поэтому стоит сократить период запроса выписок.
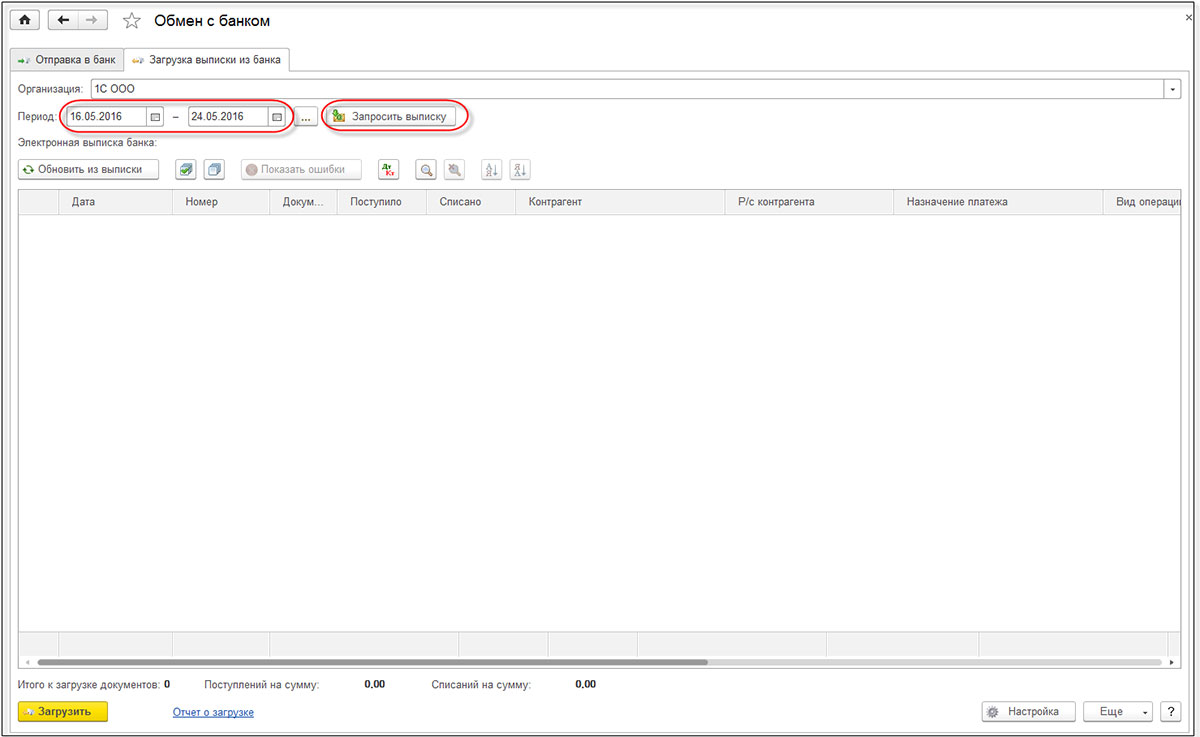
Как же получить выписку за определенный период?
- Открываем «Банковские выписки»;
- В форме выбираем команду «Еще-Обмен с банком»;
- В окне «Обмен с Банком» указываем период, за который хотим получить выписки и жмем команду «Запросить выписку»;
- После получения выписки по ссылке «Электронная выписка банка» можно открыть и просмотреть полученные электронные документы;
- Для загрузки полученных движений по счету жмем на кнопку «Загрузить».
Таким образом, все выписки за указанный период будут загружены в 1С.
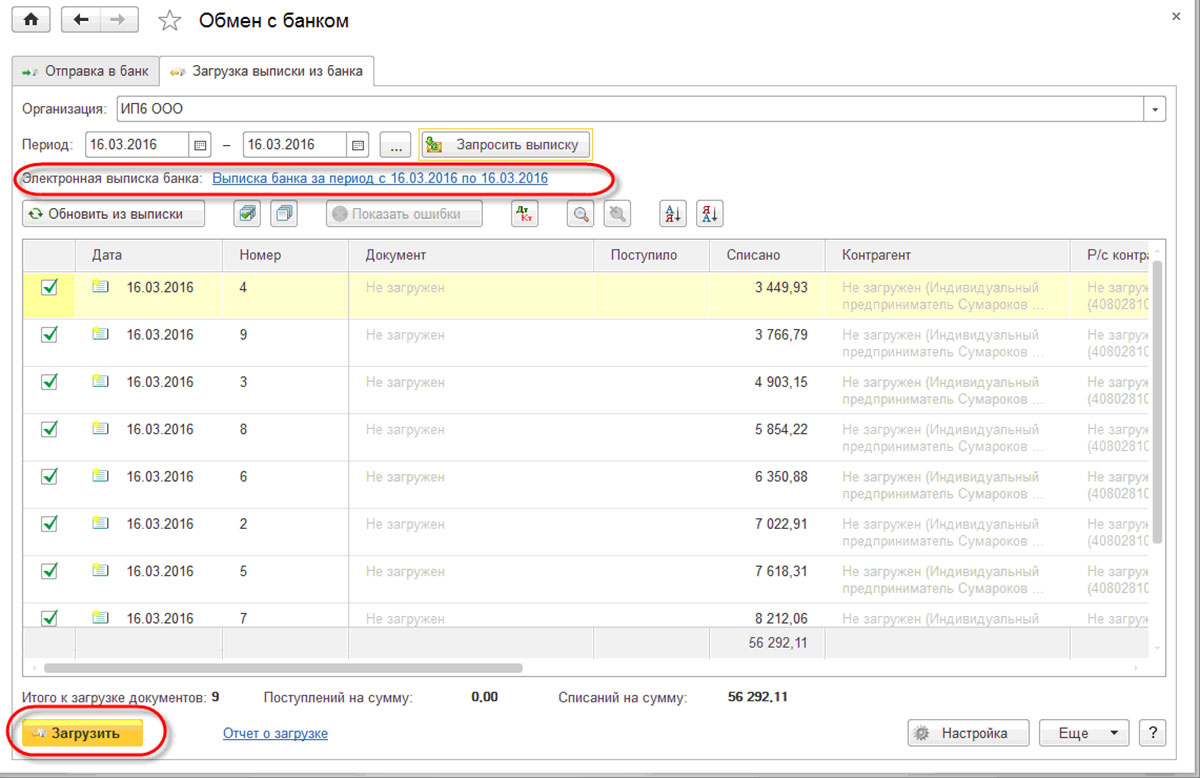
Дополнительные настройки позволят автоматически провести выписки или отключить проведение документов. Дополнительные материалы по настройке выписок банка в 1С вы также можете посмотреть на нашем сайте.
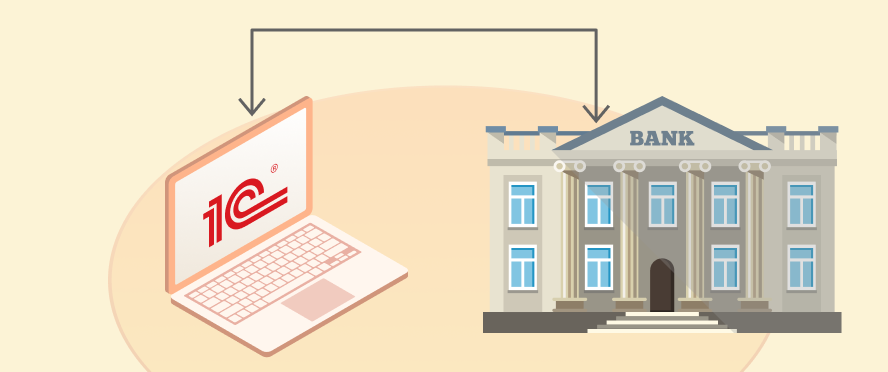
Интеграция 1С с банками
Загрузка выписок, контроль платежей, управление счетами в Сбербанк, ВТБ, Альфа-банк, Тинькофф и т.д.
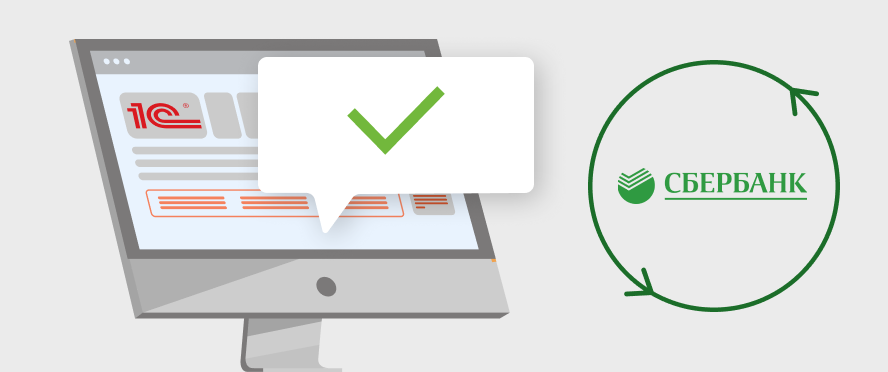
Если у Вас возникли дополнительные вопросы по работе сервиса 1С:ДиректБанк или вы хотите уточнить возможности работы сервиса с вашим банком, обратитесь к нашим специалистам по обслуживанию и доработке конфигураций 1С. Мы с радостью ответим на ваши вопросы и в случае необходимости подберем для вас оптимальную стоимость сопровождения 1С, исходя из ваших индивидуальных задач и потребностей.
29 декабря 2021
Уже достаточно давно для интеграции 1С и Сбербанка применяется сервис 1С:ДиректБанк. Он создан специально для того, чтобы не приходилось вручную выгружать выписку из веб-интерфейса банка и заносить её в 1С. Ввиду того, что операция весьма типовая, разработчики 1С смогли автоматизировать данную процедуру и тем самым сэкономить много рабочего времени. Интеграция с Сбербанк Бизнес Онлайн – это фактически лишь один из банков, который поддерживается в 1С Директ Банк.
Ниже рассмотрим порядок интеграции сервиса с 1С:Бухгалтерией.
Подготовка к настройке интеграции 1С и банка
Для соединения с сервисом придется не только выполнить внутреннюю настройку конфигурации, но также активировать услугу через банковского менеджера. Системные алгоритмы Сбербанка предусматривают наличие зарегистрированного кабинета, поэтому процедура активации сопровождается оформлением дополнительного договора на предоставление соответствующей услуги либо заполнением заявки.
Справка! Сервис ДиректБанк доступен пользователям конфигурации Бухгалтерия 3 редакции только начиная с версии 3.0.43.147. Если вы используете более старый релиз, обратитесь к специалистам компании «АйБиТи Консалт», чтобы установить обновление 1С.
Настройка интеграции 1С и банка
Для запуска встроенного ассистента Директ Банк нужно открыть карточку предприятия через одноименный справочник, а также вкладку Банковский счет. В открывшемся окне нам нужна кнопка «Подключить 1С:ДиректБанк».
- Вводим данные для входа в личный кабинет ДиректБанка (логин и пароль).
- Выбираем один из вариантов настройки: вход при помощи токена или по логину и пароля с смс-верификацией.
Настройка работы ДиректБанк с токеном
Нажимаем «Подключить», затем вводим PIN для токена в соответствии с нужным номером.
Дожидаемся завершения диагностики, импорта установок и получения системного отчета. Программа предложит установить требуемые компоненты с сертификатами.
Современные токены позволяют обойти ПИН-авторизацию – вместо нее доступна функция сенсорной авторизации (отпечатки пальцев). Если токен поддерживает эту возможность, то на этапе подписания электронной версии документа система предложит воспользоваться сенсорной кнопкой.
Настройка работы ДиректБанк с sms-верификацией
Разница от предыдущего варианта настройки с PIN заключается в том, что вместо авторизации токена используется механизм проверки по смс.
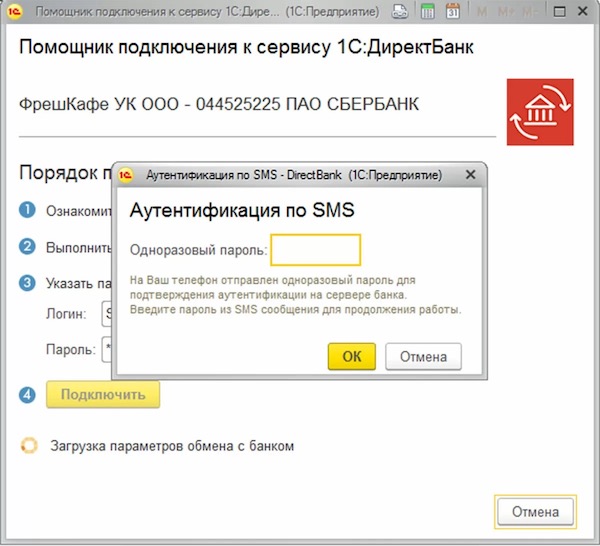
После выполнения настройки система начнет процесс диагностики и сформирует уведомление о результате подключения к банку. Как только это произойдет запускаем обмен посредством подсистемы «Банк».
Интеграци 1С и Сбербанк Бизнес Онлайн
Если сервис Директ Банк подключен, отправлять платежные поручения можно несколькими способами.
Отправка в банк открытого документа
- Создаем документ платежного поручения и делаем его проводку;
- В кнопке «Еще» выбираем раздел «1С:ДиректБанк» и в выпадающем списке кликаем на пункт «Отправить электронный документ».
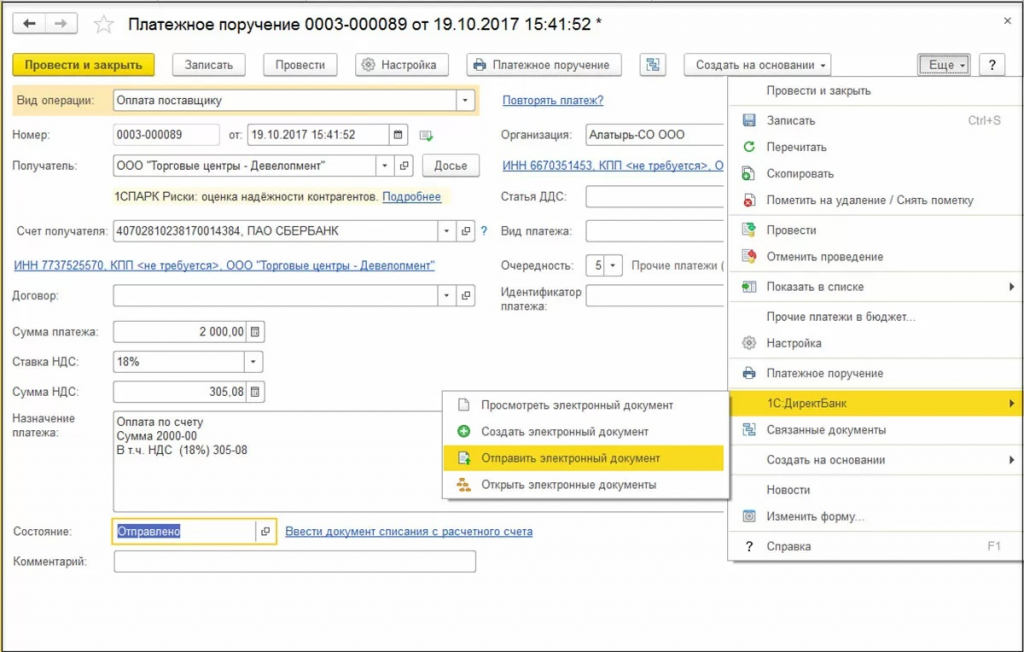
Если нужно отправить уже имеющееся платежное поручение, повторного его открытия для отправки не потребуется. В системе предусмотрена автоматическая выгрузка документов из перечня.
Отправка данных из раздела обмена с банком
- Для отправки пакета поручений либо запуска формы взаимодействия с банком, выбираем пункт «Обмен с банком». В нем есть интерфейс для реализации всех операций;
- Открываем поручение и нажимаем на «Отправить».
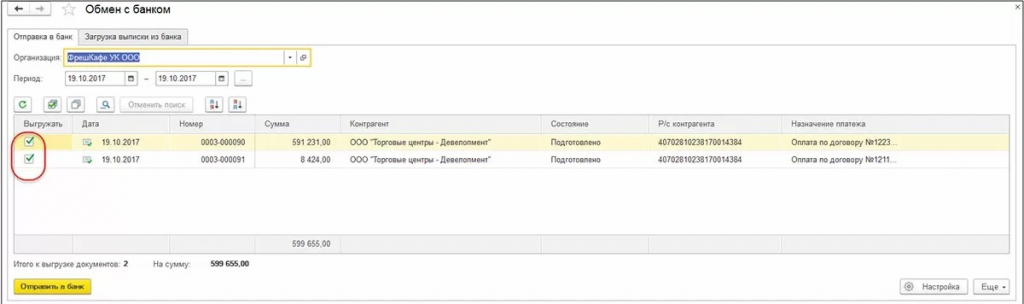
Если платежку нужно отправить по логину и паролю, необходимо пройти смс-подтверждение для каждого документа. Если используется сенсорный токен, верификация осуществляется по отпечаткам пальцев.
Как проверить статус отправленных платежных поручений
Подгрузка актуальных электронных версий платежек выполняется автоматически после каждого взаимодействия с банком. Если требуется, можно запустить принудительное обновление, указав конкретный документ или выбрав несколько. Это можно сделать через вкладку платежных поручений по кнопке «Обновить».
Получение банковских выписок из Сбербанка в 1С
Получить выписки из Сбербанка можно в один клик. Достаточно открыть выписки и выбрать команду загрузки.
Получение выписки за определенный период
В программе 1С предусмотрено автоматическое формирование запроса для получения выписки с учетом периода. Отсчет начинается с последней выписки, которая была получена.
Система предложит подписать документ для последующей отправки. Стоит принять во внимание, что первая процедура может занять больше времени. С учетом этой особенности, период по запросам рекомендуется сократить.
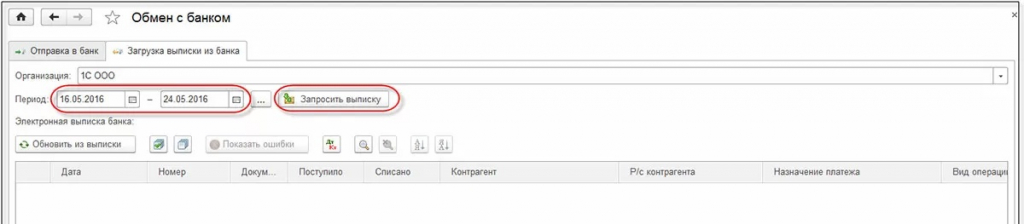
Итак, чтобы получить выписку по конкретному периоду, следуем алгоритму:
- Открываем выписки.
- Выбираем Еще, оттуда обмен.
- Прописываем интересующий период, по которому нужна выписка. Нажимаем Запросить.
- Для просмотра входящих документов используем электронную выписку банка.
- Для загрузки в 1С выбираем команду загрузить.
Можно установить дополнительные конфигурации для автоматического проведения выписок либо отключения этой операции.
По всем вопросам обращайтесь к специалистам компании «АйбиТи Консалт».
Возврат к списку
Обновлено: 2021-11-21
Оглавление обзора Сбербанк Бизнес ОнЛайн
Для настройки обмена информацией между системами Сбербанк Бизнес ОнЛайн и 1С:
- В области навигации выберите элемент Дополнительно → Обмен с 1С → Администрирование → Платежные поручения / Выписки по рублевым счетам.
- Откроется форма Настройка обмена [1С, платежные поручения].
- Выполните настройку параметров импорта документов из системы 1С:
a. Задайте правила заполнения полей:
A. Перейдите во вкладку Правила заполнения полей [1С, платежные поручения].
B. При необходимости заполните или снимите заполнение следующих полей:- Заполнять наименование плательщика из файла импорта.
- Заполнять ИНН плательщика из файла импорта.
- Заполнять реквизиты банка плательщика из файла импорта.
- Заполнять реквизиты банка получателя из файла импорта.
- Заполнять вид платежа из файла импорта.
- Корректировать номер документа до трех цифр.
C. При необходимости, в блоке Корректировка символов укажите правила корректировки символов:
- Заполните поле выбора Корректировать символы.
- В поле Правила корректировки символов укажите правила корректировки символов в формате: <исходный символ>:<заменяющий символ>. Правила корректировки разделяются символом ; (точка с запятой).
Например, при разных стандартах символа номера, используемых в системе Банк-Клиент и в системе, из которой получен файл импорта, можно задать такое правило: №:N. При этом все символы № в передаваемых документах будут заменены на символы N.
b. Укажите параметры контроля дубликатов:
A. Перейдите во вкладку Контроль дубликатов [1С, платежные поручения] формы Настройка обмена [1С, платежные поручения].
B. При необходимости выполнения контроля дубликатов, заполните поле выбора Осуществлять контроль дубликатов документов.
C. Отредактируйте перечень полей документа, по которым будет осуществляться контроль. Заполните или снимите заполнение для следующих полей:- Дата документа.
- Номер документа.
- Сумма документа.
- Счет плательщика.
- БИК банка плательщика.
- ИНН плательщика.
- Счет получателя.
- БИК банка получателя.
- ИНН получателя.
- Назначение платежа.
D. Если необходимо вернуть начальные настройки, нажмите кнопку По умолчанию.
- Выполните настройку параметров экспорта документов в систему 1С:
a. Перейдите во вкладку Экспорт [1С, платежные поручения] формы Настройка обмена [1С, платежные поручения].
b. Укажите параметры формирования файлов экспорта:
- Для записи данных всех экспортируемых за сеанс экспорта документов в один общий файл с фиксированным именем заполните поле выбора В один файл. В этом случае в каждом сеансе экспорта будет создаваться единственный файл экспорта с именем, указанным в поле Маска имени файла. Если в каталоге экспорта уже присутствует файл с таким именем (например, от предыдущего сеанса экспорта), он будет затерт без дополнительного предупреждения.
- Для записи данных каждого из экспортируемых документов в отдельный файл заполните поле выбора В разные файлы. В этом случае для каждого документа, экспортируемого на протяжении одного сеанса работы с системой, создается отдельный файл экспорта, существующие файлы не затираются, в имя каждого файла экспорта включается порядковый номер этого файла в каталоге экспорта. Данный номер включается в имя файла в том месте, где при заполнении поля Маска имени файла в это имя выставлена маска номера из ЛАТИНСКИХ символов «xxxx» (например to_1Cxxxx.txt).
Внимание! Если выбран экспорт в разные файлы, ОБЯЗАТЕЛЬНО указывайте маску номера файла в поле Маска имени файла – иначе для каждого экспортируемого документа будет создаваться файл с одним и тем же фиксированным именем, затирая файлы экспорта с данными предыдущих документов.
c. При необходимости отредактируйте наименование файла экспорта в поле Маска имени файла с учетом следующих правил:
- Если отмечено поле выбора В один файл, имя файла экспорта может содержать произвольный набор символов. Символы «xxxx» в этом случае воспринимаются как просто группа символов.
- Если отмечено поле выбора В разные файлы, первая группа ЛАТИНСКИХ символов «хххх» в имени файла экспорта будет восприниматься как маска номера файла, все последующие такие группы – просто как группы символов.
Примечание: По умолчанию задан экспорт в один файл с именем kl_to_1c.txt.
d. В поле Кодировка файла экспорта укажите кодировку файла экспорта, выбрав её из списка возможных кодировок.
e. При необходимости заполните поле Заполнять дату списания датой операции из выписки. - Нажмите кнопку Сохранить для сохранения внесенных изменений.
После выполнения указанных действий будет выполнена настройка параметров обмена данными между системами 1С и Сбербанк Бизнес ОнЛайн для платежных поручений / выписок по рублевым счетам.
Коллеги добрый день!!!
Работаю в 1 С предприятие 8.3 ( 8.3.10.2580) Бух.предприятия редакция 3.0 ( 3.0.52.42)
Проблема с загрузкой банковских выписок из Сбербанка Бизнес Онлайн.
Выгружаются выписки из Сбербанка в формате 1С. Затем пытаюсь подгрузить их в 1 С-ку. Выбираю Банк и касса-Банковские выписки-Загрузить файл интерактивно. Начинается загрузка.Потом попадаю уже в Обмен с банком — там вижу данные выписки.Перехожу в Банк- там выписок нет.Подскажите- может я что-то не так делаю?.
Загрузка выписки в 1С состоит из двух этапов:
1. чтение из файла обмена в таблицу загрузки обработки Клиент-Банк. Кнопка «Обновить из выписки»
2. Формирование документов. Кнопка «Загрузить». Формируются документы по строкам отмеченных к загрузки.
После загрузки можно посмотреть отчет, в котором указываются какие документы сформированы.
Как вариант, когда вы возвращаетесь в Банковские выписки, то там стоит отбор в который сформированные документы не попадают. Например, отобраны документы за 10.10, а загружаются — за 16.10
Заполнить и подать уведомление об исчисленных суммах налогов и взносов
hlineblik, спасибо большое , выписки загрузились.Теперь буду проверять корректность загрузки.