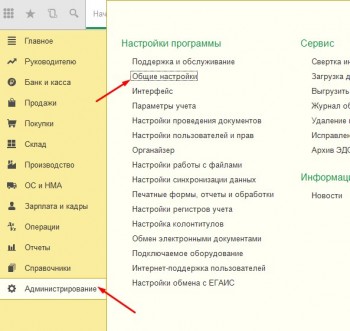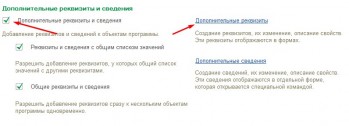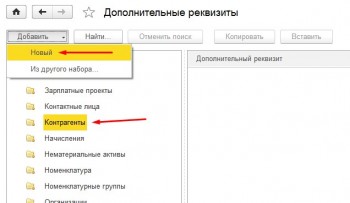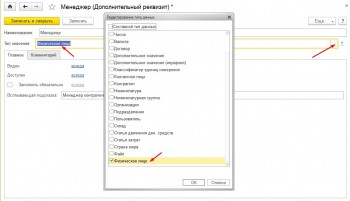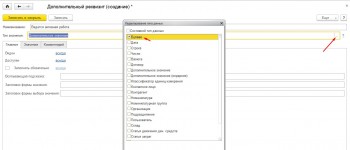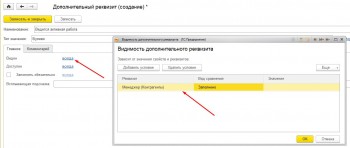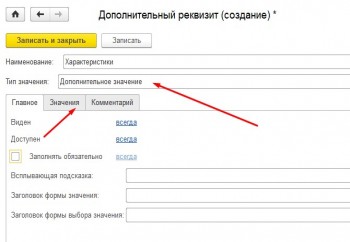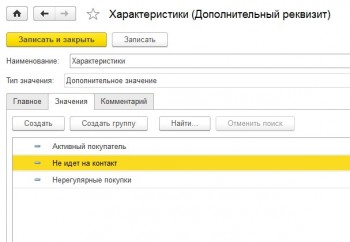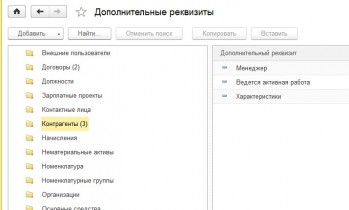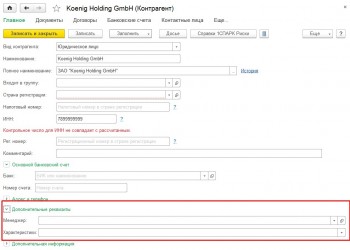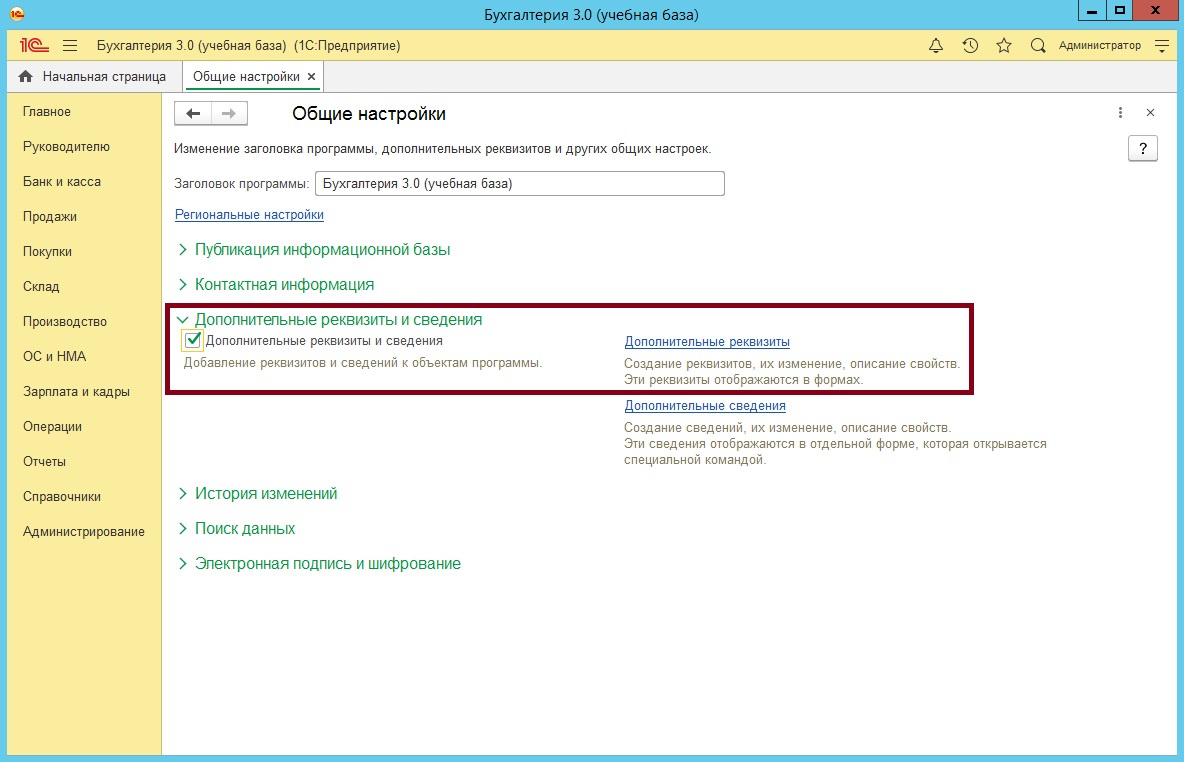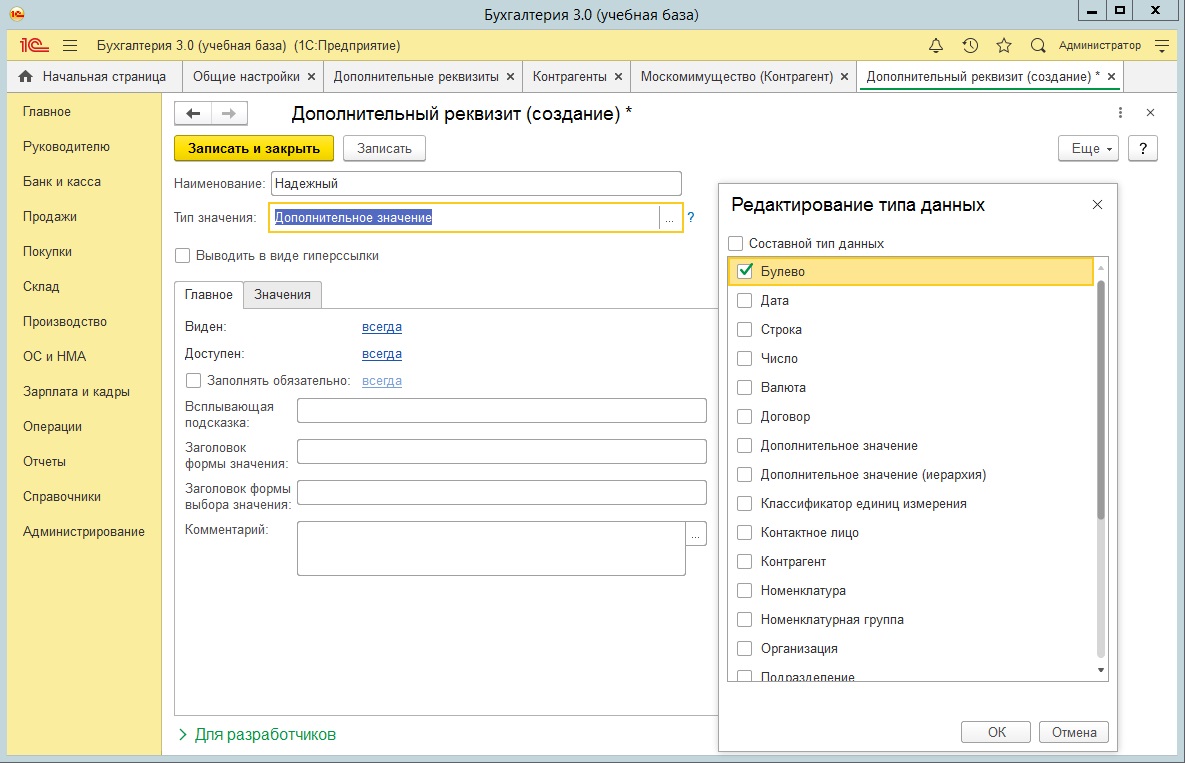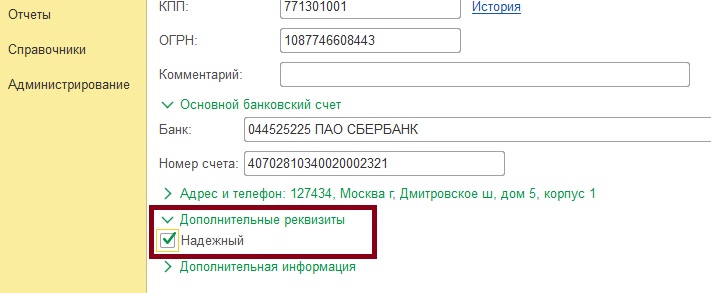В новых редакциях программ 1С была существенно усовершенствована подсистема дополнительных реквизитов Дополнительные реквизиты и сведения. Эта подсистема дает возможность пользователю самим добавлять реквизиты и сведения к объектам программы не прибегая к помощи программиста.
Содержание
- Дополнительные реквизиты и сведения в 1С
- Настройка подсистемы Дополнительные реквизиты и дополнительные сведения на примере 1С 8.3 Бухгалтерия 3.0
- Добавление дополнительных реквизитов
- Добавление дополнительных сведений к форме
Дополнительные реквизиты являются неотъемлемой часть справочника, хранятся в самом объекте и отображаются на его форме. С их помощью описываются свойства объекта. После их настройки они появляются на форме объекта и становятся доступны для заполнения. Они доступны тем же пользователям, которым доступен и сам объект. Дополнительные реквизиты лучше использовать для отражения общедоступной информации.
Дополнительные сведения — не видны всем, они хранятся в регистре сведений и доступны по команде из элемента справочника или документа. Они вводятся в отдельном окне Дополнительные сведения, а также в формах списков документов и справочников и могут быть доступны для просмотра пользователям, доступ которым к объекту закрыт.
Настройка подсистемы Дополнительные реквизиты и дополнительные сведения на примере 1С 8.3 Бухгалтерия 3.0
Включить возможность создавать дополнительные реквизиты и сведения и настроить их можно в разделе Администрирование — Общие настройки. Для этого в подразделе Дополнительные реквизиты и сведения установите галочки, разрешающие добавлять эти элементы.
Добавление дополнительных реквизитов
Для добавления и настройки дополнительных реквизитов в 1С 8.3 перейдем по ссылке Дополнительные реквизиты. В окне перечислены объекты, к которым можем добавить реквизиты.
Для примера, создадим несколько дополнительных реквизитов к справочнику Номенклатура. Выберем элемент, к которому будем создавать реквизит (в нашем примере Номенклатура) и нажмем кнопку Добавить — Новый.
Для примера создадим Дополнительный реквизит, значения которого будут заданы и их необходимо будет выбрать из списка. Назовем его Доп. реквизит 1 (выбор значения). В открывшейся форме зададим его Наименование, Тип значения оставляем Дополнительный реквизит. При желании можно установить флажок Выводить в виде гиперссылки, соответственно в форме элемента данное поле будет представлено в виде гиперссылки. Настраиваем видимость, доступность и обязательность заполнения и по желанию заполнить следующие поля.
На вкладке Значения можем перечислить значения нашего реквизита, при этом значения можно объединять в группы. Например, Значение доп. реквизита 1, значение доп. реквизита 2, значение доп. реквизита 3.
Нажимаем Записать и закрыть и также сохраняем наш созданный реквизит.
Создадим еще один реквизит, назовем его Доп. реквизит — 2 (установка галочки). Для добавления реквизита галочка, флажок установим Тип реквизита — Булево. При смене реквизита меняются настройки формы. В данном случае нам предлагается установить настройки видимости и доступности, установить всплывающую подсказку.
Сохраняем реквизит, нажав кнопку Записать и закрыть.
Введем для примера еще один реквизит с Типом значения Строка (назовем его для примера Доп. реквизит — 3 (текст)).
Все настройки интуитивно понятны.
Так, при создании дополнительных реквизитов в 1С, при выборе Тип значения реквизита, мы можем использовать разные варианты и в зависимости от его выбора немного меняется настройка создаваемого реквизита.
Итак, мы создали три дополнительных реквизита к справочнику Номенклатура.
Посмотрим, как они отобразятся в форме элемента справочника. Откроем элемент справочника Номенклатура и зайдем в раздел Дополнительные реквизиты, внизу формы.
Мы видим, три наших добавленных реквизита. В первом реквизите — поле с кнопкой выбора значений, во втором — возможность установить галочку, в третьем — обычное текстовое поле и наши всплывающие подсказки, которые прописали в настройках.
При выборе значений первого реквизита, нажав кнопку Показать все, видим введенные нами его значения дополнительного реквизита. При этом, с помощью кнопки Создать можем эти значения добавлять непосредственно при работе со справочником.
Добавление дополнительных сведений к форме
Рассмотрим пример добавления дополнительных сведений в 1С 8.3. Для этого перейдем по ссылке Дополнительные сведения, в разделе Администрирование — Общие настройки — Дополнительные реквизиты и сведения. Выберем элемент для добавления сведений и нажимаем кнопку Создать — Новое.
Новый объект в предложенный список ввести нельзя. В списке отражены все документы и часть справочников, для которых можно добавить Дополнительные сведения. Дополнительные реквизиты можно добавить лишь к справочникам.
Добавление и настройка дополнительных сведений в 1С производится аналогично дополнительным реквизитам.
Для примера создадим одно дополнительное сведение для справочника Сотрудники, где выбор будет производится из справочника Физические лица, для указания лица, которому подчиняется данный сотрудник (назовем его просто Дополнительные сведения).
Откроем справочник Сотрудники и проверим добавление сведений. Эта информация скрыта из формы элемента и открывается нажатием кнопки Еще — Дополнительные сведения.
Выбрав этот пункт, мы можем добавить дополнительные сведения для данного элемента справочника, в данном примере выбрав из справочника Физические лица.
Аналогично можно добавить Дополнительные сведения и к документам. Окно ввода дополнительных сведений также будет доступно в кнопке Еще — Дополнительные сведения документа.
Данная команда доступна как из самого документа, так и из журнала документов.
См. также:
- Печать ценников в 1С
- Очистка кэш 1С 8.3
- Журнал регистрации в 1С 8.3
- Как сделать копию базы 1С 8.3
- Загрузка из Excel в 1С 8.3
- Как выгрузить документ, отчет из 1С 8.3 в Excel
Если Вы еще не являетесь подписчиком системы БухЭксперт8:
Активировать демо-доступ бесплатно →
или
Оформить подписку на Рубрикатор →
После оформления подписки вам станут доступны все материалы по 1С Бухгалтерия, записи поддерживающих эфиров и вы сможете задавать любые вопросы по 1С.
Подписывайтесь на наши YouTube и Telegram чтобы не пропустить
важные изменения 1С и законодательства
Помогла статья?
Получите еще секретный бонус и полный доступ к справочной системе БухЭксперт8 на 14 дней бесплатно
- Опубликовано 19.03.2021 15:16
- Автор: Administrator
- Просмотров: 13334
Иногда у пользователя возникает необходимость внести дополнительную информацию об объекте в 1С и он, не зная всех возможностей программы, делает пометки в комментариях, в карточке объекта или приписывает что-то в наименовании. Комментарии в отчетах не видны, а «исковерканные» наименования выглядят не очень привлекательно. Как выйти из ситуации, когда пользователю не хватает стандартных реквизитов в 1С? В этом ему поможет подсистема «Дополнительные реквизиты и сведения». Рассмотрим пошагово на примерах, как работает этот механизм в программе 1С: Бухгалтерия ред. 3.0.
Первичная настройка программы 1С
Шаг 1. Перейдите в раздел «Администрирование» — «Общие настройки».
Шаг 2. Разверните подраздел «Дополнительные реквизиты и сведения» и установите одноименную галочку, разрешающую добавлять реквизиты и сведения к объектам программы.
Для создания дополнительных реквизитов объекта перейдите по гиперссылке «Дополнительные реквизиты».
После его настройки дополнительный реквизит отображается в форме объекта и доступен всем пользователям программы, имеющим доступ к данному объекту.
Настройка дополнительного реквизита 1С к справочнику «Договоры»
Рассмотрим пример: ИП Круглова О.А. оказывает несколько видов услуг: «Услуга №1», «Услуга №2». При поступлении оплаты по договорам хотелось бы видеть, какая из услуг оказанная контрагентом не оплачена, в разрезе договоров. При заполнении данных договора, в нем указана лишь дата и номер. Если изменить наименование договора, оно отобразится в печатных формах, что не очень удобно. Оптимальный вариант решения – это добавление к договору дополнительного реквизита.
Шаг 1. В левой стороне окна выберите нужный объект.
В нашем примере – это справочник «Договор». Нажав кнопку «Добавить», выберите команду – «Новый».
Для нашего примера назовем новый реквизит «Детализация договора».
Шаг 2. Задайте наименование реквизита и установите настройки.
Пользователь может задать любой «Тип значения» из предложенного списка в зависимости от своей задумки.
Остановимся немного на некоторых типах реквизитов:
«Строка» – это поле, в которое вносится информация в произвольном виде. Текстовая информация сохраняется для конкретного элемента;
«Булево» – это установка флажка, означающего «Да» или «Нет»;
«Дополнительное значение» — аналог дополнительного справочника, который хранит определенные значения – характеристики. Например, цвет, размер, плотность, вид материала и т.п. Это может быть любая характеристика, заданная пользователем для определенной номенклатуры.
Пользователь может задать любой «Тип данных» привязав к нему любой справочник.
В нашем примере выберите «Тип значения» – «Номенклатура».
Установите дополнительные настройки отображения, видимости и заполнения нового реквизита, при необходимости:
• «Выводить в виде гиперссылки» — установите галочку;
• «Видимость» и «Доступность» — перейдите для настройки по гиперссылке «Всегда»;
• «Заполнять всегда» — установите галочку.
При настройке видимости и доступности имеется возможность задавать условия отображения реквизита по кнопке «Добавить условие».
В нашем примере условие не задается.
Шаг 3. Сохраните настройку – «Записать и закрыть».
Справа в таблице отобразился созданный дополнительный реквизит к объекту «Договоры». У объекта в скобках появилась цифра «1» — т.е. у объекта имеется один дополнительный реквизит.
Проверим, как работает сделанная настройка.
Шаг 4. Реализуем услугу контрагенту и создадим новый договор.
Обратите внимание: в разделе «Дополнительные реквизиты» появился добавленный нами реквизит – «Детализация договора», с возможностью выбора из справочника номенклатура.
Теперь за каждым договором, пользователь может закрепить номенклатуру.
Контрагенту ООО фирма «Меркурий» оказана услуга по доставке. К договору №12 от 02.02.2021 года закреплена детализация в виде номенклатуры «Доставка».
Шаг 5. Сохраните документ реализации и сформируйте отчет «Оборотно-сальдовая ведомость по счету» 62 «Расчеты с покупателями и заказчиками» в разделе «Отчеты».
Выбрав нужный счет, нажмите кнопку «Показать настройки».
Шаг 6. На закладке «Группировка» нажмите «Добавить» и выберите поле для группировки «Детализация договора (Договоры)» — это наш новый реквизит.
Шаг 7. Нажмите «Сформировать». В отчете отдельной строкой видны обороты в разрезе не только договора, но и введенного дополнительного реквизита. В нашем примере к договору закреплена номенклатура «Доставка».
Рассмотрим еще один простой, но интересный пример – использование обычной текстовой строки.
Настройка текстового дополнительного реквизита
в виде комментария к договору
Пример: В течении месяца ИП Круглова О.А. оказывает услуги, которые суммируются за период и в конце месяца выставляется счет. Прикрепить отдельную номенклатуру к договору не получится. Но во избежание разногласий к договору делается «отметка»: перечень выполненной работы, отметки о дате и времени и т.п. Чтобы на вопрос контрагента: «А за что? А когда?» можно было сразу поднять детализацию и посмотреть.
Создайте еще один дополнительный реквизит к договору, как описывалось выше.
Шаг 1. В поле «Наименование» задайте «Описание услуг по договору».
Тип значения укажите – «Строка». Установите переключатель в положение «Многострочное поле ввода» и задайте количество возможны строк. В нашем примере – 10.
Если строки не заданы, то поле получится однострочное.
В двух наших примерах реквизиты не обязательны к заполнению.
Шаг 2. Сформируйте документ оказания услуг, создайте договор с «отметками — описанием».
В разделе «Дополнительные реквизиты» появилось второе поле, для текстового ввода информации. Пользователь может задавать и использовать сразу несколько дополнительных реквизитов.
В поле «Описание услуг по договору» внесите дополнительную информацию.
Шаг 3. Сохраните документ реализации услуг с новым договором и с отметками.
Обратимся к «Оборотно-сальдовой ведомости по счету» — раздел «Отчеты».
Шаг 4. В настройках отчета («Показать настройки») добавьте группировку по созданному дополнительному реквизиту – закладка «Группировка» — кнопка «Добавить».
В окне «Выбор поля группировки» найдите созданный реквизит – «Описание услуг по договору».
С большим количеством детализации для анализа лучше устанавливать дополнительные отборы – закладка «Отбор», выбрав конкретного контрагента.
В нашем примере отбор установлен по контрагенту «Методический центр Дружба».
Шаг 5. Сформируйте отчет. Теперь пользователь видит расшифровку и короткие пояснения к договору, введенные в текстовом формате.
При больших объемах работы, этот вариант удобен, чтобы не вспоминать, за какие именно услуги контрагент не оплатил и что конкретно ему было выполнено.
Такие «эксперименты» с реквизитами можно проводить с любым объектом 1С.
Приведем еще один «ходовой» пример – справочник «Номенклатура».
Настройка дополнительных реквизитов к справочнику «Номенклатура»
У каждого объекта номенклатуры имеется множество различных характеристик, которые пользователь хочет отразить в карточке. Куда их поместить? Здесь также можно воспользоваться механизмом «Дополнительные реквизиты и сведения».
Шаг 1. Перейдите в настройку «Дополнительные реквизиты» раздела «Администрирование» — «Общие настройки».
Выберите пункт «Номенклатура» и нажмите «Добавить» — «Новый», для формирования нового реквизита справочника.
Создать новый реквизит можно также щелкнув в пустом поле справа правой кнопкой мышки и в контекстном меню, выбрав «Добавить» — «Новый».
Шаг 2. Задайте наименование дополнительного реквизита. Например, «Цвет».
Пользователь не может к каждому наименованию вводить данные вручную, так как наименования реквизита (цвет) повторяются у разных элементов. Поэтому удобнее их перечислить в справочнике и впоследствии выбирать.
Для этого укажите «Тип значения» – «Дополнительное значение».
Перейдите на закладку «Значения» и перечислите возможные варианты значения реквизита «Цвет». В дальнейшем справочник можно пополнять.
Шаг 3. Нажмите «Создать» и укажите значение дополнительного реквизита «Цвет». В нашем примере, «Белый».
Перечислив значения реквизитов, пользователь может указывать их в карточке к номенклатуре.
Если значений характеристик реквизитов много, их можно объединять в группы – «Создать группу».
Посмотрим настройку в действии.
Шаг 4. Откройте карточку элемента номенклатуры. В разделе «Дополнительные реквизиты» появилось новое поле «Цвет» с возможностью выбора варианта из справочника.
Таким образом, можно создавать любой дополнительный реквизит номенклатуры.
Добавим для примера еще несколько дополнительных реквизитов.
Пользователь может задать производителя товара, задав выбор из справочника «Контрагенты». Например, «Молоко, 3,2%» – производитель МКС – Молочный комбинат «Ставропольский».
Шаг 5. Для этого реквизита установите «Тип значения» – «Контрагент».
Для номенклатуры можно отметить какие-то индивидуальные характеристики. Например, наличие какой-то функции или параметра. Например, отметить есть ли «газ-контроль» на варочной панели или наличие гриля у духовки и т.п. Но как быть, если не все реквизиты подходят к той или иной номенклатуре. Если мы выведем все эти дополнительные реквизиты в карточку, может оказаться, что для одной номенклатуры они актуальны, а для другой не имеют смысла.
В таких примерах можно использовать условия.
Создадим новый реквизит, для отметки наличия функции «Газ-контроль».
Шаг 6. Укажите название реквизита и «Тип значения» задайте «Булево». Т.е. в карточке установится галочка, определяющая имеется в данной модели газ-контроль или нет.
В данном примере, этот реквизит актуален только для газовых печей и варочных газовых панелей. Поэтому в настройке видимости – «Виден» — гиперссылка «Всегда» задайте условие:
«Входит в группу» — Равно – и укажите для каких групп номенклатуры актуален данный реквизит. В нашем примере – «Комплекты встраиваемой техники для кухни». В данной папке в справочнике сгруппированы газовые варочные панели, духовки и их комплекты.
Так, для номенклатуры мы ввели три дополнительных реквизита.
Но так как мы задали условие для одного из реквизитов, для элементов номенклатуры, не входящих в границу условия, этот реквизит в карточке не отображается.
Так, для блендера в разделе «Дополнительные реквизиты» видны лишь:
• «Цвет»;
• «Производитель».
А для номенклатуры, входящей в группу, заданную условием «Комплект встраиваемой техники Simfer», в карточке отражается дополнительно реквизит – «Газ-контроль».
Так, пользователь может настроить видимость дополнительных реквизитов задав условия для разной номенклатуры.
Дополнительные реквизиты используются в отчетах при группировках и отборах.
Шаг 7. Сформируйте «Оборотно-сальдовую ведомость по счету» — 41 «Товары». В настройках отчета на закладке «Отбор» добавьте условие отбора «Газ-контроль (Номенклатура)» — Равно – и значение, которое хотите увидеть. В нашем примере – «Да» — наличие «Газ-контроля».
Из отчета видно, что в наличии с функцией «Газ-контроль» у нас имеется «Комплект встраиваемой техники Simfer».
Не будучи программистом, пользователь без особого труда может добавить нужный реквизит к любому объекту программы.
Механизм «Дополнительные реквизиты и сведения» имеет огромные возможности. Мы рассмотрели лишь некоторые примеры, чтобы показать, как пользователь может его использовать и получить представление об использовании данного механизма. Добавлять реквизиты можно как к справочникам, так и к документам. Принцип работы – аналогичен.
Автор статьи: Ольга Круглова
Понравилась статья? Подпишитесь на рассылку новых материалов
Добавить комментарий
В программе 1С:Бухгалтерия 8.3 есть возможно добавления собственных дополнительных характеристик и сведений. К примеру вы хотите, что бы в справочнике Контрагенты появилась дополнительная информация о Менеджере, работе с клиентом и его деловая активность. Давайте рассмотрим как это можно сделать.
Для начала включим возможность создавать дополнительные характеристики и настроим их. Переходим в Администрирование — Общие настройки.
В этом разделе нас интересует раздел Дополнительные реквизиты и сведения. Ставим флаг на Дополнительные реквизиты и сведения. И переходим в Дополнительные реквизиты.
С левой стороны выбираем Справочник и нажимаем Добавить.
Что бы сделать ссылку на справочник Физических лиц и задать конкретного физ лица которое отвечает за этого контрагента выбираем Тип значения: Физическое лицо. Виден и Доступен он будет всегда. Больше закладок нету, потому что значения будут выбираться из Справочника Физические лица.
Добавляем еще 1 реквизит с Типом значения: Булево. Это будет флажок Ведется активная работа.
Добавим условие, если строка Менеджер не заполнено, тогда реквизит Ведется активная работа будет скрыт! Нажимаем на Виден: Всегда, потом нажимаем кнопку Добавить условие и колонке Реквизит задаем наше значение Менеджер (Контрагенты) и вид сравнения выбираем Заполнено(проверка заполнения).
Следующим шагом мы создадим еще один дополнительный реквизит с Типом значения: Дополнительное значение и заполним его предопределенными данными.
На закладке Значения заполняем наши значения. На этом настройку дополнительных реквизитов в 1С 8.3 можно считать оконченной. Теперь осталось проверить, как работают наши дополнительные реквизиты.
Вот такой список реквизитов у нас получился для Справочника Контрагенты.
Открываем карточку Контрагента. И в нижней части мы видим поле Дополнительные реквизиты. Там видно 2 поля, Менеджер и Характеристики. Флаг выбора пока не виден из-за условия отображения.
Если мы выбираем Менеджера, то появляется флаг выбора Ведется активная работа.
Очень часто работая в программе 1С Бухгалтерия 8.3 возникает потребность в дополнительных реквизитах Справочников. К сожалению нельзя сделать такие же реквизиты Документам из-за ограничений работы 1С с дополнительными реквизитами. Но почти неограниченные возможности позволяют дополнить свою программу не внеся изменений в код 1С, что существенно сэкономит вам на обслуживании переписанной программы.
| Как удалить из базы помеченные на удаление объекты | оглавление | Как послать базу 1С через интернет программисту |
2016-12-07T18:20:33+00:00
Бывает так, что нам не хватает возможностей уже имеющихся в 1С. И не всегда при этом нужно обращаться к программисту. Я расскажу про один из таких случаев применительно к новой 1С:Бухгалтерия 8.3 (редакция 3.0).
Пусть нам не хватает полей для внесения информации о наших контрагентах. И мы хотим добавить новое поле, которое будет называться «Статус» и иметь одно из трёх значений — «Высокий», «Средний» и «Низкий». О том как добавить такое поле, не заходя в конфигуратор, я расскажу ниже по шагам.
1. Зайдите в раздел «Администрирование» и выберите там пункт «Общие настройки» ( у вас другое меню? ):
2. Найдите и установите галку «Дополнительные реквизиты и сведения», если она ещё не установлена. Нажмите ссылку «Дополнительные реквизиты»:
3. В левой части открывшегося окна настроек выберите пункт «Контрагент». Нажмите кнопку «Создать» на панели инструментов.
4. Открылось окно создания нового реквизита для элементов справочника «Контрагенты». Введите «Статус» в поле Наименование. В качестве типа значения оставьте «Дополнительное значение», хотя на будущее учтите, что возможны и другие типы значений (строка, число, дата и прочее). Но нам нужно сейчас именно дополнительно значение, так как мы хотим предоставить пользователю ограниченный выбор из трёх вариантов.
5. Для создания каждого из вариантов перейдите на закладку «Значения», нажмите там кнопку «Создать», введите наименование значения (например, «Высокий») и нажмите кнопку «Записать и закрыть».
6. И так пока не создадутся все три значения с названиями «Высокий», «Средний» и «Низкий» как показано на рисунке ниже. Нажмите кнопку «Записать и закрыть».
7. Как видите, в списке дополнительных реквизитов у Контрагента появился реквизит Статус.
8. Теперь, если мы зайдем в любой элемент справочника контрагенты, мы увидим в самом низу формы новое поле Статус ( если не видите — раскройте свёрнутую на форме группу «Дополнительные реквизиты» ):
9. В это поле мы можем подставить одно из трёх значений, созданных нами. По этому полю можно делать отбор в форме списка, его можно выводить в отчеты и прочее.
С уважением, Владимир Милькин (преподаватель школы 1С программистов и разработчик обновлятора).
Как помочь сайту: расскажите (кнопки поделиться ниже) о нём своим друзьям и коллегам. Сделайте это один раз и вы внесете существенный вклад в развитие сайта. На сайте нет рекламы, но чем больше людей им пользуются, тем больше сил у меня для его поддержки.
Нажмите одну из кнопок, чтобы поделиться:
| Как удалить из базы помеченные на удаление объекты | оглавление | Как послать базу 1С через интернет программисту |
/
/
/
Совет: Как добавить новое поле реквизитов в 1С 8.3 без программирования?
30.06.2020
Разработчики 1С:Предприятие 8.3 добавляют все больше возможностей для изменения, совершенствования и модификации конфигурации силами пользователя без привлечения программиста. Если вам не хватает реквизита в каком-либо объекте программы, вы можете добавить дополнительную строку в большинство документов и карточек, не используя конфигуратор 1С. Это легко и безопасно – вы избежите любых возможных проблем с будущими обновлениями программы.
Дополнительное поле может понадобиться, чтобы лучше оптимизировать программу к различным особенностям рынка и бизнеса, для совершенствования возможностей аналитики, и просто для удобства работы сотрудников. На примере программы 1С:Бухгалтерия 8 (ред. 3.0) мы модифицируем карточку контрагента, добавив к ней новый реквизит.
Чтобы добавить новое поле в нужную карточку, во-первых, зайдите в программу 1С с правами администратора. В административном разделе откройте Общие настройки.
Раскройте пункт Дополнительные реквизиты и сведения. Чтобы иметь возможность добавлять дополнительные реквизиты, поставьте соответствующий флаг. Затем нажмите на ссылку Дополнительные реквизиты, чтобы перейти на следующий шаг.
Теперь выберите объект, которому вы хотите добавить дополнительный реквизит. В данном случае мы выбрали объект Контрагенты. Теперь нажмите кнопку Добавить в левом верхнем углу, Новый, чтобы создать реквизит (кнопка Из другого набора позволит вам скопировать раннее созданный реквизит из другого объекта в текущий).
В данном примере мы создадим реквизит с названием Надежный. Реквизит может принимать одно из двух значений – да или нет, которым соответствует установленный или отсутствующий флаг. Такой тип данных, который задается установкой флага, называется Буллево. Вы можете выбрать этот, или любой другой тип данных в поле Тип значения.
Помимо Буллево, расскажем о некоторых других самых распространенных типах значений для нового реквизита:
- Дата – реквизит, содержащий дату и время. Можно использовать, например, чтобы сохранять какие-либо значимые даты, связанные с объектами.
- Строка – произвольный набор символов, как правило слово или фраза. Подойдет, если вам нужно дополнительное поле с комментарием, или если вам не нужна избыточная функциональность.
- Число – то же, что и строка, но могут использоваться только числовые символы.
- Дополнительное значение – вы можете настроить перечень возможных значений реквизита, система создаст под этот реквизит отдельный справочник. Дополнительное значение (иерархия) – то же самое, но перечень значений можно сделать иерархическим.
- Другой реквизит – вы можете выбрать какой-либо элемент справочника или документ в качестве реквизита. Например, добавив к карточке контрагента реквизит с типом значения Физическое лицо, можно указать ответственного за работу с компанией.
- Составной тип данных – позволит выбрать сразу несколько типов данных и даст возможность заполнять реквизит любым из них.
После того, как вы выбрали Тип значения, можно перейти к настройке реквизита. Для разных типов значений настройки могут различаться. Вы можете установить следующие настройки:
- Активировать установку реквизита по гиперссылке (стандартно реквизита можно заполнить сразу в карточке или документе)
- Настроить видимость и доступность реквизита в соответствии с любыми условиями
- Указать обязательность заполнения реквизита
- Добавить всплывающую подсказку; заголовок, который отображается при добавлении нового значения реквизита; заголовок окна со списком возможных значений; комментарий
- Указать стандартное значение, которое будет использоваться по умолчанию
- Добавить варианты значений в соответствующей вкладке.
Обратите внимание, что некоторые из этих настроек могут быть недоступны для разных типов значений.
После того, как вы запишите и проведете документ, новый реквизит появится в карточке контрагента под раскрывающимся списком Дополнительные реквизиты. Вы также для удобства сможете настроить отображение нового реквизита прямо в списке контрагентов. Если реквизит не появился, попробуйте перезапустить программу.
Пройдите курсы 1С и Вам больше не понадобятся советы и руководства!
Расписание курсов 1C
Подпишитесь на нас!
И получите в подарок промокод на 1500 руб! Все новые статьи, акции и анонсы каждую неделю:
В новой редакции «1С:Бухгалтерии» подсистема дополнительных реквизитов была существенно усовершенствована, и работать с ней стало намного удобнее. Однако сначала нужно разобраться в тонкостях ввода реквизитов и свойств и их настройках.
В новой редакции «1С:Бухгалтерии» подсистема дополнительных реквизитов была существенно усовершенствована, и работать с ней стало намного удобнее. Однако сначала нужно разобраться в тонкостях ввода реквизитов и свойств и их настройках.
Зачем нужны дополнительные сведения и реквизиты
Реквизиты находятся непосредственно в самом объекте, в его табличной части. Когда администратор системы настроит новый реквизит, тот появится в форме объекта. Тогда уже его можно будет заполнить. Использование дополнительных реквизитов необходимо, чтобы описывать свойства объектов, которые являются их неотъемлемыми составляющими. Ввод таких реквизитов происходит в процессе редактирования объекта. Это может делать пользователь, которому разрешен доступ к объекту.
Дополнительные сведения нужны для хранения данных, которые не являются неотъемлемыми компонентами объекта. Их можно ввести в отдельном окне, вызванном нажатием кнопки с таким же названием, находящейся в верхней панели инструментов форм элементов справочников и документов, которым доступен сервис дополнительных сведений, и в формах списков справочников и документов.
Важно:
Эта информация будет доступна пользователям, не имеющим прав доступа непосредственно к объекту.
Настраиваем дополнительные реквизиты и сведения
Для того, чтобы воспользоваться соответствующим функционалом, устанавливаем флажок с названием «Использовать дополнительные реквизиты и сведения»: для этого нужно зайти в раздел «Администрирования», выбрать панель настроек, далее пункт настроек программы и перейти на нужную нам закладку.
Добавление нового реквизита
Следует учесть, что производить это действие может только пользователь, имеющий полные права доступа.
- Открываем список «Наборы доп. реквизитов и сведений» (раздел «Администрирование», в навигационной панели подраздел «Формы»). В списке объектов, для которых разрешается назначать добавочные реквизиты, видим документы, для которых допустимо вводить сведения, и некоторые справочники, для которых разрешено вносить и реквизиты, и сведения. При этом новые объекты в набор вводить нельзя.
- В форме есть таблица с набором добавочных сведений документа. При открытии объекта-справочника увидим, что форма его набора имеет отличия: в ней добавлена таблица, содержащая набор реквизитов. Вводим новые реквизиты, например, к справочнику с названием «Сотрудники». Чтобы это сделать, нажмем кнопку подбора над таблицей дополнительных реквизитов. Появится форма их подбора. В случае, когда в базу ранее были внесены новые реквизиты для остальных объектов, все они отразятся в данной форме, и их можно будет выбрать. Если же нет – создадим еще один с помощью соответствующей кнопки.
- Вводим добавочный параметр, например, «Район проживания». В типе значения выбираем «Значение свойства объектов» и выбираем его в появившемся списке. Здесь же можно установить и составной тип сведений.
- Далее мы можем задать, в частности, появление всплывающих подсказок, комментариев и представление нового параметра.
- Когда все требуемые значения будут заполнены, нажимаем «Записать и закрыть». Дополнительный реквизит будет добавлен в набор. Здесь же при желании можно определить и «обязательность» нового реквизита для справочника «Сотрудники». Если оставим «По умолчанию», «обязательность» в отношении справочника окажется такой же, что и в непосредственном описании реквизита.
- Далее можно записать и закрыть набор данного справочника.
- Открываем его, чтобы убедиться в появлении в форме элемента подраздела дополнительных данных, имеющего обязательный для заполнения реквизит «Район проживания».
- Теперь вводим перечень районов и выбираем нужный для конкретного сотрудника.
Прим. Если установить флажок «Заполнять обязательно», часть справочника, где не будет заполнен реквизит района проживания, не будет записана.
У нас все получилось, и теперь при создании отчетных документов мы сможем вывести и дополнительное поле, называющееся «Район проживания».
Чтобы задать вопрос, заказать звонок или подписаться на новостную рассылку, нажмите на соответствующую кнопку ниже:
Задать вопрос
Заказать звонок
Подписаться на рассылку