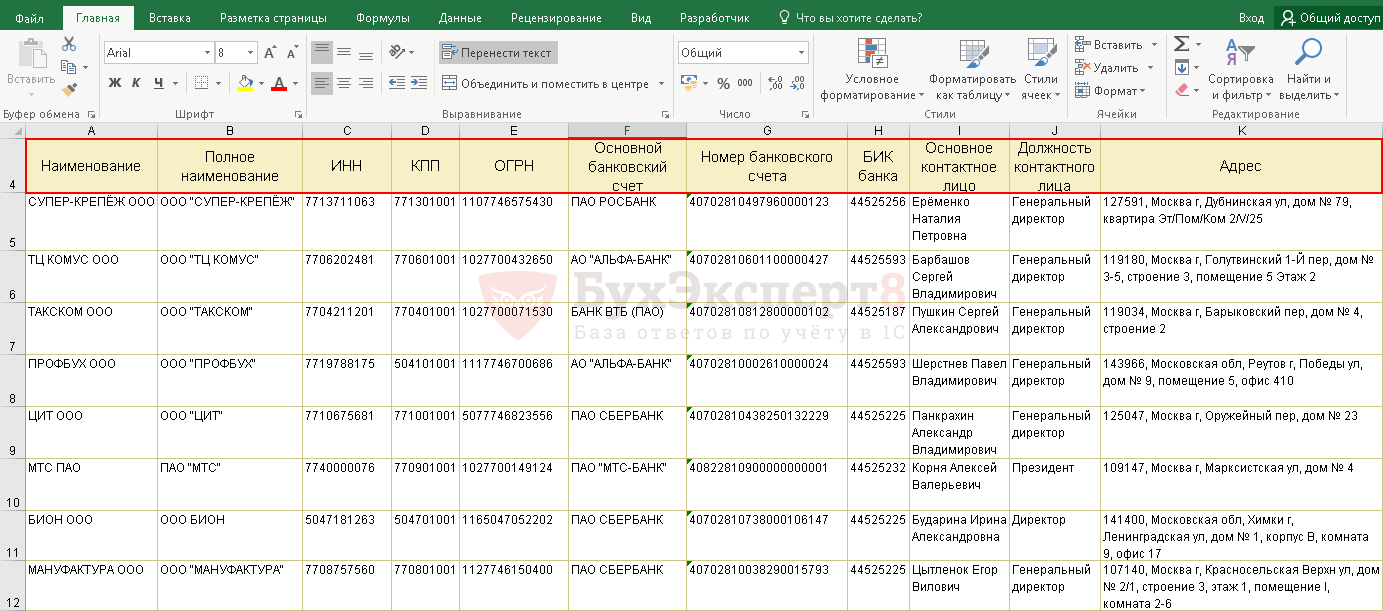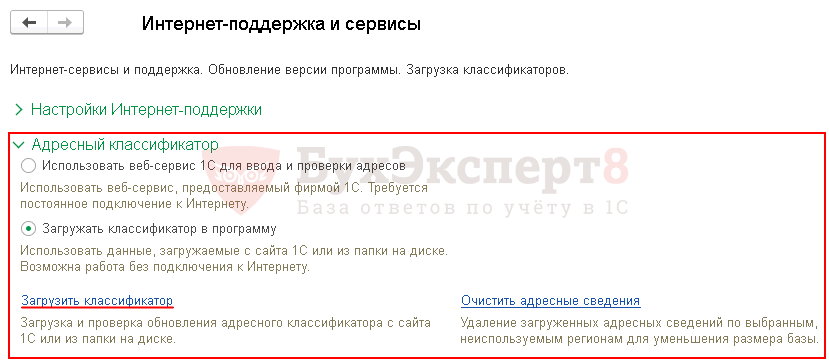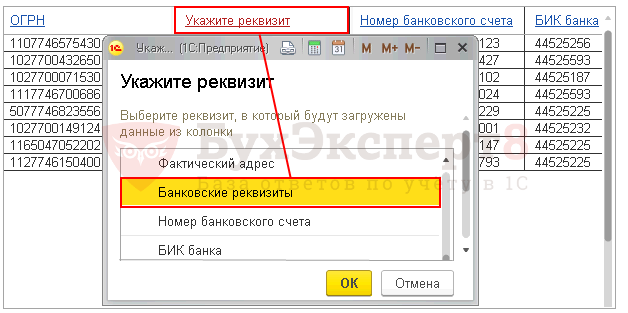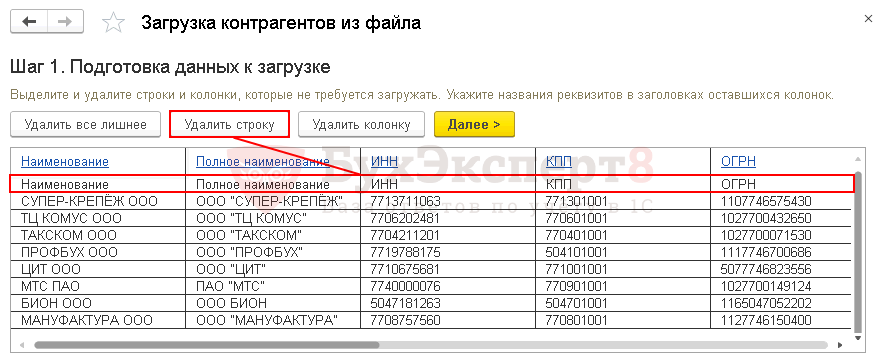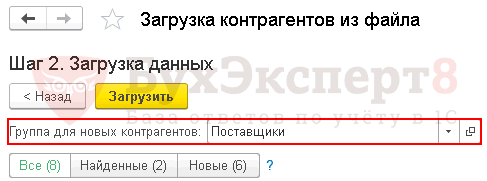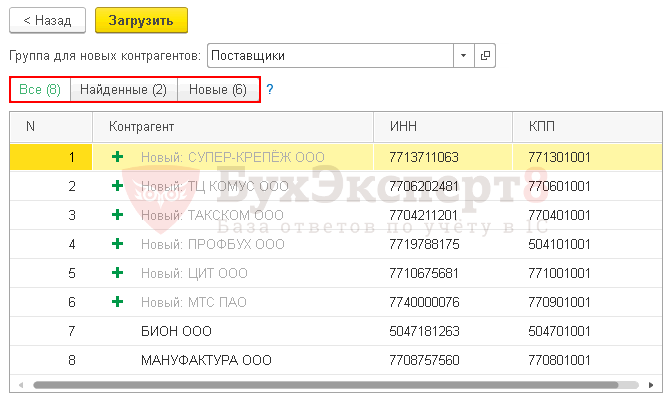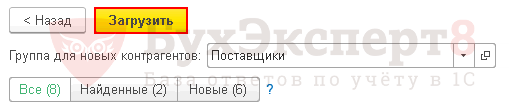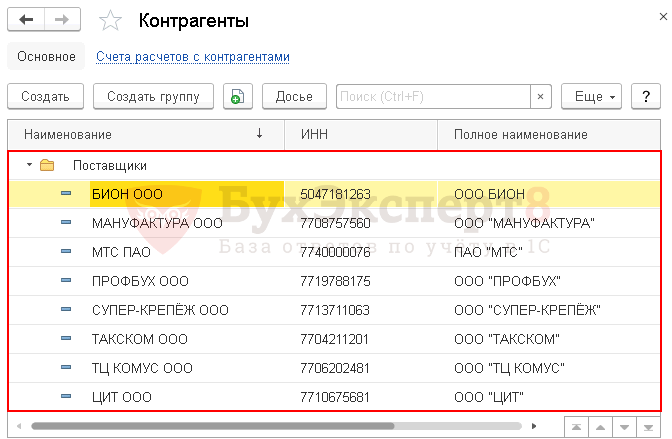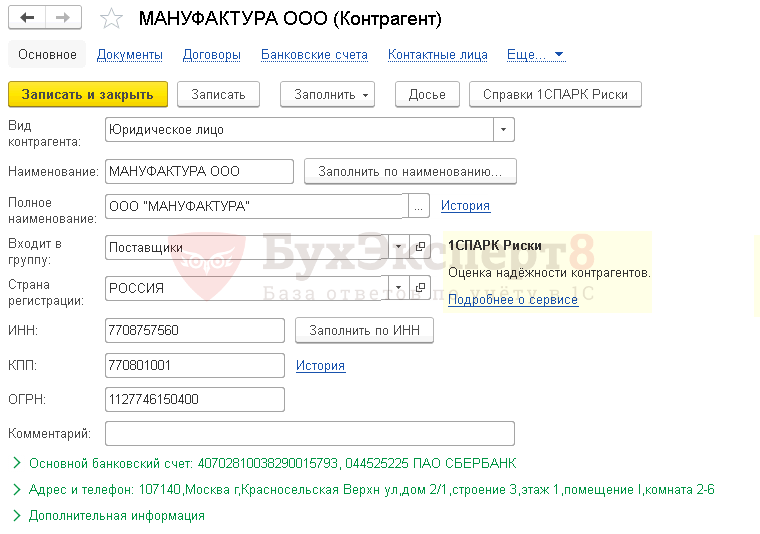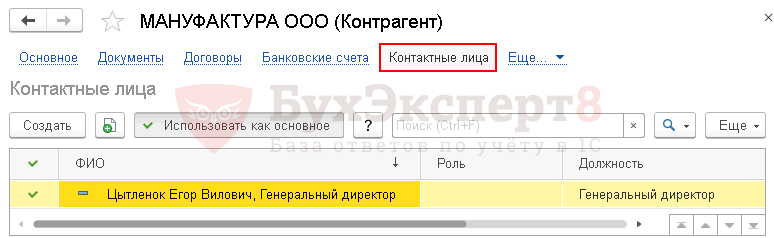Как в БП 8.3 вывести общий список контрагентов с реквизитами (адрес, телефон, руководитель, банковский счет),
и распечатать его в таблице?
Цитата (Афанасий Сивцев):Как в БП 8.3 вывести общий список контрагентов с реквизитами (адрес, телефон, руководитель, банковский счет),
и распечатать его в таблице?
Добрый день!
Когда Вы задаёте вопрос, не забывайте, пожалуйста, о правилах форума. Напомню: мы стремимся создать на нашем форуме доброжелательную атмосферу. Поэтому у нас принято здороваться, а также говорить «спасибо» и «пожалуйста». Уважительное отношение к форумчанам, экспертам и модераторам — требование правил форума.
Пожалуйста, не создавайте новую тему с таким же вопросом. На Ваш вопрос Вам ответят здесь, в этой теме.
Поскольку речь идёт о работе в программе, переношу в соответствующий раздел («Тонкости работы в 1С, Контур-Зарплате, …»). Будьте, пожалуйста, внимательнее при выборе раздела для размещения вопроса.
Укажите, пожалуйста, полное название программы, а также релиз конфигурации. Без этой информации Вы рискуете получить неполный или даже неверный ответ. Для уточнения информации обязательно воспользуйтесь этими рекомендациями. А найти справку о названии и релизе конфигурации в своей программе вам поможет это наглядное пособие.
Заполнить и подать уведомление об исчисленных суммах налогов и взносов
Добрый день!
Такой список можно получить через Универсальный отчет по справочнику Контрагенты. Настройки отчета приведены на рисунке. Контактное лицо выйдет в отчет, если оно назначено основным у контрагента.
Любовь спасибо большое, прояснили ситуацию
25.05.2018
Как в «1С:Бухгалтерии 8» редакции 3.0 загрузить список контрагентов с реквизитами из файла?
Видеоролик выполнен в программе «1С:Бухгалтерия 8» версия 3.0.61.47.
Начиная с версии 3.0.61 «1С:Бухгалтерии 8» список контрагентов с реквизитами можно загружать из файлов формата xls, xlsx (Microsoft Excel), ods (OpenOffice Calc) и mxl (формат MXL разработан фирмой «1С» и предназначен для передачи табличных документов между пользователями программных продуктов 1С).
Загрузка файла выполняется по кнопке Загрузить из формы справочника Контрагенты. Предварительная подготовка файла не требуется.
Загружаться могут основные реквизиты контрагента (краткое и полное наименование, ИНН, КПП, ОГРН, юридический и фактический адреса, телефон, контактные лица, банковские реквизиты).
На первом этапе обработки Загрузка контрагентов из файла данные загружаются в табличный документ, который при необходимости можно отредактировать следующим образом:
- по кнопке Удалить все лишнее выполняется автоматический поиск и удаление строк и колонок, не содержащих информацию для загрузки;
- по кнопкам Удалить строку и Удалить колонку из таблицы удаляются ненужные строки и ненужные колонки;
- по гиперссылке Укажите реквизит необходимо указать наименование реквизита справочника, куда будут загружены данные из текущей колонки.
На втором этапе обработки производится сопоставление загружаемых контрагентов с данными информационной базы. Если сопоставить имеющегося контрагента с данными из файла не удается, то автоматически создается новый контрагент, который отмечается в списке знаком «+». На этом же этапе требуется указать группу справочника Контрагенты, в которую будут записаны новые элементы
По кнопке Загрузить в указанной группе справочника Контрагенты создаются новые элементы.
Поделиться с друзьями:
Подписаться на комментарии
Отправить на почту
Печать
Написать комментарий
В справочник Контрагенты можно загружать данные из таблиц. Это особенно удобно пользователям, которые вели учет в других программах и заполняют базу с нуля. Самый большой справочник Контрагенты теперь можно загрузить быстро и без ошибок из подготовленного списка.
В этой статье мы дадим подробную пошаговую инструкцию по загрузке контрагентов и банковских счетов из файла Excel.
Содержание
- Как это работает?
- Подготовка таблицы данных
- Создание таблицы данных
- Проверка загружаемых полей
- Загрузка контрагентов и банковских счетов из таблицы Excel
- Шаг 1. Сопоставление заголовков таблицы названиям реквизитов контрагентов
- Шаг 2. Удаление не нужной информации из таблицы загрузки
- Шаг 3. Указание группы для новых контрагентов
- Шаг 4. Анализ данных перед загрузкой
- Шаг 5. Проверка загрузки реквизитов контрагентов
Как это работает?
При загрузке контрагентов из файла автоматически:
- создаются новые элементы справочника Контрагенты, если их нет в справочнике;
- реквизиты уже введенных контрагентов в соответствии с данными файла не корректируются.
Если в справочнике уже есть элемент с тем же ИНН и КПП, то новый контрагент не создается и дублирования информации не происходит. Если ИНН и КПП не заполнены, то поиск контрагента в базе происходит по наименованию.
Подготовка таблицы данных
Рассмотрим порядок загрузки сведений о контрагентах и их банковского счета в 1С из файла в виде пошаговой инструкции.
Подготовка файла включает:
- создание таблицы данных;
- настройку загрузки контрагентов.
Создание таблицы данных
Для загрузки можно использовать файлы, содержащие данные в табличном виде:
- файл Excel (xls, xlsx);
- файл 1С (mxl);
- файл таблицы в формате OpenOfficeСalc (ods).
Самым распространенным является вариант загрузки из файла Excel, который мы и рассмотрим в нашей статье.
Файл может содержать таблицу со следующими сведениями:
- Наименование;
- Полное наименование;
- ИНН;
- КПП;
- ОГРН;
- Код по ОКПО;
- Юридический адрес;
- Фактический адрес;
- Банковские реквизиты;
- Номер банковского счета;
- БИК банка;
- Контактное лицо;
- Должность контактного лица;
- Телефон;
- Email.
Организация переходит с бухгалтерской программы Парус на 1С:Бухгалтерия 3.0. Для заполнения справочника Контрагенты подготовлен файл Excel со списком основных реквизитов по контрагентам. Необходимо загрузить данные в 1С, используя штатный механизм загрузки контрагентов из Excel.
Проверка загружаемых полей
Перед загрузкой данных, содержащих адреса, обязательно проверьте загружены ли в 1С все указанные регионы из Адресного классификатора: раздел Администрирование — Настройки программы — Интернет поддержка и сервисы — Адресный классификатор — ссылка Загрузить классификатор.
Загрузка контрагентов и банковских счетов происходит из справочника Контрагенты: раздел Справочники – Покупки и продажи — Контрагенты по кнопке Загрузить.
Для загрузки выбирается подготовленный и проверенный файл, содержащий данные по контрагентам и банковским счетам.
Подготовка данных к загрузке — это наиболее важная часть работы, поэтому мы пройдем ее подробно, шаг за шагом.
Шаг 1. Сопоставление заголовков таблицы названиям реквизитов контрагентов
При выборе файла программа открывает специальную форму настройки для загрузки данных в программу.
Каждой колонке должен соответствовать определенный реквизит справочника Контрагенты.
Если названия колонок таблицы совпадает с названиями реквизитов карточки контрагента, то они определяются программой автоматически.
Если программа «не подобрала» название реквизита по названию колонки, то в заголовке появляется ссылка Укажите реквизит. Для колонки со ссылкой Укажите реквизит проставьте вручную нужный реквизит из предлагаемого программой списка, либо удалите колонку — если данные не относятся к данным из этого списка.
Шаг 2. Удаление не нужной информации из таблицы загрузки
В таблице данных удалите ненужную информацию — как правило, это заголовки таблицы и подписи. Используйте кнопки:
- Удалить все лишнее — программа сама определяет информацию, которую нужно удалить:
- пустые строки;
- заголовки таблицы;
- дополнительную информацию вне таблицы.
Автоматическое удаление часто не дает нужного эффекта, поскольку программа не может точно определить относится информация к загружаемой или нет. Вследствие этого используются для удаления следующие кнопки:
- Удалить строку — строка удаляется пользователем вручную. Для этого курсор устанавливают на нужной строке и нажимают кнопку Удалить строку.
- Удалить колонку — колонка таблицы удаляется целиком, если информация по ней не будет загружаться.
В таблице должна остаться только загрузочная информация по контрагентам. В нашем примере строка с названием колонок не нужна, поэтому требуется ее удалить, как лишнюю информацию.
Для перехода на следующий шаг нажмите кнопку Далее.
Шаг 3. Указание группы для новых контрагентов
Определите группу справочника, в которую будут загружаться новые контрагенты. Например, группу — Поставщики. Если группу для новых контрагентов не выбирать, то контрагенты загрузятся списком в корневой каталог справочника Контрагенты.
Таблица подготовлена для загрузки данных.
Шаг 4. Анализ данных перед загрузкой
Перед загрузкой данных программа проинформирует, что есть новые контрагенты, которые будут созданы в справочнике Контрагенты автоматически.
На вкладке Все новые контрагенты идут со значком +. Также новых контрагентов можно посмотреть на вкладке Новые. Они отображаются в списке серым цветом — их еще нет в базе. Контрагенты, которые есть в базе, отображается черным цветом.
Нажмите на кнопку Загрузить. Будет добавлена информация только по новым контрагентам.
Найденные контрагенты не участвуют в загрузке и сведения в них не меняются.
Шаг 5. Проверка загрузки реквизитов контрагентов
Проверьте создание новых элементов справочника Контрагенты в указанной вами группе.
В нашем примере для проверки откроем папку Поставщики в справочнике Контрагенты и проконтролируем, что все новые позиции с контрагентами из файла, которых не было в справочнике, в т. ч. данные по их банковским счетам и контактным лицам, теперь там присутствуют.
Желательно тщательно проверить загруженные реквизиты по каждому из контрагентов, т. е. заполнение полей карточки:
- основные сведения по контрагенту;
- банковский счет;
- адрес;
- контактное лицо.
Функционал загрузки контрагентов и банковских счетов из таблиц позволяет ввести все нужные позиции справочника быстро и без ошибок!
Если вы являетесь коммерческим подписчиком системы БухЭксперт8 — Рубрикатор БП, тогда читайте дополнительный материал по теме:
- Загрузка цен из Excel
- Путеводитель: Справочник Контрагенты
- Сервис 1С:Контрагент
- Загрузка реквизитов контрагента из файла XML
Оформить подписку на Рубрикатор →
После оформления коммерческой подписки вам станут доступны все материалы Рубрикатора БП, записи всех прямых эфиров и вы сможете задавать свои любые вопросы по 1С:БП 8.3.
Подписывайтесь на наши YouTube и Telegram чтобы не пропустить
важные изменения 1С и законодательства
Помогла статья?
Получите еще секретный бонус и полный доступ к справочной системе БухЭксперт8 на 14 дней бесплатно
В этом уроке научимся легко и просто выгружать из 1С данные по конкретной организации (или удалять). Для выполнения задачи воспользуемся функциональностью распределенных информационных баз.
Для новых конфигураций
В программах, работающих на управляемом интерфейсе (Бухгалтерия 3.0, Торговля 11, Зарплата 3.1 и т.п.) открываем синхронизацию данных:
Устанавливаем использование синхронизации и открываем настройки:
Создаем новую настройку с типом РИБ с фильтрами:
Указываем произвольный каталог обмена (произвольно, он нам все равно не понадобится):
Указываем префикс текущей базы и префикс базы-приемника (любые произвольные две буквы или цифры), потом открываем правила выгрузки данных:
Вот тут то мы и настраиваем отбор по нужной организации (дополнительно надо указать подразделения, по которым будут выгружаться данные):
В списке можем выбрать как одну, так и несколько организаций:
Если вам необходимо удалить из базы данные по какой-то организации, тогда необходимо выбрать все остальные организации, и в результате получится нужная вам база (рабочую базу подмените новой).
Видим, что описание настройки изменилось:
На следующем этапе программе предлагает создать начальный образ (именно это нам и нужно):
Обязательно указываем путь к будущей базе и жмем Создать начальный образ:
По окончании процесса появится такое сообщение:
Теперь в стартовое окно 1С добавляем файловую базу, указываем путь, в который сохранился начальный образ. Запускаем конфигурацию.
При открытии видим окно настройки распределенной информационной базы. Это нам не нужно, отменяем:

Затем скачиваем эту обработку, открываем ее в этой базе и нажимаем Выполнить:
Все, база готова к работе. В нее перенесены все справочники, а также документы по выбранной организации:
В исходной базе не забудьте отключить синхронизацию (если включили специально для этой задачи).
В старых конфигурациях
В конфигурациях 1С предыдущего поколнения, работающих на обычном интерфейсе (Бухгалтерия 2.0, ЗУП 2.5, Торговля 10.3) сначала открываем список планов обмена:
Выбираем вариант По организации:
Создаем новый узел плана обмена:
Указываем код, наименование и выбираем организацию (или несколько), данные по которой необходимо выгрузить:
После сохранения узла создаем начальный образ базы:

Указываем адрес базы:

По окончании процесса появится такое сообщение:
Новую базу также добавляем в стартовое окно 1С, запускаем ее и в ней выполняем эту обработку. Все, база готова к работе.
Несмотря на то, что 1С является самой популярной, удобной и надежной информационной системой, имеющей в своей линейке комплекс решений для автоматизации и обработки абсолютно всех бизнес-процессов на предприятиях любого масштаба и области деятельности, все равно у пользователей ежедневно возникает необходимость выгрузить данные из 1С в сторонние программы или файлы. В данной статье рассмотрим, что такое выгрузка из 1С и покажем, как сделать выгрузку из 1С и какие проблемы могут возникать при этом. Забегая вперед, отметим, что если по прочтение статьи вам будет нужно задать вопрос по 1С, обратитесь к нашим специалистам по телефону или через заявку на сайте. Мы свяжемся с вами в кратчайшие сроки.
Доверьте перенос данных экспертам 1С. Первая консультация бесплатно!
Данные, которые можно выгружать из 1С
1С любой конфигурации штатно поддерживает выгрузку таких данных как:
- Печатные формы;
- Отчеты;
- Таблицы и списки.
Выгрузка данных из 1С 8.3 возможна во многих популярных форматах:
- Microsoft Excel;
- Microsoft Word;
- PDF;
- Выгрузка в CSV;
- HTML и другие.
Выгрузка печатных форм и отчетов
Любую печатную форму или отчет в 1С можно сохранить в нужном формате. Для этого понадобится открыть форму или отчет, затем выбрать в Главном меню Файл — Сохранить как.
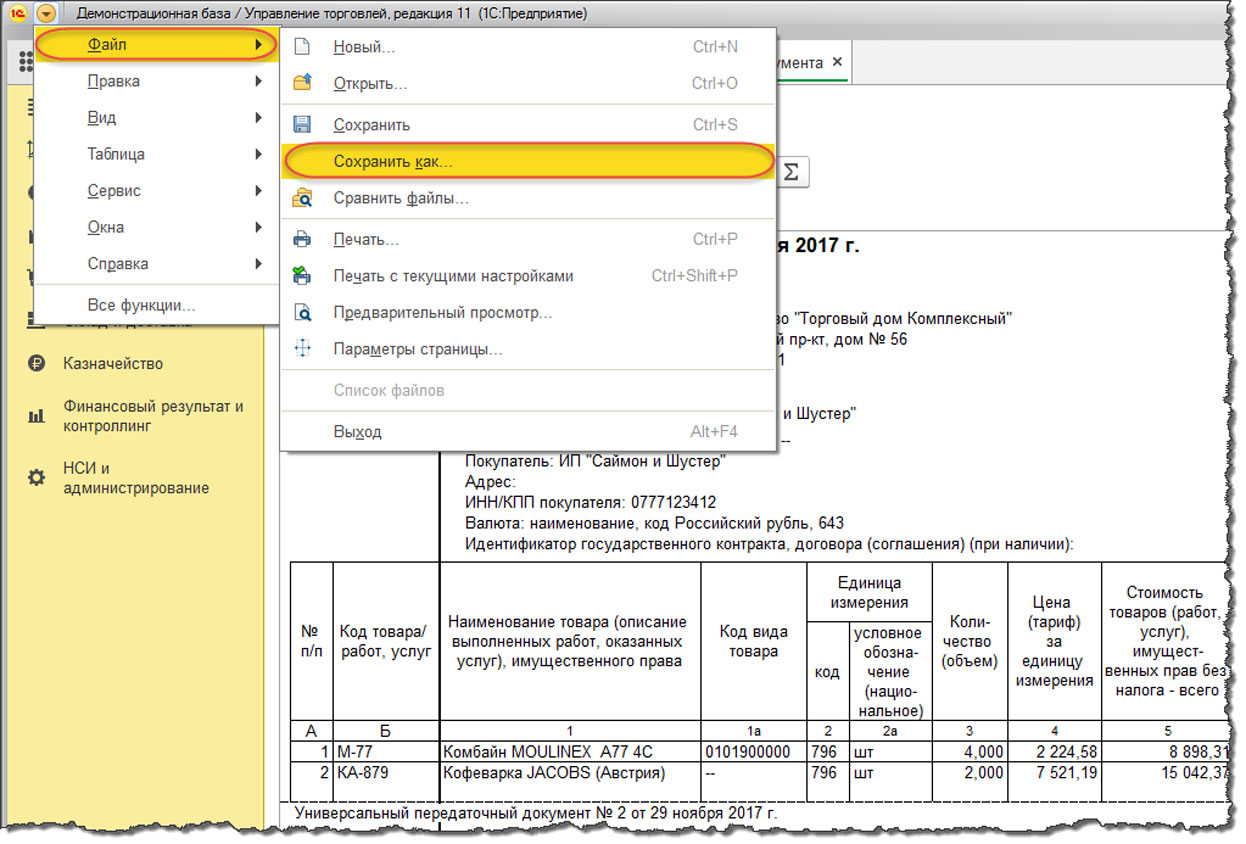
После этого будет открыто окно сохранения файла, в котором указывается имя и тип файла:
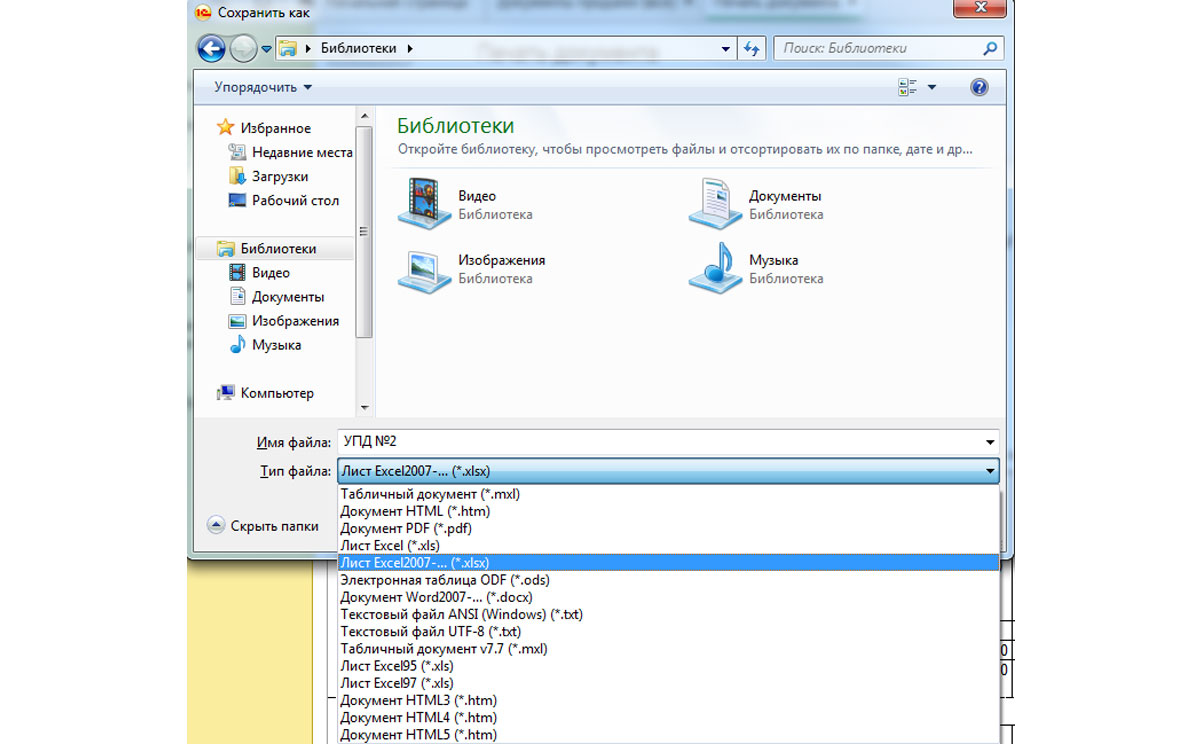
Возможные проблемы при выгрузке из 1С
В некоторых случаях кнопка меню «Сохранить как» может быть недоступна для выбора:
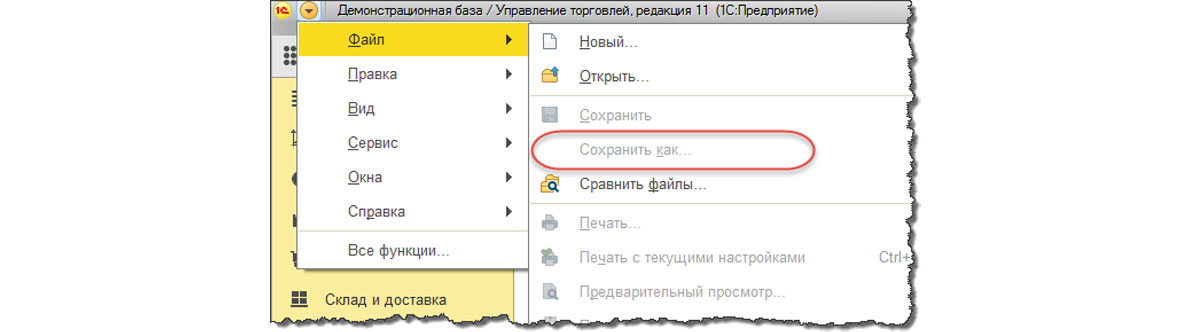
Это связано с тем, что печатная форма или отчет не активизированы в данный момент. Чтобы печатная форма стала доступна для сохранения, требуется просто кликнуть мышкой в любое место на ней:
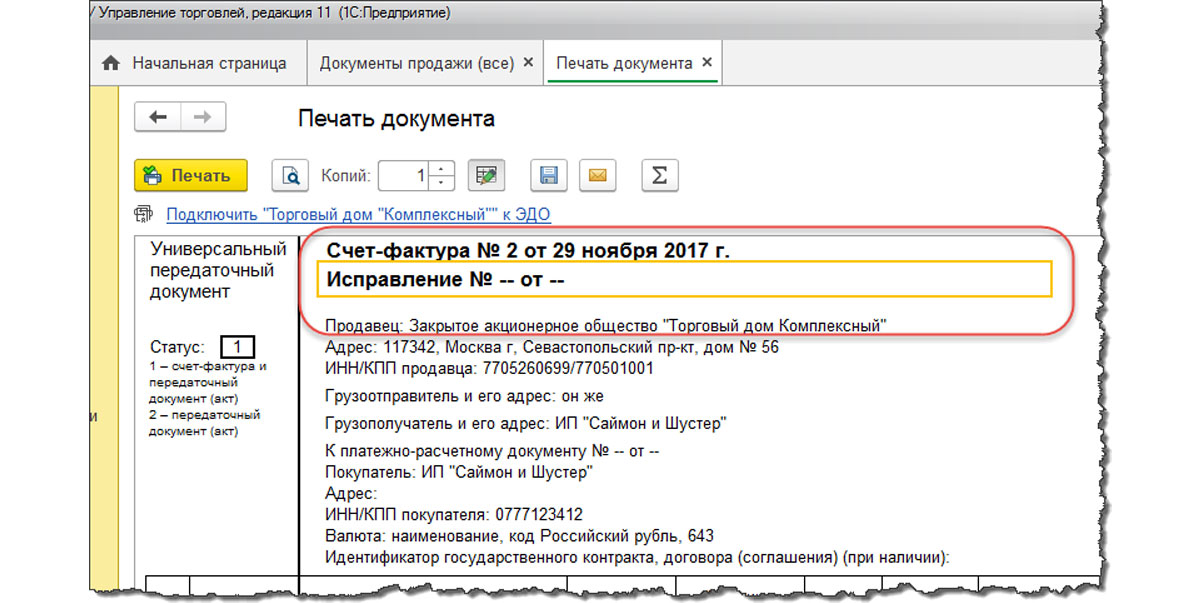
Теперь пункт меню «Сохранить как» будет доступен. Если при выгрузке данных у вас возникли также и другие проблемы, обратитесь к нашим специалистам по сопровождению 1С 8.3, мы с радостью вам поможем.
Выгрузка в Excel
Обработка данных в самом популярном табличном формате требует соответствующей выгрузки. Для того чтобы сохранить нужные данные в формате Excel, необходимо в диалоге сохранения файла указать тип Лист Excel2007-…(*.xlsx). Реже необходимо сохранить данные в старом формате Лист Excel (*.xls):
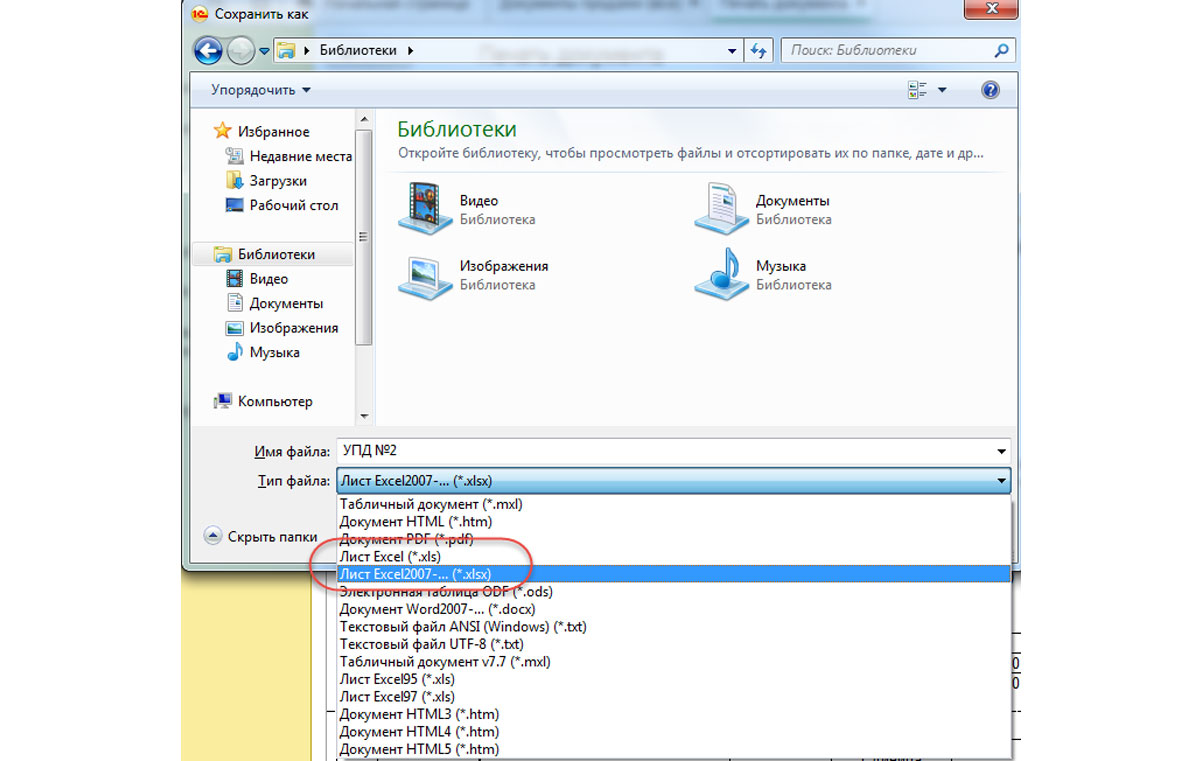
Аналогично, выбирая нужный формат, можно сделать выгрузку из 1С в PDF, из 1С в WORD, из 1С в CSV, а также в другие форматы.
Выгрузка произвольных таблиц из 1С
В данном разделе будет показано, как можно выгрузить любые данные, при условии, что у вас есть на это права.
В 1С разработан штатный механизм, который позволяет выгрузить любой список (например, список документов или элементы справочника). Для этого в командной панели любого списка, в группе «Еще» доступна команда «Вывести список»:
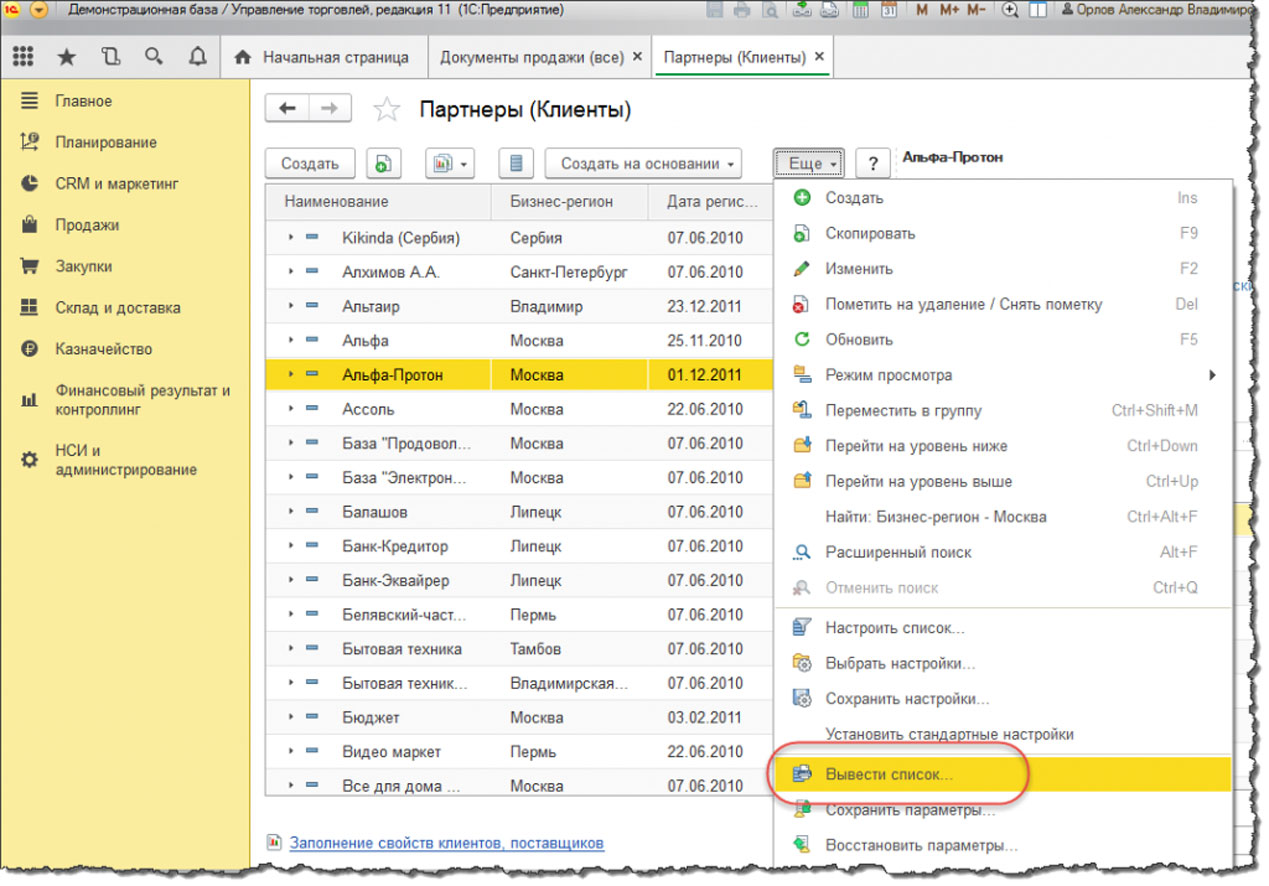
Далее требуется указать нужные колонки и нажать кнопку ОК:
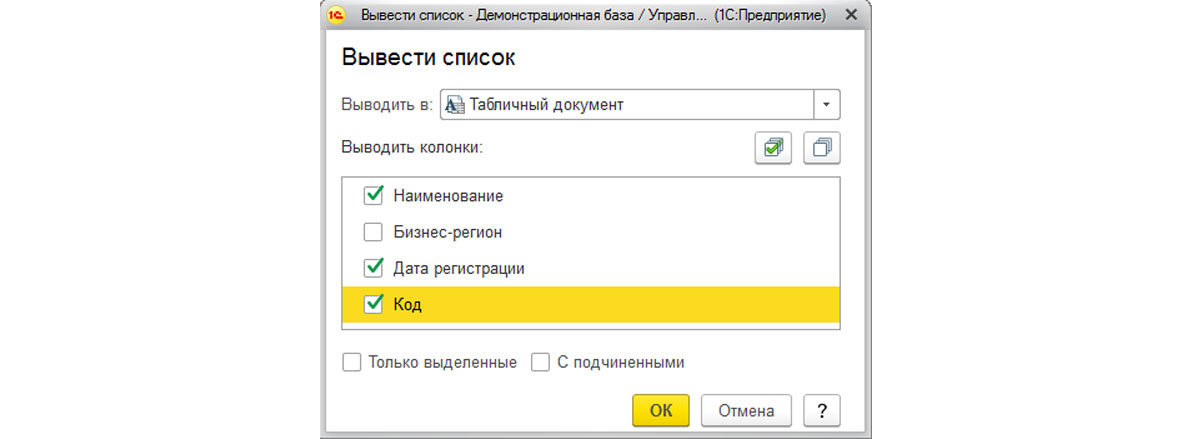
Информация будет выведена в специальный табличный документ. Этот документ выглядит так же, как любой другой отчет в 1С, и его можно выгрузить точно так же, используя команду Файл – Сохранить как:
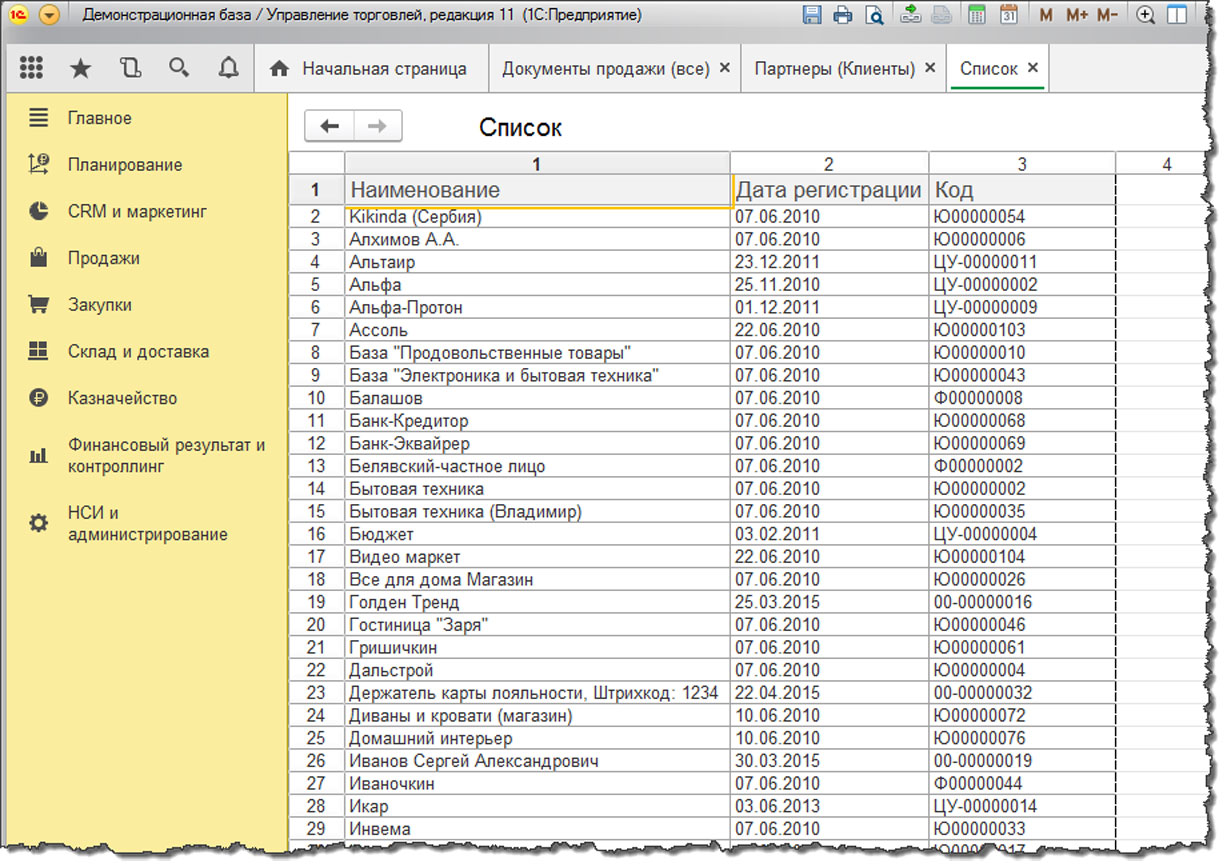
Как выгрузить данные, которые не видно в списке
Зачастую, возникшая задача по выгрузке какой-то список, сопровождается необходимостью добавления туда колонок, которые точно есть в документе (справочнике), но их по каким-то причинам не видно в текущем списке. Пример: в списке «Клиенты» добавить для выгрузки поле «Телефон», которое отображается только в дополнительной панели справа:
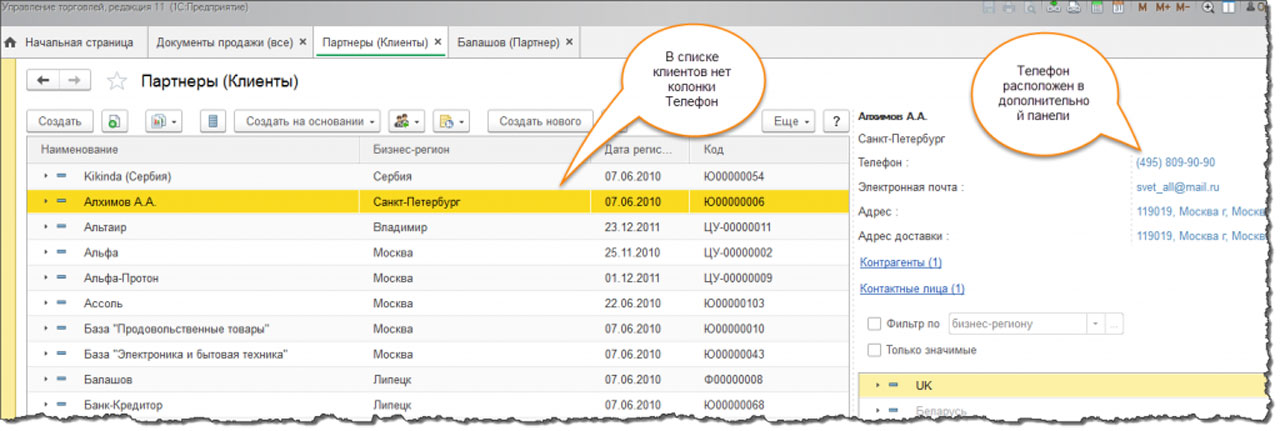
Чтобы телефон можно было выгрузить из 1С, его все же сначала необходимо добавить в список. Для этого надо вызвать команду «Еще — Изменить форму». Далее нам понадобиться в списке колонок найти нужную. Тут есть одна хитрость: разработчики типовых конфигураций почти всегда добавляют поле «Ссылка». Если встать на него, а затем нажать кнопку «Добавить поля», то мы увидим все возможные поля этого справочника. Находим поле «Телефон» и ставим у него галочку использования.
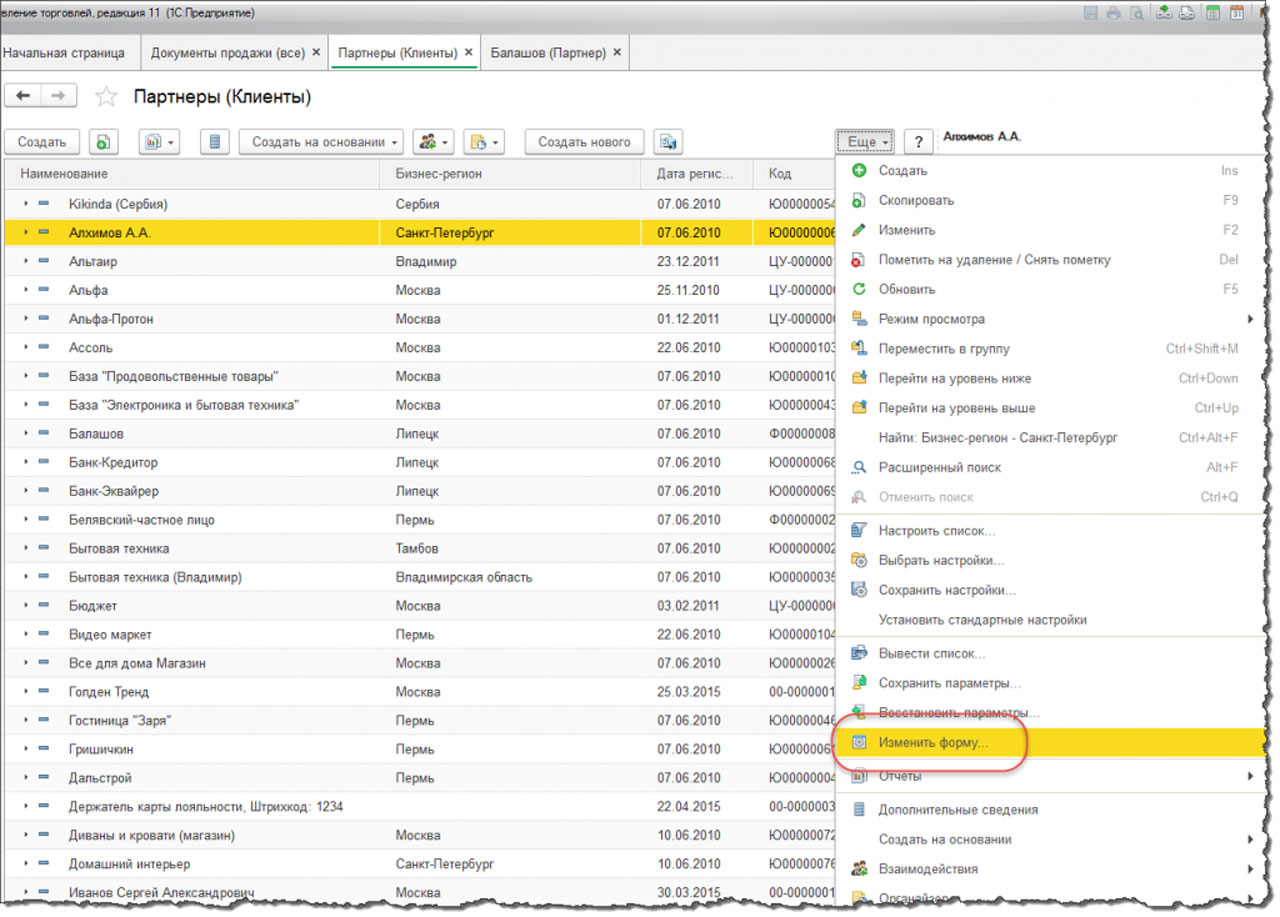
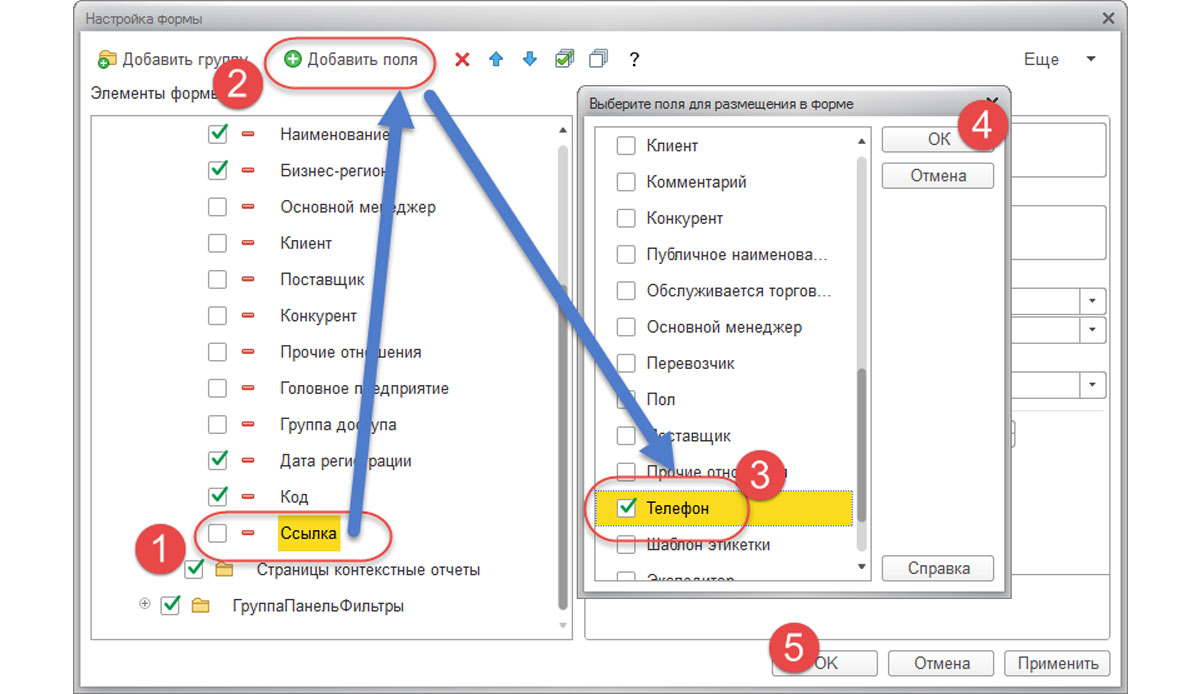
После этого базу данных клиентов с телефонами можно выгрузить в файл через штатную команду «Вывести список».
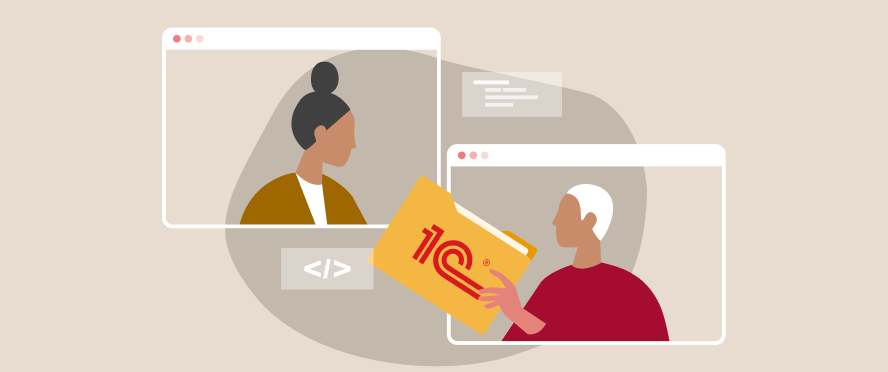
Обмен данными с 1С
Гарантируем обмен без ошибок между любыми системами 1С. Условия гарантии прописываем в договоре!
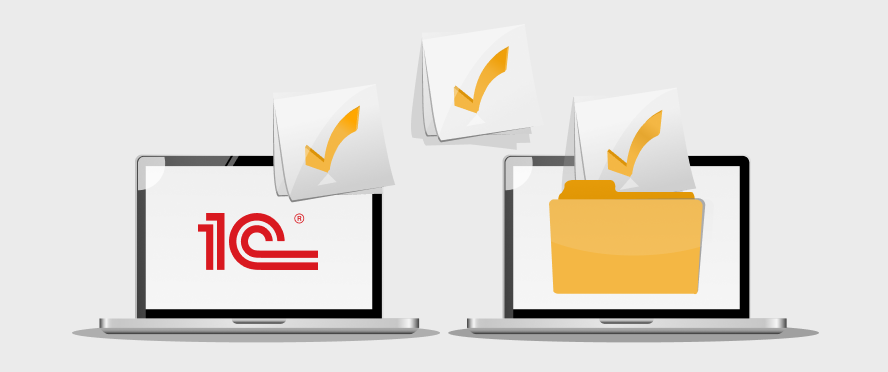
Перенос данных 1С
Переходите на новую программу 1С? Проведем бесплатный анализ и перенесем только необходимые данные
- Какие данные можно выгружать из 1С
- Процесс выгрузки печатных форм и отчетов
- Потенциальные сложности во время выгрузки
- Особенности выгрузки в Excel
- Как выгружать произвольные таблицы из 1С
- Выгрузка невидимых в перечне данных
Благодаря удобству и информационной надежности 1С огромное количество пользователей используют решения для автоматизации и обработки бизнес-процессов на любых фирмах. Но, все же, зачастую возникает необходимость выгрузки информации из 1С в другие программы и файлы. Данный материал раскрывает понятие выгрузки и показывает, как проводится данный процесс и потенциальные сложности при его проведении. Сразу хотим отметить, если у вас возникнет необходимость задать вопрос по 1С, вы можете это сделать по телефону или через заявку на сайте, по которой с вами свяжутся в ближайшее время.
Какие данные можно выгружать из 1С
В 1С любой конфигурации доступна выгрузка следующей информации:
- Печатные формы;
- Отчеты;
- Таблицы и списки.
Форматы для выгрузки поддерживаются следующие:
- Microsoft Excel;
- Microsoft Word;
- PDF;
- Выгрузка в CSV;
- HTML и другие.
Процесс выгрузки печатных форм и отчетов
Сохранение в требуемом формате можно сделать для любой печатной формы или отчета в 1С. Открываем форму или отчет и выбираем в Главном меню Файл – Сохранить как.

Затем мы увидим окно сохранения документа, где нужно присвоить имя и тип файла.

Потенциальные сложности во время выгрузки
Опция «Сохранить как» не всегда может функционировать.

Объясняется это неактивизированной печатной формой или отчетом в настоящий момент. Кликаем мышкой в любом месте и печатная форма становится активной для сохранения.

Можно увидеть, что опция «Сохранить как» уже доступна. Напомним, по любым вопросам касаемо выгрузки и не только вы можете обращаться к нашим консультантам по сопровождению 1С 8.3.
Особенности выгрузки в Excel
Чаще всего требуется произвести выгрузку в табличном формате Excel. Для сохранения данных указываем тип Лист Excel2007 -…(*.xlsx), реже используется старый формат Лист Excel (*.xls):

Выгрузка из 1С в другие форматы (PDF, Word, CSV и др) проводится таким же образом.
Как выгружать произвольные таблицы из 1С
Давайте рассмотрим возможность выгрузки любых данных в случае наличия на это прав.
Используя штатный механизм в 1С, позволяющий выгружать любые списки (к примеру, список документов или элементы справочника), пользователь может получать комплексные данные удобным способом. Так, в командной панели любого списка выбираем группу «Еще» и затем команду «Вывести список»:

После этого нужно определить требуемые колонки и нажать кнопку ОК:

Мы получим данные в виде специального табличного документа, имеющего аналогичный вид, как и у всех отчетов в 1С. Выгрузка проводится также с помощью опции Файл – Сохранить как:

Выгрузка невидимых в перечне данных
Часто пользователи сталкиваются с необходимостью добавить в список колонки, присутствующие в документе, но отсутствующие по каким-то причинам в текущем перечне. Например, в перечне «Клиенты» отсутствует поле «Телефон», которое видно только в дополнительной панели с правой стороны.

Для возможности выгрузить телефон из 1С необходимо эти данные сначала внести в список. Нажимаем «Еще – Изменить форму». Из перечня колонок выбираем нужную нам. Стоит отметить, что почти во всех конфигурациях программы имеется поле «Ссылка». При переходе на это поле и нажав кнопку «Добавить поля» нам отобразятся все доступные поля этого справочника. Тут мы и делаем выбор поля «Телефон» и присваиваем ему галочку использования.


После проведения этих этапов база данных клиентов с телефонами готова к выгрузке в файл используя команду «Вывести список».