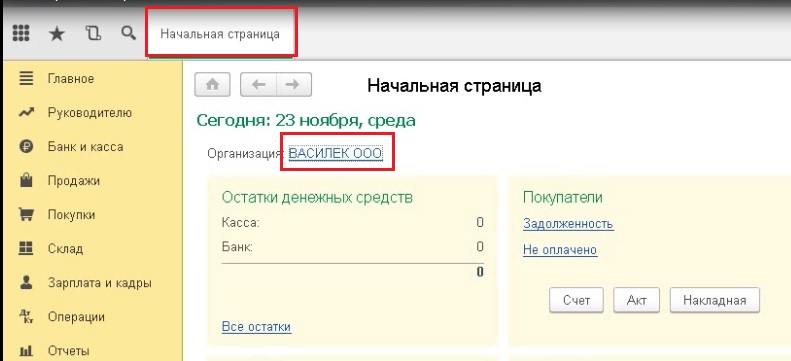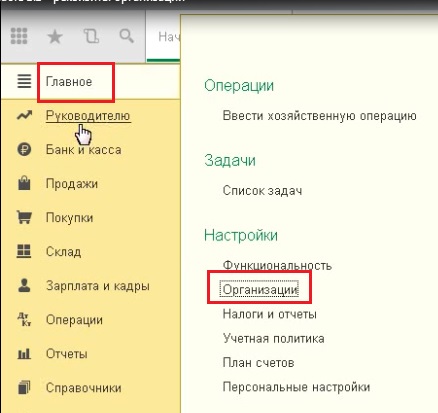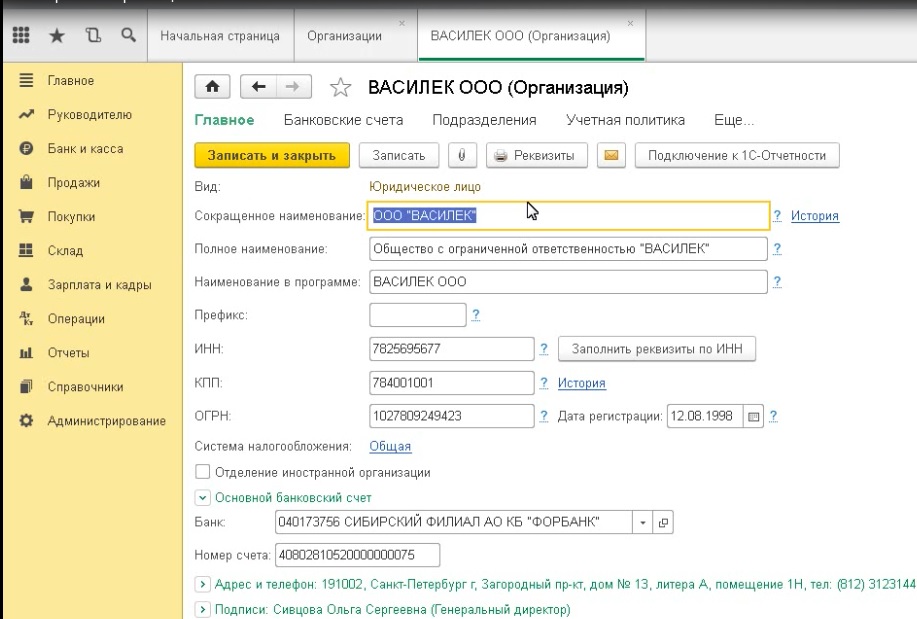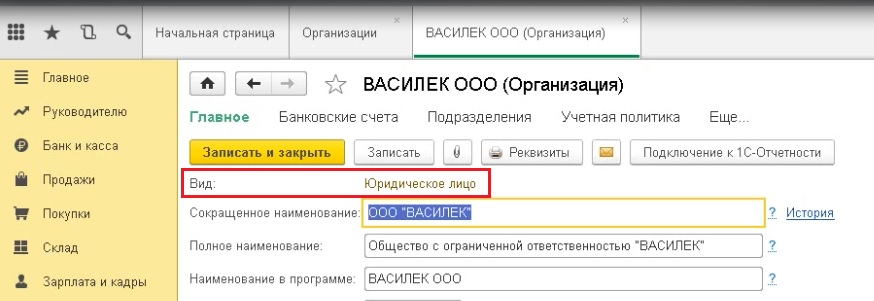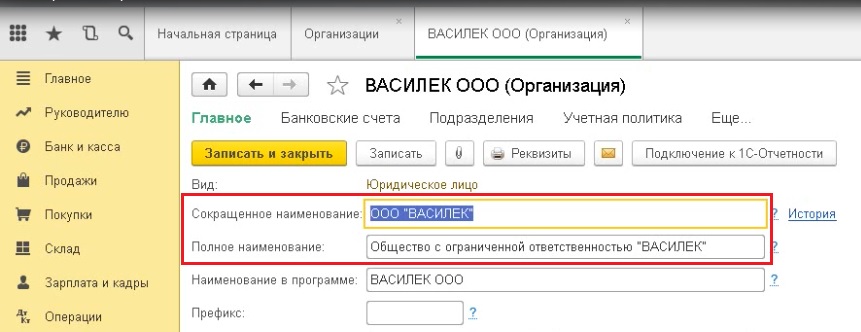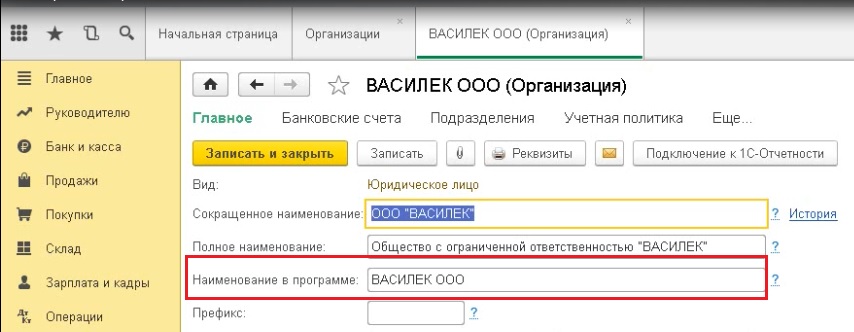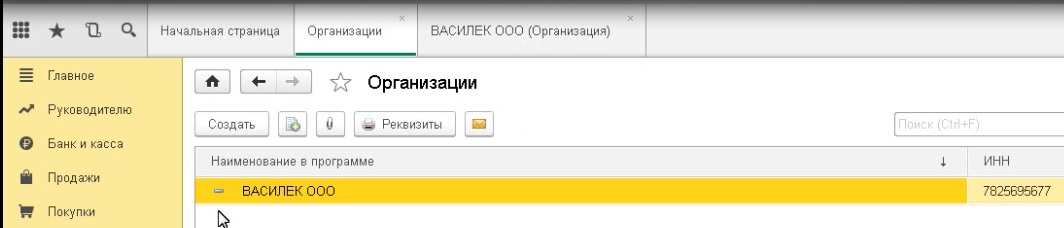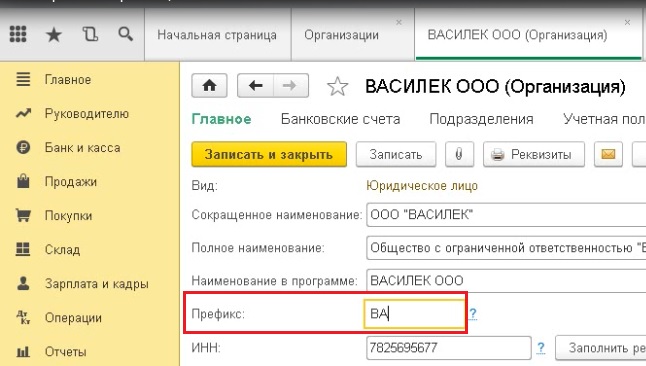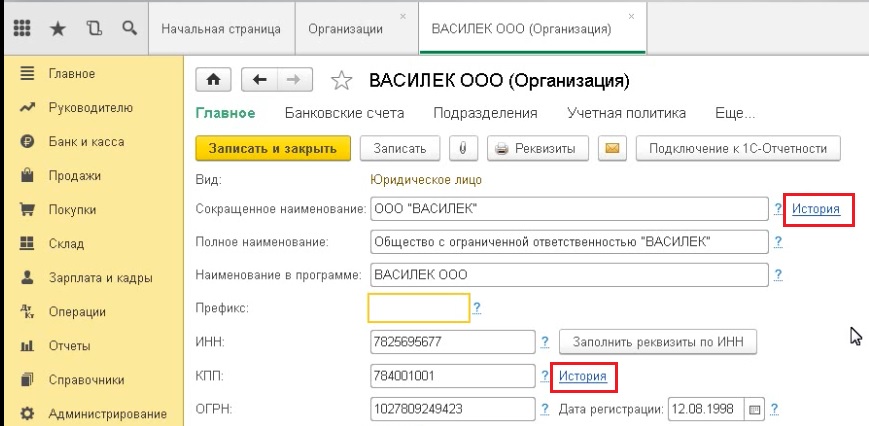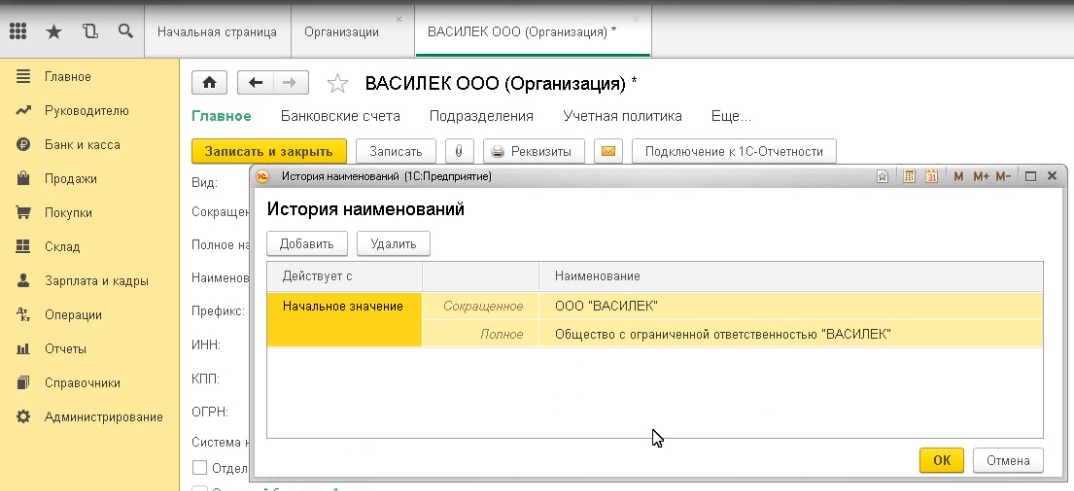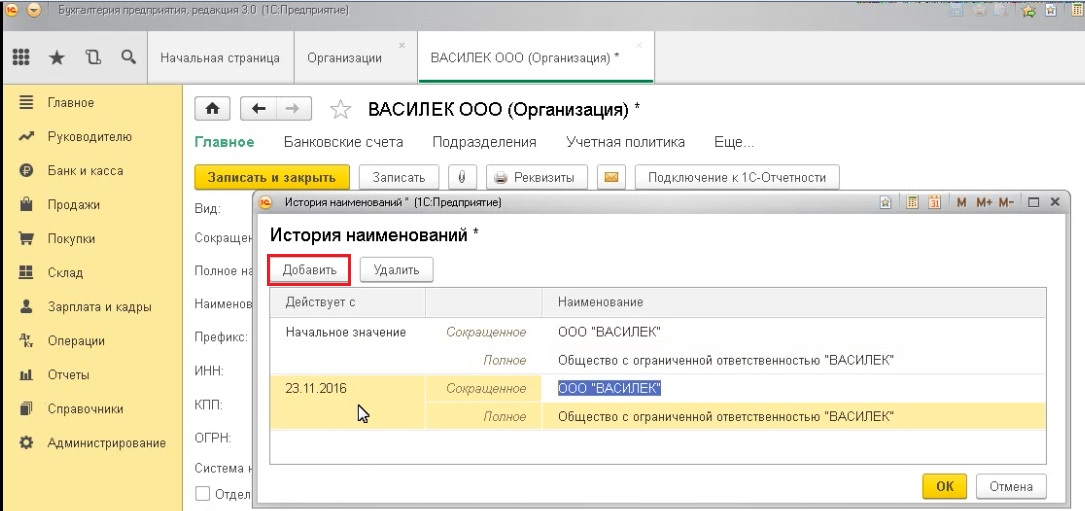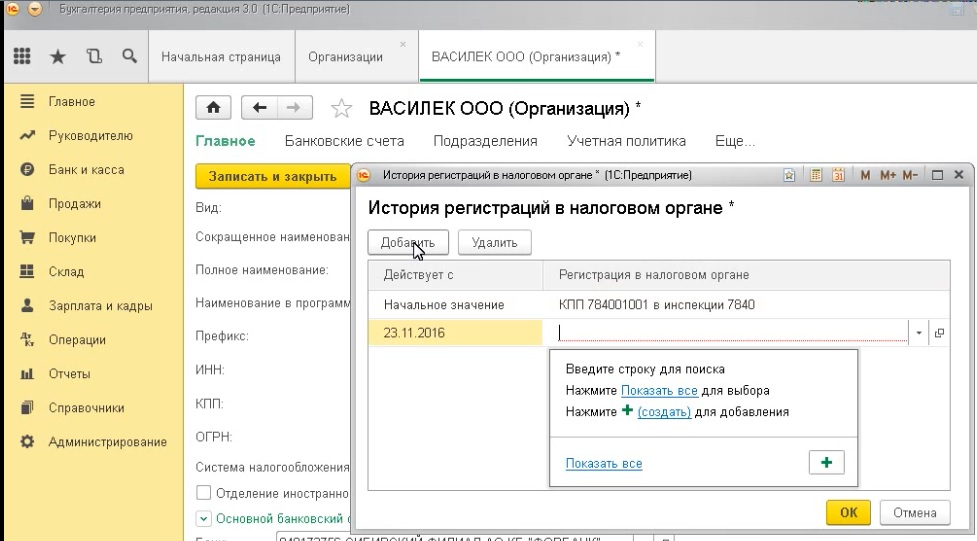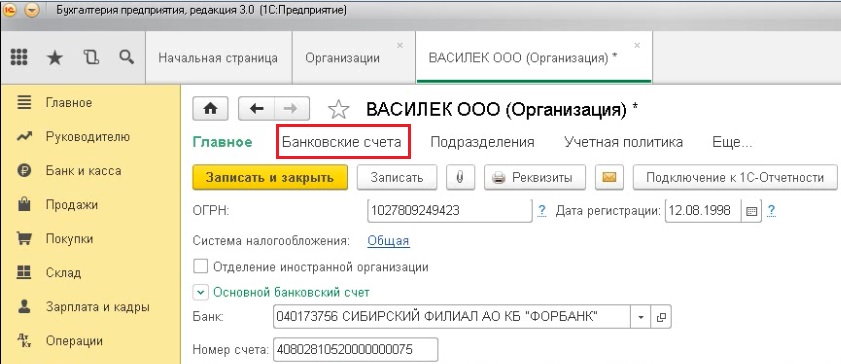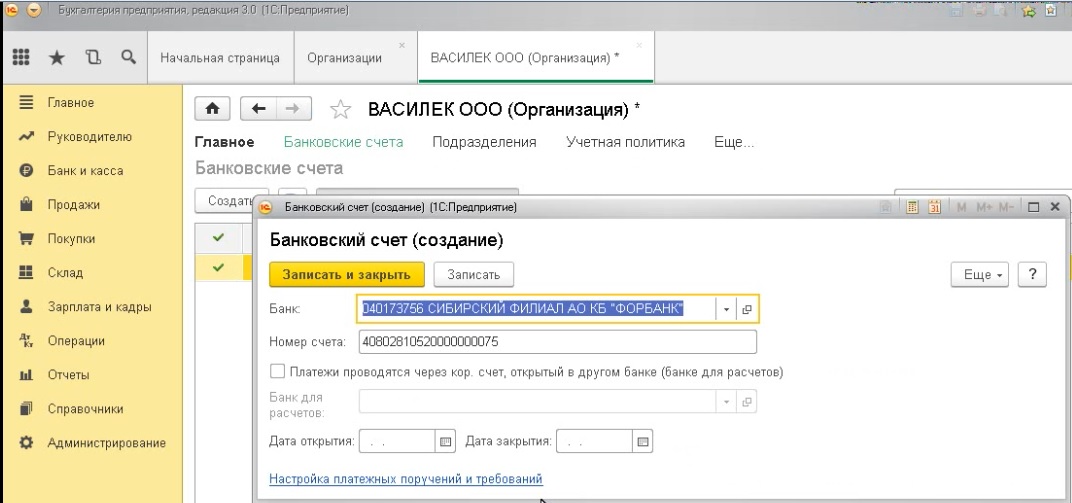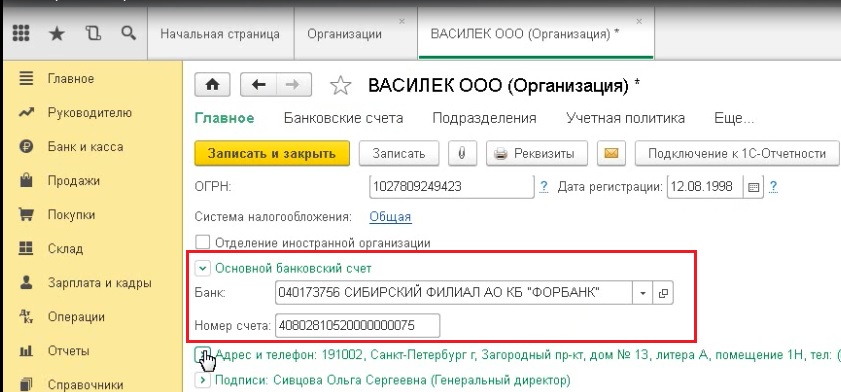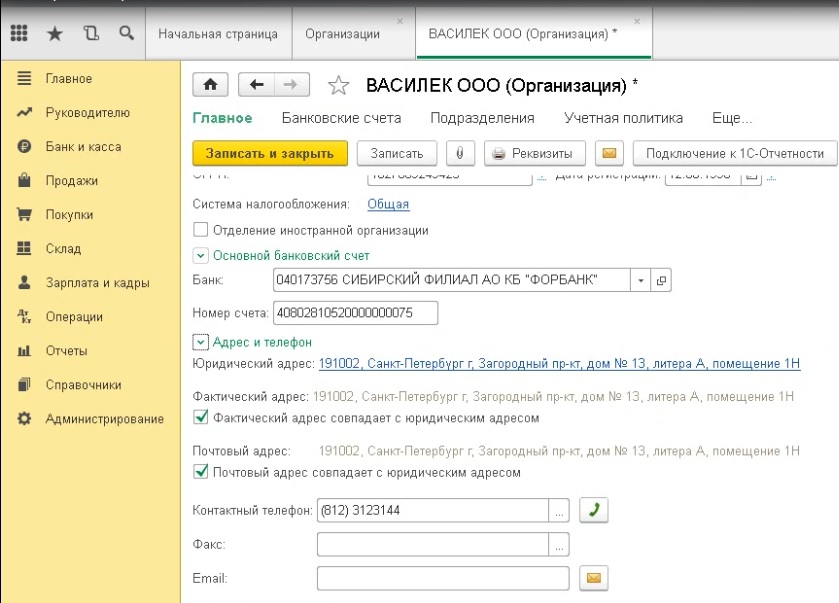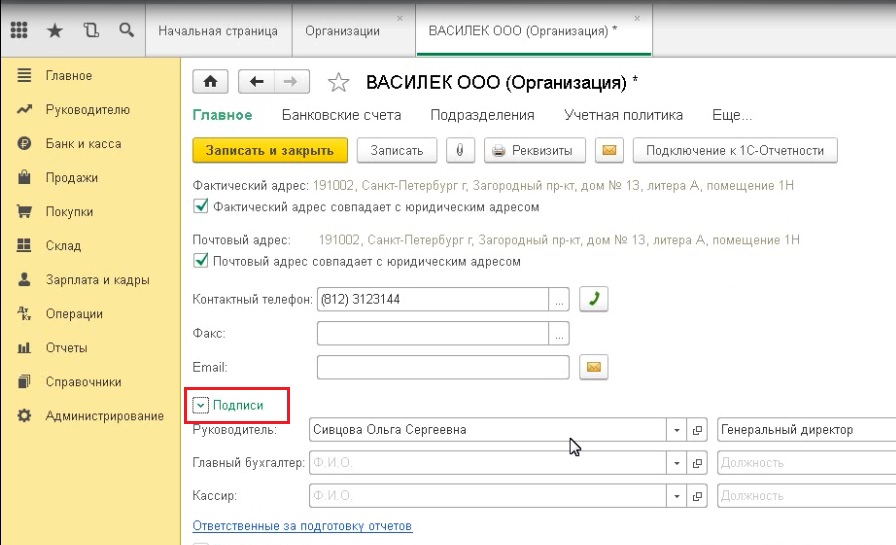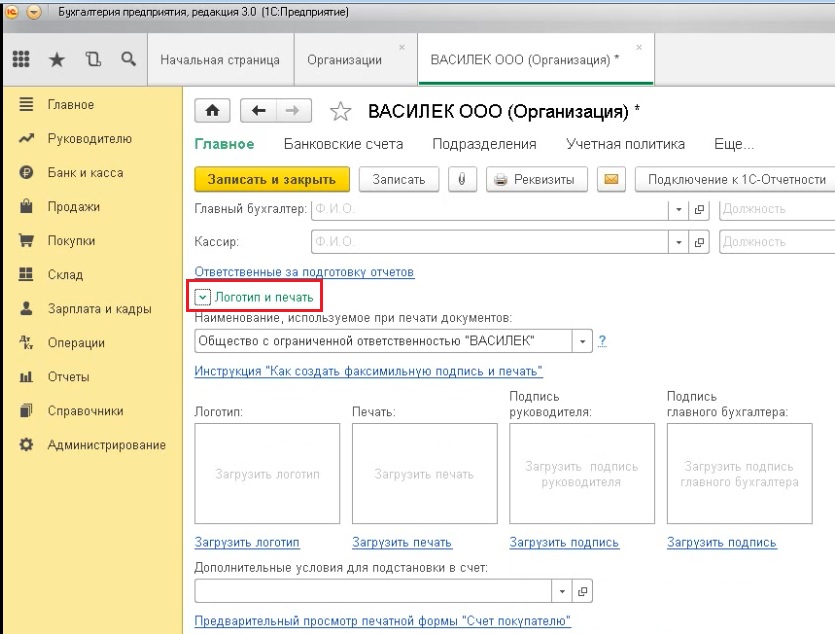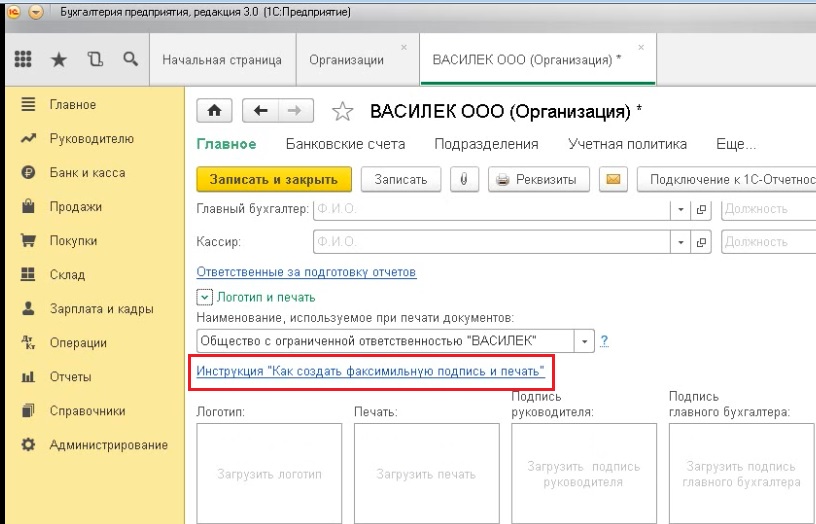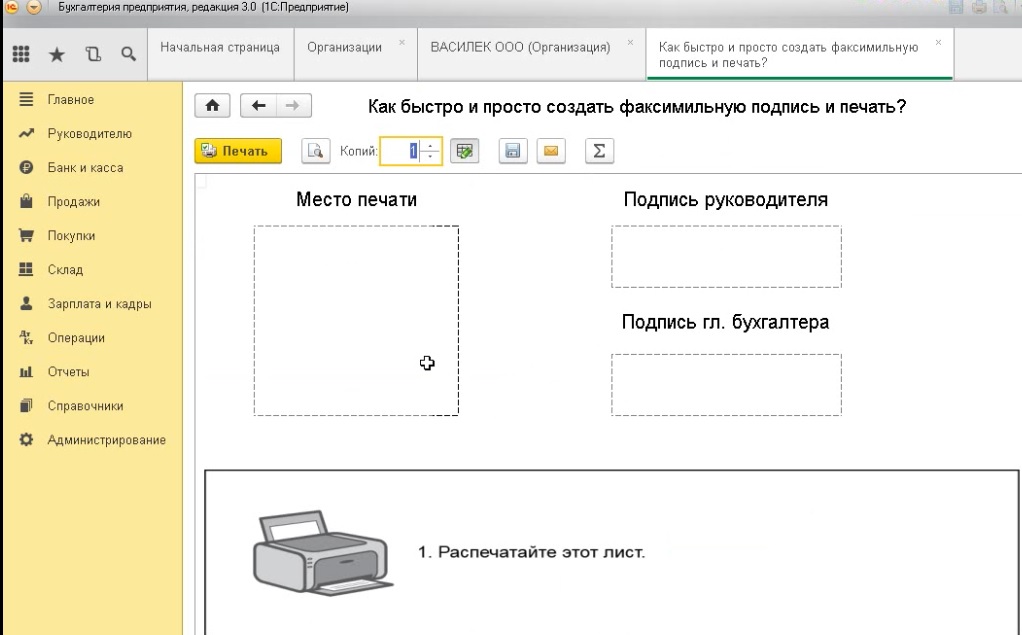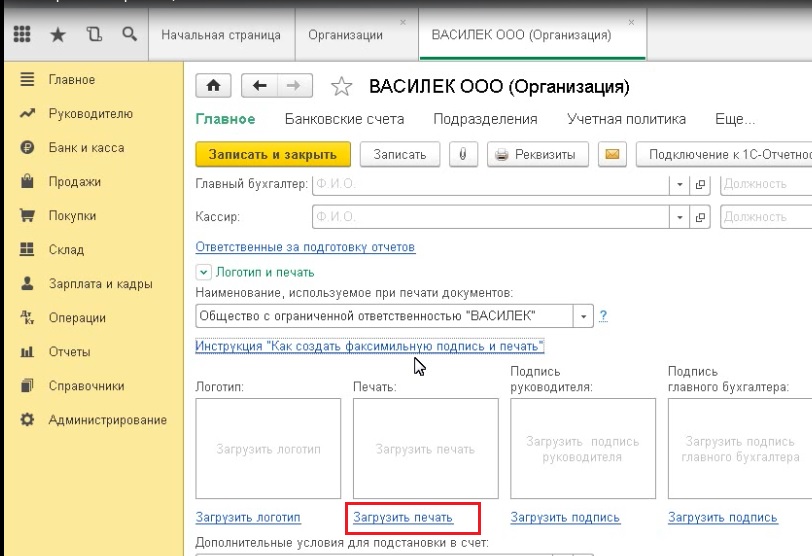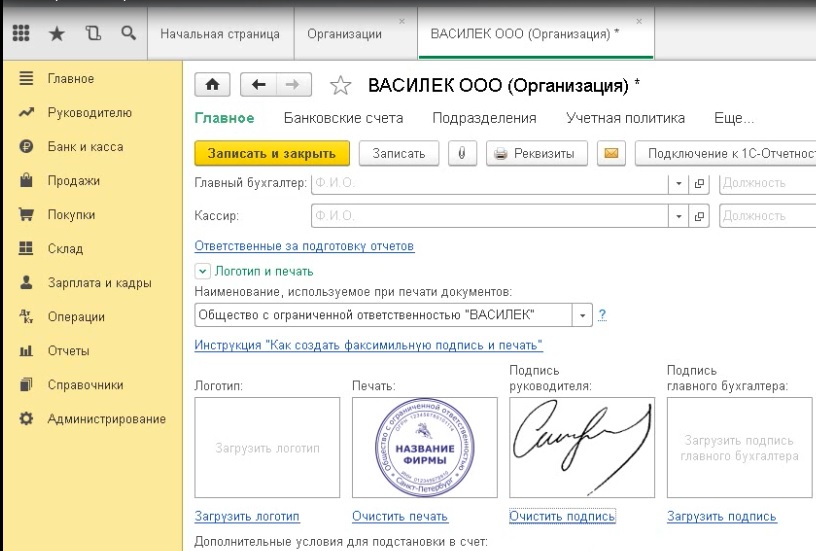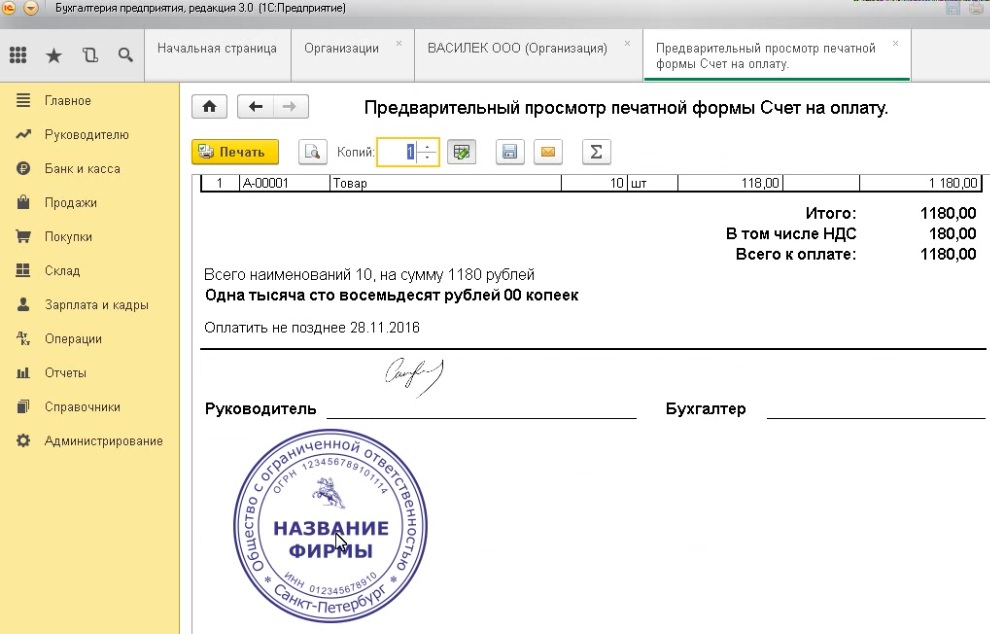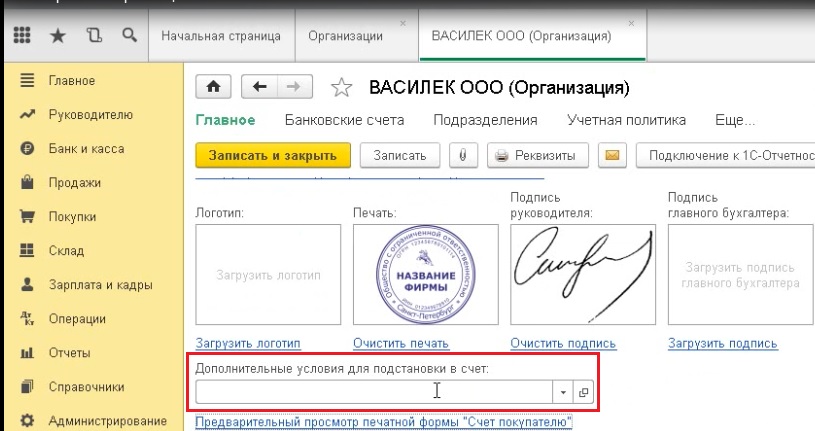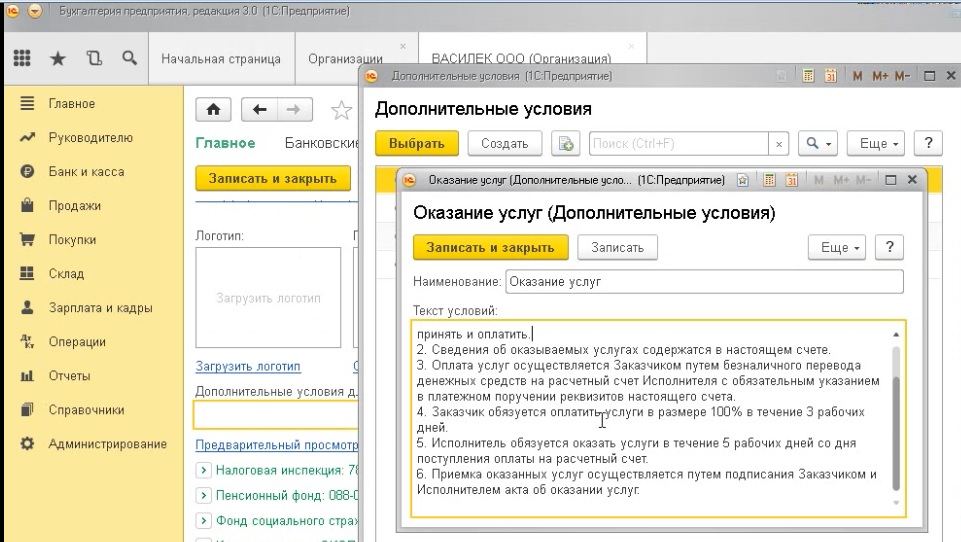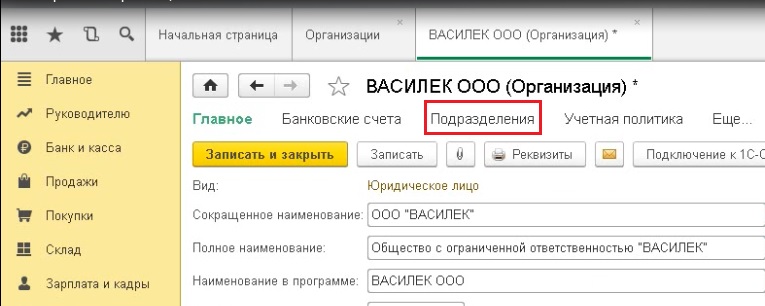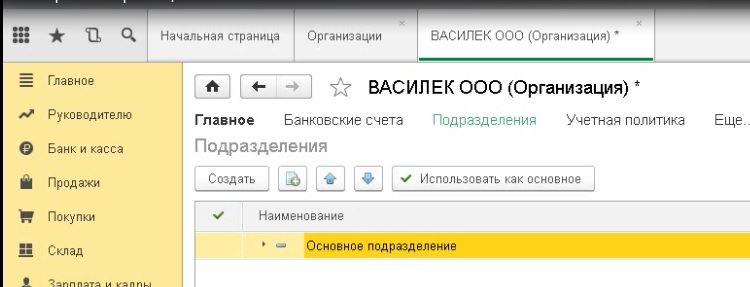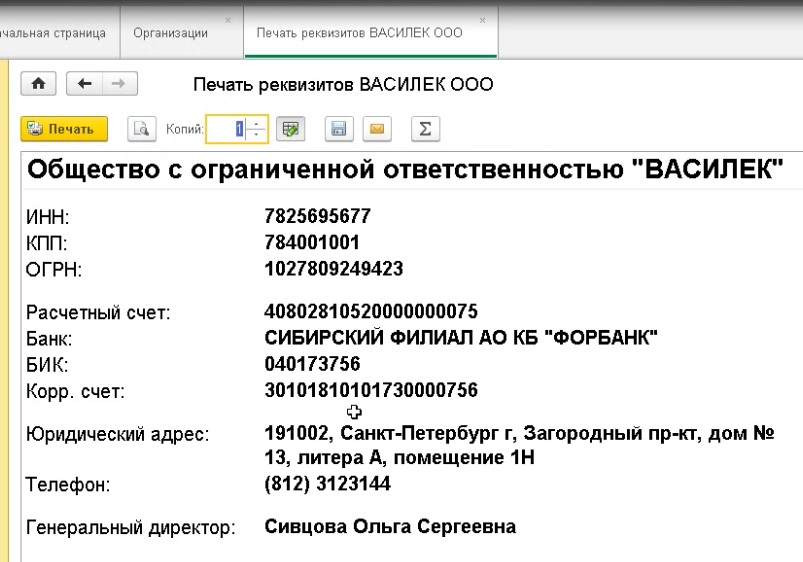- Опубликовано 13.11.2018 11:39
- Автор: Administrator
- Просмотров: 56974
Сегодня мы хотим поделиться с вами текстовым конспектом первого урока нашего популярного видеокурса «1С: Бухгалтерия для начинающих и не только». В данной части речь пойдет о заполнении реквизитов организации, а также о важных нюансах изменения этих данных в процессе работы.
Для того, чтобы заполнить или посмотреть реквизиты организации, можно перейти по ссылке с названием организации с вкладки «Начальная страница».
Либо раздел «Главное», пункт «Организации».
В том случае, если организаций в программе много, то вы выбираете нужное юридическое лицо и открываете элемент справочника.
В данном справочнике хранится достаточно много различных реквизитов, большинство из которых влияют на корректность ведения учета, на настройки программы, на некоторые особенности работы с документами. Сейчас мы с вами поговорим о самых важных параметрах, заполнение которых нужно проконтролировать.
Итак, прежде всего, при создании новой организации необходимо указать вид «Юридическое лицо» либо «Индивидуальный предприниматель».
В том случае, если вы начинаете вести учет в новой информационной базе, то при её создании будет запущен помощник ввода информации, который поможет вам заполнить все данные корректно.
В данном случае необходимо выбрать вид и впоследствии изменить его, к сожалению, будет нельзя. То есть, если вы при первоначальном заполнении указали, что организация является юридическим лицом, то изменить в настоящее время этот реквизит у нас возможности нет.
Затем мы внимательно указываем сокращенное и полное наименование.
Также в справочнике есть такой реквизит как «Наименование в программе».
Можно сказать, что это служебный реквизит, предназначенный исключительно для внутреннего пользования, то есть здесь вы можете назвать организацию так, как вам удобно, это наименование вы будете видеть при работе в программе.
Обычно, при формировании данного наименования его начинают с названия организации, а буквы ООО отправляют в конец. Это сделано для того, чтобы при поиске организации в списке было удобно его осуществлять в алфавитном порядке (если у вас очень много юридических лиц в программе, но найти нужное будет проще, если они будут упорядочены по алфавиту). Этот реквизит видят только пользователи 1С, ни в каких печатных формах он задействован не будет.
Также есть ещё очень важный реквизит – это «Префикс».
В том случае, если вы ведете учет в одной информационной базе по нескольким юридическим лицам, то для каждого юрлица необходимо указать префикс. Он будет использоваться для раздельной нумерации документов.
Почему это необходимо? Для каждой организации нумерация документов должна быть отдельной, поэтому каждому юр. лицу мы присваиваем определенное значение префикса, который будет автоматически подставляться перед числовым значением номера и обеспечивать раздельную нумерацию документов по каждому юр. лицу. Видеть его также будете только вы, в печатных формах документов префикс не выводится. Обычно, префикс – это две буквы, которые созвучны с наименованием.
В том случае, если вы ведете учет по одной организации, то префикс можно
не заполнять. Если же вы добавите вторую организацию, то для неё этот реквизит нужно указать обязательно, чтобы с нумерацией не было проблем.
Также мы заполняем наши обязательные реквизиты ИНН, КПП, ОГРН и дату регистрации.
Теперь я хочу обратить ваше внимание, что в этом блоке общих реквизитов есть две ссылочки со словом «История». Для чего они нужны и что обозначают?
Бывают такие ситуации, когда у организации в процессе деятельности изменяется наименование. Как быть в этом случае? Многие пользователи 1С, к сожалению, поступают не совсем правильно. Они просто заходят в справочник организаций и изменяют поля «Сокращенное» и «Полное наименование».
Что произойдет в данном случае? Если вы решите распечатать документы за прошлые периоды, то в данных документах также будет выводиться новое наименование, а это не верно. Поэтому, чтобы такую ситуацию предотвратить, разработчики предусмотрели возможность хранить в программе историю изменения наименования.
Щелкаем на ссылочку «История».
В том случае, если у вас изменилось наименование, то добавляем новую строку, указываем дату действия, с которой у нас начинает применяться новое название, и указываем значение.
Если вы внесете информацию таким образом, то в первичных документах она будет отражаться корректно. До даты изменения будет применяться старое наименование, после даты изменения – новое.
И такая же ситуация у нас с реквизитом «КПП».
Этот реквизит в последнее время приобрел большое значение, особенно в том случае, если ваша организация является плательщиком налога на добавленную стоимость.
Дело в том, что КПП организаций также иногда изменяется. При этом, КПП относится к одним из важнейших реквизитов, которые используются при заполнении счетов-фактур. Данный реквизит обязательно анализируется контролирующими органами при сверке 8 и 9 разделов декларации по НДС.
Если у вашей организации изменился КПП, и вы просто поменяете данный реквизит в справочнике, то во всех документах, которые были созданы до изменения, программа будет использовать новый КПП. Если такие документы вы передадите своим контрагентам, то информация в декларации по НДС у них будет отражена не верно и не сойдется с вашими данными.
Чтобы такая ситуация не произошла, мы также храним историю КПП в разрезе дат изменений. Можем зайти по ссылочке «История» и добавить новое значение, указав дату начала действия. Кроме этого, необходимо заполнить справочник «Регистрация в налоговом органе»: создаем новую регистрацию, указываем КПП, код налогового органа, наименование, ОКТМО. После выполнения этих действий новая информация будет применяться с той даты, которую вы укажете. В первичных документах все будет отражено корректно.
После ввода основных реквизитов нам обязательно нужно ввести информацию об основном банковском счете. Банковских счетов у организации может быть несколько. Если мы с вами перейдем по гиперссылке «Банковские счета»,
то увидим, что можно создать перечень банковских счетов.
Для каждого счета нужно указать банк, который можно найти по БИКу в справочнике «Банки», и указать номер счета
Счетов может быть несколько, но программа предлагает нам установить один в качестве основного, то есть это тот банковский счет, который используется чаще всего и будет подставляться в документы по умолчанию.
Затем заполняем адрес и телефон. Нужно заполнить юридический, фактический и почтовый адрес. Если они совпадают, то поставить соответствующие галочки.
К заполнению стоит отнестись внимательно, так как данная информация также будет выводиться в первичных документах, которые передаем контрагентам.
Очень важный блок реквизитов – это «Подписи». Здесь мы должны внести информацию о наших ответственных лицах.
На рисунке видно, что внесена информация о руководителе.
В том случае, если у вас есть главный бухгалтер, кассир, и это разные люди, то такую информацию тоже указываем в разделе «Подписи». Данные будут использоваться в печатных формах различных документов, а информация о руководителе нам нужна еще и для регламентированных отчетов.
Теперь мы с вами переходим к очень интересному разделу «Логотип и печать».
Этот раздел не относится к числу обязательных, и вы можете его не заполнять сразу же при вводе информации об организации. Но в том случае, если уже немного освоились в программе, рекомендую заполнить его, так как он поможет вам повысить удобство работы.
Для чего нам необходимо внести информацию о логотипе и печати?
Большинство организаций выписывают счета на оплату своим покупателям. В программах 1С также предусмотрена возможность отправлять эти счета по электронной почте. Перед отправкой в форму счета можно добавить факсимильную подпись и печать, то есть счет будет выглядеть как скан оригинала. В таком виде его можно быстро отправить вашим покупателям.
Итак, в данном разделе выбираем наименование организации и затем, обратите внимание, у нас есть инструкция, как создать факсимильную подпись.
Если мы с вами перейдём по ссылочке, то нам предложат распечатать вот этот лист.
Сделать это нужно обязательно. Затем в квадратик «Место печати» ставим печать вашей организации, подписи руководителя и главного бухгалтера в соответствующих клеточках.
Затем сканируем этот лист, используя любой графический дизайнер (например, Paint), и аккуратно вырезаем наши квадратики, чтобы края не попали в рисунок, сохраняем в какую-либо папку.
Теперь возвращаемся в программу и выбираем возле слова «Печать» ссылочку «Загрузить печать».
Выбираем папку, куда мы сохранили наши документы, после чего картинка с печатью попадает в нужный квадратик.
Далее загружаем подпись руководителя.
При необходимости можем также загрузить подпись главного бухгалтера и логотип.
Теперь есть возможность осуществить предварительный просмотр печатной формы. Вот таким образом выглядит наш счет, внизу есть подпись и печать организации.
Также вы можете указать дополнительные условия для подстановки в счет. В данном случае у нас используется справочник «Дополнительные условия».
Если мы щелкаем правой кнопкой мыши и выберем «Изменить», то увидим текст условий, который мы также можем добавить в счет.
Данный текст вы можете отредактировать и выбрать те условия, которые хотели бы видеть в счете на оплату.
Обязательно нужно заполнить реквизиты «Налоговой инспекции», указав, кто подписывает отчетность. Затем мы указываем реквизиты пенсионного фонда, ФСС и коды статистики.
Это те основные параметры, которые мы должны заполнить при создании организации, либо проверить, если вы уже работаете в программе: все ли данные присутствуют, вся ли информация внесена корректно. Если у вас были какие-либо изменения, то они также должны оперативно отражаться в реквизитах справочника организаций.
Еще хотелось бы немного сказать о ссылочке «Подразделения»
В данном случае мы сразу же можем внести информацию об организационной структуре предприятия.
То есть вы сюда добавляете все подразделения, которые есть в вашей организации, после чего справочник «Подразделения» можно использовать в работе.
О настройках учетной политики мы поговорим во втором видеоуроке. А пока нажимаем кнопочку «Записать и закрыть» и говорим, что реквизиты нашей организации внесены корректно.
Из справочника «Организации» есть возможность распечатать реквизиты. Если кто-то из ваших контрагентов запрашивает эту информацию, то таким удобным образом можно вывести их на печать или отправить по электронной почте.
Подробную, понятную и системную информацию о работе в программе 1С: Бухгалтерия вы можете получить из нашего видеокурса «1С: Бухгалтерия для начинающих и не только».
50 видеоуроков + дополнительные материалы и ответы на ваши вопросы.
Понравилась статья? Подпишитесь на рассылку новых материалов
Добавить комментарий
Для ввода реквизитов организации требуется перейти по пункту меню главное и перейти по ссылке реквизиты организации. Далее выбираем вид организации — индивидуальный предприниматель или юридическое лицо.
- Как в 1С заполнить сведения об организации?
- Как ввести сведения об организации?
- Как добавить организацию в базу 1С?
- Как внести свои реквизиты в 1С?
- Где сведения об организации в 1С?
- Как правильно написать реквизиты организации?
- В каком разделе указывается сведения об организации?
- Как в 1С посмотреть реквизиты своей компании?
- Как открыть справочник организации в 1С?
- Как в 1С ввести несколько организаций?
- Как в 1С поставить организацию по умолчанию?
- Как добавить базу данных в 1С?
- Как изменить данные об организации в 1С?
- Как внести выписку в 1С?
- Как сделать карточку предприятия в 1С?
- Где в 1С ввести сведения об учредителях?
- Как добавить данные в печатную форму 1С?
- Как в 1С добавить дополнительные сведения?
- Как в 1С вытащить реквизиты организации?
- Как в 1С найти реквизиты организации?
Как в 1С заполнить сведения об организации?
Для того, чтобы заполнить или посмотреть реквизиты организации, можно перейти по ссылке с названием организации с вкладки «Начальная страница». Либо раздел «Главное», пункт «Организации». В том случае, если организаций в программе много, то вы выбираете нужное юридическое лицо и открываете элемент справочника.
Как ввести сведения об организации?
Вводим сведения об организации в справочник Организации, который открывается командой «Предприятие — Организации». Справочник «Организации» содержит сведения о вашей организации, или организациях — если вы ведете учет сразу по нескольким фирмам.
Как добавить организацию в базу 1С?
Чтобы создать в 1С 8.3 еще одну организацию, в разделе Главное — Функциональность — Организация установите флажок Учет по нескольким организациям в базе. После этого в разделе Главное — Организации по кнопке Создать можно добавить в 1С 8.3 любое количество организаций.
Как внести свои реквизиты в 1С?
Как в «1С:Бухгалтерии 8» изменить расчетный счет организации?:
- Раздел: Главное — Организации.
- Двойным щелчком мыши откройте карточку организации.
- Перейдите по ссылке «Банковские счета», в открывшейся форме нажмите кнопку «Создать».
- Заполните реквизиты счета.
- Кнопка «Записать и закрыть».
Где сведения об организации в 1С?
Сведения об ответственных лицах организации можно указать в форме настройки учетной политики организации. Раздел: Настройка — Организации — закладка «Учетная политика и другие настройки». Нажмите на ссылку «Ответственные лица» и откроется одноименная форма «Ответственные лица».
Как правильно написать реквизиты организации?
Полный перечень сведений о юридическом лице:
- полное и сокращенное наименование;
- юридический адрес — адрес, по которому зарегистрирована компания.
- контактная информация — номер телефона, факса, e-mail;
- основной государственный регистрационный номер (ОГРН).
- идентификационный номер налогоплательщика (ИНН).
В каком разделе указывается сведения об организации?
3.0 основные моменты ведения бухгалтерского учета отражаются в регистре сведений Учетная политика (бухгалтерский учет). Данный регистр доступен в разделе Предприятие — Учетная политика. Для новой записи необходимо заполнить наименование компании и дату, с которой начнет действовать запись.
Как в 1С посмотреть реквизиты своей компании?
21.01.2020 Как распечатать реквизиты организации?:
- Раздел: Главное — Организации (рис. 1).
- Выделите в списке или откройте карточку организации.
- Нажмите кнопку «Реквизиты» и сформируйте печатную форму реквизитов организации.
- Печатную форму реквизитов организации можно (рис. 2):
Как открыть справочник организации в 1С?
Чтобы ознакомиться с существующими справочниками в конфигурации 1С, необходимо зайти в нее в режиме конфигуратора. В дереве конфигуратора найдите ветку «Справочники» и раскройте ее. Каждый из справочников обладает своими свойствами, установленными разработчиками.
Как в 1С ввести несколько организаций?
В 1С:Бухгалтерии предприятия для этого нужно выбрать команды меню Администрирование — Функциональность и установить флажок Учет по нескольким организациям; в 1С:Комплексной автоматизации для этого нужно выбрать команды меню НСИ и администрирование — Предприятие и установить флажок Несколько организаций.
Как в 1С поставить организацию по умолчанию?
22.09.2021 Как в справочнике организаций выбрать основную организацию?:
- Раздел: Главное — Организации.
- Выделите необходимую организацию в списке и нажмите кнопку «Использовать как основную».
- Организация, выбранная как основная, отмечается флажком в столбце слева.
Как добавить базу данных в 1С?
Запускаем 1С:Предприятие и нажимаем кнопку «Добавить…». В появившемся окне выбираем пункт «Создание новой информационной базы» и нажимаем кнопку «Далее >». Далее выбираем пункт «Создание информационной базы из шаблона».
Как изменить данные об организации в 1С?
Раздел: Главное — Организации. Откройте сведения об организации и перейдите в блок «Адрес и телефон». В блоке «Адрес и телефон» перейдите по ссылке «История» в форму «История изменений адреса». В табличной части формы «История изменений адреса» перечислены все изменения в хронологическом порядке.
Как внести выписку в 1С?
В журнале «Банковские выписки» необходимо выбрать «Загрузить». Здесь можно найти файл загрузки выписки и нажать на «Открыть». Загрузка и разнесение документов из выписки будет выполнено программой автоматически. Также отразится количество загруженных документов, итоговая сумма поступления и списания.
Как сделать карточку предприятия в 1С?
Чтобы сформировать карточку организации достаточно нескольких простых действий:
- открыть форму элемента справочника организации;
- нажать в командной панели кнопку Реквизиты (см.
- убедиться, что данные заполнены полностью и правильно;
- для вывода на печать или отправки по электронной почте выбрать соответствующую кнопку.
Где в 1С ввести сведения об учредителях?
Как в «1С:Бухгалтерии 8» (ред. 3.0) отразить формирование уставного капитала организации?:
- Раздел: Операции — Формирование уставного капитала.
- Создайте новый документ.
- По кнопке «Добавить» выберите, кто будет учредителем организации — юридическое или физическое лицо, укажите размер взноса учредителя.
- Кнопка «Провести».
Как добавить данные в печатную форму 1С?
Как добавить внешнюю печатную форму:
- Открыть список печатных форм через меню «Сервис / Дополнительные отчеты и обработки / Дополнительные внешние печатные формы»:
- Нажатием кнопки «Добавить» открыть форму новой печатной формы:
- Нажать кнопку «Заменить файл внешней обработки» (обведена красным), открыть файл с обработкой.
Как в 1С добавить дополнительные сведения?
16.6.1.
Для того чтобы использовать дополнительные реквизиты и сведения, необходимо в разделе Администрирование — Настройка параметров системы — Общие настройки открыть форму Общие настройки. В группе Дополнительные реквизиты и сведения необходимо установить флажок Дополнительные реквизиты и сведения.
Как в 1С вытащить реквизиты организации?
Где в 1С посмотреть реквизиты организации
Реквизиты организации в 1С 8.3 вносятся в разделе Главное — Организации. Если организаций несколько, в открывшемся списке выберите нужную и двойным щелчком мыши откройте карточку предприятия в 1С.
Как в 1С найти реквизиты организации?
Раздел: Главное — Организации (рис. 1). Выделите в списке или откройте карточку организации. Нажмите кнопку «Реквизиты» и сформируйте печатную форму реквизитов организации.
Ответить
Рассмотрим, как в системе «1С: Управление торговлей», версии 11.2 происходит настройка реквизитов нашей организации.
Для этого мы переходим в раздел НСИ и администрирование. В группе «Нормативно-справочная информация» присутствует команда открытия справочника Организации. Переходим по ней.
В открывшемся окне можно воспользоваться клавишей Insert либо по кнопке «Создать» выбираем, какое лицо (юридическое либо индивидуального предпринимателя) мы будем создавать. В случае, если в настройках системы мы установили флаг использования обособленных подразделений, выделенных на отдельный баланс, здесь также будет присутствовать соответствующая команда выбора.
Заполнение общей информации о нашей организации в 1С Управление торговлей 11.2
Выбираем юридическое лицо. На вкладке «Общая информация» первое – в реквизите «Вид» указано, что это у нас будет юридическое лицо. Если необходимо создать какое-то другое лицо (например, индивидуального предпринимателя), можно попробовать изменить данный реквизит, но система «1С: Управление торговлей», версия 11.2 настоятельно не рекомендует нам этого делать.
Указываем сокращенное наименование. В нашем случае, это будет ООО «Торговый дом «Оптовичок». Система заполнила полное наименование — Общество с ограниченной ответственностью. Расшифруем, что это у нас будет «Торговый дом «Оптовичок». И рабочее наименование будет использовано в отчетах и при простановке во все документы.
Следующее, что желательно сразу установить, это префикс. Префикс – достаточно важный реквизит, особенно если у Вас ведется учет по нескольким лицам (компаниям), также он является обязательным при настройке обмена данными системы «1С: Управление торговлей», версия 11.2 с различными информационными базами, например, с 1С:Бухгалтерия. Укажем идентификационный налоговый номер нашего лица. Пусть это будет 7705260699. Система автоматически заполняет КПП нашей компании. В случае необходимости его можно отредактировать и изменить. Укажем ОКВЭД. В нашем случае, это будет 51.43.1. Можно вводить его не вручную, а открыть весь классификатор, и по данному классификатору подобрать тот код, который соответствует вашему основному виду экономической деятельности. В моем случае, это 51.43.1 – оптовая торговля бытовыми электротоварами.
Заполняем код ОКПО и ОГРН, указываем дату регистрации при необходимости и переходим на вкладку «Адреса и телефоны».
Заполнение адресной информации о нашей организации в 1С Управление торговлей 11.2
Введем юридический адрес нашей компании. Открываем окно Помощника «Заполнение адреса» и начинаем вводить наименование нашего города. В моем случае, это будет город Москва. Указываем улицу. У меня это будет – переулок Достоевского. Указываем номер дома, и система автоматически подобрала и заполнила строение.
Если вдруг вы не уверены в корректности заполнения адреса, в системе «1С: Управление торговлей», версия 11.2.можно воспользоваться соответствующей командой «Проверить заполнение». Нажимаем данную кнопку. Мне система говорит, что в адресном классификаторе отсутствует дом с таким номером, но есть дом с добавлением «сооружение 1». Я указываю соответствующую информацию в поле «Строение/сооружения». Проверю еще раз адрес. Система говорит, что адрес введен корректно. Меня это вполне устраивает. Также обратите внимание, что система автоматически заполнила и почтовый индекс нашего адреса. Нажму кнопку «Ок».
Далее укажем фактический адрес. Он может отличаться от юридического адреса, как, например, в нашем случае. У меня также это будет город Москва. Улица академика – система начинает подбирать все улицы, в которых встречается слово «академика», у меня это будет «академика Янгеля, дом №157». Система также автоматически заполнила индекс. Проверим данный адрес. Система говорит, что дом с таким номером отсутствует. Но для нашего примера эта информация не критична, я сохраню такой адрес.
Далее укажем телефон. Откроем «Помощник», и здесь заполним телефон в соответствии с шаблоном, который предлагает система. Либо можно его указать вручную.
Попробуем записать информацию о нашей организации. Система «1С: Управление торговлей», версия 11.2 выдала сообщение, что не заполнена учетная политика организации. Данная информация достаточно важна для системы, и поэтому сейчас мы переходим на вкладку «Учетная политика» и введем информацию по учетной политике, применяемой в нашей компании.
Заполнение информации об учетной политике нашей организации в 1С Управление торговлей 11.2
Можно попытаться выбрать из списка имеющихся учетных политик, но на данный момент никакие учетные политики в системе еще не введены, поэтому система не даст нам это сделать. Воспользуемся командой «Создать новую». Открывается Помощник создание учетной политики.
В данной форме я укажу наименование учетной политики «ОСН», т.е. общая система налогообложения. Чуть ниже выбирается, собственно говоря, сама система налогообложения – в моем случае, это будет общая. Если вы используете упрощенную, то необходимо будет указать соответствующий пункт.
Далее, на вкладке «Налоговый учет» указывается, является ли организация плательщиком единого налога на вмененный доход. Я это указывать не буду. На вкладке «НДС» указываются особенности учета по налогу на добавленную стоимость. И на вкладке «Запасы» мы указываем метод оценки стоимости запасов товаров нашей компании. Пусть будет средняя за месяц. Запишем такую учетную политику, и система автоматически подобрала ее для нашей организации. Указываем, что данная система налогообложения применяется с начала года – с января месяца.
Настройка печати (логотип компании и факсимиле для подстановки в счет на оплату) нашей организации в 1С Управление торговлей 11.2
Теперь перейдем на вкладку «Настройка печати».
На вкладке «Настройка печати» можно настроить логотип нашей компании, т.е. загрузить в систему графическое изображение нашего логотипа. Это изображение будет выводиться в печатных формах в таких документах, как коммерческое предложение, заказ клиента, счет на оплату, товарный чек.
Также можно загрузить в систему «1С: Управление торговлей», версия 11.2 изображение факсимиле. Факсимиле будет использоваться в печатной форме такого документа, как счет на оплату.
Для того, чтобы создать факсимиле, можно перейти по соответствующей гиперссылке. Откроется окно, в котором приводится изображение факсимиле, и чуть ниже по шагам, по пунктам описано, как создавать такое изображение. Нужно распечатать данный лист. Отрезать его верхнюю часть. Поставить на данной форме подписи и печати. Отсканировать. И такое вот узкое изображение загрузить уже в программу.
После этого можно воспользоваться командой предварительного просмотра и убедиться, что факсимиле такое, какое нужно, и корректно выводится в документах.
Запишем информацию по нашей организации. Как видите, система «1С: Управление торговлей», версия 11.2 сохранила такую информацию. И теперь нам необходимо ввести информацию о подписантах.
Настройка информации о лицах нашей организации с правом подписи в 1С Управление торговлей 11.2
В верхней командной строке карточки нашей организации перейдем по ссылке «Лица с правом подписи». Здесь необходимо будет указать несколько ответственных лиц.
Первое – будет руководитель нашей компании. Чуть ниже указывается основание, это либо ответственное лицо организации, либо имеющее право подписи документов (тогда указывается, на основании чего оно действует – доверенность либо приказ.
У нас это будет руководитель. Действует он с 1 января. Далее необходимо указать физическое лицо. Создадим такое физическое лицо, укажем его фамилию, имя, отчество. Никакой другой информации о данном физическом лице я заполнять пока не буду. Укажу дополнительно должность данного лица – пусть это будет «генеральный директор». И выберу представление (рабочее наименование) данного подписанта. Запишем такую информацию.
Создадим дополнительно запись о главном бухгалтере нашей компании.
Создаем очередную запись. Выбираем должность «главный бухгалтер». Указываем, что данное лицо будет также действовать с 1-го января текущего года. Создаем новое физическое. Запишем эту информацию. Проверим, что фамилия данного лица действует с 1-го января и запишем его. Укажем должность. И выберем представление (рабочее наименование) данного подписанта. Записываем данную информацию. Теперь ответственные лица у нас заполнены, и информация о них (фамилия и инициалы) будут подставляться в печатных формах в соответствующих документах.
Также в карточке «Организация» можно ввести информацию о банковских счетах, открытых для данного юридического лица.
Можно указать информацию о кассах предприятия; указать, как ведется кассовая книга.
Можно определить роли и исполнителей задач, если используются бизнес-процессы.
При необходимости, добавить, посмотреть файлы, прикрепленные к карточке нашей организации.
Таким образом, производится заполнение информации о компании, от имени которой будет вестись учет и оформляться документы в системе «1С: Управление торговлей», версия 11.2.
Рассмотрим, как в программе 1С:Бухгалтерия 8 вводят сведения об организациях, по которым ведется учет в программе.
Справочник «Организации» в программе 1С Бухгалтерия 8
Для хранения информации об организациях в программе 1С:Бухгалтерия 3.0 используется одноименный справочник «Организации», который доступен в разделе «Главное» в группе «Настройки» справочник «Организации».
У нас в справочнике организаций сейчас присутствует один элемент, который мы вводили, когда настраивали параметры программу. Создать новую организацию можно по одновременной кнопке «Создать» в данном справочнике либо, воспользовавшись на клавиатуре клавишей «Insert». Либо по кнопке «Еще» в правом верхнем углу, воспользоваться командой «Создать».
Для редактирования существующего элемента можно двойным щелчком мыши открыть его на редактирование либо нажать на клавиатуре клавишу F2.
Мы сейчас заполним сведения по нашей организации, которая называется «Осээнка». Находиться на будет на общей системе налогообложения. К основным видом деятельности нашей компании будут относиться оптовая и розничная торговля, производство продукции и оказание услуг.
В программе 1С:Бухгалтерия 8 существует возможность заполнять реквизиты нашей организации и контрагентов через сервис интернет поддержки пользователей от фирмы 1С. Для этого необходимо активировать соответствующую поддержку, настроить ее в программе 1С:Бухгалтерия 8 и в дальнейшем можно будет указывать только ИНН компании. По кнопке «Заполнить реквизиты по ИНН» все необходимые реквизиты нашей организации будут заполнены автоматически на основании данных содержащихся в Едином Государственном реестре юридических лиц либо индивидуальных предпринимателей, если речь идет о них.
Мы сейчас такую возможность рассматривать не будем. Мы все реквизиты будем заполнять вручную.
При заполнении наших реквизитов в 1С:Бухгалтерии 8 также необходимо будет указать префикс. Префикс это отдельное поле, которое используется для подстановки в номера документов и в дальнейшем, если в информационной базе учит ведется по нескольким организациям, по этому префиксу можно быстро определить к какой организации относится данный документ. Также префикс важен при обмене информацией между несколькими программами. Например при обмене информацией между 1С:Бухгалтерия 8 и 1С:Управление торговлей 11 или 1С:Бухгалтерия 8 и 1С:Управление небольшой фирмой 8. По префиксу в этом случае определяют в какой программе изначально создавался документ.
Давайте для нашей организации указан префикс «ОС». Организация наша будет называться «Осээнка». Наименование в программе будет «Осээнка». Краткое наименование: ООО «Осээнка». Полное наименование: Общество с ограниченной ответственностью «Осээнка».
Укажем ИНН нашей компании 7723208777. В данном случае он указан достаточно произвольно, поэтому при проверке программа 1С Бухгалтерия 8 может выдать сообщение об ошибке, некорректности ИНН. Укажем ОГРН 1002007250010777. ОГРН также выбран произвольно.
Наша организация не является отделением иностранной организации.
Адреса и телефоны в 1С Бухгалтерия 8.
При указании адреса программа 1С Бухгалтерия 8 сообщает нам, что в программу не загружен адресный классификатор. Адресный классификатор используется для унификации и стандартизации процесса ввода адресов с целью их наиболее точного написания для дальнейшей передачи в контролирующие органы, например, при сдаче отчетности в налоговую инспекцию. В 1С Бухгалтерия 3.0 возможны 2 стратегии работы с адресным классификатором. Первая подразумевает, что адресный классификатор будет загружен непосредственно в программу 1С Бухгалтерия 8, что нам предлагается сделать сейчас. Данный вариант следует использовать, когда невозможно организовать постоянный доступ к сети интернет в нашей программе 1С Бухгалтерия, или это нецелесообразно. Другой вариант – в разделе «Администрирование» — «Поддержка и обслуживание» можно указать, что адресный классификатор мы не будем загружать в программу 1С:Бухгалтерия 8. А будем использовать веб-сервис фирмы 1С для ввода и проверки адресов.
В этом случае, при вводе адреса программа 1С:Бухгалтерия 8 будет проверять при заполнении адресов наших контрагентов и наших организаций их исходя из того классификатора, который хранится в сети интернет у фирмы 1С.
До недавнего времени фирма 1С, как и большинство компании, производящих программные продукты, использовала классификатор КЛАДР, которые можно бесплатно скачать на сайте ФГУП ГНИВЦ ФНС России.
С недавних пор фирма 1С перешла на другой классификатор ФИАС. Данный классика так просто скачать в интернете уже не получится.
Если мы сейчас попробуем загрузить классификатор, например я выберу город Москва, мне предлагается загрузить этот классификатор адресов с сайта фирмы 1С. Для этого потребуется ввести логин и пароль интернет поддержки, либо загрузить его из каталога на диске. Но предварительно его необходимо будет скачать его. У меня на диске есть КЛАДР. Если я попробую загрузить его, программа 1С Бухгалтерия 8 говорит, что для региона 77 Москва не найден файл данных 77.zip. Это как раз классификатор ФИАС. Я предварительно скачал файл для региона г. Москва. Если сейчас я попробую его загрузить в программу, этот процесс сразу начинается.
Процесс загрузки адресного классификатора в программу 1С:Бухгалтерия 8 может занять некоторое время. По окончании программа 1С Бухгалтерия 3.0 выдает сообщение, что адресный классификатор успешно загружен. Можно переходить непосредственно к заполнению адресов.
Указываем, что наша компания располагается в городе Москва, улица Полярная, дом 39 строение 1. Программа автоматически проставит индекс после указания всех элементов адреса, что говорит о том, что адрес сопоставлен с классификатором. Можно нажать кнопку «Проверить адрес». Программа 1С Бухгалтерия 8 говорит, что он виден корректно. На этом закончим с вводом адреса и перейдем к заполнению следующих реквизитов.
Укажем контактный телефон +7 (499) 390-31-58 и email: info@1cbuhgalteriya.ru
Ответственные лица в программе 1С Бухгалтерия 8.
Укажем ФИО ответственных лиц наше организации. В зависимости от того, кого мы укажем качестве руководителя, главного бухгалтера и кассира, расшифровка фамилии имени и отчества этих людей будет подставляться в печатных формах некоторых документов.
Руководителем у нас выступает Семёнов Семён Семёнович — Генеральный директор. Он будет действовать с 01 января текущего года. При вводе ФИО программа 1С Бухгалтерия 3.0 не нашла в данное физическое лицо и предлагает нам его создать. Я щелкаю на кнопочку «плюсик», открывается окно создания физического лица. Пока здесь никакой информации заполнять не будем. Укажем только ФИО, нажмем кнопку «Записать и закрыть» физическое лицо.
Аналогичным образом необходимо будет указать главного бухгалтера — Васильева Василиса Васильевна.
Такого физического лица у нас тоже нет, поэтому можно сразу нажать кнопочку «+». Открывается окно создание физического лица. Записываем данные элементы. Также указываем, что эта дама занимает должность главного бухгалтера с 1 января текущего года.
Укажем кассира. Кассиром у нас будет Александрова Александра Александровна. Также создаем физическое лицо. Указываем дату с которой данное лицо исполняет обязанности кассира.
Логотип и печать в программе 1С Бухгалтерия 8
В программе 1С:Бухгалтерия 8 можно указать логотип и факсимиле печати. Эти изображения будут подставляться в печатную форму счета на оплату для оперативности его оформления придания корпоративного стиля. Что бы создать факсимиле печати и подписи, можно перейти в соответствующий раздел. Здесь есть подробная инструкция, которую можно распечатать, поставить подпись и печать, отсканировать данные с изображением, в любом графическом редакторе обработать его, получить картинку заданных размеров и параметров и эту картинку загрузить в программу 1С Бухгалтерия 8.
Далее, при выставлении Счетов покупателю в разделе Продажа, можно будет выбрать вариант печати счета с факсимиле подписи и печати. Это существенно облегчает процесс выставления и отправки счетов покупателям.
Логотип можно также загрузить в программу 1С Бухгалтерия 8. Изображение логотипа, как и изображение факсимиле будет подставляться в форму счета оплаты покупателям.
Основной банковский счет организации в программе 1С Бухгалтерия 8.
Укажем основной банковский счет нашей организации. Прежде чем создавать такие элементы, давайте запишем еще раз нашу организацию.
Создадим расчетный счет. Укажем номер счета: 40702810700100105077 , БИК банка: 044525219, в котором открыт расчетный счет. Программа 1С Бухгалтерия 8 по номеру БИК определила, что это Банк Москвы. Запишем этот расчетный счет и перейдем по ссылке «Расчетные счета». Здесь мы видем во-первых наш расчетный счет, а так же отметку, что он является основным. Т.е. будет по умолчанию подставляться в документы. Расчетных счетов можно создавать несколько. Далее мы будем это делать по мере необходимости.
Реквизиты постановки на учет в ИФНС, ПФР и ФСС в программе 1С Бухгалтерия 8.
В следующем разделе укажем реквизиты налоговой инспекции, в которой наша компания стоит на учете. Эти реквизиты можно заполнять автоматически, если у вас подключена интернет-поддержка пользователей от фирмы 1С. Если же такой поддержки нет, как в нашем случае, мы эти реквизиты будем создавать вручную. Укажем что у нас ИФНС России № 23 по городу Москве, полное наименование я продублирую. Укажем коды ОКТМО 45390000 и ОКАТО 45290575000.
По гиперссылке «Платежные реквизиты» заполним банковские реквизиты для уплаты налоговых платежей.
Получатель УФК по г.Москве (ИФНС №23), р/с 40101810800001000041, БИК 044583001
Аналогичным образом заполним регистрационную информацию по Пенсионному фонду.
Укажем регистрационный номер в ПФР РФ (087-615-020777) и код территориального органа Пенсионного фонда (087-615). Программа 1С Бухгалтерия 8 продставляет его автоматически. Если бы у нас была интернет-поддержка, также все реквизиты можно было бы заполнить по данному коду.
Наименование Пенсионного фонда укажем вручную — ГУ-ГУ ПФР по г. Москве.
По гиперссылке «Платежные реквизиты» заполним банковские реквизиты для уплаты страховых взносов.
Получатель УФК по г.Москве (для ГУ-ГУ Отделения ПФР), р/с 40101810800001000041, БИК 044583001
Для ФСС укажем регистрационный номер (7721102777). Программа 1С Бухгалтерия 8 автоматически по нашим регистрационному номеру подбирает код подчиненности (77211). Укажем название органа фонда социального страхования — Филиал 21 ГУ МРО ФСС РФ.
По гиперссылке «Платежные реквизиты» заполним банковские реквизиты для уплаты страховых взносов.
Получатель УФК по г.Москве (для ГУ МРО ФСС по г.Москве), р/с 40101810800001000041, БИК 044583001
Указанные наименования и платежные реквизиты далее, при оформлении платежных поручений на перечисление налогов и взносов в соответствующие инспекции и фонды будут автоматически подставляется и использоваться в платежках поручениях.
Коды статистики в 1С Бухгалтерия 8.
Программа 1С Бухгалтерия 8 подставила некоторые коды, а именно ОКОПФ в соответствии с общероссийским классификатором организационно-правовых форм. Это у нас общество с ограниченной ответственностью. Форма собственности ОКФС – частная.
Необходимо указать код ОКВЭД 51.65 — Оптовая торговля прочими машинами и оборудованием. Код ОКПО 59658777 и код территориального органа Росстата для отправки ему электронной отчетности через систему 1С-Отчетность.
Наша компания не относится к крупнейшим налогоплательщикам.
Такой элемент можно «Записать и закрыть». Наша организация теперь имеет все основные реквизиты и уже можно переходите к настройке учетной политики.
Эти возможности доступны как пользователям локальных версий так и облачных решений, например 1С:Фреш, 1С:Готовое рабочее место (ГРМ).
Для покупки коробочных версий или аренды программы 1С:Бухгалтерия 8 в облаке обращайтесь по телефонам +7(499)390-31-58, +7(499)404-31-58 или на e-mail: info@1sbuhgalteria.ru
Рекомендуем ознакомиться с разделами
Создание новой организации в БП 3.0
Справочник Организации можно увидеть и открыть из раздела Главное.
Для того, чтобы создать новую организацию, нажимаем кнопку «Создать».
Программой предлагается выбор вида организации: ИП или юридическое лицо. Выбираем нужное и переходим к следующему выбору.
Выбираем систему налогообложения, применяемую организацией.
Откроется карточка организации, которую можно заполнить вручную или же при подключенной услуге 1С:Контрагент автоматически по ИНН:
Отображается выбранный нами ранее вид организации, Юридическое лицо, изменению не подлежит.
- Если вы ошиблись на этом этапе, то удалите эту организацию и начните создание с начала.
- Следующее поле «Сокращенное наименование». Введенное здесь название организации будет печататься на документах.
- В поле «Полное наименование» вводится название нашей организации без сокращений. Оно отображается в отчётности.
- Поле «Наименование в программе» можем заполнить кратко, ни в каких отчётах и печатных формах оно отображаться не будет. Это наименование, которое будет видеть пользователь.
- Также есть поле «Префикс». Он используется для нумерации документов по данной организации, т.е. в списке документов будет понятно, к какой организации относится данный документ.
- Далее вводим ИНН, КПП И ОГРН. Систему налогообложения мы уже выбирали.
Следующий пункт «Основной банковский счет». Развернем его, здесь необходимо ввести БИК нашего обслуживающего банка и номер расчётного счета.
Разворачиваем пункт «Адрес и телефон». Следующие пункты заполнения юридического, фактического и почтового адреса. Нажимаем ссылку «Заполнить» справа. Откроется окно для ввода информации. Если все адреса у организации одинаковые, то галочки везде оставляем. Если адреса разные, снимаем галочки и делаем заполнение вручную. Поля «Контактный телефон», «Факс» и «Е-mail» заполняете по желанию.
Следующий пункт «Подписи». Здесь вводятся имена ответственных лиц организации, которые используются при подписи документов. Эти данные отображаются в печатных формах. Вносить изменения в эти данные необходимо через гиперссылку «История». Здесь же можно указать ответственных за подготовку отчетов (регистры бухгалтерского, налогового учетов и статистических отчетов).
Смотрим следующий пункт «Логотип и печать». В программе имеется возможность печатать документы с логотипом, факсимильной печатью и факсимильной подписью, для их установки воспользуйтесь инструкцией.
Ее можно распечатать и загрузить факсимиле в программу. Можно предварительно посмотреть печатную форму нажав на соответствующую ссылку. Также в данном разделе можно указать особые условия, которые будут прописываться в счетах от вашей организации.
Перейдем к следующему пункту «Налоговая инспекция». Здесь нужно заполнить всё так, как указано в документах вашей организации.
Остальные разделы «Пенсионный фонд», «Фонд социального страхования», «Коды статистики» заполняются из учредительной документации вашей организации. Нажимаем «Записать». Осталось заполнить учетную политику и организация готова к работе.
(Рейтинг:
4.5 ,
Голосов: 12 )