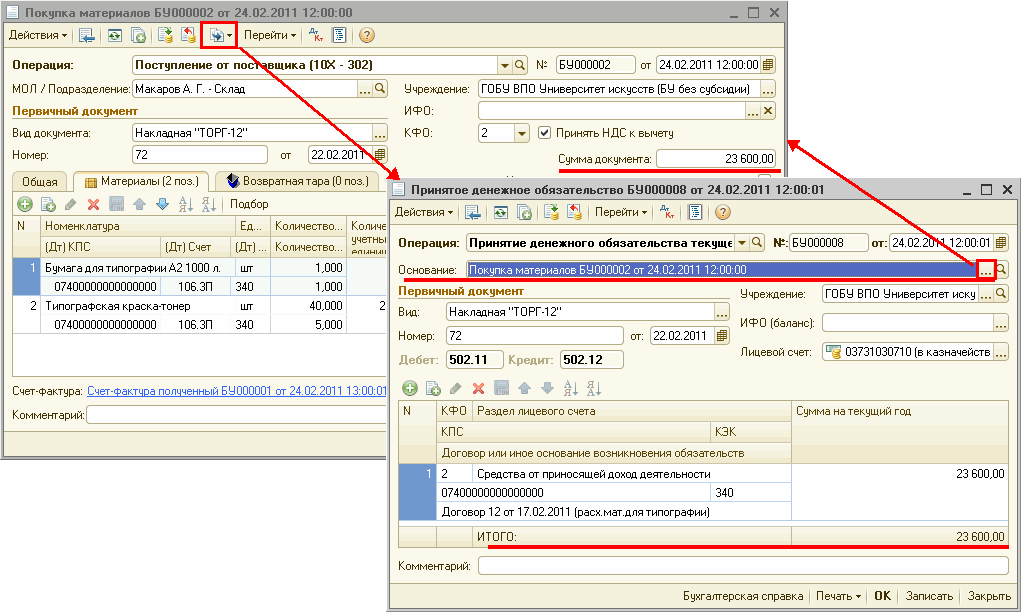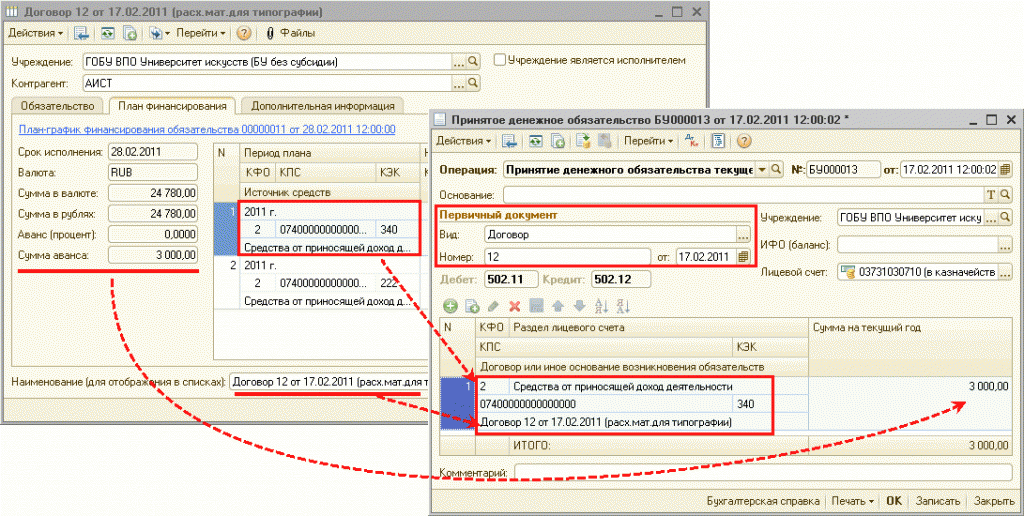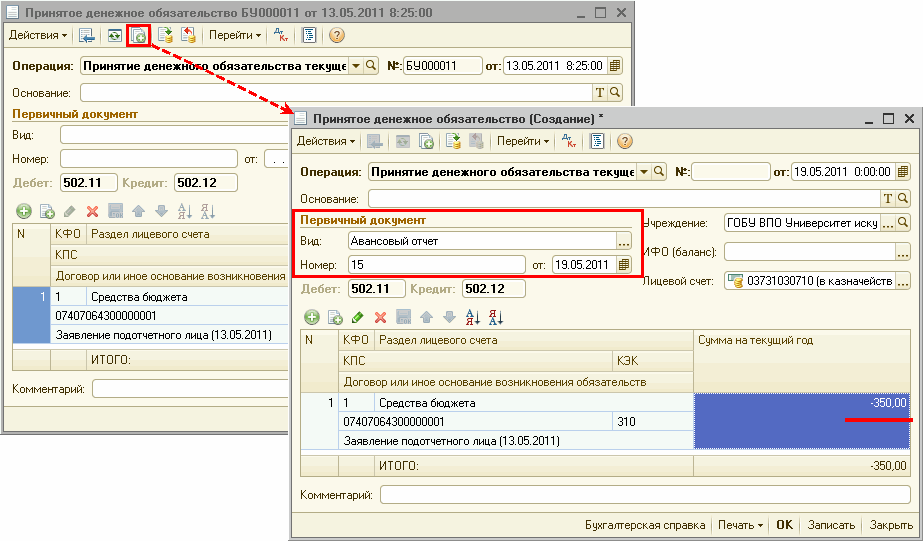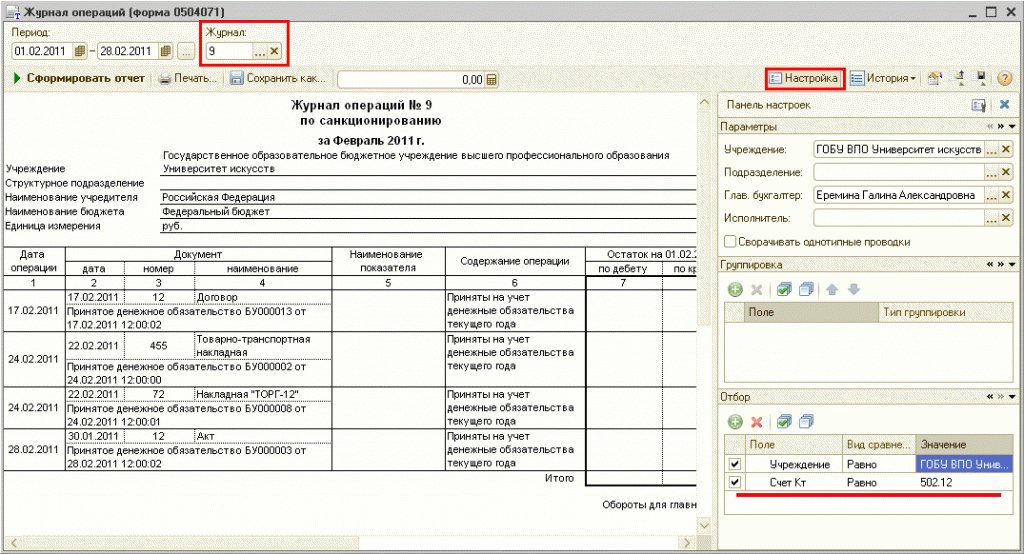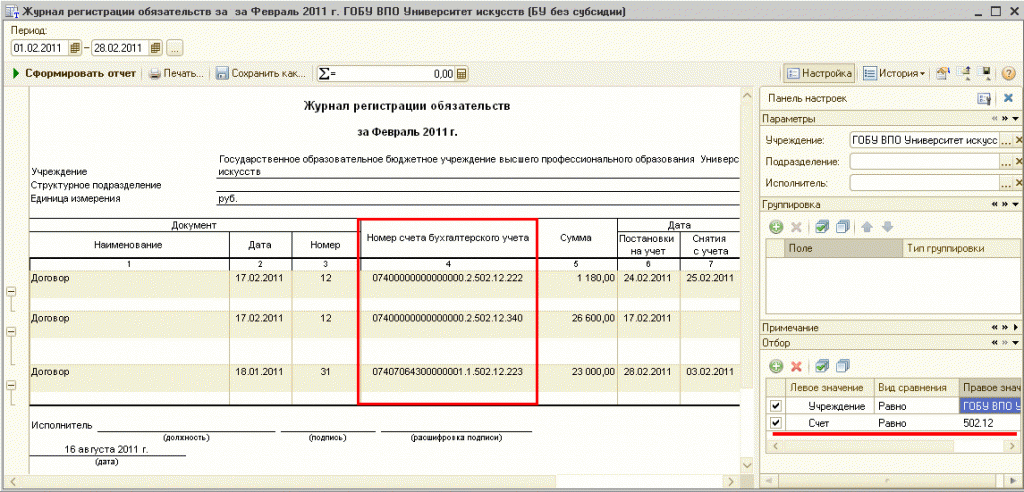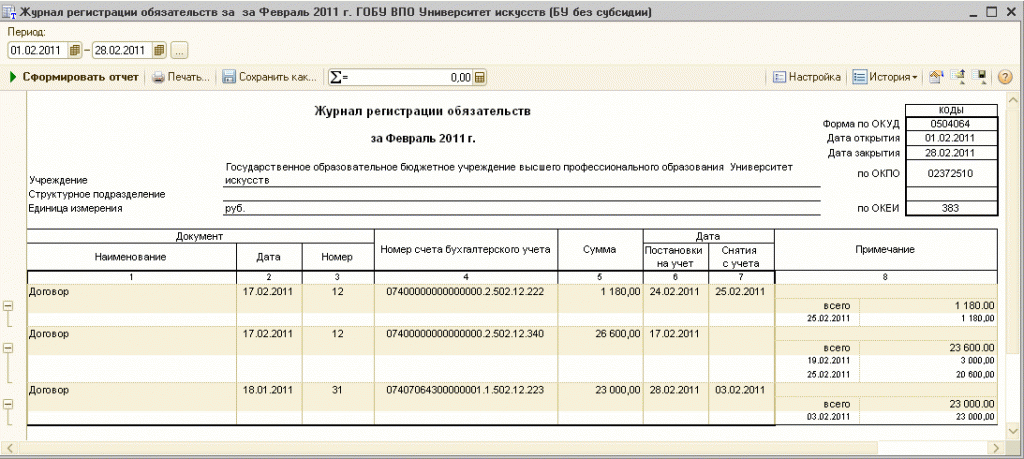|
|
|
|
|||
| Плот
11.05.12 — 12:16 |
Привет! При выгрузке заявок на кассовый расход в СЭД не выгружается КодЦели. Что за реквизит и где он находится? Полазил по справочникам не нашел ничего подобного. |
||
| Kavar
1 — 11.05.12 — 12:18 |
В табличной части он. |
||
|
Плот 2 — 11.05.12 — 12:20 |
(1) Ух еее, спасибо! |
|
Список тем форума
|
Наведи порядок в своей работе используя конфигурацию 1C «Управление IT-отделом 8»
Ветка сдана в архив.
Добрый всем день!
У нас 1С:Предприятие 8.2 (8.2.16.352) Бухгалтерия государственного учреждения, редакция 1.0 (1.0.12.3)
Автономное учреждение. Подскажите как оформить принятие обязательств.
Делаем через Санкционирование-Поставленные на учет обязательства-Принятое обязательство по ПД все заполняем а программа не проводит выдает ошибку (В строке 1 табличной части «Расшифровка обязательства» cубконто «Виды целевых средств» не заполнено). Все уже исходила не знаю где что еще надо поставить.
Помогите кто знает. Заранее спасибо.
Здравствуйте!
Возможно у вас в пр-ме ведется некая доп.аналитика , и её нужно раскрыть в строке путем добавления доп. граф (колонок).
Из встроенной справки к документу
Цитата:
Если в учреждении ведется дополнительная аналитика по целям, мероприятиям, дополнительной классификации, следует включить видимость реквизитов «Код цели», «Код мероприятия», «Дополнительная классификация» (пункт «Настройка списка» контекстного меню).
Встаньте в свободное поле в таблич.части, нажмите правую кнопку мыши и выберите «настройку списка». Установите галочки на доп. графах, упомянутых в справке.
Добавятся графы, которые нужно заполнить.
Попробуйте. 😇
Заполнить и подать уведомление об исчисленных суммах налогов и взносов
Спасибо большое! Все получилось.
В прошлом номере журнала* мы рассматривали положения, регламентирующие порядок учета принятых денежных обязательств государственными (муниципальными) учреждениями. Из этой статьи вы узнаете, каким образом вести учет данных обязательств в «1С:Бухгалтерии государственного учреждения 8», в том числе при изменении их объема и перерегистрации, а также как сформировать в программе регистры учета.
Примечание: Подробнее читайте в № 10 (октябрь), стр. 36 «БУХ.1С» за 2014 год.
Содержание
- Учет принятых денежных обязательств
- Регистрация денежных обязательств
- Изменение объема денежных обязательств
- Перерегистрация денежного обязательства
- Формирование регистров учета принятых денежных обязательств
Учет принятых денежных обязательств
В программе «1С:Бухгалтерия государственного учреждения 8» учет денежных обязательств ведется на счетах:
- 502.12 «Принятые денежные обязательства на текущий финансовый год»;
- 502.22 «Принятые денежные обязательства на первый год, следующий за текущим (на очередной финансовый год)»;
- 502.32 «Принятые денежные обязательства на второй год, следующий за текущим (на первый год, следующий за очередным)»;
- 502.42 «Принятые денежные обязательства на второй год, следующий за очередным».
Согласно Инструкции по применению ЕПСБУ по счетам 502.12, 502.22, 502.32, 502.42 установлено ведение аналитического учета в разрезе принятых обязательств (по субконто Принятые обязательства типа Справочник Договоры и иные основания возникновения обязательств), видов расходов (по субконто КЭК типа Справочник Коды экономической классификации (КЭК)) и лицевым счетам (по субконто Разделы лицевых счетов типа Справочник), а также по видам финансового обеспечения деятельности (КФО) и классификационным признакам счетов (КПС) согласно структуре рабочего плана счетов учреждения.
Для счетов установлен номер журнала операций «9». Это значит, что в проводках по счету будет установлен номер журнала операций 9, операции по счету будут отражаться в Журнале по санкционированию № 9.
Регистрация денежных обязательств
В программе «1С:Бухгалтерия государственного учреждения 8» для отражения на счетах бухгалтерского учета сумм принятых учреждением денежных обязательств текущего года применяется документ Принятое денежное обязательство.
Документ может быть введен как самостоятельно, так и на основании документов:
- Покупка материалов (в пути);
- Покупка материалов;
- Покупка ОС (в пути);
- Покупка ОС, НМА;
- Покупка НПА;
- Аванс подотчетному лицу;
- Отражение зарплаты в учете;
- Услуги сторонних организаций;
- Принятие ОС со счета 107 на счет 106;
- Таможенная декларация по импорту.
При вводе на основании большинство реквизитов заполняются автоматически из документа-основания. Также автоматически заполняется реквизит Основание, в котором указывается соответствующий документ-основание.
Останется лишь указать Лицевой счет и Раздел лицевого счета, на которых будет отражено кассовое выбытие по исполнению денежного обязательства (рис. 1).
Рис. 1
Таким образом, если в программе зарегистрирован факт поступления товаров, работ, услуг, то документ «Принятое денежное обязательство» может быть введен на основании документов поступления.
Также бухгалтерские записи по принятию денежных обязательств могут формироваться при проведении указанных выше документов, которыми регистрируется поступление товаров, работ, услуг.
Способ регистрации денежных обязательств — формировать автоматически или нет проводки или документы Принятое денежное обязательство — задается в Настройках параметров учета (меню Бухгалтерский учет — Настройка параметров учета, интерфейс Полный) на закладке Ввод ден. обязательств.
Обратите внимание! Если по соответствующему обязательству (элементу справочника Договоры и иные основания возникновения обязательств) уже зарегистрировано денежное обязательство (ДО) на сумму аванса, то в автоматически сформированном документе Принятое денежное обязательство следует уменьшить суммы на сумму ДО по авансу.
Для регистрации денежного обязательства на сумму аванса, предусмотренного по условиям договора, а также в других случаях документ Принятое денежное обязательство вводится самостоятельно.
При вводе нового документа Принятое денежное обязательство Дата документа устанавливается равной рабочей дате программы, она может быть изменена. Номер документа присваивается автоматически при записи документа.
Учреждение — указывается учреждение, принявшее обязательство.
Если учет ведется в разрезе Источников финансового обеспечения (балансов), для формирования проводок следует указать вид Источника финансового обеспечения (ИФО).
В документе предусмотрено оформление одной операции — Принятие денежного обязательства текущего года. В соответствии с ней указываются корреспондирующие счета, которые будут отражены в проводках, формируемых при проведении документа:
- Счет дебета — 502.11 «Принятые обязательства на текущий финансовый год»;
- Счет кредита — 502.12 «Принятые денежные обязательства на текущий финансовый год».
В документе следует указать реквизиты первичного документа — основания для принятия денежного обязательства и сумму обязательства в разрезе видов расходов (рис. 2).
Рис. 2
Как было отмечено выше, в программе «1С:Бухгалтерия государственного учреждения 8» по счету 502.12 «Принятые денежные обязательства на текущий финансовый год», также как и по счету 502.11 «Принятые обязательства на текущий финансовый год» ведется аналитический учет по лицевым счетам (по субконто Разделы лицевых счетов типа Справочник). Это позволяет отследить всю цепочку исполнения сметы (плана ФХД) от доведенных ЛБО (утвержденных сметных, плановых назначений) до проведения кассовой выплаты.
Поэтому в документе Принятое денежное обязательство следует указать Лицевой счет и Раздел лицевого счета, на которых будет отражено кассовое выбытие по исполнению денежного обязательства.
В таблице указываются:
- КФО — выбрать код финансового обеспечения обязательства;
- Раздел лицевого счета — выбрать раздел лицевого счета, по которому учитывается принятое обязательство;
- КПС, КЭК — указать коды бюджетной классификации и КОСГУ, по которым принимается обязательство;
- Договор или иное основание возникновения обязательств — из соответствующего справочника выбрать основание принятия денежного обязательства.
Если в учреждении ведется дополнительная аналитика по целям, мероприятиям, дополнительной классификации, следует включить видимость реквизитов Код цели, Код мероприятия, Дополнительная классификация (пункт Настройка списка контекстного меню).
Сумма на текущий год — соответствующая указанному виду расходов сумма принятого денежного обязательства на текущий финансовый год.
В информационной строке Итого подсчитывается итог таблицы, который рекомендуем сравнить с суммой аванса или документа-основания для принятия денежного обязательства.
Заполненный правильно документ следует записать (кнопка Записать) и провести (кнопки ОК или Провести).
При проведении документа формируются бухгалтерские записи по принятию денежного обязательства в уменьшение принятого обязательства текущего года:
Дебет 0.502.11.000 Кредит 0.502.12.000
Из документа программа формирует бухгалтерскую справку (ф. 0504833) (кнопка Бухгалтерская справка). По авансовым платежам документ Принятое денежное обязательство может быть введен на основании договора (элемента справочника Договоры и иные основания возникновения обязательств), в котором предусмотрен аванс — зарегистрирован документ План-график финансирования обязательства с суммой аванса*.
Примечание: Подробнее об отражении в программе принятия денежных обязательств (формировании проводок по принятию денежных средств) вы сможете прочитать в следующих номерах журнал.
Изменение объема денежных обязательств
Согласно пункту 311 Инструкции по применению ЕПСБУ суммы изменений объема денежных обязательств учреждения, принятых в текущем финансовом году, отражаются по дебету соответствующих счетов аналитического учета счета 050201000 «Принятые обязательства» и кредиту соответствующих счетов аналитического учета счета 050202000 «Принятые денежные обязательства». При этом сумма уменьшений принятых денежных обязательство отражается способом «красное сторно».
Для отражения в программе изменения объема денежных обязательств надо ввести новый документ Принятое денежное обязательство. Новый документ удобно создавать копированием документа Принятое денежное обязательство, сумму которого требуется изменить (см. рис. 3).
Рис. 3
Для увеличения суммы принятого денежного обязательства в новом документе следует ввести сумму увеличения. Для уменьшения суммы принятого денежного обязательства в новом документе следует ввести сумму уменьшения со знаком минус.
Перерегистрация денежного обязательства
Согласно пункту 310 Инструкции по применению ЕПСБУ операции по санкционированию обязательств участника бюджетного процесса, обязательств бюджетного, автономного учреждения (далее — обязательства учреждения), принятых в текущем финансовом году, формируются с учетом принятых и неисполненных учреждением обязательств (денежных обязательств).
Если денежное обязательство было принято, но в текущем году не исполнено, после перерегистрации неисполненной части обязательства в новом году следует перерегистрировать и денежное обязательство в объеме, запланированном к исполнению.
В программе для этого можно скопировать соответствующий документ «Принятое денежное обязательство» и при необходимости скорректировать его сумму.
Формирование регистров учета принятых денежных обязательств
Журнал по санкционированию
Согласно пункту 314 Инструкции по применению ЕПСБУ учет операций с принятыми учреждением денежными обязательствами осуществляется в Журнале по операциям санкционирования на основании первичных документов (учетных документов), установленных финансовым органом соответствующего бюджета (учреждением) с отражением корреспонденций по соответствующим счетам санкционирования расходов бюджета, предусмотренных для соответствующего типа учреждений Инструкцией по применению Плана счетов.
В программе «1С:Бухгалтерия государственного учреждения 8» операции по счету 502.12 «Принятые денежные обязательства на текущий финансовый год» отражаются в отчете Журнал операций, который позволяет сформировать Журнал по санкционированию по форме 0504071.
Форма 0504071 и порядок ее заполнения установлены приказом Минфина России от 15.12.2010 № 173н. Согласно Методическим указаниям по формированию Журналов операций (пункт 3 Приложения 5 к приказу Минфина России от 15.12.2010 № 173н) журналы операций (ф. 0504071) формируются на основании единой формы документа, в которую записываются наименование и номер создаваемого документа.
Для формирования Журнала по санкционированию в настройке параметров отчета Журнал операций следует указать номер журнала — 9.
Следует отметить, что Методические указания по формированию Журналов операций не содержат отдельных указаний по формированию Журнала по санкционированию.
Поскольку по счету 502.12 «Принятые денежные обязательства на текущий финансовый год» установлено ведение учета в разрезе разделов лицевых счетов, отчет можно получать отдельно по определенному лицевому счету (разделу лицевого счета), установив в качестве разделителя операций субконто Разделы лицевых счетов.
Также для журнала № 9 можно установить вывод раздела лицевого счета в графе Наименование, установив в качестве показателя субконто Разделы лицевых счетов.
Журнал операций № 9 по санкционированию можно формировать отдельно по счету 502.12. Для этого счет надо включить в отбор (см. рис. 4).
Рис. 4
Выполненную настройку варианта отчета можно сохранить с помощью кнопки Сохранить настройки отчета для последующего использования. Сохраненную настройку можно применить с помощью кнопки Загрузить настройки отчета.
Журнал учета принятых обязательств
Аналитический учет принятых учреждением обязательств (денежных обязательств) ведется в Журнале учета принятых обязательств, в разрезе видов расходов (выплат), предусмотренных сметой (планом финансово-хозяйственной деятельности) учреждения. Такая норма содержится в пункте 320 Инструкции по применению ЕПСБУ.
Форма Журнала учета принятых обязательств 0504064 и порядок ее заполнения установлены приказом Минфина России от 15.12.2010 № 173н.
Согласно приказу Минфина России от 15.12.2010 № 173н форма 0504064 называется «Журнал регистрации обязательств».
Согласно Методическим указаниям по формированию регистров учета (пункт 3 Приложения 5 к приказу Минфина России от 15.12.2010 № 173н) Журнал регистрации обязательств (ф. 0504064) применяется учреждением для учета обязательств (денежных обязательств) текущего финансового года.
В Журнале учета принятых обязательств (ф. 0504064) указывается основание для принятия обязательства (денежных обязательств) (наименование, номер и дата документа), номер счета бухгалтерского учета и сумма (в рублях, в иностранной валюте), дата постановки обязательства (денежного обязательства) на учет и дата снятия с бухгалтерского учета.
В программе «1С:Бухгалтерия государственного учреждения 8» для формирования Журнала учета принятых обязательств применяется отчет Журнал регистрации обязательств (меню Бухгалтерский учет -> Регламентированные регистры бухгалтерского учета -> Журнал регистрации обязательств).
Журнал регистрации обязательств можно формировать отдельно по счету 502.12. Для этого счет надо включить в отбор (см. рис. 5).,
Рис. 5
В сформированном отчете отражаются основание для принятия денежного обязательства-наименование, дата и номер договора, контракта (элемента справочника Договоры и иные основания для принятия обязательств), номер счета бухгалтерского учета, на котором отражено денежное обязательство, сумма денежного обязательства, дата постановки денежного обязательства на учет и дата снятия с бухгалтерского учета.
В качестве суммы принятого денежного обязательства указывается сумма проведенных документов Принятое денежное обязательство, зарегистрированных в программе «1С:Бухгалтерия государственного учреждения 8» по данному основанию в периоде формирования данного отчета.
В качестве даты постановки денежного обязательства на учет указывается дата соответствующего документа Принятое денежное обязательство.
Если по основанию для принятия обязательства зарегистрировано более одного документа Принятое денежное обязательство, например, на сумму аванса и на сумму окончательного расчета за поставленные товарно-материальные ценности (выполненные работы, оказанные услуги), то будет показана дата первого по времени документа Принятое денежное обязательство.
В качестве даты снятия денежного обязательства с бухгалтерского учета указывается дата кассового выбытия — дата проведения соответствующего документа (документов) Заявка на кассовый расход, Платежное поручение, Кассовое выбытие (рис. 6).
Рис. 6
В графе Примечание указываются даты и суммы документов по исполнению соответствующего денежного обязательства.
Строки графы Примечание программа позволяет расшифровать. Сделать это можно двойным щелчком левой клавиши мыши: открывается соответствующий документ Заявка на кассовый расход, Платежное поручение, Кассовое выбытие.
Также по счету 502.12 можно формировать любые стандартные отчеты.
В программе предусмотрено отражение данных по счету 50202 при автозаполнении регламентированных отчетов «Ф. 0503128, Отчет о принятых бюджетных обязательствах», «Ф. 0503138», Отчет о принятых расходных обязательствах по приносящей доход деятельности» и «Ф. 0503738, Отчет об обязательствах, принятых учреждением».
Документ «Заявка на кассовый расход» (сокращенно «ЗКР») в конфигурации «1С: БГУ 8» предназначен для формирования и печати документа «Заявка на кассовый расход (форма. 0531801), оплаты по денежному обязательству, а так-же для отражения в налоговом и бухгалтерском (бюджетном) учете операций по кассовому исполнению бюджета.
Документ ЗКР оформляется отдельно для оплаты каждого денежного обязательства.
В одном документе возможно отразить списание с лицевого счета учреждения — получателя средств денег, которые должны быть отнесены одновременно на несколько счетов Единого плана счетов бюджетного учета (ЕПСБУ) учета и на различные статьи расходов.
Заполнение документа ЗКР в 1С: БГУ
В шапке заявки указываются:
Вид операции – необходимо выбрать вид хозяйственной операции, в соответствии с которым будут формироваться бухгалтерские проводки. Внимание! Проводки в корреспонденции со счетом «201.34 Касса учреждения» следует отражать документами из блока программы «Касса».
При записи документа поле «номер документа» заполняется автоматически . Его можно изменить. Датой документа по умолчанию устанавливается рабочая дата программы. Может быть изменена вручную.
Для формирования платежных реквизитов учреждения (плательщика) следует выбрать нужное учреждение и лицевой счет, с которого должно произвестись перечисление денежных средств, – по кнопке выбора открывается справочник «Лицевые счета», из которого следует выбрать нужный лицевой счет.
ОФК/УФК – необходимо указать орган Федерального казначейства, в котором обслуживается лицевой счета учреждения.
Если бюджетный учет в 1С БГУ 8 ведется в разрезе Источников финансового обеспечения (балансов или иначе ИФО), для формирования проводок следует указать вид ИФО.
Счет кредита — выбором из списка указывается счет бухгалтерского учета кассовых расходов Забаланс. счет по кредиту — выбором из списка счетов указывается забалансовый счет для учета движения денежных средств в разрезе кодов бюджетной классификации По умолчанию предлагается указать счет 18 «Выбытия денежных средств со счетов учреждения». Если документом Заявка на кассовый расход в 1С БГУ оформляется перечисление налогов, которые не увеличивают состав расходов, а уменьшают начисленные доходы (налог на добавленную стоимость, налог на прибыль, ЕНВД), указывается счет 17 «Поступление денежных средств на счета учреждения».
Проведение платежей за товары, работы, услуги
Получатель — выбираем из предложенного программой «Бухгалтерия государственного учреждения» справочника «Контрагенты» организацию (физическое лицо) — получателя средств. Если контрагент-получатель в справочнике отсутствует, его можно ввести в справочник в процессе выписки ЗКР.
Счет получателя — выбрать из справочника «Банковские и казначейские счета» , по каким банковским платежным реквизитам отправлять денежные средства. В окне выбора счета получателя показываются только те расчетные счета, которые принадлежат к конкретному получателю.
На закладке «Заявка» указываются все основные реквизиты платежа.
Договор (или иное основание для возникновения денежного обязательства) – указать документ-основание, который подтверждает факт возникновения денежного обязательства, для оплаты по которому представляется текущая Заявка (выбрать реквизит из одноименного справочника). Реквизит недоступен для хозяйственных операций, когда происходит по налоговым платежам.
Номер обязательства – отражается номер бюджетного обязательства, присвоенный ОФК основанию платежа, если он указан в карточке договора.
Валюта выплаты – по умолчанию значением валюты установлено значение RUB (российский рубль). Если выбрана другая валюта, то дополнительно следует указать сведения о курсе валютного пересчета (реквизиты «Курс» и «Кратность»). Курс валюты может выть указан автоматически, если сведения о нем на дату создания документа содержатся в справочнике «Валюты».
Сумма выплаты – в данном поле указывается общая сумма платежа по ЗКР в указанной валюте.
Если в 1С БГУ производится оплата за товарно-материальные ценности, выполненные работы или услуги, оказанные учреждению которые подлежат обложению налогом на добавленную стоимость (НДС), то необходимо, либо указать ставку налога (реквизит «Ставка НДС»), либо ввести саму сумму налога (реквизит «НДС»).
Для платежей без НДС (бюджетное или целевое финансирование,взносы, налоги, проценты за пользование кредитом, возврат займа и ссуды и т. д.) эти реквизиты не заполняются (в Заявке должны быть равны нулю).
В реквизите «НДС» автоматически формируется , рассчитанная по заданному в заявке проценту . Её можно изменить вручную, например, округлив эту цифру до полных рублей, и в Заявке ЗКР запишется указанная сумма.
Назначение платежа – многострочное текстовое поле для ввода информации о назначении проводимого платежа, общее для всей ЗКР. Заполняется в соответствии с Описанием заполнения поля 24 платежного поручения (Приложение 4 к Положению о безналичных расчетах в Российской Федерации, утв. ЦБ РФ 03.10.2002 № 2-П).
Текст назначения платежа может быть заполнен как вручную – вводом строки текста с клавиатуры, так и автоматически – из шаблонов назначения платежа (кнопка «Заполнить из шаблона»).
Также в заявке на касс. расход предусмотрено включение реквизитов ИНН и КПП, указанных на закладке «Заявка», в поле назначения платежа по правилам, оговоренным в п. 9.2 Порядка № 8н.
Признак авансового платежа устанавливается для хозяйственной операции «Авансы поставщикам (206 10, 20, 30, 90)». В случае выбора этой хоз. операции реквизит автоматически принимает значение «Да». В остальных же случаях указывается «Нет».
Очередность платежа — тут следует указать номер признака очередности платежа, установленного в соответствии со статьей 855 Гражданского кодекса Российской Федерации.
Вид платежа — По умолчанию реквизит «Вид платежа» принимает значение «Электронно».
Предельная дата исполнения – указывается дата, не позднее которой должна быть исполнена заявка. При этом предельной датой исполнения не может быть дата ранее даты текущего рабочего дня.
В полях «Подписи» указываются сведения о физических лицах, подписывающих текцщую заявку на кассовый расход. Флажок «Печатать должность» следует включить в том случае, если документ подписывает не руководитель, а иное уполномоченное лицо.
Закладка «Документ-основание»
В табличной части ЗКР на закладке «Документ-основание» вводятся данные о документах, служащих основанием осуществления платежа. В первой строке таблицы реквизиты автоматически заполняются теми значениями карточки документа-основания, которые указаны на закладке «Заявка», при необходимости они могут быть изменены для конкретной Заявки на кассовый расход.
Если у нас документов-оснований , для каждого следует ввести отдельную строку, в которой указывается вид документа (государственный контракт, договор, счет, накладная, акт выполненных работ, другое), номер, дата, предмет (краткое содержание) документа-основания.
Закладка «Контрагент»
Закладка недоступна, если в ЗКР выбрана хозяйственная операция «Восстановление ПБС кассового расхода с одного КБК на другой».
На закладке следует указать платежные реквизиты Контрагента – получателя платежа для формирования Раздела 3 «Реквизиты контрагента» печатной формы Заявки на кассовый расход, а так-же для выгрузки ЗКР в электронном виде в органы Фкдкрального казначейства. По умолчанию реквизиты получателя платежа автоматически заполняются значениями, указанными в карточке контрагента, выбранного в шапке ЗКР (реквизиты «Получатель платежа» и «Счет получателя платежа»), при необходимости они могут быть изменены для конкретной заявки на кассовый расход.
Закладка «Расшифровка»
В табличной части ЗКР в 1С:БГУ общая сумма кассовой выплаты (документа) детализируется, согласно кодам бюджетной классификации для формирования Раздела 3 «Расшифровка заявки на кассовый расход» бланка ЗКР.
КФО – выбрать код финансового обеспечения, допустимый хозяйственной операцией.
Раздел лицевого счета – вид средств, за счет которых производится перечисление денег. Выбрать можно только раздел лицевого счета, которы был выбран в шапке документа).
КПС – по каждому виду средств указываются классификационные признаки счетов (бюджетная классификация), по которым должен быть произведен расход средств.
КЭК – следует указать соответствующий выплате код КОСГУ. Для средств во временном распоряжении КЭК не указываются.
Вид БК получателя, Код по БК получателя – вид и код бюджетной классификации, по которым будет осуществляться зачисление безналичных денежных средств, перечисляемых в соответствии с данной Заявкой, в случае если получатель платежа является участником бюджетного процесса, лицевой счет ПБС (получателя бюджетных средств) которого открыт в органе Федерального казначейства.
Сумма – указывается сумма в рублях по выбранным кодам бюджетной классификации.
Назначение платежа – указывается назначение осуществляемого платежа по соответствующим кодам КПС и КЭК в соответствии с документом-основанием, подтверждающим факт возникновения денежного обязательства. Реквизит заполняется, если назначение платежа меняется в зависимости от кода бюджетной классификации или сумм, указанных в Заявке. В случае необходимости, в назначении платежа указывается в скобках код цели, а также иная необходимая для исполнения бюджета информация.
Если в учреждении введена дополнительная аналитика по мероприятиям, целям, дополнительной классификации, необходимо включить видимость реквизитов «Код цели», «Код мероприятия», «Дополнительная классификация».
Закладка «Бухгалтерские записи»
Здесь приводятся бухгалтерские проводки, которые будут сформированы при проведении в 1С документа ЗКР. Большинство реквизитов бухгалтерских проводок заполняются автоматически значениями, которые были заданы в шапке документа, на закладках «Заявка» и «Расшифровка», а так-же исходя из выбранной в документе хоз. операции. При необходимости недостающие реквизиты нужно дозаполнить.
Заполнение документа при перечислении налогов и иных платежей в бюджет
При выборе хозяйственных операций по перечислению налогов, сборов, взносов и иных аналогичных платежей становится доступным реквизит Налог, сбор, иной платеж, а также закладка «Налоговый платеж».
В реквизите «Налог, сбор, иной платеж» следует указать вид налога (обязательного платежа) путем выбора соответствующего значения из справочника «Налоги и платежи учреждения», который откроетс по кнопке выбора . При выборе налога заполняются получатель платежа и его счет, а также необходимые реквизиты на закладке «Налоговый платеж», если они заданы в карточке налога. Заполненную автоматически информацию можно корректировать. Заполнение реквизитов при перечислении налогов, сборов, взносов и иных платежей в бюджетную систему Российской Федерации должно производиться согласно Правилам, утвержденным Приказом Минфина России от 24 ноября 2004 г. № 106н.
Согласно п. 1 Приложения 2 к Приказу один документ ЗКР может оформляться только на один вид налога (то есть для зачисления денежных средств на один код бюджетной классификации доходов) и один тип платежа (налог, штраф, пени и т.п.).
Заполнение документа при перечислении налоговых, сборов и иных обязательных платежей в бюджет, в том числе пеней и штрафов производится в следующем порядке:
Статус составителя документа (101) – код статуса учреждения согласно Приложению 5 к Правилам указания информации, идентифицирующей лицо или орган, оформившие расчетный документ, на перечисление налогов, сборов и иных платежей в бюджетную систему Российской Федерации (утв. приказом Минфина РФ от 24.11.2004 № 106н), далее — Правила № 106н.
Код по БК (104) – код налога (сбора) по классификации доходов бюджетов Российской Федерации.
Внимание! В 14-17 разрядах кода доходов бюджета налогоплательщик (учреждение) должен самостоятельно указать код программы доходов, первый знак которого отражает вид платежа: налог (1), пени и проценты (2), штрафы (3). В типовой конфигурации в справочнике «Классификация доходов» разряды 14-17 заполнены нулями. При перечислении налога или сбора следует самостоятельно отредактировать разряды 14-17 в соответствующем реквизите документа.
Код ОКТМО (ОКАТО) (105) – код ОКТМО муниципального образования в соответствии с Общероссийским классификатором территорий муниципальных образований, на территории которого мобилизуются денежные средства от уплаты налога (сбора) в бюджетную систему Российской Федерации или код по ОКАТО.
Примечание. Код по ОКТМО начинает действовать с 01.01.2014 года вместо кода по ОКАТО.
Основание платежа (106) – по умолчанию указывается «ТП» (платежи текущего года), выбрать из списка нужное основание.
В зависимости от заданного основания платежа следует указать периодичность или конкретную дату уплаты налога (реквизит «Налоговый период (107)»).
В первом случае, по умолчанию подставляется период, заданный в карточке налога, его можно изменить. Справа отражается значение, которое будет сформировано в поле 107 ПД.
Во втором случае, следует указать дату платежа, а также номер и дату документа — основания платежа (решения о рассрочке, отсрочке, реструктуризации, приостановлении взыскания и т.п.).
Тип платежа (110) – указать тип платежа, по умолчанию проставляется «НС», что соответствует уплате налога или сбора, может быть изменен.
Если в поле «Статус составителя документа» задано значение «08», то достаточно указать только коды бюджетной классификации и ОКАТО/ОКТМО (согласно п. 3 Приложения 4 к Приказу).
При формировании печатной формы документа в полях 105-110 отражаются нули, если не заданы значения соответствующих реквизитов документа. Оформление Заявок на перечисление иных обязательных платежей на счета по учету доходов и средств бюджетов всех уровней бюджетной системы Российской Федерации производится в том же порядке, для этого информация о них должна быть внесена в справочник «Налоги и платежи учреждения».
Остальные реквизиты документа ЗКР в 1с БГУ заполняются в том же порядке, как они заполняются при оплате товаров, работ, услуг.
Печать документа
После проверки правильности и корректности заполнения заявки ее можно распечатать на бумаге в необходимом количестве экземпляров (кнопка «Печать»).
Внимание! Вывести на печать можно только записанный (сохраненный в информационной базе) документ. Если же документ не записан, перед его ыводом на печать на экран будет выведен запрос о подтверждении записи, либо об отказе записи.
Внимание! Разделы 2 и 4 Заявки на кассовый расход заполняются, если указаны реквизиты «Договор или иное основание возникновения обязательств» и «Налог, сбор, иной платеж» соответственно.
Проведение документа
Получив выписку из лицевого счета, отражающую расход средств по данной заявке в документе ЗКР следует включить флажок «Оплачено», указать дату оплаты (на закладке «Исполнение»), а затем провести. При этом сформируется бухгалтерская операция по списанию средств на счетах бухгалтерского учета.
На закладке «Исполнение» так же можно указать дату регистрации документа в ОФК и регистрационный номер, а так-же номер и дату подтверждающего расход денежных средств документа (платежного поручения органа казначейства).
Указанные реквизиты заполняются автоматически при загрузке документа «Выписка из лицевого счета» из систем электронного документооборота (СЭД) с органами Федерального казначейства. Также из СЭД может быть автоматически загружена информация о расчетном документе. В этом случае сам расчетный документ можно распечатать по ссылке «Подтверждающий документ».
Для хозяйственной операции «Налоги и сборы, уплачиваемые за счет прибыли (дохода) (303 03-05)» предусмотрена возможность сформировать дополнительные проводки по исполнению Плана доходов (Дт 508.10 Кт 507.10). Однако, данную возможность можно и отключить с помощью опции «Формирование дополнительных проводоки по исполнению плана доходов (Дт 508.10 Кт 507.10)» на закладке «Исполнение».
На основании проведенного документа «Заявка на кассовый расход» в «1С Бухгалтерия гос учреждения 8» можно ввести следующие документы:
Запрос на аннулирование заявки;
Уведомление об уточнении вида и принадлежности платежа;
Сторно;
Счет-фактура полученный – на основании Заявки с признаком «Аванс».
Создать, заполнить и провести заявку на кассовый расход в программе 1С Бухгалтерия гос. учреждения 8 можно зайдя в меню «Казначейство/банк — Заявка на кассовый расход». Кроме документа «Заявка на кассовый расход» так-же можно ввести документы «Заявка на кассовый расход (Сокращенная)» и «Сводная заявка на кассовый расход». Оба этих документа являются разновидностью документа ЗКР.
8.3.Бюджетные данные
Документ Бюджетные данные могут использовать получатели, распорядители и главные распорядители бюджетных средств.
Получатели бюджетных средств используют документ для отражения в учете сумм полученных бюджетных ассигнований, лимитов бюджетных обязательств и предельных объемов финансирования расходов.
Распорядители и главные распорядители бюджетных средств применяют документ для отражения в учете сумм доведенных до организации ассигнований, лимитов бюджетных обязательств и предельных объемов финансирования расходов, подлежащих дальнейшему распределению и передаче подведомственным организациям.
Документ вводится после получения Расходного расписания, выписки из лицевого счета главного распорядителя (распорядителя) средств бюджета.
После заполнения реквизитов документа, в том числе реквизитов бухгалтерской операции, а также проведения документа можно сформировать бухгалтерскую справку по ф. 0504833.
Список документов вида Бюджетные данные можно открыть с помощью команды Бюджетные данные панели навигации раздела Планирование и санкционирование.
Для ввода нового документа можно нажать кнопку Создать командной панели списка Бюджетные данные.
Заполнение реквизитов шапки документа
Введено в действие – дата ввода в действие бюджетных данных. При создании документа устанавливается равной рабочей дате программы и может быть отредактирована.
Организация – наименование организации, бюджетные данные которой регистрируются. Выбирается из справочника Организации.
Лицевой счет (куда) – лицевой счет, на котором учитываются бюджетные данные. Выбирается из справочника Разделы лицевых счетов.
Вид бюджетных данных – классификация расходов или источников.
Заполнение реквизитов на закладке «Ассигнования»
На закладке Ассигнования вводятся данные раздела I «Бюджетные ассигнования расходного расписания».
Дата ввода в действие – дата ввода в действие раздела бюджетных ассигнований, если она не совпадает с датой ввода в действие расходного расписания.
В табличной части следует указать ассигнования, доведенные участнику бюджетного процесса:
- КБК и КОСГУ – коды классификации расходов бюджета или классификации источников финансирования дефицита бюджета (в зависимости от заданного вида бюджетных данных). Выбираются из справочников КПС и КЭК соответственно.
Если бюджетные данные доведены в дополнительной детализации по целям, мероприятиям и дополнительной классификации, то следует включить видимость реквизитов Код цели, Код мероприятия и Дополнительная классификация.
Для включения видимости реквизитов необходимо в меню Все действия командной панели формы выбрать пункт Настройка формы и последовательно раскрыть в окне настройки группу Ассигнования классификация, а затем группу Доп. классификация, цель, мероприятия. Видимость реквизитов Код цели, Код мероприятия и Дополнительная классификация включается с помощью флажков.
- Сумма на текущий год, Сумма на 1-й плановый год, Сумма на 2-й плановый год – суммы бюджетных ассигнований или изменений ранее доведенных бюджетных ассигнований соответственно на текущий финансовый год, а также на первый и второй плановый год.
Изменение ранее доведенных бюджетных ассигнований в сторону увеличения вводится в табличную часть со знаком плюс, в сторону уменьшения – со знаком минус.
- Примечание – в данном поле можно указать дополнительную информацию, необходимую для исполнения бюджета.
Заполнение реквизитов на закладке «ЛБО»
На закладке ЛБО вводятся данные раздела II «Лимиты бюджетных обязательств расходного расписания».
Дата ввода в действие – дата ввода в действие раздела, если она не совпадает с датой ввода в действие расходного расписания.
В табличной части следует указать ЛБО, доведенные участнику бюджетного процесса.
Для заполнения табличной части на основании данных, введенных на закладке Ассигнования, следует использовать кнопку Заполнить по таблице ассигнований.
Заполнение табличной части вручную выполняется аналогично описанному ранее заполнению табличной части на закладке Ассигнования.
Заполнение реквизитов на закладке «ПОФ»
На закладке ПОФ вводятся данные раздела III «Предельные объемы финансирования расходного расписания».
Дата ввода в действие – дата ввода в действие раздела, если она не совпадает с датой ввода в действие расходного расписания.
В табличной части следует указать ПОФ, доведенные участнику бюджетного процесса.
Для заполнения табличной части на основании данных, введенных на закладке ЛБО, следует использовать кнопку Заполнить по таблице ЛБО.
Заполнение табличной части вручную выполняется аналогично описанному ранее заполнению табличной части на закладке Ассигнования.
Заполнение реквизитов на закладке «Документ»
На закладке Документ можно указать сведения о первичном документе-основании для регистрации бюджетных данных.
При загрузке Расходного расписания в электронном виде реквизиты закладки Документ заполняются автоматически.
Вид документа – вид первичного документа. Выбирается из справочника Виды первичных документов.
Дата и Номер – дата и номер первичного документа.
В состав группы Руководитель входят реквизиты Должность и ФИО.
В состав группы Ответственный исполнитель входят реквизиты Должность, ФИО и Телефон.
Табличная часть Специальные указания:
- Специальное указание выбирается из справочника Спец. Указания по бюджетным данным
Заполнение реквизитов на закладке «Бухгалтерская операция»
Типовая операция – выбирается из списка Типовые операции:
- Бюджетные данные ПБС, полученные от распорядителя;
- Бюджетные данные ГРБС, полученные для распределения;
- Бюджетные данные РБС, полученные для распределения.
8.3.1.1Статус исполнения
Вызов формы Изменение статуса выполняется с помощью команды, расположенной в шапке документа. Новому документу автоматически присваивается статус Черновик.
После подписания Бюджетных данных уполномоченными лицами документу присваивается статус Подписан.
После регистрации Бюджетных данных уполномоченными лицами документу присваивается статус Зарегистрирован.
После этого необходимо заполнить данные на закладе Бухгалтерская операция и провести документ.
Проведение документа
При проведении документа в зависимости от выбранной типовой операции формируются следующие проводки:
- Дт 1.503.01.000 – Кт 1.503.02.000 (учтены суммы бюджетных ассигнований, доведенных Федеральным казначейством);
- Дт 1.503.05.000 – Кт 1.503.02.000 (учтены суммы бюджетных ассигнований, полученных от главного распорядителя);
- Дт 1.503.05.000 – Кт 1.503.03.000 (учтены суммы бюджетных ассигнований, полученных от главного распорядителя).
Дополнительные реквизиты в 1С Управление Нашей Фирмой

Видеоинструкция к этой статье https://youtu.be/f9Q8398SjE4
В 1С Управление Нашей Фирмой есть возможность создавать дополнительные реквизиты — поля и справочники для ввода данных без программиста. Ссылки на добавление реквизитов есть во многих карточках и документах — карточка контрагента, карточка номенклатуры, заказ покупателя и т. п.
Дополнительные реквизиты могут использоваться в вспомогательных целях, таких как переменные в формулах динамических спецификаций.
Возможность использовать доп. реквизиты в 1С Управление Нашей Фирмой включается при установке программы, но если у вас эта функция отсутствует, то включить ее можно в разделе «Настройки» по ссылке «Общие настройки»

Рис 1. Включение модуля Дополнительных реквизитов в 1С Управление Нашей Фирмой
Для просмотра дополнительных реквизитов, а также для их создания и редактирования, необходимо в «Общих настройках» пройти по ссылке «Дополнительные реквизиты».

Рис 2. Журнал Дополнительные реквизиты в 1С Управление Нашей Фирмой
Журнал состоит из шапки с управляющими кнопками — «Добавить», «Копировать» и «Вставить», а также двух окон — в левом окне находится иерархический список групп (папок) реквизитов и в правом окне показываются дополнительные реквизиты, которые относятся в выделенной папке.
Для добавления реквизита необходимо нажать на кнопку «Добавить» и выбрать один из двух вариантов — «Новый» и «Из другого набора»

Рис 3. Кнопка «Добавить» в журнале Дополнительные реквизиты в 1С Управление Нашей Фирмой
Начнем обзор с создания нового реквизита.
1. Создание нового реквизита
Для создания нового реквизита в журнале «Дополнительные реквизиты» нажимаем кнопку «Добавить» и выбираем вариант «Новый».
Откроется карточка создания Дополнительного реквизита.

Рис 4. Карточка создания Дополнительного реквизита в 1С Управление Нашей Фирмой
Поле «Наименование»
В первую очередь необходимо заполнить поле «Наименование» — наименование реквизита должно четко его идентифицировать, так как на его основании будет заполнено поле «Идентификатор для формул» и поле «Имя» в блоке «Для разработчиков», которое используется для программного обращения к данному реквизиту.
Поле «Тип значения»
В строке «Тип значения» необходимо выбрать значение из раскрывающегося списка, который открывается нажатием на кнопку с тремя точками в правой части строки.

Рис 5. Карточка выбора Типов значений карточки Дополнительного реквизита в 1С Управление Нашей Фирмой
Часть элементов справочника «Типы значений» понятна большинству пользователей — Дата, Валюта и т. п., а часть значений будет понятна специалистам или опытным пользователям — рассмотрим эти значения подробно с примерами использования доп. реквизитов в карточке номенклатуры.
Типы значений дополнительных реквизитов в 1С: Управление Нашей Фирмой
1)Булево
Булево — имеет только 2 значения: да/нет, истина/ложь и т. п.

Рис 6. Вариант карточки Дополнительного реквизита при выборе типа значений Булево в 1С Управление Нашей Фирмой
В карточке Номенклатуры этот тип данных может выглядеть как Чек-бокс с галочкой.

Рис 7. Вариант карточки Номенклатуры при выборе типа значений Булево в 1С Управление Нашей Фирмой.
Мы можем изменить формат отображения нажав на ссылку «Формат по умолчанию» в карточке доп. реквизита справа от поля «Тип значения»

Рис 8. Конструктор форматной строки при выборе типа значений Булево в 1С Управление Нашей Фирмой.
Клик по ссылке откроет форму «Конструктор форматной строки». В ней нам нужен список из двух значений «Представление значения булево Ложь» и «Представление значения булево Истина» — если галочки перед строками снять, то останется первый вариант с чек-боксом.
В поле со значениями мы можем выбрать из трех вариантов Ложь/Истина, Да/Нет, Выключено/Включено или ввести собственное значение как в примере (см. Рис. 11).
В результате изменения формата в карточке номенклатуры этот реквизит будет выглядеть как текстовое поле с выбором значения, но на выбор будет выводиться только два значения.

Рис 9. Дополнительный реквизит с типом Булево с собственными значениями в карточке номенклатуры в 1С Управление Нашей Фирмой.
2)Строка
Строка — самый простой тип значений, который позволяет вводить любой набор символов. К строке не привязан справочник значений, поэтому в ней нет повторного выбора ранее введенной информации.
При выборе Типа значения в форме «Редактирование типа данных» в нижней части формы в зависимости от типа данных появляются дополнительные настройки.

Рис 10. Настройки отображения данных дополнительных реквизитов в 1С Управление Нашей Фирмой.
В типе значений «Строка» в нижней части расположены настройки длины строки: Длина — количество символов, Вариант изменения длины строки — «Переменная» (в зависимости от количества введенных символов) и «Фиксированная», а также чек-бокс для галочки «Неограниченная» — снимает все ограничения по количеству вводимых символов.
После выбора этого Типа значения в карточке Дополнительного реквизита появятся три дополнительных варианта выбора отображения реквизита — «Однострочное поле ввода», «Многострочное поле ввода» — при выборе данного варианта активируется параметр «Количество строк», который позволяет ограничить количество строк ввода.

Рис 11. Дополнительные параметры Дополнительных реквизитов с типом Строка в 1С Управление Нашей Фирмой.
3)Дополнительное значение
Дополнительное значение — раскрывающийся список, в котором значения могут быть внесены заранее или добавляться в процессе работы.

Рис 12. Создание Дополнительного реквизита с типом значения Дополнительное в 1С Управление Нашей Фирмой.
Галочка «Выводить в виде гиперссылки» позволяет отображать этот тип значений в документе в двух вариантах: без галочки — как раскрывающийся список, а с галочкой — как гиперссылка
Вариант без галочки:

Рис 13. Дополнительный реквизит с типом значения Дополнительное в карточке номенклатуры в 1С Управление Нашей Фирмой.
Для выбора значения нажимаем на стрелочку в правой части поля и появляется форма значения, в которой переходим по ссылке «Показать все» или «+(создать)».
При установленной галочке значение выводится, как ссылка, а для его изменения необходимо нажать на карандаш (справа от строки).

Рис 14. Гиперссылка дополнительного реквизита в карточке номенклатуры в 1С Управление Нашей Фирмой.
Ниже выбора варианта отображения, располагается табличная форма с двумя вкладками — «Главное» и «Значения».
Во вкладке «Главное» заполняем поля по необходимости — более подробно рассмотрим поля ниже.
Во вкладке «Значения» содержится список значений, присвоенных данному реквизиту.
Рис 15. Вкладка «Значения» в карточке дополнительного реквизита в 1С Управление Нашей Фирмой.
Значения можно ввести в этой вкладке с помощью кнопки «Создать» или после в процессе работы, как показано на Рис. 13.
Кнопка «Еще» раскрывает список дополнительных действий по управлению списком.

Рис 16. Список действий кнопки «Еще» во вкладки «Значения» карточки дополнительного реквизита в 1С Управление Нашей Фирмой.
Под полем списка значений располагается чек-бокс «Значения дополнительно характеризуются весовым коэффициентом» — после установки этой галочки каждому значению можно добавить числовое значение, которое позволяет дополнительно сортировать значения в отчетах или при выборе, также можно его использовать в других целях. В списке значений добавится колонка «Весовой коэффициент».

Рис 17. Весовые коэффициенты значений в карточке дополнительного реквизита в 1С Управление Нашей Фирмой.
Значения можно сгруппировать — кнопка «Создать группу» позволяет создавать группы (папки) значений.
4)Число
Этот тип значений ограничен только числовыми значениями.
В настройке отображения этого реквизита при его выборе программа выдает два поля: «Длина» — количество вводимых символов, «Точность» — количество символов после запятой, а также чек-бокс для галочки «Неотрицательное» — установленная галочка не дает ввести отрицательное число.

Рис 18. Настройки дополнительного реквизита при выборе типа значений в 1С Управление Нашей Фирмой.
Остальные Типы значений и их настройка более понятны пользователям и не имеют дополнительных настроек поэтому не будем их рассматривать.
Рассмотрим остальные элементы карточки «Дополнительный реквизит» общие для всех типов.
5)Составной тип данных
Составной тип данных находится в верней части формы выбора. Установка галочки позволяет создать поле, при нажатии на которое программа попросит у пользователя самостоятельно выбрать тип вводимых данных.
После установки галочки в чек-боксе «Составной тип данных» в списке появляется возможность выбора нескольких значений — например:
В заказе покупателя вы хотите отобразить Агента, человека, который нашел данный заказ -сторонний человек или сотрудник предприятия.
Создаем дополнительный реквизит с названием «Агент». А при выборе типа значений устанавливаем галочки: «Составной тип данных», «Контрагент», «Сотрудник».

Рис 19. Составной тип данных дополнительного реквизита в 1С Управление Нашей Фирмой.
В Заказе покупателя находим созданный реквизит «Агент» и нажимаем на три точки в правой части поля и, в открывшейся форме, нажимаем на нужный тип данных — Сотрудник или Контрагент

Рис 20. Поле с составным дополнительным реквизитом в 1С Управление Нашей Фирмой.
Выбор поля дает доступ к нужному справочнику «Контрагенты» или «Сотрудники».
В конце месяца можно отсортировать заказы по контрагентам и сотрудникам, начислить комиссионное вознаграждение контрагентам или премию сотрудникам.
Ссылка «Виден»
Позволяет настроить видимость реквизита в зависимости от настроенных условий.
Например:
У товара, в редких случаях, кроме основного цвета могут быть элементы с другим цветом.
Создаем два дополнительных реквизита — один реквизит с типом «Булево», а второй с типом «Строка».
В настройках реквизита с типом «Строка» нажимаем на ссылку «Виден» — откроется форма «Видимость дополнительного реквизита», в которой мы настраиваем условия видимости — нажимаем на кнопку «Добавить условия» и в табличной части заполняем строку из трех ячеек:
-
«Реквизит» — двойной клик на ячейку активирует ее, а клик на кнопку с тремя точками в правой части ячейки откроет дополнительную форму «Выбор реквизита» со списком доступных реквизитов, в котором кроме реквизитов программы есть дополнительные реквизиты, введенные нами. Выбираем доп. реквизит «Дополнительный цвет».

Рис 21. Настройка условий видимости дополнительного реквизита в 1С Управление Нашей Фирмой.
-
«Вид сравнения» — двойной клик откроет список выбора вида сравнения — равно, не равно, заполнено, не заполнено и т. п.
-
«Значение» — двойной клик откроет список значений выбранного реквизита, выбираем кликом нужное значение
В примере у нас получилось условие: Если в реквизите «Дополнительный цвет» установлена галочка, то реквизит «дополнительная гамма цветов» становится виден.

Рис 22. Видимость дополнительного реквизита в 1С Управление Нашей Фирмой.
Ссылка «Доступен»
Эта ссылка позволяет настроить доступность реквизита, также, как ссылка «Виден», но в отличии от нее реквизит виден всегда, но активен при определенном условии.
Чек-бокс (Галочка) «Заполнять обязательно»
При установленной галочке данный реквизит становится обязательным к заполнению, а ссылка справа позволяет настроить условие, при котором этот параметр будет действовать — настраивает аналогично предыдущим ссылкам «Виден» и «Доступен».
Поле «Идентификатор для формул»
Заполняется автоматически, но возможна ручная корректировка.

Рис 23. Карточка дополнительного реквизита 1С Управление Нашей Фирмой.
С права от поля расположена кнопка со стрелкой для перезаполнения поля на основании строки «Наименование».
Поле «Всплывающая подсказка»
Это поле позволяет выводить нужную информацию — наименование или инструкцию по заполнению реквизита, которая будет появляться при наведении на реквизит.
Поле «Комментарий»
В это поле можно занести любую информацию для внутреннего пользования по этому реквизиту.
На этом обзор работы с новой карточкой «Дополнительный реквизит» заканчиваем и переходим к рассмотрению копирования дополнительных реквизитов.
2. Копирование реквизита «Из другого набора»
В журнале «Дополнительные реквизиты» нажимаем кнопку «Добавить» и выбираем второй вариант — «Из другого набора».
Откроется форма «Добавление дополнительного реквизита»

Рис 24. Добавление Дополнительного реквизита из другого набора в 1С Управление Нашей Фирмой
Форма «Добавления Дополнительного реквизита» очень похожа на журнал «Дополнительные реквизиты» с некоторыми отличиями — отсутствуют верхние кнопки управления и в правой части добавлены поля
— «Тип значения» — показывает, какого типа значения присутствуют в выбранном варианте,
— «Всплывающая подсказка» — необходимо ввести текст, который будет появляться при наведении на реквизит мышкой,
а также два поля «Заголовок формы значения» и «Заголовок формы выбора значения» — текст, который будет выводиться на заголовках указанных форм.
Заполнили поля и нажимаем в нижнем правом углу желтую кнопку «Далее».
Откроется новая страница с выбором варианта добавления реквизита

Рис 25. Выбор варианта добавления Дополнительного реквизита из другого набора в 1С Управление Нашей Фирмой
-
Добавить реквизит как есть — реквизит будет показываться в папке копирования, но это будет тот же реквизит. Реквизит в программе один, но входит в две группы, о чем нас извещает ссылка в нижней части вкладки «Главное».

Рис 26. Разделение общего Дополнительного реквизита в 1С Управление Нашей Фирмой
При нажатии на ссылку откроется список групп реквизитов, в которых присутствует этот реквизит.
Для разделения реквизитов в самостоятельные параметры необходимо нажать кнопку «Изменить» справа от ссылки. В открывшейся форме необходимо выбрать один из двух вариантов: «Реквизит со своим списком значений» или «Общий реквизит» — в первом варианте будет полное разделение реквизитов на самостоятельные единицы, а во втором случае все останется так как есть.
Во вкладке «Значения» присутствует похожая ссылка и кнопка «Изменить», но уже для разделения списка значений.
-
Сделать копию реквизита по образцу (с общим списком значений) —будет создан новый реквизит, отдельный от копируемого, но с общим списком значений.
Вариант разделения аналогично с предыдущим вариантом, но ссылка и кнопка изменить есть только во вкладке «Значения».
-
Сделать копию реквизита — копируются тип реквизита и значения, а наименование вводим самостоятельно. В этом случае создается реквизит полностью независимый от копируемого.
Выбираем вариант копирования и нажимаем на кнопку «Далее» в нижнем правом углу.
При выборе варианта копирования «Добавить реквизит как есть» реквизит создается сразу. В вариантах «Сделать копию реквизита по образцу» и «Сделать копию реквизита» программа откроет карточку создания Дополнительного реквизита для заполнения полей «Наименование» и «Идентификатор для формул», так как в отличии от первого варианта копирования будут созданы новые реквизиты.
На этом обзор Дополнительных реквизитов заканчиваем.
Если остались вопросы пишите нам на почту mail@rps-1c.ru или звоните на телефон(он же WhatsApp) +7-923-158-67-74
Аренда 1С: УНФ в облачном сервисе 1С: Фреш — https://rps-1c.ru/content/published/1cfresh/1с-fresh/
Протестируйте 1С Управление Нашей Фирмой бесплатно 30 дней — https://rps-1c.ru/1capp/arenda_fresh.html
У каждого программиста за время работы накапливается полезный инструментарий, которым он привык пользоваться. Естественно и у меня он тоже имеется. И вот решено было немного поделиться с сообществом. Возможно идеи не новые. Более того, допускаю, что реализованы они не самым оптимальным образом. Но ведь для этого сообщество и существует, чтобы делиться с ним, получая обратную связь.
У каждого программиста за время работы накапливается полезный инструментарий, которым он привык пользоваться. Естественно и у меня он тоже имеется. И вот решено было немного поделиться с сообществом. Возможно идеи не новые. Более того, допускаю, что реализованы они не самым оптимальным образом. Но ведь для этого сообщество и существует, чтобы делиться с ним, получая обратную связь.
Содержание
- Управление видимостью, доступностью и просмотром реквизитов формы (добавлено 24.09.17, изменено 14.06.18)
- Проверка изменений значений реквизитов формы (добавлено 24.09.17)
- Подсистема «Помощник заполнения» (добавлено 20.07.18)
- Интеграция с Confluence (анонс)
- Тестирование прав доступа (анонс)
Управление видимостью, доступностью и просмотром реквизитов формы
Преамбула. Еще в бытность работы в 7.7, а далее и в первых конфигурациях на 8.х совершенно точно не нравились процедуры и функции вроде «УстановитьВидимость» или «УстановитьДоступность» и т.п. В них собирались все элементы, по различным условиям устанавливалась видимость. Как правило в них условия выставлялись по бизнес-логике редактирования документа, например проверка по видам операций, различным условиям заполненности и т.д. В итоге один и тот же элемент мог встречаться несколько раз и конечные условия «почему он виден или доступен» приходилось вникать во всю логику. Но не сразу пришло понимание, как должно быть, как будет удобно. Были различные варианты. Но вот некоторое время назад, мы совместно с нашей командой остановились на представленном ниже варианте.
Существует основная процедура «УстановитьУсловноеОформление» (неудачное имя для метода, понимаю, но увы уже много кода «наделано» руки не дойдут изменить его везде). В качестве параметров метода выступает: ЭтотОбъект — т.е. сама управляемая форма в которой метод вызывается и ИменаРеквизитов — список имен (не обязательно) через «,» для которых необходимо выполнить настройку видимости, доступности, просмотра или других свойств. При этом, есть возможность как создать произвольный набор элементов, так и не передавать список вовсе. В таком случае работать будет следующим образом:
- НаборЭлементов — любое произвольное имя для набора элементов формы.
Например: при изменении вида операции надо изменить видимость множества элементов формы. Для этого можно передать список имен этих элементов, но согласитесь, вызов метода может быть из нескольких мест, а потом найти и поправить все не факт что получится верно. Поэтому создается имя для набора, например: РеквизитыВидОперации. Далее в методе «УстановитьУсловноеОформлениеРеквизита» создается проверка условия и вызов метода для каждого из элементов входящих в набор. Таким образом, достаточно вызвать УстановитьУсловноеОформление(ЭтотОбъект, «РеквизитыВидОперации») и все зависимые элементы будут настроены. НО (повторюсь): можно указать и весь список элементов по отдельности. - Пустое имя реквизита — в таком случае настроены будут все элементы формы
&НаКлиентеНаСервереБезКонтекста
Процедура УстановитьУсловноеОформлениеРеквизита(Форма, Обработано, знач ИмяРеквизита)
Если НЕ Обработано.Найти(ИмяРеквизита) = Неопределено Тогда
Возврат;
КонецЕсли;
Обработано.Добавить(ИмяРеквизита);
Элементы = Форма.Элементы;
Объект = Форма.Объект;
#Область Наборы
Если ИмяРеквизита = "Реквизиты" ИЛИ ПустаяСтрока(ИмяРеквизита) Тогда
УстановитьУсловноеОформлениеРеквизита(Форма, Обработано, "Реквизит1");
УстановитьУсловноеОформлениеРеквизита(Форма, Обработано, "Реквизит2");
КонецЕсли;
#КонецОбласти
#Область Элементы
Если ИмяРеквизита = "Ответственный" ИЛИ ПустаяСтрока(ИмяРеквизита) Тогда
ОбщегоНазначенияКлиентСервер.УстановитьСвойствоЭлементаФормы(Элементы,
"Ответственный", "ТолькоПросмотр", ЗначениеЗаполнено(Объект.Ответственный));
КонецЕсли;
#КонецОбласти
#Область ТабЧасть_Имя
Если ИмяРеквизита = "ИмяТабличнойЧастиОтветственный" ИЛИ ПустаяСтрока(ИмяРеквизита) Тогда
ОбщегоНазначенияКлиентСервер.УстановитьСвойствоЭлементаФормы(Элементы,
"ИмяТабличнойЧастиОтветственный", "ТолькоПросмотр", ЗначениеЗаполнено(Объект.Ответственный));
КонецЕсли;
#КонецОбласти
#Область Команды
Если ИмяРеквизита = "КомандаЗаполнить" ИЛИ ПустаяСтрока(ИмяРеквизита) Тогда
ОбщегоНазначенияКлиентСервер.УстановитьСвойствоЭлементаФормы(Элементы,
"ТаблицаФормыЗаполнить", "Видимость", НЕ Объект.Проведен);
КонецЕсли;
#КонецОбласти
КонецПроцедуры
&НаКлиентеНаСервереБезКонтекста
Процедура УстановитьУсловноеОформление(Форма, знач ИменаРеквизитов = "")
Если ТипЗнч(ИменаРеквизитов) = Тип("Строка") Тогда
Если ПустаяСтрока(ИменаРеквизитов) Тогда
МассивИмен = Новый Массив;
МассивИмен.Добавить("");
Иначе
МассивИмен = СтроковыеФункцииКлиентСервер.РазложитьСтрокуВМассивПодстрок(ИменаРеквизитов, ",");
КонецЕсли;
ИначеЕсли ТипЗнч(ИменаРеквизитов) = Тип("Массив") ИЛИ ТипЗнч(ИменаРеквизитов) = Тип("ФиксированныйМассив") Тогда
МассивИмен = ИменаРеквизитов;
Иначе
Возврат;
КонецЕсли;
//Форма.ТолькоПросмотр = (Форма.СостоянияЗаблокировано.Найти(Форма.СведенияОЗаявкеСостояние) <> Неопределено);
Обработано = Новый Массив;
Для Каждого ИмяРеквизита Из МассивИмен Цикл
УстановитьУсловноеОформлениеРеквизита(Форма, Обработано, СокрЛП(ИмяРеквизита));
КонецЦикла;
КонецПроцедуры
// как использовать
УстановитьУсловноеОформление(ЭтотОбъект, "ИмяРеквизита");Преимущества: по каждому элементу формы можно определить логику его настройки, при этом не вникая во все зависимости.
Недостатки: большое количество кода, если настраиваемых элементов формы много.
Итог: по последним наблюдениям, ошибок с настройкой вида форм стало значительно меньше. Программист, не владеющий достаточно логикой работы формы, тем не менее способен внести изменения согласно заданию аналитической службы. При этом, даже не программист способен понять каким образом выполнена настройка отдельно взятого элемента формы.
Проверка изменений значений реквизитов формы
Преамбула. Регулярно при изменении значений реквизитов формы необходимо выполнять те или иные действия. Часто приходится с клиента вызывать сервер. В таком случае, необходимо минимизировать вызовы. Да и вообще иногда надо проверить какое значение имел реквизит, чтобы выдать предупреждение о выборе некорретного значения и вернуть старое значение. Обычно для таких целей создают реквизиты формы куда записывают текущее значение и «ПриИзменении» проверяют выбранное значение и текущее, выполняют обработку или возвращают старое значение. Меня лично это крайне напрягает, более того когда надо проверку повесть на множество реквизитов, тогда набор реквизитов формы становится невыносим большим. А чем больше реквизитов, тем больше вероятность ошибки в будущем.
В итоге нами был реализован ряд методов, которые располагаются в форме + методы для общих модулей. При инициализации формы программа проверяет наличие служебного реквизита, создает его и хранит в нем текущие значения реквизитов, указанных пользователем. При изменении в форме, вызывается небольшой набор кода: проверка выбранного значения и возврат если значение не изменилось; обработка каких либо действий; вызов повторного копирования данных формы.
В примере приведен только код для формы, все общие модули в прикрепленном файле.
// Описание использования
//
// 1. Разместить команды из процедуры ИнициализацияФормы в соответствующую по смыслу процедуру формы (или вызвать метод из ПриСозданииНаСервере, ПриЧтенииНаСервере)
// 2. Добавить все сохраняемые реквизиты в процедуре СнятьКопиюОбъекта
// 3. Назначить обработчики ПриИзменении на сохраняемые реквизиты (см. ИмяРеквизитаПриИзменении)
//
&НаСервере
Процедура ИнициализацияФормы()
РаботаСФормами.СоздатьРеквизитХраненияКопииДанныхФормы(ЭтаФорма);
// прочие обработки
<?>
СнятьКопиюОбъекта(ЭтаФорма);
КонецПроцедуры
&НаКлиенте
Процедура ИмяРеквизитаПриИзменении(Элемент)
Если СравнитьСКопиейОбъекта(ЭтаФорма, "Объект.ИмяРеквизита") Тогда
Возврат;
КонецЕсли;
// прочие обработки
СнятьКопиюОбъекта(ЭтаФорма);
КонецПроцедуры
#Область СлужебныеПроцедурыИФункции_КопияДанныхФормы
&НаКлиентеНаСервереБезКонтекста
Процедура СнятьКопиюОбъекта(Форма)
МассивРеквизитов = Новый Массив;
МассивРеквизитов.Добавить("Объект.Дата");
МассивРеквизитов.Добавить("Объект.Организация");
МассивРеквизитов.Добавить("ИмяРеквизита");
РаботаСФормамиКлиентСервер.СкопироватьДанныеФормы(Форма, МассивРеквизитов);
КонецПроцедуры
&НаКлиентеНаСервереБезКонтекста
Функция СравнитьСКопиейОбъекта(Форма, ИмяРеквизита)
Возврат РаботаСФормамиКлиентСервер.СравнитьСКопиейДанныхФормы(Форма, ИмяРеквизита);
КонецФункции
&НаКлиентеНаСервереБезКонтекста
Функция ЗначениеИзКопииОбъекта(Форма, ИмяРеквизита)
Возврат РаботаСФормамиКлиентСервер.ЗначениеИзКопииДанныхФормы(Форма, ИмяРеквизита);
КонецФункции
#КонецОбластиПреимущества: нет необходимости создавать множество реквизитов в форме для хранения старых данных; возможность хранить копии значений не только реквизитов «Объекта» (основного реквизита), но и реквизитов формы; возможность расширения механизма под нужды программиста.
Недостатки: отсутствие возможности хранить значения реквизитов таб. частей; дублирование кода в форме.
Итог: легко проверить изменился ли реквизит; легко вернуть значение назад.
Послесловие
На самом деле оригинального и сверхумного ничего в представленном коде нет, да и быть не может. Что придумал один человек, второй всегда повторит. Я с удовольствием выслушаю критику и внесу изменения. Надеюсь, код подкажется полезным кому-либо. И кстати, может уже кто-то трудится над созданием репозитория с «полезным» кодом? Используйте на здоровье, модифицируйте и т.д.
Версионирование данных инструментов на текущий момент не ведется. Пока не вижу смысла. Жизнь покажет.
На картинке изображен детский набор инструментов «Fisher-Price Disney’s Handy Manny Talking Tool Box». Вдруг кому интересно )))).