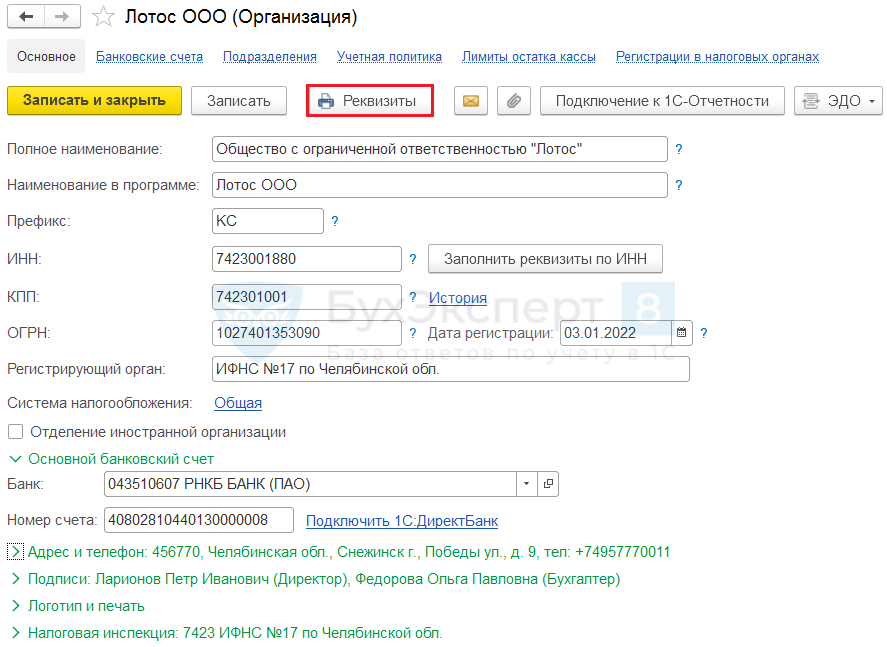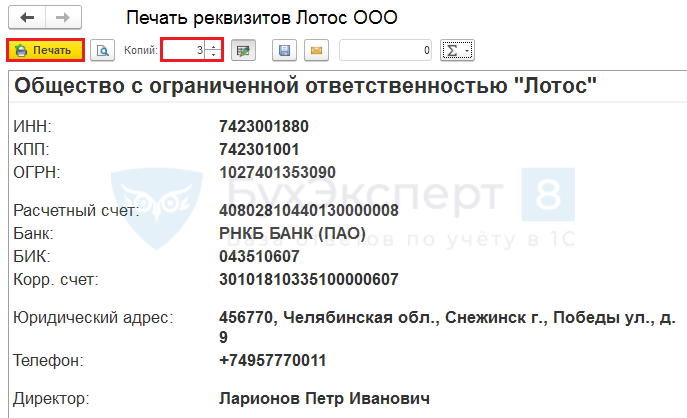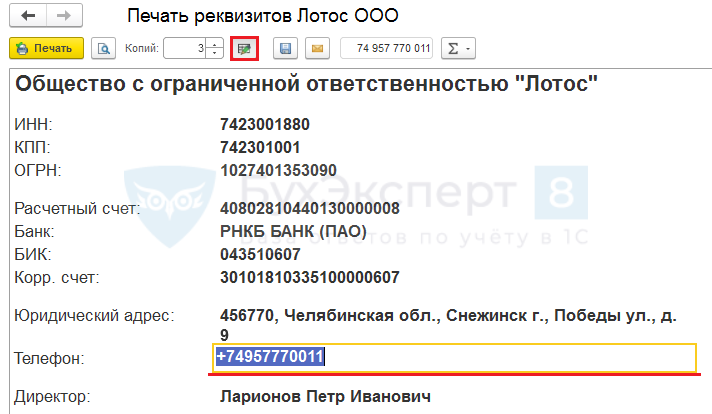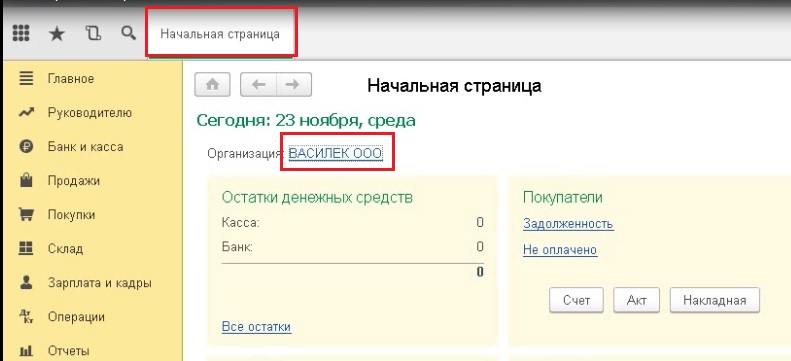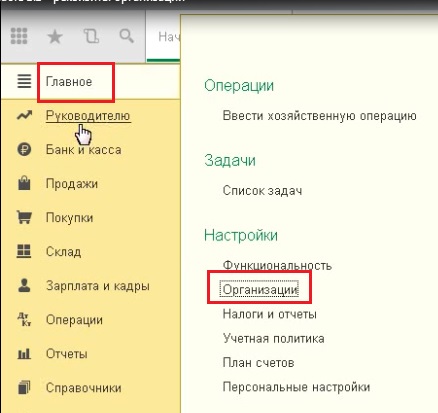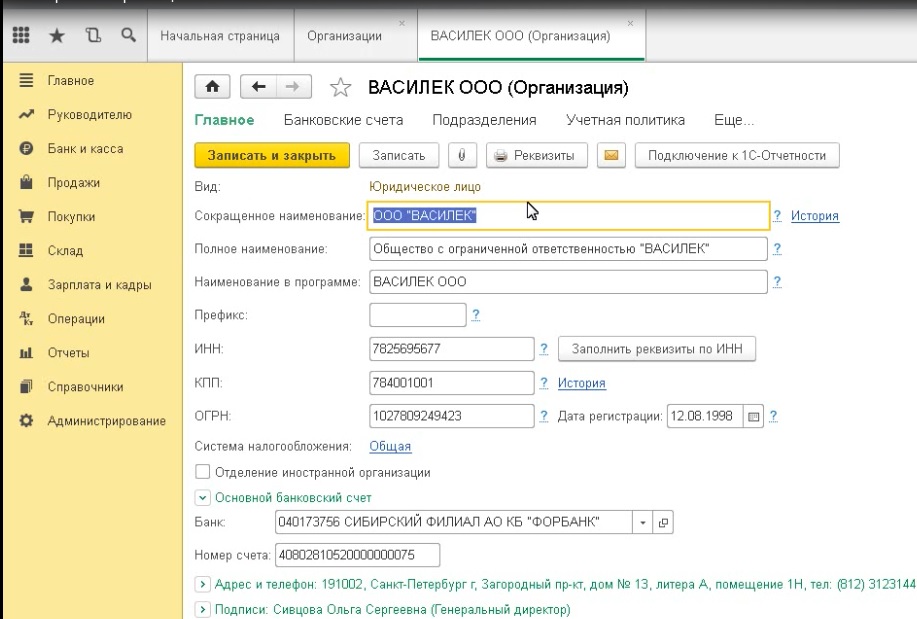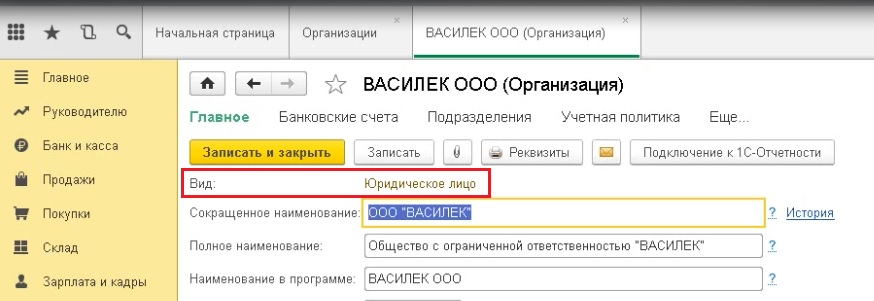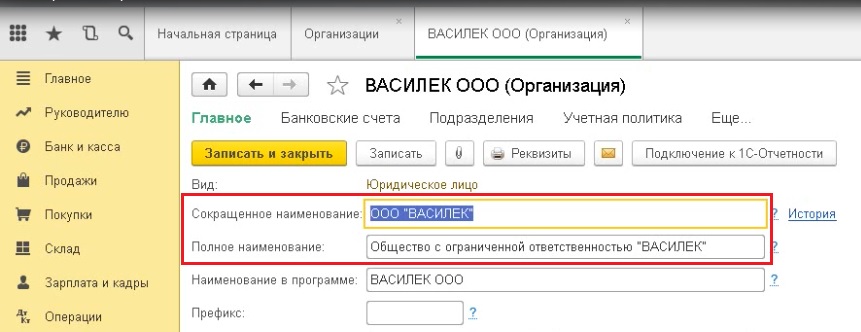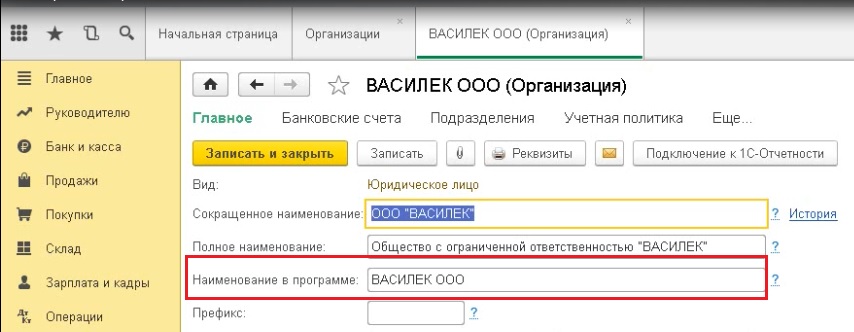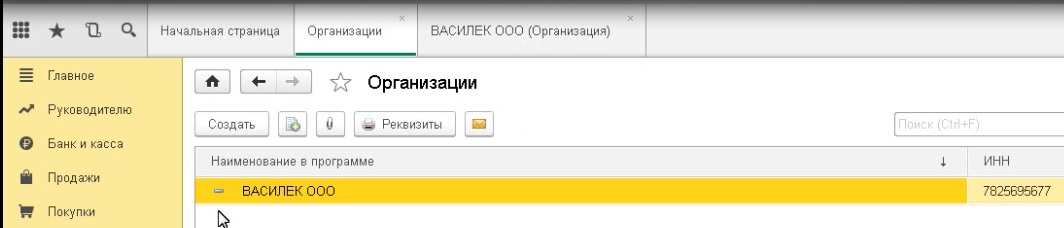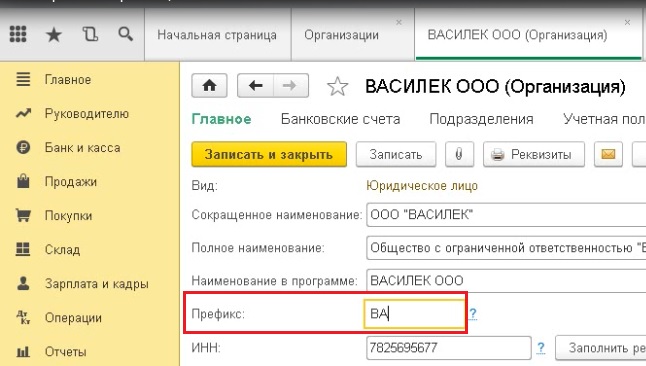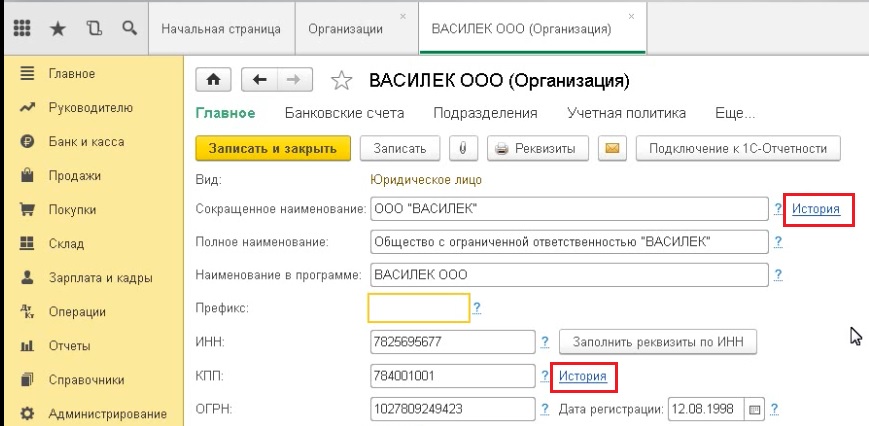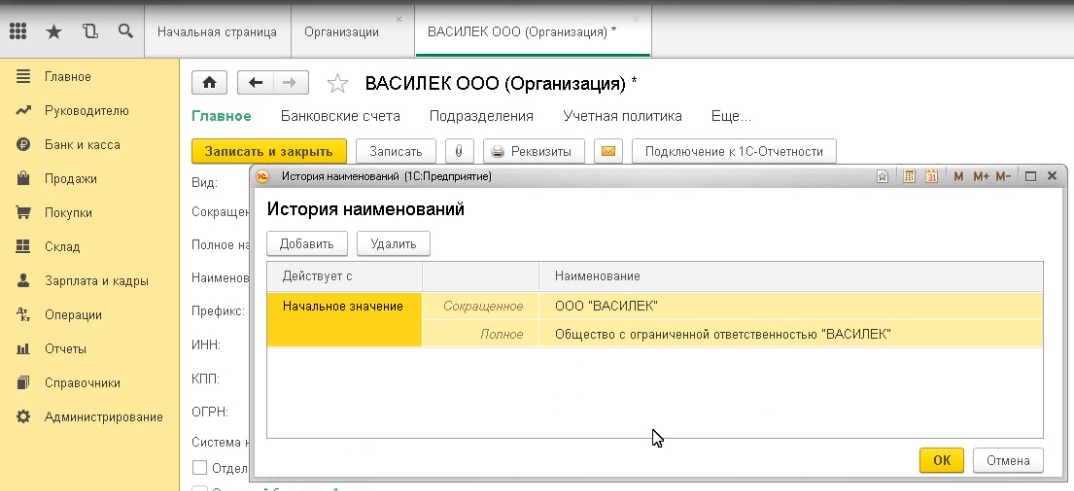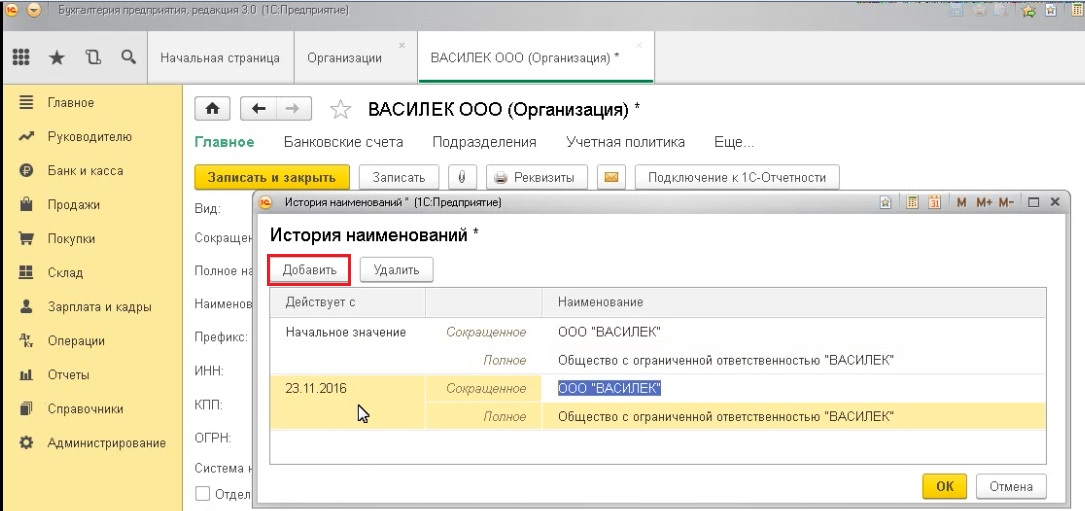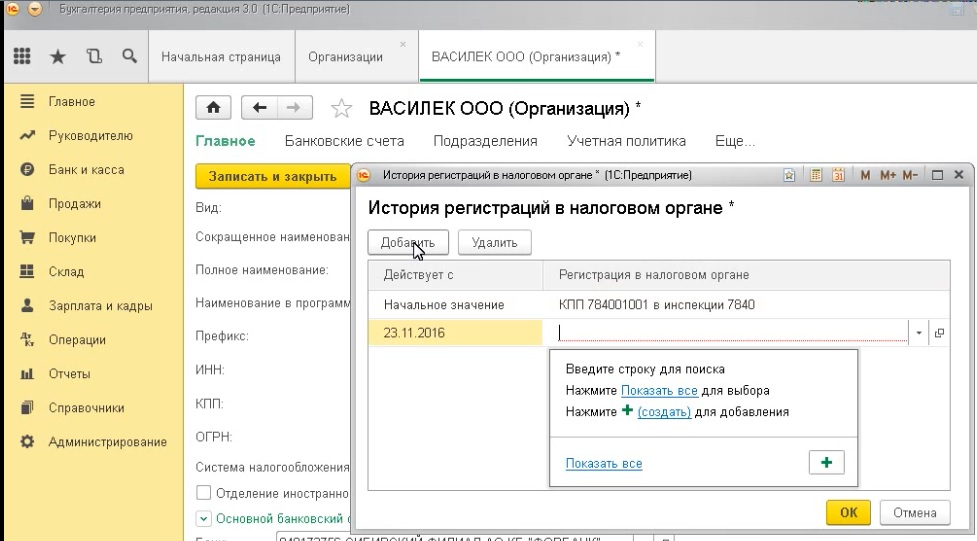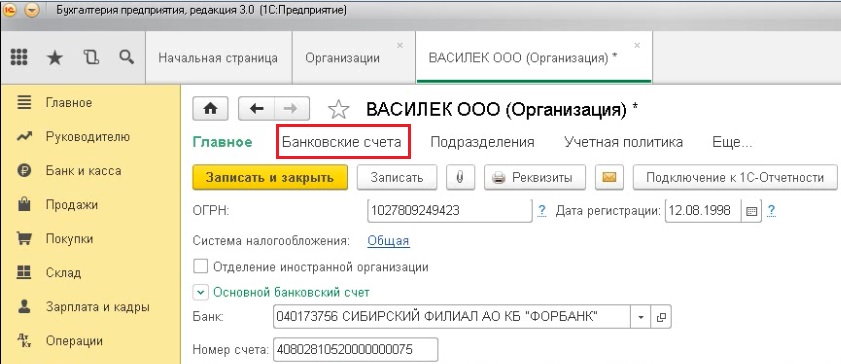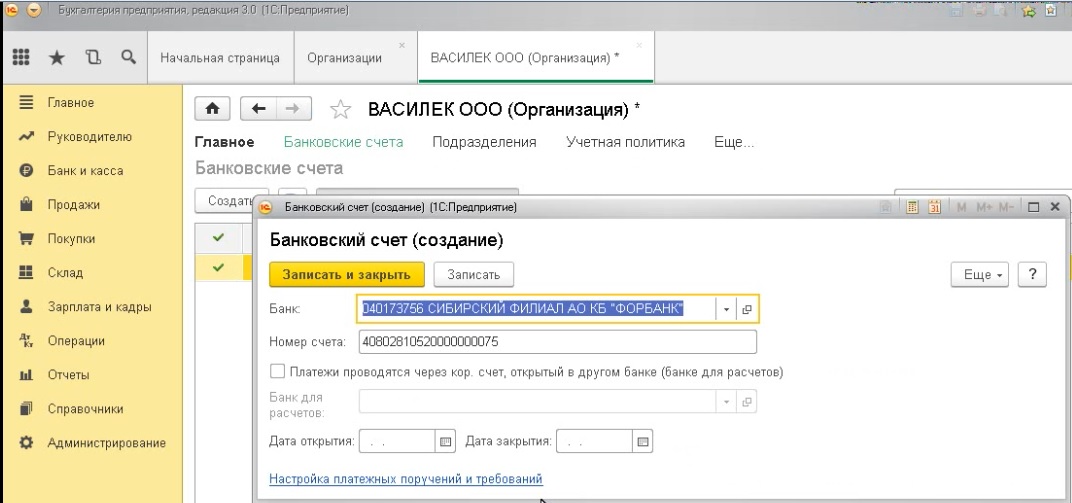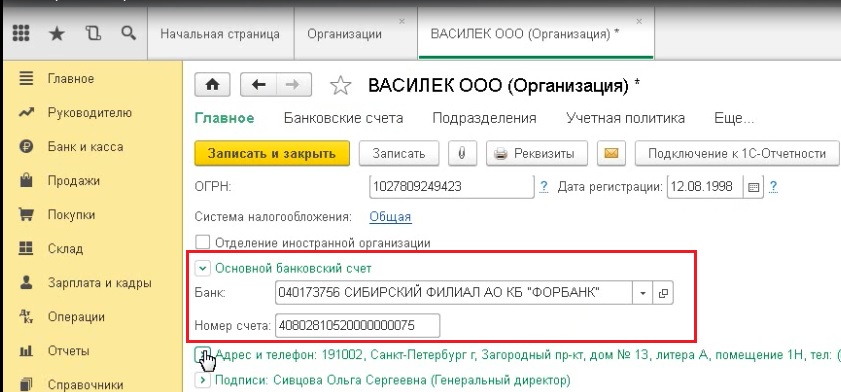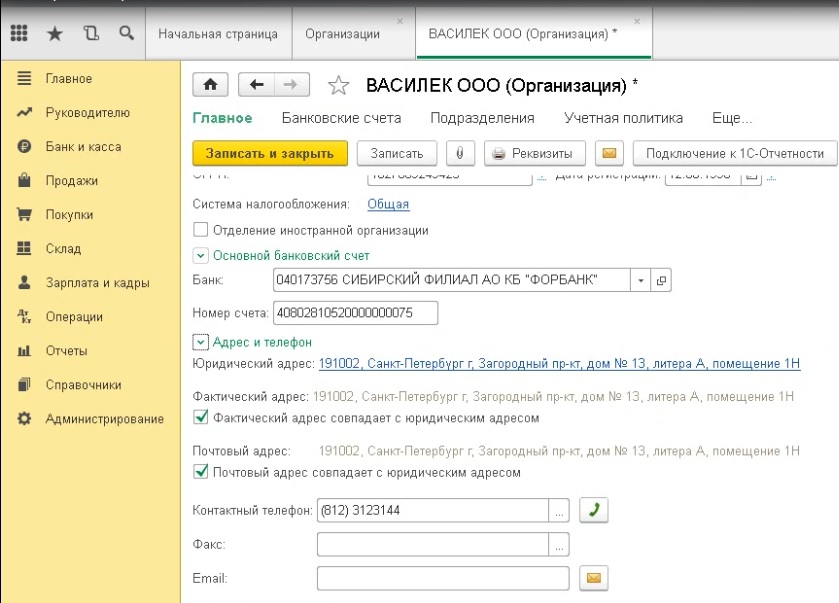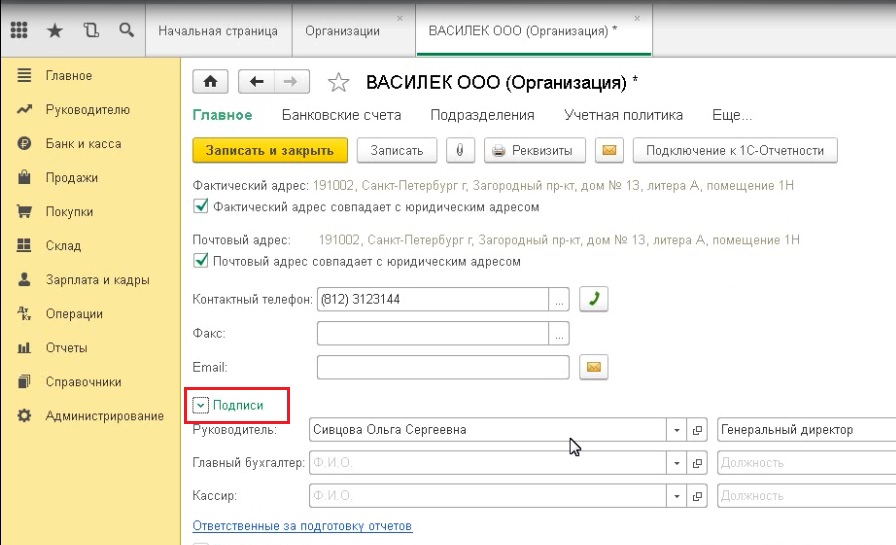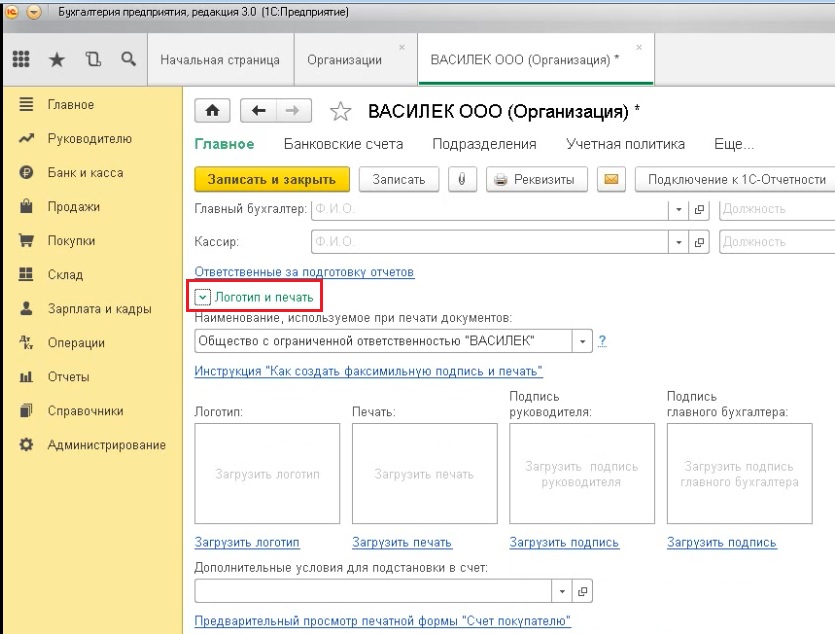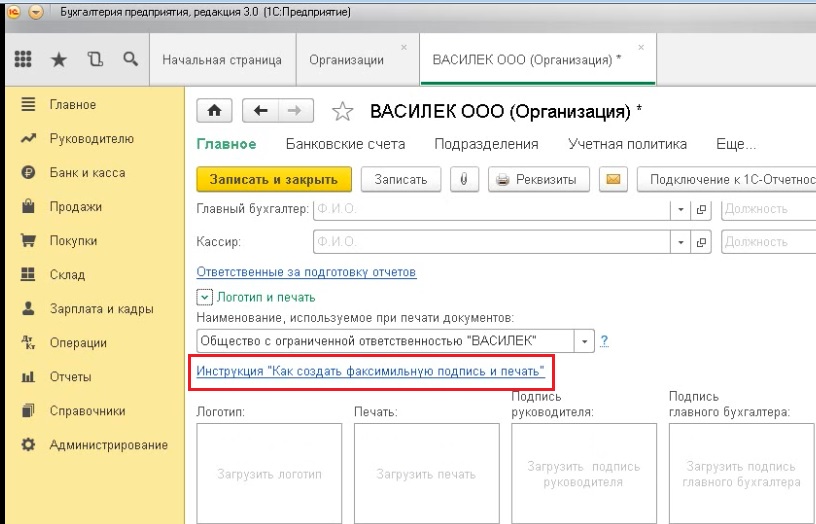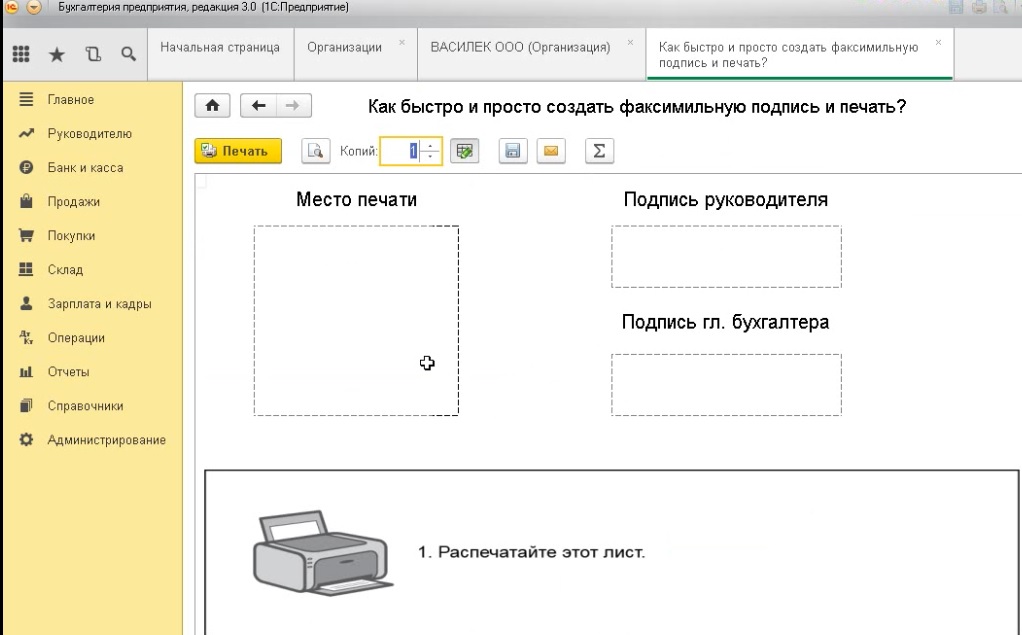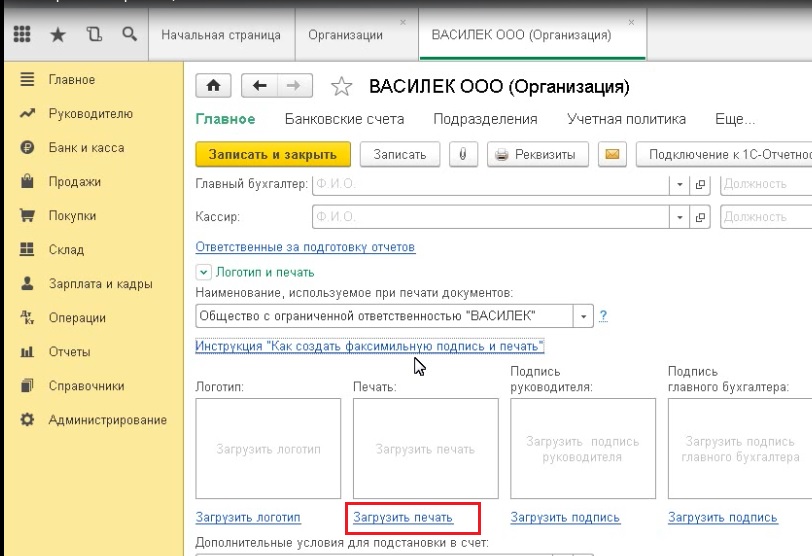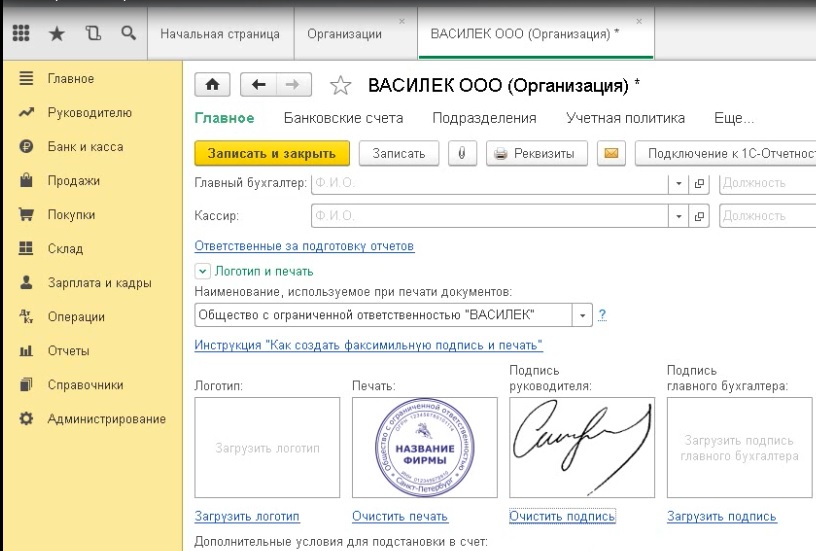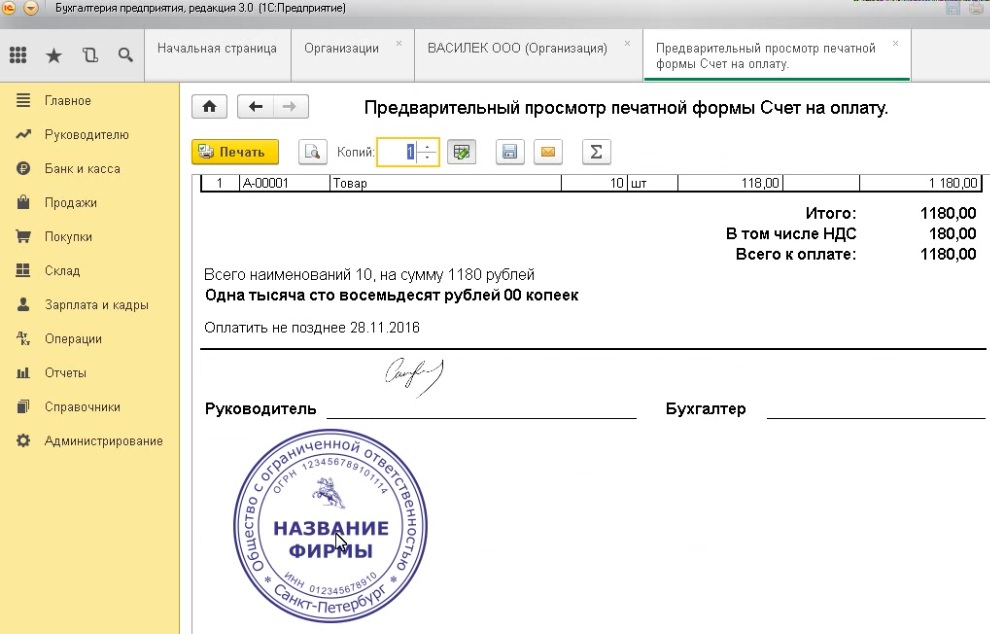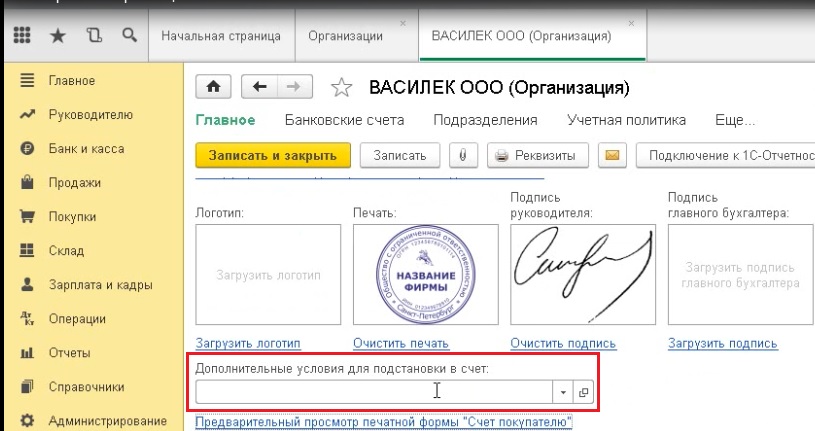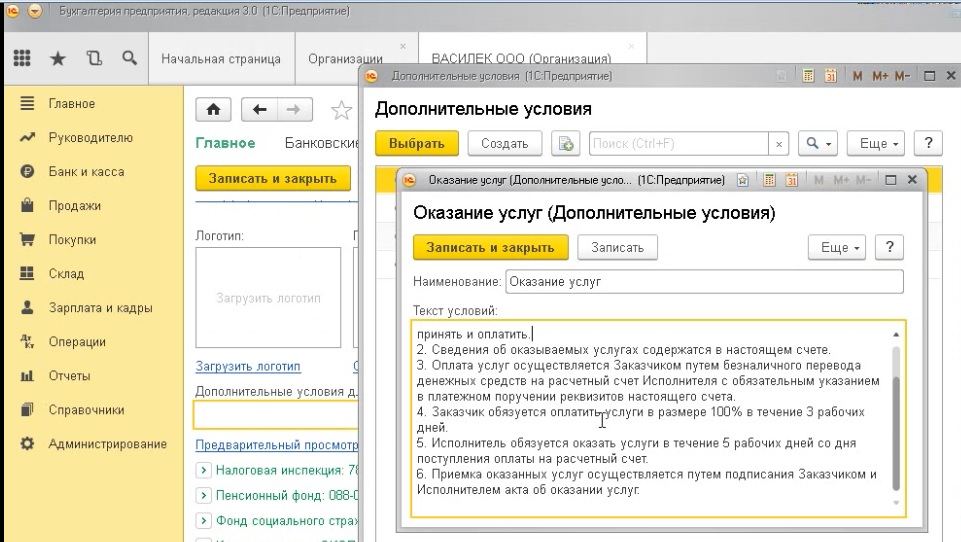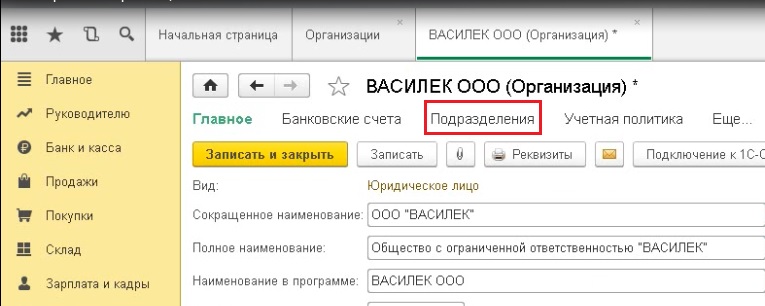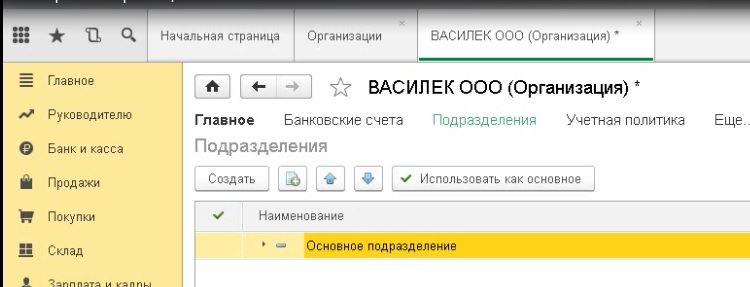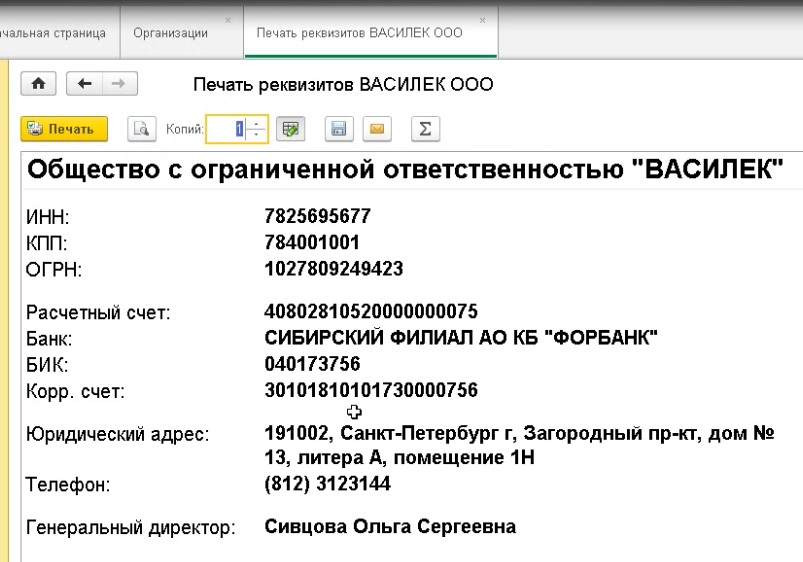Nethouse.
Конструктор сайтов и интернет-магазинов.
В программе 1С Бухгалтерия можно распечатать карточку, где указаны реквизиты организации, а также сохранить их в текстовый файл или отправить по электронной почте. Данный функционал доступен начиная с версии 3.0.35.
Рассмотрим, где найти реквизиты организации и карточку организации в 1С 8.3.
Реквизиты организации в 1С 8.3 вносятся в разделе Главное — Организации. Если организаций несколько, в открывшемся списке выберите нужную и двойным щелчком мыши откройте карточку предприятия в 1С.
В карточке организации проверьте полноту и корректность внесенных реквизитов. Печатная форма карточки предприятия доступна по кнопке Реквизиты.
На верхней панели установите число копий и нажмите Печать.
Если нужно:
Если необходимо добавить в форму дополнительную информацию, отредактируйте после нажатия на карандаш. В этом случае печатная форма карточки предприятия будет разблокирована и доступна для редактирования.
Карточку предприятия в 1С можно печатать, отправлять прямо из программы, что значительно экономит время бухгалтера.
См. также:
- Контроль выбора расчетного счета в документах
- Секреты загрузки выписок из Клиент-Банка
- Быстрая загрузка реквизитов контрагентов
- Как загрузить в 1С печать и подпись
- Практикум по работе с подписями и печатями на документах
- Расшифровка подписи ответственных лиц
Если Вы еще не подписаны:
Активировать демо-доступ бесплатно →
или
Оформить подписку на Рубрикатор →
После оформления подписки вам станут доступны все материалы по 1С:Бухгалтерия, записи поддерживающих эфиров и вы сможете задавать любые вопросы по 1С.
Подписывайтесь на наши YouTube и Telegram чтобы не пропустить
важные изменения 1С и законодательства
Помогла статья?
Получите еще секретный бонус и полный доступ к справочной системе БухЭксперт8 на 14 дней бесплатно
Оцените публикацию
(1 оценок, среднее: 1,00 из 5)
Загрузка…
Назад к статье
Дополнительные материалы
Назад к статье
Топ-вопросов
Как в БП 8.3 вывести общий список контрагентов с реквизитами (адрес, телефон, руководитель, банковский счет),
и распечатать его в таблице?
Цитата (Афанасий Сивцев):Как в БП 8.3 вывести общий список контрагентов с реквизитами (адрес, телефон, руководитель, банковский счет),
и распечатать его в таблице?
Добрый день!
Когда Вы задаёте вопрос, не забывайте, пожалуйста, о правилах форума. Напомню: мы стремимся создать на нашем форуме доброжелательную атмосферу. Поэтому у нас принято здороваться, а также говорить «спасибо» и «пожалуйста». Уважительное отношение к форумчанам, экспертам и модераторам — требование правил форума.
Пожалуйста, не создавайте новую тему с таким же вопросом. На Ваш вопрос Вам ответят здесь, в этой теме.
Поскольку речь идёт о работе в программе, переношу в соответствующий раздел («Тонкости работы в 1С, Контур-Зарплате, …»). Будьте, пожалуйста, внимательнее при выборе раздела для размещения вопроса.
Укажите, пожалуйста, полное название программы, а также релиз конфигурации. Без этой информации Вы рискуете получить неполный или даже неверный ответ. Для уточнения информации обязательно воспользуйтесь этими рекомендациями. А найти справку о названии и релизе конфигурации в своей программе вам поможет это наглядное пособие.
Заполнить и подать уведомление об исчисленных суммах налогов и взносов
Добрый день!
Такой список можно получить через Универсальный отчет по справочнику Контрагенты. Настройки отчета приведены на рисунке. Контактное лицо выйдет в отчет, если оно назначено основным у контрагента.
Любовь спасибо большое, прояснили ситуацию
- Опубликовано 13.11.2018 11:39
- Автор: Administrator
- Просмотров: 56931
Сегодня мы хотим поделиться с вами текстовым конспектом первого урока нашего популярного видеокурса «1С: Бухгалтерия для начинающих и не только». В данной части речь пойдет о заполнении реквизитов организации, а также о важных нюансах изменения этих данных в процессе работы.
Для того, чтобы заполнить или посмотреть реквизиты организации, можно перейти по ссылке с названием организации с вкладки «Начальная страница».
Либо раздел «Главное», пункт «Организации».
В том случае, если организаций в программе много, то вы выбираете нужное юридическое лицо и открываете элемент справочника.
В данном справочнике хранится достаточно много различных реквизитов, большинство из которых влияют на корректность ведения учета, на настройки программы, на некоторые особенности работы с документами. Сейчас мы с вами поговорим о самых важных параметрах, заполнение которых нужно проконтролировать.
Итак, прежде всего, при создании новой организации необходимо указать вид «Юридическое лицо» либо «Индивидуальный предприниматель».
В том случае, если вы начинаете вести учет в новой информационной базе, то при её создании будет запущен помощник ввода информации, который поможет вам заполнить все данные корректно.
В данном случае необходимо выбрать вид и впоследствии изменить его, к сожалению, будет нельзя. То есть, если вы при первоначальном заполнении указали, что организация является юридическим лицом, то изменить в настоящее время этот реквизит у нас возможности нет.
Затем мы внимательно указываем сокращенное и полное наименование.
Также в справочнике есть такой реквизит как «Наименование в программе».
Можно сказать, что это служебный реквизит, предназначенный исключительно для внутреннего пользования, то есть здесь вы можете назвать организацию так, как вам удобно, это наименование вы будете видеть при работе в программе.
Обычно, при формировании данного наименования его начинают с названия организации, а буквы ООО отправляют в конец. Это сделано для того, чтобы при поиске организации в списке было удобно его осуществлять в алфавитном порядке (если у вас очень много юридических лиц в программе, но найти нужное будет проще, если они будут упорядочены по алфавиту). Этот реквизит видят только пользователи 1С, ни в каких печатных формах он задействован не будет.
Также есть ещё очень важный реквизит – это «Префикс».
В том случае, если вы ведете учет в одной информационной базе по нескольким юридическим лицам, то для каждого юрлица необходимо указать префикс. Он будет использоваться для раздельной нумерации документов.
Почему это необходимо? Для каждой организации нумерация документов должна быть отдельной, поэтому каждому юр. лицу мы присваиваем определенное значение префикса, который будет автоматически подставляться перед числовым значением номера и обеспечивать раздельную нумерацию документов по каждому юр. лицу. Видеть его также будете только вы, в печатных формах документов префикс не выводится. Обычно, префикс – это две буквы, которые созвучны с наименованием.
В том случае, если вы ведете учет по одной организации, то префикс можно
не заполнять. Если же вы добавите вторую организацию, то для неё этот реквизит нужно указать обязательно, чтобы с нумерацией не было проблем.
Также мы заполняем наши обязательные реквизиты ИНН, КПП, ОГРН и дату регистрации.
Теперь я хочу обратить ваше внимание, что в этом блоке общих реквизитов есть две ссылочки со словом «История». Для чего они нужны и что обозначают?
Бывают такие ситуации, когда у организации в процессе деятельности изменяется наименование. Как быть в этом случае? Многие пользователи 1С, к сожалению, поступают не совсем правильно. Они просто заходят в справочник организаций и изменяют поля «Сокращенное» и «Полное наименование».
Что произойдет в данном случае? Если вы решите распечатать документы за прошлые периоды, то в данных документах также будет выводиться новое наименование, а это не верно. Поэтому, чтобы такую ситуацию предотвратить, разработчики предусмотрели возможность хранить в программе историю изменения наименования.
Щелкаем на ссылочку «История».
В том случае, если у вас изменилось наименование, то добавляем новую строку, указываем дату действия, с которой у нас начинает применяться новое название, и указываем значение.
Если вы внесете информацию таким образом, то в первичных документах она будет отражаться корректно. До даты изменения будет применяться старое наименование, после даты изменения – новое.
И такая же ситуация у нас с реквизитом «КПП».
Этот реквизит в последнее время приобрел большое значение, особенно в том случае, если ваша организация является плательщиком налога на добавленную стоимость.
Дело в том, что КПП организаций также иногда изменяется. При этом, КПП относится к одним из важнейших реквизитов, которые используются при заполнении счетов-фактур. Данный реквизит обязательно анализируется контролирующими органами при сверке 8 и 9 разделов декларации по НДС.
Если у вашей организации изменился КПП, и вы просто поменяете данный реквизит в справочнике, то во всех документах, которые были созданы до изменения, программа будет использовать новый КПП. Если такие документы вы передадите своим контрагентам, то информация в декларации по НДС у них будет отражена не верно и не сойдется с вашими данными.
Чтобы такая ситуация не произошла, мы также храним историю КПП в разрезе дат изменений. Можем зайти по ссылочке «История» и добавить новое значение, указав дату начала действия. Кроме этого, необходимо заполнить справочник «Регистрация в налоговом органе»: создаем новую регистрацию, указываем КПП, код налогового органа, наименование, ОКТМО. После выполнения этих действий новая информация будет применяться с той даты, которую вы укажете. В первичных документах все будет отражено корректно.
После ввода основных реквизитов нам обязательно нужно ввести информацию об основном банковском счете. Банковских счетов у организации может быть несколько. Если мы с вами перейдем по гиперссылке «Банковские счета»,
то увидим, что можно создать перечень банковских счетов.
Для каждого счета нужно указать банк, который можно найти по БИКу в справочнике «Банки», и указать номер счета
Счетов может быть несколько, но программа предлагает нам установить один в качестве основного, то есть это тот банковский счет, который используется чаще всего и будет подставляться в документы по умолчанию.
Затем заполняем адрес и телефон. Нужно заполнить юридический, фактический и почтовый адрес. Если они совпадают, то поставить соответствующие галочки.
К заполнению стоит отнестись внимательно, так как данная информация также будет выводиться в первичных документах, которые передаем контрагентам.
Очень важный блок реквизитов – это «Подписи». Здесь мы должны внести информацию о наших ответственных лицах.
На рисунке видно, что внесена информация о руководителе.
В том случае, если у вас есть главный бухгалтер, кассир, и это разные люди, то такую информацию тоже указываем в разделе «Подписи». Данные будут использоваться в печатных формах различных документов, а информация о руководителе нам нужна еще и для регламентированных отчетов.
Теперь мы с вами переходим к очень интересному разделу «Логотип и печать».
Этот раздел не относится к числу обязательных, и вы можете его не заполнять сразу же при вводе информации об организации. Но в том случае, если уже немного освоились в программе, рекомендую заполнить его, так как он поможет вам повысить удобство работы.
Для чего нам необходимо внести информацию о логотипе и печати?
Большинство организаций выписывают счета на оплату своим покупателям. В программах 1С также предусмотрена возможность отправлять эти счета по электронной почте. Перед отправкой в форму счета можно добавить факсимильную подпись и печать, то есть счет будет выглядеть как скан оригинала. В таком виде его можно быстро отправить вашим покупателям.
Итак, в данном разделе выбираем наименование организации и затем, обратите внимание, у нас есть инструкция, как создать факсимильную подпись.
Если мы с вами перейдём по ссылочке, то нам предложат распечатать вот этот лист.
Сделать это нужно обязательно. Затем в квадратик «Место печати» ставим печать вашей организации, подписи руководителя и главного бухгалтера в соответствующих клеточках.
Затем сканируем этот лист, используя любой графический дизайнер (например, Paint), и аккуратно вырезаем наши квадратики, чтобы края не попали в рисунок, сохраняем в какую-либо папку.
Теперь возвращаемся в программу и выбираем возле слова «Печать» ссылочку «Загрузить печать».
Выбираем папку, куда мы сохранили наши документы, после чего картинка с печатью попадает в нужный квадратик.
Далее загружаем подпись руководителя.
При необходимости можем также загрузить подпись главного бухгалтера и логотип.
Теперь есть возможность осуществить предварительный просмотр печатной формы. Вот таким образом выглядит наш счет, внизу есть подпись и печать организации.
Также вы можете указать дополнительные условия для подстановки в счет. В данном случае у нас используется справочник «Дополнительные условия».
Если мы щелкаем правой кнопкой мыши и выберем «Изменить», то увидим текст условий, который мы также можем добавить в счет.
Данный текст вы можете отредактировать и выбрать те условия, которые хотели бы видеть в счете на оплату.
Обязательно нужно заполнить реквизиты «Налоговой инспекции», указав, кто подписывает отчетность. Затем мы указываем реквизиты пенсионного фонда, ФСС и коды статистики.
Это те основные параметры, которые мы должны заполнить при создании организации, либо проверить, если вы уже работаете в программе: все ли данные присутствуют, вся ли информация внесена корректно. Если у вас были какие-либо изменения, то они также должны оперативно отражаться в реквизитах справочника организаций.
Еще хотелось бы немного сказать о ссылочке «Подразделения»
В данном случае мы сразу же можем внести информацию об организационной структуре предприятия.
То есть вы сюда добавляете все подразделения, которые есть в вашей организации, после чего справочник «Подразделения» можно использовать в работе.
О настройках учетной политики мы поговорим во втором видеоуроке. А пока нажимаем кнопочку «Записать и закрыть» и говорим, что реквизиты нашей организации внесены корректно.
Из справочника «Организации» есть возможность распечатать реквизиты. Если кто-то из ваших контрагентов запрашивает эту информацию, то таким удобным образом можно вывести их на печать или отправить по электронной почте.
Подробную, понятную и системную информацию о работе в программе 1С: Бухгалтерия вы можете получить из нашего видеокурса «1С: Бухгалтерия для начинающих и не только».
50 видеоуроков + дополнительные материалы и ответы на ваши вопросы.
Понравилась статья? Подпишитесь на рассылку новых материалов
Добавить комментарий
Как распечатать реквизиты организации на примере «1С:Бухгалтерии 8» (ред. 3.0)
- Для того, чтобы сформировать и распечатать карточку вашей организации, необходимо зайти в раздел: Главное– Организации.
- Открыть карточку организации, реквизиты которой необходимо распечатать.
- Нажать кнопку «Реквизиты» (рис.1) и сформировать печатную форму реквизитов организации.
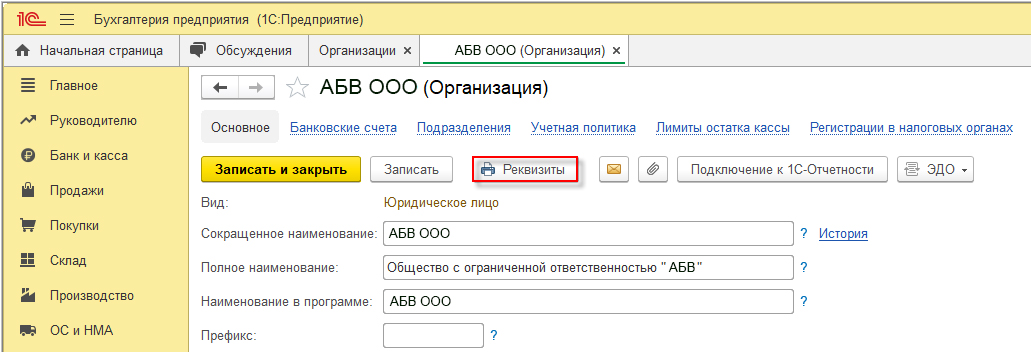
рис.1
- Печатную форму реквизитов организации вы можете (рис. 2):
- отредактировать по кнопке
;
- отправить на печать (кнопка «Печать»). Если необходимо сделать несколько копий, вы можете указать необходимое количество копий документа;
- сохранить файл с реквизитами в одном или нескольких из предусмотренных форматов. При сохранении вы можете упаковать файл в архив (кнопка «Сохранить»
);
- отправить файл с реквизитами по электронной почте в одном или нескольких из предусмотренных форматов (кнопка «Отправить по почте»
).
- отредактировать по кнопке
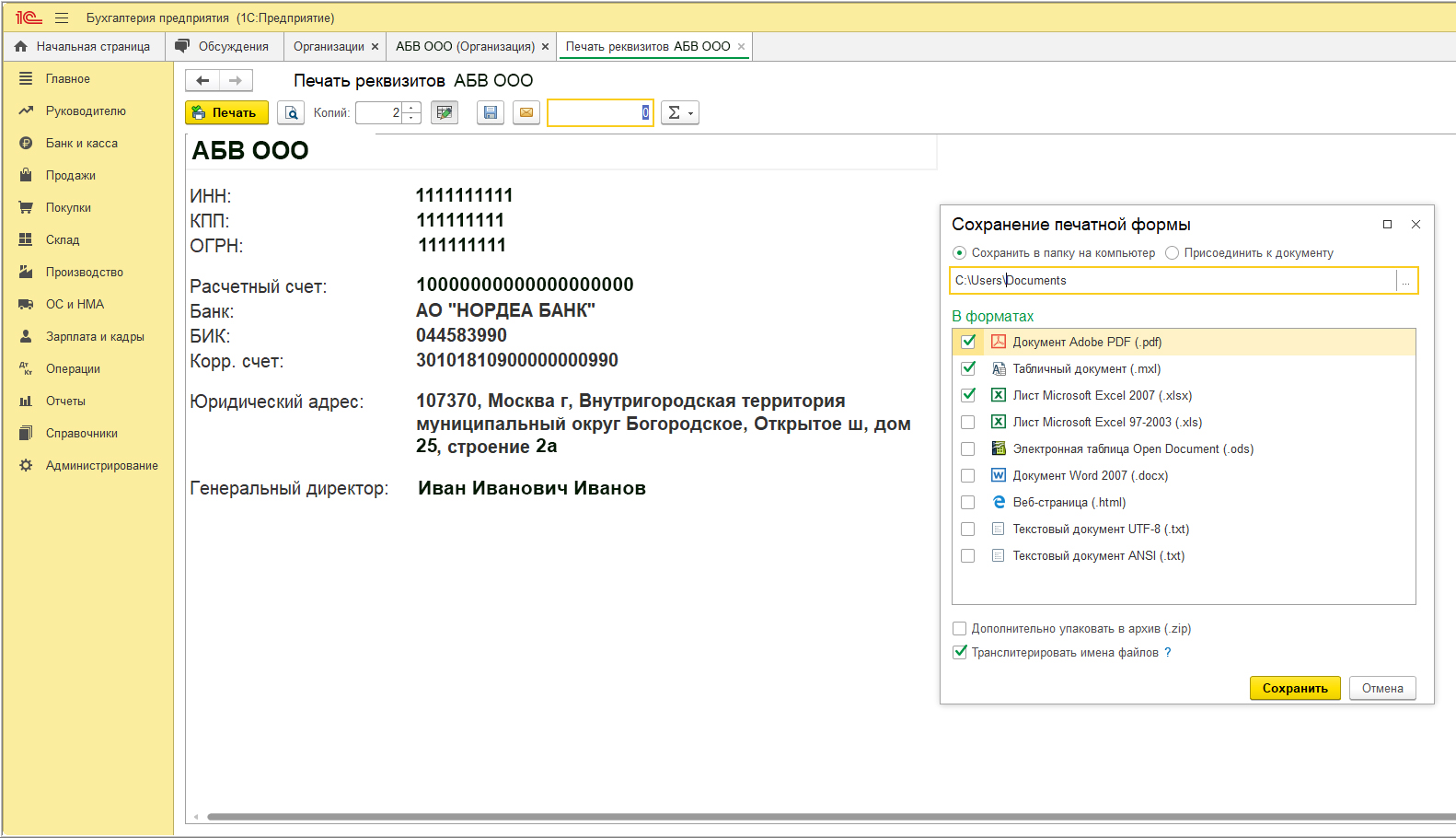
рис.2
Свежие записи
- Критично: срочно, сегодня обновите платформу «1С:Предприятие 8»!
- «Зависшие» остатки количества на счетах 106 бюджетного учета в БГУ 2.0 и 1.0
- С Днем Победы!
- С Днем Рождения, Шеф!
- ВАЖНО! 4-ФСС на сегодня, 26 апреля продлен прием.
Рубрики
- Заметки сотрудников
- Инструкции
- Новости
- Поздравления
Whatsapp Telegram Vk
© 2021 ООО «БАЙТ»
- Услуги
- 1С:ERP
- Решения 1С
- Цены
- Акции
- О компании
- +7 (495) 827-19-30
- sales@bytenet.ru
- 142403, Россия, г. Ногинск, ул. Советской конституции, д. 2a