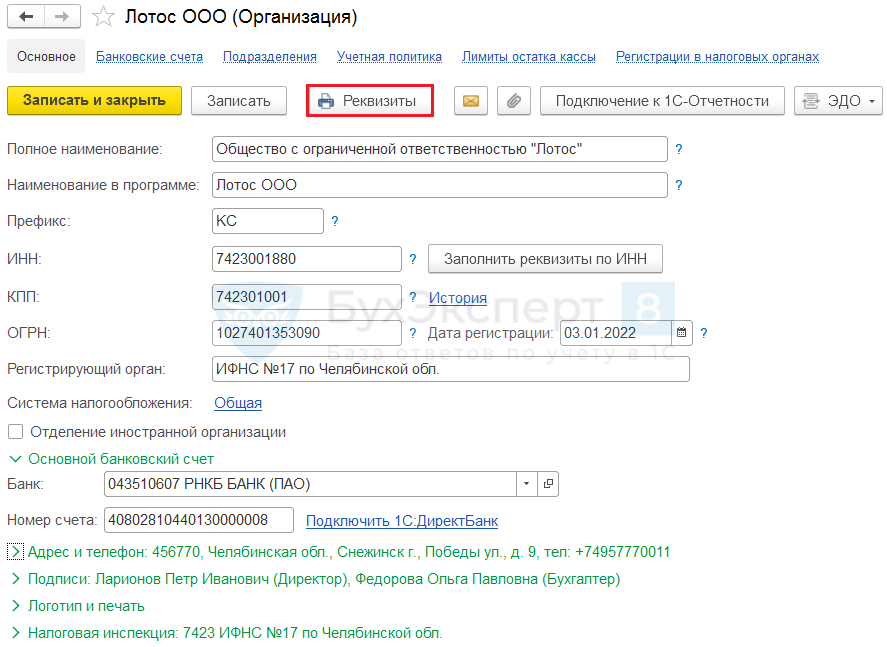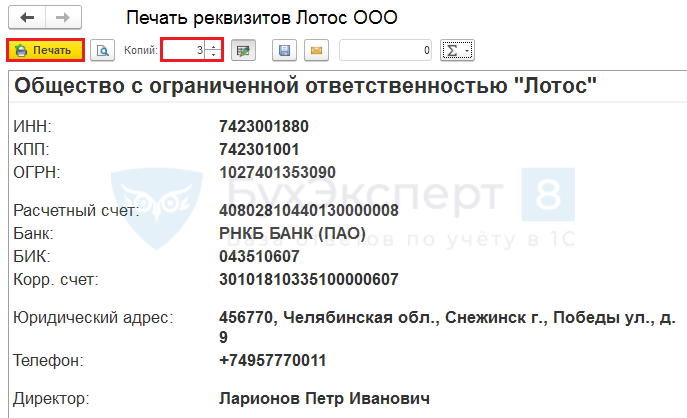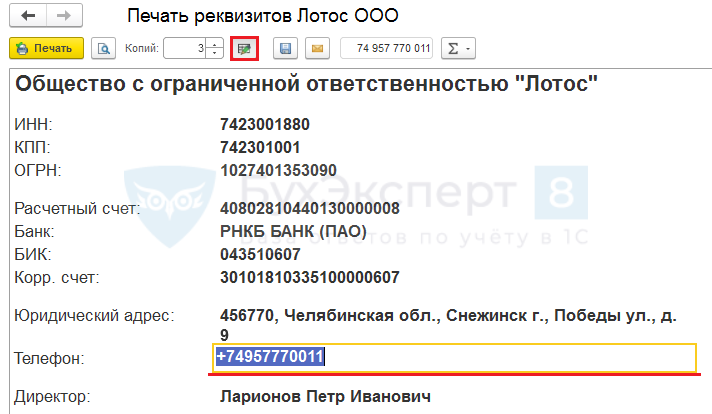В программе 1С Бухгалтерия можно распечатать карточку, где указаны реквизиты организации, а также сохранить их в текстовый файл или отправить по электронной почте. Данный функционал доступен начиная с версии 3.0.35.
Рассмотрим, где найти реквизиты организации и карточку организации в 1С 8.3.
Реквизиты организации в 1С 8.3 вносятся в разделе Главное — Организации. Если организаций несколько, в открывшемся списке выберите нужную и двойным щелчком мыши откройте карточку предприятия в 1С.
В карточке организации проверьте полноту и корректность внесенных реквизитов. Печатная форма карточки предприятия доступна по кнопке Реквизиты.
На верхней панели установите число копий и нажмите Печать.
Если нужно:
Если необходимо добавить в форму дополнительную информацию, отредактируйте после нажатия на карандаш. В этом случае печатная форма карточки предприятия будет разблокирована и доступна для редактирования.
Карточку предприятия в 1С можно печатать, отправлять прямо из программы, что значительно экономит время бухгалтера.
См. также:
- Контроль выбора расчетного счета в документах
- Секреты загрузки выписок из Клиент-Банка
- Быстрая загрузка реквизитов контрагентов
- Как загрузить в 1С печать и подпись
- Практикум по работе с подписями и печатями на документах
- Расшифровка подписи ответственных лиц
Если Вы еще не подписаны:
Активировать демо-доступ бесплатно →
или
Оформить подписку на Рубрикатор →
После оформления подписки вам станут доступны все материалы по 1С:Бухгалтерия, записи поддерживающих эфиров и вы сможете задавать любые вопросы по 1С.
Подписывайтесь на наши YouTube и Telegram чтобы не пропустить
важные изменения 1С и законодательства
Помогла статья?
Получите еще секретный бонус и полный доступ к справочной системе БухЭксперт8 на 14 дней бесплатно
Оцените публикацию
(1 оценок, среднее: 1,00 из 5)
Загрузка…
Назад к статье
Дополнительные материалы
Назад к статье
Топ-вопросов
|
|||
| Ugra
17.01.17 — 09:46 |
Здравствуйте! Подскажите, пожалуйста, как можно распечатать данные контрагента из справочника?? |
||
| VladZ
1 — 17.01.17 — 09:47 |
(0) Какие данные? |
||
| Ugra
2 — 17.01.17 — 09:50 |
Все что есть в справочнике. Наименование, ИНН, КПП, адреса юридич., физический, доп инфа |
||
| shadow_sw
3 — 17.01.17 — 09:58 |
(2) в списке справочника «контрагенты», кнопка еще — досье контрагента |
||
| Ugra
4 — 17.01.17 — 10:07 |
Кнопка активна если есть подписка на 1С:Контрагент. у нас данной подписки нет |
||
| Aleksey
5 — 17.01.17 — 10:07 |
(3) Оно платное, стоимость одного досье порядка 13,33 рубля. Плюс нужна подписка на ИТС |
||
| Aleksey
6 — 17.01.17 — 10:10 |
(2) Отчеты — > Универсальные отчеты. |
||
| shadow_sw
7 — 17.01.17 — 10:50 |
(4) пираты в студии :)) |
||
|
shadow_sw 8 — 17.01.17 — 10:50 |
а отчет такой набросать минут 15 займет |
TurboConf — расширение возможностей Конфигуратора 1С
Как в БП 8.3 вывести общий список контрагентов с реквизитами (адрес, телефон, руководитель, банковский счет),
и распечатать его в таблице?
Цитата (Афанасий Сивцев):Как в БП 8.3 вывести общий список контрагентов с реквизитами (адрес, телефон, руководитель, банковский счет),
и распечатать его в таблице?
Добрый день!
Когда Вы задаёте вопрос, не забывайте, пожалуйста, о правилах форума. Напомню: мы стремимся создать на нашем форуме доброжелательную атмосферу. Поэтому у нас принято здороваться, а также говорить «спасибо» и «пожалуйста». Уважительное отношение к форумчанам, экспертам и модераторам — требование правил форума.
Пожалуйста, не создавайте новую тему с таким же вопросом. На Ваш вопрос Вам ответят здесь, в этой теме.
Поскольку речь идёт о работе в программе, переношу в соответствующий раздел («Тонкости работы в 1С, Контур-Зарплате, …»). Будьте, пожалуйста, внимательнее при выборе раздела для размещения вопроса.
Укажите, пожалуйста, полное название программы, а также релиз конфигурации. Без этой информации Вы рискуете получить неполный или даже неверный ответ. Для уточнения информации обязательно воспользуйтесь этими рекомендациями. А найти справку о названии и релизе конфигурации в своей программе вам поможет это наглядное пособие.
Заполнить и подать уведомление об исчисленных суммах налогов и взносов
Добрый день!
Такой список можно получить через Универсальный отчет по справочнику Контрагенты. Настройки отчета приведены на рисунке. Контактное лицо выйдет в отчет, если оно назначено основным у контрагента.
Любовь спасибо большое, прояснили ситуацию
Как распечатать список контрагентов и карточку контрагента
Для печати карточки контрагента нажмите на кнопку «Печать карточки» в нижней части карточки контрагента.
В случае, если галочка «Просмотр» установлена, откроется окно предварительного просмотра — «Конструктор отчетов».
Для вывода карточки на печать нажмите на кнопку с изображением принтера на панели «Предварительный просмотр».
Карточка будет распечатана на принтере, который настроен в Windows по умолчанию.
В случае, если галочки «Просмотр» отключена, при нажатии на кнопку «Печать карточки» откроется окно выбора принтера.
Выберите нужный принтер, установите количество копий и нажмите на кнопку «Печать».
Карточка будет распечатана на выбранном принтере.
В случае, есть будет выбран принтер Adobe PDF (данный принтер появляется при установленном Adobe Acrobat), карточку будет предложено сохранить в виде файла формата PDF.
Для вывода карточки контрагента в установленный Microsoft Word либо, при соответствующей настройке, в OpenOffice Writer, установите галочку в MS Word (OO Writer) и нажмите кнопку «Печать карточки».
Карточка контрагента будет сформирована в MS Word либо, при соответствующей настройке, в OO Writer.
Для печати документа из MS Word либо OpenOffice Writer используйте кнопку с изображением принтера либо пункт меню Файл(Главное меню)-Печать.
Для печати журнала контрагентов нажмите на кнопку «Печать» в журнале контрагентов.
В случае, если галочка «Просмотр» установлена, откроется окно предварительного просмотра — «Конструктор отчетов».
Для просмотра страниц сформированного отчета используйте стрелочки «вправо-влево» на панели «Предварительный просмотр», для закрытия отчета без печати нажмите на кнопку с изображением двери.
Для вывода журнала на печать нажмите на кнопку с изображением принтера на панели «Предварительный просмотр».
Журнал будет распечатан на принтере, который настроен в Windows по умолчанию.
В случае, если галочки «Просмотр» отключена, при нажатии на кнопку «Печать» откроется окно выбора принтера.
Выберите принтер Adobe PDF (данный принтер появляется при установленном Adobe Acrobat) и нажмите на кнопку «Печать», журнал будет предложено сохранить в виде файла формата PDF.
Для вывода журнала контрагентов в установленный Microsoft Word либо, при соответствующей настройке, в OpenOffice Writer, установите галочку в MS Word (В Writer) и нажмите кнопку «Печать журнала».
Журнал контрагентов будет сформирован в MS Word либо, при соответствующей настройке, в OO Writer.
Для печати документа из MS Word либо OpenOffice Writer используйте кнопку с изображением принтера либо пункт меню Файл(Главное меню)-Печать.
Универсальный отчет для 1С по контрагентам.
Как распечатать список контрагентов в 1С 8.3?
Список контрагентов с адресами
Отчет по контактной информации
Список дополнительных реквизитов у контрагентов
Выгрузка контрагентов из 1С в Excel
Учусь снимать видео с каждым новым роликом.
Подписывайтесь на канал YouTube.
Скриншоты могут сильно отставать от текущих версий программ. Срок давности может быть старше 5 лет.
Скриншоты могут быть с интерфейсом разных конфигураций УТ10-УТ11, они сильно отличаются.

Правила скачивания файлов и отправки платных программ
Доступ к скачиванию бесплатных файлов (бонусных) предоставляется только зарегистрированным пользователям! Список файлов появится после авторизации (только у бесплатных программ!).
Коммерческие продукты отправляются в электронном виде после автоматического оповещения.
Все материалы сайта являются объектами авторского и имущественного права. Распространение, публикация, размещение материалов на иных ресурсах должно быть согласовано с авторами программ. Запрещается изменять авторство программ.
Обновление 05.12.2018 10:56:23
При покупке любого модуля из комплекта Мегапрайс действует система доплаты разницы.
Например, вы купили модуль Загрузки прайсов в 1С, все понравилось и хотите остальные модули. Вычитается полная стоимость отдельно купленных модулей.
ВНИМАНИЕ! Если вы не увидели цену на продукт, уточняйте ее у автора.
Через 5-10 минут после подтверждения заказа к вам на почту прийдет полный пакет документов (обратите внимание на адрес отправки документов).
Каждая компания имеет свои реквизиты: ИНН, КПП, банковские счета, адрес, контакты и пр. Для оперативного формирования реквизитов, например, в печатной форме, необходимо сделать следующее:
- Меню: Главное – Настройки – Организации (рис. 1).
- Выберите необходимую информацию и нажмите кнопку «Реквизиты».
- Далее кнопка «Печать» (рис. 2).
Как распечатать реквизиты организации на примере «1С:Бухгалтерии 8» (ред. 3.0)
- Для того, чтобы сформировать и распечатать карточку вашей организации, необходимо зайти в раздел: Главное– Организации.
- Открыть карточку организации, реквизиты которой необходимо распечатать.
- Нажать кнопку «Реквизиты» (рис.1) и сформировать печатную форму реквизитов организации.
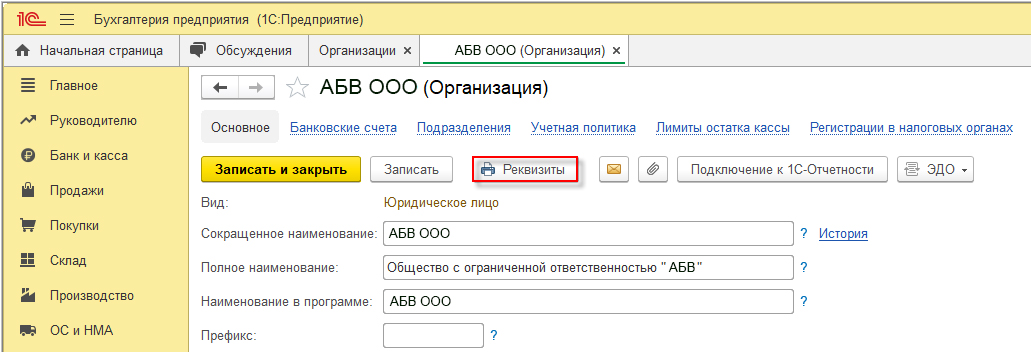
рис.1
- Печатную форму реквизитов организации вы можете (рис. 2):
- отредактировать по кнопке
;
- отправить на печать (кнопка «Печать»). Если необходимо сделать несколько копий, вы можете указать необходимое количество копий документа;
- сохранить файл с реквизитами в одном или нескольких из предусмотренных форматов. При сохранении вы можете упаковать файл в архив (кнопка «Сохранить»
);
- отправить файл с реквизитами по электронной почте в одном или нескольких из предусмотренных форматов (кнопка «Отправить по почте»
).
- отредактировать по кнопке
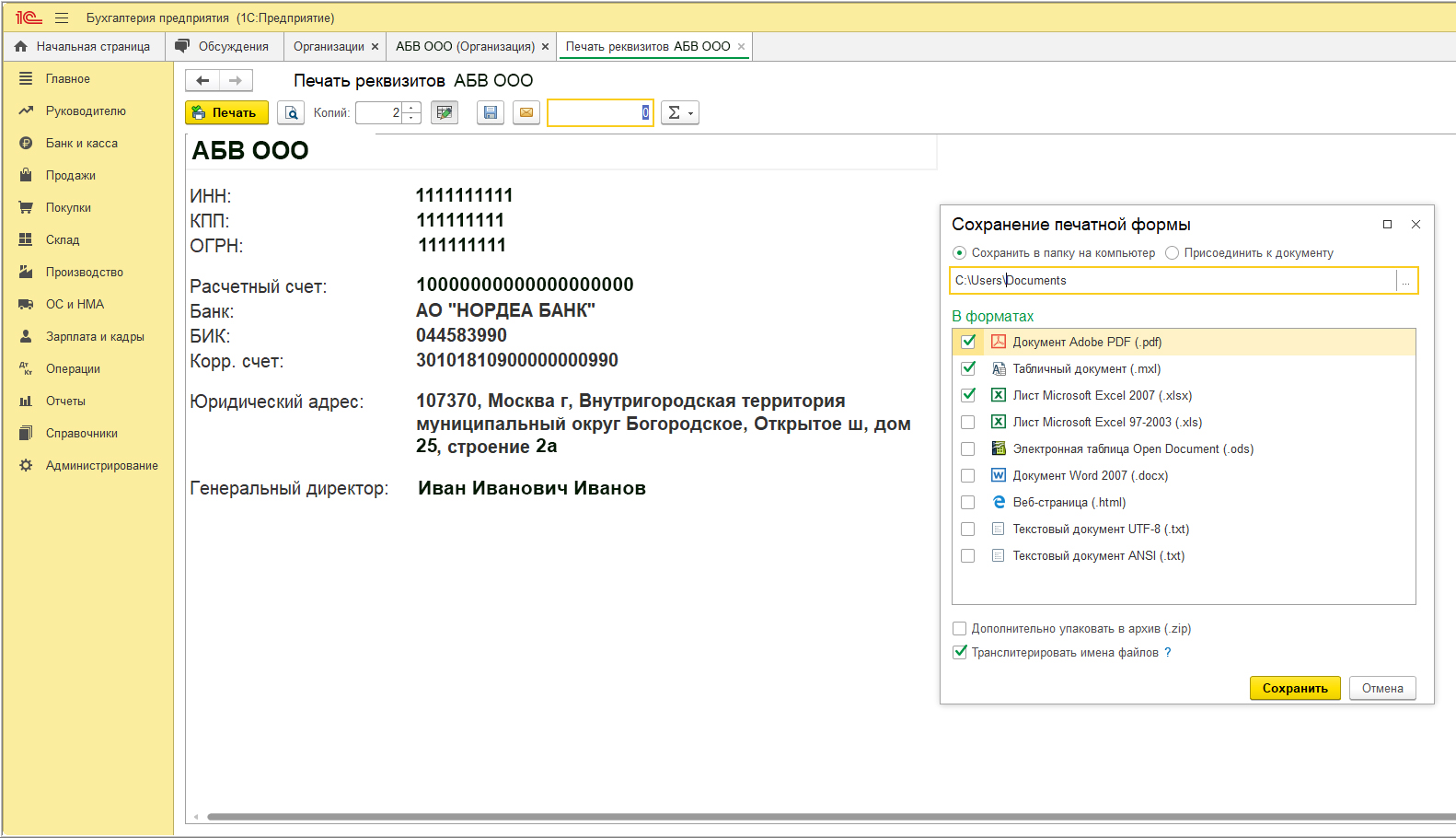
рис.2
Свежие записи
- Критично: срочно, сегодня обновите платформу «1С:Предприятие 8»!
- «Зависшие» остатки количества на счетах 106 бюджетного учета в БГУ 2.0 и 1.0
- С Днем Победы!
- С Днем Рождения, Шеф!
- ВАЖНО! 4-ФСС на сегодня, 26 апреля продлен прием.
Рубрики
- Заметки сотрудников
- Инструкции
- Новости
- Поздравления
Whatsapp Telegram Vk
© 2021 ООО «БАЙТ»
- Услуги
- 1С:ERP
- Решения 1С
- Цены
- Акции
- О компании
- +7 (495) 827-19-30
- sales@bytenet.ru
- 142403, Россия, г. Ногинск, ул. Советской конституции, д. 2a
Nethouse.
Конструктор сайтов и интернет-магазинов.