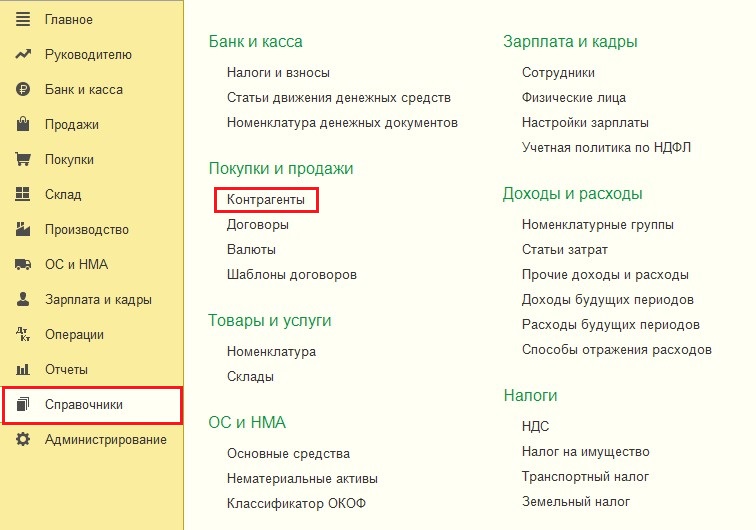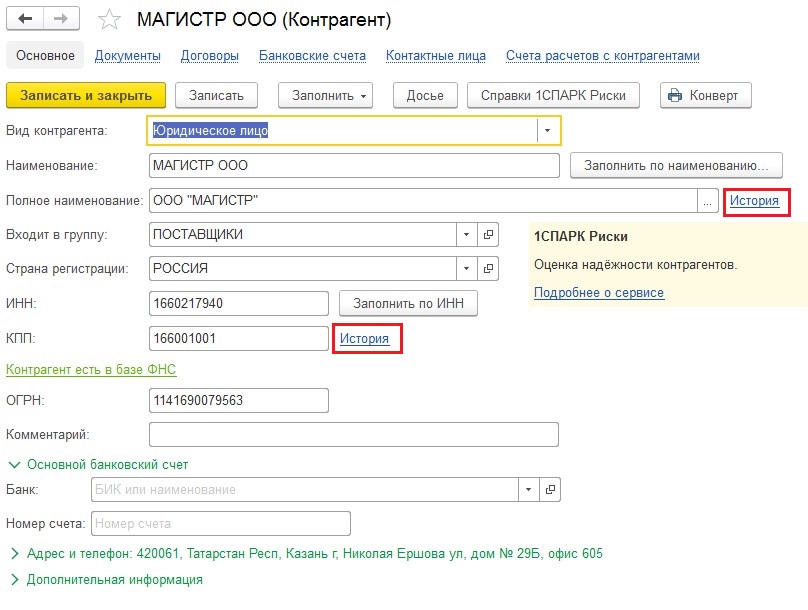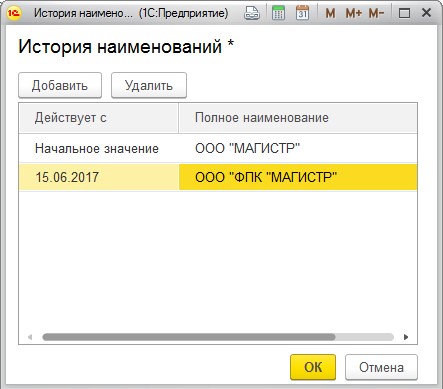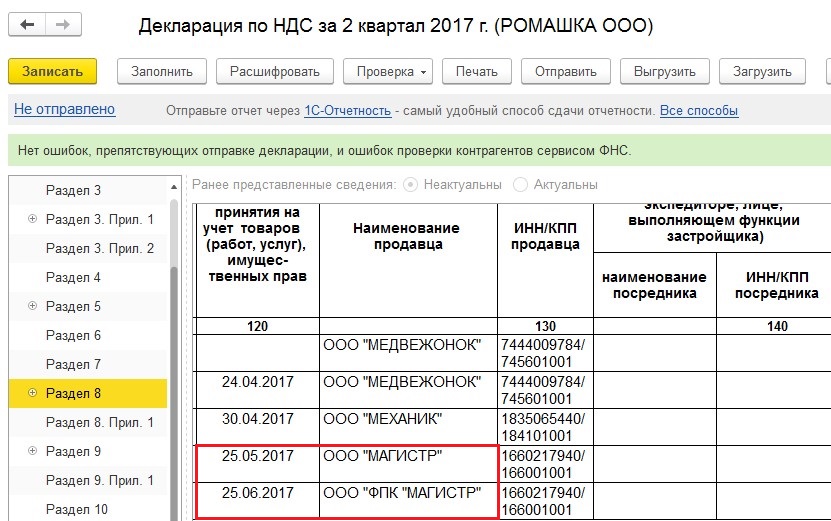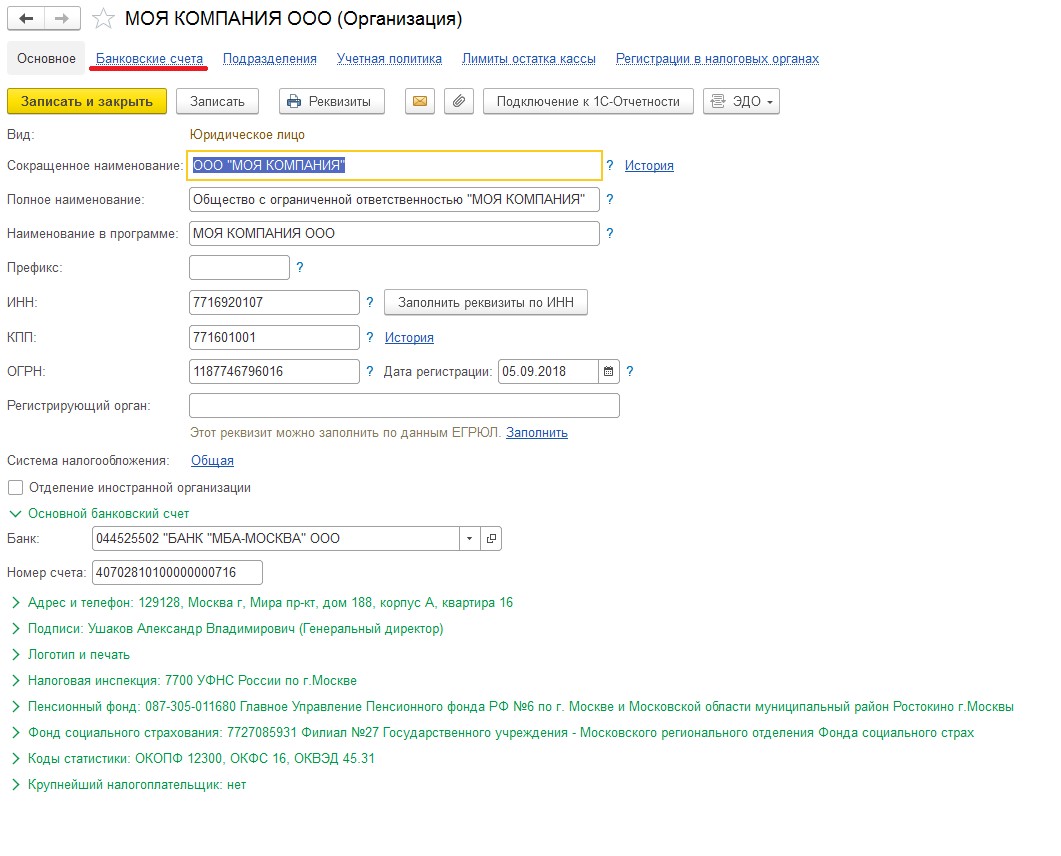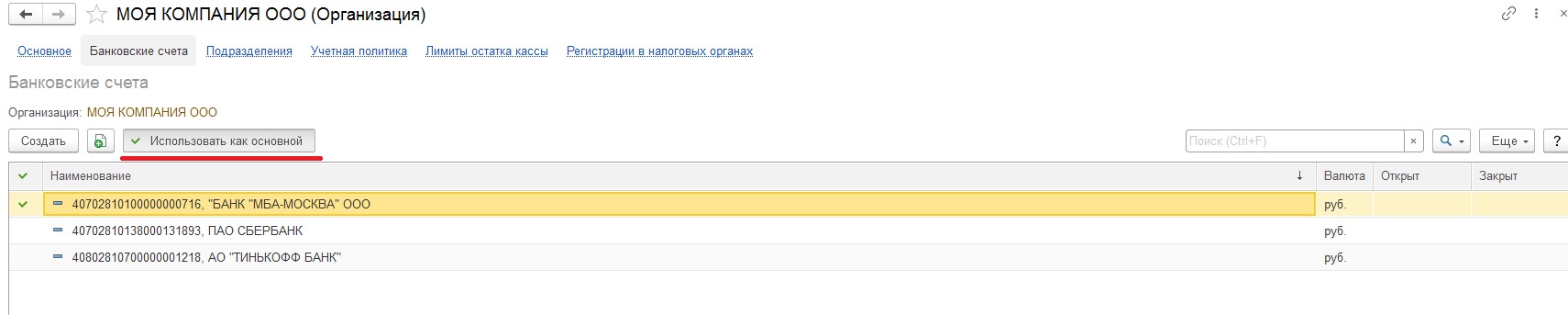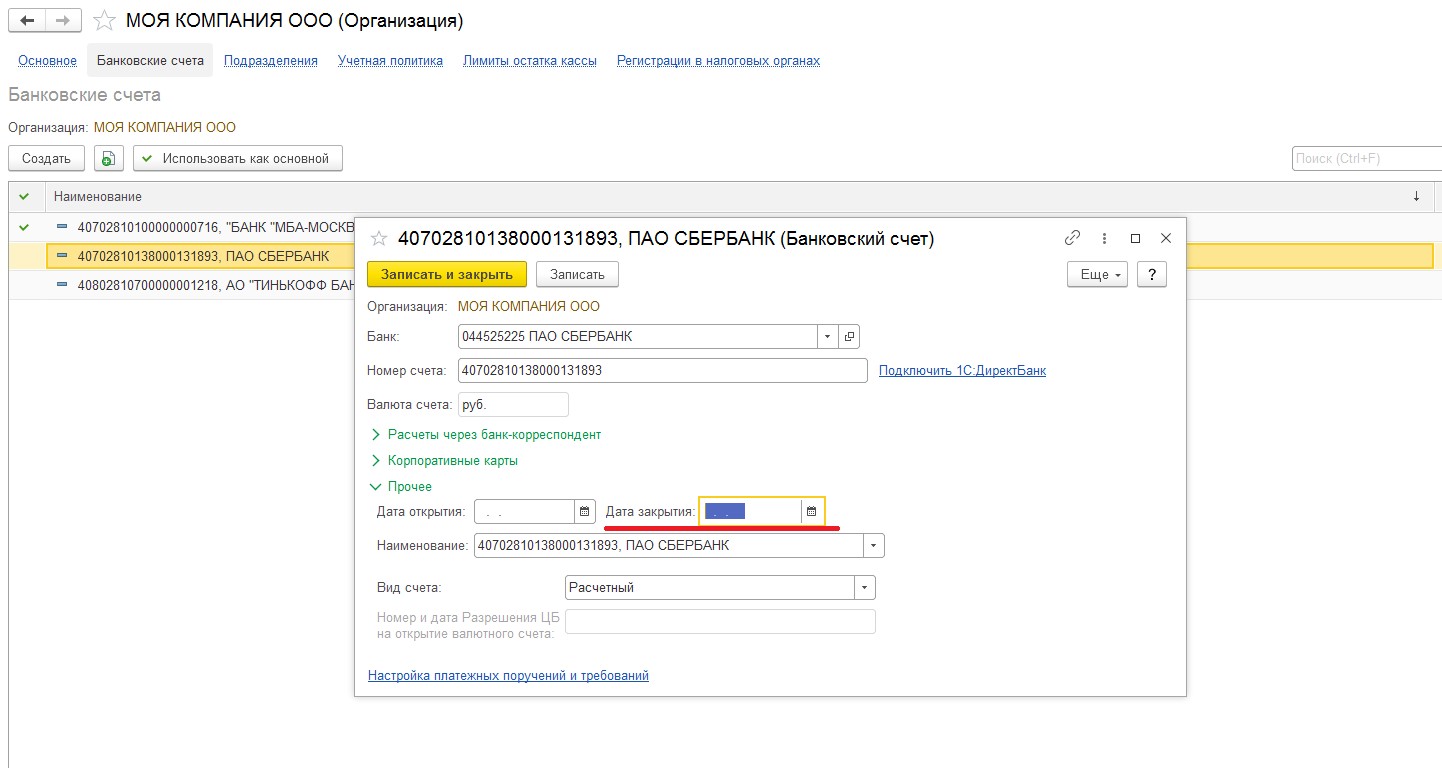Добрый день. Что-то видимо поменялось, все просмотрела, не могу найти, где можно исправить телефон организации в 1С:Предприятие 8.3 (8.3.10.2772) Бухгалтерия предприятия (базовая), редакция 3.0 (3.0.62.17)
Подскажите, пожалуйста, в каком разделе меняют реквизиты
nivki, добрый день!
Вкладка Начальная страница — Организация «Название» (в левом верхнем углу). Там вносятся все реквизиты вашей организации.
Заполнить и подать уведомление об исчисленных суммах налогов и взносов
Главное — Реквизиты организации — «зеленый» «>» — расскройте группу — Адреса и телефоны
- Опубликовано 27.07.2017 22:09
- Автор: Administrator
- Просмотров: 64239
В том случае, если у кого-то из ваших контрагентов изменилось наименование или некоторые другие реквизиты, необходимо внести новую информацию в программу. И очень важно сделать это правильно. Например, нельзя просто изменить основное наименование и КПП у существующего контрагента, ведь тогда данные поменяются и в прошлых периодах. А если изменение произошло в середине квартала, то в декларации по НДС реквизиты счетов-фактур должны соответствовать датам – это очень важное условие. Но в то же время, добавлять в программу нового контрагента – далеко не лучший вариант, ведь придется переносить информацию о взаиморасчетах, что может привести к определенным трудностям.
Как стоит поступить в такой ситуации? В программе 1С: Бухгалтерия предприятия 8 редакции 3.0 есть замечательная возможность, которая позволяет хранить историю изменения некоторых реквизитов контрагентов.
Давайте перейдем на вкладку «Справочники» и выберем пункт «Контрагенты».
Откроем интересующий нас элемент. Обратите внимание, возле полей «Полное наименование» и «КПП» есть ссылка со словом «История».
По щелчку открывает небольшая форма, где нужно указать новое наименование и кпп, а также дату, с которой начинают действовать изменения.
Если данные вводить именно таким образом, программа будет корректно формировать печатные формы, подставляя в них те значения, которые действуют на дату документа. А в декларации по НДС информация о ваших контрагентах также будет отражена абсолютно верно.
Автор статьи: Ольга Шулова
Понравилась статья? Подпишитесь на рассылку новых материалов
Добавить комментарий
Как в «1С:Бухгалтерии 8» изменить расчетный счет организации?
- Раздел: Главное — Организации.
- Двойным щелчком мыши откройте карточку организации.
- Перейдите по ссылке «Банковские счета», в открывшейся форме нажмите кнопку «Создать».
- Заполните реквизиты счета.
- Кнопка «Записать и закрыть».
- Как добавить свои реквизиты в 1с?
- Как заполнить реквизиты организации в 1с?
- Как внести Банковские реквизиты сотрудника в 1 с?
- Как ввести данные об организации в 1с?
- Как обратиться к дополнительным реквизитам 1С?
- Как в 1С посмотреть свои реквизиты?
- Как правильно написать реквизиты организации?
- Что такое реквизит в 1С?
- Можно ли в 1С создать общий реквизит?
- Как правильно заполнять банковские реквизиты?
- Как указать банковские реквизиты?
- Как заполняются банковские реквизиты?
- Как загрузить данные в 1с бухгалтерию?
- Можно ли самостоятельно освоить программу 1С?
- Как добавить свою организацию в 1С?
- Где в 1С взять реквизиты организации?
- Где хранятся дополнительные реквизиты?
- Как внести выписку в 1С?
- Как создать доп реквизит?
- Где хранятся дополнительные реквизиты 1С?
Как добавить свои реквизиты в 1с?
Для того чтобы использовать дополнительные реквизиты и сведения, необходимо в разделе Администрирование — Настройка параметров системы — Общие настройки открыть форму Общие настройки. В группе Дополнительные реквизиты и сведения необходимо установить флажок Дополнительные реквизиты и сведения.
Как заполнить реквизиты организации в 1с?
Для того, чтобы заполнить или посмотреть реквизиты организации, можно перейти по ссылке с названием организации с вкладки «Начальная страница». Либо раздел «Главное», пункт «Организации». В том случае, если организаций в программе много, то вы выбираете нужное юридическое лицо и открываете элемент справочника.
Как внести Банковские реквизиты сотрудника в 1 с?
Меню: Кадры — Сотрудники. Откройте карточку нужного сотрудника. Перейдите по ссылке «Выплаты, учет затрат». Установите переключатель в положение «Перечислением на счет в банке», выберите (при необходимости создайте новый) банковский счет сотрудника и сохраните данные по кнопке «ОК» (рис.
Как ввести данные об организации в 1с?
Для ввода реквизитов организации требуется перейти по пункту меню главное и перейти по ссылке реквизиты организации. Далее выбираем вид организации — индивидуальный предприниматель или юридическое лицо.
Как обратиться к дополнительным реквизитам 1С?
Для этого необходимо выполнить следующие действия:
- Меню: НСИ и Администрирование — Администрирование — Общие настройки — Дополнительные реквизиты и сведения.
- Установите флажок «Дополнительные реквизиты и сведения» и нажмите гиперссылку «Дополнительные реквизиты» (рис. 1).
Как в 1С посмотреть свои реквизиты?
Для того, чтобы заполнить или посмотреть реквизиты организации, можно перейти по ссылке с названием организации с вкладки «Начальная страница». Либо раздел «Главное», пункт «Организации». В том случае, если организаций в программе много, то вы выбираете нужное юридическое лицо и открываете элемент справочника.
Как правильно написать реквизиты организации?
Полный перечень сведений о юридическом лице:
- полное и сокращенное наименование;
- юридический адрес — адрес, по которому зарегистрирована компания.
- контактная информация — номер телефона, факса, e-mail;
- основной государственный регистрационный номер (ОГРН).
- идентификационный номер налогоплательщика (ИНН).
Что такое реквизит в 1С?
(Объекты конфигурации)
Поле базы данных, характеризующее все элементы данных некоторого объекта конфигурации.
Можно ли в 1С создать общий реквизит?
Создать общий реквизит
Для этого нажмем правой кнопкой мышки на общем реквизите и выберем команду «Добавить» или кнопка «Ins» на клавиатуре. Для примера назовем его «Организация», соответственно тип укажем — СправочникСсылка. Организации. Установим разделение данных — «Разделять».
Как правильно заполнять банковские реквизиты?
Полные реквизиты банковской карты включают:
- номер расчетного счета в банке;
- наименование банка с указанием регионального филиала;
- ИНН, КПП, БИК финансово-кредитной организации;
- номер корсчета банка;
- ФИО держателя;
- номер карты;
- срок ее действия;
- коды безопасности, включая ПИН, CVV/CVC;
Как указать банковские реквизиты?
Наименование или Фамилия Имя Отчество клиента ИНН клиента КПП клиента (обязателен ТОЛЬКО при платежах в бюджет, в остальных случаях может не указываться) Двадцатизначный номер банковского счета (расчетного, текущего)
Как заполняются банковские реквизиты?
Порядок заполнения заявления:
- «БИК» — указывается 9-значный идентификационный код банка получателя;
- «Корреспондентский счет» — указывается 20-значный номер корреспондентского счета банка получателя;
- «Наименование банка получателя» — указывается наименование банка получателя и его местонахождение;
Как загрузить данные в 1с бухгалтерию?
В окне обработки зайдите во вкладку «Загрузка» (1) и нажмите кнопку «Загрузить данные» (2). Откроется окно для выбора файла. В открывшемся окне выберете файл с данными xml (3) и нажмите кнопку «Открыть» (4). Данные будут загружены в новую базу.
Можно ли самостоятельно освоить программу 1С?
Стоит сразу сказать, что освоить 1С:Бухгалтерию дома вполне реально — сервис продуман настолько тщательно, что с ним справится любой современный человек. К тому же, всегда можно найти методические материалы разработчика с пошаговыми инструкциями.
Как добавить свою организацию в 1С?
Откроем справочник «Организации» 1С в меню «НСИ и администрирование → НСИ → Организации». Здесь мы видим все организации, по которым ведется учет в базе 1С. Нажимаем кнопку «Создать». Выбираем тип данной организации: юридическое лицо, индивидуальный предприниматель или обособленное подразделение.
Где в 1С взять реквизиты организации?
Где в 1С посмотреть реквизиты организации
Реквизиты организации в 1С 8.3 вносятся в разделе Главное — Организации. Если организаций несколько, в открывшемся списке выберите нужную и двойным щелчком мыши откройте карточку предприятия в 1С. В карточке организации проверьте полноту и корректность внесенных реквизитов.
Где хранятся дополнительные реквизиты?
Дополнительные реквизиты хранятся в самом элементе справочника или в документе и могут размещаться в специальном разделе или на специальной закладке.
Как внести выписку в 1С?
В журнале «Банковские выписки» необходимо выбрать «Загрузить». Здесь можно найти файл загрузки выписки и нажать на «Открыть». Загрузка и разнесение документов из выписки будет выполнено программой автоматически. Также отразится количество загруженных документов, итоговая сумма поступления и списания.
Как создать доп реквизит?
Добавление дополнительных сведений к форме
Для этого перейдем по ссылке Дополнительные сведения, в разделе Администрирование — Общие настройки — Дополнительные реквизиты и сведения. Выберем элемент для добавления сведений и нажимаем кнопку Создать — Новое. Новый объект в предложенный список ввести нельзя.
Где хранятся дополнительные реквизиты 1С?
Дополнительные реквизиты хранятся в самом элементе справочника или в документе и могут размещаться в специальном разделе или на специальной закладке.
Ответить
Рассмотрим, как в системе «1С: Управление торговлей», версии 11.2 происходит настройка реквизитов нашей организации.
Для этого мы переходим в раздел НСИ и администрирование. В группе «Нормативно-справочная информация» присутствует команда открытия справочника Организации. Переходим по ней.
В открывшемся окне можно воспользоваться клавишей Insert либо по кнопке «Создать» выбираем, какое лицо (юридическое либо индивидуального предпринимателя) мы будем создавать. В случае, если в настройках системы мы установили флаг использования обособленных подразделений, выделенных на отдельный баланс, здесь также будет присутствовать соответствующая команда выбора.
Заполнение общей информации о нашей организации в 1С Управление торговлей 11.2
Выбираем юридическое лицо. На вкладке «Общая информация» первое – в реквизите «Вид» указано, что это у нас будет юридическое лицо. Если необходимо создать какое-то другое лицо (например, индивидуального предпринимателя), можно попробовать изменить данный реквизит, но система «1С: Управление торговлей», версия 11.2 настоятельно не рекомендует нам этого делать.
Указываем сокращенное наименование. В нашем случае, это будет ООО «Торговый дом «Оптовичок». Система заполнила полное наименование — Общество с ограниченной ответственностью. Расшифруем, что это у нас будет «Торговый дом «Оптовичок». И рабочее наименование будет использовано в отчетах и при простановке во все документы.
Следующее, что желательно сразу установить, это префикс. Префикс – достаточно важный реквизит, особенно если у Вас ведется учет по нескольким лицам (компаниям), также он является обязательным при настройке обмена данными системы «1С: Управление торговлей», версия 11.2 с различными информационными базами, например, с 1С:Бухгалтерия. Укажем идентификационный налоговый номер нашего лица. Пусть это будет 7705260699. Система автоматически заполняет КПП нашей компании. В случае необходимости его можно отредактировать и изменить. Укажем ОКВЭД. В нашем случае, это будет 51.43.1. Можно вводить его не вручную, а открыть весь классификатор, и по данному классификатору подобрать тот код, который соответствует вашему основному виду экономической деятельности. В моем случае, это 51.43.1 – оптовая торговля бытовыми электротоварами.
Заполняем код ОКПО и ОГРН, указываем дату регистрации при необходимости и переходим на вкладку «Адреса и телефоны».
Заполнение адресной информации о нашей организации в 1С Управление торговлей 11.2
Введем юридический адрес нашей компании. Открываем окно Помощника «Заполнение адреса» и начинаем вводить наименование нашего города. В моем случае, это будет город Москва. Указываем улицу. У меня это будет – переулок Достоевского. Указываем номер дома, и система автоматически подобрала и заполнила строение.
Если вдруг вы не уверены в корректности заполнения адреса, в системе «1С: Управление торговлей», версия 11.2.можно воспользоваться соответствующей командой «Проверить заполнение». Нажимаем данную кнопку. Мне система говорит, что в адресном классификаторе отсутствует дом с таким номером, но есть дом с добавлением «сооружение 1». Я указываю соответствующую информацию в поле «Строение/сооружения». Проверю еще раз адрес. Система говорит, что адрес введен корректно. Меня это вполне устраивает. Также обратите внимание, что система автоматически заполнила и почтовый индекс нашего адреса. Нажму кнопку «Ок».
Далее укажем фактический адрес. Он может отличаться от юридического адреса, как, например, в нашем случае. У меня также это будет город Москва. Улица академика – система начинает подбирать все улицы, в которых встречается слово «академика», у меня это будет «академика Янгеля, дом №157». Система также автоматически заполнила индекс. Проверим данный адрес. Система говорит, что дом с таким номером отсутствует. Но для нашего примера эта информация не критична, я сохраню такой адрес.
Далее укажем телефон. Откроем «Помощник», и здесь заполним телефон в соответствии с шаблоном, который предлагает система. Либо можно его указать вручную.
Попробуем записать информацию о нашей организации. Система «1С: Управление торговлей», версия 11.2 выдала сообщение, что не заполнена учетная политика организации. Данная информация достаточно важна для системы, и поэтому сейчас мы переходим на вкладку «Учетная политика» и введем информацию по учетной политике, применяемой в нашей компании.
Заполнение информации об учетной политике нашей организации в 1С Управление торговлей 11.2
Можно попытаться выбрать из списка имеющихся учетных политик, но на данный момент никакие учетные политики в системе еще не введены, поэтому система не даст нам это сделать. Воспользуемся командой «Создать новую». Открывается Помощник создание учетной политики.
В данной форме я укажу наименование учетной политики «ОСН», т.е. общая система налогообложения. Чуть ниже выбирается, собственно говоря, сама система налогообложения – в моем случае, это будет общая. Если вы используете упрощенную, то необходимо будет указать соответствующий пункт.
Далее, на вкладке «Налоговый учет» указывается, является ли организация плательщиком единого налога на вмененный доход. Я это указывать не буду. На вкладке «НДС» указываются особенности учета по налогу на добавленную стоимость. И на вкладке «Запасы» мы указываем метод оценки стоимости запасов товаров нашей компании. Пусть будет средняя за месяц. Запишем такую учетную политику, и система автоматически подобрала ее для нашей организации. Указываем, что данная система налогообложения применяется с начала года – с января месяца.
Настройка печати (логотип компании и факсимиле для подстановки в счет на оплату) нашей организации в 1С Управление торговлей 11.2
Теперь перейдем на вкладку «Настройка печати».
На вкладке «Настройка печати» можно настроить логотип нашей компании, т.е. загрузить в систему графическое изображение нашего логотипа. Это изображение будет выводиться в печатных формах в таких документах, как коммерческое предложение, заказ клиента, счет на оплату, товарный чек.
Также можно загрузить в систему «1С: Управление торговлей», версия 11.2 изображение факсимиле. Факсимиле будет использоваться в печатной форме такого документа, как счет на оплату.
Для того, чтобы создать факсимиле, можно перейти по соответствующей гиперссылке. Откроется окно, в котором приводится изображение факсимиле, и чуть ниже по шагам, по пунктам описано, как создавать такое изображение. Нужно распечатать данный лист. Отрезать его верхнюю часть. Поставить на данной форме подписи и печати. Отсканировать. И такое вот узкое изображение загрузить уже в программу.
После этого можно воспользоваться командой предварительного просмотра и убедиться, что факсимиле такое, какое нужно, и корректно выводится в документах.
Запишем информацию по нашей организации. Как видите, система «1С: Управление торговлей», версия 11.2 сохранила такую информацию. И теперь нам необходимо ввести информацию о подписантах.
Настройка информации о лицах нашей организации с правом подписи в 1С Управление торговлей 11.2
В верхней командной строке карточки нашей организации перейдем по ссылке «Лица с правом подписи». Здесь необходимо будет указать несколько ответственных лиц.
Первое – будет руководитель нашей компании. Чуть ниже указывается основание, это либо ответственное лицо организации, либо имеющее право подписи документов (тогда указывается, на основании чего оно действует – доверенность либо приказ.
У нас это будет руководитель. Действует он с 1 января. Далее необходимо указать физическое лицо. Создадим такое физическое лицо, укажем его фамилию, имя, отчество. Никакой другой информации о данном физическом лице я заполнять пока не буду. Укажу дополнительно должность данного лица – пусть это будет «генеральный директор». И выберу представление (рабочее наименование) данного подписанта. Запишем такую информацию.
Создадим дополнительно запись о главном бухгалтере нашей компании.
Создаем очередную запись. Выбираем должность «главный бухгалтер». Указываем, что данное лицо будет также действовать с 1-го января текущего года. Создаем новое физическое. Запишем эту информацию. Проверим, что фамилия данного лица действует с 1-го января и запишем его. Укажем должность. И выберем представление (рабочее наименование) данного подписанта. Записываем данную информацию. Теперь ответственные лица у нас заполнены, и информация о них (фамилия и инициалы) будут подставляться в печатных формах в соответствующих документах.
Также в карточке «Организация» можно ввести информацию о банковских счетах, открытых для данного юридического лица.
Можно указать информацию о кассах предприятия; указать, как ведется кассовая книга.
Можно определить роли и исполнителей задач, если используются бизнес-процессы.
При необходимости, добавить, посмотреть файлы, прикрепленные к карточке нашей организации.
Таким образом, производится заполнение информации о компании, от имени которой будет вестись учет и оформляться документы в системе «1С: Управление торговлей», версия 11.2.
Ваша заявка принята. Мы решим ваш вопрос в течение 2-х рабочих часов!
Спасибо! Ваша заявка принята.
Мы свяжемся с вами в ближайшее время!
Спасибо! Мы свяжемся с вами через несколько минут
Вопрос:
Как изменить банковские реквизиты организации при изменении банка в 1С:Бухгалтерия предприятия, ред.3.0?
Ответ:
В программе 1С Бухгалтерия предприятия, чтобы изменить реквизиты банка, необходимо зайти в раздел «Главное» — «Организации» — открываете Вашу организацию, где изменился банк — сверху будет гиперссылка «Банковские счета» (рис.1), переходите по ней и там создаете новый счет, записываете и после ставите галочку «Использовать как основной» (рис.2). В старом же счете, если он больше не будет использоваться, указываете дату закрытия (рис.3).
Свидетельство о регистрации СМИ: Эл № ФС77-67462 от 18 октября 2016 г.
Контакты редакции: +7 (495) 784-73-75, smi@4dk.ru
Поздравляем! Вы успешно подписались на рассылку
Чтобы изменить реквизиты банка в 1С Бухгалтерия предприятия, необходимо перейти из пункта бокового меню “Главное”, подраздел “Настройки” далее “Организации”. В списке выбрать нужную организацию и открыть карточку. В верхней панели выбрать “Банковские счета”. Чтобы добавить расчетный счет, нажмите “Создать”. Откроется карточка нового счета, в которой необходимо заполнить пустые поля — банк, номер счета, дата открытия, […]
20.12.2020
Чтобы изменить реквизиты банка в 1С Бухгалтерия предприятия, необходимо перейти из пункта бокового меню “Главное”, подраздел “Настройки” далее “Организации”.
В списке выбрать нужную организацию и открыть карточку. В верхней панели выбрать “Банковские счета”. Чтобы добавить расчетный счет, нажмите “Создать”.
Откроется карточка нового счета, в которой необходимо заполнить пустые поля — банк, номер счета, дата открытия, после заполнения — сохранить счет, нажав кнопку “Записать и закрыть”.
Чтобы новый счет использовался как основной счет для расчетов с контрагентами, в списке счетов выделить нужный счет и нажать на кнопку “Использовать как основной”.