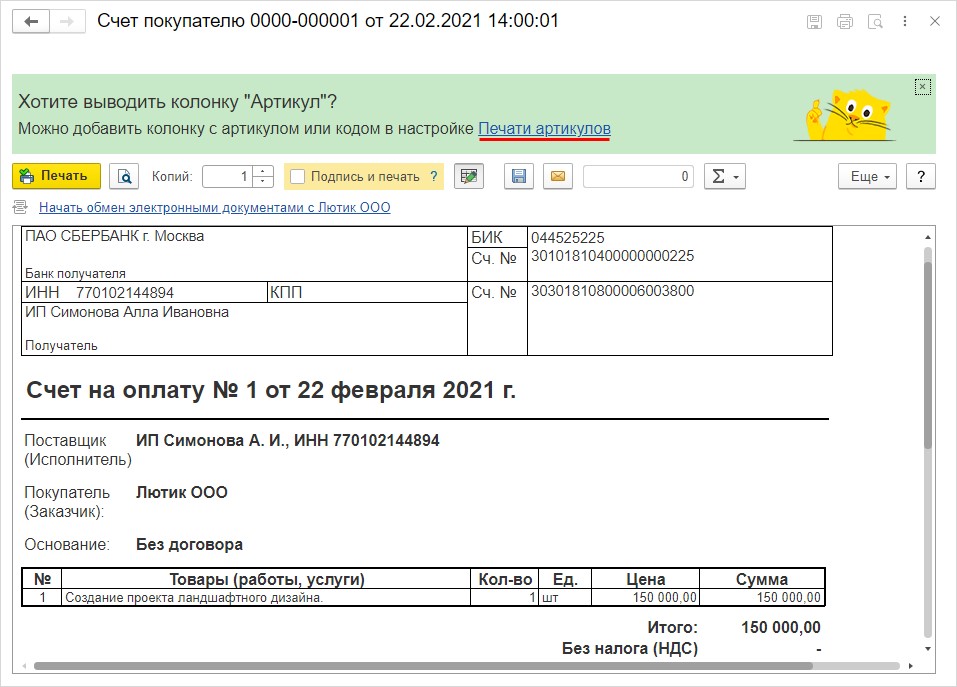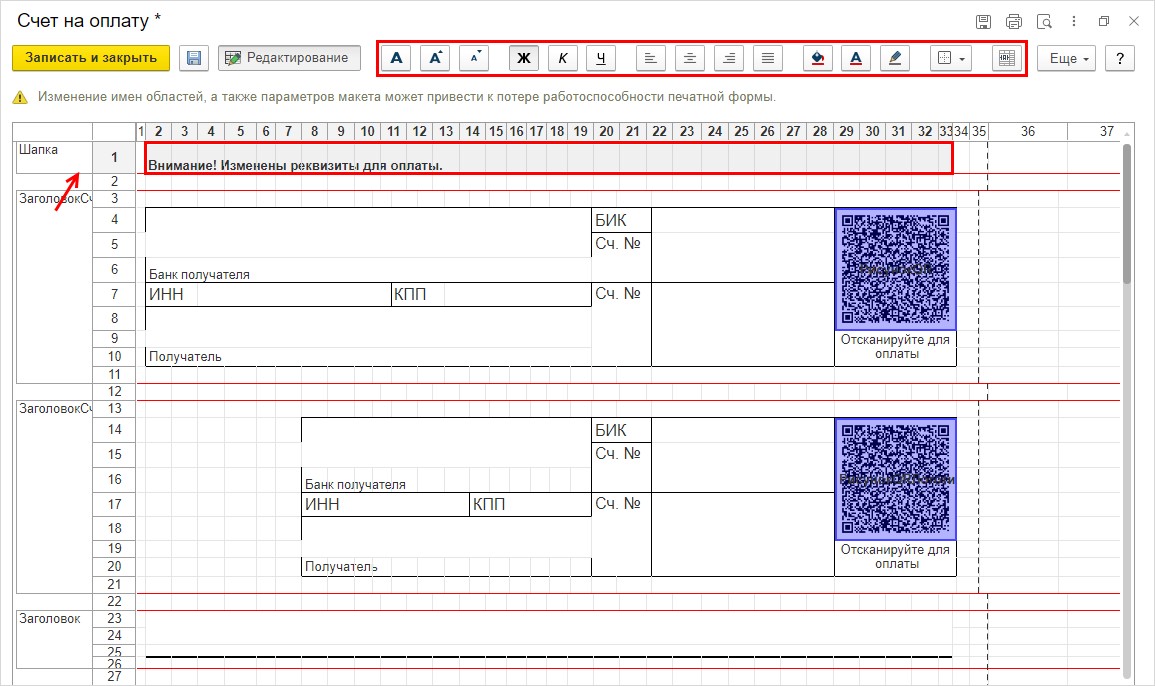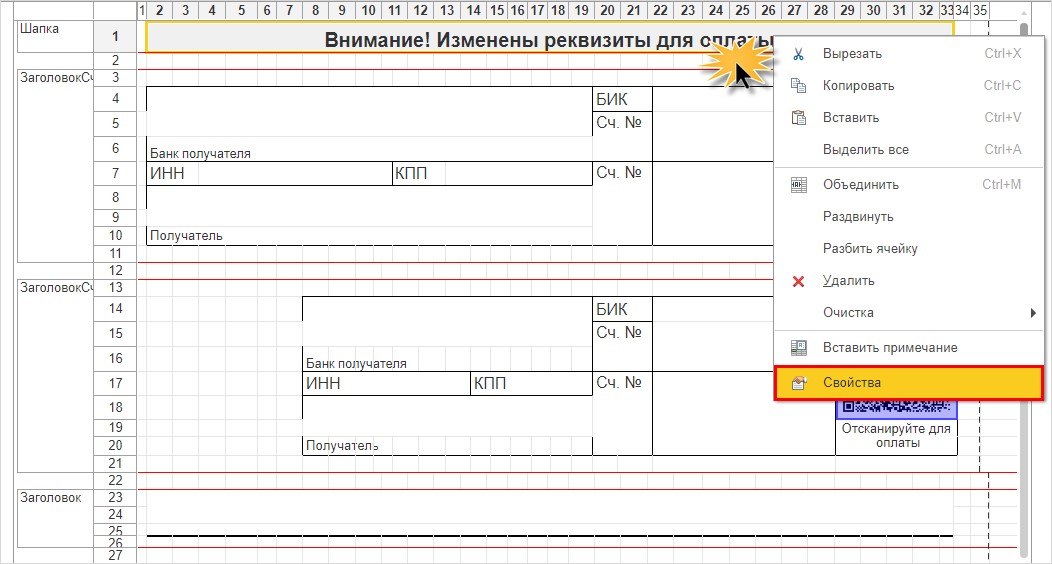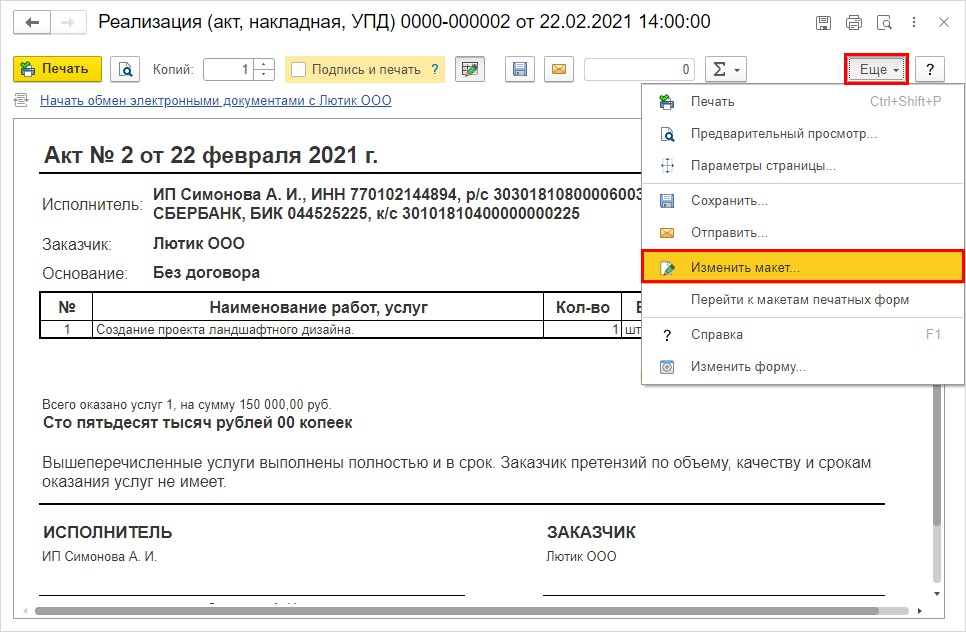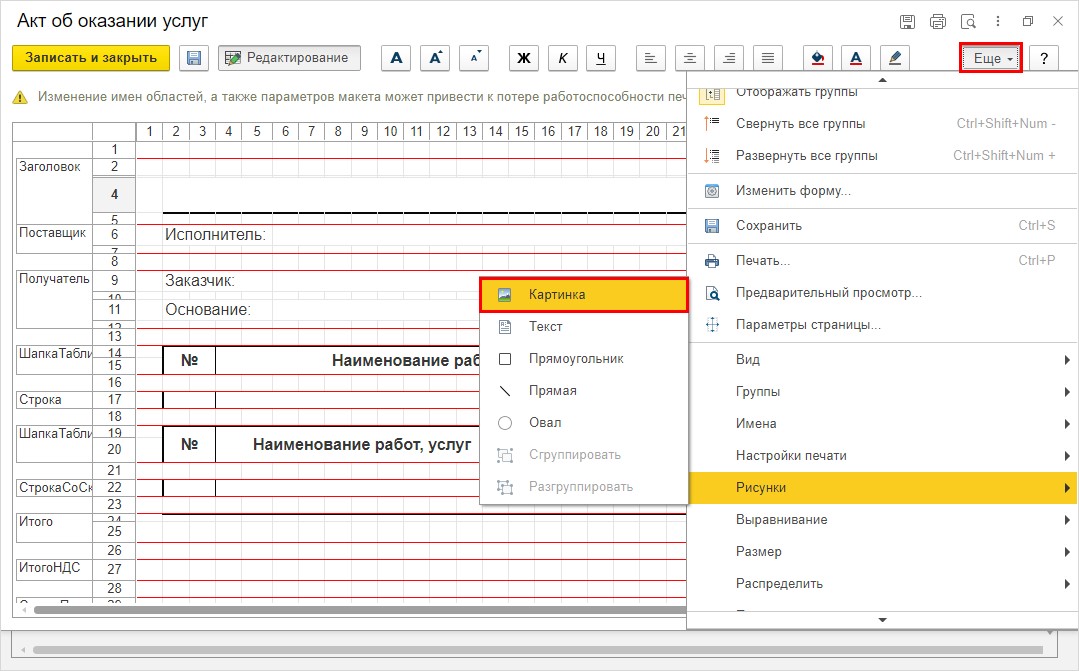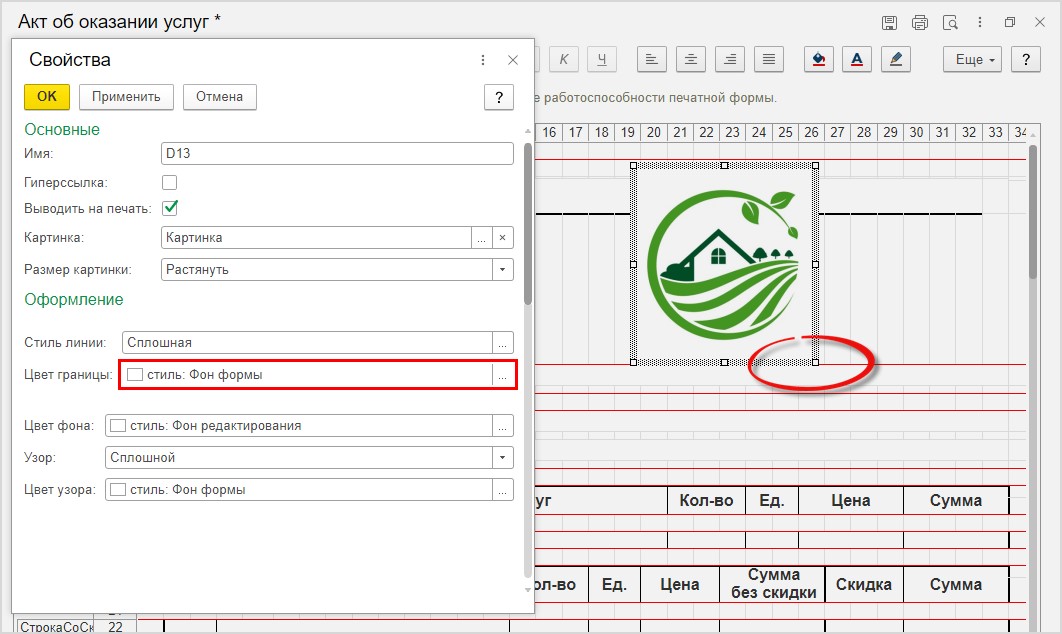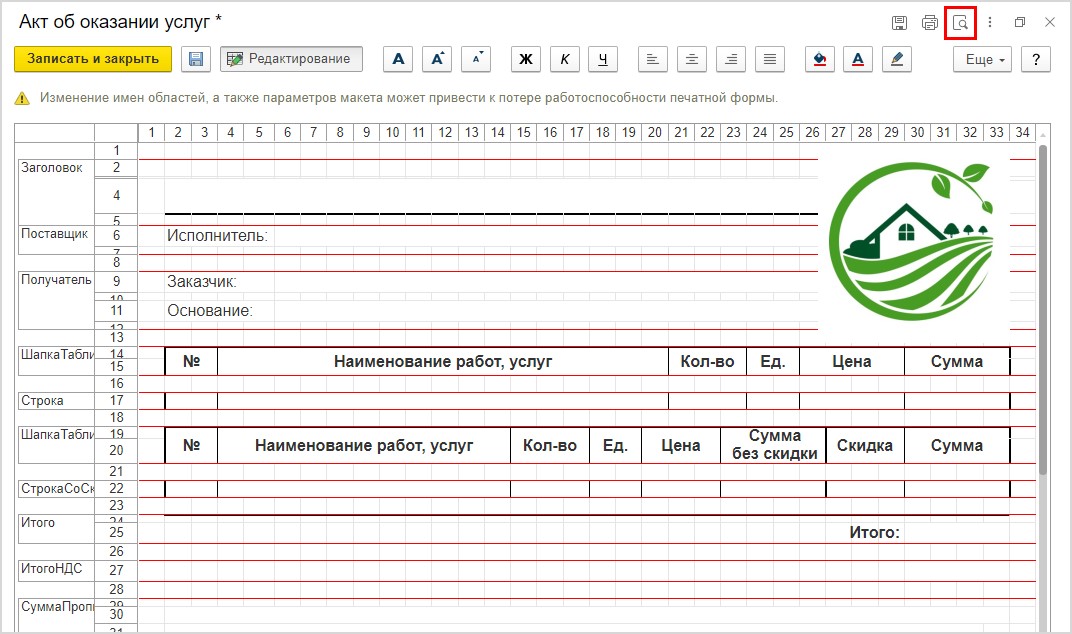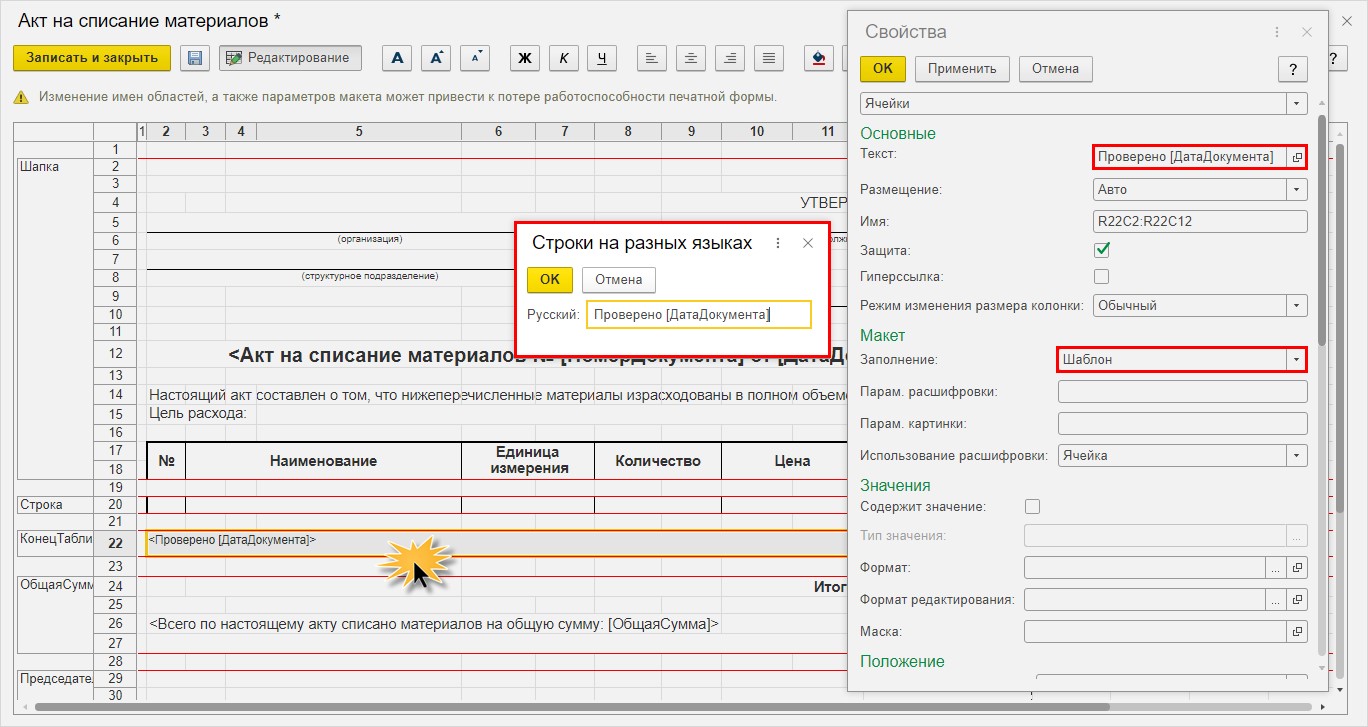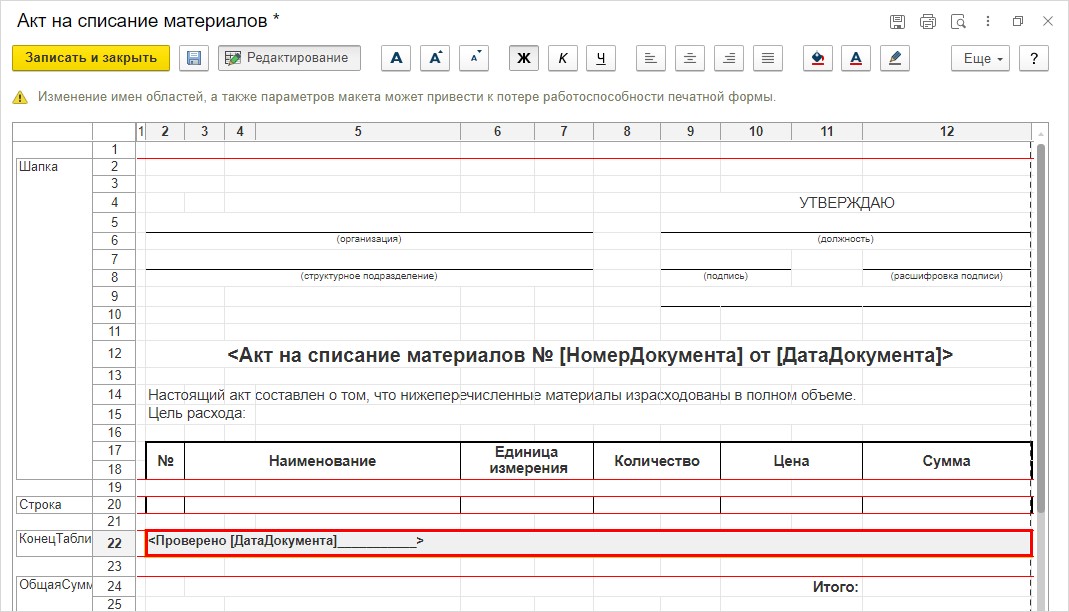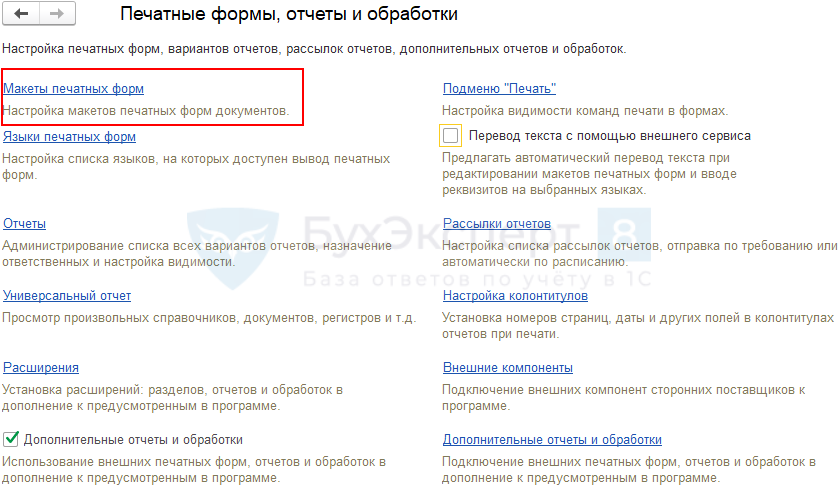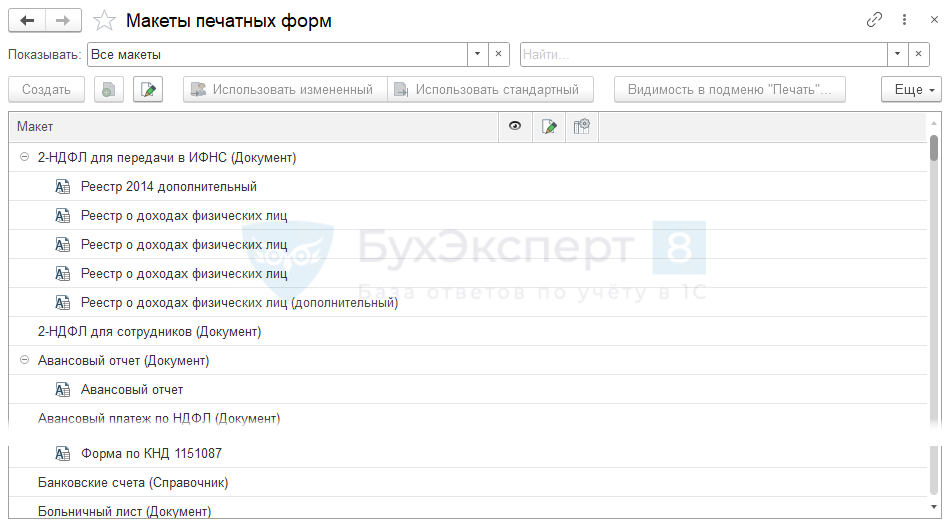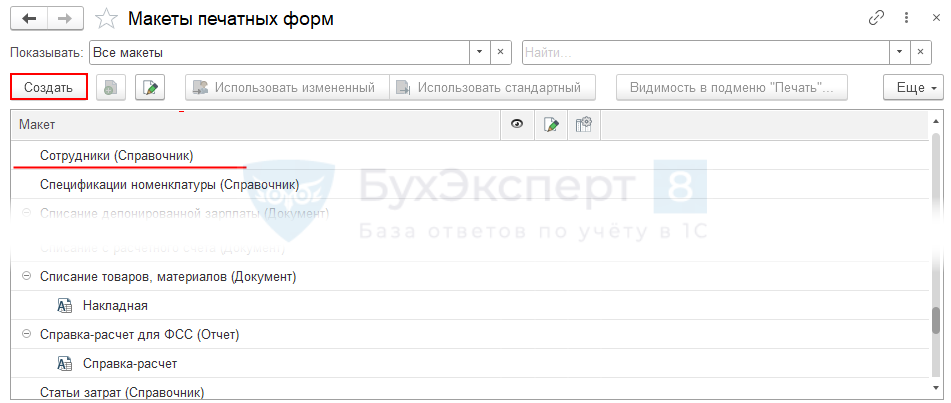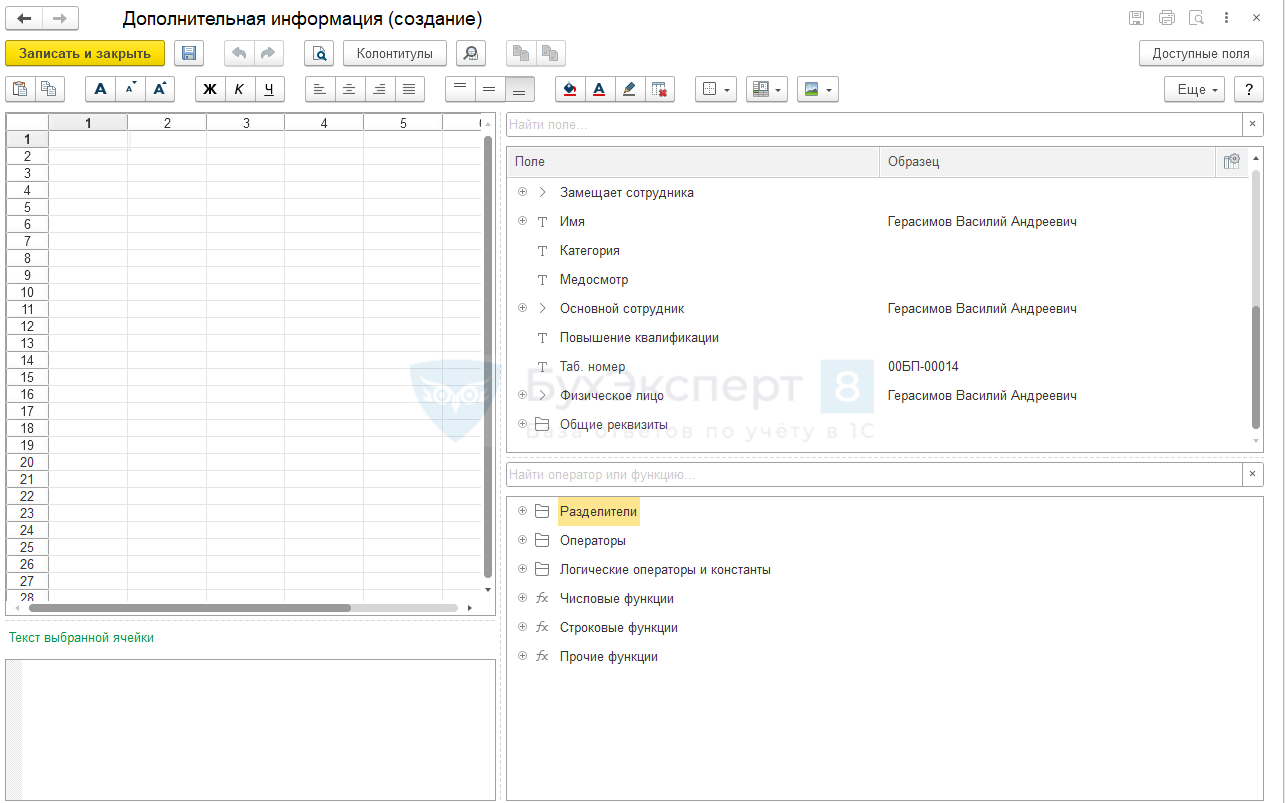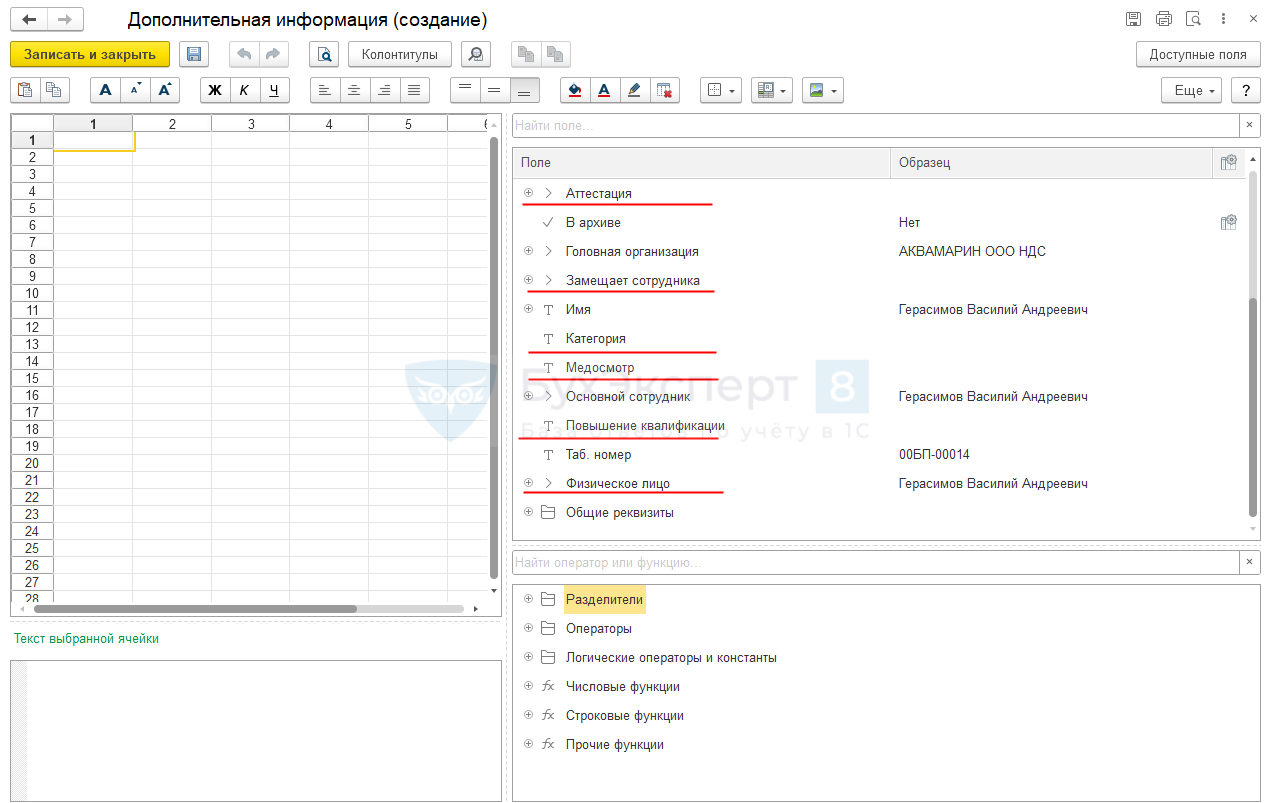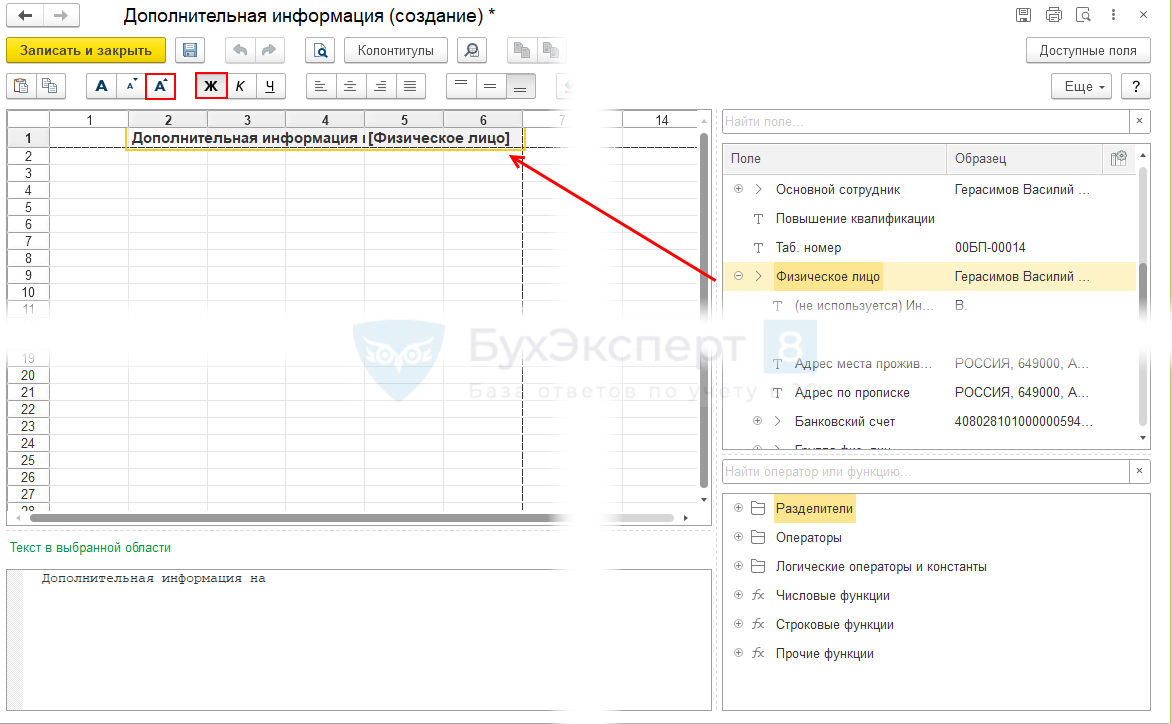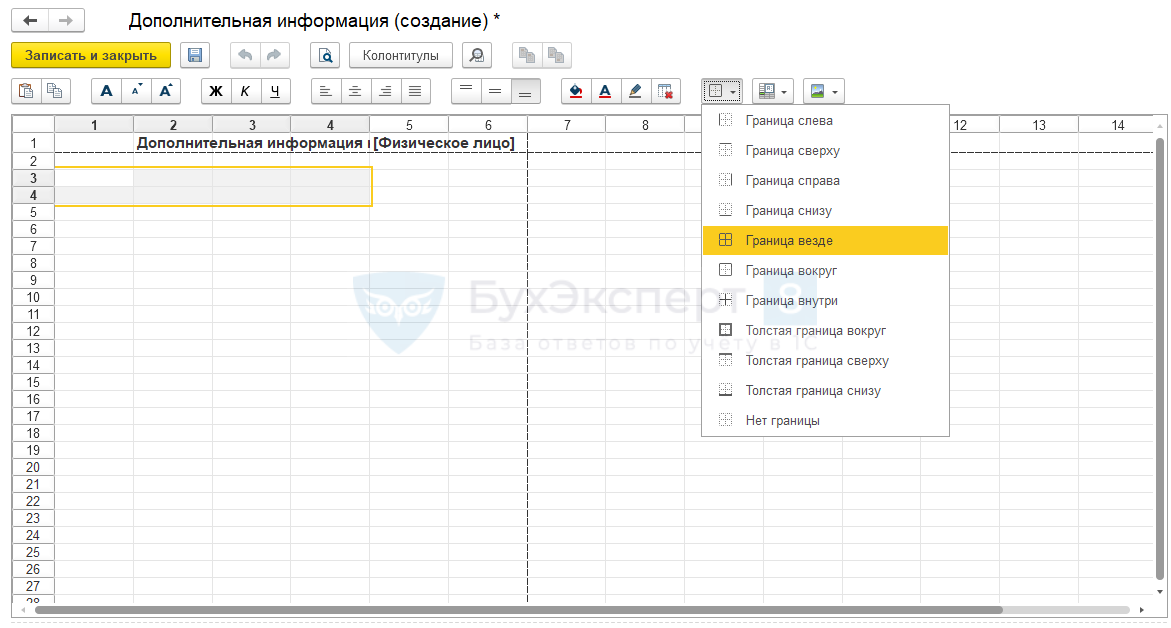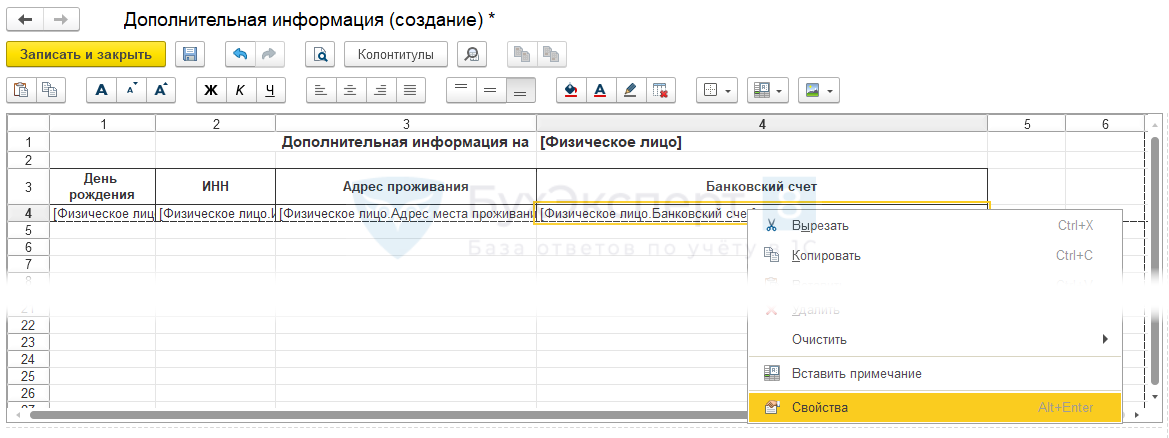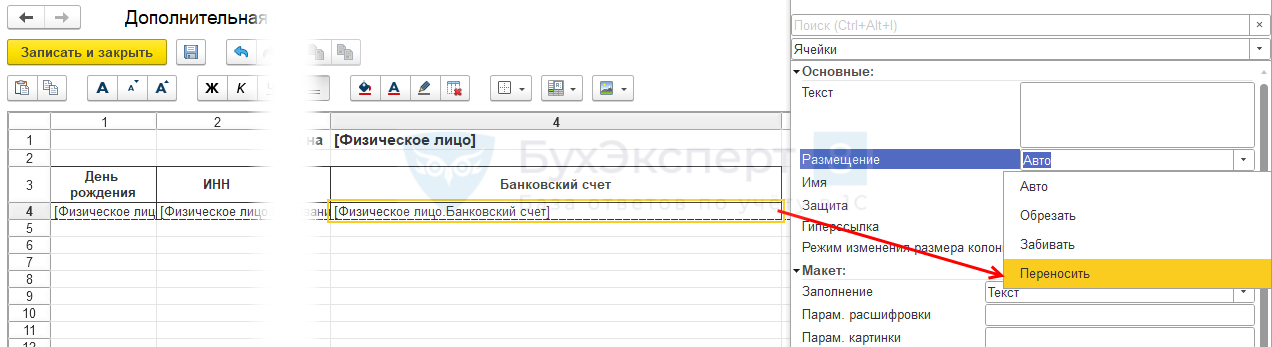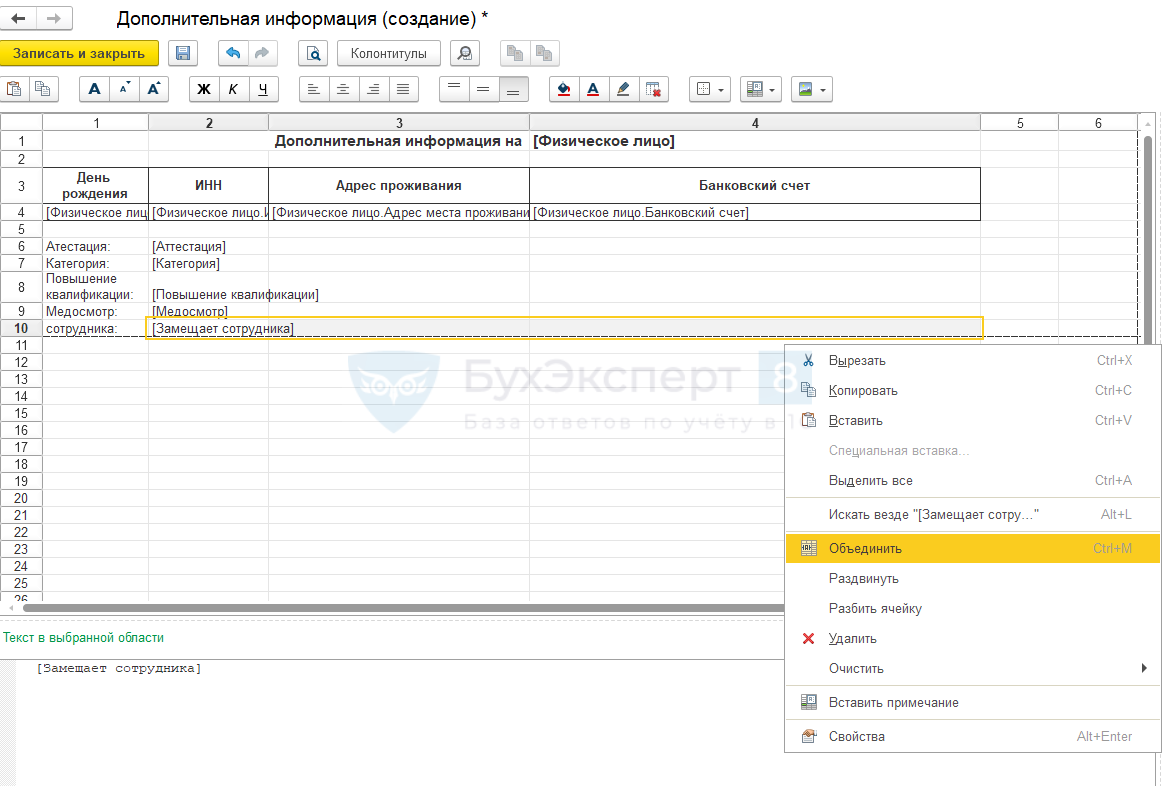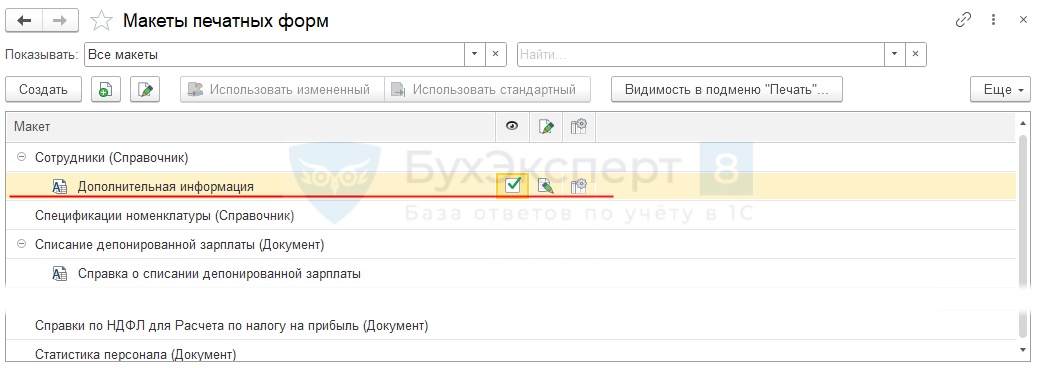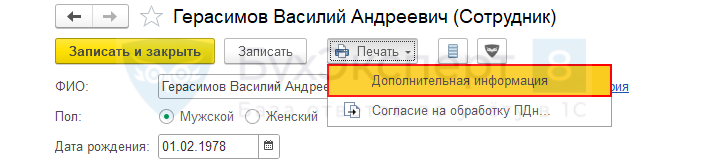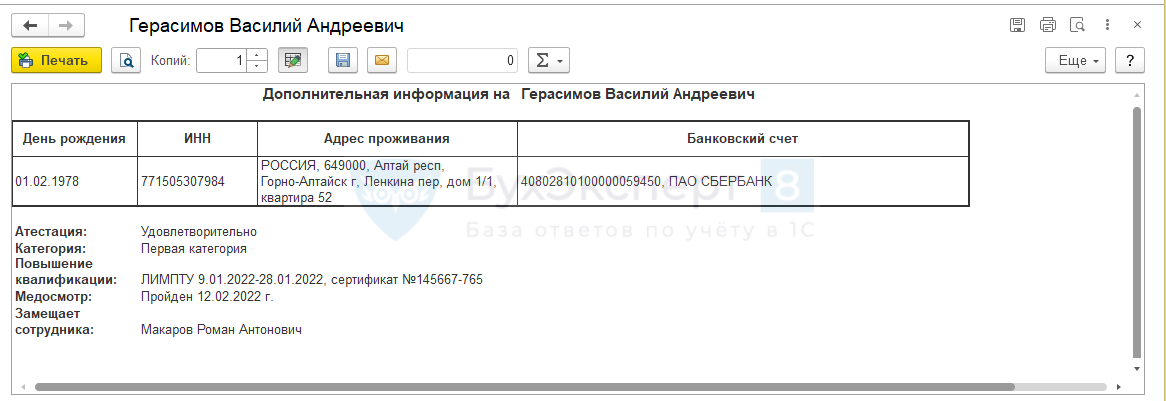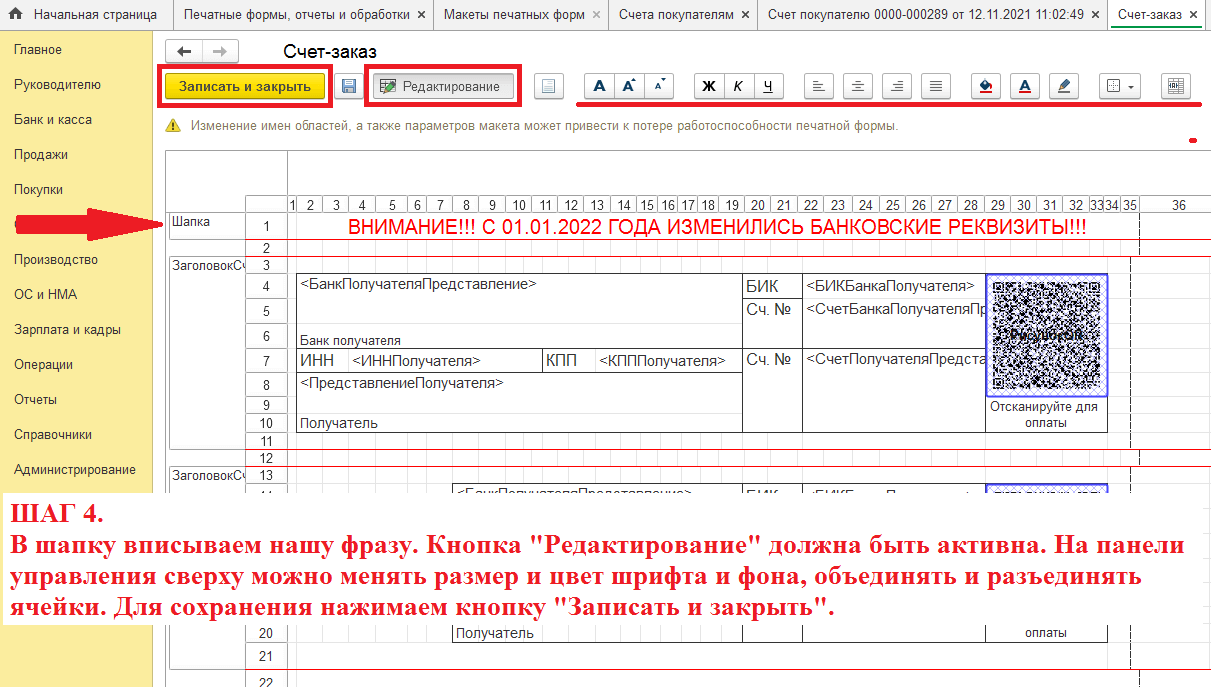- Создано 09.04.2021 08:48
- Опубликовано 09.04.2021 08:48
- Автор: Administrator
- Просмотров: 33412
К нам часто обращаются с вопросом: как видоизменить печатную форму документа в 1С? Одним хочется добавить дополнительную графу, другим — текстовую информацию или логотип компании, у третьих изменились платежные реквизиты и этот момент нужно выделить жирным шрифтом в документах и т.п. В таких несложных случаях пользователь и сам может изменить макет печатной формы в любых программах 1С, дополнив его нужной ему информацией. Ведь принцип работы с макетами одинаков во всех конфигурациях. В этой публикации мы рассмотрим редактирование макета на примере 1С: Бухгалтерии предприятия, ред. 3.0, но вы можете поэкспериментировать и в других конфигурациях. Не забудьте при этом сделать резервную копию информационной базы. Хотя, внеся изменения в макет, их в любой момент можно «сбросить», придав форме первоначальный вид.
Итак, приступим.
Добавление колонок (предопределенные настройки 1С)
В некоторых формах имеются предопределенные настройки для добавления колонок, и программа сама предлагает пользователю их добавить. Как, например, в документе «Счет на оплату» для добавления колонки с артикулом и кодом достаточно перейти в настройку «Печати артикулов» и дело сделано!
Установив переключатель в нужное положение (выводить артикул или код), указанная колонка добавится в форму документа.
Колонка «Артикул» добавлена в табличную часть формы «Счет на оплату».
Но иногда, внеся изменения в форму, пользователь не может ее изменить, т.к. «подсказка-котик» исчезла из счета.
Для того, чтобы включить/отключить настройки печати артикула или кода, перейдите в раздел «Администрирование» — «Параметры учета» и увидите пункт настройки «Печать артикулов».
В этом разделе вы можете изменить настройку видимости этих колонок для документов «Счет», «Реализация (акт, накладная)», «Требование-накладная» и т.п.
А как быть, если пользователь хочет внести более глобальные «нестандартные» изменения в печатную форму? В этом случае придется немного потрудиться.
Как открыть макет печатной формы в 1С?
Сделать это можно двумя способами.
Вариант 1.
Шаг 1. Перейдите в раздел «Администрирование», далее вкладка «Печатные формы, отчеты и обработки».
Шаг 2. Пройдите по гиперссылке «Макеты печатных форм».
В справочнике отображены лишь те формы, в которые пользователь может внести изменения.
Шаг 3. Для внесения изменений в форму щелкните дважды мышкой на выбранном макете и откройте его, установив переключатель в положение «Для просмотра и редактирования». Тот же результат можно получить при нажатии кнопки «Изменить».
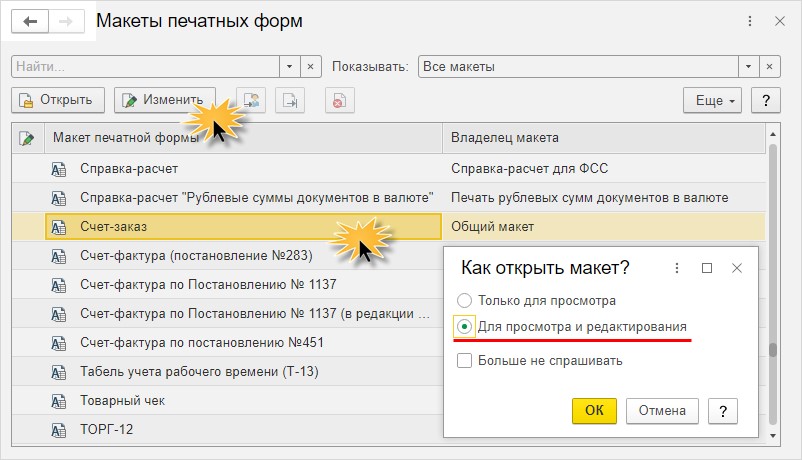
Второй способ «пробраться» к макету – непосредственно из самой печатной формы документа.
Вариант 2.
Перейдите в печатную форму документа, макет которого хотите изменить, и нажмите кнопку «Еще».
Перейти в справочник макетов печатных форм можно выбрав одноименную команду. Изменить макет формы можно запустив команду «Изменить макет».
Макет открыт, перейдем к его изменению.
Для изменения нажмите кнопку «Редактирование».
Как видите, форма макета напоминает таблицу Excel и принцип работы с ней схож. Изменение имен областей и других параметров формы не допустимо, т.к. это может повлечь за собой сбой в работе формы.
Пользователь может добавлять текст, использовать параметры, которые будут заменены при формировании формы, рисунки. Для форматирования ячеек и содержимого предназначены кнопки на панели инструментов, а также команды в кнопке «Еще».
Обратите внимание на красные линии – это границы областей. Вверху формы – «Шапка», ниже – блоки заголовков формы счета, с различными вариантами настройки.
При добавлении объекта – текста или рисунка, следите, чтобы он не выходил за границы блока, выделенного красными линиями. Иначе он выйдет из зоны видимости при печати. При необходимости ширину строк можно увеличить или вставить дополнительные строки в блок.
Рассмотрим на примерах.
Добавление текста в макет печатной формы документа 1С
Раз у нас уже открыт документ «Счет на оплату», рассмотрим следующий пример: как добавить в шапку документа текст – «Внимание! Изменены реквизиты для оплаты!»
Шаг 1. Выполните действия:
• Для увеличения ширины строки растяните ее за границу, как в Excel.
• Напишите в ячейке свой текст – в нашем примере – «Внимание! Изменены реквизиты для оплаты».
• Используя кнопки на панели инструментов, измените формат шрифта на полужирный и задайте размер.
• Выделите блок ячеек и нажмите кнопку «Объединить» (крайняя справа).
• Примените выравнивание – по центру.
Меню для форматирования ячеек доступно и по кнопке «Еще».
Изменить формат ячейки можно щелкнув правой кнопкой мышки на ней и выбрав команду «Свойства».
Меню содержит и другие дополнительные настройки формата ячейки.
В результате наших действий вышла такая ячейка.
Шаг 2. Нажмите «Записать и закрыть», макет изменен.
На «раз, два» мы получили вот такую форму счета с дополнительной информацией.
Как узнать изменен ли макет?
Перейдите к справочнику «Макеты печатных форм».
О том, что в форму внесены изменения, пользователю говорит «пиктограмма-карандашик» возле названия макета формы.
Не переживайте, что вы испортите шаблон формы.
Как вернуть стандартную печатную форму документа в 1С?
Чтобы вернуть стандартный макет обратно:
1) выделите макет и нажмите кнопку «Еще»;
2) выберите команду «Использовать стандартный макет».
Такая же кнопка есть на панели инструментов.
«Пиктограмма-карандашик» стала блеклой, значит измененный макет отключен.
Вернуться к изменениям шаблона печатной формы можно выбрав команду в кнопке «Еще» или нажав на кнопку «Использовать измененный макет».
Как говорится: «Все гениальное – просто!»
Добавление картинки – логотипа в печатную форму документа 1С
О том, как добавить логотип в счет, уже говорилось в статье «Как сформировать и отправить покупателю счет на оплату с логотипом, подписью и печатью в 1С: Бухгалтерии 8». Этот функционал предопределен 1С.
А как быть, если пользователь хочет вставить картинку – логотип в другую печатную форму, например, в форму документа «Расходная накладная» или в «Акт об оказании услуг».
Рассмотрим такой пример: ИП Симонова А.И. занимается услугами ландшафтного дизайна, озеленением и продажей сопутствующих товаров. В документ «Акт об оказании услуг» внесем логотип фирмы.
Шаг 1. Из печатной формы, нажав кнопку «Еще», перейдите к редактированию макета формы по команде «Изменить макет».
Шаг 2. Выделите место куда вставить картинку и нажмите кнопку «Еще», далее подберите нужный рисунок по команде «Картинка».
Вы можете воспользоваться стандартной библиотекой рисунков, а можно подобрать свою картинку-логотип по кнопке «Выбрать из файла».
Шаг 3. По гиперссылке или нажав кнопку «Выберите с диска» укажите файл вставляемого рисунка.
Переместив его в библиотеку рисунков, подтвердите выбор, нажав «Ок».
Рекомендуем рисунок сразу загружать небольшого размера. Предварительно уменьшите размер картинки в графическом редакторе. С большим сложнее справиться, придется уменьшать его размер в программе.
Вставив картинку, ее размер может оказаться боле нужного.
Шаг 4. Используя маркеры по краям логотипа измените его размер.
Вставив рисунок, может появиться черная рамка – обводка вокруг него. Чтобы ее убрать, щелкните правой кнопкой мышки на рисунке и выберите команду «Свойства». Измените значение поля «Цвет границы».
Переместите картинку в нужное место.
Шаг 5. Для просмотра как выглядит вставленная картинка на документе нажмите кнопку «Предварительный просмотр».
Если все устраивает, можно сохранять с помощью кнопки «Записать и закрыть».
Это еще не все возможности в использовании макетов.
Работа с параметрами при изменении макета печатной формы в 1С
Обратите внимание, что в макете используются фразы в скобках – это параметры, которые при заполнении формы заменяются заданными значениями. При изменении макета формы пользователь также может использовать их. Для этого достаточно знать имя параметра.
Откройте макет формы «Акт на списание материалов».
Щелкните правой кнопкой мышки на ячейке, где в таблице пишется наименование материла. Выберите пункт «Свойства».
В разделе «Макет» видно, что значение ячейки задано как «Параметр» и имя «МатериалНаименование». В заполненном документе в этой ячейке пользователь увидит наименование списываемого материала.
Значение ячейки может быть задано с использованием:
• текста;
• параметра;
• шаблона.
Что такое шаблон? Это сочетание текста и параметров.
Для примера, добавим в ячейку под таблицей (предварительно объединив их), шаблон – текст «Проверено» и шаблон в виде [ДатаДокумента]. Шаблон задается в открывающейся форме по нажатию кнопки «Открыть» (у края формы). После сохранения формы свойств в ячейке отобразится веденный шаблон.
Отформатируйте текст. Шаблон в ячейке выглядит в формате — <Проверено [ДатаДокумента] _____________>
Добавление колонок и строк в макет, форматирование границ
Кроме добавления текста, картинок, использования параметров и шаблонов, для макета документа пользователь может добавлять строки в шаблон и колонки в таблицу документа. При оформлении таблицы пользователь может изменить формат границ. Все действия по работе с таблицей аналогичны работе в Excel.
Делить таблицу немного сложнее, т.к. просто вставив столбец, может повредиться шапка документа. Присмотревшись к таблице можно увидеть, что некоторые ячейки объединены, а под ними две ячейки. Т.е. разбив ее, верхняя часть документа не исказится. Для этого используется команда – «Разбить ячейки».
Выделив строку и выбрав команду «Раздвинуть», вставляется строка. Аналогично можно поступить и со столбцом, но нужно быть аккуратным, чтобы не испортить форму.
Для изменения границ ячеек таблицы, в свойствах задаются параметры границ.

Работа схожа с таблицами Excel. Но редактировать готовую таблицу всегда сложнее, чем создавать новую.
Автор статьи: Ольга Круглова
Понравилась статья? Подпишитесь на рассылку новых материалов
Добавить комментарий
Отправить эту статью на мою почту
Как отредактировать счет на оплату в 1С без программирования и изменения конфигурации 1С?
Все примеры буду показывать на конфигурации «1С Управление торговлей 11.4»
Смотрите видео инструкцию по этой статьей на моём Ютуб-канале (отмотайте видео на 7 мин 12 сек):
Очень часто бывает задача изменить печатную форму счета на оплату, акта об оказании услуг и прочих форм. Покажу вам на примере счета на оплату, представим, что у нас изменились банковские реквизиты и мы хотим крупными буквами сообщить об этом клиентам в форме счета на оплату. В итоге должно получиться что-то подобное:
Чтобы отредактировать макет печатной формы, переходим в раздел «НСИ и администрирование» — «Печатный формы, отчеты и обработки» — «Макеты печатных форм», в списке макетов находим «Счет на оплату» и нажимаем сверху кнопку «Изменить».
Далее открывается таблица, очень похожая на Эксель, как в Экселе редактируем данные – раздвигаем строчку, вписываем слова и т.д. более наглядно как это сделать можете посмотреть в видео-инструкции.
Когда все необходимые изменения внесены сверху нажимаем кнопку «Записать и закрыть».
Теперь можете снова сформировать печатную форму счета из документа 1с и если изменения вы внесли правильно, то они отображаться на форме счета.
Но, есть один нюанс, в инструменте по редактированию макета печатной формы о котором я рассказал выше, можно оперировать только текущими данными и переменными (параметрами), т.е. нельзя, например, вместо номера счета вывести номер договора, потому что номера договора и до этого не было на форме счета, 1С не поймет от куда его взять. В этом случае только править через конфигуратор программисту. Сами же вы можете только менять визуальное представление текущих данных и добавлять статические слова как мы это сделали в этой статей. Может фирма «1С» сделает скоро возможность добавлять в макете и другие данные, как это уже сделано, например, в редактировании ценников в конфигурации «1С Розница 8.3».
Смотрите видео презентацию этой статьи (отмотайте видео на 7 мин 12 сек):
Благодарю Вас за внимание! 
Подписывайтесь на мой YouTube-канал, там много интересного видео — https://youtube.com/c/ЮрийКозицынПрограммист1С
Обсудить статью на 1С форуме?
Читайте также
- Публикация базы 1С и HTTP-сервиса в интернете на IIS
- SSL сертификат бесплатно! Защити своё подключение к 1С через интернет
- Как выбрать компьютер для 1С?
- Как перенести 1С на другой компьютер?
- Исправление ошибки формата потока в 1С 8.3
В 1С Бухгалтерия 3.0 можно создавать свои печатные формы к справочникам и документам 1С (с релиза 3.0.115.19). Расскажем, как создать новые формы для печати без помощи программиста.
Принцип работы функционала
Функционал создания новых печатных форм реализован через специальный Конструктор создания печатных форм. Те, кто работает с конфигурацией, уже знакомы с этим функционалом и знают, что в каждом объекте Конфигуратора есть команда создания макета печати. По заложенному алгоритму программисты создают печатные бланки в форме, указывая какие реквизиты справочника или документа пойдут в Шапку, строчную часть Таблицы и Подвал макета.
Что-то похожее реализовано сейчас в 1С Бухгалтерия 3.0 в пользовательском режиме.
Функционал размещается в разделе Администрирование — Внешние печатные формы, отчеты и обработки — Макеты печатных форм:
При открытии формы макетов открывается список документов и справочников 1С с установленными типовыми печатными формами:
Чтобы создать свою печатную форму к определенному объекту конфигурации, найдите его в этом списке, установите курсор на нужной строке и нажмите кнопку Создать:
Программа откроет специальный инструмент — Конструктор создания печатных форм. Перейдите в него, предварительно задав имя новой печатной формы:
В левой части Конструктор создания печатных форм располагается окно макета печатной формы (на этом этапе пустое), в правой части — список доступных реквизитов для использования в печатной форме:
Конструктор создания печатных форм сегодня работает только на создание новых печатных форм. Изменить типовые печатные формы, находящиеся в списке макетов Бухгалтерия 3.0, без доработки типового функционала 1С не получится. Но можно создать новую печатную форму и загрузить в нее скопированный в буфер типовой макет печатной формы. С таким макетом можно работать как с новым и использовать все возможности типового функционала создания новых печатных форм.
Принцип работы Конструктор создания печатных форм рассмотрим на примере создания новой печатной формы Дополнительная информация для справочника Сотрудники.
Создание новой печатной формы
Требуется создать печатную форму к справочнику Сотрудники, где была бы информация по личным данным физического лица и дополнительным сведениям, которые указаны в дополнительных реквизитах к справочнику Сотрудники:
- ФИО;
- Дата рождения;
- Место проживания;
- ИНН;
- Банковский счет;
- Категория;
- Аттестация;
- Медосмотр;
- Замещает сотрудника;
- Повышение квалификации.
Дополнительная информация для сотрудников заведена в Дополнительных реквизитах и сведениях раздела Администрирование — Общие настройки — Дополнительные реквизиты и сведения. В типовые отчеты мы не можем без программиста вставить дополнительные реквизиты и сведения, но в Конструкторе создания печатных форм нам подвластно и это.
Пошаговая инструкция создания печатной формы Дополнительная информация:
- Откройте макеты печатных форм объектов 1С в разделе Администрирование — Внешние печатные формы, отчеты и обработки — Макеты печатных форм.
- Найдите в списке объектов строчку Сотрудники, установите на нее курсор и нажмите кнопку Создать.
- В открывшемся окне введите наименование объекта Дополнительная информация:
Так в списке печатных форм будет называться новая печатная форма. - В форме Конструктора создания печатных форм в правом окне найдите нужные реквизиты для переноса в макет:
- Аттестация;
- Замещает сотрудника;
- Категория;
- Медосмотр;
- Повышение квалификации;
- Физическое лицо;
- Определитесь со структурой печатной формы. В нашем примере личные данные сотрудника мы выводим в таблицу печатной формы, а дополнительную информацию — построчно.
- В левом окне вручную введите название Дополнительная информация и перетяните из правого окошка в левое ссылку Физическое лицо. Чтобы выделить заголовок жирным шрифтом и увеличить буквы, используйте командную панель редактирования «Увеличить шрифт» и «Жирный шрифт»:
- Нарисуйте таблицу для расположения в ней личных данных сотрудника: День рождения, ИНН, Место проживания и Банковский счет. В нашем примере сотрудник получает зарплату на карточку:
Для прорисовки таблицы используйте соответствующую кнопку командной панели. Разместите в Шапке заголовки колонок и перетащите в каждую колонку нужную информацию из данных ссылки Физическое лицо:
Чтобы строки не обрезались, а автоматически переносились в колонке, если не помещаются полностью, можно использовать вызов команды правой кнопки мыши Свойства — Размещение — Переносить: - Расположите дополнительную информацию по сотруднику, перетянув нужные данные из правого окна в макет:
Для красивого размещения данных вызовите правой кнопкой мыши команду контекстного меню Объединить:Можно использовать все кнопки командной панели редактирования: раскрашивать макет, увеличивать и уменьшать шрифт, располагать текст в центре или сбоку — тут огромный простор для творчества.
- Сохраните макет по кнопке Записать и закрыть. В списке макетов появится неактивный новый макет Дополнительная информация. Установите флаг доступности печатной формы для активации ее в справочнике Сотрудники:
После записи новой печатной формы в списке доступных печатных форм справочника Сотрудники добавится созданная форма Дополнительная информация: - Откройте справочник Сотрудники и протестируйте работу новой печатной формы:
См. также:
- Путеводитель по заполнению документов
- Загрузка данных из табличного документа 1С 8.3
- История изменения объектов
- Подписи на электронных документах
Если Вы еще не подписаны:
Активировать демо-доступ бесплатно →
или
Оформить подписку на Рубрикатор →
После оформления подписки вам станут доступны все материалы по 1С:Бухгалтерия, записи поддерживающих эфиров и вы сможете задавать любые вопросы по 1С.
Подписывайтесь на наши YouTube и Telegram чтобы не пропустить
важные изменения 1С и законодательства
Помогла статья?
Получите еще секретный бонус и полный доступ к справочной системе БухЭксперт8 на 14 дней бесплатно
Оцените публикацию
(1 оценок, среднее: 3,00 из 5)
Загрузка…
20.01.2023
Довольно часто бухгалтера обращаются к программистам 1С и просят внести небольшие изменения в печатные формы. Не многие знают, что сейчас в программы 1С встроен механизм для редактирования формы и сделать это можно без изменения конфигурации. Таким образом можно добавить или убрать какой-нибудь текст.
Возьмем, для примера, одно из реальных заданий, которое делали для нашего клиента. Нас попросили доработать форму УПД (Универсально-передаточного документа) и выделить строки, в которых клиенты должны заполнить свои данные (дату, фио, подпись), примерно вот так:
Переходим в меню «Администрирование ➔ Печатные формы, отчеты и обработки ➔ Макеты печатных форм» и в списке ищем нужную форму. В нашем случае она должна называться УПД или Универсально-передаточный документ или как-то так:
Как видим, в данном случае существует несколько макетов. Чтобы понять какой изиз них нужная – можно попробовать сделать небольшое изменение в какой-то одной и посмотреть появилось ли это изменение в форме. В данном случае мы понимаем, что сейчас по закону применяется форма №534, а так как у нас не используются прослеживаемые товары, то скорее всего наша форма без пометки (прослеж.). Давайте ее и будем редактировать.
Добавляем нужные галочки в макет
Работа с макетом схожа с работой в Экселе. Мы не будем подробно останавливаться на всех тонкостях (попробуем в ближайшее время выпустить видео на эту тему), а просто найдем нужные нам ячейки и проставим в них символ с галочкой (саму галочку нашел через Яндекс и просто скопировал текст этой галочки и вставил в ячейки):
Единственный нюанс, это ячейка где есть ФИОТоварПолучил, сюда просто так галочку вставить не получится. Т.к. в эту ячейку 1С динамически подставляет фамилию контрагента (если она заполнена). Поэтому нужно зайти в свойства ячейки и поменять значение в поле “Заполнение” на “Шаблон”, а поле “Текст” поставить нашу галочку, а сам текст ФИОТоварПолучил нужно заключить в квадратные скобки. Тем самым мы говорим, что текст без квадратных скобок нужно вывести как есть, а внутри квадратных скобок нужно заменить динамически на нужный параметр:
Проверяем результат
Возвращаемся в документ реализации и пробуем вывести на печать форму УПД. Как видим – все получилось, галочки вывелись в нужных нам ячейках (строки 15, 16 и 18). И на этом можно остановиться, но…
Выделяем фон ячейки
… нам показалось, что раз задача была “Обратить внимание клиента на нужные места в документе”, то может кроме галочек еще добавить выделение этих ячеек фоном? Возвращаемся в макет и в свойствах ячеек устанавливаем “Цвет фона” в значение “Дымчато-белый”:
Итоговый результат
Еще раз возвращаемся в реализацию и формируем форму Универсально-передаточного документа. Делаем предпросмотр печати и видим наш финальный результат:
Как вернуться к стандартному макету печатной формы?
Переживать, что сломаете форму и перестанет работать 1С – не стоит! Даже если что-то удалили лишнего. Так как в любой момент можно вернуться к стандартной форме. Для этого достаточно нажать кнопку “Использовать стандартный”, в форме макетов печатных форм 1С:
Вам слово
Напишите в комментариях, оказался ли данный урок полезным? Если будет спрос, то мы будем чаще писать подобные статьи. И присоединяйтесь к нашему Telegram-каналу, чтобы не пропустить новых материалов от нас 🙂
Как в 1С заполнить контрагента по ИНН? Каждая организация и индивидуальный предприниматель имеет свой уникальный идентификационный номер налогоплательщика (ИНН). Именно по этому номеру налоговая служба (ФНС) отличает их в своей базе контрагентов. Сегодня, любой может зайти на сайт nalog.ru и по ИНН получить информацию по нужной организации или ИП. Если вы хоть раз вводили контрагентов в […]
Статьи
1С ИНН – обработка для заполнения реквизитов контрагентов
30.05.2018
Статья для тех, кто задаётся вопросом как же быстро загрузить табели в 1С из файла Excel (Эксель). Несколько лет назад мы разработали специальную обработку именно для этого случая и сегодня хотим рассказать о её плюсах и минусах. Обработка для загрузки табелей в 1С ЗУП (Зарплата и управление персоналом) работала следующим образом: В начале месяца отдел […]
Статьи
Как загрузить табель из Excel в 1С ЗУП
10.08.2018
за доверие нашим
171 376
клиентам
Здравствуйте) я бухгалтер (НЕ программист), перешла с 1с 8.2 на 1с 8.3 (Бухгалтерия предприятия, редакция 3.0 (3.0.70.61))
теперь в акте выполненных работ проставляются все реквизита поставщика и покупателя (в 1с 8.2 было только название). мне нужно чтобы на печать не выводились некоторые реквизиты. можно ли в пользовательском режиме изменить макет?
Заранее благодарю
А что именно вам не нужно выводить?
Заполнить и подать уведомление об исчисленных суммах налогов и взносов
Цитата (Мария Миледина):мне нужно чтобы на печать не выводились некоторые реквизиты. можно ли в пользовательском режиме изменить макет?
Макет изменить можно, но выводимые реквизиты формируются не в макете и его изменение вам не поможет.
Kamushek, мне нужно добавить КПП и убрать банковские реквизиты
Пользователь не может изменить вывод данных реквизитов.
Требуется работа программиста для создания внешней печатной формы или изменения алгоритмов формирования текущей формы.
Заполняйте платежки с актуальными на сегодня КБК, кодами дохода и другими обязательными реквизитами
Добрый день! Можно отредактировать печатную форму. И поменять что вам нужно….
бух01, а как поменять? можно выбрать какие реквизиты будут отражаться?
Часто пользователям 1С необходимо поменять текст в печатной форме 1С 8.3. Для этого совсем не обязательно обращаться к программисту, с редактированием текста печатной формы любой пользователь может справиться самостоятельно. Рассмотрим как это сделать в данной статье.
Если вы хотите глубже рассмотреть тему доработки печатных форм и не только — записывайтесь на мой курс — «Сам себе ПРОГРАММИСТ 1С».
Как изменить текст во внешней печатной форме
В качестве примера возьмем внешнюю печатную форму договора для 1С БП 3.0, которую вы можете скачать на моем сайте. Очень часто текст договора нужно поменять. Как сделать это самостоятельно? Рассмотрим по шагам:
- Зайти в Конфигуратор.
Запуск конфигуратора 1С 8.3
- Открыть файл внешней печатной формы (с разрешением .epf) через меню Файл/Открыть.
Меню Файл/Открыть
- После чего, откроется файл внешней печатной формы. В нем вам нужно будет развернуть узел «Макеты» и дважды щелкнуть на нужный макет (чаще всего он один).
Файл внешней печатной формы в конфигураторе
- В открытом макете печатной формы вы можете отредактировать любой текст так как вам нужно. Принцип работы примерно как в Excel — дважды щелкаете на ячейку и редактируете ее.
Макет внешней печатной формы
Важно — не нужно трогать параметры (удалять, добавлять, перемещать в другую область). Параметры это текст в треугольных <> или квадратных [] скобках. Если всё таки необходимо изменить и параметры — обращайтесь ко мне.
- После того как отредактировали текст — макет закрываете (это важно) и, вернувшись к окну файла печатной формы, сохраняете ее под каким-то новым именем. Используя пункт меню Файл/Сохранить как.
Сохранение внешней печатной формы
- Теперь нужно добавить измененную вами печатную форму в 1С зайдя в меню Администрирование/Печатные формы, отчеты и обработки/Дополнительные отчеты о обработки и нажав «Добавить из файла» выбрать новый файл обработки. (Если вы уже добавляли форму ранее — выделите ее в списке и нажмите «Обновить из файла»)
Готово, вы самостоятельно поменяли текст во внешней печатной форме!
Как поменять текст во встроенной печатной форме
В 1С 8.3 есть возможность редактировать макеты печатных форм в пользовательском режиме. Делается это после формирования печатной формы по кнопке Еще/Изменить макет. Но в этой статье будет рассмотрен случай, когда этот способ вам по каким то причинам не подходит. В таком случае приходится редактировать макет через конфигуратор.
Перед тем как редактировать встроенную печатную форму — обязательно сделайте копию вашей базы 1С. Например, вам нужно поменять что-то в макете накладной в Бухгалтерии 3.0. Рассмотрим ваши действия по шагам:
- Заходим в конфигуратор.
- Находим объект из которого печатается интересующая нас печатная форма.
- Разворачиваем его макеты и ищем нужный.
Встроенная печатная форма
- Если напротив него есть «замок» — это значит что он сейчас не доступен для редактирования. Как включить возможность изменения — читайте в отдельной статье.
- Теперь можно преступить к непосредственному редактированию печатной формы. Дважды щелкаете на нужный макет в дереве конфигурации и после открытия макета меняете в нем то что вам нужно.
Макет встроенной печатной формы
- После того как вы отредактировали макет, нужно обновить конфигурацию. Меню Конфигурация/Обновить конфигурацию.
Сохранение изменений в конфигурации
Все готово — можно запускать конфигурацию в пользовательском режиме и смотреть результат вашей работы!
Учтите, что при обновлении ваши изменения могут слететь. Возможно понадобится вносить их снова. Для того чтобы не беспокоиться об этом, правильнее будет сделать внешнюю печатную форму и уже в нее вносить все изменения. Для этого вы можете обратиться ко мне.
На чтение 1 мин Просмотров 1.9к. Опубликовано 24.11.2021
Зачастую есть необходимость в стандартную форму документа добавить какой-то информационный блок или дополнительную строку. Например:
- добавить в бланк счета фразу об изменении банковских реквизитов,
- добавить в бланк счета указание о том, какое назначение платежа следует указать в платежном поручении,
- добавить в бланк акта или накладной рекламный блок,
- добавить в бланк накладной условия о порядке отпуска товаров.
Примеров может быть много.
Пошаговая инструкция
Программа 1С позволяет настраивать печатные формы документов в индивидуальном порядке. На скринах ниже показан пошаговый алгоритм изменения печатной формы документа.
Автор материала:
Оксана Лим