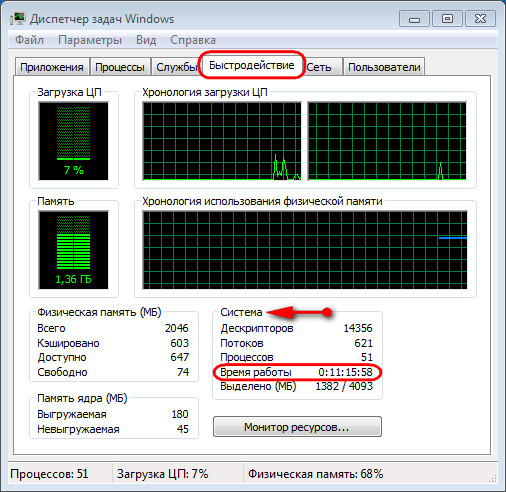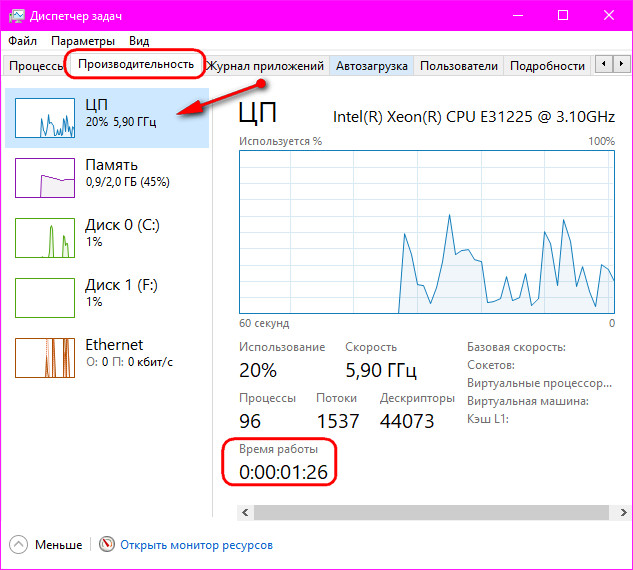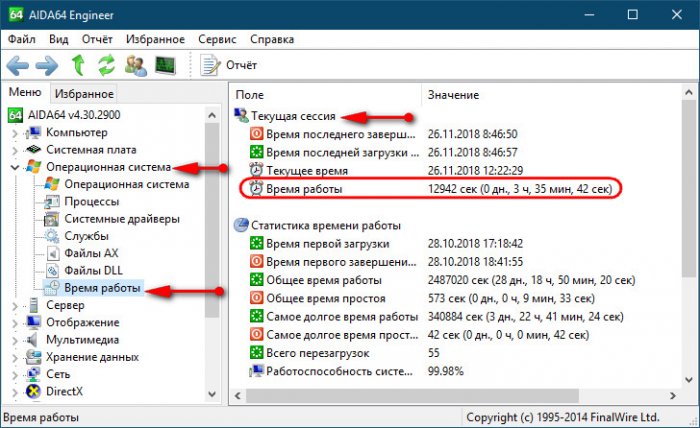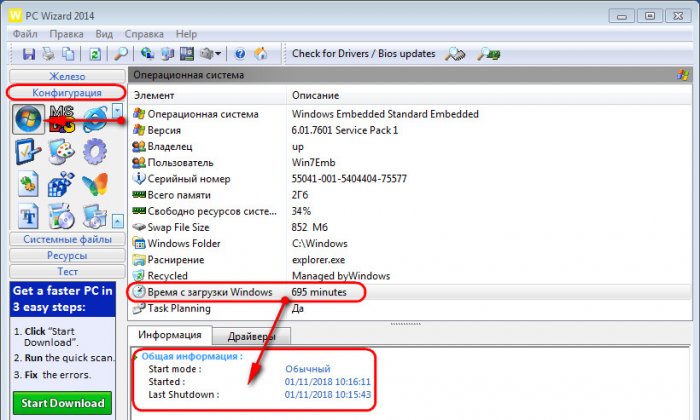Содержание
- Как узнать, сколько часов проработал компьютер
- Как узнать, сколько часов использования вашего ПК
- С информацией о CrystalDisk
- С датой установки Windows
- Как узнать время включения компьютера
- Способ 1
- Способ 2
- Как узнать когда включали компьютер
- Командная строка
- Системный журнал
- TurnedOnTimesView
- Общее время работы
- Как узнать, когда включали (выключили) ваш компьютер.
- Дубликаты не найдены
- ЛайфХак
- Ответ на пост «Снять защиту с pdf»
- Интернет радио и небольшой хак
- Когда нет денег в бухгалтерии
- Как за 5 дней собрать 7000+ документов для налоговой проверки и не сойти с ума?
- Так вот как надо играть в эту игру
- «Нашел старую фотографию, на которой играю в компьютерные игры. Как оказалось, я не сильно изменился»
- Не зря мышкой дёргали
- Погромисты
- Лайфхак для забывчивых
- Включите и выключите компьютер
- Как сэкономить время и нервы при поиске работы.)
Как узнать, сколько часов проработал компьютер
Есть много причин, по которым вы можете захотеть узнать, сколько часов проработал ваш компьютер, например, чтобы рассчитать его фактическое использование перед продажей на вторичном рынке или попытаться рассчитать износ компонентов. Независимо от вашей ситуации, в этой статье мы покажем вам, как узнать, сколько часов ваш компьютер был в общей сложности.
Когда дело доходит до оценки состояния ПК, тот, который был куплен два года назад и который работал по 8 часов в день каждый день, отличается от того, который использовался нерегулярно и на самом деле имеет очень мало часов использования.
Как узнать, сколько часов использования вашего ПК
На самом деле ПК не имеют счетчика как такового, и тем более, если в какой-то момент мы поменяли оборудование, но есть несколько способов, которые могут помочь нам узнать возраст оборудования в дополнение к дате покупки.
С информацией о CrystalDisk
На скриншоте выше мы видим значение «Hours on», которое в данном примере является SSD на это уходит не менее 11,040 460 часов, что соответствует 11,000 дням использования. Если в этом случае ПК имел этот твердотельный накопитель с самого начала, и он никогда не менялся или не удалялся, то мы можем с уверенностью знать, что на сегодняшний день оборудование используется более XNUMX часов.
С датой установки Windows
В этом случае мы не сможем узнать общее количество часов, в течение которых компьютер работал, но это может помочь нам получить представление, поскольку мы можем точно знать, когда была установлена операционная система. Если вы никогда не форматировали, то эти данные могут очень помочь узнать возраст ПК.
systeminfo | найдите / i «дату установки» (или дату установки, если она у вас на английском языке)
Эта информация также поможет вам с уверенностью узнать, когда вы в последний раз форматировали компьютер.
На самом деле, как мы уже говорили в начале, трудно точно определить, сколько часов проработал компьютер, потому что только единицы хранения у вас есть счетчик, который покажет нам эти данные, и поэтому, только если вы никогда не меняли SSD или жесткий диск, ваша команда может точно знать эти данные.
Однако для многих людей эти данные могут быть очень надежными, потому что не все меняют единицу хранения на своем компьютере, и даже если они это делают так много раз, они повторно используют измененную единицу в качестве вторичного устройства, чтобы данные оставались действительными.
Источник
Как узнать
время включения компьютера
В некоторых случаях очень полезно знать, когда именно был включен компьютер. Например, обнаружив, что Ваш компьютер кто-то включил без Вашего ведома, можно посмотреть время его включения и, исходя из этого, приблизительно определить, кто это мог сделать.
Время включения компьютера узнать не сложно. Нужно только знать, где именно эту информацию можно посмотреть.
Существует, как минимум, 2 способа узнать время включения компьютера.
Способ 1
(работает во всех версиях Windows, начиная с Windows Vista).
1. Открыть Диспетчер задач.
Диспетчер задач можно запускать по-разному. Самые простые способы:
• нажать комбинацию клавиш Ctrl+Alt+Del и щелкнуть мышкой по соответствующему пункту в появившемся списке;
• щелкнуть правой кнопкой мышки по пустому месту на Панели задач и в появившемся контекстном меню выбрать пункт «Диспетчер задач» (в Windows 7 этот пункт называется «Запустить диспетчер задач»).
2. Порядок действий в Диспетчере задач зависит от версии Windows:
• Windows 10, 8: перейти на вкладку «Производительность», на которой в левой части щелкнуть мышкой по пункту «ЦП». Затем в самом низу правой части Диспетчера найти пункт «Время работы». В нем будет отображаться время работы компьютера с момента последнего его включения;
• Windows 7, Vista: в окне Диспетчера задач перейти на вкладку «Быстродействие», где в пункте «Время работы» будет отображаться соответствующая информация.
Способ 2
(работает во всех версиях Windows)
1. Запустить командную строку.
Напомню, что для этого необходимо щелкнуть по соответствующему пункту в меню «Пуск» компьютера. Если не получается его найти, подробную инструкцию смотрите здесь.
2. В окне командной строки сразу же после приглашение типа «C:Users. >» ввести команду systeminfo и нажать клавишу Enter.
Через непродолжительное время в командной строке отобразится подробная информация о компьютере, в том числе и время его последнего включения (см. пункт «Время загрузки системы»).
В интерфейсе Windows по каким-то причинам нигде не отображается информация о дате установки на компьютере операционной системы. Тем не менее, знать эту информацию в некоторых случаях весьма полезно.
Например, если Вы приобрели б/у компьютер или ноутбук, по дате установки на нем Windows можно примерно предположить, сколько времени он был в эксплуатации.
Посмотреть дату установки Windows иногда хочется просто ради интереса или по каким-то другим причинам. Сделать это можно несколькими способами.
Если нужно, чтобы компьютер самостоятельно выключился через определенное время, его можно поставить на таймер выключения. По истечению указанного пользователем времени Windows закроет все программы и прекратит свою работу.
Активировать таймер выключения компьютера можно как штатными средствами Windows, так и при помощи специальных программ.
Одной из распространенных проблем, с которой рано или поздно сталкиваются владельцы компьютеров, является сбой настроек времени и даты. Компьютер упорно «отказывается» их запоминать и после каждого его выключения дату и время приходится настраивать снова.
Причина этой неполадки очень проста. Устранить проблему можно самостоятельно в домашних условиях.
Из этой статьи читатель узнает об эффективном и простом способе уменьшения размера файлов, позволяющем хранить на запоминающих устройствах (флешках, жестких дисках и др.) намного больше файлов без потери или ухудшения их содержания, экономить трафик и время при пересылке их через Интернет и т.д.
Речь пойдет об архивации файлов, а также о предназначенных для этого программах.
Операционная система Windows умеет автоматически определять тип каждого файла и открывать его при помощи подходящей программы. Пользователю достаточно лишь дважды щелкнуть по файлу левой кнопкой мышки.
Происходит это потому, что у каждого файла есть расширение, а в настойках операционной системы компьютера заложена некая схема взаимосвязей, в которой каждому расширению файла соответствует определенная программа, которую компьютер использует чтобы открывать такие файлы. Эта схема взаимосвязей типов расширений файлов и программ называется ассоциациями файлов.
Программа, при помощи которой компьютер автоматически открывает файлы определенного типа, называется программой по умолчанию.
Если пользователя не устаивает программа, используемая по умолчанию для какого-то типа файлов, ассоциации файлов можно изменить.
В статье речь пойдет о том, как настроить автоматическую смену фоновых изображений рабочего стола с определенной периодичностью.
ПОКАЗАТЬ ЕЩЕ
Источник
Как узнать когда включали компьютер
Командная строка
Самый простой способ узнать время работы компьютера с момента последней загрузки операционной системы — воспользоваться командной строкой. Для этого:
Этот способ удобен своей быстротой, но он не особенно информативен так как показывает только время НЕПРЕРЫВНОЙ работы. К тому же данный счетчик сбрасывается «от каждого чиха», даже если компьютер на пару секунд ушел в спящий режим.
Системный журнал
Гораздо больше информации можно получить с помощью анализа системных журналов. Получить к ним доступ можно так:

TurnedOnTimesView
Анализ системных журналов — штука хорошая, но он может быть трудоемок для неискушенного пользователя. Поэтому была разработана не требующая установки утилитка с «говорящим» названием TurnedOnTimesView. Использовать ее предельно просто:
Общее время работы
Есть также способ узнать сколько компьютер проработал суммарно, за всю свою электронную «жизнь». Компьютер работает столько, сколько работают составляющие его компоненты, и особый интерес представляет жесткий диск, который работает всегда пока работает компьютер. Информацию о времени и характере своей работы контроллер жесткого диска сохраняет в особую системную область. Эти данные можно достаточно просто извлечь:
Источник
Как узнать, когда включали (выключили) ваш компьютер.
При каждом включении компьютера или ноутбука совершаемые на нем операции сразу начинают регистрироваться в системном журнале. В нем делается запись «log событий», по которой можно установить дату и время любых действий на компьютере, запущенные процессы операционной системы.
Это очень удобно, если вы хотите выяснить, а не пользуется ли вашим устройством помимо вас кто-либо ещё, когда вас рядом нет.
Просмотрите журнал событий следуя алгоритму:
В окне главных функций ОС по работе с компьютером выберите «Просмотр событий».
Нажмите на стрелочку слева, открывающую подменю, разверните меню «Журнал Windows».
Разверните меню стрелкой слева, кликните «Система».
В центральной части отразится статистика всех событий, отыщите строки записи времени включения и отключения ПК в нужное время суток.
Скриншот показывает, что 23.01.2016 машина выключена в 23:30, включена 24.01.2016 в 6:40 утра.
Дубликаты не найдены
А моя мать волосок клала под мышку.
Ну это слишком просто. можно еще пантотенат натрия использовать
Или не использовать.
Волосок из подмышки под мышку
а не пользуется ли вашим устройством помимо вас кто-либо ещё, когда вас рядом нет.
Моим нет, у меня пароль на БИОС, пароль на загрузку, пароль на вход в Windows 😀
Чот я очкую смотреть логи. один живу. а вдруг увижу, что кто то пользуется моим компом когда меня нет? Ну нафиг))))
Флешка с live-дистрибутивом.
Если цель состоит в том, чтобы никто, кроме вас, не пользовался вашим компьютером, нужно завести учётку с паролем, которого никто не знает. Если же вход свободный, то какой смысл шпионить, кто и когда им пользовался. Не пойму ситуации.
Как дополнение еще можете еще поставить ограничение времени работы учетной записи, чтобы именно по ночам не играл.
https://youtu.be/oR5YsrGK4II?t=194
А вообще все это баловство, ребенок быстро научится обходить все эти ограничения.
Иногда запреты пользования компьютером через пароли определяют его жизнь в дальнейшем
Этот вариант не пришёл на ум, детей нет.
ЛайфХак
Ответ на пост «Снять защиту с pdf»
Взяли как то работу секретарём женщину, которая компьютер видела два раза в жизни и то по телевизору.
На второй день начальник сказал ей скопировать документ в формате PDF, прислал по почте.
Справилась просто замечательно!
Всего за час перерисовала лист А4 карандашом прямо с монитора.
Приложив поверх картинки и выключив свет.
С тех пор весь офис зовёт её Света ксерокопия.
Интернет радио и небольшой хак
Навеяно постом. И что-то вспомнилось.
Но с приходом HTML5 браузеры научились не только в музыку, а еще видео, 3д и кучу всего. Теперь чтобы послушать радио с любой точки мира нужно всего пару кликов. Все пляски с ссылками ушли в прошлое.
А теперь хак, как выдрать радио из браузера и вставить его себе в плеер.
Для этого нужен Chrome. Открываем сайт с музыкой и нажимаем F12.
Может есть трюки попроще, но я научился только так и только с Хромом.
На смартфоне тоже все работает, почему бы и нет.
Когда нет денег в бухгалтерии
Бюджетный пылевой фильтр))) отлично показал себя в работе, чистить сервак намного легче теперь)))
Внутренности этого мамонта:
Как за 5 дней собрать 7000+ документов для налоговой проверки и не сойти с ума?
Мало кто задумывается, но ответственность транспортной компании в отношении клиента вовсе не заканчивается по факту окончания грузоперевозки и проведения оплаты.
Перечислим тяготы, которые падают на головы наших сотрудников в тот момент, когда грузовладелец уже совершенно забыл о нас (до следующей партии товаров) и радостно распродает груз в точке назначения.
Готовы? Сразу предупредим – это надолго. Ибо пунктов немало!
Помимо осуществления, собственно, доставки, мы обязаны минимум три года хранить ВСЕ документы о хозяйственной деятельности своей организации. На минуточку, это сотни договоров, тысячи счетов, десятки тысяч транспортных накладных.
Их вполне может затребовать налоговая служба по специальному запросу.
Не отвечая на эти требования, мы очень сильно подставляем своего партнера, потому что дело у него может дойти даже до необходимости уплаты НДС по этим актам сотрудничества. На минуточку, это суммы, которые могут нанести существенный ущерб организации.
Такого допустить нельзя. Значит, храним всё по правилам, а отчитываемся по закону.
И вот пришел счастливый день, когда ФНС затребовала документы о перевозках с конкретной компанией за период… к примеру, одного года.
Мы тихо утираем слезы счастья и понимаем, что с момента получения запроса проверяющие органы просят предоставить документы в срок 10 дней. Это очень немного, и, если речь идёт о сборе более 1000 листов возникает опасность не успеть всё подготовить.
Как провести работы максимально быстро, при этом не парализовав деятельность коллектива?
Определяем масштаб проблемы или примерное количество всех позиций. Для этого можно выгрузить информацию о всех проводках по запросу из базы 1С или другой бухгалтерской программы. Данная информация позволит понять масштаб предстоящей работы в эквиваленте количества страниц.
Назначить ответственных за выполнение данной задачи. По нашему опыту, за 5 рабочих дней 1 человек обрабатывает около 2000 А4.
Сбор материалов производим в полном соответствии всем пунктам запроса, мухи отдельно, котлеты отдельно.
В зависимости от объема выбираем принцип производства копий.
До 1000 экземпляров – сделать ксерокопии и печать на собственном МФУ. Это не трудно.
От 1000 – 4000 – Необходимо сканировать на собственном МФУ (желательно с автоподачей) в электронный формат для дальнейших действий. Оценить возможности собственного принтера.
а). Делать у себя, если устройство позволяет.
б). Передать в типографию (обязательно в формате pdf), что по расходам будет сопоставимо с новым картриджем, но сократит ваше время и увеличит срок службы оргтехники. Многие печатники при объеме работы от 1000 единиц с радостью обеспечат бесплатную доставку в ваш офис.
От 4000 и более форм – На этом этапе время летит, и ошибки приведут к срыву срока сдачи документации. Все бумаги готовим сразу по стопкам, чтобы после обработки осталось их только сшить, а не перебирать еще раз.
а). Копировать у себя при наличии специального быстрого сканера (обычные с автоподачей не подойдут), и непременно отдать pdf-файлы на сторону для дальнейшей печати.
б). Если в распоряжении вашей организации нет супер-сканера, тогда надо собрать комплекты для ксерокопии и передать все в типографию напрямую. Обязательно! Передавать документы по коробкам, чтобы вам отдали зеркальные копии. Эта мера сократит кучу часов при составлении реестра.
5. Если вы дошли до этого этапа, то вы уже большие молодцы. Остается еще несколько шагов:
Пронумеровываем и сшиваем всё по тому чек-листу от налоговиков, который получили ранее. Нумерация производится простым карандашом в правом верхнем углу. Количество листов в одной пачке не должно превышать 150, а сшивание производится особым образом (как это правильно сделать – см фото под этим абзацем).
Дальше заверяем их по форме, на которой написаны дата и число страниц, должность и ФИО руководителя. Образец таблички, кстати, находится на нашем сайте по этой ссылке. Подписать, закрепить печатью (Схему см. ниже).
Сведения очень актуальные, пользуйтесь на здоровье.
Кстати, очередную такую встряску мы получили буквально на днях!
И да, обработали 7000+ листов силами одного сотрудника по всем правилам ровно за одну неделю. Отличный результат. Всё это потому, что мы ценим своих контрагентов)
И да, 2: супер-сканер с автоподачей листов, двусторонним сканированием и просто прекрасным быстродействием имеет название Canon DR-C 225 II, и после его появления множество проблем таинственным образом исчезает.
Так вот как надо играть в эту игру
«Нашел старую фотографию, на которой играю в компьютерные игры. Как оказалось, я не сильно изменился»
Не зря мышкой дёргали
🤩 Пользователи Stack Exchange рассказали, как дёрганье мышью на самом деле ускоряло работу в Windows 95
В Windows 95 использовали приоритетную многозадачность: система сама принимала решения о переключении между задачами. При этом ОС обрабатывала события циклами: задачи ввода-вывода данных исполнялись сразу, а на фоновые задачи выделялось одинаковое количество времени — 15,6 миллисекунды.
Если программе нужно было, к примеру, скопировать файлы, система ставила запрос в очередь, ожидала наполнения буфера фоновыми задачами, и только после этого обрабатывала весь пакет. При этом пока задача находилась в режиме ожидания — приложение фактически не работало.
Двигая курсором мыши, пользователи заполняли буфер входящими событиями, заставляя систему перезапускать цикл. Это и создавало эффект, что программа работает быстрее.
Погромисты
Лайфхак для забывчивых
Включите и выключите компьютер
Его познания компьютера ограничивались игрой в стрелялку, сёрфингом и умением правильно перегружать и выключать компьютер (на первых порах для этого использовался Ресет и кнопка питания соответственно). Этого ему хватает.
И что вы думаете. Всё взлетело!
Надо было видеть этот взгляд, полный превосходства!
Как сэкономить время и нервы при поиске работы.)
Данный пост о том, как можно «отфильтровать» вакансии сетевиков и не тратить время на них. Начнут с того, что раньше такие вакансии можно было вычислить по особенностям объявления: неопределенность должности, зп существенно выше средней по сегменту, например: «помощник руководителя, пз 50 т.р. опыт не требуется». В настоящее время сетивеки ощутимо прокачали уровень маскировки.
Что должно настораживать в обьявлении:
2. Большое количество просмотров объявления (вакансии висят месяцами, постоянно «обновляясь»
3. Работодатель как правило ИП или «крупная компания» без уточнения названия.
Что должно насторожить при телефонном разговоре:
2. Редко просят резюме, хотя это не показатель, но обычно крупные компании (если данный сетевик под них мимкрирует) без резюме с вами даже говорить не станет.
3. О вакансии могут рассказывать подробно и достоверно вплоть до графика- всё это запросто может быть чистейшим враньем.
1. Вы к кому на собеседование? Как правило сетевеки работают группами, у каждого свои клиенты в приделах одного офиса.
2. Офис заставленный рядами столов; стопка планшетов с анкетами очень общего характера, например: какую работу вы хотите (хотя предполагается, что вы идете на собеседование по какой-то уже определённой вакансии).
3. Уход от конкретных вопросов «в лоб» чем конкретно вы занимаетесть и т.д. Дальше этого этапа я не проходила))
И бонусом пример сетевеков на которых я «нарвалась» недавно:
Совершенно ничем не примечательное объявление на авито:
И зп стандартная для такой вакансии в регионе, требования соответствующие; однако у того же «работодателя находим:
И ещё много разнообразных и интересных, а главное слабо связанных друг с другом вакансий. Это должно насторожить в первую очередь.
Всем удачи) Надеюсь данный пост будет кому-нибудь полезен))
Источник
На чтение 2 мин Опубликовано 28.01.2016
Обновлено 12.11.2021
Если вы хотите узнать, сколько ваш компьютер с Windows 10 работал без перезагрузки, то это можно легко сделать, используя несколько способов. Эта информация будет полезна как для системных администраторов, так и для обычных пользователей.
Содержание
- Способ 1 – С помощью диспетчера задач
- Способ 2 – Используя PowerShell
- Способ 3 – Через командную строку
- Способ 4 – Используя инструмент SystemInfo
Способ 1 – С помощью диспетчера задач
1. Запустите диспетчер задач. Для этого нажмите правой кнопкой мыши на меню «Пуск» и выберите соответствующий пункт в меню.
2. Перейдите на вкладку «Производительность».
3. В нижней части окна можно увидеть время беспрерывной работы системы.
Способ 2 – Используя PowerShell
1. В меню «Пуск» введите слово powershell. В списке приложений щелкните правой кнопкой мыши на «Windows PowerShell» и запустите программу от имени администратора.
2. Введите следующую команду и нажмите Enter:
(get-date) - (gcim Win32_OperatingSystem).LastBootUpTime
3. В результате выполнения команды вы увидите количество дней, часов, минут, секунд и миллисекунд, в течение которых ваш компьютер работал без перезагрузки.
Способ 3 – Через командную строку
1. Запустите командную строку, нажав правой клавишей мыши на кнопке «Пуск» и выбрав соответствующий пункт.
2. Введите команду net stats server и нажмите «Enter».
3. Нас будет интересовать строка «Статистика после», в которой отображаются дата и время, когда в последний раз была запущена или перезапущена система.
Способ 4 – Используя инструмент SystemInfo
1. Запустите командную строку, аналогично предыдущему способу.
2. Введите команду systeminfo и нажмите клавишу «Enter».
3. Найдите пункт «Время загрузки системы», который содержит данные о времени включения Windows 10.
Знаете еще способы узнать время работы компьютера в Windows 10? Напишите в комментариях.
Содержание
- Способ 1: «Диспетчер задач»
- Способ 2: «Командная строка»
- Вариант 1: Команда WMIC
- Вариант 2: Утилита «System Information Tool»
- Способ 3: «Windows PowerShell»
- Способ 4: «Панель управления»
- Вопросы и ответы
Способ 1: «Диспетчер задач»
В операционной системе от Microsoft реализовано средство для просмотра сведений о программных и аппаратных компонентах. Используя функции этого инструмента, можно посмотреть, сколько компьютер с Windows 10 работает:
- Запустите «Диспетчер задач», щелкнув правой кнопкой мыши по нижней рабочей панели. Из появившегося списка выберите нужную функцию.
- Перейдите на вкладку «Производительность». Для отображения данных о времени работы вам нужен центральный процессор – вкладка «ЦП». В главном окне можно увидеть данный параметр у строки «Время работы».

Если «Диспетчер задач» находится в свернутом режиме, предварительно нужно нажать на кнопку «Подробнее», расположенную внизу.

Способ 2: «Командная строка»
Через «Командную строку» Windows можно посмотреть, когда была запущена система, и вычислить время ее работы несложным подсчетом. Для этого нужно воспользоваться специальными командами. Разберем два варианта.
Для просмотра времени работы системы запустите «Командную строку» от имени администратора. Все способы разобраны в нашей отдельной статье.
Подробнее: Запуск «Командной строки» от имени администратора в Windows 10
Вариант 1: Команда WMIC
После того как «Командная строка» запущена с расширенными правами, введите команду wmic path Win32_OperatingSystem get LastBootUpTime, затем нажмите на клавишу «Enter», чтобы применить ее.
В интерфейсе консоли отобразится набор цифр. На первый взгляд кажется, что ничего не понятно, но на самом деле это несложно расшифровать. Разберем на нашем примере, как это сделать:
- первые четыре цифры в строке – это год, то есть 2022;
- следующие числа – месяц, или 09 – сентябрь;
- затем следует число месяца – 20;
- 11 – в нашем случае это часы;
- 09 – минуты;
- 30 – секунды;
- после точки следует показатель миллисекунд;
- значение «+180» — это часовой пояс в минутах, то есть 3 часа по Гринвичу, или московское время.
Эти данные говорят о том, когда точно была запущена система в последний раз. В нашем примере это 20 сентября 2022 года, в 11:09 утра. Зная информацию, не составит труда подсчитать, сколько всего работает Windows 10.
Вариант 2: Утилита «System Information Tool»
Еще одна команда запускает утилиту, отображающую информацию о различных компонентах системы, включая время последнего запуска. В этом случае также можно узнать, когда система была включена, затем подсчитать время.
В окне «Командной строки», запущенной от имени администратора, введите systeminfo и нажмите на клавишу «Enter». Отыщите строку «Время загрузки системы»: здесь отобразится дата и время включения Windows 10.
Способ 3: «Windows PowerShell»
С помощью консоли «Windows PowerShell» можно вплоть до миллисекунд узнать время, в течение которого компьютер работал без перезагрузки:
- Запустите консоль с расширенными правами. Для этого щелкните правой кнопкой мыши по значку Windows и выберите пункт «Windows PowerShell (администратор)».
- Введите команду
(get-date) - (gcim Win32_OperatingSystem).LastBootUpTimeи нажмите на клавишу ввода. В результате в окне отобразится столбец с данными: дни, часы, минуты и даже миллисекунды.

Способ 4: «Панель управления»
Если компьютер после запуска сразу же подключается к интернету, и во время работы соединение не прерывалось, то посмотреть, сколько работает компьютер с Windows 10, можно через сведения о сетевом адаптере:
- Запустите «Панель управления». Средство находится в главном меню в папке «Служебные – Windows».
- Для комфортного просмотра разделов задайте их отображение как «Крупные значки» в строке «Просмотр». Выберите раздел «Центр управления сетями и общим доступом».
- На панели слева выберите строку «Изменение параметров адаптера».
- Выберите то подключение, которое используется, и дважды кликните по нему левой кнопкой мыши.
- В окне со свойствами обратите внимание на параметр «Длительность».


Не важно, какой тип подключения используется — проводной или беспроводной — нужная информация все равно будет доступна для просмотра.
Еще статьи по данной теме:
Помогла ли Вам статья?
Посмотреть время работы компьютера после перезагрузки


Иногда хочется (или необходимо) увидеть, сколько компьютер работал времени без перезагрузки. В данной инструкции приведены примеры команд для Windows и Linux.
Для определения возраста компьютера или ноутбука, не стоит полагаться на 100% на данную информацию — система может быть переустановлена, а вместе с этим, сбивается общее время работы системы.
Открываем командную строку.
Для этого нажимаем комбинацию клавиш Win + R и в появившемся окне вводим cmd:
И нажимаем OK. Откроется командная строка.
1. Команда net stats
Введем команду net stats srv
> net stats srv
Среди результатов увидим Статистика после …
Это и будет, так называемый, uptime windows или время работы с момента последнего запуска.
2. Команда systeminfo
Для более детальной информации также можно ввести следующую команду:
> systeminfo
Она покажет детальную информацию, в том числе общее (суммарное) время работы компьютера:
* где дата установки — дата и время, когда система была запущена в первые; время загрузки системы — дата и время, когда система была перезагружена последний раз.
Время выключения Windows
Открываем журнал Windows (команда eventvwr) и находим последнее событие с кодом 6006:
Linux
Любая из приведенных ниже команд позволит посмотреть общее время работы Linux:
1. Uptime
uptime
Пример ответа:
13:28:16 up 27 days, 2:46, 1 user, load average: 0.00, 0.02, 0.05
* где 13:28:16 — текущее время; up 27 days — дней с последней перезагрузки.
2. w
w
* по сути, ответ тот же, что и после ввода команды uptime, с подробными сведениями подключения пользователей.
3. Top
Команда top предназначена для отображения состояния загруженности Linux, но она также показывает, сколько компьютер работал после перезагрузки:
top
Ответ:
top — 13:35:15 up 27 days, 2:53, 1 user, load average: 0.03, 0.03, 0.05
Tasks: 116 total, 1 running, 115 sleeping, 0 stopped, 0 zombie
%Cpu(s): 0.0 us, 0.0 sy, 0.0 ni, 99.8 id, 0.0 wa, 0.0 hi, 0.0 si, 0.2 st
KiB Mem : 1016040 total, 77052 free, 591528 used, 347460 buff/cache
KiB Swap: 524284 total, 231264 free, 293020 used. 237288 avail Mem
* в данном случае, нас интересует верхняя строчка, которая нам напоминает вывод, все той же, uptime.
Была ли полезна вам эта инструкция?
Да Нет
|
8 / 8 / 0 Регистрация: 01.12.2009 Сообщений: 227 |
|
|
1 |
|
Как узнать сколько вообще работет компьютер с самого первого включения05.07.2011, 01:47. Показов 137333. Ответов 21
Доброго времени суток! Как узнать сколько вообще работет компьютер с самого первого включения? сколько лазил в интернет ничего не нашёл, кроме того что можно узнать только сколько работает компьютер после очередного включения,то есть я пришёл домой включил комп смотрю куда надо — оказывается уже 2 часа за компом.. вот комп,точнее ноут я покупал то ли 3 то ли 2 года назад,и вот хотелось бы узнать сколько лет он точно работает буквально до месяца…возникла идея может стоит считать началом работы дату системной BIos…его дата 07.02.2008 и вот примерно и выходит 3 года Помогите разобраться в этой проблеме?
0 |
|
0 / 0 / 0 Регистрация: 19.05.2010 Сообщений: 25 |
|
|
05.07.2011, 01:55 |
2 |
|
если ты не менял винду то система регистрирует время работы, просто, режимов ожидания и прочего…
0 |
|
киберпаразит 9719 / 2783 / 188 Регистрация: 14.06.2011 Сообщений: 9,586 |
|
|
05.07.2011, 02:09 |
3 |
|
если не ошибаюсь Everest показывает такую инфу
0 |
|
8 / 8 / 0 Регистрация: 01.12.2009 Сообщений: 227 |
|
|
05.07.2011, 09:57 [ТС] |
4 |
|
если ты не менял винду то система регистрирует время работы, просто, режимов ожидания и прочего… Ради него самого )) Добавлено через 3 минуты
если не ошибаюсь Everest показывает такую инфу Я через него от и до посмотрел,но там тоже можно узнать только дату последней установки винды
0 |
|
334 / 172 / 8 Регистрация: 29.12.2009 Сообщений: 752 |
|
|
05.07.2011, 10:02 |
5 |
|
,но там тоже можно узнать только дату последней установки винды ну,не только Миниатюры
0 |
|
8 / 8 / 0 Регистрация: 01.12.2009 Сообщений: 227 |
|
|
05.07.2011, 10:11 [ТС] |
6 |
|
ну,не только Это не показывает того общего время с момента когда я купил ноут и запустил его в самый первый раз,там рассчитывается время с последней переустановки винды,а я его переустанавливал за всё время раз 10,так что так не узнаешь сколько мне служит мой железный друг Кстати,а как давно ты устанавливал EVEREST ?
0 |
|
киберпаразит 9719 / 2783 / 188 Регистрация: 14.06.2011 Сообщений: 9,586 |
|
|
05.07.2011, 19:42 |
7 |
|
нууу.. с момента покупки, если система сносиласьставилась несколько раз такую инфу врядли можно узнать…. хотя может гдето на сервисных блоках винта(например микропрограмма заменяла бэд блоки на стабильные при этом сохраняя дату …хз) можно что-то наколупать, но конкретно — нет
Кстати,а как давно ты устанавливал EVEREST ? К кому вопрос, да и зачем, по секрету тебе скажу, что эверест может и без установки работать…
0 |
|
13175 / 4623 / 168 Регистрация: 25.10.2010 Сообщений: 9,412 |
|
|
05.07.2011, 19:56 |
8 |
|
Есть такая программа Hard Disk Sentinel. показывает информацию сколько всего часов работает ЖД. Причем я так понял что снимает информацию прямо с диска … так как я форматировал диск, а данные показаны с первого дня работы
1 |
|
киберпаразит 9719 / 2783 / 188 Регистрация: 14.06.2011 Сообщений: 9,586 |
|
|
05.07.2011, 20:04 |
9 |
|
Sanya, Не по теме: Вот и я о том: должны быть данные S.M.A.R.T
0 |
|
Sanya |
|
05.07.2011, 20:08
|
|
Не по теме: Только видимо не все проги умеют это показать . Вот в Ashampoo HDD Control , такой информации не встречал
0 |
|
WolfCF |
|
05.07.2011, 20:56
|
|
Не по теме:
если не ошибаюсь Everest показывает такую инфу ну он использует системные функции (systeminfo)
0 |
|
Почетный модератор 14004 / 3622 / 87 Регистрация: 11.06.2009 Сообщений: 11,783 |
|
|
05.07.2011, 20:57 |
12 |
|
и такая может показать про хард, а вот про все остальное..((
2 |
|
8 / 8 / 0 Регистрация: 01.12.2009 Сообщений: 227 |
|
|
05.07.2011, 22:58 [ТС] |
13 |
|
Вложение 86979 и такая может показать про хард, а вот про все остальное..(( А вот это уже близко к истине,я жесткий диск ещё не менял,стоит с момента покупки,значит по ней имеет смысл определять
0 |
|
5754 / 1692 / 43 Регистрация: 17.04.2011 Сообщений: 8,554 |
|
|
06.07.2011, 01:44 |
14 |
|
по идее, в БИОС должна быть зашита дата(самого БИОС), вопрос: что считывает Эверест…
0 |
|
киберпаразит 9719 / 2783 / 188 Регистрация: 14.06.2011 Сообщений: 9,586 |
|
|
06.07.2011, 01:46 |
15 |
|
ну так это дата, а ТС нужно количество часов наработанных машиной про биос он сам в первом посте говорил, походу только по винту вычислить и можно (имхо)
0 |
|
5754 / 1692 / 43 Регистрация: 17.04.2011 Сообщений: 8,554 |
|
|
06.07.2011, 01:50 |
16 |
|
согласен, просто интересно насколько расходятся даты (если БИОС не обновлялся)
0 |
|
dzu |
|
06.07.2011, 01:56
|
|
Не по теме: Eastman, у меня биос 2009 а компьютер произведен в конце 2010 ,плюс купил я его и включил в марте 2011
1 |
|
Eastman |
|
06.07.2011, 02:10
|
|
Не по теме: как быстро стареет железо до прилавка:(
2 |
|
2 / 2 / 1 Регистрация: 22.04.2013 Сообщений: 111 |
|
|
06.02.2014, 00:13 |
19 |
|
Доброго времени суток! Как узнать сколько вообще работает компьютер с самого первого включения? сколько лазил в интернет ничего не нашёл, кроме того что можно узнать только сколько работает компьютер после очередного включения вот тоже возник такой вопрос. как то я находил такую программу, которая определяла дату первого включения. но сейчас не помню уже как называется. там вроде инфа была на ЖД. (т.к. ОС менялась не раз, а ЖД стоит тот же, со дня покупки.) можно ли как то это узнать?
0 |
|
6510 / 3567 / 465 Регистрация: 28.06.2013 Сообщений: 11,094 |
|
|
06.02.2014, 01:11 |
20 |
|
можно ли как то это узнать? Можно по HDD
0 |
Сколько времени работает компьютер
Как долго длится текущий сеанс работы Windows-ПК или ноутбука? Такая информация может пригодиться в условиях тестирования комплектующих. Она также может быть использована для контроля родителями детей или же самоконтроля. Есть масса разного рода Windows-софта, который периодически напоминает, что нужно отвлечься от компьютера. Но такой софт со временем начинает напрягать. В принципе, мы можем и сами периодически отслеживать, сколько времени компьютер находится во включённом состоянии. И сами решать, не пора ли нам на перерыв. Сколько времени компьютер работает – как это узнать?
Чтобы узнать продолжительность работы компьютера с момента последней загрузки Windows, в принципе, не нужно никаких сторонних средств. Базовая информация фиксируется средствами самой системы. Запускаем диспетчер задач, и в среде Win7 переключаемся на вкладку «Быстродействие». Здесь в графе «Система», в строке «Время работы» указывается, соответственно, время работы системы с момента её последнего запуска.
В диспетчере Win8.1 и Win10 для этих же целей отправляемся во вкладку «Производительность», кликаем вертикальную вкладку процессора – «ЦП». И смотрим внизу значение «Время работы».
Сколько длится текущий сеанс работы компьютера, можно узнать с помощью стороннего софта. В реализации этой возможности сторонними программами в довесок получим ещё некоторые полезные статистические данные. AIDA64 – одна из лучших программ-диагностов Windows – предусматривает развёрнутую информацию по части времени работы системы. Программа, в частности, отображает дату первого запуска Windows, общее её время работы, число перезагрузок, время последнего запуска и завершения работы, ну и, конечно же, длительность текущего сеанса. В левой панели окна программы кликаем «Операционная система», далее — «Время работы». И смотрим графу с таким же названием в правой части окна.
AIDA64 является платным продутом. У неё есть бесплатный аналог – программа PC Wizard, правда, она менее информативна в части рассматриваемого вопроса.
Упомянутая программа PC Wizard отображает время, прошедшее с момента запуска Windows, в минутах. Это значение можем увидеть, выбрав на левой панели окна раздел «Конфигурация» и кликнув значок «Пуск» системы. В качестве дополнительной информации PC Wizard также выдаёт дату и время последнего выключения компьютера и последнего его включения.