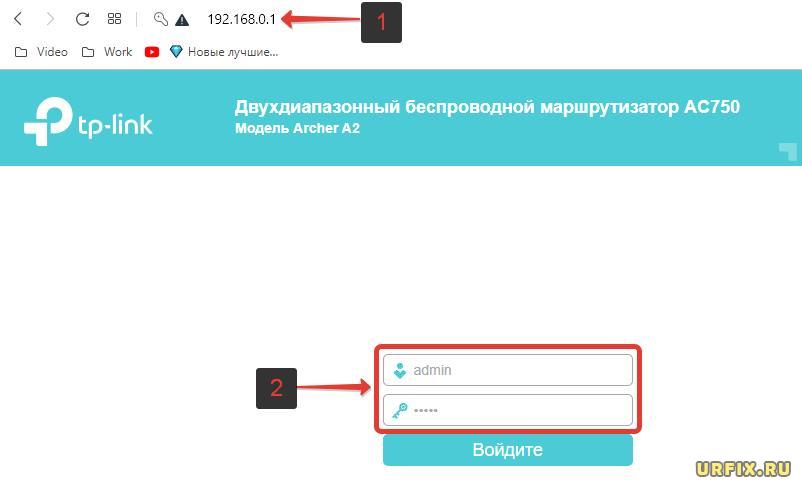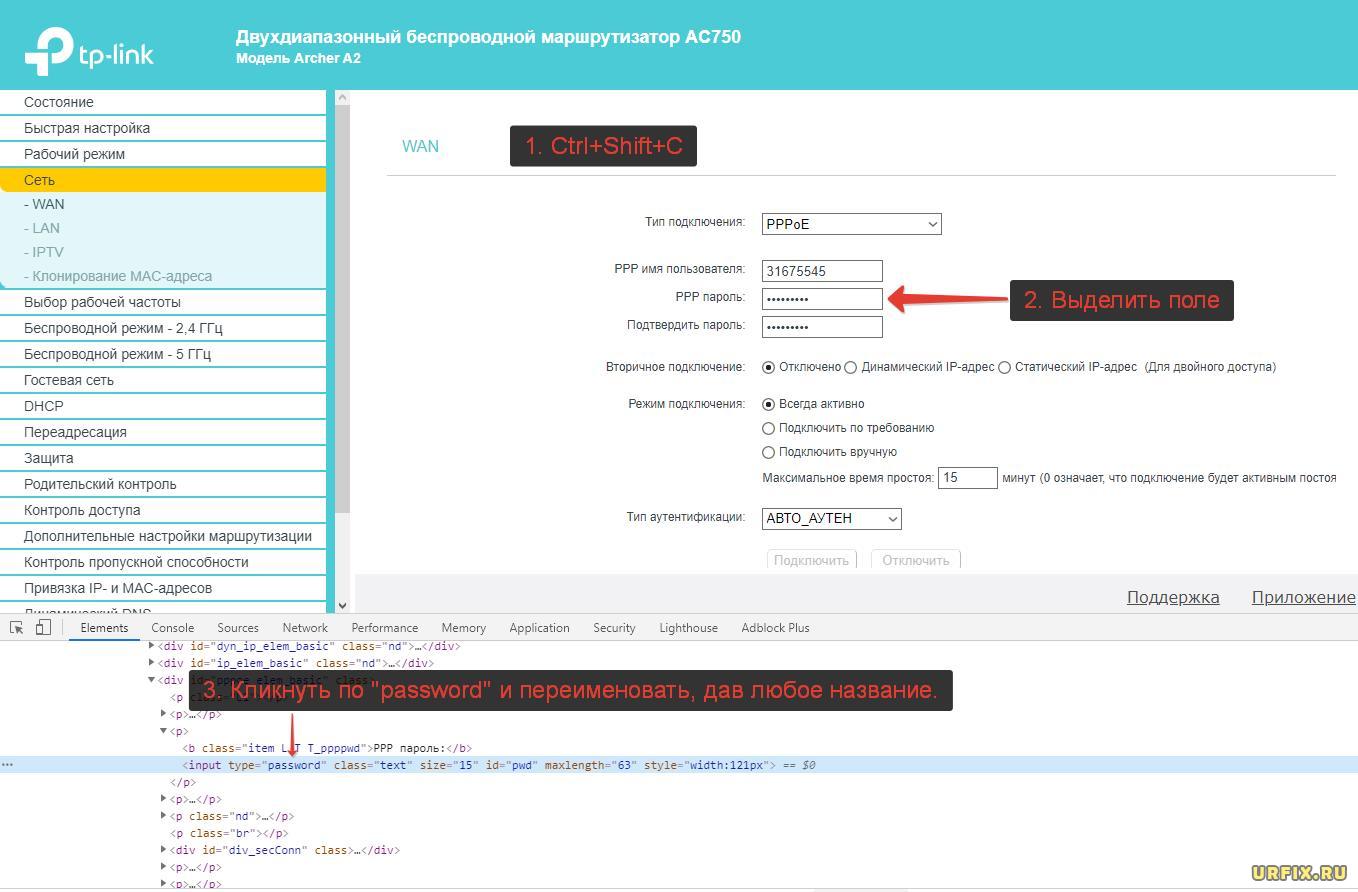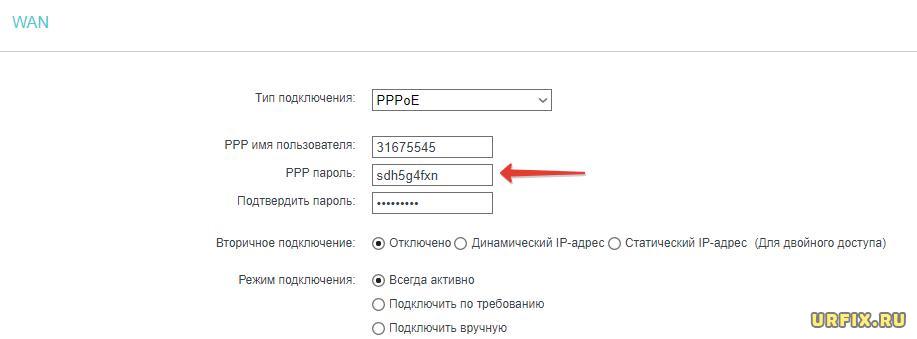MAC-адрес (аппаратный адрес) – это шестибайтный цифровой код, который устанавливает производитель сетевого адаптера для однозначной идентификации данного адаптера. В соответствии со стандартами, в сети Ethernet может быть только один адаптер с уникальным MAC-адресом. MAC-адрес – это серийный номер, который присваивается всем сетевым устройствам для их идентификации в сети. Его еще называют «аппаратным» адресом, потому что этот адрес задают еще на стадии производства устройства. MAC-адрес находится в маленькой микросхеме serial EEPROM — перепрограммируемой электрически постоянной памяти. Подключается микросхема через последовательную шину I2C карты. Записывают MAC-адрес всегда как последовательность 12 шестнадцатеричных цифр, однако разделители иногда отличаются. В некоторых случаях цифры пишутся в ряд, в других – через минус или двоеточие.
1)Чтобы посмотреть настройки сетевой карты, нужно открыть папку Сетевые подключения (Пуск-> Настройка -> Панель управления -> Сетевые подключения) и два раза кликнуть на значок Подключение по локальной сети, после чего откроется окно Состояние, в котором нужно выбрать закладку Поддержка.
В окне Состояние подключения находятся настройки Основной шлюз, Маска подсети, IP-адрес, Тип адреса.
Чтобы посмотреть детали подключения, нажмите кнопку Подробности.
MAC-адрес модема (сетевой карты) указан в строке Физический адрес, а в строках Маска подсети и IP-адрес соответственно указаны маска сети и IP-адрес, которые предоставляются провайдером (они могут быть указаны вручную или автоматически присвоены по DHCP). Строка Основной шлюз указывает на IP-адрес шлюза провайдера.
Если вы получаете IP-адрес по DHCP(провайдер автоматически назначает IP-адрес), отображаются настройки: IP-адрес DHCP-сервера указан в строке DHCP-сервер, а в строках Аренда истекает, и Аренда получена, указывается период аренды IP-адреса, который получен от DHCP-сервера. Когда срок аренды истекает, происходит обновление IP-адреса. Строка DNS-серверы указывает на IP-адрес альтернативного и предпочитаемого сервера доменных имен, в строке WINS-сервер указывается IP-адрес WINS-сервера, если только вы пользуетесь им в сети.
2) Помимо этого вы можете найти настройки сетевой карты, введя в командную строку Windows команду ipconfig.
Нажимаете Пуск -> Выполнить, откроется окно, в поле Открыть которого необходимо латинским шрифтом ввести cmd или command (если у вас Windows 98/ME) и нажать клавишу Enter или кнопку OK в открытом окне.
В открывшемся окне командной строки необходимо ввести команду ipconfig /all. После чего появится таблица, где будет указан Physical address, который и является искомым MAC-адресом.
Примечание. На некоторых компьютерах установлены сразу несколько виртуальных или реальных сетевых адаптеров, а значит, при вводе команды отобразятся настройки всех адаптеров.
3) Для windows 98/95
Нажимаете Пуск -> Выполнить -> вводите команду winipcfg и жмете Enter. После чего откроется диалоговое окно программы WINIPCFG, выбираете в списке этого окна Ethernet адаптер, и в поле Adapter Address читаете его MAC-адрес.
4) Вы также можете дистанционно узнать MAC-адрес компьютера, который работает в сети, при помощи другого компьютера. Однако сделать это удастся только опытным пользователям.
К примеру, если вы работаете на компьютере, IP-адрес которого source, и вам необходимо узнать MAC-адрес компьютера, IP-адрес которого target.
1. Необходимо убедиться, что оба компьютера соединены одной IP-сетью. Чтобы сделать это, нужно взять двоичное представление Netmask (маски подсети) и осуществить побитовую операцию AND с двоичным представлением для target, а после и для source. Полученные результаты должны быть одинаковыми.
2. Выполняете команду ping target.
3. Выполняете команду arp -a. В результате ее выполнения должна появиться таблица, где напротив IP-адреса target находится MAC-адрес адаптера.

Пуск —> Выполнить (либо сочетанием кнопок на клавиатуре WIN+R 
Правой кнопкой(можно просто левой) кликните по значку в трее «Подключение по локальной сети»
, затем левой «состояние» и увидите такое окно:
Переходим на вкладку «Поддержка»:

Содержание
- Как узнать сетевые настройки (IP-адрес, MAC-адрес модема и IP-адрес шлюза провайдера)?
- MAC-адрес (аппаратный адрес) – это шестибайтный цифровой код, который устанавливает производитель сетевого адаптера для однозначной идентификации данного адаптера.
- Настройка IP адреса вручную: как и где установить и прописать
- Узнать IP роутера
- Как настроить в Виндовс
- Алгоритм настройки сетевого адаптера в Windows 10, 7, macOS
- Примеры для настройки
- Как зайти в подключения
- Windows 10
- Windows 7
- Настройка
- Выбор параметров
- macOS
- Способы настройки интернет-соединения на компьютере
- Настройки для Windows XP
- Настройка интернета на Windows 7
- Интернет-соединение для Windows 10
- Ethernet
- Видео: как настраивается доступ к сети на Windows 10
- РРРоЕ
- Видео: выход в сеть на «десятке» через РРРоЕ
- 3G/4G модем
- Настройка интернет-соединения в Ubuntu
- Через терминал
- Через Network Manager
- Настройка проводной сети
- Настройка DNS
- Настройка РРРоЕ
- Автоподключение к сети при запуске Windows
- Планировщик заданий
- Редактор реестра
- Другие способы
Как узнать сетевые настройки (IP-адрес, MAC-адрес модема и IP-адрес шлюза провайдера)?
MAC-адрес (аппаратный адрес) – это шестибайтный цифровой код, который устанавливает производитель сетевого адаптера для однозначной идентификации данного адаптера.
MAC-адрес модема (сетевой карты) указан в строке Физический адрес, а в строках Маска подсети и IP-адрес соответственно указаны маска сети и IP-адрес, которые предоставляются провайдером (они могут быть указаны вручную или автоматически присвоены по DHCP). Строка Основной шлюз указывает на IP-адрес шлюза провайдера. Если вы получаете IP-адрес по DHCP(провайдер автоматически назначает IP-адрес), отображаются настройки: IP-адрес DHCP-сервера указан в строке DHCP-сервер, а в строках Аренда истекает, и Аренда получена, указывается период аренды IP-адреса, который получен от DHCP-сервера. Когда срок аренды истекает, происходит обновление IP-адреса. Строка DNS-серверы указывает на IP-адрес альтернативного и предпочитаемого сервера доменных имен, в строке WINS-сервер указывается IP-адрес WINS-сервера, если только вы пользуетесь им в сети.
4) Вы также можете дистанционно узнать MAC-адрес компьютера, который работает в сети, при помощи другого компьютера. Однако сделать это удастся только опытным пользователям.
К примеру, если вы работаете на компьютере, IP-адрес которого source, и вам необходимо узнать MAC-адрес компьютера, IP-адрес которого target.
1. Необходимо убедиться, что оба компьютера соединены одной IP-сетью. Чтобы сделать это, нужно взять двоичное представление Netmask (маски подсети) и осуществить побитовую операцию AND с двоичным представлением для target, а после и для source. Полученные результаты должны быть одинаковыми.
2. Выполняете команду ping target.
Источник
Настройка IP адреса вручную: как и где установить и прописать
Добро пожаловать на наш портал. Сегодня речь пойдёт о ручном настройке IP адреса. Как правило эта функция скрыта в потаенных уголках сетевой конфигурации. Давайте сначала разберёмся для чего это вообще нужно делать и в каких случаях это поможет решить некоторые проблемы.
Когда-то давно провайдера выдавали всем своим пользователям статические IP. То есть клиенту нужно было при подключении по проводу прописать: АйПи, маску, шлюз и DNS сервером. Сейчас бесплатно для обычно пользователя статику получить очень сложно.
Также если у вас дома стоит роутер, который раздаёт Wi-Fi с интернетом на локальные устройства, можно прописать сетевую конфигурацию вручную. Иногда это помогает при подключении к маршрутизатору, когда на нём отключена функция DHCP, которая автономно раздаёт эти настройки на все подключенные аппараты.
Как вручную прописать параметры IP адреса в Windows 7, XP и 10? Если вы подключены к маршрутизатору, то нужно сначала узнать его адрес, а уже потом лезть в настройки. Об этом я также напишу чуть ниже. Если подключение идёт напрямую от провайдера к компьютеру, то настройки указаны в договоре от компании. Но это нужно делать, если тип подключения – «статический ай пи».
Узнать IP роутера
ПРИМЕЧАНИЕ! Если вы подключены через интернет не через роутер, то перейдите к следующей главе.
Также можно узнать адрес шлюза через командную строку. В ней прописываем команду «ipconfig» и смотрим в строку «Основной шлюз». Теперь, когда мы узнали адрес, идём настраивать сетевое подключение.
Как настроить в Виндовс
ПРИМЕЧАНИЕ! Если вы подключены по проводу от провайдера, то вписывайте значение исходя из договора. Там должны быть указаны все данные установки статического IP-адреса.
Источник
Алгоритм настройки сетевого адаптера в Windows 10, 7, macOS
В статье описал инструкцию по ручной настройке сетевой карты. Показал, как можно прописать IP-адрес, маску подсети, основной шлюз и адреса DNS-серверов в зависимости от ОС : Windows 10, Windows 7, macOS.
Примеры для настройки
Есть несколько ситуаций для которых требуется подобные параметры:
Стандартно настройки на сетевом (LAN) и беспроводном подключениях (Wi-Fi) выставлены автоматом.
Как зайти в подключения
В разных версиях ОС интерфейс частично отличается.
Есть единый способ, который подойдет ко всем версиям Windows. Нажмите Win + R, введите команду ncpa.cpl и выберите ее. После этого откроются «Сетевые подключения», можно сразу перейти к настройке.
Если этот вариант не сработает, ниже представлены пара способов как зайти в настройки под Windows 10 и Windows 7.
Windows 10
Первый способ: нажмите на «Пуск» — левый нижний угол рабочего стола, затем зайдите в «Параметры» – «Сеть и Интернет».
Второй способ: нажмите на значок интернета в правом нижнем углу, возле часов, правой кнопкой мыши. Затем на «Открыть Параметры сети и Интернет» левой.
В обоих случаях появится окно состояния сети, нажмите на «Настройка параметров адаптера», откроются «Сетевые подключения».
Windows 7
Первый способ: нажмите на «Пуск», выберите «Панель управления». Убедитесь, что в параметре «Просмотр» выбраны «Мелкие значки», нажмите на «Центр управления сетями и общим доступом».
Второй способ: нажмите на значок интернета в правом нижнем углу правой кнопкой мыши, затем на «Центр управления сетями и общим доступом».
Нажмите на «Изменение параметров адаптера», после этого откроются «Сетевые подключения».
Настройка
В сетевых подключениях на значок «Ethernet» нажмите правой кнопкой мыши, выберите «Свойства».
Другие варианты значка: «Интернет», «Подключение по локальной сети» или «Беспроводное сетевое соединение» если хотите настроить Wi-Fi адаптер.
Нажмите на «Протокол Интернета версии 4 (TCP/IPv4)» или «IP версии 4 (TCP/IPv4)». На нем должна стоять галочка, если ее нет — поставьте. Нажмите «Свойства».
Поставьте переключатель на «Использовать следующий IP-адрес», поля станут доступными для ввода. В них можно будет указать IP-адрес, маску подсети, основной шлюз, предпочитаемый и альтернативный адреса DNS-серверов.
Выбор параметров
В зависимости от задачи адреса будут разные, рассмотрим самый частый вариант — зайти на роутер.
Пример параметров под D-Link и ZyXEL.
| D-Link | ZyXEL | |
|---|---|---|
| IP-адрес | 192.168.0.5 | 192.168.1.5 |
| Маска подсети | 255.255.255.0 | 255.255.255.0 |
| Основной шлюз | 192.168.0.1 | 192.168.1.1 |
Если у вас есть адреса DNS-серверов — вписывайте их, в остальных случаях можно воспользоваться публичными DNS Google: предпочитаемый DNS-сервер — «8.8.8.8», альтернативный — «8.8.4.4». Поставьте галочку на пункте «Подтвердить параметры при выходе», итоговые настройки:
Нажмите «ОК», если сразу не получится открыть интерфейс роутера — перезагрузите компьютер.
macOS
Общий алгоритм расписан выше, здесь кратко покажу куда зайти, чтобы изменить параметры сетевой карты на macOS.
Нажмите на значок интернета на верхней панели справа, рядом с часами, затем на «Открыть настройки сети». В зависимости от типа подключения выберите параметр слева: сетевое (Ethernet) или беспроводное (Wi-Fi).
Для подключения по кабелю в «Конфигурация IPv4» выберите «Вручную», впишите IP-адрес, маску подсети и основной шлюз (маршрутизатор).
Чтобы прописать адреса DNS-серверов нажмите «Дополнительно», выберите «DNS», нажмите + в поле «DNS-серверы». Нажмите «ОК», затем «Применить».
Для Wi-Fi — сразу нажмите «Дополнительно», для IP-адреса, маски и шлюза выберите «TCP/IP», для адреса DNS-сервера — «DNS». Параметры DNS настраиваются так же, как и по кабелю.
После внесения изменений нажмите «Применить», параметры сети изменятся.
Выводы, в статье описал:
Если возникли вопросы по настройке — пишите в комментариях, постараемся помочь.
Источник
Способы настройки интернет-соединения на компьютере
В большинстве случаев настройка интернет-соединения происходит в момент заключения договора с провайдером о предоставлении услуг: представитель специализированной компании, как правило, самостоятельно выполняет все необходимые манипуляции, которые будут обеспечивать корректный вход во Всемирную паутину. В дальнейшем может потребоваться повторная настройка интернет-соединения, которую пользователь вполне сможет выполнить, не прибегая к помощи специалистов. Разобравшись с несложной последовательностью действий, можно получить доступ к сети, сэкономив при этом средства.
Настройки для Windows XP
Если ПК работает на базе Windows XP, доступ к Всемирной паутине может быть настроен посредством «Мастера создания новых подключений». В этом случае нужно:
В «Панели управления» следует выбрать «Переключение к классическому виду»
Далее следует перейти в «Сетевые подключения»
В выпадающем меню пункта «Файл» нужно выбрать пункт «Новое подключение»
«Мастер новых подключений» запускается кликом по кнопке «Далее»
В качестве типа сетевого подключения следует выбрать «Подключить к интернету»
Необходимо выбрать ручное подключение к интернету
В качестве типа подключения выбираем то, которое запрашивает логин и пароль
Имя поставщика услуг можно придумать любое
Имя пользователя и пароль были выданы при первом подключении, нужно найти эти данные или обратиться к провайдеру
Работа мастера новых подключений завершается нажатием кнопки «Готово»
Если доступ к интернету выполняется через серверы провайдера (т. е. нет автоматического получения IP и DNS-адресов), то далее необходимо:
В окне «Подключение» следует указать имя пользователя и пароль и нажать кнопку «Свойства»
Во вкладке «Сеть» нужно выбрать пункт «Протокол TCP/IP» и кликнуть по «Свойствам»
В новом окне следует указать полученные у провайдера IP и DNS и нажать ОК
Далее следует ввести пароль и перейти к подключению
При снятом флажке «Запрашивать имя, пароль, сертификат и т. д.» доступ в интернет может получить любой человек, подошедший к компьютеру
Если доступ к сети происходит через серверы провайдера, можно воспользоваться VPN — частной виртуальной сетью, передающей информацию по зашифрованному каналу. Чтобы создать тоннель VPN, потребуется:
В «Мастере новых подключений» следует указать, что подключение к сети будет происходить на рабочем месте
В новом окне нужно выбрать подключение к VPN
В открывшемся окне следует ввести название нового подключения
Далее нужно указать, что номер для предварительного подключения набирать не нужно
После этого необходимо ввести адрес VPN-сервера провайдера
Чтобы каждый раз не вводить имя и пароль, следует поставить флажок в соответствующем поле
В новом окне нужно указать имя и пароль, которые сообщит провайдер
В конце необходимо снять флажок с надписи «Требуется шифрование данных» и нажать ОК
Настройка интернета на Windows 7
Шаги, которые следует предпринять для настройки интернет-соединения на ПК с Windows 7, зависят от способа подключения к сети. Если предусматривается доступ к Всемирной паутине через Wi-Fi, то довольно часто проблемы с доступом к сети возникают из-за несоответствия драйвера адаптеру. В этом случае необходимо:
Чтобы начать настройку соединения, нужно найти «Панель управления» в меню «Пуск» и кликнуть по ней
В «Панели управления» следует выбрать пункт «Система и безопасность»
В подразделе «Система» нужно выбрать пункт «Диспетчер устройств»
В окне диспетчера устройств нужно развернуть пункт «Сетевые адаптеры»
Отсутствие адаптера или восклицательный знак рядом с ним могут означать, что драйвер не установлен или установлен некорректно
Выбираем раздел «Обновить конфигурацию оборудования» в пункте «Действие» главного меню диспетчера устройств
Если в результате выполненных манипуляций интернет не появился, потребуется установить родные драйверы, которые можно скачать с веб-сайта производителя или с диска, который поставлялся вместе с адаптером.
При использовании кабельного интернета следствием переустановки ОС может оказаться сбой настроек подключения, установленных провайдером. Для восстановления доступа к сети в этом случае необходимо:
Чтобы перейти к настройкам, нужно кликнуть по ярлыку сетевых подключений, расположенному в трее, и выбрать «Центр управления»
Cледует выбрать пункт «Настройка нового подключения» в окне «Центра управления»
Поочерёдно нажимаем «Подключение к интернету» и «Далее»
Из предложенных типов подключения следует выбрать высокоскоростное
Далее нужно заполнить поля с именем и паролем пользователя, а также с именем подключения
После выполнения всех шагов нужно дождаться установки соединения с интернетом
Если эти шаги результатов не принесли, следует обновить драйверы так же, как и при Wi-Fi подключении, а также проверить параметры сети. Для этого необходимо уточнить у провайдера IP и DNS-адреса, после чего:
Для проверки параметров сети следует в «Панели управления» выбрать пункт «Сеть и интернет»
В открывшемся окне следует нажать «Центр управления сетями и общим доступом»
После этого нужно перейти в раздел «Изменение параметров адаптера»
Нужно выбрать требуемое подключение и правой кнопкой мыши вызвать меню, в котором нажать «Свойства»
Далее требуется отыскать «Протокол интернета (TCP/IP4)» и нажать «Свойства»
В конце необходимо заполнить поля IP и DNS-адресов, после чего нажать ОК
Этих шагов, как правило, бывает достаточно для установления интернет-соединения.
Интернет-соединение для Windows 10
ПК с Windows 10 может получить доступ к сети с помощью:
Ethernet
Наиболее простой способ подключения к интернету — технология Ethernet, когда соединение выполняется кабелем напрямую или через роутер, что, по сути, одно и то же, за исключением того, что роутер обеспечивает пакетную передачу данных. При использовании Ethernet-соединения, как правило, бывает достаточно вставить кабель в разъём сетевой карты, настройки при этом выполняются автоматически. Если же после подключения кабеля интернет-соединение не появилось, следует обновить драйверы сетевой карты, которые можно скачать с официального сайта своего устройства.
Если выполненные манипуляции результатов не дали, нужно перезагрузить систему, проверить надёжность кабельного подключения или обратиться в техподдержку.
Видео: как настраивается доступ к сети на Windows 10
РРРоЕ
Если высокоскоростное соединение выполняется через роутер, необходимо просто подключить кабель к устройству и далее действовать так же, как и в случае с Ethernet-соединением. Если же доступ к сети осуществляется напрямую, необходимо выполнить следующие действия:
В окне «Центра управления сетями и общим доступом» выбираем создание нового подключения
Выбираем высокоскоростное подключение к интернету
Вводим имя пользователя и пароль, полученные от провайдера и нажимаем кнопку «Подключить»
Если всё было указано верно, соединение должно появиться.
Видео: выход в сеть на «десятке» через РРРоЕ
Для подключения к интернету через Wi-Fi-роутер достаточно установить необходимые драйверы и знать пароль доступа к соединению. Такое подключение можно выполнить в любом месте, где есть бесплатный доступ или соединение с помощью пароля.
3G/4G модем
Соединение с интернетом через 3G/4G модем предусматривает:
Настройка интернет-соединения в Ubuntu
Прежде чем приступать к установке доступа к сети в Ubuntu, следует:
Через терминал
С помощью терминала можно настроить интернет-соединения любого типа. Проводная сеть настраивается следующим образом:
Внесённые изменения сохраняются кликом по кнопке «Сохранить»
Узнать IP-адрес можно с помощью команды ifconfig, он будет указан после строки inet addr
Результаты выполненных действий сохраняются кликом по кнопке «Сохранить»
Если необходимо выполнить настройку DNS-подключения, следует:
Для ввода DNS-адреса необходимо ввести строку dns-nameservers (адрес)
Для настройки PPPoE-соединения потребуется:
Нажимаем кнопку Yes в окне Popular options
Вводим полученные у провайдера логин и пароль
При динамическом IP-адресе нажимаем Yes, при статическом — No
Нажимаем Yes в окне Limited MSS Problem
Нажимаем Yes и ждём установления соединения
Отладка подключения DIAL-UP выполняется через утилиты pppconfig (аналогично настройкам PPPoE-соединения) и wvdial. Во втором случае необходимо:
Файл wvdial.conf дополняется вспомогательными параметрами
Через Network Manager
За счёт наличия графического интерфейса доступ к интернету через Network Manager несколько упрощается. Иконка утилиты расположена справа вверху.
Иконка утилиты Network Manager расположена справа вверху
Настройка проводной сети
Кабельная сеть в этом случае настраивается следующим образом:
В открывшемся окне нажимаем кнопку «Добавить»
В следующем окне выбираем из выпадающего списка пункт Ethernet и кликаем по кнопке «Создать»
В новом окне вводим название соединения
Выбираем вкладку Ethernet и в выпадающем списке «Устройство» указываем тип используемой сетевой карты
Выбираем вкладку «Общий» и ставим флажки напротив двух первых пунктов
Выбираем «Вручную» для статического интерфейса и вводим полученные у провайдера данные или указываем автоматическую настройку DHCP для динамического IP-адреса
Настройка DNS
Если требуется ручная отладка DNS-серверов, следует:
В новом окне нужно выделить существующее соединение и кликнуть по кнопке «Изменить»
Для окончания процесса настроек нужно открыть вкладку «Параметры IPv4» и в выпадающем списке «Способ настройки» выбрать «Автоматическое (DHCP, только адрес)»
Настройка РРРоЕ
Соединение по протоколу РРРоЕ настраивается следующим образом:
В новом окне выбираем DSL и нажимаем «Создать»
Открываем вкладку DSL и вводим логин и пароль
Во вкладке «Общий» ставим флажки напротив первых двух пунктов
В выпадающем списке «Устройство» вкладки Ethernet выбираем тип сетевой карты
Открываем вкладку «Параметры IPv4» и указываем требуемый способ настройки
Чтобы изменения стали действительными, может потребоваться перезагрузка компьютера.
Автоподключение к сети при запуске Windows
Для активирования автоподключения к интернету при старте Windows предусмотрен целый ряд способов, из которых можно выбрать наиболее приемлемый для себя.
Планировщик заданий
Настройка соединения посредством планировщика заданий потребует в первую очередь открытия и запуска этой службы. Для этого можно, например, комбинацией Win+R вызвать диалоговое окно «Выполнить» и ввести команду taskschd.msc. Проще всего вызвать планировщик заданий поисковой строкой (значок — рядом с кнопкой «Пуск»). В окне открывшейся службы необходимо:
Выбираем пункт «Создать задачу» в меню «Действие»
Указываем, что задача должна выполняться при каждом входе в Windows
В качестве имени сценария задаём rasdial
Редактор реестра
Увидеть на экране редактор реестра можно командой regedit, введённой в диалоговое окно «Выполнить». После того как окно редактора будет открыто, следует выполнить последовательный переход по следующим пунктам меню:
В открывшемся окне нужно указать любое название параметра, а в строке «Значение» написать rasdial, после чего указать логин и пароль.
Другие способы
Вышеперечисленными способами настройки автоподключения к сети не ограничивается.
Если в качестве инструмента настройки выбран bat-файл, нужно сформировать его, проделав следующее:
Убедиться в том, что настройка выполнена успешно, можно, перезагрузив систему.
Чтобы организовать автодоступ к сети с помощью запуска службы, необходимо:
В поле «Тип запуска» следует указать «Автоматически (отложенный запуск»)»
Во вкладке «Восстановление» следует для всех случаев указать «Перезапуск службы»
Освоить правила подключения к интернету на своём компьютере по силам практически любому пользователю. Для этого следует строго придерживаться пошаговой инструкции, а также иметь под рукой данные, которые могут потребоваться при выполнении манипуляций, связанных с настройкой доступа к сети. Такие данные можно узнать у поставщика услуги.
Источник
Как узнать данные провайдера
Чтобы определить подробные данные вашего провайдера, просмотрите документы, которые вам выдали при подключении интернета. Если документов сейчас у вас нет в наличии, то зайдите на специальные сайты.

Вам понадобится
- — договор с провайдером;
- — компьютер;
- — подключение к интернету.
Инструкция
Возьмите бумаги, которые вам дал ваш провайдер. Как правило, это две-три страницы вашего с ним договора. После перечисления обязательств сторон и особых условий есть пункт, который звучит как «адреса и реквизиты сторон». В нем прописаны полное наименование провайдера, его юридический адрес, ИНН, ОКПО, фактический адрес, телефон, факс, имейл и адрес в сети. В графе «представитель» внесены данные о полном названии организации, юридическом и фактическом адресе, ИНН, ОКПО, адрес электронной почты и сайта в интернете.
При отсутствии у вас договора с провайдером вы можете посмотреть информацию о нем в интернете, всего лишь имея под рукой браузер и доступ к сети. Зайдите на сайт http://www.cy-pr.com/tools/browser/. Сайт отобразит несколько параметров: ваши айпи-адрес и провайдер, информация о браузере и системе, информация браузера. Вам нужно смотреть на сведения о провайдере. Там будут вписаны IP-адрес, город и полное имя компании. На этом же сайте вы можете проверить скорость интернета. Кликните на ссылку http://www.cy-pr.com/tools/speedtest/ и нажмите на «проверить скорость». Через пару секунду ресурс выдаст вам информацию о скорости интернет-соединения.
Перейдите по ссылке http://2ip.ru/whois/, и вы получите полную информацию об айпи-адресе или домене. Нажмите на синюю кнопку «проверить», и система выдаст вам необходимые сведения о провайдере.
Страница сайта спид-тестера http://speed-tester.info/check_ip.php выдаст вам все сведения о вашем айпи-адресе, названии и городе, где расположен провайдер.
Если перейдете по ссылке http://www.softholm.com/services/address_ip.php, то сразу получите информацию о стране, браузере, вашей операционной системе, диапазоне ай-пи адресов провайдера и его телефоне.

Связанная статья
Как удалить программу Delta Search
Источники:
- как узнать что у меня за провайдер
Войти на сайт
или
Забыли пароль?
Еще не зарегистрированы?
This site is protected by reCAPTCHA and the Google Privacy Policy and Terms of Service apply.
Данные для роутера
Что бы узнать данные для организации подключения роутера к интернету нужно вводить на странице настроек информацию выданную провайдером. Но если такой информации у вас нет, то что делать? Для того что бы эти данные узнать нужно вставить в компьютер кабель подключения интернета, вынув его из роутера (все подключения лучше делать с отключенным от питания оборудованием).
Снова заходите в пункт «сетевые подключения», как и на этой странице. Там должен быть пункт «подключение к локальной сети» или «подключение к интернету», кликните по нему два раза. У вас откроется окно с подключениями.
Там вы выберите пункт «Протокол Интернета версии 4», кликнув по нему два раза. Откроется окно со свойствами.
На данном изображении виден вариант, когда все подключено на автомате, такое подключение будет, когда вы подсоедините компьютер к роутеру. А если вы подключили интернет сразу в компьютер, то здесь должны быть какие-то данные, которые вы и будете использовать для настройки роутера. Можно еще посмотреть альтернативную конфигурацию.
Всю информацию можно переписать. После этого отмечаете пункты «получить IP-адрес автоматически» и «Получить адрес DNS сервера автоматически», это нужно для работы с роутером. Нажимая «ок» вы закрываете открытые окна. После этого в окне настройки роутера вы вводите полученные данные.
Как правило, современные провайдеры используют DHCP-соединение, которое позволяет подключаться к DHCP-серверу и получать сетевые настройки от него. Но и протокол PPPoE также до сих пор не редко используется. И пользователи, чье устройство получает интернет посредством именно этого протокола могут столкнуться с проблемами по изменению настроек роутера, в связи с отсутствием имени пользователя и пароля от PPPoE.
В этой статье подробно рассмотрим какие методы можно использовать, чтобы узнать PPPoE логин и пароль.
В договоре или регистрационной карте
При заключении договора, в нем, или в прикрепленной к нему регистрационной карте, должны быть указанные данные для подключения к интернету, включая логин и пароль, они-то и необходимы для настройки PPPoE.
Проблема может возникнуть, если договор / карта утеряны или, если изменились настройки на стороне провайдера.
Обращение к провайдеру
Безусловно, если нужно узнать, какие логин и пароль используются для подключения PPPoE, то следует в первую очередь обратиться к поставщику интернета – провайдеру.
Сделать это можно по телефону, позвонив в службу технической поддержки или – при личном визите в офис поставщика.
Контакты популярных провайдеров:
- Ростелеком
- МТС
- Билайн
- Дом.ru
В настройках роутера
Если у пользователя есть активное подключение к интернету на текущем устройстве, то можно посмотреть имя пользователя и пароль от PPPoE в настройках роутера.
Если необходимость настройки роутера вызвана сменой старого устройства на новое, то необходимо подключить старый роутер с действующими настройками и выполнять последующую инструкцию.
Как узнать PPPoE логин и пароль:
- Подключиться к роутеру посредством браузера. Для этого необходимо в адресную строку ввести локальный IP-адрес устройства: http://192.168.0.1 или http://192.168.1.1;
- Ввести логин и пароль от маршрутизатора. Как правило, логин и пароль – admin. Если не подходят, то необходимо посмотреть данные для подключения на обратной стороне роутера или в сопутствующей к устройству документации;
- Перейти в настройки соединения с сетью;
- Вызвать инструмент «Просмотреть код элемента» из контекстного меню, открывающемся при клике правой кнопкой мыши по полю с паролем. Если контекстное меню не вызывается, то нужно нажать сочетание горячих клавиш Ctrl+Shift+C и выделить поле с паролем;
- В окне инструмента в поле ввода <input>, которому присвоен type=”password”, необходимо кликнуть по слову «password» и изменить его на любое другое значение;
- После проделанных действий поле пароля, вместо стандартных «********», покажет действующий пароль от PPPoE и, строкой выше, имя пользователя.
С помощью программы
Также можно использовать специализированный софт, который позволит узнать PPPoE логин и пароль и другие данные о подключении. Например, можно скачать программу Dialupass.
Пользоваться утилитой достаточно просто. Необходимо запустить ее и на первом экране отобразится ваше подключение и пара логин-пароль от него. Для просмотра детальной информации нужно произвести двойной клик по соединению.
Не нашли ответ? Тогда воспользуйтесь формой поиска:
В Windows 11 возможность определять информацию о подключении к беспроводной или проводной сети (например, IP-адрес, DNS и адреса шлюза по умолчанию) может пригодиться во многих ситуациях. Например, вам может понадобиться эта информация для диагностики и решения проблем с подключением к локальной сети или Интернету или для определения необходимости обновления определенных параметров. Вы можете быстро найти IP-адрес маршрутизатора с информацией о шлюзе по умолчанию. Вы можете узнать, использует ли ноутбук правильную беспроводную сеть. Или это может быть полезно, когда вы пытаетесь настроить подключение к удаленному рабочему столу.
Какой бы ни была причина, в Windows 11 есть несколько способов быстро проверить конфигурацию сети вашего компьютера с помощью приложения «Параметры», диспетчера задач, панели управления, командной строки и PowerShell. Однако, в зависимости от выбранного вами варианта, доступные сведения могут различаться.
В этом руководстве по Windows 11 мы расскажем вам о различных способах проверки конфигурации сети на вашем компьютере.
Как проверить конфигурацию сети с помощью настроек
В Windows 11 приложение «Настройки» позволяет просматривать конфигурацию сетевого подключения для каждого интерфейса (Wi-Fi и Ethernet). Вы также можете проверить множество деталей для всех интерфейсов.
Настройки сети Wi-Fi
Чтобы просмотреть конфигурацию беспроводного подключения в Windows 11, выполните следующие действия:
- Открыть настройки.
- Нажмите Сеть и Интернет.
-
Нажмите на страницу Wi-Fi справа.
-
Нажмите на настройку свойств подключения.
-
Подтвердите настройки беспроводной сети в Windows 11.
На странице «Wi-Fi» вы можете определить множество настроек подключения, в том числе:
- Идентификатор набора услуг (SSID).
- Протокол.
- Тип безопасности.
- Производитель.
- Версия драйвера.
- Сетевой диапазон.
- Сетевой канал.
- Скорость связи.
- IPv6-адреса.
- IPv4-адрес.
- DNS-серверы IPv4.
- Физический адрес (MAC).
Кроме того, можно определить, являются ли адреса TCP/IP и адреса DNS-сервера статическими или динамически назначаемыми DHCP-сервером, а также типом сетевого профиля, который использует соединение.
Настройки сети Ethernet
Чтобы просмотреть конфигурацию проводного подключения в Windows 11, выполните следующие действия:
- Открыть настройки.
- Нажмите Сеть и Интернет.
-
Нажмите на страницу Ethernet справа.
-
Подтвердите настройки сети Ethernet в Windows 11.
На странице «Ethernet» вы можете определить множество параметров подключения, в том числе:
- Скорость связи.
- IPv6-адреса.
- IPv4-адрес.
- DNS-серверы IPv4.
- Основной DNS-суффикс.
- Производитель.
- Версия драйвера.
- Физический адрес (MAC).
Все сетевые настройки
Чтобы просмотреть конфигурацию сети для всех интерфейсов в Windows 11, выполните следующие действия:
- Открыть настройки.
- Нажмите Сеть и Интернет.
-
Щелкните страницу «Дополнительные параметры сети» справа.
-
В разделе «Дополнительные настройки» щелкните параметр «Свойства оборудования и подключения».
-
Подтвердите все настройки сетевых интерфейсов в Windows 11.
На странице «Свойства оборудования и подключения» перечислены все сетевые подключения, включая беспроводные, проводные и виртуальные адаптеры. Некоторая доступная информация включает адрес TCP/IP, MAC-адрес, состояние, максимальную единицу передачи (MTU), категорию сети, скорость соединения и многое другое.
Вы также можете нажать кнопку «Копировать», чтобы скопировать информацию о сети в буфер обмена и вставить ее в текстовый файл.
Как проверить конфигурацию сети с помощью диспетчера задач
Если вам нужно только узнать текущий TCP/IP-адрес соединения, вы также можете использовать диспетчер задач, выполнив следующие действия:
- Откройте Пуск.
-
Найдите диспетчер задач и щелкните верхний результат, чтобы открыть приложение.
Совет: вы всегда можете быстро открыть приложение с помощью сочетания клавиш Ctrl + Shift + Esc или щелкнув правой кнопкой мыши кнопку «Пуск» и выбрав параметр «Диспетчер задач».
- Перейдите на вкладку «Производительность».
- Выберите сетевой адаптер с левой стороны.
-
Подтвердите текущие адреса IPv4 и IPv6, тип подключения, DNS-имя и имя адаптера.
Выполнив шаги, вы будете знать базовую конфигурацию сетевого адаптера и действия.
Как проверить конфигурацию сети с помощью панели управления
Чтобы проверить конфигурацию сетевого адаптера с помощью панели управления, выполните следующие действия:
- Откройте панель управления.
- Щелкните Сеть и Интернет.
-
Нажмите на Центр управления сетями и общим доступом.
-
Нажмите «Изменить настройки адаптера» на левой панели навигации.
- Дважды щелкните сетевой адаптер.
- (Необязательно) Подтвердите отправленные и полученные пакеты, чтобы определить активность канала.
-
Нажмите кнопку Подробности.
-
Подтвердите данные сетевого подключения в Windows 11.
На этой странице вы найдете текущие параметры конфигурации подключения, некоторые из которых включают в себя:
- Суффикс DNS для конкретного подключения.
- Физический адрес.
- DHCP включен.
- IPv4-адрес.
- Маска подсети IPv4.
- Получена аренда.
- Срок аренды истекает.
- Шлюз IPv4 по умолчанию.
- DHCP-сервер IPv4.
- DNS-серверы IPv4.
Как проверить конфигурацию сети с помощью командной строки
Чтобы определить IP-адрес, DNS-серверы, шлюз по умолчанию и другие сетевые параметры с помощью командной строки, выполните следующие действия:
- Откройте Пуск.
- Найдите командную строку и щелкните верхний результат, чтобы открыть приложение.
-
Введите следующую команду, чтобы проверить базовую конфигурацию сети, и нажмите Enter:
ipconfig
- Подтвердите основные сведения о подключении, такие как IPv4-адрес, адреса и суффикс DNS-сервера, а также шлюз по умолчанию (маршрутизатор) для всех подключений.
-
Введите следующую команду, чтобы проверить все сетевые конфигурации, и нажмите Enter:
ipconfig/все
- Подтвердите более подробные сведения о сети, такие как информация о TCP/IPv4 и IPv6, DNS-серверах и суффиксах, информация о DHCP и аренде и многое другое.
После выполнения этих шагов сетевая конфигурация для всех интерфейсов будет указана в результатах вывода команды.
Как проверить конфигурацию сети с помощью PowerShell
Чтобы узнать конфигурацию сетевого подключения для одного или всех интерфейсов с PowerShell, выполните следующие действия:
- Откройте Пуск.
- Найдите PowerShell и щелкните верхний результат, чтобы открыть приложение.
-
Введите следующую команду, чтобы проверить базовую конфигурацию сети для физических адаптеров, и нажмите Enter:
Get-NetIPConfiguration
- Подтвердите данные подключения, такие как адреса TCP/IPv4 и IPv6, DNS-серверы и адреса шлюзов по умолчанию, имя интерфейса и порядковый номер и многое другое.
-
(Необязательно) Введите следующую команду, чтобы проверить конфигурацию сети для всех адаптеров (таких как ретроспективный, виртуальный, активный и отключенный) и нажмите Enter:
Get-NetIPConfiguration-Все
-
Введите следующую команду, чтобы отобразить сведения о конфигурации сети определенного интерфейса, и нажмите Enter:
Get-NetIPConfiguration-InterfaceIndex 10
В команде измените «10» на порядковый номер, представляющий ваш сетевой адаптер.
После выполнения этих шагов PowerShell отобразит конфигурацию сети для одного или всех интерфейсов (Ethernet, Wi-Fi, виртуальный или ретроспективный) в зависимости от вашей команды.
Мы сосредоточили внимание в этом руководстве на наиболее распространенных инструментах и командах для определения конфигурации сетевого подключения в Windows 11. Хотя вы можете найти различные инструменты и команды, этих инструкций должно быть более чем достаточно для большинства случаев.
Дополнительные ресурсы Windows
Дополнительные полезные статьи, охват и ответы на распространенные вопросы о Windows 10 и Windows 11 см. на следующих ресурсах:
60 или 120?
Новый режим динамической частоты обновления Windows 11 появился на Surface Laptop Studio
Microsoft начала развертывание нового обновления прошивки на Surface Laptop Studio для устройств, зарегистрированных в Windows Insider Dev или Beta Channels, которое, по-видимому, наконец-то активирует новую функцию «динамической частоты обновления» Windows 11, совместимую с некоторыми дисплеями с высокой частотой обновления.