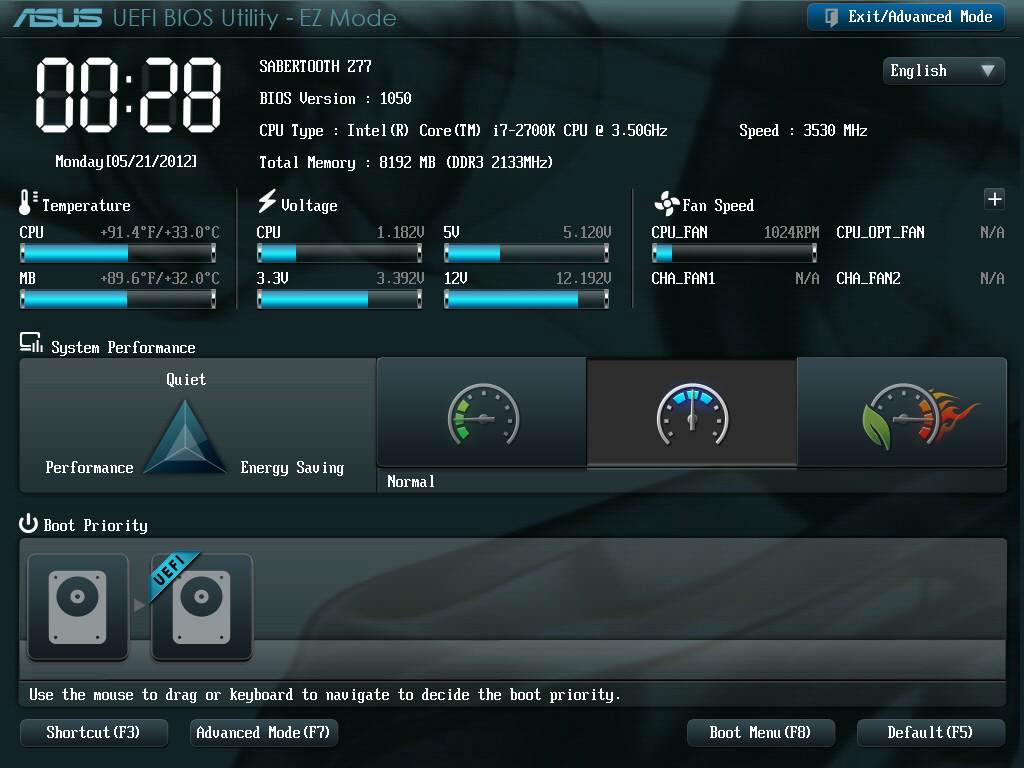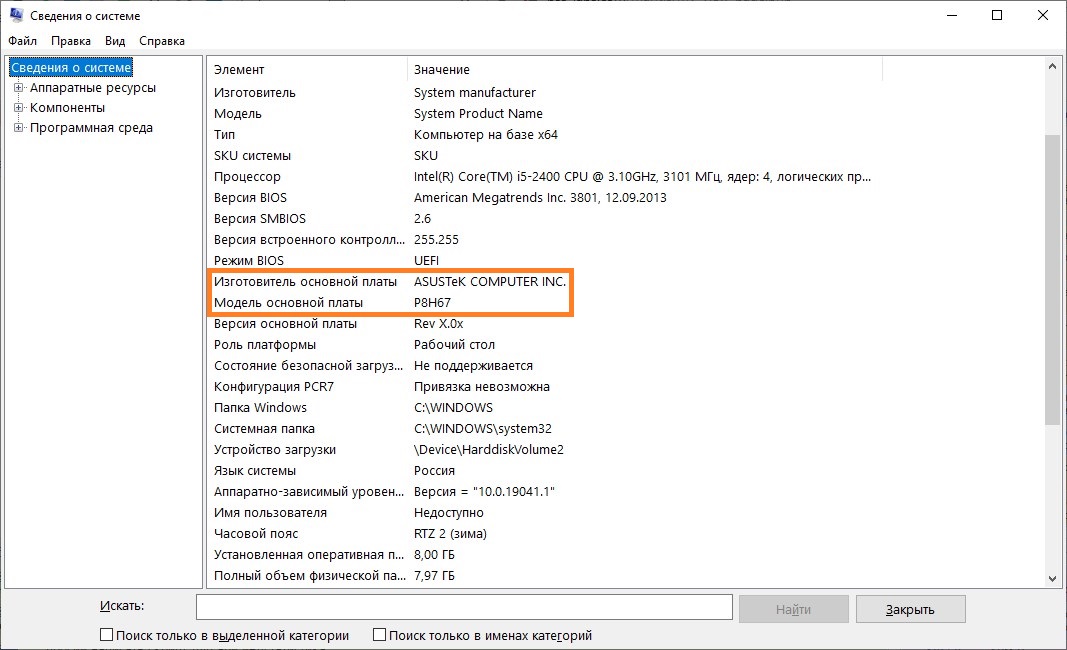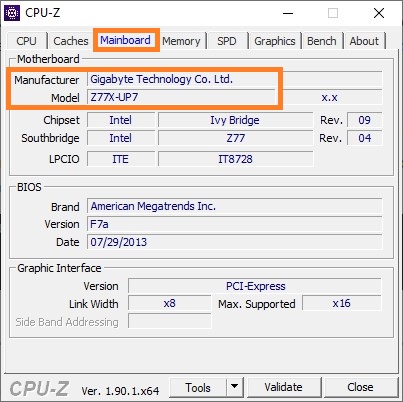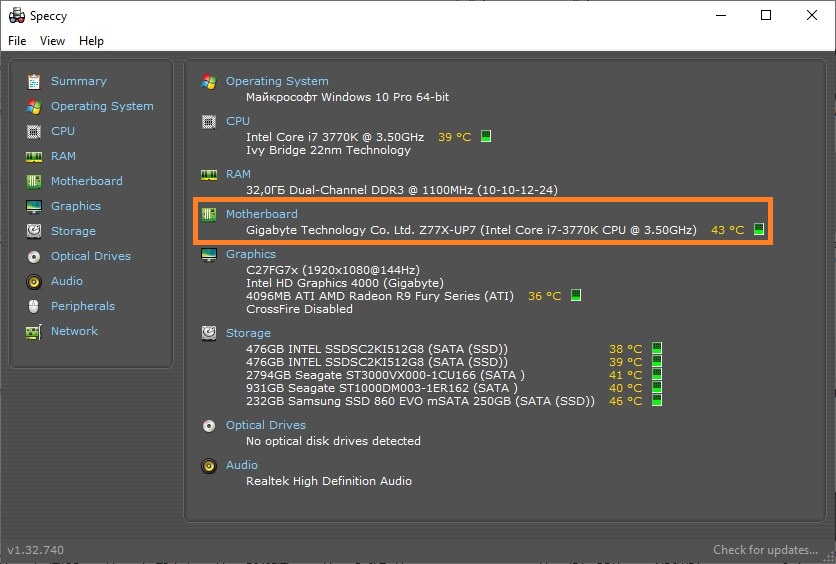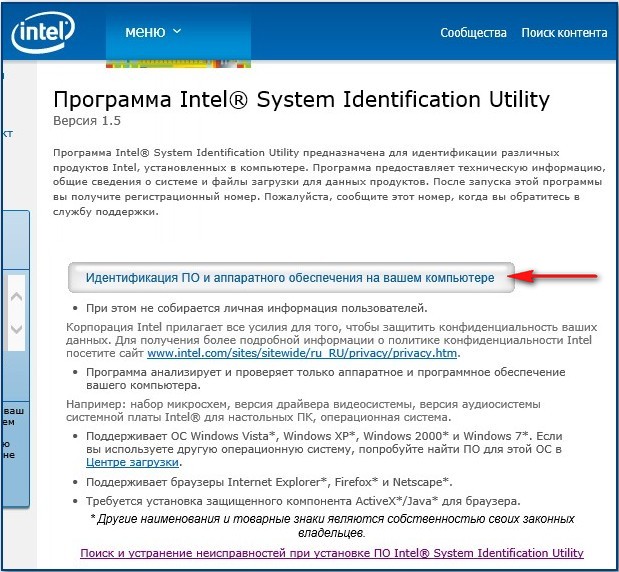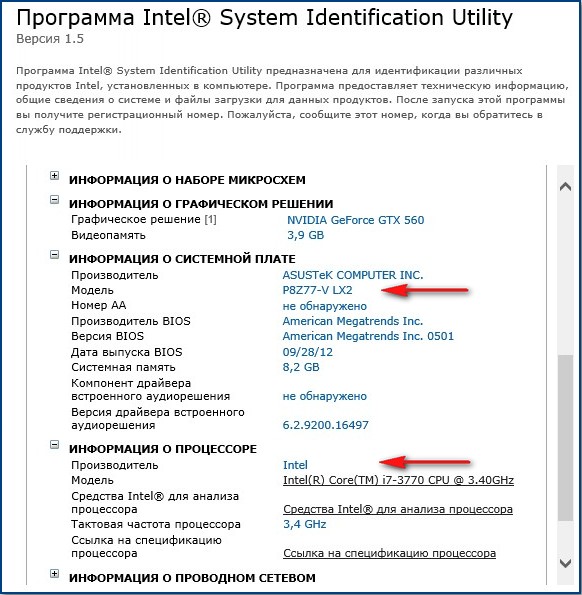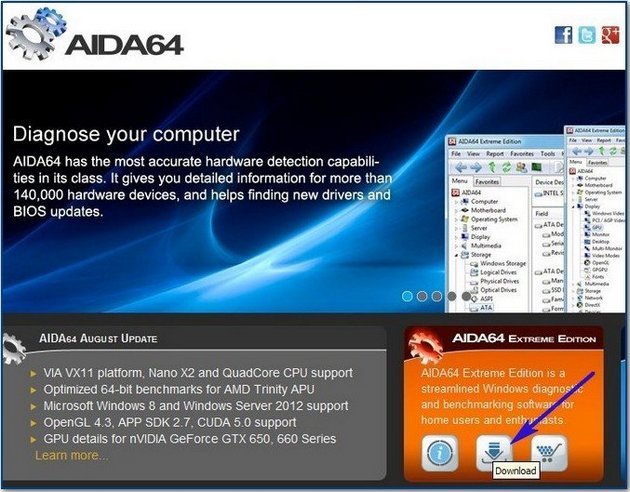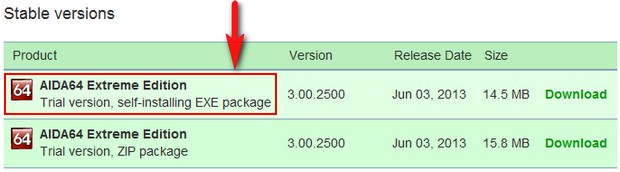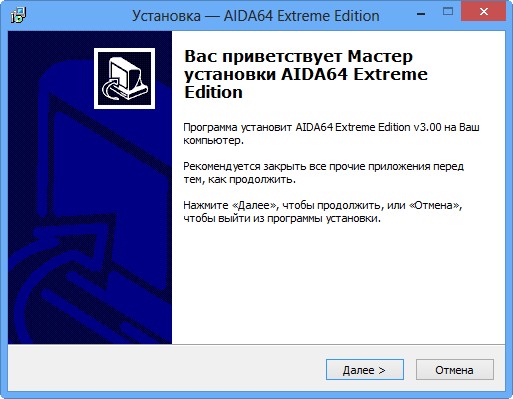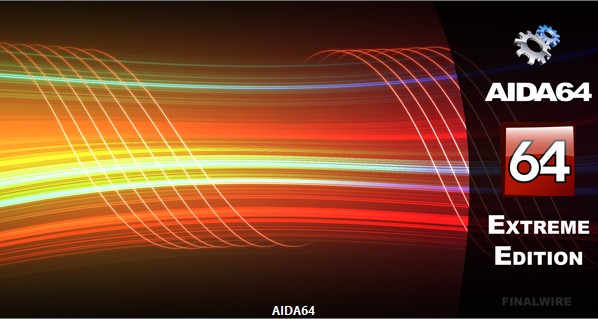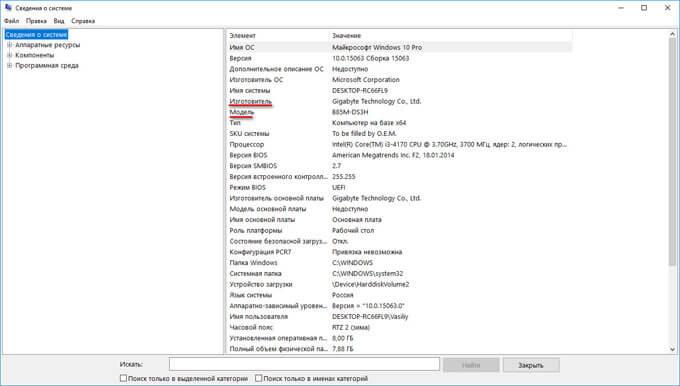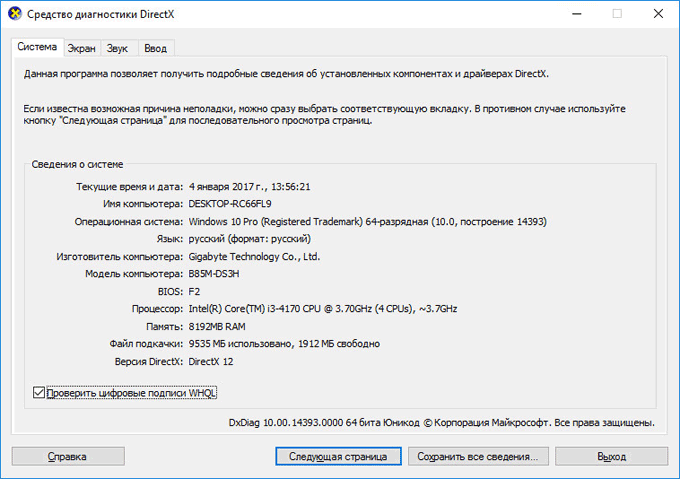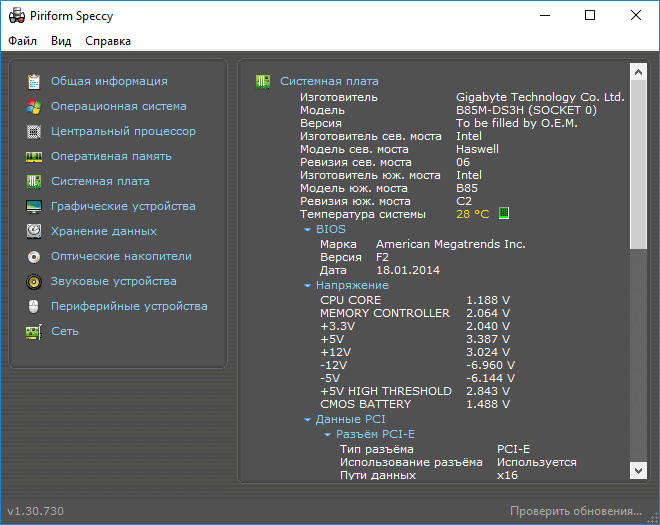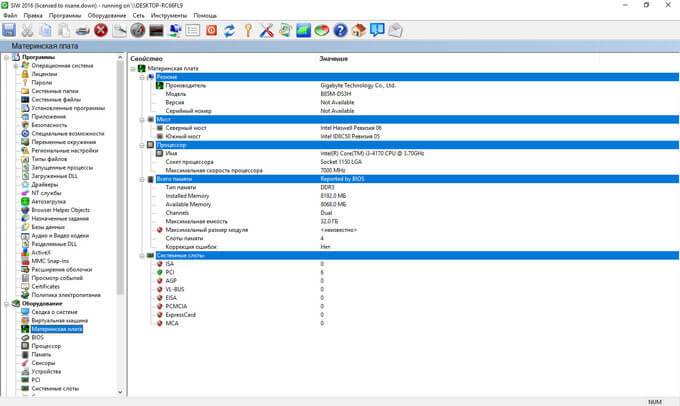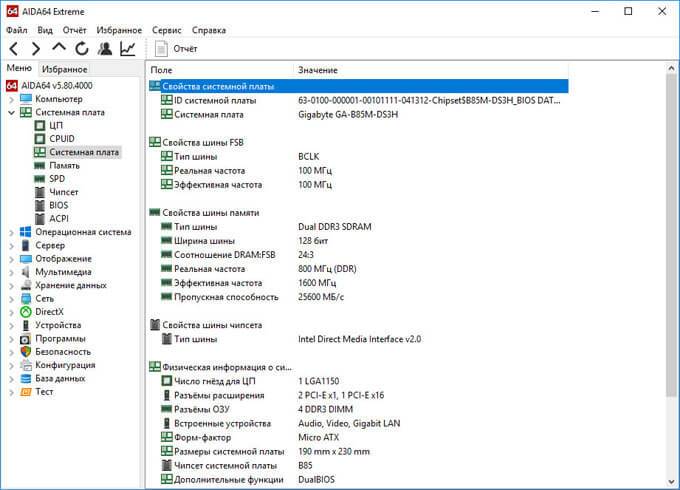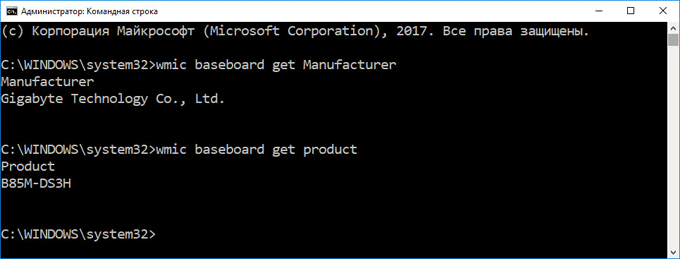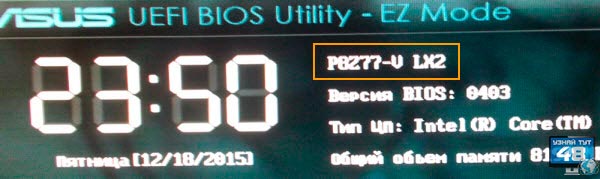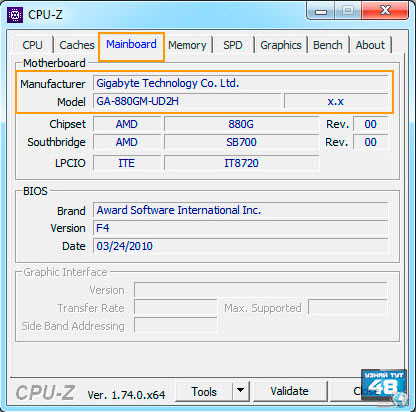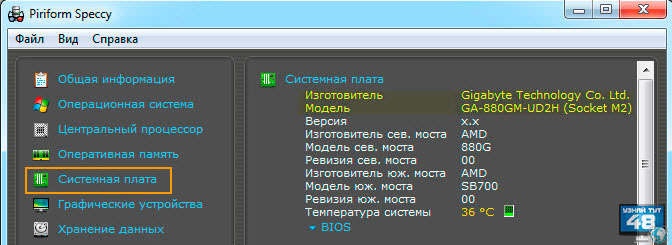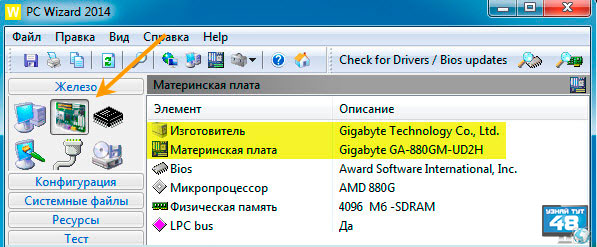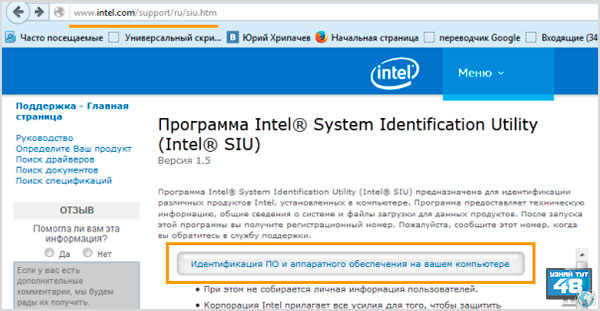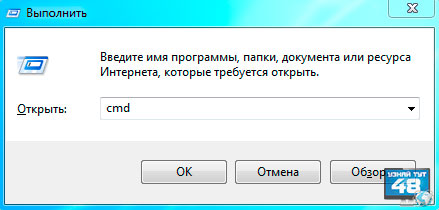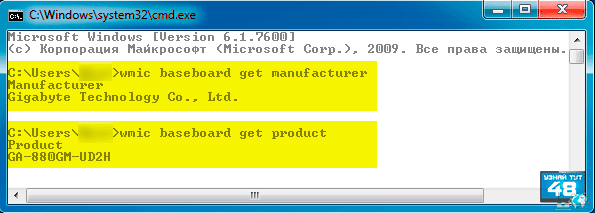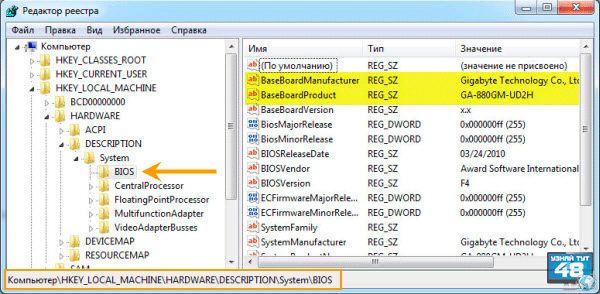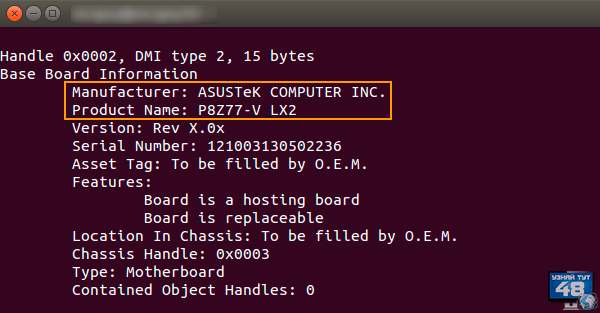- Содержание статьи
- Внешний вид материнской платы
- Загрузочный экран BIOS
- Стандартные средства Windows
- msinfo32
- wmic
- Сторонние программы
- CPU-Z
- Speccy
- Добавить комментарий
Внешний вид материнской платы
Производители материнских плат не редко размещают название своего бренда где-нибудь посередине материнской платы на текстолите или радиаторах, и не заметить его весьма проблематично. Например, на картинке ниже, наименование производителя «Gigabyte» расположено на радиаторе по центру материнской платы, а наименование модели чуть ниже, на текстолите — «GA-G41MT-S2PT».
Загрузочный экран BIOS
Чаще всего при включении компьютера на весь экран выводится картинка с производителем материнской платы (но при этом, даже у одинаковых производителей они могут значительно различаться).
Как пример две загрузочные картинки фирмы ASUS:
Тем не менее, глядя на загрузочный экран BIOS можно легко прочесть производителя материнской платы. Определить модель же, можно открыв сами настройки BIOS — обычно она пишется на начальном экране настроек, но это относится не ко всем производителям и их BIOS’ам. В качестве примера, можно посмотреть на скриншот настроек BIOS производителя ASUS — там модель материнской платы написана в самом верху — «SABERTOOTH Z77».
Стандартные средства Windows
msinfo32
Начиная с Windows 8, в составе операционной системы есть утилита под названием msinfo32, которая отображает всю основную информацию о системе. Для её запуска нужно просто открыть окно Выполнить (зажатием клавиш Win + R), ввести туда команду msinfo32 и нажать кнопку «ОК», или же клавишу Enter.
После этого, в окне программы msinfo32, нужно смотреть на поля «Изготовитель основной платы» и «Модель основной платы».
wmic
С помощью командной строки и использования технологии wmic, которая лежит в основе всей системы Windows, можно легко узнать производителя материнской платы. Для этого открываем командную строку, и выполняем там следующую команду:
wmic baseboard get Product,ManufacturerКак видно ниже, то в результате выполнения этой команды, мы узнали, что производитель материнской платы — Gigabyte Technology Co., Ltd., или попросту Gigabyte, а модель платы — Z77X-UP7.
C:UsersRecluse>wmic baseboard get Product,Manufacturer
Manufacturer Product
Gigabyte Technology Co., Ltd. Z77X-UP7
Сторонние программы
CPU-Z
Скачать CPU-Z
Бесплатная, небольшая (по современным меркам) программа CPU-Z хоть и содержит в наименовании сокращение от Central Processing Unit, так же показывает производителя и модель материнской платы. Для этого, в данной программе нужно перейти на вкладку «Mainboard», и на этой вкладке в поле «Manufacturer» увидеть производителя материнской платы, а в поле «Model» — саму модель материнской платы.
Speccy
Скачать Speccy
Speccy — программа для отображения информации о системе, от разработчиков известного CCleaner. Программа существует в нескольких редакциях (бесплатная и платная редакции), впрочем, для большинства обычных пользователей её бесплатных возможностей хватает более чем.
Увидеть производителя и модель материнской платы можно на стартовом экране — в английской версии данный пункт называется «Motherboard», в русской — «Системная плата».
Если вы покупали компьютер в сборке, то, наверное, и не имеете представления, на какой материнской плате он собран. Но вот возникла необходимость залезть внутрь «компа» и что-то поменять, или переустановить драйвер — и сразу возникает вопрос, как узнавать эту информацию. Расскажем 8 способов, как узнать, какая материнская плата стоит на компьютере.
Способ первый: «Сведения о системе» Windows
Введите в поле «Поиск в Windows» выражение msinfo32. Поиск выдаст лучшее соответствие — классическое приложение «Сведения о системе». Кликните по нему правой кнопкой мыши и запустите от имени администратора.

runas /user:Администратор msinfo32.exe
Введите пароль администратора и откроется окно «Сведения о системе», где нужно обратить внимание на поля «Изготовитель основной платы», «Модель основной платы» и «Имя основной платы».
Способ второй: DxDiag
Нажмите Win + R и в окне «Выполнить» введите команду:
dxdiag
Откроется встроенный в Windows системный модуль диагностики DirectX. Обратите внимание на поля «Изготовитель компьютера» и «Модель компьютера».
Способ третий: systeminfo
Нажмите Win + R и в окне «Выполнить» запустите командную строку:
cmd
В окне командной строки введите:
systeminfo
Дождитесь загрузки информации о системе и обратите внимания на поля «Изготовитель системы» и «Модель системы».
Способ четвертый: WMIC
Нажмите Win + R и в окне «Выполнить» запустите командную строку, как в предыдущем способе. Введите в окне командной строки следующий текст:
wmic baseboard get product,Manufacturer,version,serialnumber
Это запустит встроенную в Windows утилиту WMIC и заставит ее вывести данные, которые позволят посмотреть, какая у тебя материнская плата.
Способ пятый: Speccy
Отличная утилита от создателей CCleaner — Piriform Speccy. Установив ее, вы сможете узнать всю информацию о комплектующих вашего компьютера или ноутбука, а также о их текущем состоянии — например, позволяет проверять температуру процессора. В частности, программа знает, как определить, какая материнская плата на ПК:

Скачать Speccy
Способ шестой: CPU-Z
Бесплатная утилита CPU-Z очень популярна для получения данных о процессоре — таких, как частота, температура, и так далее. Но она поддерживает сбор данных и о других комплектующих, например, о материнской плате на вкладке Mainboard.
При помощи программы можно не только узнать, какая у вас материнская плата, но и проверить наличие обновлений драйверов чипсета онлайн.
Скачать CPU-Z
Способ седьмой: System Spec
Еще одна старая, но все еще полезная и бесплатная информационная утилита — System Spec. Она также позволяет выяснить все комплектующие компьютера, в том числе сразу позволит посмотреть, какая материнская плата на компьютере, в поле Motherboard.
Утилита требует запуска от имени администратора, иначе не все данные будут доступны. Впрочем, материнскую плату она покажет и так.
Скачать System Spec
Cпособ восьмой: HWInfo32 Portable
Эта утилита примечательна тем, что, в отличие от всех остальных, ее не нужно устанавливать. Просто скачайте архив с утилитой на компьютер и запустите нужный файл — для 32-битной или 64-битной платформы.
Информация о материнской плате доступна в дереве объектов в разделе Motherboard.
Скачать HWInfo32 Portable
Это доступные и совершенно бесплатные способы узнать, какая материнская плата установлена в компьютере — а также начать лучше разбираться и понимать свое «железо». Кроме встроенных в Windows способов, CHIP рекомендует утилиту Speccy — нам она показалась наиболее аккуратной и подробной в анализе комплектующих конкретного ПК.
Читайте также:
- Как узнать диагональ телевизора: нюансы при измерении
- Как узнать емкость батареи ноутбука и оценить ее износ в Windows и Mac OS
- Как вовремя понять, что ваш жесткий диск скоро откажет?
Фото: авторские, MaxPixel
Содержание
- Как узнать какая у меня материнская плата? 3 способа быстро получить информацию
- Идентификация средствами Windows
- Идентификация сторонними ПО
- Идентификация по документам
- Где найти дополнительную информацию о материнской плате
- Как узнать модель материнской платы компьютера, ноутбука
- 5 способов узнать модель материнской платы
- Как узнать, какая у меня материнская плата? Подсказываем 8 способов
- Способ первый: «Сведения о системе» Windows
- Способ второй: DxDiag
- Способ третий: systeminfo
- Способ четвертый: WMIC
- Способ пятый: Speccy
- Скачать Speccy
- Способ шестой: CPU-Z
- Способ седьмой: System Spec
- Cпособ восьмой: HWInfo32 Portable
- Как узнать материнскую плату компьютера
- 1. Визуальный осмотр
- 2. Определение модели платы через BIOS
- 3. Определение модели материнской платы через командную строку
- 4. Использование специальных программ
- Как узнать модель материнской платы
Как узнать какая у меня материнская плата? 3 способа быстро получить информацию
На каждой материнской плате есть подпись ее модели и производителя. Эту информацию разработчики указывают специально, чтобы вы смогли точно определить какие драйвера устанавливать или какие дополнительные элементы подходят к «сердцу» вашего компьютера.
Но прежде, чем разбирать системный блок, задайтесь вопросом – достаточно ли у вас опыта? Дело в том, что информация о модели может скрываться под установленными на плату комплектующими. Если вы делаете это впервые, то можете повредить и системную плату, и само комплектующее устройство. Не стоит так рисковать, так как это дорогостоящая часть компьютера.
Поэтому, начните с тех методов, которые мы предлагаем ниже, а вариант с разбором системного блока оставьте на крайний случай, если другие способы не помогут.
Идентификация средствами Windows
Операционная система Windows предлагает несколько способов, чтобы узнать какая системная плата установлена.
Вы можете просмотреть производителя и номер модели в вашей системе Windows с помощью служебной программы «Сведения о системе». Путь к ней будет одинаков, независимо от версии ОС. Для Windows 7, 8 и 10 этапы ваших действий будут выглядеть так:
К сожалению, не всегда эта информация доступна. Если в вашем случае такой строки не оказалось или она оказалась пуста, попробуйте воспользоваться командной строкой:
wmic baseboard get Manufacturer
а затем нажмите Enter. Эта фраза поможет вам узнать производителя системной платы.
wmic baseboard get product
Для пуска поиска информации щелкните на клавиатуре Enter. Эта фраза покажет модель материнки.
Идентификация сторонними ПО
Определить начинку вашего персонального компьютера могут и сторонние приложения. На бесплатные программы надежд не много, так как они порой не выдают настолько подробную информацию. В их компетенции – просмотр основных сведений. При этом даже в рамках одной модели могут быть различия.
Speccy. Это приложение создано производителями известного «чистильщика» компьютера CCleaner. Для некоммерческого использования программа будет работать бесплатно, в противном случае вам придется купить лицензию. Оригинальная версия будет только на английском языке, однако можно скачать и русифицированную версию от наших умельцев. Запустите приложение и уже на главном экране вы увидите нужную вам информацию в блоке «Системная плата». В левом сайдбаре вы найдете одноименную вкладку. Раскройте ее, и вы увидите подробную характеристику материнки.
CPU-Z. Эта программа поможет вам бесплатно определить характеристики компьютера. Скачать ее можно на официальном сайте, но она будет на английском или китайском языке. В Интернете можно найти и «обрусевшую» утилиту. Если вы выберите английскую версию, то после установки и запуска программы, нужную информацию вы найдете на вкладке «Mainboard». В русской версии эта вкладка будет называться «Плата».
AIDA64. Отличная программа для поиска подробной информации о системных возможностях вашего компьютера. В бесплатной версии вы сможете узнать производителя и модель вашей материнской платы, однако полный функционал доступен только в платной версии. Но, как мы уже говорили, у AIDA64 есть бесплатный 30-дневный период, в который доступен полный функционал.
Идентификация по документам
Надежный способ найти достоверную информацию о материнской плате – это изучить документацию к ней. Как правило, при покупке компьютера вам выдают или коробки из-под комплектующих участвующих в сборке, или список с характеристиками отдельных частей компьютера.
Где найти дополнительную информацию о материнской плате
Зная производителя и модель вашей материнской платы, можно найти дополнительную информацию о ней в Интернете. Для этого зайдите на сайт производителя и скачайте полную спецификацию для вашей модели. В таком подробном описании вы найдете:
Источник
Как узнать модель материнской платы компьютера, ноутбука

При решении некоторых проблем с компьютером (или ноутбуком) необходимо знать модель материнской платы (например, для поиска и обновления драйверов, или для того, чтобы определить, как и что поддерживает устройство). Часто такая необходимость появляется после переустановки Windows, когда нужно скачать драйвера на чипсет и звук.
5 способов узнать модель материнской платы
❶ Использование специальных утилит
На мой взгляд — это один из самых простых и быстрых способов узнать о компьютере все его характеристики (и не только материнской платы). Таких утилит довольно много, я порекомендую несколько из них.
Ремарка! Лучшие утилиты для просмотра характеристик компьютера см. в этой статье: https://ocomp.info/harakteristiki-kompyutera.html
AIDA64
Простая и незаменимая утилита при работе за компьютером. Позволяет в мгновение ока узнать всю подноготную: процессор, ОС, мат. плату, температуру компонентов, жесткие диски и т.д.
AIDA64 — информация о компьютере (ЦП, системная плата и пр.)
CPU-Z
Mainboard — модель материнской платы (CPU-Z)
❷ Просмотр в свойствах Windows
Далее, в открывшемся окне просмотрите все свойства о вашей системе. В списке должна быть информация о многих устройствах: версии BIOS, имени системы, сведения о ОС Windows, модели системной платы, процессоре, системных папок, и т.д.
DxDiag — модель и изготовитель компьютера
❸ Просмотр в командной строке
Этот способ хорош своей универсальностью (дабы командная строка работает даже в самых убитых Windows) и безотказностью: почти всегда он срабатывает.
Как запустить командную строку:
В помощь! Как открыть командную строку в Windows 7-10 (в т.ч. с правами администратора) — https://ocomp.info/kak-otkryit-komandnuyu-stroku.html
Какие команды вводить:
Производитель и модель мат. платы (Пример работы в командной строке)
❹ Узнаем модель мат. платы в BIOS
Чтобы не повторяться, приведу здесь сразу ссылки:
Например, если вы вошли в BIOS мат. платы Gigabyte: достаточно нажать клавишу F9 — и появиться подробная информация о ней.
Так же рекомендую заострить внимание на первом экране, который появляется после включения компьютера — на нем так же нередко показывается информация о мат. плате.
❺ Визуальный осмотр самой мат. платы
Один из самых достоверных способов узнать модель материнской платы — это посмотреть ее маркировку. Правда, этот способ имеет свои минусы: это дольше, чем остальные способы; труднее (особенно, если дело касается ноутбука, ибо разобрать его намного сложнее, чем открыть крышку системного блока у ПК).
Поэтому, лично я бы рекомендовал этот способ, если имеете дело с ПК, или остальные способы почему-то не подошли.
Практически на каждой системной плате имеется маркировка модели: обычно она расположена где-нибудь по краям или центру. На заметить ее просто невозможно!
Примечание! Все что написано выше — относится к брендовым производителям: Asus, Gigabyte и др. Если дело касается дешевого китайского барахла — может быть все, что угодно.
Модель материнской платы: Asus z97-k
Удачной работы и быстрой диагностики!
Статья откорректирована: 20.01.2019
Источник
Как узнать, какая у меня материнская плата? Подсказываем 8 способов
Как узнать, какая материнская плата стоит в компьютере, если вы купили его собранным? Подскажем 8 простых и бесплатных способов.
Если вы покупали компьютер в сборке, то, наверное, и не имеете представления, на какой материнской плате он собран. Но вот возникла необходимость залезть внутрь «компа» и что-то поменять, или переустановить драйвер — и сразу возникает вопрос, как узнавать эту информацию. Расскажем 8 способов, как узнать, какая материнская плата стоит на компьютере.
Способ первый: «Сведения о системе» Windows
Введите в поле «Поиск в Windows» выражение msinfo32. Поиск выдаст лучшее соответствие — классическое приложение «Сведения о системе». Кликните по нему правой кнопкой мыши и запустите от имени администратора.

Введите пароль администратора и откроется окно «Сведения о системе», где нужно обратить внимание на поля «Изготовитель основной платы», «Модель основной платы» и «Имя основной платы».

Способ второй: DxDiag
Нажмите Win + R и в окне «Выполнить» введите команду:
Откроется встроенный в Windows системный модуль диагностики DirectX. Обратите внимание на поля «Изготовитель компьютера» и «Модель компьютера».

Способ третий: systeminfo
Нажмите Win + R и в окне «Выполнить» запустите командную строку:
В окне командной строки введите:
Дождитесь загрузки информации о системе и обратите внимания на поля «Изготовитель системы» и «Модель системы».

Способ четвертый: WMIC
Нажмите Win + R и в окне «Выполнить» запустите командную строку, как в предыдущем способе. Введите в окне командной строки следующий текст:

Это запустит встроенную в Windows утилиту WMIC и заставит ее вывести данные, которые позволят посмотреть, какая у тебя материнская плата.
Способ пятый: Speccy
Отличная утилита от создателей CCleaner — Piriform Speccy. Установив ее, вы сможете узнать всю информацию о комплектующих вашего компьютера или ноутбука, а также о их текущем состоянии — например, позволяет проверять температуру процессора. В частности, программа знает, как определить, какая материнская плата на ПК:

Скачать Speccy
Способ шестой: CPU-Z
Бесплатная утилита CPU-Z очень популярна для получения данных о процессоре — таких, как частота, температура, и так далее. Но она поддерживает сбор данных и о других комплектующих, например, о материнской плате на вкладке Mainboard.
При помощи программы можно не только узнать, какая у вас материнская плата, но и проверить наличие обновлений драйверов чипсета онлайн.
Способ седьмой: System Spec
Еще одна старая, но все еще полезная и бесплатная информационная утилита — System Spec. Она также позволяет выяснить все комплектующие компьютера, в том числе сразу позволит посмотреть, какая материнская плата на компьютере, в поле Motherboard.
Утилита требует запуска от имени администратора, иначе не все данные будут доступны. Впрочем, материнскую плату она покажет и так.
Cпособ восьмой: HWInfo32 Portable
Эта утилита примечательна тем, что, в отличие от всех остальных, ее не нужно устанавливать. Просто скачайте архив с утилитой на компьютер и запустите нужный файл — для 32-битной или 64-битной платформы.
Информация о материнской плате доступна в дереве объектов в разделе Motherboard.
Это доступные и совершенно бесплатные способы узнать, какая материнская плата установлена в компьютере — а также начать лучше разбираться и понимать свое «железо». Кроме встроенных в Windows способов, CHIP рекомендует утилиту Speccy — нам она показалась наиболее аккуратной и подробной в анализе комплектующих конкретного ПК.
Источник
Как узнать
материнскую плату компьютера
Знать название модели материнской платы компьютера необходимо для подбора подходящих комплектующих, поиска и установки необходимых драйверов, а также в некоторых других случаях.
В статье подробно описано несколько простых способов определения модели материнской платы. Надеюсь, каждый читатель подберет для себя самый подходящий.
1. Визуальный осмотр
Название модели материнской платы, как правило, наносится производителем непосредственно на саму плату. Его можно увидеть при простом ее визуальном осмотре. Вот так, например, выглядит материнская плата моего компьютера. Как видите, названием модели «ASUS P5Q-SE2» на ней очень хорошо видно.
2. Определение модели платы через BIOS
На некоторых компьютерах узнать модель материнской платы можно, зайдя в настройки BIOS.
Чтобы открыть настройки BIOS компьютера, необходимо сразу же после его включения (до начала загрузки Windows) начать периодически нажимать на клавиатуре кнопку Del. Подробнее о том, что такое BIOS и как зайти в ее настройки, можно узнать здесь.
Этот способ далек от совершенства, поскольку в BIOS модель материнской платы отображается не всегда. Однако, если на компьютере не установлена Windows и вам не хочется вскрывать системный блок, им можно попытаться воспользоваться.
Если на компьютере есть Windows, более надежным и простым будет использование третьего или четвертого способов.
3. Определение модели материнской платы
через командную строку
• запустить командную строку (выбрать соответствующий пункт в меню Пуск). Подробно о том, как запустить командную строку, можно узнать здесь;
• когда снова появится приглашение, ввести или скопировать в окно командной строки команду wmic baseboard get product и снова нажать Энтер.
4. Использование специальных программ
Если по каким-то причинам вам не удалось подружиться с командной строкой, узнать название модели материнской платы можно при помощи специальных программ. Вот некоторые из них:
• стандартная утилита Windows, предоставляющая сведения о системе.
Недостаток этой утилиты в том, что она не всегда определяет модель материнской платы. На моем компьютере, например, вместо модели отображается слово «Недоступно» (см. изображение);
После установки и запуска этой программы необходимо перейти на вкладку «Mainboard», где и будет отображена вся необходимая информация.
После установки и запуска программа проанализирует компьютер и отобразит все необходимые сведения, в том числе и данные о модели материнской платы.
Одной из особенностей компьютеров на базе процессоров AMD, которой они выгодно отличаются от платформ Intel, является высокий уровень совместимости процессоров и материнских плат. У владельцев относительно не старых настольных систем на базе AMD есть высокие шансы безболезненно «прокачать» компьютер путем простой замены процессора на «камень» из более новой линейки или же флагман из предыдущей.
Если вы принадлежите к их числу и задались вопросом «апгрейда», эта небольшая табличка вам в помощь.
PCI Express (PCIe, PCI-e) – один из наиболее распространенных протоколов передачи данных. Он используется в современной компьютерной технике для обеспечения взаимодействия различных ее функциональных блоков между собой.
Для самостоятельной сборки или апгрейда компьютера необходимо понимать, что такое PCI Express, какие существуют его версии, чем они отличаются и какие возможности обеспечивают.
Актуальности вопросу придает также то, что недавно компания AMD в своих последних процессорах и видеокартах начала использовать новую версию PCI Express (PCIe 4.0), позиционируя это как важное преимущество над устройствами конкурентов. Действительно ли это так?
Во всем этом мы и попытаемся разобраться.
Статья описывает предназначение, строение и принципы работы материнской платы.
Читатель узнает, как выбрать системную плату, оценить ее функциональные возможности а также подобрать совместимые с ней устройства.
AHCI – продвинутый режим работы интерфейса (разъема) SATA, через который современные запоминающие устройства (жесткие диски, SSD) подключаются к материнской плате компьютера. Использование AHCI позволяет ускорить работу дисковой подсистемы компьютера.
В статье описан порядок активации AHCI в Windows Vista и Windows 7.
Внутренние запоминающие устройства компьютера (жесткие диски и SSD) с включенным режимом AHCI работают быстрее. Это позитивно сказывается на общем быстродействии всего компьютера.
О том, как включить AHCI на компьютерах с Windows 8, речь пойдет в этой статье.
ПОКАЗАТЬ ЕЩЕ
Источник
Как узнать модель материнской платы
В нашей статье мы расскажем вам, как очень просто узнать модель вашей материнской платы, видеокарты, процессора, монитора и почти всего, что у вас установлено в вашем системном блоке.
При таком вопросе, помочь можно несколькими способами. Во первых можно открыть крышку системного блока и увидеть на самой материнской плате её полное название, во вторых можно использовать программу AIDA64, если вы не хотите использовать эту классную программу, то в большинстве случаев можно узнать модель вашей материнской платы на сайте http://www.intel.com. Итак, приступим. На выключенном компьютере открываем наш системник и видим модель нашей материнской платы.
если никакого названия вы там не найдёте, но у вас осталась красивая коробка от вашей материнской платы, то название можно увидеть на ней. Может осталась инструкция, в ней тоже можно узнать название главной комплектующей вашего системного блока.
и вот пожалуйста вся информация об установленных в моём компьютере комплектующих
Скачаем программу в установочном файле, жмём на AIDA64 Extreme Edition Trial version, self-installing EXE package, Download.
Скачали, запускаем файл aida64.exe.
В главном окне программы жмём Компьютер.
Очень наглядно представлено всё, что у нас установлено внутри системного блока:
Модель материнской платы
Asus P8Z77-V LX2 (2 PCI, 2 PCI-E x1, 2 PCI-E x16, 4 DDR3 DIMM, Audio, Video, Gigabit LAN)
Если нажать левой мышью на названии материнской платы, то откроется небольшое меню, с помощью которого мы сможем перейти на официальный сайт нашей материнской платы, узнать про неё полнейшую информацию и скачать на неё драйвера.
Источник
Здравствуйте! Продолжаем цикл заметок о характеристиках вашего компьютера – сегодня мы рассмотрим как узнать модель материнской платы на компьютере. Обновление драйверов, проверка совместимости железа и чисто из любопытства – … использовать приведенные в заметке способы проверки модели материнской платы намного проще, чем разбирать компьютер и изучать наклейки внутри системника.
Можно смоделировать достаточно много ситуаций, в которых очень важно знать модель материнской платы: банальное обновление драйверов, покупка нового “железа” (узнать, что можно добавить в систему и есть ли для этого нужные слоты, например для расширения оперативки)…
Если у вас сохранились документы, которые выдают вместе с компьютером (или отдельные позиции по компонентам, если вы подбирали комплектующие сами) вы можете узнать ответы на свой вопрос именно там. Наверное это даже лучший способ, ведь вы можете проверить соответствие реальной ситуации с тем, что указано в ваших доках.
Содержание:
- 1 Как узнать модель материнской платы? – небольшое введение
- 1.1 Способ 1. Узнаем название материнской платы через командную строку
- 1.2 Способ 2. Определяем материнскую плату на компьютере программой System Spec
- 1.3 Способ 3. AIDA64 – узнаем модель системной платы
- 1.4 Способ 4. Piriform Speccy – хорошая программа от разработчиков Ccleaner
- 1.5 Способ 5. CPU-Z – расскажет не только о процессоре
- 1.6 Способ 6. HWiNFO32 – подробная информация о материнке
- 1.7 Способ 7. Sisoftware Sandra – недооцененная программа
- 2 БОНУС! Информация о материнской плате в HTML отчете
- 3 Что мы узнали о материнской плате? – Выводы
Как узнать модель материнской платы? – небольшое введение
Я принципиально не буду рассказывать как узнать название материнской платы способом вскрытия системного блока – в современной ситуации это абсолютно не нужно, ведь программные способы дадут информации больше чем просто визуальный осмотр материнки.
Конечно же я не отрицаю что можно узнать модельку взглянув на саму плату (я не настолько упорот чтобы говорить что этого делать ни в коем случае нельзя), а продвинутый пользователь наверняка и сам знает где и что посмотреть… ну а нам я рекомендую использовать наиболее простые и правильные методы
Способ 1. Узнаем название материнской платы через командную строку
Если вы с удовольствием пользуетесь командной строкой Windows, то вы можете с легкостью выяснить модель материнской платы при помощи мощного инструмента WMIC Microsoft.
С WMIC мы можем выполнить запрос baseboard чтобы проверить материнскую плату и несколько дополнительных параметров таких как серийный номер, ревизия и другая подробная информация о вашей материнке. Давайте с вами попробуем на примере узнать производителя нашей материнской платы, модель и серийник с помощью WMIC.
Откройте командную строку (это можно сделать сочетанием клавиш WIN + R на клавитаре и введя команду CMD). Кстати, командную строку не обязательно запускать от имени администратора. Введите следующий текст в командной строке.
wmic baseboard get product,Manufacturer,version,serialnumber
Спустя пару секунд вы получите информацию о названии вашей материнской платы…
О чем говорит нам информация выше? – Производитель ASUS, модель платы P8H67… к сожалению бывают ситуации когда серийный номер определить не удается (такое мне попадалось на платах MSI), но тем не менее мы узнали основную информацию о материнской плате без вскрытия корпуса и не обращались за помощью к стороннему программному обеспечению. (теперь достаточно просто загуглить ASUS P8H67 и на официальном сайте узнать что за зверь у нас живет в коробке под столом)
Способ 2. Определяем материнскую плату на компьютере программой System Spec
Если вам не нравится командная строка и вы привыкли все делать мышью и в понятном графическом интерфейсе, то рекомендую очень маленькую программу System Spec которая не требует установки. Актуальную версию всегда можно с официального сайта разработчика:
http://www.alexnolan.net/software/SysSpec.zip
Программа на английском, но для нас это не будет проблемой, конкретно нас интересует строка Motherboard – это и есть название нашей материнской платы.
Не смотря на столь малый размер (менее 1 мегабайта в архиве) программа может рассказать многое о вашем компьютере, но я бы не стал рекомендовать ей пользоваться… выяснить что за материнка на компьютере – она отлично подходит, для всего остального есть более удобные аналоги.
Способ 3. AIDA64 – узнаем модель системной платы
Существует несколько редакций AIDA64, нам прекрасно подойдет версия Extreme Edition (приложение стоит денег, но нам подойдет 30 дневная пробная версия, обозначенная на странице загрузки как TRIAL)
https://www.aida64.com/downloads
После установки AIDA64 запустите программу и в левой части найдите значок “Системная плата”. В открывшемся окне во второй строчке “Системная плата” будет отображаться производитель и модель материнской платы. Как вы можете видеть в моем компьютере название материнки – Asus P8H67.
Если прокрутить окно вниз до конца, то можно найти ссылку на страницу загрузки свежего BIOS (Строка “Загрузка обновлений BIOS”). Это может быть полезным, если цель определения материнской платы прошивка новой версии микропрограммы BIOS
Способ 4. Piriform Speccy – хорошая программа от разработчиков Ccleaner
Если вы хоть раз пользовались программой Ccleaner и она оставила у вас только положительные эмоции своим результатом, то на вопрос как узнать модель материнки вам ответит маленькая программа Speccy от разработчиков той самой Cclener (Piriform). Скачать как всегда можно на официальном сайте:
https://www.piriform.com/speccy/download/standard
Запустите приложение и в левой части перейдите на вкладку “Системная плата”. В правой части в строке “Модель” и будет ответ на наш вопрос – в нашем случае это P8H67 (LGA1155)…
Мало того, что программа правильно определила название материнской платы установленной в компьютере, но и показала ее сокет (1155) и еще много полезной информации (такой как напряжение, версия BIOS и температура системы)
Способ 5. CPU-Z – расскажет не только о процессоре
CPU-Z очень популярная утилита для идентификации процессора, но отлично подойдет для определения модели материнской платы на компьютере. Программа абсолютно бесплатная и не требует установки, просто загрузите актуальную версию с официального сайта
http://www.cpuid.com/softwares/cpu-z.html
После запуска утилиты перейдите на вкладку “Mainboard” и в строке “Model” будет название установленной материнской платы. У меня на компьютере системная плата P8H67 (пока показания всех приложений совпадают)
Для многих будет полезен блок BIOS, тут отображаются версия и производитель микропрограммы…
Способ 6. HWiNFO32 – подробная информация о материнке
Для загрузки программы перейдите на официальный сайт (существует несколько версий программы – HWiNFO32 для 32 битных систем и HWiNFO для 64 разрядных). В моем случае я скачал HWiNFO64.
https://www.hwinfo.com/download.php
После установки соответствующей версии HWiNFO запустите ее (запуск может занять продолжительное время собирая информацию о комплектующих вашего компьютера). Программа автоматически отобразит экран “System Summary”, где модель материнской платы будет показана в разделе “Motherboard”
Кстати, обратите внимание что HWiNFO корректно определила видеокарту… надо бы добавить ее в заметку о видеокартах
Способ 7. Sisoftware Sandra – недооцененная программа
Когда я искал информацию о том как посмотреть материнскую плату на компьютере, то ни разу не встретил в обзорах такое приложение как Sandra Lite (именно ее мы и будем использовать, так как конкретно Lite – распространяется бесплатно). Как обычно скачать можно на официальном сайте, избегайте левых источников…
http://www.sisoftware.net/
После установки Sisoftware Sandra Lite запустите программу и перейдите на вкладку “Устройства”. В появившемся окне дважды кликните по значку “Материнская плата” и подождите пока утилита соберет всю нужную информацию. В новом окне откроется подробная информация о вашей системной плате, в строке “Модель” и будет ответ на вопрос как узнать модель материнской платы?
В данном разделе отображается не только название вашей материнской платы, здесь вы найдете еще достаточно много другой полезной информации о вашей материнке. Например можно узнать сколько памяти и сколько всего слотов под нее… или модель чипсета на котором построена ваша система
БОНУС! Информация о материнской плате в HTML отчете
Пока искал для вас оптимальный способ выяснить модель материнской платы на компьютере нашел в комментариях у одного буржуйского блога ссылку на программу, которая может генерировать HTML файл с подробной информацией о вашей системе. Мне данный подход к ситуации очень понравился и я решил поделиться им с вами.
Данное приложение называется LookInMyPC и скачать его можно с сайта разработчиков (на английском, есть портативная версия не требующая установки)
http://www.lookinmypc.com/download.htm
После запуска можно выбрать о чем именно генерировать отчет, но мы оставляем все как есть и жмем кнопку “Generate Report”… останется только дождаться когда сформируется отчет – это быстро.
Файлик с отчетом откроется в любом браузере, в блоке “BIOS Information” в строке “Board Product ID” и будет название нашей материнской платы.
На самом деле в отчете достаточно много интересной и полезной информации, а что касается английского языка – Google Chrome замечательно все переводит.
В отчете генерируется достаточно много данных о программной части, а просмотреть его можно в любой момент без самой программы – это очень удобно
Что мы узнали о материнской плате? – Выводы
Друзья, мы с вами рассмотрели несколько способов узнать модель материнской платы. Как вы поняли из заметки, это вполне реально сделать не разбирая системный блок – существуют более цивилизованные методы.
Что делать с данной информацией? – даже если вам нужно визуально взглянуть на вашу материнку, то вполне возможно найти ее изображение и спецификации на официальном сайте по названию модели.
P.S. Надеюсь теперь вы знаете название вашей материнской платы и проблем с апгрейдом или обновлением драйверов возникнуть не должно. Про определение системной платы можно еще долго писать, наверняка существует еще не один десяток программ и способов для этой цели… но для нас хватит и приведенных в заметке. Если вы хотите поделиться своими лайфхаками – пишите в комментарии.
Как узнать модель материнской платы, установленной на компьютере, средствами Windows и при помощи сторонних программ. В операционной системе Windows можно узнать модель материнской платы несколькими способами, о которых я расскажу в данной статье.
Компьютер состоит из отдельных блоков (устройств), собранных воедино для взаимодействия друг с другом. Основное устройство компьютера — материнская плата, на которой размещены различные компоненты ПК, к материнской плате (motherboard) подключены другие устройства, входящие в состав компьютера.
Содержание:
- Как узнать модель материнской платы с помощью «Сведения о системе» Windows
- Получение сведений о модели материнской платы с помощью DxDiag
- Узнаем модель материнской платы в CPU-Z
- Определяем модель материнской платы в Speccy
- Информация о материнской плате в SIW
- Как получить название модели материнской платы в AIDA64
- Как определить модель материнской платы через командную строку
- Выводы статьи
- Как узнать модель материнской платы (видео)
Для чего бывает необходимо узнать модель материнской платы на компьютере? Определение модели необходимо при апгрейде (обновлении оборудования компьютера), установке драйверов и т. п.
От модели материнской платы зависит, какой процессор можно установить на данный компьютер, модель BIOS и чипсета, поддержка типа оперативной памяти (DDR2, DDR3, DDR4), периферийных устройств и т. д.
В случае с драйверами, от модели материнской (системной) платы зависит, какие именно драйвера следует установить на данный компьютер. Поэтому важно узнать название компании — производителя материнской платы и модель системной платы.
Определить модель материнской платы можно несколькими способами:
- визуальным осмотром;
- с помощью утилит и средств операционной системы Windows;
- с помощью сторонних утилит для мониторинга системы.
Первый способ — визуальный осмотр, применим, в основном, только к стационарному компьютеру. После открытия системного блока, пользователь может увидеть обозначение марки материнской платы, нанесенное непосредственно на саму печатную плату.
Определить модель материнской платы ноутбука подобным способом очень проблематично. В этом случае, на помощь придет программное обеспечение. Далее мы рассмотрим 7 разных способов для получения сведений о модели системной платы.
Как узнать модель материнской платы с помощью «Сведения о системе» Windows
В ОС Windows 10 войдите в меню «Пуск», в списке программ откройте папку «Средства администрирования Windows», нажмите на «Сведения о системе». В Windows 7 пройдите по пути: «Все программы» => «Стандартные» => «Служебные». В Windows 8.1 для вызова «Сведения о системе» потребуется ввести команду, подробнее читайте здесь.
В окне «Сведения о системе» отобразится подробная информация о системе, аппаратных ресурсах и программной среде. Напротив элементов «Изготовитель» и «Модель», вы увидите информацию о производителе и модели материнской платы.
Получение сведений о модели материнской платы с помощью DxDiag
С помощью средства DxDiag можно узнать производителя и модель материнской платы компьютера.
Нажмите одновременно на клавиши «Win» + «R». В окне «Выполнить» введите команду: «dxdiag» (без кавычек).
В окне «Средство диагностики DirectX», во вкладке «Система» показаны «Изготовитель компьютера» и «Модель компьютера».
Узнаем модель материнской платы в CPU-Z
С помощью бесплатной программы CPU-Z можно узнать не только модель материнской платы, но и другую информацию об оборудовании компьютера.
После запуска программы CPU-Z, откройте вкладку «Mainboard». В разделе «Motherboard» вы увидите имя производителя («Manufacturer») и модель («Model») материнской платы.
Определяем модель материнской платы в Speccy
Бесплатная программа Speccy выдает обширную информацию об аппаратной части компьютера.
В окне программы Speccy откройте вкладку «Системная плата». Здесь вы увидите имя изготовителя и модель материнской платы.
Информация о материнской плате в SIW
Программа SIW — мощное средство для получения всесторонней информации о компьютере.
В боковой панели выберите раздел «Оборудование», затем «Материнская плата». В окне программы SIW вы получите информацию о производителе и модели материнской платы.
Как получить название модели материнской платы в AIDA64
Программа AIDA64, пожалуй, самая мощная утилита, предназначенная для получения всевозможных сведений о компьютере.
В окне программы AIDA64 выберите раздел «Системная плата», нажмите на кнопку «Системная плата». В поле «Системная плата» появится значение, в которое входит название фирмы — производителя и модели материнской платы (Gigabyte GA-B85M-DS3H).
Как определить модель материнской платы через командную строку
Командная строка поможет узнать модель материнской платы на компьютере. Пользователи Windows 10 могут не обнаружить командную строку на привычном месте, для быстрого обнаружения консоли на компьютере прочитайте эту статью.
Введите в окне интерпретатора командной строки следующую команду:
wmic baseboard get Manufacturer
После выполнения команды, в окне отобразится название фирмы — производителя материнской платы (Manufacturer), в данном случае — Gigabyte.
Далее введите команду:
wmic baseboard get product
В окне командной строки появится модель (Product) материнской платы — B85M-DS3H.
Если начинающему пользователю узнать модель материнской платы через командную строку сложно, воспользуйтесь другими более простыми вариантами.
Выводы статьи
Пользователь может узнать модель материнской платы с помощью разных способов: используя утилиты и средства операционной системы Windows, или сторонние программы для мониторинга оборудования и системы.
Как узнать модель материнской платы (видео)
Похожие публикации:
- Как обновить BIOS Gigabyte
- Как посмотреть частоту оперативной памяти — 7 способов
- Как навести порядок на своем компьютере
- 5 способов получить список файлов в папке
- Как посмотреть сколько ядер у процессора — 7 способов
Приветствую Вас на своем блоге!
Очень часто, когда нужно установить на систему драйверы, задаешься вопросом: «какая модель материнской платы установлена в данном компьютере?» Этот вопрос может быть актуален, когда компьютер собирали в магазине и по прошествии времени, вы уже забыли, какая системная плата у вас установлена, а диск с драйверами успешно потерян.
Или вы купили компьютер с рук, который часто продают без драйверов, опять же, чтобы их установить, нужно знать какая «материнка» находится внутри корпуса.
Кроме названия самой платы, нужно еще знать и название фирмы, которая ее изготовила, так как по одному названию модели не всегда удается сразу определить фирму-изготовителя. А драйвера нужно будет скачивать с сайта-производителя системной платы.
В этой статье я вам хочу подсказать, как узнать модель материнской платы вашего компьютера и ее фирму-изготовителя, на случай, если это вам вдруг понадобится.
Способы совершенно разные, от самого простого, к самому сложному, так что каждый пользователь компьютера найдет для себя подходящий вариант.
СОДЕРЖАНИЕ СТАТЬИ:
- Посмотреть коробку или инструкцию к материнской плате
- При включении компьютера или в BIOS системы
- Посмотреть на саму материнскую плату
- С помощью специальных программ
- С помощью командной строки Windows
- С помощью информационных программ Windows
- С помощью реестра Windows
- Как узнать модель системной платы в Ubuntu
Посмотреть коробку или инструкцию к материнской плате.
Самый простой способ, узнать, какая системная плата у вас установлена, это посмотреть на коробку в которой она была, на ней обязательно будет маркировка изделия.
Если вы коробку не сохранили, тогда название модели можно узнать, посмотрев на инструкцию к материнской плате, на ней также будет написано название модели.
При включении компьютера или в BIOS системы.
Если ни коробки, ни книжки с инструкцией у вас нет, тогда название системной платы можно узнать, если посмотреть сразу на экран монитора при включении компьютера.
Разные производители материнских плат по разному показывают название своей модели и в разных углах экрана, но увидеть ее можно, нужно только внимательно смотреть на экран.
Еще один вариант, это узнать модель материнской платы зайдя в BIOS вашего компьютера.
Например, войдя в BIOS материнской платы Gigabyte, нужно нажать клавишу F9 для того, чтобы открыть информационную панель системы.
Где вы и увидите маркировку вашей системной платы.
А на новых системных платах, которые используют UEFI BIOS название модели системной платы и логотип самой фирмы отображается сверху экрана.
Посмотреть на саму материнскую плату.
Если внимательно посмотреть на саму системную плату, то на ней вы обязательно увидите название модели и название фирмы, которая ее изготовила.
Такая маркировка может быть нанесена в разных местах, но она обязательно есть, нужно только внимательно посмотреть на системную плату.
С помощью специальных программ.
Существует множество программ, которые дают полную информацию пользователю о содержимом системного блока. Они показывают не только какая модель материнской платы установлена в системе, но и какой процессор, память, жесткий диск и их описывают характеристики.
В рамках этой статьи нас интересует только системная плата и мы посмотрим, что нам о ней расскажут такие программы. Для примера я выбрал четыре программы и один онлайн сервис, которые нам помогут узнать маркировку системной платы нашего компьютера.
Не обязательно пользоваться сразу несколькими программами, достаточно выбрать одну или две, которые вам больше понравятся или которые просто будут в нужный момент под рукой.
Программа CPU-Z.
Первая программа, это утилита CPU-Z от CPUID, очень популярная утилита для проверки характеристик системного блока. Работает очень быстро и ее не нужно устанавливать и что важно, программа бесплатна. Должна быть в арсенале любого пользователя компьютера.
Чтобы получить сведения о системной плате, нужно перейти во вкладку «Mainboard», где вы и увидите название фирмы-изготовителя и маркировку модели системной платы.
Скачать программу CPU-Z вы можете по этой ссылке: http://www.cpuid.com/softwares/cpu-z.html
Программа Speccy.
Вторая программа, которую я хочу представить, это утилита Speccy от Piriform, которая многим известна своей программой CCleaner.
Эта утилита также, как и предыдущая показывает всю информацию о комплектующих вашего компьютера. Пользоваться ей очень удобно и легко, вся информация разделена на категории, есть бесплатная версия, которой хватит, чтобы узнать, что находится внутри системного блока.
Чтобы узнать какая модель материнской платы у вас установлена, перейдите во вкладку «Системная плата», где вы увидите всю информацию о ней.
В строке «Изготовитель», вы увидите название фирмы, которая произвела «материнку», а в строке «Модель», ее обозначение.
Чтобы получить сведения о системной плате, нужно перейти во вкладку «Mainboard», где вы и увидите название фирмы-изготовителя и маркировку модели системной платы.
Скачать программу Speccy вы можете по ссылке: http://www.piriform.com/speccy
Программа PC Wizard.
Следующая программа называется PC Wizard от того же автора, что и CPU-Z. Эта программа также показывает, какие комплектующие установлены внутри системного блока, но имеет другой графический интерфейс.
Чтобы узнать какая системная плата установлена в компьютере, нужно во вкладке «Железо», которая находится слева, выбрать иконку с системной платой и в правой части программы вы увидите ее характеристики, где будет указана ее фирма-изготовитель и название модели.
Скачать программу PC Wizard вы можете по ссылке: http://www.cpuid.com/downloads/pc-wizard/pc-wizard_2014.2.13.exe
Программа AIDA.
Еще одна программа, с помощью которой можно узнать маркировку системной платы, это AIDA. Эта программа известна пользователям компьютеров еще и под названием Everest и позволяет проводить тестирования компьютерного железа.
Программа платная, поэтому мне она не подходит для постоянного пользования, потому что есть целая куча бесплатного софта.
Но для того, чтобы узнать маркировку системной платы, хватит и триальной версии AIDA, которая работает 30 дней.
Для этого установите и запустите программу и в меню слева выберите пункт «Системная плата», затем в правой части окна программы вы увидите ее маркировку.
Скачать программу AIDA вы можете по ссылке: http://www.aida64russia.ru/
С помощью онлайн сервиса и программы Intel Detection.
Завершает мой список программ, с помощью которых можно определить модель системной платы программа Intel Detection, которая работает в паре с сервисом intel.
Данный сервис сканирует систему с помощью утилиты Intel Detection и показывает ее характеристики на своем сайте.
Порядок действий следующий..
Зайдите на сайт:
http://www.intel.com/support/ru/siu.htm
Вы увидите следующее окно с описанием программы.
Нажмите на кнопку «Идентификация ПО и аппаратного обеспечения на вашем компьютере».
Затем вам будет предложено скачать программу Intel Detection, сохраните ее на жестком диске, а затем откройте ее, после чего она сделает анализ вашей системы.
Когда вы увидите такое окно, закройте его, анализ вашей системы готов.
Чтобы увидеть, какая системная плата установлена в вашем компьютере, снова перейдите на сайт intel. В том же окне, где вы скачивали программу, вы увидите информацию о вашей системе. В строке «Изготовитель компьютера» вы увидите название фирмы системной платы, а в названии «Модель компьютера» ее маркировку. Во вкладке «Базовый уровень» вы увидите короткую информацию о системе, а во вкладке «Продвинутый уровень», более подробную.
Чтобы сделать повторный анализ с помощью этого сервиса, нужно будет заново скачать программу и запустить диагностику системы.
Как узнать модель материнской платы с помощью командной строки Windows.
Следующий способ узнать маркировку системной платы подойдет более продвинутым пользователям, которые умеют пользоваться командной строкой Windows.
Сложность этого варианта еще заключается в том, что надо помнить команды, которые нужно вводить или их просто необходимо где-то записать, так как через некоторое время их просто забываешь.
И так, сначала нам нужно запустить консоль командной строки.
Для этого нажмите комбинацию клавиш WIN+R и окне ввода введите три буквы: cmd.
Откроется окно командной строки Windows, где мы и будем вводить команды. Я приведу два варианта, как можно узнать название фирмы и модель системной платы.
Первый вариант попроще, команду запомнить легче, так как она состоит всего из одного слова.
Введите в командной строке команду:
systeminfo
И в окне появится полная информация о вашей системе.
Нас интересует две строчки в этой информации, это «Изготовитель системы» — название фирмы и «Модель системы» — маркировка платы.
Второй вариант немного сложнее, нужно будет ввести по очереди две команды:
wmic baseboard get manufacturer
wmic baseboard get product
Первая команда нам покажет название фирмы-изготовителя, а вторая название «материнки».
Как видите здесь нет ничего сложного, все предельно просто и никакой лишней информации.
С помощью информационных программ Windows.
В ОС Windows есть специальные утилиты, с помощью которых можно получить информацию о конфигурации системы, они и помогут нам узнать, какая «мать» находится внутри системного блока.
Первая программа, это Dxdiag — средство диагностики компонентов и драйверов DirectX.
Чтобы ее открыть, нажмите:
1. На кнопку «Пуск» и окне поиска введите название программы.
2. Нажмите сочетание клавиш WIN+R и в окне «Выполнить» введите название программы.
dxdiag
Откроется окно программы Dxdiag, где во вкладке «Система» мы и увидим нужную нам информацию. В строке «Изготовитель компьютера» и «Модель компьютера» будут написаны название фирмы и маркировка модели системной платы.
Вторая утилита называется «Сведения о системе», которую можно открыть тремя быстрыми способами.
1. Пройдите по меню:
Пуск — Все программы — Стандартные — Служебные — Сведения о системе
2. Нажмите на кнопку «Пуск» и окне поиска введите название программы.
3. Нажмите сочетание клавиш WIN+R и в окне «Выполнить» введите название программы.
msinfo32
В результате этих действий откроется окно программы, где вы сразу увидите основные характеристики вашей системы, в том числе и системной платы. В строке «Изготовитель» вы увидите название фирмы, а в строке » Модель», ее обозначение.
С помощью реестра Windows.
Этот способ подойдет более продвинутым пользователям компьютеров, которые умеют пользоваться реестром Windows. Но бояться не стоит и новичкам, так как здесь не нужно редактировать реестр, его нужно просто посмотреть в нужном месте.
Откройте окно реестра, для чего нажмите сочетание клавиш WIN+R и окне программы введите команду:
regedit
Затем откройте ветку реестра:
HKEY_LOCAL_MACHINEHARDWAREDESCRIPTIONSystemBIOS
И в разделе BIOS вы увидите два параметра:
1. BaseBoardManufacturer — Название фирмы изготовителя;
2. BaseBoardProduct — Название модели платы;
Перепишите название фирмы и модель системной платы на лист бумаги и просто закройте реестр.
Как узнать модель системной платы в Ubuntu.
В Linux тоже много вариантов, как можно узнать название системной платы, в этой статье я приведу только один пример, как это можно сделать в Ubuntu.
Запустите терминал нажав комбинацию клавиш:
CTRL+ALT+T
И введите в терминале команду:
Sudo dmidecode | less
Появится большой список информации, где нужно найти раздел: «Base Board Information», где в строке «Manufacturer» вы увидите название фирмы системной платы, а в строке «Product Name» ее маркировку.
Как видите, узнать модель материнской платы можно несколькими способами, я описал лишь некоторые из них, выбирайте любой, который вам больше всего подходит и вы всегда сможете определить, для какой системной платы вам нужно будет искать драйверы.
Удачи!
С уважением Юрий Хрипачев.
Как определить название материнской платы
Для определения марок и серий устройств, подключенных к компьютеру, есть несколько методик, и одна из них – установка специального программного обеспечения. Что же для этого необходимо сделать?

Вам понадобится
- — Компьютер;
- — программа Everest.
Инструкция
Используйте специальные программы для определения оборудования, чтобы узнать название своей материнской платы, например, CPU-Z, Lavalys EVEREST, ASTRA32, HWiNFO32. Для скачивания программы Everest перейдите по ссылке http://rutracker.org/forum/viewtopic.php?t=3634681/, нажмите на ссылку с названием программы и нажмите кнопку «Скачать» (Download). Далее запустится торрент-клиент, выберите папку, куда нужно сохранить файл, и нажмите кнопку «ОК».
После завершения загрузки установите программу на компьютер. Для определения названия материнской платы запустите программу с помощью ярлыка на рабочем столе. Нажмите кнопку на панели инструментов «Анализ» и дождитесь завершения сканирования. В древовидном списке слева выберите пункт «Материнская плата». В правой части программы будет отображена модель материнской платы.
Перезагрузите компьютер, запишите строку, которая появляется сразу же при загрузке компьютера на экране, возле строки с надписью Press DEL to enter setup. Далее перейдите по ссылке http://www.idhw.com/textual/guide/noin_mobo.html для определения марки материнской платы, выберите пункт Logo и найдите похожий логотип.
Определите модель материнской платы по ее внешнему виду, характеристики внешнего вида приведены далее для самых распространенных компаний-производителей. В материнских платах ASUS название находится прямо над слотом PCI-Ex видеокарты. Названия в материнских платах фирмы GIGABYTE обычно расположено между слотом памяти и процессором, а ревизия платы – внизу, в левом углу под слотом PCI.
Производители плат FOXCONN пишут имя модели, как правило, на белой наклейке, которая находится между слотами памяти и процессором, аналогичное месторасположение имени платы у материнских плат BIOSTAR. Воспользуйтесь для более успешного поиска изображениями, размещенными на сайте http://www.idhw.com/textual/picture.html.
Войти на сайт
или
Забыли пароль?
Еще не зарегистрированы?
This site is protected by reCAPTCHA and the Google Privacy Policy and Terms of Service apply.