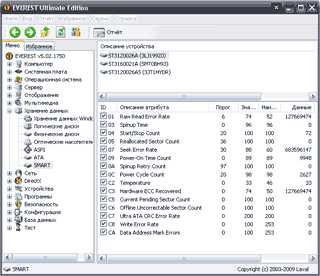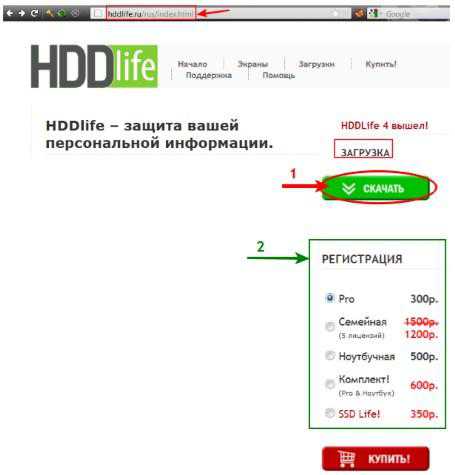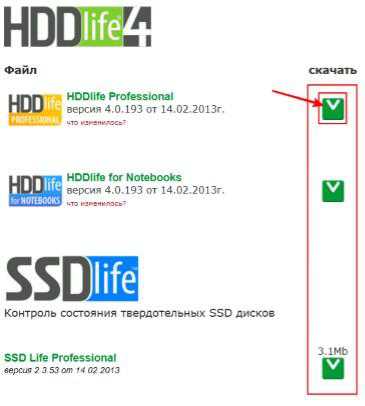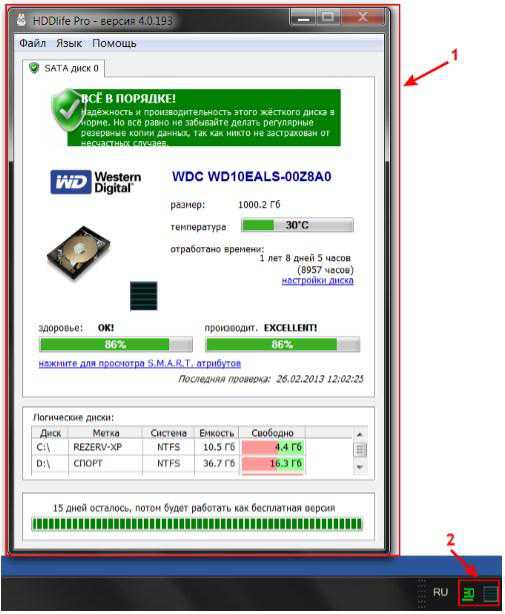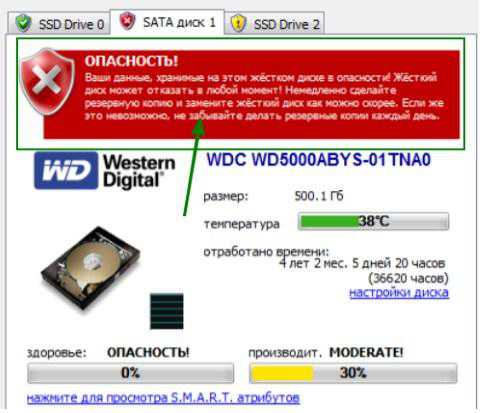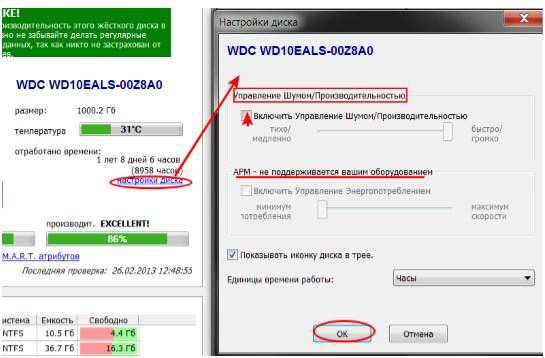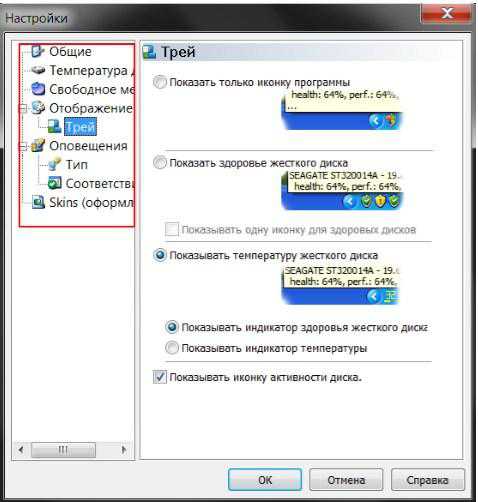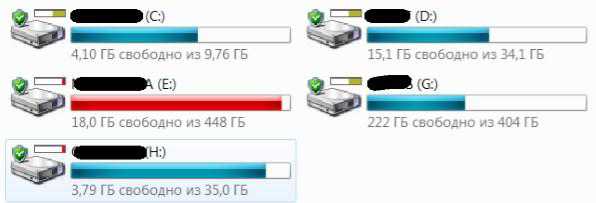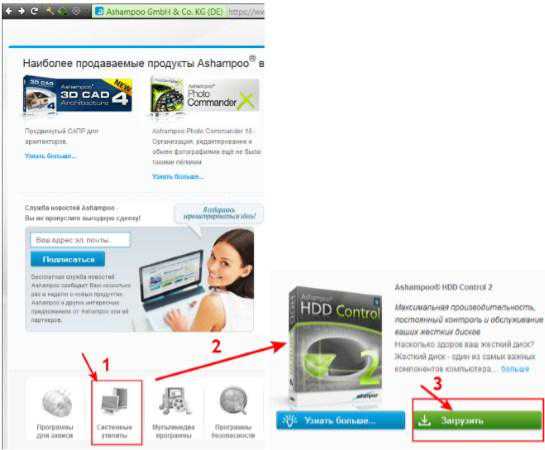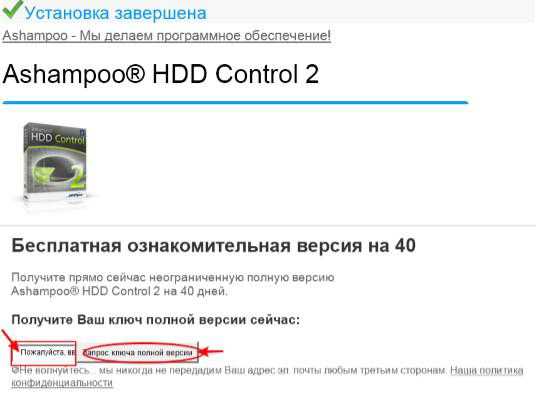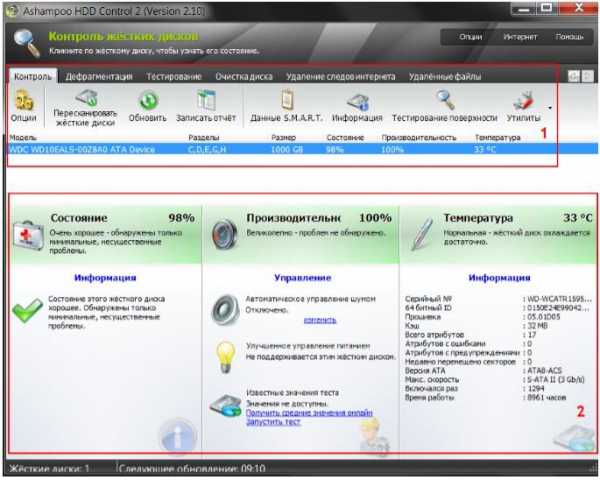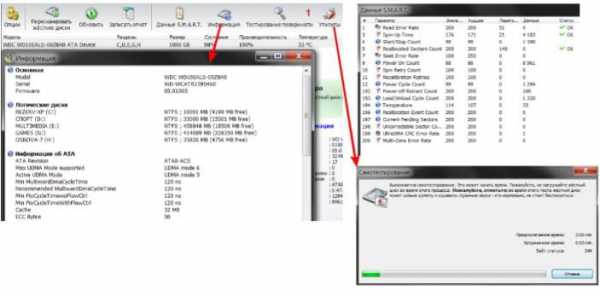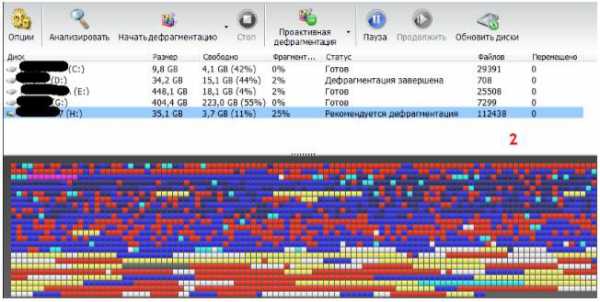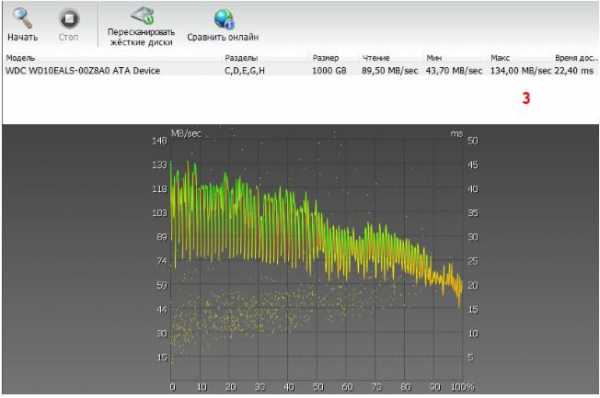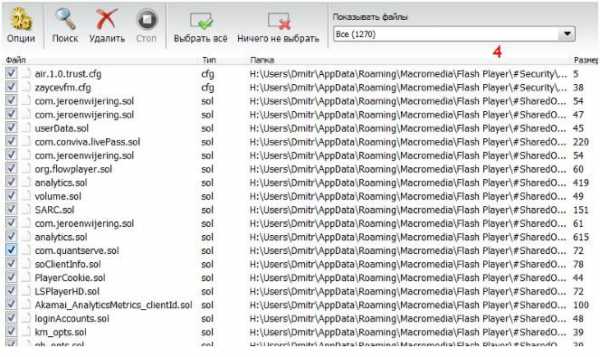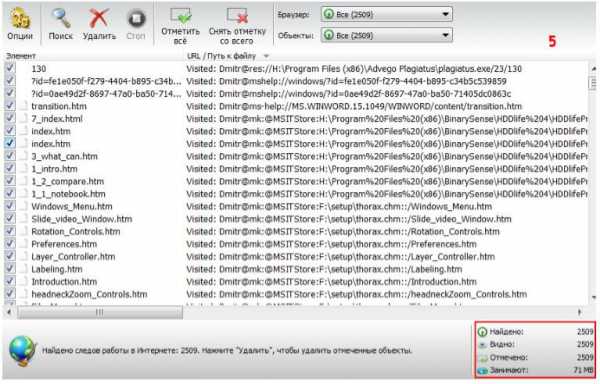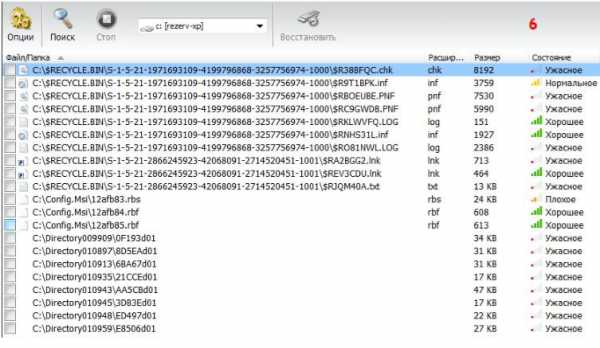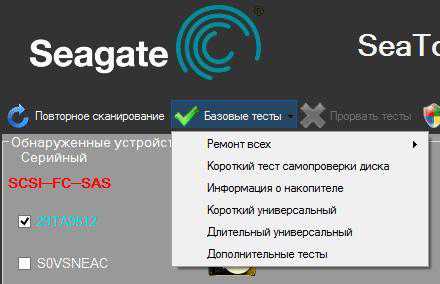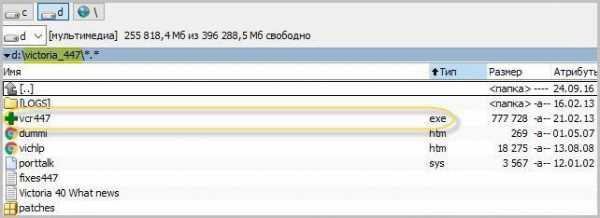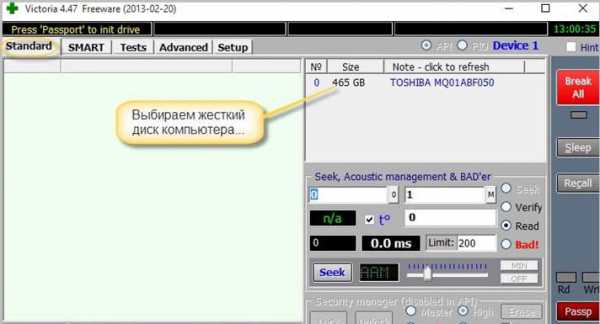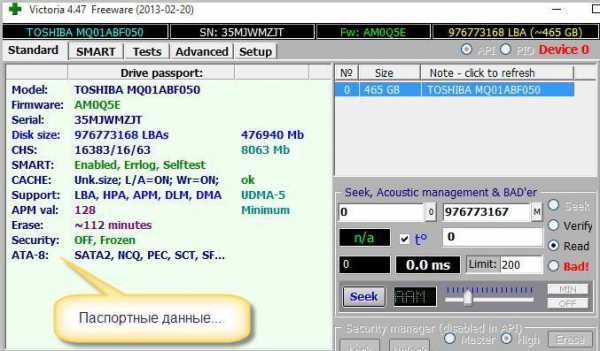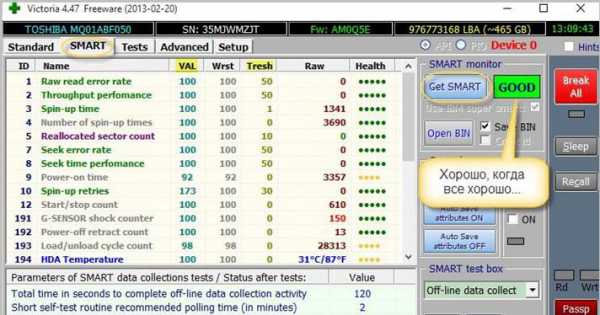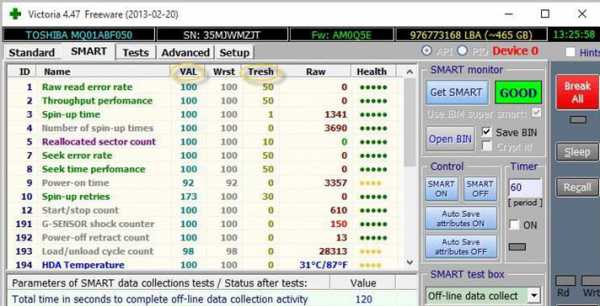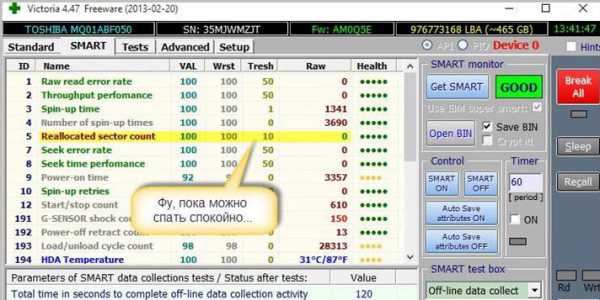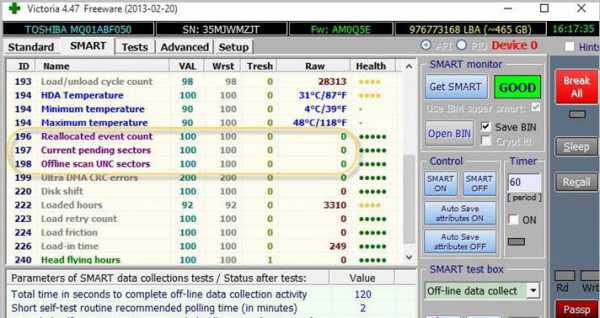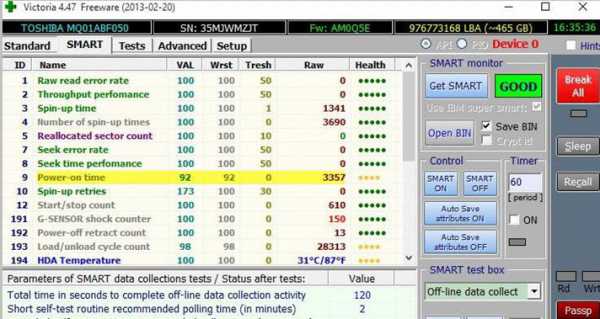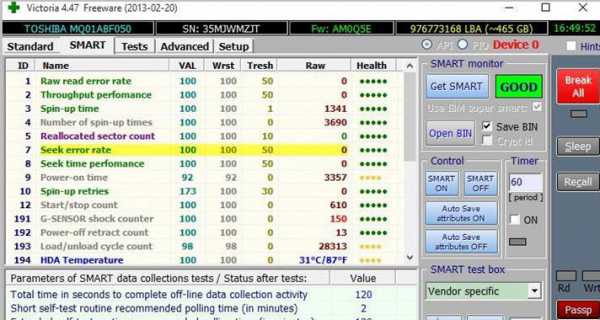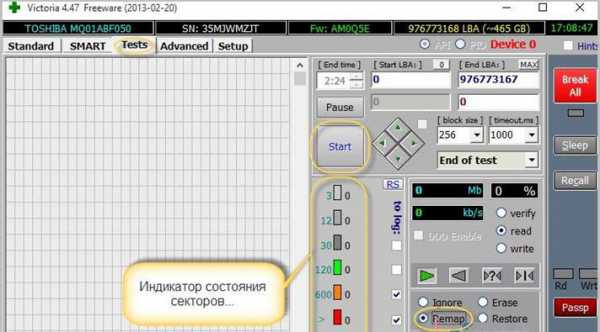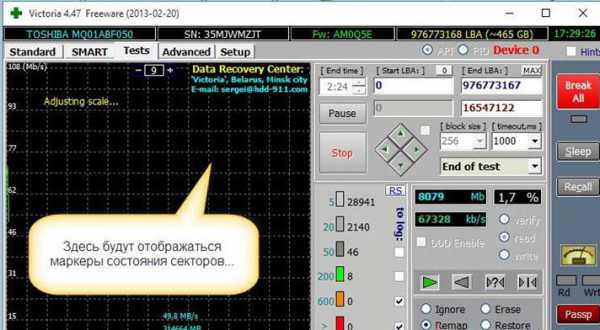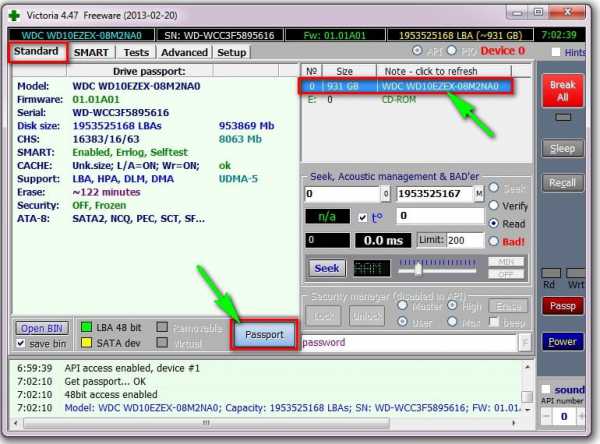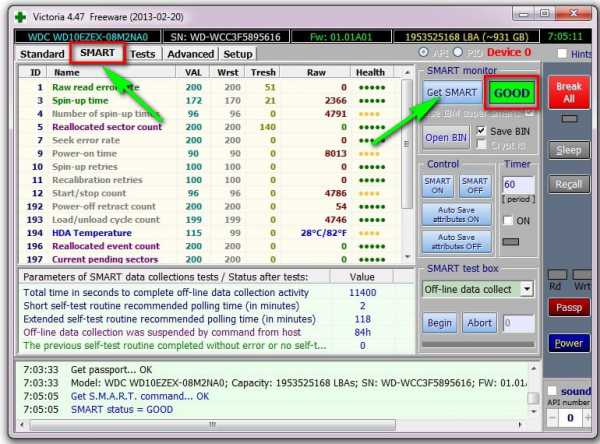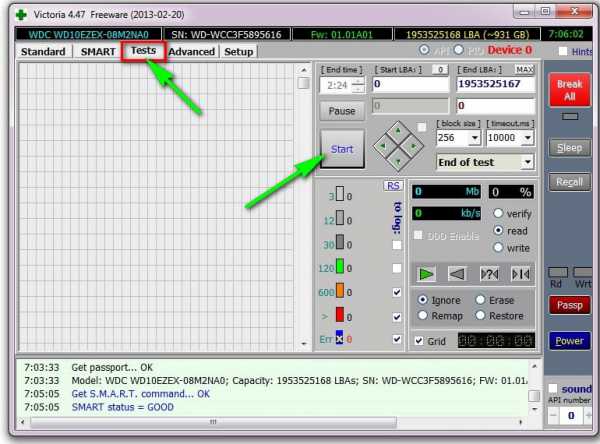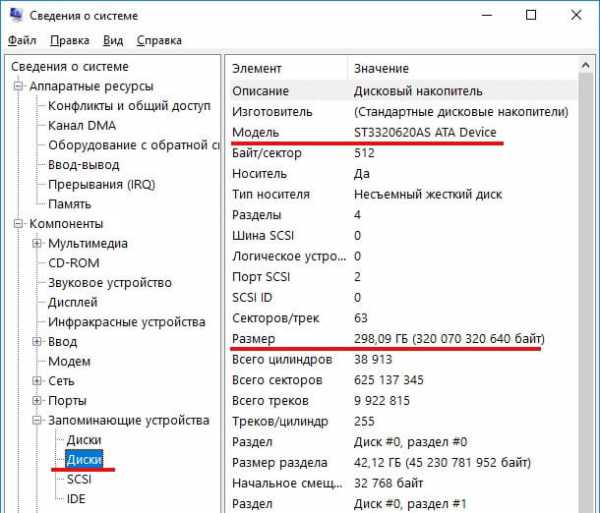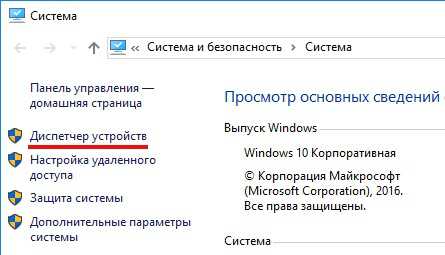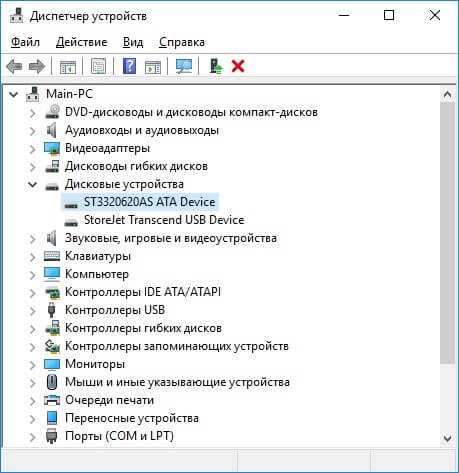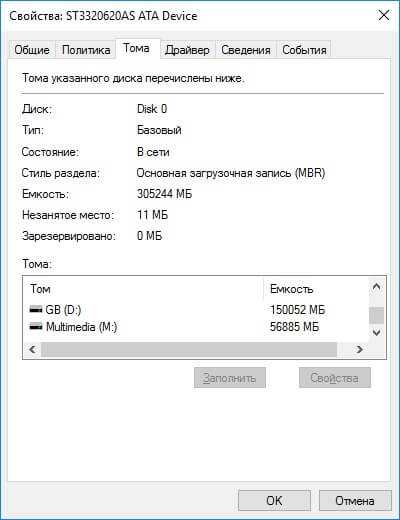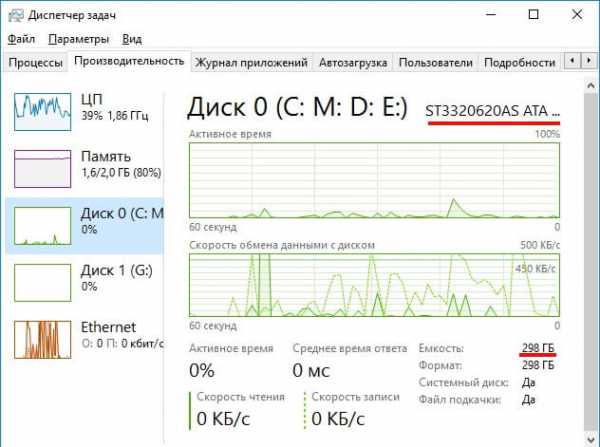Доброго времени суток!
Сколько бы всего можно было исправить, если бы знать заранее, что нас поджидает… 👀
И если в жизни предугадать некоторые события практически нереально, то вот в случае с жестким диском (да и твердотельным накопителем) — часть проблем всё же, предугадать и предвидеть можно!
Для этого существуют специальные утилиты, которые могут узнать и проанализировать показания SMART* диска (показать их вам, если необходимо), и на основе этих данных оценить состояние «здоровья» вашего диска, попутно рассчитав сколько лет он еще сможет прослужить.
Информация крайне полезная, к тому же подобные утилиты могут вести мониторинг вашего диска в режиме онлайн, и как только появятся первые признаки нестабильной работы — тут же вас оповестить. Соответственно, вы вовремя успеете сделать бэкап и принять меры (хотя бэкап нужно делать всегда, даже когда все хорошо 😊).
И так, рассмотрю в статье несколько способов (и несколько утилит) анализа состояния HDD и SSD.
* Примечание:
S.M.A.R.T. (Self-Monitoring, Analysis and Reporting Technology) — специальная технология оценки состояния жёсткого диска системой интегрированной аппаратной самодиагностики/самонаблюдения. Основная задача — определить вероятность выхода устройства из строя, предотвратив потерю данных.
*
Содержание статьи
- 1 Оценка состояния жесткого диска: сколько лет он еще прослужит
- 1.1 Способ №1: с помощью Hard Disk Sentinel
- 1.2 Способ №2: с помощью HDDlife
- 2 Как посмотреть показания SMART
- 2.1 Способ №1: с помощью СrystalDiskInfo
- 2.2 Способ №2: с помощью Victoria
→ Задать вопрос | дополнить
Оценка состояния жесткого диска: сколько лет он еще прослужит
Пожалуй, это один из самых популярных вопросов, которые задают все пользователи, впервые столкнувшиеся с проблемами с жестким диском (либо задумавшиеся о безопасности хранения своих данных). Всех интересует время, которое проработает диск до полной «остановки». Попробуем предсказать…
Поэтому, в первой части статьи я решил показать пару утилит, которые могут получить все показания с диска и проанализировать их самостоятельно, а вам дать лишь готовый результат (во второй части статьи, приведу утилиты для просмотра показаний SMART для самостоятельного анализа).
*
Способ №1: с помощью Hard Disk Sentinel
Hard Disk Sentinel
Сайт: https://www.hdsentinel.com/
Одна из лучших утилит для мониторинга состояния дисков компьютера (как жестких дисков (HDD), так и «новомодных» SSD). Что больше всего подкупает в программе — она все данные, полученные о состоянии диска, самостоятельно проанализирует и покажет Вам уже готовый результат (очень удобно для начинающих пользователей).
Чтобы не быть голословным, покажу сразу же главное окно программы, которое появляется после первого запуска (анализ диска будет сделан сразу автоматически 👇).
Здоровье и производительность диска оцениваются как 100% (в идеале, так и должно быть), время, которое диск еще проработает в нормальном режиме оценивается программой примерно в 1000 дней (~3 лет).
Что с диском по версии Hard Disk Sentinel
Кроме этого, программа позволяет следить за температурой: как за текущей, так и за средней и максимальной в течении дня, недели, месяца. В случае выхода температуры за пределы «нормальности» — программа предупредит Вас об этом (что тоже очень удобно 👌).
Также Hard Disk Sentinel позволяет просмотреть показания SMART (правда, чтобы оценить их, нужно неплохо разбираться в дисках), получить полную информацию о жестком диске (модель, серийной номер, производитель и пр.), посмотреть, чем жесткий диск загружен (т.е. получить сведения о производительности).
В общем и целом, на мой скромный взгляд, Hard Disk Sentinel — это одна из лучших утилит за контролем состояния дисков в системе. Стоит добавить, что есть несколько версий программ: профессиональная и стандартная (для профессиональной версии с расширенным функционалом — есть портативная версия программы, не нуждающаяся в установке (например, ее можно даже запускать с флешке)).
Hard Disk Sentinel работает во всех популярных Windows (7, 8, 10 — 32/64 bits), поддерживает русский язык в полном объеме.
*
Способ №2: с помощью HDDlife
HDDlife
Сайт: https://hddlife.ru/
Эта программа аналогична первой, также наглядно показывает текущее состояние диска: его здоровье и производительность (в процентном выражении), его температуру, количество отработанного времени (в месяцах). В верхней части окна, на основе всех этих данных, HDDlife показывает итоговое резюме по вашему диску, например, в моем случае «ALL RIGHT» (что значит, что с диском все в порядке).
Кстати, программа может работать в режиме онлайн, следя за состоянием вашего диска, и в случае, если что-то пойдет не так (при появлении первых признаков проблем) — сразу же известить вас об этом.
Состояние HDD диска
В качестве примера ниже на скриншоте показан SSD-диск, который получил предупреждение: его состояние еще в допустимых пределах, но надежность и производительность ниже среднего значения. В этом случае доверять диску какие-либо важные данные не стоит, и по возможности, нужно готовиться к его замене. 👇
С диском SSD не все в порядке…
Кстати, в главном окне программы, рядом с количеством отработанного времени диска, есть ссылка «Настойка диска» (позволяет изменить некоторые нужные параметры).
Открыв ее, можно управлять балансом между шумом/производительностью) очень полезно с дисками, которые сильно шумят), и настроить параметры энергопотребления (актуально для ноутбуков, у которых быстро садится батарея).
Дополнение: HDDlife работает как на ПК, так и на ноутбуках. Поддерживает HDD и SSD диски. Есть в наличие портативные версии программы, не нуждающиеся в установке. Можно настроить так, чтобы программа запускалась вместе с вашей Windows. HDDlife работает в Windows: XP, 7, 8, 10 (32/64 bits).
*
Как посмотреть показания SMART
Если предыдущие утилиты самостоятельно оценивали состояние диска, на основе данных SMART, то нижеприведенные утилиты предоставят вам больше свободы и данных для самостоятельного анализа.
В отчетах можно будет найти достаточно большой набор параметров, на основе которых — можно будет примерно оценить состояние диска и сделать прогноз по его дальнейшей работе.
*
Способ №1: с помощью СrystalDiskInfo
СrystalDiskInfo
Официальный сайт: http://crystalmark.info/download/index-e.html
Отличная бесплатная утилита для просмотра состояния и показаний SMART жесткого диска (поддерживаются в том числе и SSD-диски). Чем подкупает утилита — она предоставляет вам полную информацию о температуре, техническому состоянию диска, его характеристиках и пр., причем, часть данных идут с пометками (т.е. утилита актуальна, как для опытных пользователей, которые сами знают «что-есть-что», так и для начинающих, которым нужна подсказка).
Например, если с температурой что-то не так — то вы увидите на ней красный индикатор, т.е. СrystalDiskInfo сам вам об этом сообщит.
Главное окно программы CrystalDiskInfo
Главное окно программы условно можно разбить на 4 зоны (см. скриншот выше):
- «1» — здесь указаны все ваши физические диски, установленные в компьютере (ноутбуке). Рядом с каждым показана его температура, тех-состояние, и кол-во разделов на нем (например, «C: D: E: F:»);
- «2» — здесь показана текущая температура диска и его тех-состояние (программа делает анализ на основе всех полученных данных с диска);
- «3» — данные о диске: серийный номер, производитель, интерфейс, скорость вращения и пр.;
- «4» — показания SMART. Кстати, чем подкупает программа — вам необязательно знать, что означает тот или иной параметр — если что-то не так с каким-либо пунктом, программа его пометит желтым или красным цветом и известит вас об этом.
В качестве примера к вышесказанному, приведу скриншот, на котором отображены два диска: слева — с которым все нормально, справа — у которого есть проблемы с переназначенными секторами (тех-состояние — тревога!).
В качестве справки (о переназначенных секторах):
когда жесткий диск обнаруживает, например, ошибку записи, он переносит данные в специально отведённую резервную область (а сектор этот будет считаться «переназначенным»). Поэтому на современных жёстких дисках нельзя увидеть bad-блоки — они спрятаны в переназначенных секторах. Этот процесс называют remapping, а переназначенный сектор — remap.
Чем больше значение переназначенных секторов — тем хуже состояние поверхности дисков. Поле «raw value» содержит общее количество переназначенных секторов.
Кстати, для многих производителей дисков, даже один переназначенный сектор — это уже гарантийный случай!
Рекомендую сохранить все важные данные с такого диска и, по возможности, заменить его на другой (если есть гарантия — замените по ней).
*
Чтобы утилита CrystalDiskInfo следила в режиме онлайн за состоянием вашего жесткого диска — в меню «Сервис» поставьте две галочки: » Запуск агента» и «Автозапуск» (см. скрин ниже).
Затем вы увидите значок программы с температурой рядом с часами в трее. В общем-то, за состояние диска теперь можно быть более спокойным… 😉
*
Способ №2: с помощью Victoria
Victoria — одна из самых знаменитых программ для работы с жесткими дисками. Основное предназначение программы оценить техническое состояние накопителя, и заменить поврежденные сектора на резервные рабочие.
Утилита бесплатна и позволяет работать как из-под Windows, так и из-под DOS (что во многих случаях показывает гораздо более точные данные о состоянии диска).
Из минусов: работать с Викторией достаточно сложно, по крайней мере, наугад нажимать в ней кнопки я крайне не рекомендую (можно легко уничтожить все данные на диске).
У меня на блоге есть одна достаточно простая статья (для начинающих), где подробно разобрано, как проверить диск с помощью Виктории (в том числе, узнать показания SMART — пример на скриншоте ниже (на котором Виктория указала на возможную проблему с температурой)).
👉 В помощь!
Быстрая диагностика диска в Victoria: https://ocomp.info/diagnostika-i-proverka-diska.html
Тестирование быстрое (Quick) — Victoria 5
*
На сим закругляюсь, всем удачи!
Дополнения по теме приветствуются…
👋
Первая публикация: 18.07.2017
Корректировка: 2.01.2021


Полезный софт:
-
- Видео-Монтаж
Отличное ПО для создания своих первых видеороликов (все действия идут по шагам!).
Видео сделает даже новичок!
-
- Ускоритель компьютера
Программа для очистки Windows от «мусора» (удаляет временные файлы, ускоряет систему, оптимизирует реестр).
Содержание
- Проверка состояния здоровья диска без программ
- Программа для проверки состояния диска
- Как узнать состояние жесткого диска: сколько он еще прослужит
- ПК-Дайджест
- Общее состояние вашего жесткого диска
- Дополнительная полезная информация
- Основные параметры S.M.A.R.T.
- Диск 1. SeaGate 200 Гб. 2003 г. выпуска
- Диск 2. WesternDigital 500 Гб. 2008 г. выпуска
- Диск 3. WesternDigital 250 Гб. 2007 г. выпуска
Проверка состояния здоровья диска без программ
Windows 10 – сложная и комплексная система, но в ней до сих пор нет полноценной утилиты для проверки состояния дисков. Она может сообщить о том, что диск либо работает нормально, либо уже нуждается в замене. Последнее зачастую значит, что накопителю фактически пришел конец. Каких-то промежуточных значений здесь, к сожалению, нет. Тем не менее, рассмотрим способ, который позволяет узнать здоровье диска в Windows 10 без сторонних программ.
- Нажмите Win + R и введите control. Откроется классическая панель управления. Состоянием на лето 2018 года нужный нам раздел все еще не переехал в обновленное приложение Параметры, поэтому будем использовать «устаревшую» Панель управления.
- Перейдите в раздел Система и безопасность – Центр безопасности и обслуживания.
- Разверните пункт Обслуживание и найдите строчку Состояние диска. Здесь будет указано, в каком состоянии ваши диски.
Для анализа состояния диска Windows берет информацию из данных самодиагностики S.M.A.R.T. Минус этого подхода в том, что, если диск находится на грани смерти, а системы самодиагностики сообщают, что «все хорошо», в Панели управления будет указано, что диск работает нормально. Это не дает пользователю возможность вовремя заметить деградацию диска и перенести важную информацию на новый накопитель. Для этого надо использовать сторонние приложения. Благо, их полно на просторах Интернета. Ниже мы собрали список приложений, которыми сами пользуемся и которые считаем самыми удобными.
Программа для проверки состояния диска
Стоит отметить, что программа не может на 100% точно предсказать, сколько еще прослужит диск. Все же сторонние приложения предоставят вам более точную картину состояния ваших накопителей и помогут избежать внезапных неприятностей.
Одно из самых популярных в своем роде приложений называется CrystalDisk Info от создателей популярного бенчмарка CrystalDisk Mark, с помощью которого вы можете проверить скорость диска. Она небольшая, не нуждается в установке, переведена на русский язык и отображает большое количество полезной информации. Скачайте CrystalDisk Info из официального сайта и запустите приложение. В верхней части вы увидите панель, на которой отображаются все ваши физические диски (если у вас установлен один HDD, разделенный на 4 раздела, в приложении будет отображаться один диск) с краткими сведениями об их состоянии. Щелкните на нужный вам диск, после чего вам откроются подробности о его работе.
В первую очередь обращайте внимание на большие блоки Техсостояние и Температура. Первый показатель и есть тем самым «здоровьем». Его значение вычисляется исходя из большого количества данных о работе диска, вроде часов работы, количества включений, перезаписи, ошибок, температуры и так далее. Каждый из этих параметров можно узнать в отдельных окошках.
На скриншоте, к примеру, видно, что SSD-диск Kingston с состоянием «здоровья» 95% проработал 6620 часов, что равняется 275 дням непрерывной работы. Чем дольше работает SSD и чем больше у него циклов перезаписи, тем сильнее ухудшается его «здоровье». Здоровье жесткого диска зависит от количества так называемых “BAD-блоков” и нестабильных секторов, а также способности прошивки диска их исправлять. Всю эту информацию можно найти CrystalDisk Info. Если какой-то из параметров накопителя отклоняется от нормы, приложение уведомит вас об этом соответствующим цветовым обозначением. Если параметр окрашен синим цветом, значит с диском все хорошо. Желтый – это уже тревога. Красный – дело совсем плохо, а серый означает, что приложение не смогло обнаружить значения. Обратите внимание, что значение здоровья ниже 100% не значит, что вам пора уже сейчас менять диск. Замена рекомендуется при значениях ниже 50% или при наличии атрибутов, подсвеченных желтым или красным цветом.
Другой хорошей программой для определения состояния здоровья диска является Hard Disk Sentinel. Она тоже локализована на русский язык и предлагает немного более удобный интерфейс для проверки большого количества показателей ваших дисков. Кроме того, в отличие от CrystalDisk Info, Har Disk Sentinel лучше подойдет для постоянного мониторинга дисков. К примеру, в ней вы можете задать порог на температуру дисков, при достижении которого приложение уведомит вас о необходимости охладить воздух внутри корпуса, чтобы избежать перегрева. Hard Disk Sentinel более наглядно демонстрирует состояние дисков, их производительность и время работы, а также умеет прогнозировать остаток жизненного цикла исходя из текущего состояния диска. Кроме того, в нее встроены различные тесты, с помощью которых можно узнать о «BAD-блоках» и других неполадках. При обнаружении проблем, HDS выдаст вам рекомендации, которые помогут решить, что делать с диском и стоит ли покупать новый.
HDS – комплексное и весьма крупное приложение, описывать которое можно долго. В этой статье мы лишь сосредоточим ваше внимание на главном. Вам достаточно установить и запустить программу, после чего вы получите достаточное количество информации о здоровье диска. Если у вас есть время и желание, приложение можно изучить и гибко настроить под себя, но это уже тема для отдельного материала. Из минусов можно отметить разве что плохую оптимизацию под экраны с высоким разрешение, а также откровенно стремные иконки не только внутри приложения, но и в Проводнике.
Можно также упомянуть диагностические утилиты от самих производителей дисков, вроде Seagate, Western Digital или Toshiba, но они все зачастую сильно отстают по удобству и возможностям от упомянутых в этой статье приложений, поэтому мы не будем рекомендовать их использовать.
Имея в наличии приложения для диагностики жестких дисков, вы всегда будете в курсе их состояния и в нужный момент сможете быстро и безболезненно переместить свои файлы на новый диск, если существующий начнет подавать признаки скорой кончины. Если вы пользуетесь другими утилитами, которые считаете лучшими за CrystalDisk Info или Hard Disk Sentinel, расскажите о них в комментариях.
Как узнать состояние жесткого диска: сколько он еще прослужит
Здравствуйте.
Предупрежден — значит вооружен! Это правило как нельзя кстати подходит к работе с жесткими дисками. Если заранее знать, что такой-то вот жесткий диск скорее всего выйдет из строя — то риск потери данных будет минимален.
Конечно, 100% гарантию не даст никто, но с высокой долей вероятности некоторые программы могут проанализировать показания S.M.A.R.T. (набор программно-аппаратных средств, следящих за состоянием жесткого диска) и сделать выводы по тому, сколько он еще прослужит.
Вообще, для осуществления такой проверки жесткого диска есть десятки программ, но в этой статье я хотел остановиться на одних из самых наглядных и простых для использования. И так…
Как узнать состояние жесткого диска
Сайт разработчика: https://hddlife.ru/
(Кстати, помимо HDD, поддерживает так же и SSD диски)
Одна из лучших программ для постоянного мониторинга состояния жесткого диска. Поможет вовремя распознать угрозу и заменить винчестер. Больше всего она подкупает своей наглядностью: после запуска и анализа, HDDlife представляет отчет в очень удобном виде: вам показывается в процентном соотношение «здоровье» диска и его производительность (самый лучший показатель, разумеется, это 100%).
Если ваши показатели выше 70% — это говорит о хорошем состоянии ваших дисков. Например, после пары лет работы (довольно активной кстати), программа проанализировала и сделала вывод: что данный жесткий диск здоров примерно на 92% (а это значит, что прослужить он должен, если не произойдет форс-мажора, как минимум еще столько же).
HDDlife — с жестким диском все в порядке.
После запуска, программа сворачивается в трей рядом с часами и вы всегда можете контролировать состояние своего жесткого диска. При обнаружение какой-либо проблемы (например, высокая температура диска, или осталось слишком мало места на винчестере), программа оповестит вас всплывающим окном. Пример ниже.
Оповещение HDDLIFE о том, что заканчивается место на жестком диске. Windows 8.1.
Если же программа проанализирует и выдаст вам окно как на скриншоте ниже — советую вам не медлить с резервной копией (и заменой HDD).
HDDLIFE — данные на жестком диске в опасности, чем быстрее скопируете их на другие носители — тем лучше!
Hard Disk Sentinel
Сайт разработчика: https://www.hdsentinel.com/
Эта утилита может поспорить с HDDlife — она так же хорошо ведет мониторинг состояние диска. Что больше всего подкупает в этой программе — это ее информативность, одновременно с простотой для работы. Т.е. она будет полезна, как начинающему пользователю, так и уже достаточно опытному.
После запуска Hard Disk Sentinel и анализа системы, вы увидите главное окно программы: слева будут представлены жесткие диски (в том числе и внешние HDD), а справа в окне будет отображаться их состояние.
Кстати, довольно интересная функция, по прогнозированию работоспособности диска, по тому, сколько он еще прослужит вам: например, на скриншоте ниже прогноз составляет более 1000 дней (это около 3-х лет!).
Состояние жёсткого диска ОТЛИЧНОЕ. Проблемные или слабые сектора не найдены. Ошибок набора оборотов или передачи данных не обнаружено.
Никаких действий предпринимать не надо.
Кстати, в программе реализована достаточно полезная функция: вы сами можете задать порог критической температуры жесткого диска, при достижении которой, Hard Disk Sentinel оповестит вас о превышении!
Hard Disk Sentinel: температура диска (в том числе и максимальная за все время использования диска).
Ashampoo HDD Control
Сайт: https://www.ashampoo.com/
Отличная утилита для контроля состояния жестких дисков. Встроенный в программу монитор позволяет заблаговременно узнать о появлении первых проблем с диском (кстати, программа может оповестить вас об этом даже по электронной почте).
Так же, помимо основных функций, в программу встроены ряд вспомогательных:
— дефрагментация диска;
— тестирование;
— очистка диска от мусора и временных файлов (всегда актуально);
— удаление истории посещений сайтов в интернете (полезно, если за компьютером вы сидите не одни и не хотите чтобы кто-то знал, чем вы занимаетесь);
— так же есть встроенные утилиты для снижения уровня шума диска, настройки питания и пр.
Скриншот окна Ashampoo HDD Control 2: с жестким диском все в порядке, состояние 99%, производительность 100%, температура 41 гр. (желательно, чтобы температура была менее 40 гр., но программа считает, что для данной модели диска все в порядке).
Кстати, программа полностью на русском языке, интуитивно продумана — разберется даже начинающий пользователь ПК. Особое внимание обратите на показатели температуры и состояния в главном окне программы. Если программа выдает ошибки или состояние оценивается как крайне-низкое (+ к тому же издается скрежет или шум из HDD) — рекомендую первым делом скопировать все данные на другие носители, а затем начать разбираться с диском.
Hard Drive Inspector
Сайт программы: https://www.altrixsoft.com/
Отличительной чертой этой программы является:
1. Минимализм и простота: в программе нет ничего лишнего. Она выдает три показателя в процентном соотношении: надежность, производительность и отсутствие ошибок;
2. Позволяет сохранить отчет о результатах проверки. Этот отчет в последствии можно показать более грамотным пользователям (и специалистам), если вдруг будет нужна сторонняя помощь.
Hard Drive Inspector — мониторинг состояния винчестера.
СrystalDiskInfo
Сайт: https://crystalmark.info/?lang=en
Простая, но зато надежная утилита для контроля за состоянием жестких дисков. Причем, она работает даже в тех случаях, когда многие другие утилиты отказываются, вылетая с ошибками.
Программа поддерживает несколько языков, не изобилует настройками, выполнена в стиле минимализма. Вместе с тем, в ней есть достаточно редкие функции, например, снижения уровня шума диска, контроль за температурой и пр.
Что еще очень удобно — так это графическое отображение ситуации:
— синий цвет (как на скриншоте ниже): все в порядке;
— желтый цвет: тревога, нужно предпринимать меры;
— красный: нужно принимать безотлагательные меры (если еще успеете);
— серый: программа не сумела определиться с показаниями.
CrystalDiskInfo 2.7.0 — скриншот главного окна программы.
HD Tune
Официальный сайт: https://www.hdtune.com/
Эта программа пригодится более опытным пользователям: которым помимо графического отображения «здоровья» диска, нужны еще и качественные тесты диска, в которых можно детально ознакомиться со всеми характеристиками и параметрами. Так же нельзя не отметить, что программа, помимо HDD, поддерживает и новомодные SSD диски.
Довольно интересную возможность HD Tune предлагает для того, чтобы быстро проверить диск на ошибки: диск на 500 ГБ проверяется примерно за 2-3 минуты!
HD TUNE: быстрый поиск ошибок на диске. На новом диске недопустимы красные «квадратики».
Так же весьма нужная информация — это проверка скорости чтения и записи диска.
HD Tune — проверка скорости работы диска.
Ну и нельзя не отметить вкладку с детальной информацией о HDD. Это бывает полезно, когда необходимо узнать, например, поддерживаемые функции, размер буфера/кластера или скорость вращения диска и пр.
HD Tune — детальная информация о жестком диске.
ПК-Дайджест
Жесткий диск является одним из важнейших компонентов любого ПК. Он хранит в себе всю информацию, которой вы пользуетесь на вашем ПК. Именно поэтому нужно следить за состоянием этого компонента, как и впрочем любого другого, но в случае возникновения проблем с вашим жестким диском, вы можете потерять всю информацию на нём.
Прежде чем перейти к оценке состояния жесткого диска или SSD, необходимо запомнить важное правило:
Всегда делайте копии важных фалов и документов, ведь каким бы надежным и дорогим не был ваш накопитель, от сбоев в его работе никто не застрахован.
Общее состояние вашего жесткого диска
Итак, как же узнать, в каком состоянии находится ваш жесткий диск? Вскрывать его и смотреть его внутреннее состояние нельзя… да и незачем. Для оценки его текущего состояния придумали специальную технологию — «S.M.A.R.T.». Эта технология встроена в каждый жесткий диск любого производителя и формата, и позволяет судить о его состоянии, оценивая множество параметров его работы. Просмотреть эту информацию можно разными способами: запустить специальную программу в Windows или использовать специальный загрузчик, который работает напрямую с диска или флешки, и позволяет отобразить эту информацию с жесткого диска. Вторым методом можно воспользоваться, если не работает операционная система, и есть подозрения в неисправности жесткого диска. Мы же воспользуемся первым способом, как наиболее простым и легким.
Чтобы прочитать информацию «S.M.A.R.T.» с нашего жесткого диска, воспользуемся специальной программой — «CrystalDiskInfo». Данная утилита имеет простой интерфейс, русский язык, умеет отслеживать температуру накопителя. Скачать данную программу можно . Запускаем программу и видим следующее:
Одним из преимуществ данной программы является перевод всех показателей жесткого диска.
Выбираем в верхней панели один из жестких дисков:
Первое, на что нужно обратить внимание, так это общий статус диска (левый верхний угол, под надписью «Техсостояние»). Если там написано «Хорошо» или «Отлично», то с вашим диском все в порядке.
В случае, если написано «Тревога», то нужно задуматься о смене диска, и скопировать всю важную информацию на другой диск. Ниже представлен пример скриншота программы для диска на WD 500GB 2008 г. производства. Т.е. на момент написания статьи ему уже 9 лет. Такой диск точно требует замены.
Необходимо обращать внимание на температуру диска, она должна быть не выше 45-50 градусов. Если температура превышает данные значения, нужно задуматься об охлаждении вашего диска.
Косвенно о состоянии вашего жесткого диска можно судить по времени его работы. На сайте изготовителе вашего жесткого диска можно найти время наработки на отказ, однако даже если этот порог будет превышен, то это не значит, что жесткий диск не пригоден для использования. Это лишь сигнал к тому, что нужно иногда проверять его состояние.
Дополнительная полезная информация
Перед тем, как ознакомиться с данным пунктом, настоятельно рекомендуется узнать о базовых принципах работы жесткого диска из Википедии или других источников.
Пункт техсостояние показывает общую усредненную оценку состояния жесткого диска; если мы хотим узнать более подробные сведения о работе диска, то нужно разобраться в основных показателях работы нашего диска. Для этого разберем все строки из таблицы программы. У каждого диска есть предельное значение и фактическое значение. Чтобы было более наглядно, выполните действия как на картинке ниже, установив другое отображение для RAW данных.
Теперь рассмотрим основные колонки данной таблицы.
- Левые голубые и желтые кружочки обозначают оценку программы жесткого диска,
- Атрибут — в ней указывается название параметра,
- Текущее — состояние параметра на данный момент
- Наихудшее — наихудшее значение параметра Текущее за все время.
- Порог — пороговое значение параметра, установленное заводом изготовителем данного диска.
- Raw-значения — самый главный показатель, который нужно сравнивать с полем «Порог»
Ниже вы увидите список, где указан каждый параметр и как он считается; жирным шрифтом в нём отмечены самые важные параметры, которые показывают состояние жесткого диска. Чтобы оценить состояние, нужно каждый параметр из графы «Raw-значения» сравнивать с числом в графе «Порог». Если число из колонки «Raw-значения» больше числа в графе «Порог», то смотрите описание в списке ниже, чтобы оценить состояние диска.
Основные параметры S.M.A.R.T.
- Ошибки чтения (Raw Read Error Rate) — атрибут показывает количество ошибок чтения с пластин жесткого диска. На дисках WD, Samsung до SpinPoint F1 (не включительно), Hitachi большое значение параметра указывает на аппаратные проблемы с диском. На дисках Seagate, Samsung (SpinPoint F1 и новее) и Fujitsu на этот атрибут можно не обращать внимания. Смотреть число в графе Raw-значения.
- Время раскрутки (Spin-Up Time) — время раскрутки шпинделя с «блинами», значение не влияет на состояние диска.
- Запуски/Остановки шпинделя (Number of Spin-Up Times (Start/Stop Count)) — количество запусков и остановок шпинделя, не влияет на состояние диска.
- Переназначенные сектора (Reallocated Sector Count) — Очень важный параметр для оценки состояния диска. Сама суть параметра: при работе диска через какое-то время появляются битые сектора, которые неправильно записываются или читаются. Диск их помечает и заменяет на другие, которые были заранее зарезервированы производителем. Это параметр показывает количество таких переназначений. Если число в графе «Raw-значения» больше числа в графе «Порог», то у диска закончились резервные сектора и начинаются ошибки в работе. При превышении значения «порог» более чем на 10%, желательна замена диска.
- Ошибки позиционирования (Seek Error Rate) — частота ошибки позиционирования головок на «блинах» жесткого диска. Не влияет на состояние диска.
- Часы работы (Power On Hours Count (Power-on Time)) — значение показывает количество часов работы диска. Ничего не говорит о его состоянии.
- Повторные попытки раскрутки (Spin Retry Count) — количество повторных попыток раскрутить шпиндель жесткого диска с «блинами». Чаще всего ничего не говорит о здоровье диска, но значительное увеличение этого параметра указывает на плохой контакт проводов питания или нестабильную работу блока питания компьютера.
- Повторы рекалибровки (Calibration Retry Count (Recalibration Retries)) — показывает количество попыток жесткого диска установки головки считывания на нулевую дорожку. Ненулевое, а особенно растущее значение параметра, может означать проблемы с диском.
- Включения/Отключения (Power Cycle Count) — количество полных циклов «включение-отключение» диска. Не связан с состоянием диска.
- End-to-End ошибки — ошибка четности при передаче данных между кэшем и хостом. При увеличении параметра вероятны проблемы с диском.
- Отказы отключения питания (Power Off Retract Count (Emergency Retry Count)) — количество суммарных циклов включения, отключения диска. Не влияет на состояние диска.
- Циклы загрузки/выгрузки (Load/Unload Cycle Count) — количество циклов парковки и распарковки головок. Не влияет на состояние диска.
- Температура (Temperature (HDA Temperature, HDD Temperature)) — показывает температуру диска. На разных дисках датчик температуры находиться в разных местах. Не влияет на состояние диска, но при превышении 55-60 градусов стоит задуматься о его охлаждении.
- События переназначения (Reallocated Event Count) — количество операций переназначения секторов. Косвенно говорит о здоровье диска. Чем больше значение — тем хуже. Однако нельзя однозначно судить о здоровье диска по этому параметру, не рассматривая другие атрибуты.
- Нестабильные сектора (Current Pending Sector Count) — количество нестабильных секторов, которые когда то диск посчитал испорченными, каждый раз перед записью в такой сектор, диск проверяет этот сектор на стабильность и в зависимости от его состояния, либо заменяет его на резервный либо помечает как битый. Ненулевое значение параметра говорит о неполадках (правда, не может сказать о том, в само́м ли диске проблема).
- Неисправимые ошибки секторов (Offline Uncorrectable Sector Count (Uncorrectable Sector Count)) — обозначает тоже самое что и в предыдущем пункте, но эти данные диск получает в режиме самотестирования в простое.Ненулевое значение говорит о неполадках на диске.
- CRC-ошибки UltraDMA (UltraDMA CRC Error Count) — количество ошибок при передаче данных между жестким диском и материнской платой. Увеличения значения свидетельствует о некачественном кабеле, на здоровье диска не влияет.
- Ошибки записи (Write Error Rate (MultiZone Error Rate)) — частота возникновения ошибок записи. Ненулевое значение говорит о проблемах с диском, а именно о износе магнитных головок.
- Ошибки адресации данных (Data Address Mark Error) — содержание атрибута — загадка, но проанализировав различные диски, могу констатировать, что ненулевое значение — это плохо.
-
Диск 1. SeaGate 200 Гб. 2003 г. выпуска
На диске странные значения по Raw-данным, но их появление связано с возрастом диска. На момент написания статьи ему 14 лет.
Диск 2. WesternDigital 500 Гб. 2008 г. выпуска
На диске много переназначенных и нестабильных, значительно превышающих порог — это значит, что размер диска уже уменьшился и идет его деградация.
Диск 3. WesternDigital 250 Гб. 2007 г. выпуска
Диск в полном порядке, однако присутствует странное время раскрутки шпинделя. Диск полностью исправен.
Содержание
- 5 способов проверить состояние жесткого диска в Windows 10
- 1. Оптимизация и дефрагментация в Windows 10
- 2. Используйте инструменты производителя HDD
- 3. Инструмент Windows CHKDSK
- 4. Используйте WMIC
- 5. Используйте сторонний инструмент проверки работоспособности жесткого диска
- CrystalDiskInfo
- В заключении
- Как проверить состояние жесткого диска Windows 10
- Проверка жесткого диска на ошибки Windows 10
- Как запустить программу Chkdsk
- Chkdsk через командную строку
- Программы для проверки состояния жесткого диска
- Лучшие программы для проверки жесткого диска
- Victoria HDD
- Как работать с программой Victoria HDD
- HDDScan
- Инструкция как пользоваться HDDScan
- CrystalDiskInfo
- Hetman Partition Recovery
- HD Tube Pro
- Western Digital Data LifeGuard Diagnostic
5 способов проверить состояние жесткого диска в Windows 10
Ваш жесткий диск — это душа вашего ПК, место, где хранятся все ваши самые важные данные.
Хотя большинство компонентов ПК можно заменить, бесценные данные на жестком диске нельзя будет заменить, если вы не создали резервную копию.
По этой причине крайне важно следить за тем, чтобы ваш жесткий диск оставался здоровым (кто-нибудь слышит унылый каламбур, связанный с жестким диском?).
Существуют различные способы проверки состояния жесткого диска — от встроенных в Windows методов до диагностических инструментов производителя жесткого диска, и мы расскажем вам о лучших методах.
1. Оптимизация и дефрагментация в Windows 10
Традиционные жесткие диски SATA, возможно, в значительной степени уступили место гораздо более быстрым твердотельным накопителям.
Но они по-прежнему очень популярны и остаются доступным способом хранения таких вещей, как изображения, видео и другие простые типы файлов.
SSD работают немного по-другому, и хотя они никогда не нуждаются в дефрагментации (поскольку фрагментация связана с тем, где данные физически хранятся на диске, что не является фактором для SSD), они иногда нуждаются в оптимизации.
Если вы чувствуете, что ваш жесткий диск (не SSD) замедляется, вам следует проверить, насколько он фрагментирован.
Вы можете сделать это с помощью встроенного в Windows 10 инструмента дефрагментации (введите «defrag» в меню «Пуск», затем перейдите к «Дефрагментация и оптимизация дисков»), затем выберите диск и нажмите «Анализировать».
Если обнаружена фрагментация, нажмите «Оптимизировать» (ранее называвшееся «Дефрагментация») для этого диска.
На самом деле мы обнаружили, что бесплатное приложение Defraggler лучше справляется с обнаружением и сокращением фрагментации, но не все хотят устанавливать дополнительные приложения, когда функциональность встроена прямо в ОС.
Вы также можете оптимизировать свой SSD с помощью инструмента дефрагментации и оптимизации Windows 10, хотя Windows 10 должна позаботиться об этом автоматически.
2. Используйте инструменты производителя HDD
Большинство крупных производителей жестких дисков предоставляют бесплатные надежные инструменты для мониторинга состояния и производительности жесткого диска.
Первый шаг к определению того, какой из них использовать — это, конечно же, знать марку вашего жесткого диска.
Если вы знаете марку своего жесткого диска, вы можете пропустить эту часть.
Если нет, нажмите клавишу «Win», введите «Диспетчер устройств» и щелкните его, когда он появится в результатах поиска.
В диспетчере устройств раскройте флажок «Дисковые устройства» и запишите номер модели вашего жесткого диска.
Затем введите номер модели в Google, чтобы получить результаты, которые покажут вам марку жесткого диска.
После этого перейдите на страницу поддержки производителя и найдите утилиту для жесткого диска.
Чтобы помочь вам, вот ссылки на соответствующие страницы загрузки некоторых из крупнейших производителей жестких дисков:
Каждый из этих инструментов работает немного по-своему, но, что наиболее важно, каждый из них имеет диагностические функции, которые позволяют проверить состояние жесткого диска.
3. Инструмент Windows CHKDSK
Windows CHKDSK Tool — это встроенный инструмент Windows, который просканирует ваш диск, чтобы найти системные ошибки и поврежденные сектора, и покажет, есть ли проблемы с вашим жестким диском.
Он будет сканировать и исправлять проблемы, которые он может исправить, и сообщит вам, если есть более серьезная проблема, которую он не может исправить.
Вы можете использовать этот инструмент как для проверки состояния жесткого диска, так и для исправления поврежденных секторов и ошибок, если это возможно.
Чтобы использовать CHKDSK, щелкните правой кнопкой мыши диск, который вы хотите проверить на наличие ошибок, и выберите «Свойства».
Затем щелкните вкладку «Инструменты», а затем нажмите кнопку «Проверить сейчас».
Откроется диалоговое окно с двумя вариантами исправления ошибок и сканирования поврежденных секторов.
Вы можете выбрать эти параметры, если хотите исправить ошибки и поврежденные сектора, в противном случае вы можете просто щелкнуть «Пуск», чтобы получить базовый отчет о проблемах с жестким диском (если таковые имеются).
Этот инструмент очень простой и ориентирован на поиск системных ошибок и сбойных секторов.
Он просто сообщит вам, если есть какие-то серьезные проблемы, и ничего более, поэтому используйте его только как основной инструмент проверки и исправления жесткого диска.
4. Используйте WMIC
WMIC — это интерфейс командной строки, который позволяет выполнять множество административных задач, включая проверку состояния жесткого диска.
Он использует функцию SMART (технология самоконтроля, анализа и отчетности) жестких дисков, чтобы увидеть статус и сделать простой вывод, например «ОК» или «Потерпеть неудачу» и т. д.
Это все еще очень простая команда, которая предлагает очень мало информации, но это быстрая и встроенная функция Windows.
Чтобы проверить жесткий диск с помощью WMIC, нажмите кнопки «Win+R» чтобы открыть диалоговое окно «Выполнить». Введите «cmd» и нажмите «ОК», чтобы открыть командную строку Windows.
и нажмите «Enter». Когда интерфейс WMI будет готов, введите:
и снова нажмите «Enter». Вы увидите статус вашего жесткого диска после небольшой задержки.
5. Используйте сторонний инструмент проверки работоспособности жесткого диска
Вы также можете использовать сторонний инструмент проверки работоспособности жесткого диска, который предложит гораздо больше информации, чем просто хорошее или плохое состояние.
Эти инструменты используют ту же функцию «SMART» жестких дисков для извлечения данных, как и WMIC.
Однако они предоставляют вам все подробности, а не просто показывают статус «хороший» или «плохой».
CrystalDiskInfo
Для этой цели CrystalDiskInfo — действительно простой, но мощный инструмент.
Это очень легкий в использовании бесплатный инструмент, который предлагает всю необходимую информацию.
Например такую как температура, состояние здоровья, тип и характеристики жесткого диска, а также другие атрибуты, такие как частота ошибок чтения/записи, время раскрутки и т. д.
Стандартный инструмент поставляется в виде файла с расширением «.exe» размером 4 МБ, а его установщик содержит рекламу, поэтому убедитесь, что вы используете опцию «Пользовательский установщик» и снимите флажок с бокового инструмента (реклама).
После установки все, что вам нужно сделать, это запустить программу, и вы увидите всю информацию о вашем жестком диске (дисках) в главном интерфейсе.
Инструмент также будет проверять состояние жесткого диска каждые 10 минут (по умолчанию) и предупреждать вас, если что-то не так.
Существуют также другие сторонние инструменты для проверки состояния жесткого диска, такие как «Hard Disk Sentinel» и «HDDScan».
Они намного более продвинуты с множеством дополнительных функций, но для обычного пользователя CrystalDiskInfo должен работать отлично.
В заключении
Вы можете использовать вышеупомянутые инструменты для проверки работоспособности жесткого диска на вашем ПК с Windows.
Если вам не нужны дополнительные сведения, то встроенные инструменты Windows должны отлично работать.
Как проверить состояние жесткого диска Windows 10
Из-за высокой цены на твердотельные накопители, все пользователи вынуждены пользоваться обычными жесткими дисками. И в большинстве случаев после многих годов использования жесткого диска никто не обращает внимание на его состояние. А состояние жесткого диска начинает интересовать пользователей только тогда, когда начинаются проблемы. Поэтому стоит проверять жесткий диск на наличие ошибок при любом подозрении.
В этой статье мы рассмотрим как проверить состояние жесткого диска Windows 10 встроенными средствами операционной системы и собственно выбрали для Вас лучшие программы для проверки жесткого диска на наличие ошибок. Перед выбором программы Вам стоит оценить плюсы и минусы программ для проверки состояния жесткого диска.
Проверка жесткого диска на ошибки Windows 10
Операционная система Windows позволяет проверять жесткий диск встроенными средствами. Встроенное средство для проверки жесткого диска на наличие ошибок называется Check Disk в Windows 10.
Как запустить программу Chkdsk
- Заходим в Свойства нужного локального диска.
- В открывшимся окне переходим во вкладку Сервис.
- И собственно для запуска утилиты Check Disk нажимаем кнопку Проверить (нужно обладать правами администратора для совершения этого действия).
Chkdsk через командную строку
- Запустите командную строку от имени администратора.
- Чтобы запустить проверку указанного жесткого диска на ошибки используйте команду: chkdsk F:
- Чтобы исправить ошибки в разделах жесткого диска используйте команду: chkdsk F: /f /r /x
Программы для проверки состояния жесткого диска
Все программы с нашей статьи Вы можете найти в таблице представленной ниже. Если же Вы хотите познакомиться с программами для проверки состояния жесткого диска Windows 10, тогда читайте статью дальше.
| Программа | Лицензия | Русский язык | Smart анализ | Исправление ошибок |
| Victoria HDD | Бесплатная | Нет | Да | Да |
| HDDScan | Бесплатная | Нет | Да | Нет |
| CrystalDiskInfo | Бесплатная | Есть | Нет | Нет |
| Hetman Partition Recovery | Пробная | Есть | Да | Нет |
| HD Tube Pro | Пробная | Нет | Нет | Нет |
| Western Digital Data LifeGuard Diagnostic | Бесплатная | Нет | Да | Да |
Перед выбором программы рекомендуем обращать внимание на возможности программы. А также при необходимости смотрите на наличие русского языка интерфейса.
Лучшие программы для проверки жесткого диска
Как и во всех случаях есть возможность использовать как встроенные средства операционной системы, так и сторонние программы для проверки состояния жесткого диска. Здесь мы собрали для Вас лучшие программы для проверки жесткого диска.
Victoria HDD

| Плюсы | Минусы |
|
|
Victoria HDD является самой популярной программой для проверки жесткого диска на наличие ошибок. Имеет действительно большие возможности и даже позволяет исправлять ошибки. Есть возможность скачать русскую версию программы на просторах интернета.
Как работать с программой Victoria HDD
- Откройте вкладку Standard и выберите нужный диск.
- Дальше перейдите в раздел SMART и посмотрите на результат фонового тестирования.
- В разделе Tests отметьте параметр Ignore чтобы запустить простое тестирование.
- Дальше Вы увидите сектора разных цветов, для исправления ошибок запускаем тест ещё раз с параметром Remap.
HDDScan
| Плюсы | Минусы |
|
|
HDDScan — это небольшая бесплатная утилита, которая позволяет проверить жесткий диск на наличие ошибок. Позволяет только проверять накопители на наличие ошибок, но сразу же исправить эти ошибки у Вас не получится, что и является главным минусом.
Инструкция как пользоваться HDDScan
- В списке тестов выберите SMART и посмотрите на результаты фоновой проверки.
- Для полной проверки нажмите круглую кнопку справа и в списке выберите пункт Surface test.
- Отметьте параметр read, и запустите тестирование.
CrystalDiskInfo
| Плюсы | Минусы |
|
|
CrystalDiskInfo это мощное средство для проверки состояния жестких дисков на наличие ошибок. Все данные выводятся в подробном отчете. Программа способна найти ошибки секторов, и сразу же предлагает способы их устранения.
Hetman Partition Recovery
| Плюсы | Минусы |
|
|
Программа Hetman Partition Recovery позволяет делать восстановление данных с поврежденных логических разделов, а также позволяет восстановить поврежденные файлы. Ну и само собой есть возможность проверить состояние жесткого диска.
HD Tube Pro
| Плюсы | Минусы |
|
|
HD Tube Pro мощное средство позволяющее проверить состояние жесткого диска компьютера и не только. Есть возможность проверять не только HDD диски, но и SSD накопители. А также программа устраняет возникшие программные ошибки.
Western Digital Data LifeGuard Diagnostic
| Плюсы | Минусы |
|
|
Бесплатная программа Western Digital Data LifeGuard Diagnostic может делать стандартный и длительный тест. Имеет простой интерфейс, но минусом есть отсутствие русского языка интерфейса.
В этой статье мы рассмотрели лучшие программы для проверки состояния жесткого диска и собственно как проверить состояние жесткого диска Windows 10. Если же Вы плохо знаете английский выбирайте программы для проверки жесткого диска на русском языке.
Напишите нам в комментарии проверяли ли Вы свой диск на наличие ошибок.

Предупрежден — значит вооружен! Это правило как нельзя кстати подходит к работе с жесткими дисками. Если заранее знать, что такой-то вот жесткий диск скорее всего выйдет из строя — то риск потери данных будет минимален.
Конечно, 100% гарантию не даст никто, но с высокой долей вероятности некоторые программы могут проанализировать показания S.M.A.R.T. (набор программно-аппаратных средств, следящих за состоянием жесткого диска) и сделать выводы по тому, сколько он еще прослужит.
Вообще, для осуществления такой проверки жесткого диска есть десятки программ, но в этой статье я хотел остановиться на одних из самых наглядных и простых для использования. И так…
Как узнать состояние жесткого диска
HDDlife
Сайт разработчика: http://hddlife.ru/
(Кстати, помимо HDD, поддерживает так же и SSD диски)
Одна из лучших программ для постоянного мониторинга состояния жесткого диска. Поможет вовремя распознать угрозу и заменить винчестер. Больше всего она подкупает своей наглядностью: после запуска и анализа, HDDlife представляет отчет в очень удобном виде: вам показывается в процентном соотношение «здоровье» диска и его производительность (самый лучший показатель, разумеется, это 100%).
Если ваши показатели выше 70% — это говорит о хорошем состоянии ваших дисков. Например, после пары лет работы (довольно активной кстати), программа проанализировала и сделала вывод: что данный жесткий диск здоров примерно на 92% (а это значит, что прослужить он должен, если не произойдет форс-мажора, как минимум еще столько же).
HDDlife — с жестким диском все в порядке.
После запуска, программа сворачивается в трей рядом с часами и вы всегда можете контролировать состояние своего жесткого диска. При обнаружение какой-либо проблемы (например, высокая температура диска, или осталось слишком мало места на винчестере), программа оповестит вас всплывающим окном. Пример ниже.
Оповещение HDDLIFE о том, что заканчивается место на жестком диске. Windows 8.1.
Если же программа проанализирует и выдаст вам окно как на скриншоте ниже — советую вам не медлить с резервной копией (и заменой HDD).
HDDLIFE — данные на жестком диске в опасности, чем быстрее скопируете их на другие носители — тем лучше!
Hard Disk Sentinel
Сайт разработчика: http://www.hdsentinel.com/
Эта утилита может поспорить с HDDlife — она так же хорошо ведет мониторинг состояние диска. Что больше всего подкупает в этой программе — это ее информативность, одновременно с простотой для работы. Т.е. она будет полезна, как начинающему пользователю, так и уже достаточно опытному.
После запуска Hard Disk Sentinel и анализа системы, вы увидите главное окно программы: слева будут представлены жесткие диски (в том числе и внешние HDD), а справа в окне будет отображаться их состояние.
Кстати, довольно интересная функция, по прогнозированию работоспособности диска, по тому, сколько он еще прослужит вам: например, на скриншоте ниже прогноз составляет более 1000 дней (это около 3-х лет!).
Состояние жёсткого диска ОТЛИЧНОЕ. Проблемные или слабые сектора не найдены. Ошибок набора оборотов или передачи данных не обнаружено.
Никаких действий предпринимать не надо.
Кстати, в программе реализована достаточно полезная функция: вы сами можете задать порог критической температуры жесткого диска, при достижении которой, Hard Disk Sentinel оповестит вас о превышении!
Hard Disk Sentinel: температура диска (в том числе и максимальная за все время использования диска).
Ashampoo HDD Control
Сайт: https://www.ashampoo.com/
Отличная утилита для контроля состояния жестких дисков. Встроенный в программу монитор позволяет заблаговременно узнать о появлении первых проблем с диском (кстати, программа может оповестить вас об этом даже по электронной почте).
Так же, помимо основных функций, в программу встроены ряд вспомогательных:
— дефрагментация диска;
— тестирование;
— очистка диска от мусора и временных файлов (всегда актуально);
— удаление истории посещений сайтов в интернете (полезно, если за компьютером вы сидите не одни и не хотите чтобы кто-то знал, чем вы занимаетесь);
— так же есть встроенные утилиты для снижения уровня шума диска, настройки питания и пр.
Скриншот окна Ashampoo HDD Control 2: с жестким диском все в порядке, состояние 99%, производительность 100%, температура 41 гр. (желательно, чтобы температура была менее 40 гр., но программа считает, что для данной модели диска все в порядке).
Кстати, программа полностью на русском языке, интуитивно продумана — разберется даже начинающий пользователь ПК. Особое внимание обратите на показатели температуры и состояния в главном окне программы. Если программа выдает ошибки или состояние оценивается как крайне-низкое (+ к тому же издается скрежет или шум из HDD) — рекомендую первым делом скопировать все данные на другие носители, а затем начать разбираться с диском.
Hard Drive Inspector
Сайт программы: http://www.altrixsoft.com/
Отличительной чертой этой программы является:
1. Минимализм и простота: в программе нет ничего лишнего. Она выдает три показателя в процентном соотношении: надежность, производительность и отсутствие ошибок;
2. Позволяет сохранить отчет о результатах проверки. Этот отчет в последствии можно показать более грамотным пользователям (и специалистам), если вдруг будет нужна сторонняя помощь.
Hard Drive Inspector — мониторинг состояния винчестера.
СrystalDiskInfo
Сайт: http://crystalmark.info/?lang=en
Простая, но зато надежная утилита для контроля за состоянием жестких дисков. Причем, она работает даже в тех случаях, когда многие другие утилиты отказываются, вылетая с ошибками.
Программа поддерживает несколько языков, не изобилует настройками, выполнена в стиле минимализма. Вместе с тем, в ней есть достаточно редкие функции, например, снижения уровня шума диска, контроль за температурой и пр.
Что еще очень удобно — так это графическое отображение ситуации:
— синий цвет (как на скриншоте ниже): все в порядке;
— желтый цвет: тревога, нужно предпринимать меры;
— красный: нужно принимать безотлагательные меры (если еще успеете);
— серый: программа не сумела определиться с показаниями.
CrystalDiskInfo 2.7.0 — скриншот главного окна программы.
HD Tune
Официальный сайт: http://www.hdtune.com/
Эта программа пригодится более опытным пользователям: которым помимо графического отображения «здоровья» диска, нужны еще и качественные тесты диска, в которых можно детально ознакомиться со всеми характеристиками и параметрами. Так же нельзя не отметить, что программа, помимо HDD, поддерживает и новомодные SSD диски.
Довольно интересную возможность HD Tune предлагает для того, чтобы быстро проверить диск на ошибки: диск на 500 ГБ проверяется примерно за 2-3 минуты!
HD TUNE: быстрый поиск ошибок на диске. На новом диске недопустимы красные «квадратики».
Так же весьма нужная информация — это проверка скорости чтения и записи диска.
HD Tune — проверка скорости работы диска.
Ну и нельзя не отметить вкладку с детальной информацией о HDD. Это бывает полезно, когда необходимо узнать, например, поддерживаемые функции, размер буфера/кластера или скорость вращения диска и пр.
HD Tune — детальная информация о жестком диске.
PS
В общем-то, подобных утилит можно привести, как минимум, еще столько же. Думаю, что и этих большинству хватит более чем…
И последнее: не забывайте делать резервные копии, даже если состояние диска оценивается как отличное в 100% (хотя бы самые важные и ценные данные)!
Удачной работы…
- Распечатать
Оцените статью:
- 5
- 4
- 3
- 2
- 1
(41 голос, среднее: 4.8 из 5)
Поделитесь с друзьями!
Ваш жесткий диск — это душа вашего ПК, место, где хранятся все ваши самые важные данные. Хотя большинство компонентов ПК можно заменить, бесценные данные на жестком диске нельзя будет заменить, если вы не создали резервную копию. По этой причине крайне важно следить за тем, чтобы ваш жесткий диск оставался исправным . (Кто-нибудь понимает скучный каламбур, связанный с жестким диском?)
Существуют различные способы проверки состояния жесткого диска — от встроенных в Windows методов до средств диагностики производителя жесткого диска. В этой статье рассказывается о лучших методах.
1. Оптимизация и дефрагментация в Windows 10
Традиционные жесткие диски SATA, возможно, в значительной степени уступили место гораздо более быстрым твердотельным дискам, но они по-прежнему очень популярны и остаются доступным способом хранения таких вещей, как изображения, видео и другие простые типы файлов. SSD работают немного по-другому, и хотя они никогда не нуждаются в дефрагментации (поскольку фрагментация связана с тем, где данные физически хранятся на диске, что не является фактором для SSD), иногда они нуждаются в оптимизации.
Если вы чувствуете, что ваш жесткий диск без SSD замедляется, вам следует проверить, насколько он фрагментирован. Вы можете сделать это с помощью встроенного в Windows 10 инструмента дефрагментации (введите «Дефрагментация» в меню «Пуск». Затем перейдите к «Дефрагментация и оптимизация дисков»), затем выберите диск и нажмите «Анализировать». Если обнаружена фрагментация, нажмите «Оптимизировать» (ранее называвшееся «Дефрагментация») для этого диска.
На самом деле мы обнаружили, что бесплатное приложение Defraggler лучше справляется с обнаружением и сокращением фрагментации, но не все хотят устанавливать дополнительные приложения, когда функциональность встроена прямо в ОС.
Вы также можете оптимизировать свой SSD с помощью инструмента дефрагментации и оптимизации Windows 10, хотя Windows 10 должна позаботиться об этом автоматически.
2. Используйте инструменты производителя HDD.
Большинство крупных производителей жестких дисков предоставляют бесплатные надежные инструменты для мониторинга состояния и производительности жесткого диска. Первый шаг к определению того, какой из них использовать, — это, конечно же, знать марку вашего жесткого диска.
Если вы знаете марку своего жесткого диска, вы можете пропустить эту часть. Если нет, нажмите Winклавишу, введите «диспетчер устройств» и щелкните его, когда он появится в результатах поиска.
В диспетчере устройств раскройте строку «Дисковые устройства» и запишите номер модели вашего жесткого диска. Затем введите номер модели в Google, чтобы отобразить результаты, которые покажут вам марку жесткого диска.
После этого перейдите на страницу поддержки производителя и найдите утилиту для жесткого диска. Чтобы помочь вам, вот ссылки на соответствующие страницы загрузки некоторых из крупнейших производителей жестких дисков:
- Western Digital
- Seagate
- Samsung
- Adata
Каждый из этих инструментов работает немного по-своему, но, что наиболее важно, каждый из них имеет диагностические функции, которые позволяют проверить состояние жесткого диска.
3. Инструмент Windows CHKDSK
Windows CHKDSK Tool — это встроенный инструмент Windows, который просканирует ваш диск, чтобы найти системные ошибки и поврежденные сектора, и показать, есть ли проблемы с вашим жестким диском. Он будет сканировать и исправлять проблемы, которые он может исправить, и сообщит вам, если есть более серьезная проблема, которую он не может исправить. Вы можете использовать этот инструмент как для проверки состояния жесткого диска, так и для исправления поврежденных секторов и ошибок, если это возможно.
Чтобы использовать CHKDSK, щелкните правой кнопкой мыши диск, который вы хотите проверить на наличие ошибок, и выберите «Свойства», щелкните вкладку «Инструменты», затем нажмите кнопку «Проверить».
Откроется диалоговое окно с двумя вариантами исправления ошибок и сканирования поврежденных секторов или «Сейчас проверка этого диска не требуется». Вы можете выбрать эти параметры, если хотите исправить ошибки и поврежденные сектора; в противном случае вы можете просто щелкнуть «Пуск», чтобы получить базовый отчет о проблемах с жестким диском (если они есть).
Этот инструмент очень простой и ориентирован на поиск системных ошибок и сбойных секторов. Он сообщит вам, если есть какие-то серьезные проблемы и ничего более, поэтому используйте его как основной инструмент проверки и исправления жесткого диска.
4. Используйте WMIC
WMIC — это интерфейс командной строки, который позволяет выполнять множество административных задач, включая проверку состояния жесткого диска. Он использует функцию SMART (технология самоконтроля, анализа и отчетности) жестких дисков, чтобы увидеть статус и сделать простой вывод, такой как «ОК», «Pred Fail» и т. Д. Это все еще очень простая команда, которая предлагает очень мало информации, но это быстрая и встроенная функция Windows.
Чтобы проверить жесткий диск с помощью WMIC, нажмите кнопки Win+, Rчтобы открыть диалоговое окно «Выполнить». Введите cmdи нажмите «ОК», чтобы открыть командную строку Windows или правая кнопка мыши по значку пуск, щёлкаем по команде «Windows Power Shell».
Тип
wmic
и нажмите Enter. Когда интерфейс WMI будет готов, введите:
diskdrive get status
и снова нажмите Enter. Вы увидите статус вашего жесткого диска после небольшой задержки.
5. Используйте сторонний инструмент проверки работоспособности жесткого диска.
Вы также можете использовать сторонний инструмент проверки работоспособности жесткого диска, который предложит гораздо больше информации, чем просто хорошее или плохое состояние. Эти инструменты используют ту же функцию «SMART» жестких дисков для извлечения данных, как и WMIC. Однако они предоставляют вам все подробности, а не просто показывают хороший или плохой статус.
CrystalDiskInfo
Для этой цели CrystalDiskInfo — действительно простой, но мощный инструмент. Это очень легкий в использовании бесплатный инструмент, который предлагает всю необходимую информацию, такую как температура, состояние здоровья, тип и характеристики жесткого диска, а также другие атрибуты, такие как частота ошибок чтения / записи, время раскрутки и т. Д.
Стандартный инструмент поставляется в виде файла .exe размером 4 МБ, а его установщик содержит рекламу, поэтому убедитесь, что вы используете параметр «Пользовательский установщик». После установки все, что вам нужно сделать, это запустить программу, и вы увидите всю информацию о вашем жестком диске (ах) в главном интерфейсе. Инструмент также будет проверять состояние жесткого диска каждые 10 минут (по умолчанию) и предупреждать вас, если что-то не так.
Существуют также другие сторонние инструменты для проверки состояния жесткого диска, такие как Hard Disk Sentinel и HDDScan . Они намного более продвинуты с множеством дополнительных функций, но для обычного пользователя CrystalDiskInfo должен стать идеальным выбором.
Заключение
Вы можете использовать вышеупомянутые инструменты для проверки работоспособности жесткого диска на вашем ПК с Windows. Если вам не нужны дополнительные сведения, то встроенные инструменты Windows должны отлично работать.
Программы
Автор Ирина Лунева
Дата
Окт 13, 2016
392
Поделиться
Предупредить неисправность проще, чем после этого возиться с проблемой. Это касается любой техники, в том числе и жестких дисков. На компьютере есть фотографии с памятных событий, видеоролики, игры и рабочие документы. За сохранение всех этих данных отвечает жесткий диск и при неисправностях все это теряется. Неприятный момент, который приносит серьезные проблемы.
- LiveJournal
- Blogger
Чтобы проверить состояние жесткого диска не обязательно снимать устройство и нести его в мастерскую
- Проверка состояния жесткого диска HDD Life
- HardDiskSentinel
- Проверка состояния жесткого диска AsampooHDDControl
- Проверка состояния жесткого диска CrystalDiskInfo
Это потянет за собой траты времени и денежных средств. Лучше и быстрее с этой задачей справится программа для проверки состояния жесткого диска. Утилиты, работающие по технологии S.M.A.R.T определят состояние устройства и помогут узнать, сколько служит жесткий диск.
Гарантию на 100% эти приложения не гарантируют, но в большинстве ситуаций они могут проверить здоровье жесткого диска. Таких утилит в интернете десятки, если не сотни, но остановиться следует на популярных и понятных в функционале вариантах.
Первичный осмотр
Первым делом стоит покрутить жесткий диск в руках, удостовериться, что все пломбы на месте, что он не побит, то есть не падал. Естественно, это обязательно делать только при покупке.
Затем читаем информацию с этикетки. Нас интересует дата выпуска жесткого диска. Хоть эти данные и не говорят о многом, так как старый жесткий диск мог пролежать на полке запечатанным, тем не менее стоит посмотреть. И чем диск новее, тем лучше.
Однако, не стоит сразу отворачиваться и от старого жесткого диска. В моей практике были случаи, когда жесткий диск возрастом в 6 лет работал всего 10 дней, то есть он практически новый .
Проверка состояния жесткого диска AsampooHDDControl
Узнать свой жесткий диск и проверить состояние HDD можно с помощью этой утилиты.
- LiveJournal
- Blogger
Анализ состояния в реальном времени позволяет обнаружить проблему сразу после ее образования
Оповещения происходят всплывающими окнами и даже через e-mail. Это полезно, когда на время компьютер был оставлен родителям или другим людям, которые не разбираются в таких тонкостях.
Кроме этого, у программы есть такие функции:
- Дефрагментация;
- Проверка и тестирование винчестера;
- Удаление мусора с памяти компьютера (временные файлы и т.д.) и очищение браузеров;
- Понижение уровня шума эксплуатации.
К преимуществам приложения следует отнести русскоязычное и понятное меню. Постоянно надо следить за температурой устройства. Когда появляются оповещения о плохом состоянии или ошибках, и это сопровождается посторонними звуками с жесткого диска, то файловый пакет данных копируем на другие носители информации. Сам диск отдаем на ремонт или меняем.
Проверка поверхности диска
Можно сказать, что главным этапом проверки жесткого диска на работоспособность, является проверка его поверхности. Это очень важно. Проверка позволит понять какое время отклика у секторов диска.
Я всегда использую для проверки поверхности утилиту MHDD. По её использованию ранее была написана целая статья, рекомендую её к прочтению: Проверка диска при помощи MHDD.
Если время отклика секторов меньше 100 миллисекунд, можно сказать, что диск в хорошем состоянии.
Если же попадаются сектора с временем отклика в 500 миллисекунд или же вообще с не читаемыми секторами, рекомендую не работать с этим диском. Так как он или уже сыпется, или очень скоро начнет.
Если очень нужно все-таки использовать этот жесткий диск, старайтесь не хранить на нем хотя бы важную информацию. Программа проверки выкинет из карты диска не читаемые сектора (но они могут появиться снова, если диск таки сыпется).
HardDiskSentinel
Данное приложение активно конкурирует с HDDLife, оно тоже анализирует состояние устройства. Больше всего пользователям нравиться хороший функционал и одновременно несложное управление. Такое решение позволило разработчикам захватить аудиторию от «чайников» до профи в компьютерном деле.
Поле включения утилиты и проверки винчестера, на мониторе появиться меню с отчетом. В левой части предоставлен список винчестеров (программа проверяет и внешние устройства), а в правой части показатели здоровья и производительности в процентах.
- LiveJournal
- Blogger
Кстати, в этой утилите добиться результата в 100% проще
Кроме этого, в меню пользователь еще увидит, сколько времени уже работает винчестер, сколько раз он включался и выключался, и даже период, который он еще точно проработает. При помощи регулярной проверки пользователь узнает, когда готовиться к покупке нового жесткого диска.
Не забыли разработчики и о температурных показателях.
- LiveJournal
- Blogger
Они определяются не только по стандартам, пользователь самостоятельно задает критический порог, при достижении которого программа оповестит о проблеме
Функции программы:
- В меню можно узнать, какой жесткий диск установлен (модель и производитель).
- Программа определяет проблемные места на ранних этапах.
- Меню понятное даже для новичков.
- Контролирует нагрев устройства.
- Все о жестком диске пользователь узнает в реальном времени.
- Своевременное обновление утилиты в автоматическом режиме.
Анализируем информацию SMART
Итак, мы с вами проверили поверхность и решили, что диск в хорошем состоянии. Теперь хотелось бы понять, сколько времени этот диск вообще работал. Дело в том, что существует определенное количество времени работы, которое . Это что-то типа гарантии.
Некоторые производители говорят, что время работы жесткого диска на отказ равно 50000 часов. Это очень много, до таких сроков диски редко доживают.
Более реально было бы ограничиться сроком в 20000 — 25000 часов, после которого переносить данные на новый диск, а старый снимать и больше им не пользоваться.
Для справки: один год непрерывной работы — это 8760 часов.
Вся необходимая нам информация хранится на самом жестком диске. Для этого была разработана специальная технология самодиагностики под названием SMART.
Так же были написаны специальные программы, которые позволяют читать информацию из SMART, анализировать её и выводить в удобочитаемом виде конечному пользователю.
Я рекомендую бесплатную программу CrystalDiskInfo.
Для примера я подключил к своему компьютеру заведомо плохой диск (он сыпется). То что диск сыпется было установлено опять же при помощи программы MHDD заранее.
Теперь запускаем программу CrystalDiskInfo и она анализирует все подключенные жесткие диски. И сразу же символизирует о тревоге. Это говорит о том, что, в принципе только данной программы достаточно для проверки жесткого диска на работоспособность (хотя я рекомендую проверять поверхность отдельно).
Программа показала, что на диске присутствуют нестабильные сектора, которые вызывают неисправимые ошибки. Эти сектора просто напросто не читаются.
Теперь представим, что диск в порядке. Для этого я переключился на вкладку своего жесткого диска. Нас интересуют строки: «число включений» и «общее время работы». Это даст четкое понятие относительно того, сколько времени диск работал.
Если общее время работы меньше 12000 — 15000 часов, а количество включений три — четыре тысячи, таким диском еще можно попользоваться. То есть можно его купить и даже выбить небольшую скидку (вы ведь знаете все параметры, можете поднадавить на продавца).
Также обращу ваше внимание на то, что неисправный диск не смог проработать более 15000 часов. Однако включений у него было 5603.
Как узнать время жизни диска компьютера
Не знаю, как у Вас, но у меня на жестком диске хранится не иллюзорно большое количество ценной информации. Тут и различные обучающие курсы и мультимедийный контент высокого качества, т.е. музыка, фильмы и прочее, так и куча софта, документов, ну и, конечно же, фотографии – так сказать история жизни в определенном формате :). А посему, весьма неприятно было бы в одночасье потерять сию ценность.
Да, сейчас на дворе 21 век и на программном рынке полно решений (фирм), которые за условно небольшие секунды (и копейки) могут восстановить, казалось бы, утерянные навсегда данные, что здорово.. Но, согласитесь, лучше все-таки не ударяться в крайности и заранее понять, что жесткий диск, вот-вот накроется медным тазом и пора уже продумывать запасные варианты дальнейшего развития событий. В общем, подготовиться, так сказать.
Согласитесь, полезно держать ситуацию под контролем, чем в один прекрасный день, нажав на кнопку запуска компьютера понять, что Ваш твердотельный (или не очень) носитель приказал долго жить, а, как следствие, не видать Вам ни фотографий, ни игр, ни, что самое печальное, — возможности чтения любимых статей на этом сайте :). Плачевно? А то..
Однако мы здесь собрались не для того, чтобы горевать и лить крокодильи слезы, а для того, чтобы узнать об эффективных инструментах диагностики состояния своего жесткого диска. И инструменты эти — две утилиты мониторинга (обслуживания) Ваших HDD, которые и возьмут на себя всю черную работу. Итак, разрешите представить, для начала, Вашему вниманию программу-спасатель всей хранящейся на ПК информации – HDDlife.
Программа эта предназначена для получения сведений о работе жесткого диска с целью выявления возможностей его сбоя и выхода из строя. Заявленные производителем возможности не сверхмногочисленны, но зато находятся на высоком и, так сказать, вполне идейном уровне исполнения, если кому-то понятен этот термин.
Из основных возможностей можно отметить:
- Контроль здоровья жестких и SSD (твердотельных) дисков с использованием технологии S.M.A.R.T.;
- Отображение температуры жестких дисков;
- Постоянный фоновый мониторинг состояния дисков;
- Наглядная информация о свободном месте раздела;
- Технология JustNow – моментальное слежение за состоянием здоровья HDD (при первом запуске, без предварительного сканирования);
- Контроль здоровья дисков из любой программы;
- Предупреждающий контроль о возможных неприятностях и сбоях;
- Проверка по определенному графику в фоновом режиме;
- Контроль производительности – отслеживание скорости работы;
- Информация о свободном месте на дисках;
- Контроль температуры;
- Определение возраста жесткого диска – сколько он реально отработал;
- Управление уровнем шума/скоростью работы HDD;
- Удаленный контроль – настройка параметров оповещения об опасном состоянии дисков (в основном для администраторов сетей);
Для ознакомления с сим чудом программистской мысли, его надо предварительно скачать (что, думаю, для Вас не новость). Для этого, переходим на официальный сайт разработчика, а именно «BinarySense» и кликаем по кнопке – (рядом с заголовком «Загрузка», см.изображение, 1).
Примечание: Программа HDDlife обладает внушительной линейкой платных версий утилиты (см. изображение, 2): это и ноутбучная, и семейная версия (на 5 лицензий) и еще пара расширенных версий (в т.ч. и по работе с твердотельными накопителями).
Разработчики сделали свой продукт условно-бесплатным, т.е. у нас есть триальный (демонстрационный) период в 14 дней, в течении которого мы можем оценить программу и принять решение о нашей с ней дальнейшей судьбе.
На следующей странице нам предлагают тип скачиваемой версии для ознакомления. Традиционно, выбираем нужный и жмакаем по соответствующей зеленой галочке загрузки (см. изображение).
Загрузка пошла, файлы небольшие (на момент написания версии, — это до 10 мб), поэтому далеко от компьютера не отходим. Затем запускаем приложение и устанавливаем, путем типичной процедуры, в духе, «Далее-Далее-Готово», на которой останавливаться я не буду, кроме того, что Вы можете убрать две последние галочки в самом последнем экране установки (help file и website).
Установка протекает в штатном режиме и сразу после ее завершения утилита готова к работе, о чем нам и сигнализирует путем открытия рабочего окна (1) и отображением символов в системном трее (2) (см. изображение).
Примечание: Программа дружит с великим и могучим, поэтому ломать голову над пунктами меню не придется.
Дизайн HDDlife минималистичен и поэтому здесь Вы не найдете тонны разных вкладок с настройками. Рабочую область можно условно разделить на 3 части:
- Информация о здоровье жесткого диска в целом (1)
- Информация о состоянии свободного места на логических дисках (2)
- Счетчик бесплатного периода действия программы (3), (см. изображение).
Как видно из приведенного изображения с жестким диском все в порядке, т.е. здоровье и производительность в норме, температура – летняя (:)), отработанное время – незначительное, однако так может быть далеко не всегда. В этом случае (существует угроза работы HDD и риск потери данных), утилита выведет Вам соответствующую графику и даст пояснения, что с этим безобразием делать.
Примечание: Если у Вас несколько жестких дисков, можно переключаться между ними кликая по закладкам вверху.
В целом же, для обоих вариантов, можно произвести настройку диска, кликнув по одноименному значку (см. изображение).
Здесь можно включить управление шумом/производительностью жесткого диска, поставив галку в одноименном поле и сдвинув ползунок в нужном направлении. Кроме того, можно с помощью специальной технологии APM (Advanced Power Management), управлять энергопотреблением жесткого диска, правда последняя должна поддерживаться HDD на физическом уровне. Весьма полезным дополнением (с точки зрения более детального анализа технической стороны работы жесткого диска) также станет просмотр SMART-атрибутов HDD (см. изображение).
Примечание: S.M.A.R.T. (self-monitoring, analysis and reporting technology) — технология оценки состояния жёсткого диска встроенной аппаратурой самодиагностики, а также механизм предсказания времени выхода его из строя.
Из вспомогательных функций HDDlife можно отметить то, что Всю информацию можно записать в отчет («Файл – Записать отчет») и сохранить в любом месте. Также можно покопаться в параметрах («Файл – Параметры») и настроить различную визуальную составляющую, оповещения и прочее, чтобы как то персонализировать утилиту под себя (см. изображение).
Примечание: Вы всегда можете почерпнуть полезную информацию по программе из раздела «Помощь», и там же зарегистрировать свой ключ продукта.
Кроме того, что программа производит диагностику Вашего жесткого диска в режиме реального времени, она также привносит некоторую визуальную составляющую в Ваш интерфейс дисков (зайдите в «Мой компьютер» и увидите сами, см.изображение).
HDDlife – это детище операционных систем Microsoft Windows 2000/XP/2003/Vista и Windows 7, поддержки Linux не наблюдается, хотя не исключено, что утилита прекрасно «фурычит» и там.
Итак, с первой утилитой закончили, на очереди еще одна из той же серии и имя ей Ashampoo HDD Control 2, встречаем.
Как узнать состояние жёсткого диска с помощью встроенных в Windows 10 средств
Как видим, Windows 10 оценивает состояние жёсткого диска, как нормальное: Все диски работают нормально. ОК.
Но на самом деле, если сейчас запустить специальную программу для диагностики жёстких дисков CrystalDiskInfo, то вы увидите, что состояние винчестера на троечку (Тревога!) и на нём полно нестабильных секторов, которые не удалось исправить встроенной микропрограмме жёсткого диска.
Тоже самое скажет программа Виктория.
Как ещё можно узнать состояние жёсткого диска встроенными средствами Windows 10 или как пользоваться утилитой проверки диска (chkdsk). Запуск проверки диска из графического интерфейса
В Windows 10 есть утилита проверки дисков chkdsk и запускать её можно прямо в графическом интерфейсе или с помощью командной строки. После проверки утилита выдаст полный отчёт о состоянии файловой системы установленной у вас операционки.
Войдите в окно Компьютер и щёлкните правой мышью на диске (C:), выберите «Свойства»
Перейдите на вкладку «Сервис» и нажмите на кнопку «Проверить»
Происходит проверка диска на ошибки.
Диск успешно проверен. Ошибки не обнаружены.
Нажмите на «Показать подробности»
Откроется окно «Просмотр событий». Можете просмотреть результаты проверки на вкладке «Подробности» или щ ёлкните двойным щелчком левой мыши на ссылке «Сведения»
В открывшемся окне можете просмотреть результат проверки. Если хотите, нажмите на кнопку «Копировать» и вставьте результат в текстовый файл.
Windows проверила файловую систему и не обнаружила проблем.
Главная » Железо » Как узнать время работы жесткого диска
Как узнать время работы жесткого диска
S.M.A.R.T. — здоровье жесткого диска
Жесткий диск — сложное электронно-механическое устройство, имеющее свою технологию самодиагностики, которая может предсказать о скором выходе из строя вашего жесткого диска. Что обычно является очень грустным событием…
Технология S.M.A.R.T. (англ. Self Monitoring Analysing and Reporting Technology) — технология оценки состояния жёсткого диска встроенной аппаратурой самодиагностики, а также механизм предсказания времени выхода его из строя.
Мы не будем рассматривать данную технологию во всех подробностях, т.к. это слишком широкий вопрос и у каждого из производителей накопителей своё видение и количество отслеживаемых параметров. Рассмотрим наиболее важные с практической точки зрения.
Для этого нам потребуется программа для просмотра отслеживаемых параметров.
Скачать Everest
В ней на вкладке «Хранение данных->SMART» выбираем жёсткий диск и в окне показываются отслеживаемые параметры:
01 Raw Read Error Rate — количество ошибок при чтении. У современных дисков очень большая плотность хранения данных, поэтому с ошибками они считывают данные постоянно, а информация восстанавливается за счёт кода коррекции ошибок ECC. Именно эти ошибки и считает этот параметр. В жёстких дисках фирмы Seagate эти некритичные ошибки показываются, остальные производители предпочитают об этом скромно умалчивать. Для дисков Seagate можно считать очень хорошим состояние когда параметры Raw Read Error Rate и Hardware ECC Recovered равны. Это значит что сколько было ошибок столько и было исправлено с помощью кода коррекции. Если же эти значения не равны то всё же не стоит бояться. Это не критичный параметр и диск может прожить ещё годы без каких либо проблем.
03 Spinup Time — время раскрутки диска до рабочего состояния. Беспокоиться стоит только если значение меньше половины от начального. Но тут ещё есть несколько нюансов, таких как сколько пластин в жестком диске. Максимум в настоящее время это 5 пластин (Hitachi), разумеется для раскрутки такого пакета дисков понадобится времени больше чем для 1-ой пластины. Силу инерции никто не отменял.
04 Start/Stop Count — общее количество стартов/остановок шпинделя. Для Seagate количество остановок шпинделя при переходе в режим энергосбережения.
05 Reallocated Sector Count — число переназначенных секторов. То есть когда диск обнаруживает ошибку чтения/записи, он помечает сектор «переназначенным», и переносит данные в специально отведённую резервную область. Вообще это страшный параметр, если значение его равно более 10 то это как минимум значит что пора вроверять всю поверхность диска чтобы понять будет ли этот процесс продолжаться. Судя по практике переназначенными секторами страдают ноутбучные диски гдето через год использования. Потому как они работают в очень жестких условиях. Я не говорю об ударах — большинство от этого более-менее защищены. Причина — температура. Корпус ноутбука обычно плохо продувается и диск перегревается, затем мы выключаем ноутбук и идём куда? Ну правильно, на улицу! А там -10 по цельсию. Вот как раз скорость нагрева-остывания и разрушает нежный магнитный слой на пластинах диска. По спецификациям всех производителей дисков так называемый «временной градиент температур», то есть скорость изменения температуры должна быть не более 20 град/час — в рабочем состоянии и не более 30 град/час в выключенном. Это правило нарушается всегда, но для ноутбуков особенно часто и жестоко.
09 Power-on Time Count (Power-on Hours) — количество времени проведённого во включённом состоянии. Обычно у современных дисков измеряется в часах (у Fujitsu в секундах). У старых дисков Maxtor, не у тех которые сейчас выпускаются Seagate под этой маркой, а у оригинальных Maxtor время изменяется в минутах. Это весьма полезный параметр если вы покупаете старый диск, то хочется же знать сколько он в своей жизни отработал. А кроме того обычно это время совпадает с временем работы компьютера и можно определить сколько человек проводит за компьютером в среднем. Как показывает практика и мой опрос на одном из крупных форумов посвящённых компьютерному железу диски с временем наработки более 20000 часов (примерно 2.5 года постоянной работы) уже имеют какие то дефекты, например те же «переназначенные» секторы и не так уж далеки от старческой смерти. Из тех же спецификаций производителей можно узнать что диски предназначенные для настольных компьютеров не предназначены для круглосуточной работы, а рассчитаны на работу в режиме 8/5, то есть 8 часов 5 дней в неделю. Это получается около 2400 часов в год. И получается что гарантия рассчитана для 3-х лет — 7200 часов, для 5 лет — 12000 часов. Не так то уж и много, учитывая что в году 8760 часов.
0A Spinup Retry Count — Число повторных попыток раскрутки дисков до рабочей скорости в случае, если первая попытка была неудачной. Если значение атрибута увеличивается, то вероятнее всего повреждение механической части/подшипников. Встречается очень редко, современные диски делают с гидродинамическими подшипниками и в случае неисправности такого подшипника он заклинивает сразу и намертво или работает долго и счастливо. Не так давно этим сильно страдали диски Toshiba и в меньшей степени Western Digital. Заклинивание происходит от перегрева.
0С Power Cycle Count — число циклов включения/выключения диска.
С2 Temperature — температура диска. К сожалению датчики температуры стоят у дисков разных производителей в разных местах, поэтому бывают и завышения и занижения реальной температуры. Но в среднем как показало недавнее исследование Google оптимальная рабочая температура находится в пределах от 35 до 45 градусов. Выше 50 градусов эксплуатация крайне не рекомендуется, но такую температуру и даже выше часто можно увидеть в ноутбуках.
C5 Current Pending Sector Count — число секторов, являющихся кандидатами на замену. Они не были ещё определены как плохие, но считывание с них отличается от чтения стабильного сектора, это так называемые подозрительные или нестабильные сектора. В случае успешного последующего прочтения сектора он исключается из числа кандидатов. В случае повторных ошибочных чтений накопитель пытается восстановить его и выполняет операцию переназначения. Значение не равное нулю встречается обычно если на диске уже есть переназначенные сектора. Если это так, то с высокой вероятностью можно сказать что диск активно «сыпется», то есть разрушается магнитный слой пластин жесткого диска.
С6 Offline Uncorrectable Sector Count — кол-во нескорректированных ошибок, то есть серьёзное повреждение поверхности диска. Появляются такие ошибки когда заканчивается место в резервной зоне диска для переназначения секторов. Так же могут появляться при резком отключении питания в момент когда диск записывает данные — это так называемые «программные бэд блоки». Если их количество один два, а остальные параметры касающиеся поверхности диска в норме то беспокоиться не стоит. Если же велико, то данные надо спасать и готовить «тело на вынос». 
С7 Ultra ATA CRC Error Rate — количество ошибок при передаче во внешнем интерфейсе. Обычно в этом виноват кабель или плохой контакт кабеля с разъёмами, особенно проявляется на SATA дисках. Встречается весьма часто.
С8 Write Error Rate — ошибки при записи на диск. Встречается редко. Обычно на очень старых дисках. Если есть ошибки то это означает физический износ привода головок жесткого диска. Или же при серьёзных повреждения поверхности диска. (когда количество переназначенных секторов и нескоректированных ошибок превышают все разумные значения).
Вот мы и кратенько рассмотрели основные параметры системы самодиагностики жестких дисков. Если есть желание узнать об этом подробнее то можно обратиться к материалам википедии:
https://ru.wikipedia.org/wiki/S.M.A.R.T
К сожалению SMART не всегда может предсказать смерть диска. Как показало исследование всё того же Google около 50% дисков умирают резко и без видимых причин. Но в одном эта технология точно полезна. По ней можно быстро узнать состояние поверхности диска, то есть параметры:
05 Reallocated Sector Count
C5 Current Pending Sector Count
С6 Offline Uncorrectable Sector Count
И очень полезно знать время которое за свою жизнь проработал диск, чтобы примерно угадать что от него можно ждать.
А теперь немного о будущем. В продаже уже появилось достаточное количество предложений действительно «жестких дисков» . Они выполнены на микросхемах твердотельной памяти типа flash и гораздо более надёжны и по механическим воздействиям и по температуре. Однако производители ещё не договорились о стандарте системы самодиагностики для этого вида накопителей. Но она будет гораздо проще чем для старых добрых электромеханических дисков. И главное с гораздо более высокой вероятностью будет предсказывать возможность выхода из строя! Флэш память более предсказуема в этом смысле. Чтож, будем ждать этого светлого будущего!
www.fobosworld.ru
Как узнать состояние диска и проверить на ошибки [НDD Life, Ashampoo HDD Control 2] — Заметки Сис.Админа
Всем здравствуйте, и я рад снова приветствовать Вас на страницах сайта «Заметки Сис.Админа» проекта [Sonikelf’s Project’s]. Надеюсь, что Вам тут по-прежнему уютно, полезно и всячески информативно, а то есть тут некоторые личности-бяки.. Впрочем, не будем об этом 
Условно-давненько мы не говорили про полезный железный софт, связанный с диагностикой, контролем и анализом работы такого важного компонента нашего компьютерного друга, как жесткий диск (хотя, конечно, было много всего важного и ныне актуального, вроде таких статей, как «Проверка жесткого диска [Victoria]», «Следим за здоровьем жесткого диска [CrystalDiskInfo]», «Как узнать скорость жесткого диска [HD Tune]» и даже чем-то связанным с оптимизацией его, вроде «Немного настроек для оптимизации работы жесткого диска»). Сегодня мы вновь вернемся к этой теме и всё сие поправим, вновь актуализировав тему «работа с дисками», а посему на очереди пара занятных программок по мониторингу состояния HDD. Программы это довольно известные и, думаю, что каждый про них хоть краем уха да слышал, а поэтому не будем затягивать и сразу приступим к знакомству.
Итак, встречайте наших участников HDDlife и Ashampoo HDD Control 2 собственной, так сказать, персоной. К слову, они, вопреки традиции всего, что мы тут обозреваем, являются условно-бесплатными, но деваться некуда, ибо пока что это некие лидеры своей области. Впрочем, конечно же, кому что, зачем и куда.
Поехали..
Не знаю, как у Вас, но у меня на жестком диске хранится не иллюзорно большое количество ценной информации. Тут и различные обучающие курсы и мультимедийный контент высокого качества, т.е. музыка, фильмы и прочее, так и куча софта, документов, ну и, конечно же, фотографии – так сказать история жизни в определенном формате :). А посему, весьма неприятно было бы в одночасье потерять сию ценность.
Да, сейчас на дворе 21 век и на программном рынке полно решений (фирм), которые за условно небольшие секунды (и копейки) могут восстановить, казалось бы, утерянные навсегда данные, что здорово.. Но, согласитесь, лучше все-таки не ударяться в крайности и заранее понять, что жесткий диск, вот-вот накроется медным тазом и пора уже продумывать запасные варианты дальнейшего развития событий. В общем, подготовиться, так сказать.
Согласитесь, полезно держать ситуацию под контролем, чем в один прекрасный день, нажав на кнопку запуска компьютера понять, что Ваш твердотельный (или не очень) носитель приказал долго жить, а, как следствие, не видать Вам ни фотографий, ни игр, ни, что самое печальное, — возможности чтения любимых статей на этом сайте :). Плачевно? А то.. 
Однако мы здесь собрались не для того, чтобы горевать и лить крокодильи слезы, а для того, чтобы узнать об эффективных инструментах диагностики состояния своего жесткого диска. И инструменты эти — две утилиты мониторинга (обслуживания) Ваших HDD, которые и возьмут на себя всю черную работу. Итак, разрешите представить, для начала, Вашему вниманию программу-спасатель всей хранящейся на ПК информации – HDDlife.
Программа эта предназначена для получения сведений о работе жесткого диска с целью выявления возможностей его сбоя и выхода из строя. Заявленные производителем возможности не сверхмногочисленны, но зато находятся на высоком и, так сказать, вполне идейном уровне исполнения, если кому-то понятен этот термин.
Из основных возможностей можно отметить:
- Контроль здоровья жестких и SSD (твердотельных) дисков с использованием технологии S.M.A.R.T.;
- Отображение температуры жестких дисков;
- Постоянный фоновый мониторинг состояния дисков;
- Наглядная информация о свободном месте раздела;
- Технология JustNow – моментальное слежение за состоянием здоровья HDD (при первом запуске, без предварительного сканирования);
- Контроль здоровья дисков из любой программы;
- Предупреждающий контроль о возможных неприятностях и сбоях;
- Проверка по определенному графику в фоновом режиме;
- Контроль производительности – отслеживание скорости работы;
- Информация о свободном месте на дисках;
- Контроль температуры;
- Определение возраста жесткого диска – сколько он реально отработал;
- Управление уровнем шума/скоростью работы HDD;
- Удаленный контроль – настройка параметров оповещения об опасном состоянии дисков (в основном для администраторов сетей);
Для ознакомления с сим чудом программистской мысли, его надо предварительно скачать (что, думаю, для Вас не новость). Для этого, переходим на официальный сайт разработчика, а именно «BinarySense» и кликаем по кнопке – скачать (рядом с заголовком «Загрузка», см.изображение, 1).
Примечание: Программа HDDlife обладает внушительной линейкой платных версий утилиты (см. изображение, 2): это и ноутбучная, и семейная версия (на 5 лицензий) и еще пара расширенных версий (в т.ч. и по работе с твердотельными накопителями).
Разработчики сделали свой продукт условно-бесплатным, т.е. у нас есть триальный (демонстрационный) период в 14 дней, в течении которого мы можем оценить программу и принять решение о нашей с ней дальнейшей судьбе.
На следующей странице нам предлагают тип скачиваемой версии для ознакомления. Традиционно, выбираем нужный и жмакаем по соответствующей зеленой галочке загрузки (см. изображение).
Загрузка пошла, файлы небольшие (на момент написания версии, — это до 10 мб), поэтому далеко от компьютера не отходим. Затем запускаем приложение и устанавливаем, путем типичной процедуры, в духе, «Далее-Далее-Готово», на которой останавливаться я не буду, кроме того, что Вы можете убрать две последние галочки в самом последнем экране установки (help file и website).
Установка протекает в штатном режиме и сразу после ее завершения утилита готова к работе, о чем нам и сигнализирует путем открытия рабочего окна (1) и отображением символов в системном трее (2) (см. изображение).
Примечание: Программа дружит с великим и могучим, поэтому ломать голову над пунктами меню не придется.
Дизайн HDDlife минималистичен и поэтому здесь Вы не найдете тонны разных вкладок с настройками. Рабочую область можно условно разделить на 3 части:
- Информация о здоровье жесткого диска в целом (1)
- Информация о состоянии свободного места на логических дисках (2)
- Счетчик бесплатного периода действия программы (3), (см. изображение).
Как видно из приведенного изображения с жестким диском все в порядке, т.е. здоровье и производительность в норме, температура – летняя (:)), отработанное время – незначительное, однако так может быть далеко не всегда. В этом случае (существует угроза работы HDD и риск потери данных), утилита выведет Вам соответствующую графику и даст пояснения, что с этим безобразием делать.
Примечание: Если у Вас несколько жестких дисков, можно переключаться между ними кликая по закладкам вверху.
В целом же, для обоих вариантов, можно произвести настройку диска, кликнув по одноименному значку (см. изображение).
Здесь можно включить управление шумом/производительностью жесткого диска, поставив галку в одноименном поле и сдвинув ползунок в нужном направлении. Кроме того, можно с помощью специальной технологии APM (Advanced Power Management), управлять энергопотреблением жесткого диска, правда последняя должна поддерживаться HDD на физическом уровне. Весьма полезным дополнением (с точки зрения более детального анализа технической стороны работы жесткого диска) также станет просмотр SMART-атрибутов HDD (см. изображение).
Примечание: S.M.A.R.T. (self-monitoring, analysis and reporting technology) — технология оценки состояния жёсткого диска встроенной аппаратурой самодиагностики, а также механизм предсказания времени выхода его из строя.
Из вспомогательных функций HDDlife можно отметить то, что Всю информацию можно записать в отчет («Файл – Записать отчет») и сохранить в любом месте. Также можно покопаться в параметрах («Файл – Параметры») и настроить различную визуальную составляющую, оповещения и прочее, чтобы как то персонализировать утилиту под себя (см. изображение).
Примечание: Вы всегда можете почерпнуть полезную информацию по программе из раздела «Помощь», и там же зарегистрировать свой ключ продукта.
Кроме того, что программа производит диагностику Вашего жесткого диска в режиме реального времени, она также привносит некоторую визуальную составляющую в Ваш интерфейс дисков (зайдите в «Мой компьютер» и увидите сами, см.изображение).
HDDlife – это детище операционных систем Microsoft Windows 2000/XP/2003/Vista и Windows 7, поддержки Linux не наблюдается, хотя не исключено, что утилита прекрасно «фурычит» и там.
Итак, с первой утилитой закончили, на очереди еще одна из той же серии и имя ей Ashampoo HDD Control 2, встречаем.
к содержанию ↑
Ashampoo HDD Control — проверка состояния диска
Я не знаю, чем обусловлено стремление многих компаний сделать практически любой выпускаемый ей продукт — платным, но HDD Control 2, не отличается от HDDlife в плане своей бесплатности, т.е. она также имеет полноценную, ограниченную (к несчастью) по времени использования, версию. В общем от разработчиков «халявы» ждать не приходится.
Для загрузки дистрибутива заходим на сайт разработчика и выбираем иконку – «Системные утилиты», затем выбираем нужный программный продукт Ashampoo HDD Control 2 и нажимаем «Загрузить» (см. изображение).
Далее, нас перебросит на страницу загрузки, где и начнется автоматическая загрузка дистрибутива на Ваш компьютер (жмем «Сохранить файл», см. изображение).
После закачки, конечно же, запускаем файл и устанавливаем также по принципу «Далее-Далее». После завершения установки программа выдаст нам уведомление, что можно получить полную версию программы на 40 дней (см. изображение).
В принципе это можно сделать, ибо в скачанной версии нам дадут всего лишь 10 дней на ознакомление с этим чудом программистской мысли. Поэтому, если хотите продлить некое удовольствие еще на 30 дней, то получайте ключ. Мы же, в рамках статьи, так сказать, лентяи, нам и 10 дней за глаза для обзора хватит 
Следующей преградой на пути к основному интерфейсу программы будет рекомендация закачать еще какую то хрень установить оптимизатор Windows. Если Вам интересно, то можете сие проделать, мы же говорим «нет спасибо» и наконец-то попадаем в саму программу. Надо сказать, что обилие всяких вкладочек и рюшечек не в пример HDDlife. Здесь целый комбайн по диагностике работы жесткого диска (см. изображение).
Из заявленных возможностей (отличных от HDDlife) следует отметить следующие:
- Работа с внешними (USB) и SSD-накопителями;
- Восстановление данных – удаленных файлов и папок;
- Проактивная (автоматическая) дефрагментация;
- Сравнение результатов теста жесткого диска с аналогами в сети.
Ashampoo HDD Control 2 ведет учет всех дисков, установленных в системе, и позволяет увидеть достаточно полную картину того, что происходит с HDD. Рабочую область можно условно разделить на зоны: Выполняемые действия (1), Контроль и слежение за процессом (2) (см. изображение выше). Пробежимся по всем 6 вкладкам:
Контроль Представлена информация, связанная с диагностикой жесткого диска: отчеты, данные SMART, тестирование поверхности, утилиты для самотестирования (см. изображение).
В общем, если Вам нужно погонять свой жесткий диск и собрать по нему всю необходимую информацию, эта вкладка специально для Вас.
Дефрагментация Вкладка, которая не нуждается в представлении, если Вы читали наши статьи. Она условно-честно и, даже несколько качественно, выполняет возложенную на неё функцию (см. изображение).
Весьма полезным пунктом здесь можно назвать режим «Проактивной» дефрагментации – т.е. выполняется упорядочение файлов во время простоя, в фоновом режиме. И, всё таки, рекомендуется читать другие статьи по дефрагментации и пользоваться, именно в этом плане, другими программами. Тем же «O&O Defragg».
Тестирование Здесь также всё просто и понятно, — происходит тестирование скорости жесткого диска и сравнение с онлайн-результатами других пользователей (см. изображение).
Весьма наглядная и информативная вкладка. Кому-то может пригодиться 
Очистка диска Осуществляется поиск/удаление временных и недавно-использованных файлов (см. изображение).
Очистка диска от всякого хлама, весьма важный процесс, так что вкладка весьма в тему.
Удаление следов интернет-файлов и прочего подобного мусора Функция схожа с очищением истории посещений, загрузок и прочего для браузера Firefox, только более продвинутая (см. изображение).
Часто, от нашего борождения по интернету, остается весьма много следов, которые все хранятся на жестком диске, так сделаем же HDD приятное – удалим ненужный хлам с помощью этой вкладки. Идея благая, но лучше таки чистить систему другим, специализированным софтом, а уж оптимизировать, тем более.
Удаленные файлы Очень часто, мы по ошибке (незнанию), удаляем нужные нам файлы, эта вкладка проводит восстановительные работы и дает вторую жизнь файлам (см. изображение).
Можно поиграть в игру – «очистка диска-восстановление файлов», благо все необходимые вкладки для этого имеются :). Также в программе есть стандартные вкладки (так сказать «джентльменский» набор):
- «Опции» — максимальная настройка программы под себя;
- «Интернет» — обновление и приобретение платной версии и т.п.;
- «Помощь» — справка о программе на английском языке.
Собственно: на этом, возможности программы исчерпаны и ка ни странно наш обзор подошел к своему логическому завершению, но сначала..
к содержанию ↑
Послесловие
Сегодня мы взяли на карандаш две утилиты мониторинга за состоянием жестких дисков. Хочется сказать, что каждая справляется со своей задачей ровно на столько, насколько это задумали разработчики. Одна (HDDlife) — обладает лаконичным дизайном в купе с необходимо-достаточным набором функций по выяснению состояния здоровья диска, а другая (HDD Control 2) – представляет собой комплексный, но не всегда любимый из-за этого мною, инструмент по работе не только с внешней, но и внутренней начинкой жесткого диска.
Что выберете Вы? Это личное дело каждого. Я бы рекомендовал иметь в арсенале первую, а про вторую серьезно подумать. Впрочем, наша миссия — предоставить полезную информацию — выполнена, а это значит, что пора прощаться. Как и всегда, будем рады услышать Ваши дополнения, вопросы, отзывы и всё такое прочее. Пишите в комментариях.
Ну и, да, само собой, не забывайте про статью «Покупка жесткого диска: “Критерии выбора” или “На что опираться, чтобы не прогадать»
PS. За существование данной статьи спасибо члену команды 25 КАДР
sonikelf.ru
Как правильно проверить исправность винчестера
Опытным пользователям хорошо известно, что на исправность винчестера могут повлиять даже незначительные воздействия, например, перепады напряжения, механические толчки и удары, статическое напряжение и т. д. Сам механизм жесткого диска может нарушить поверхность накопителя, куда сохраняется информация. Ниже представлено руководство, как правильно проверить винчестер компьютера на исправность. 
Основные симптомы поврежденного жесткого диска
Уже во время запуска ПК он может громко жужжать или издавать трескающие звуки. Такой шум должен сразу насторожить владельца компьютера и заставить задуматься над проведением диагностики жесткого диска. Рекомендуется до проведения мероприятия проверки этого важного элемента ПК все важные и личные файлы скопировать на внешний носитель или в другой компьютер, так как сам тест окажет значительную нагрузку на жесткий диск.
Обязательно требуется позаботиться, до запуска программы для проверки, об обеспечении хорошего охлаждения винчестера, например, открыть крышку корпуса системного блока и очистить внутреннее оборудование от накопившейся пыли. Источником скрежетов при функционировании жесткого диска является попадание его считывающей головки на битые сектора (bad-sectors). Если не предпринять мер, то число их постепенно возрастет и может привести к потере работоспособности HDD.
Процедура проверки
Специалисты разработали множество различных специальных утилит для выполнения тестирования на работоспособность этого важного элемента ПК. Также процедуру можно осуществить и с использованием встроенных инструментов «Виндовс».
С применением инструментов «Виндовс»
Операционная система позволяет произвести анализ винчестера. Этот способ не очень надежный, но пользователю полезно уметь им пользоваться. Кроме анализа поверхности жесткого диска, средства ОС по возможности могут исправить и некоторые ошибки.
Алгоритм последовательности действий состоит из следующих этапов:
- Войти в окно «Мой компьютер»;
- Вызвать контекстное меню от проверяемого диска и кликнуть «Свойства»;
- Далее перейти в закладку «Сервис»;
- Щелкнуть на «Проверить»;
- Подождать до полного окончания процесса.
С использованием утилиты Seagate SeaTools
Значительному числу владельцев ПК уже помогло решить проблему это удобное приложение. Оно бесплатное, полностью русифицировано и эффективно справляется с диагностикой жестких дисков большинства производителей. Для скачивания оно доступно на ресурсе «seagate.com».
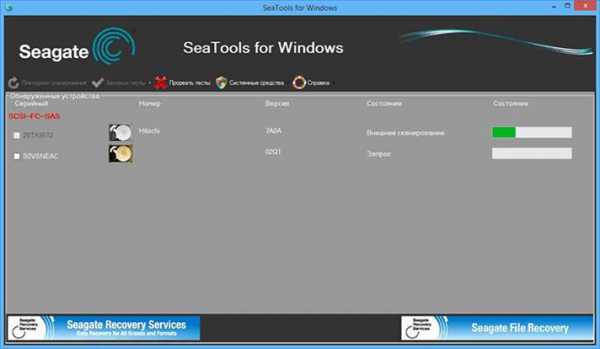
Western Digital Data Lifeguard Diagnostic
Приложение тоже распространяется свободно, но работает только для оборудования одного конкретного производителя «Western Digital». Однако так как они широко распространены в РФ, значительному числу пользователей эта программа может помочь.
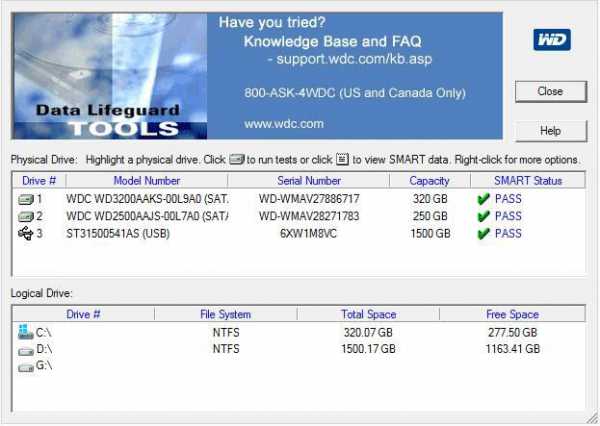
HDD Scan
Позволяет не только сделать бесплатную проверку битого HDD, но и получить подробную информацию S.M.A.R.T., а также осуществить большое число разных тестов оборудования.
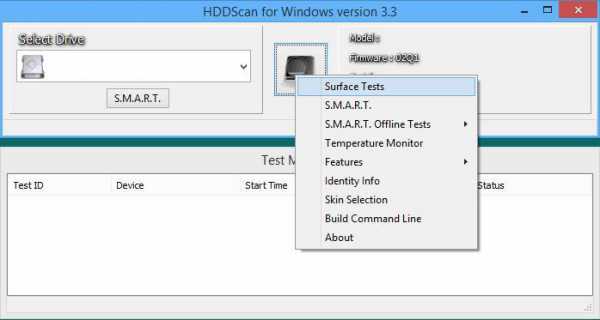
Victoria
На этой программе следует остановиться подробнее, так как она в настоящее время обеспечивает высокую точность результатов тестирования. Утилита доступна для установки на странице «softportal.com».
Необходимо сделать следующие последовательные действия:
- Скачать архив с приложением и скопировать его содержимое в отдельную директорию;
- Далее с расширенными полномочиями запустить «vcr447.exe»;
- На мониторе отобразится основное меню;
- Открыть закладку «Standard»;
- Выбрать винчестер ПК;
- Отобразится информация об оборудовании;
- Затем, после изучения данных, перейти в закладку «Get SMART»;
- Если написано «GOOD», то можно уже немного успокоиться и затем изучить текущие (Val) и пороговые значения (Tresh), главное, чтобы нигде не было достигнуто пороговое значение;
- Позиция под номером 5 показывает, сколько есть переназначенных битых секторов на новые рабочие. Когда «Raw» в этой строчке регулярно растет, это означает, винчестер быстро может выйти из строя в короткий промежуток времени;
- 197 показывает число вероятных в будущем битых секторов;
- 196 – число замен неисправных на исправные сектора;
- 198 – общее число неисправных секторов;
- Очень важный пункт номер 9, где показаны часы работы винчестера. Если в столбце «Raw» пользователь увидит цифру около 20.000, то уже надо срочно копировать информацию на внешний носитель;
- Если постоянно увеличивается Raw в строчке под номером 7, то можно сделать вывод о неисправности механизма жесткого диска или проблеме с его высокой температурой при работе;
- Далее необходимо сделать диагностику на битые сектора, но перед этим обязательно требуется выйти из следующих приложений: отключить антивирусник, почтовые программы, торренты, утилиты для обмена сообщениями и т. п.
- Затем войти в закладку «Test»;
- Установить отметку у пункта «Remap;
- Кликнуть «Start»;
- Дождаться завершения процесса;
- Индикаторы наглядно отобразят состояния кластеров;
Примечание: не рекомендуется ставить галочку в пункте «Erase», так как при этом будут стерты все файлы.
Заключение
Винчестер является одним из самых слабых мест современного компьютера. Обычный срок эксплуатации его не превышает пяти лет, но однозначно указать точное время невозможно.
Поэтому единственным выходом является регулярная его проверка и диагностика состояния.
WindowsTune.ru
Как проверить работу жесткого диска за несколько минут?
Жесткий диск – накопитель, на котором хранится вся информация компьютера. Именно по этой причине важно следить за состоянием HDD и регулярно проводить диагностику, чтобы своевременно устранять неполадки. Это в идеале, однако до столкновения проблем с накопителем пользователи зачастую даже не задумываются о том, каким образом проводится диагностика работы жесткого диска, и зачем это вообще нужно. Если ваш компьютер и информация на нем имеют для вас хоть какое-то значение, уделите время прочтению руководства, которое поможет узнать вам, как проверить работу жесткого диска при помощи ПО, не потратив на это много времени.
Проверяем работоспособность встроенными в Windows средствами
Если у вас нет времени или навыков для использования специального программного обеспечения, нужного для диагностирования HDD, можно воспользоваться тем, что встроено в Виндовс изначально. Действия простые:
Через проводник или ярлык «Мой компьютер» перейдите на HDD.
Кликните ПКМ на пиктограмму накопителя, после чего в открывшемся меню выберите «Свойства».
На появившейся странице пройдите по вкладке «Сервис», расположенной вверху. Нажмите «Проверить».
Дождитесь, пока встроенная программа закончит проверять работоспособность вашего накопителя.
К сожалению, данный способ не настолько эффективен, как диагностика с помощью специального ПО – он может лишь указать на некоторые ошибки и подтолкнуть пользователя к более серьезному сканированию секторов. Для досконального сканирования и ликвидации неисправностей и повреждений нужен более серьезный подход.
Сканируем HDD в стороннем программном обеспечении
Программ, при помощи которых можно узнать о наличии ошибок винчестера, а также заняться их удалением, есть очень много, и разбирать инструкции по применении каждой из них – дело очень длинное и сложное. По этой причине ниже вы сможете ознакомиться со способом, подразумевающим использования популярной программы Victoria. Выбирая другое программное обеспечение, помните, что принцип действия приложений для диагностики дисков практически не отличается от программы к программе. Вот инструкция к Victoria:
Запустите приложение от имени администратора, вызвав меню при помощи ПКМ по ярлыку программы.
В открывшемся окне приложения в верхней части найдите вкладку Standard и перейдите по ней.
На новой странице вы увидите список носителей, обнаруженных вашей системой – они приведены в верхней правой части приложения. Выберите свой HDD, после чего нажмите кнопку Passport. Если вы сделали все правильно, и носитель доступен для использования, Victoria сразу сообщит вам об этом.
Перейдите по вкладке SMART, расположенной, как правило, рядом с ранее открытой вами вкладкой. Здесь вам нужно выбрать Get SMART и дождаться одобрения со стороны приложения.
Зайдите в раздел TEST, после чего нажмите кнопку START для запуска диагностики вашего HDD.
В процессе проверки Victoria будет отображать состояние HDD сеткой квадратов. Серые квадраты сообщают о том, что все хорошо – для нормальной работы оборудования такими должны быть либо все, либо подавляющее большинство от всех секторов. Красные квадраты – поврежденные сектора, которые висят мертвым грузом и мешают работе накопителя.
Если у вас есть синие квадраты – не читаемые сектора, их надо заново сканировать в Victoria со включенным режимом Remap.
Теперь вы знаете, как проверить состояние носителя.
Помните, что со временем не читаемых секторов на диске становится все больше и больше – они появляются в результате механических деформаций, интенсивного использования памяти, а также по другим многочисленным причинам. Это нормальное явление, которое можно сравнить со старением носителя.
Поделитесь статьей со своими друзьями, чтобы они тоже узнали об этом, а также научились самостоятельно диагностировать ошибки HDD. Не забудьте подписаться на обновления, чтобы не пропустить появление новых интересных материалов!
sety24.ru
Как узнать какой жесткий диск стоит на компьютере
Третий день и очередная статья на тему определения компьютерного оборудования. Мы уже научились идентифицировать материнскую плату и процессор, а сегодня поговорим о том, как узнать какой жесткий диск стоит на компьютере.
На самом деле всё просто, и, по сути, мы воспользуемся теми же методами, что и в предыдущих статьях.
Как узнать модель и размер жесткого диска
Для начала будем использовать уже знакомую нам утилиту «Сведения о системе». Плюсы этого способа в том, что мы получаем не только модель и размер винчестера, но можем увидеть и другую полезную информацию о самом диске и его разделах/локальных дисках.
1. Чтобы открыть нужную нам утилиту, используйте горячие клавиши Win+R и в появившееся поле «Открыть» введите «msinfo32».
2. Нажмите ОК.
3. У вас откроется окно «Сведения о системе», в левой его части выберите «Компоненты/Запоминающие устройства/Диски». Первый пункт «Диски» показывает информацию о локальных дисках. Второй – о ваших физических жестких дисках, в том числе и внешних.
Если у вас несколько жестких дисков, то они также будут представлены в этой таблице.
Как узнать какой стоит жесткий диск – способ 2
На этот раз мы воспользуемся другой системной утилитой под названием «Диспетчер устройств». Этот метод позволяет быстро посмотреть модель жесткого диска, а спустя пару кликов мышкой, узнать объем жесткого диска и его разделов. В данном случае, размер указан в мегабайтах.
1. Нажмите комбинацию клавиш Win+Pause и в левой части открывшегося окна выберите «Диспетчер устройств».
2. Далее перейдите в раздел (разверните его двойным кликом мышки) «Дисковые устройства». Вы увидите жесткие диски, подключенные к вашему компьютеру (внутренние и внешние). Их имена состоят из названий моделей.
3. Теперь кликните по нужному винчестеру двойным кликом мыши, либо нажмите по нему правой кнопкой мышки и выберите «Свойства».
4. В открывшемся окошке перейдите на вкладку «Тома» и нажмите кнопку «Заполнить». Через несколько секунд появится информация о размере жесткого диска и его разделов.
Как узнать жесткий диск в Windows 10
В десятке получить информацию о модели и объеме диска можно с помощью «Диспетчера задач».
1. Откройте Диспетчер задач.
2. Перейдите на вкладку «Производительность» и выберите нужный диск.
Прочее способы
Приведенных выше методов вполне достаточно для получения нужной нам информации. Но уже по сложившейся традиции не обойдемся без упоминания сторонних программ помогающих узнать модель и размер жесткого диска, а также проанализировать и проверить состояние жесткого диска.
- Speccy (без анализа)
- CrystalDiskInfo
- DiskCheckup и другие.
Также, посмотреть размер винчестера и его разделов можно в окне «Управление компьютером».
Как и ранее, всё достаточно легко, и как видите, большинство способов определения параметров устройств повторяются. Запомнить их, из-за этого, тоже проще.
См. также: Как узнать модель процессора, как узнать модель материнской платы, 5 способов узнать версию Windows.
Дата: 16.06.2017 Автор/Переводчик: Linchak
linchakin.com