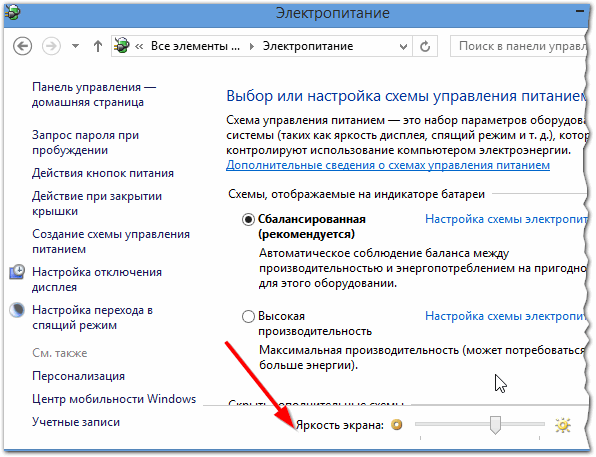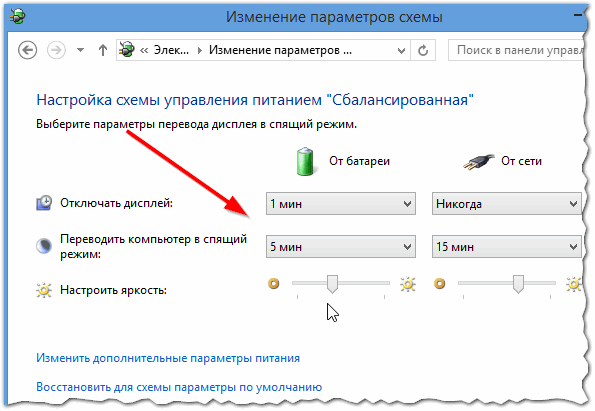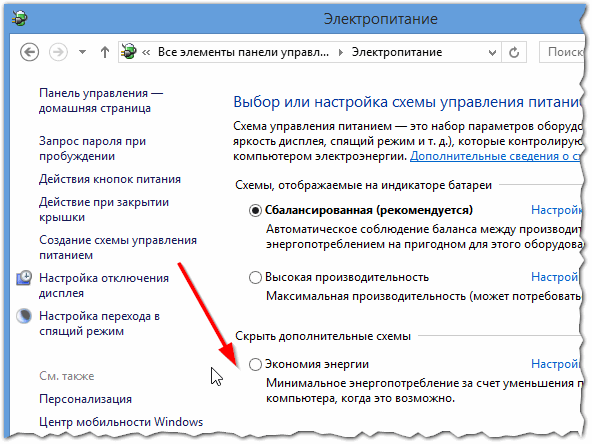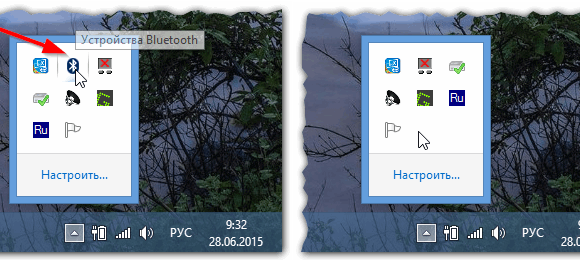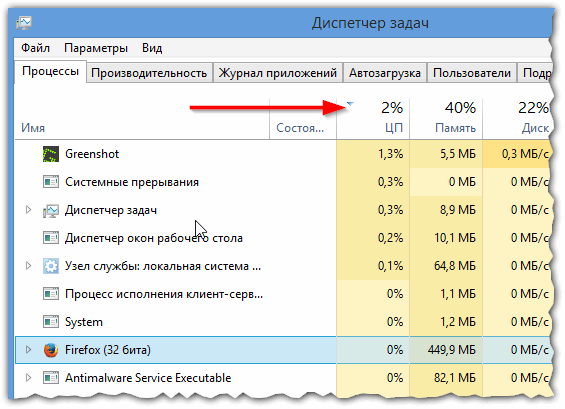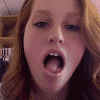Время работы любого мобильного устройства (в том числе ноутбука) зависит от двух вещей: от качества зарядки аккумуляторной батареи (полностью ли заряжена; не села ли она) и степени загрузки устройства при работе.
И если емкость аккумуляторной батареи увеличить нельзя (если только не заменить ее на новую), то вот оптимизировать нагрузку различных приложений и Windows на ноутбук — вполне! Собственно, об этом и пойдет речь в данной статье…
Как увеличить время работы ноутбука от аккумулятора за счет оптимизации нагрузки приложений и Windows
1. Яркость монитора
Оказывает большое влияние на время работы ноутбука (наверное, это самый важный параметр). Не призываю никого щуриться, но во многих случаях высокая яркость не нужна (либо экран можно отключить вовсе): например, вы прослушиваете музыку или радиостанции в интернете, разговариваете по Skype (без видео), копируете какой-то файл с интернета, идет установка приложения и т.д.
Для регулировки яркости экрана ноутбука можно воспользоваться:
— функциональными клавишами (например, на моем ноутбуке Dell это кнопки Fn+F11 или Fn+F12);
— панелью управления Windows: раздел электропитание.
Рис. 1. Windows 8: раздел электропитание.
2.Отключение дисплея + переход в спящий режим
Если время от времени вам изображение на экране не нужно, например, включили проигрыватель со сборником музыки и слушаете ее или вообще отошли от ноутбука — рекомендуется поставить время на отключение дисплея при не активности пользователя.
Сделать это можно в панели управления Windows в настройках электропитания. Выбрав схему электропитания — должно открыться окно ее настроек как на рис. 2. Здесь нужно указать через какое время отключать дисплей (например, через 1-2 минуты) и через какое время переводить ноутбук в спящий режим.
Спящий режим — режим работы ноутбука, созданный специально для минимального энергопотребления. В таком режиме ноутбук может работать очень долго (например, сутки-двое) даже от полу-заряженного аккумулятора. Если отходите от ноутбука и хотите сохранить работу приложений и все открытые окна (+ сэкономить заряд батарей) — переводите его в спящий режим!
Рис. 2. Изменение параметров схемы электропитания — настройка выключения дисплея
3. Выбор оптимальной схемы электропитания
В том же разделе «Электропитание» в панели управления Windows есть несколько схем электропитания (см. рис. 3): высокая производительность, сбалансированная и схема экономии энергии. Выбирайте экономию энергии, если хотите увеличить время работы ноутбука (как правило, предустановленные параметры оптимальны для большинства пользователей).
Рис. 3. Электропитание — экономия энергии
4. Отключение не нужных устройств
Если к ноутбуку подключена оптическая мышка, внешний жесткий диск, сканер, принтер и прочие устройства — крайне желательно отключить все, что вы не будете использовать. Например, отключение внешнего жесткого диска способно продлить время работы ноутбука на 15-30 мин. (в некоторых случаях и более).
Кроме этого, обратите внимание на Bluetooth и Wi-fi. Если они вам не нужны — так же отключите их. Для этого очень удобно использовать трей (и сразу видно, что работает, что нет + можно отключить что не нужно). Кстати, даже если у вас не подключены устройства Bluetooth — то сам радио-модуль может работать и есть энергию (см. рис. 4)!
Рис. 4. Bluetooth включен (слева), Bluetooth выключен (справа). Windows 8.
5. Приложения и фоновые задачи, загрузка ЦП (центральный процессор)
Очень часто процессор компьютера загружен процессами и задачами, которые пользователю не нужны. Стоит ли говорить о том, что загрузка ЦП очень сильно сказывается на время автономной работы ноутбука?!
Рекомендую открыть диспетчер задач (в Windows 7, 8 нужно нажать кнопки: Ctrl+Shift+Esc, либо Ctrl+Alt+Del) и закрыть все ненужные вам процессы и задачи, загружающие процессор.
Рис. 5. Диспетчер задач
6. Привод CD-Rom
Привод для компакт дисков может существенно расходовать аккумуляторную батарею. Поэтому если вы заранее знаете, какой диск будете слушать или смотреть — рекомендую его скопировать на жесткий диск (например, при помощи программ для создания образов — https://pcpro100.info/virtualnyiy-disk-i-diskovod/) и уже при работе от аккумулятора открывать образ с HDD.
7. Оформление Windows
И последнее, на чем хотел остановиться. Многие пользователи ставят всевозможные дополнения: всякие гаджеты, крутилки-вертелки, календари и прочий «мусор», который очень серьезно может сказываться на времени работы ноутбука. Рекомендую отключить все лишнее и оставить легкий (слегка даже аскетичный) внешний вид Windows (можно выбрать даже классическую тему).
Проверка заряда батареи
Если ноутбук слишком быстро разряжается — возможно, что села аккумуляторная батарея и одними настройками и оптимизацией приложений уже не поможешь.
Вообще, обычное время работы ноутбука от аккумулятора следующее (цифры средние*):
— при сильной загрузке (игры, HD видео и пр.) — 1-1,5 часа;
— при легкой загрузке (офисные приложения, прослушивание музыки и пр.) — 2-4 чача.
Для проверки заряда батареи мне нравиться использовать многофункциональную утилиту AIDA 64 (в разделе электропитания, см. рис. 6). Если текущая емкость равна 100% — то все в порядке, если емкость менее 80% — есть повод задуматься о смене аккумулятора.
Кстати, более подробно о проверки аккумулятора можете узнать в следующей статье: https://pcpro100.info/kak-uznat-iznos-batarei-noutbuka/
Рис. 6. AIDA64 — проверка заряда аккумулятора
PS
На этом все. Дополнения и критика к статье — только приветствуются.
Всего наилучшего.
- Распечатать
Оцените статью:
- 5
- 4
- 3
- 2
- 1
(5 голосов, среднее: 4.6 из 5)
Поделитесь с друзьями!

11 мая 2015
Как увеличить время работы ноутбука без зарядки
Для человека, работающего за ноутбуком вне дома или офиса, вопрос сбережения зарядки аккумуляторной батареи особо актуален. С помощью нескольких маленьких хитростей можно обеспечить максимальную производительность аккумулятора портативного компьютера.

Инструкция
Экран — пожиратель энергии
Наряду с процессором, экран является основным пожирателем энергии в вашем ноутбуке. Здесь помогут новые энергосберегающие светодиодные LED-экраны. Потребление энергией экраном зависит от цвета который он «показывает». LED-элементы при том же энергопотреблении светят ярче, поэтому чтобы использовать новые технологии энергосберегающих дисплеев, используйте по возможности тёмные темы.
Отключите беспроводные услуги
Ноутбуки, как правило, оснащены модулем wlan (wi-fi) для доступа к беспроводной сети и bluetooth для беспроводного подключения внешних устройств, таких как клавиатура, мышка и колонки. Выключите эти функции, если они не нужны. Wi-fi съедает много энергии, даже если не используется. Уберите ненужные виджеты.
Выберите видеокарту
Многие современные ноутбуки поставляются с двумя графическими картами. Сюда входит внутренний чип для выполнения простых офисных задач и просмотра видео, в то время как графическая карта с выделенной видеопамятью заботится о более сложных процессах, таких как игры. На многих портативных компьютерах можно вручную выбрать используемое графическое решение. Установите на ваш ноутбук энергосберегающий видеочип для экономии заряда аккумулятора.
Выключите программное обеспечение
Любая программа, которая работает в фоновом режиме, расходует энергию батареи. Особенно мобильные приложения. Выйдите из всех фоновых процессов через диспетчер задач (Ctrl + Alt + Del ). Текущие задачи, такие как резервное копирование и поиск вирусов должны быть произведены в то время , когда питание доступно.
Энергосберегающий режим
Если при работе вам приходится часто включать и выключать ноутбук, то не обязательно нажимать кнопку завершения работы — просто переведите его в ждущий режим (гибернация). В отличие от режима сна, при котором компьютер выключается, режим гибернации позволит вам за считанные секунды возобновить работу. Это существенно экономит заряд аккумулятора.
Контроль уровня заряда батареи ноутбука с Windows
Windows предлагает также инструмент, который позволяет контролировать автономную работу ноутбука. Для этого запустите программу Powercfg . Запуск происходит через открытие командной строки от имени администратора. Выполните команду powercfg –energy. После этого будет создан отчет, который предоставит информацию о состоянии батареи вашего ноутбука.
Войти на сайт
или
Забыли пароль?
Еще не зарегистрированы?
This site is protected by reCAPTCHA and the Google Privacy Policy and Terms of Service apply.
Содержание
- Увеличиваем время работы ноутбука от аккумулятора
- Выбрать экономичный режим энергосбережения
- Убедиться, что изображение выводится встроенной видеокартой
- Выключить всё лишнее
- Отключить эффекты визуального оформления Windows
- Следить за своим ноутбуком
- Падение FPS при отключении ноутбука от зарядки
- Как заставить ноутбук работать дольше без подзарядки?
- Как настроить ноутбук на максимальную производительность (10 заметок в помощь)
- 10 заметок для повышения производительности ноутбука
Увеличиваем время работы ноутбука от аккумулятора
Выбрать экономичный режим энергосбережения
В первую очередь необходимо убедиться, что ноутбук хотя бы старается не разбрасываться драгоценными процентами заряда батареи. Некоторые производители оснащают свои лаптопы фирменными утилитами со своими режимами оптимального расхода аккумулятора, в этом случае разумнее всего воспользоваться именно ими. В противном — стандартными режимами энергопотребления Windows. Для этого необходимо правой кнопкой тачпада кликнуть по иконке батареи в правом нижнем углу экрана и выбрать из появившегося меню пункт «Электропитание». В открывшемся окне выбираем нужный вам пресет: «Высокая производительность», «Сбалансированная» или «Экономия энергии».
Переключаем схемы энергопотребления
Можно пойти дальше и ограничить быстродействие процессора вручную. Чтобы это сделать, в том же окне напротив выбранного режима нужно нажать «Настройка схемы электропитания», а потом «Изменить дополнительные параметры питания». Уже в новом окне найти и развернуть «Управление электропитание процессора». Там есть пункты «Максимальная частота процессора» и «Максимальное состояние процессора» — с ними можно поэкспериментировать, чтобы найти баланс между производительностью и продолжительностью автономной работы.
Ограничиваем производительность процессора
Убедиться, что изображение выводится встроенной видеокартой
Если у вас в ноутбуке есть не только встроенная, но и дискретная видеокарта, то неплохо убедиться, что от батареи ноутбук точно работает на встроенной. Иначе время автономной работы будет существенно меньше, чем могло бы быть. Конечно, современные видеокарты и сами неплохо умеют экономить энергию, и вовремя делегировать свои обязанности видеоядру, встроенному в процессор, но всё-таки можно взять этот вопрос в свои руки. Сделать это совсем несложно. Например, если у вашего ноутбука видеокарта NVIDIA, то достаточно кликнуть правой кнопкой тачпада по рабочему столу, выбрать «Панель управления NVIDIA», затем «Управление параметрами 3D», и, наконец, на вкладке «Глобальные настройки» под строкой «Предпочитаемый графический профессор» выбрать пункт «Интегрированное графическое оборудование». Теперь, чтобы вы ни запустили на ноутбуке, хоть GTA V, оно будет отображаться с помощью экономичного встроенного в процессор видеоядра.
Принудительно переключаем ноутбук на работу от видеоядра процессора
Выключить всё лишнее
Это касается как программ, так и компонентов. К примеру, если вы закончили работу с Adobe Photoshop, нет смысла держать его открытым. Если из 50 вкладок в браузере вы пользуетесь только двумя, а остальные 48 открыты для того, чтобы их не потерять, то их легко можно сохранить в отдельную папку в «Избранном», и открыть заново в другой раз. Подробнее можно прочитать в нашем материале «11 скрытых возможностей Google Chrome». Немало программ могут работать в фоновом режиме и далеко не все из них чрезвычайно вам необходимы. Поэтому неплохо очистить список автозагрузки, например, с помощью одной из программ, описанных нами в статье «Ускоряем компьютер: 5 программ для оптимизации Windows». Неплохо бы отключить лишнюю периферию, а также активировать авиарежим, если вы в данный момент не пользуетесь Wi-Fi и Bluetooth. Для этого можно воспользоваться сочетанием клавиш (зависит от производителя и модели ноутбука), или же нажать на значок в самом правом крайнем углу, после чего появится панель — на ней есть кнопка включения авиарежима.
Отключить эффекты визуального оформления Windows
Но расходует батарею и сама система Windows. Даже банально на свой внешний вид, плавные анимации и красивые тени. Если отключить всё это, то вы сэкономите не только заряд аккумулятора, но и немало оперативной памяти. Для этого вам необходимо кликнуть правой кнопкой мыши на иконке «Этот компьютер», выбрать пункт «Свойства», в новом окне нажать на «Дополнительные параметры системы», открыть вкладку «Дополнительно», найти заголовок «Быстродействие» и кликнуть на «Параметры» рядом с ним. В открывшемся окне нажимаете на «Обеспечить наилучшее быстродействие», кликаете на «ОК» и, что немаловажно, перезагружаете ноутбук.
Делаем Widnows страшнее
Следить за своим ноутбуком
Все вышеперечисленные советы помогут, если вы уже попали в ситуацию, когда зарядить ноутбук нет возможности, но он нужен максимально возможное время. Если же вы хотите подготовить себя и свой лаптоп к подобным ситуациям заранее, то начать стоит с аккумулятора: если он уже служит вам верой и правдой больше двух-трёх лет, то пора задуматься о его замене. Также неплохо увеличить объём оперативной памяти, чтобы система реже обращалась к накопителю. Да и сам накопитель, если это жёсткий диск, лучше поменять на более энергоэффективный — SSD. Наконец, неплохо регулярно чистить кулеры от пыли, а также менять термпопасту. Температуры чипов станут меньше, система охлаждения будет работать тише и, что не менее важно, тратить меньше заряда аккумулятора. Подробнее об этом можно почитать в материале «Модернизация ноутбука: дорабатываем мобильный компьютер под свои нужды».
Источник
Падение FPS при отключении ноутбука от зарядки
Помогите пожалуйста справиться с проблемой.
Купил новый ноутбук.
При отключении зарядки падает фпс с 50-60 до 20-30.
Помогите пожалуйста справиться с проблемой.
Купил новый ноутбук.
При отключении зарядки падает фпс с 50-60 до 20-30.
Так не отключай ноут от электросети. Не хватает мощности от батарейки.
при отключении от зарядки ноут переходит в энерго сберегающий режим то есть отключает некоторые процессы на производительность
Помогите пожалуйста справиться с проблемой.
Купил новый ноутбук.
При отключении зарядки падает фпс с 50-60 до 20-30.
Это не проблема, это закономерность. Ноутбук запрограммирован «выживать», когды вы выключаете его от электросети, он понижает напряжение и частоту на процессоре и видеокарте, для того что бы дольше по времени проработать. Что бы сохранить производительность не выключайте ноутбук от сети..
Помогите пожалуйста справиться с проблемой.
Купил новый ноутбук.
При отключении зарядки падает фпс с 50-60 до 20-30.
Спасибо большое за столь быстрые ответы))
а сколько фпс считается для игры вообще без тормозов?
Помогите пожалуйста справиться с проблемой.
Купил новый ноутбук.
При отключении зарядки падает фпс с 50-60 до 20-30.
Уважаемый,если хотите чтобы ноут от АБ работал с той же мощностью, что и от сети, необходимо зайти в настройки Электропитания, выставить мощность работы процессора и видеокарты от батареи на 100%, как от сети, но при этом вскоре вы заработаете дохлую батарею и ничего более.
От розетки, бук пашет на полную силу.
Отключая от розетки, частоты падают, что бы прожить дольше. Это нормальная политика электропитания.
Помогите пожалуйста справиться с проблемой.
Купил новый ноутбук.
При отключении зарядки падает фпс с 50-60 до 20-30.
Чтобы понять, что за систему ты купил, приложи DxDiag.txt.
Помимо этого, при отключении ноутбука от сети, как говорилось и ранее, система переходит в режим энергосбережения. При этом вступают в действия программы, которые не позволяют мультимедийное и игровое ПО работать на 100%, так как они заточены под эффективность максимального времени работы от батареи. Так что торможение игр будет однозначно. Можно, конечно, «поизголяться» в настойках, только никто потом не даст гарантии, что все будет в последствии работать адекватно
Спасибо большое за столь быстрые ответы))
а сколько фпс считается для игры вообще без тормозов?
Мне такого fps хватает для комфортной игры
Если есть вопросы по игре, буду рад помочь. Пишите в ЛС
Чтобы понять, что за систему ты купил, приложи DxDiag.txt.
Помимо этого, при отключении ноутбука от сети, как говорилось и ранее, система переходит в режим энергосбережения. При этом вступают в действия программы, которые не позволяют мультимедийное и игровое ПО работать на 100%, так как они заточены под эффективность максимального времени работы от батареи. Так что торможение игр будет однозначно. Можно, конечно, «поизголяться» в настойках, только никто потом не даст гарантии, что все будет в последствии работать адекватно
Источник
Как заставить ноутбук работать дольше без подзарядки?
Одним из критериев для выбора ноутбука является время его работы без подключения к электросети. Это очень важный фактор, т.к. большее предпочтение отдается ноутбукам, которые могут использовать свою батарею дольше и лучше, чем другие. Это время работы очень различается от ноутбука к ноутбуку. Всё зависит от самой батареи (качество, вместимость и пр.), от качества «железа» внутри ноутбука, например, некоторые процессоры потребляют больше энергии, чем другие Однако время работы ноутбука зависит также и от человека, который за ним работает. Сегодня я расскажу, как заставить ваш лэптоп (ноутбук) работать дольше без дозарядки.
Несколько слов насчет аккумуляторов/батарей. Большинство аккумуляторов, встроенных в ноутбуки — литиевые (Lithium, Li-ion), и срок их жизни измеряется в циклах. Цикл — это полная разрядка или полная зарядка одной батареи. Например, если в вашем ноутбуке полностью села батарея (от 100% до 0%) — ваш аккумулятор прошел один цикл. Когда вы после этого снова зарядили его до максимума — ваш аккумулятор прошел еще один полный цикл. Если же у вас села батарейка лишь на четверть (от 100% до 75%), и после этого вы опять зарядили его до конца — ваш аккумулятор прошел полцикла (25% + 25%) и так далее.
Теперь ближе к делу. Самое большое количество энергии в ноутбуке потребляет монитор. Чем выше уровень яркости (Brightness) — тем быстрее разряжается аккумулятор. Запомните это. Поэтому всегда опускайте уровень яркости до минимума, насколько это возможно для вас, и батарея ноутбука будет разряжаться намного дольше.
Если ваш ноутбук не подключен к сети, старайтесь не подключать к нему USB устройства, карты памяти и другие PC-карты (PCIMCIA), они (почти всегда) потребляют энергию вашего аккумулятора без вашего ведома. К примеру, устройства iPod можно зарядить только посредством USB-порта (для подзарядки от сети для них нужен специальный переходник). Так, что по мере возможности не подключайте к вашему ноутбуку устройства, если вы хотите, чтобы ваш ноутбук работал максимально долго без дозарядки.
Третий совет: отключайте неиспользуемые процессы и сервисы во время работы без электросети. Это тоже позволит вам продлить жизнь вашего лэптопа до следующей подзарядки. Дело в том, что неиспользуемые процессы тоже используют ресурсы вашего компьютера. Например, антивирус, работающий в фоновом режиме, потребляет довольно много ресурсов компьютера, больше загружает процессор и в итоге потребляет больше энергии. Поэтому отключайте всё, что не нужно.
По мере возможности, используйте только одно приложение за раз, и не оставляйте другие приложения работать в фоновом режиме. К примеру, если вам требуется написать статью и проверить почту, то сначала запустите текстовый редактор и напишите статью, закройте его, запустите почтовый редактор и напишите письмо. Или наоборот, как вам удобней. Суть в том, чтобы использовать только одно приложение, таким образом вы можете сэкономить еще немного времени работы ноутбука.
Важно заметить, что разные приложения по-разному используют ресурсы вашего компьютера, таким образом, IrfanView будет использовать меньше ресурсов, чем, например, Photoshop. Или, например, блокнот будет использовать меньше ресурсов, чем Word Отсюда следует, что вам нужно лучше выбирать софт, с которым вы работаете. Есть много альтернатив (ICQ заменить на QiP, Adobe Reader — на FoxIt Reader ).
Держите ваш лэптоп в прохладном состоянии, следите за тем, чтобы не заслонять выход воздуха от вентиляторов. Чем больше нагревается процессор — тем больше энергии он потребляет. Поэтому очень важно следить за нормальной его температурой. Да и для здоровья процессора не очень полезны перегревы.
Если это возможно — уберите все визуальные эффекты, по возможности. Мало того, что это может продлить время работы вашего аккумулятора, это также может увеличить быстродействие вашей системы.
Последний вопрос, о котором я сегодня скажу — выбор между режимами Hibernate и Sleep, а также обычным выключением компьютера. Как известно, частые включения и выключения компьютера портят жесткий диск. Незначительно, но все же портят. А также, если несколько раз включать и выключать компьютер за небольшое время, например, если вы отходите на 10−20 минут — это может довольно сильно разрядить батарею. Поэтому мой совет: Если вы отходите на время от пяти до десяти минут — ставьте компьютер в режим StandBy. Если же вы уходите на время от 10 минут до получаса — вводите компьютер в режим Hibernate. Ну, а если использование компьютера в довольно длительный срок не предвидится — выключайте его. Режим Hibernate очень полезен, т.к. он позволяет сохранять данные на довольно долгий срок с минимальным потреблением энергии.
Скажу честно, на своем HP Pavilion я могу работать около трех — трех с половиной часов, при том, что при покупке мне обещали два с половиной часа работы. Надеюсь, моя статья помогла вам. Удачи и следите за вашими аккумуляторами, лэптопами и «железом»!
Источник
Как настроить ноутбук на максимальную производительность (10 заметок в помощь)
Моему ноутбуку уже около 4-5 лет, и некоторые игры на нем стали притормаживать (WOW, WOT, например). Что интересно, раньше вроде бы они работали лучше (или мне так казалось. ). Нельзя ли его как-то настроить, чтобы выжить из него максимальную производительность?
Остальная часть вопроса вырезана как не информативная.
Смотря какой ноутбук и какие игры (возможно, что от тормозов будет в принципе нельзя избавиться без смены железа). Тот же Warcraft в зависимости от локации может идти с разным количеством FPS: на одной будет 30, на другой 55 (зависит от графики местности). 👀
Как бы там ни было, в этой статье приведу 10-ток небольших заметок, которые сделают ваш ноутбук быстрее (сразу отмечу, что разгон и способы, которые могут вывести из строя ваше железо — я не рассматриваю. ).
10 заметок для повышения производительности ноутбука
Подключите ноутбук к питанию от сети
Первая рекомендация достаточно простая и очевидная. Дело в том, что в большинстве ноутбуков при работе от аккумуляторной батареи задействуется экономный режим (в некоторых случаях его даже нельзя изменить/отключить).
Типовой адаптер питания ноутбука
Настройте электропитание ноутбука
Далее кликните по значку батареи (который рядом с часами) — и передвиньте ползунок вправо в режим максимальной производительности ( прим. : в некоторых ОС Windows такого ползунка может не быть, в этом случае переходите к настройке через панель управления, об этом далее в статье 👇).
Выбор схемы электропитания
Если выбора режима нет — то откройте дополнительные настройки текущего плана электропитания и проверьте, чтобы была выставлена макс. производительность для видео-платы и процессора (см. скриншот ниже 👇).
Питание ноутбука // менеджер ноутбука
Проверьте и обновите драйвера
Если мы говорим о производительности ноутбука в играх — то огромное значение на нее оказывают видеодрайвера (как установленная версия, так и заданные параметры). Причем, самая новая версия драйвера — не всегда показывает лучшие результаты.
Я бы порекомендовал загрузить с сайта производителя вашего ноутбука несколько версий видеодрайверов, которые на нем доступны.
Затем поочередно их «испытать» и выбрать лучшие ( прим. : о том, как обновить драйвер — рассказано в одной из моих прошлых инструкций, ссылку на нее привожу ниже).
Кстати, не могу не сказать еще об одном моменте!
Решить все эти вопросы одним «махом» можно с помощью утилиты 👉 Driver Booster. Одна позволяет в авто-режиме проверить и обновить драйвера для всех устройств ПК/ноутбука, а также загрузить и инсталлировать в систему все необходимые компоненты для игр. Весьма удобно!
Оптимизируйте настройки драйвера видеокарты
Производительность видеокарты ноутбука зависит не только от версии драйвера, но и от его настроек.
Причем, изменив некоторые параметры графики — количество FPS может заметно измениться (до 20-30%!). Обычно, во многих центрах управления графикой (у ноутбуков) есть спец. шаблоны (пресеты) настроек, позволяющие в 1-2 клика мышкой оптимизировать работу видеокарты на производительность или качество.
Чтобы войти в настройки видеодрайвера, обычно, достаточно кликнуть правой кнопкой мышки в любом свободном месте рабочего стола — в появившемся меню кликнуть по строке настроек AMD/nVidia/IntelHD (в зависимости от модели вашего адаптера, см. скрин ниже).
Также ссылка на настройки видеоадаптера должна быть в трее, рядом с часами.
Как открыть настройки видеокарты: AMD, nVidia, Intel (не могу найти панель управления графикой)
Два способа, как можно открыть настройки AMD Radeon видеокарты
Далее можно либо выбрать готовый пресет, либо задать параметры вручную. Тема эта достаточно обширна, поэтому ниже я приведу несколько ссылок для каждого адаптера (IntelHD, AMD, nVidia). Просто перейдите по одной из них и задайте указанные настройки:
Настройки Radeon — глобальные параметры / Кликабельно
Настройте игру (отключите эффекты, тени и пр.)
Также большое влияние на количество FPS (т.е. производительность ноутбука) в игре оказывают ее настройки. В первую очередь это касается:
Кроме этого, обратите внимание на качество изображения (Video Quality) — переведите в режим Low (пониженное качество графики). Также отключите различные эффекты (тени, пыль, круги на воде, и прочее. Подобная детализация зависит от конкретной игры).
Настройка эффектов в игре WOW
Кстати, если у вас видеокарта от IntelHD — то для вас задача несколько упрощается. Дело в том, что для данных видеокарт разработчики создали сайт (Gameplay), на котором публикуют оптимальные настройки современных игр. Рекомендую ознакомиться!
Скриншот с сайта Gameplay от Intel
Удалите «мусор» из системы, дефрагментируйте диск
Как бы вы аккуратно не пользовались ноутбуком, со временем, в системе накапливается достаточно большое количество «мусора»: временные файлы, кэш программ, битые ярлыки, старые записи в реестре от давно удаленного ПО, и т.д. Всё это, разумеется, сказывается на производительности устройства.
Для чистки системы от подобного мусора я бы порекомендовал использовать спец. утилиты: 👉 System Care, CCleaner и пр. (встроенный в Windows чистильщик не выдерживает никакой критики). Даже бесплатной версии подобных программ хватит для полноценной очистки системы (см. скрины ниже 👇).
Очистить и оптимизировать System Care 12
6 ГБ мусорных файлов! / System Care
Что касается дефрагментации.
Если у вас на ноутбуке установлен обычный HDD — то время от времени крайне желательно проводить дефрагментацию (SSD дефрагментировать не нужно!). Это сделает ваш диск более отзывчивым и несколько ускорит общую работу системы. В принципе, для этой задачи хватит даже встроенного средства в Windows.
7 программ для дефрагментации жесткого диска на русском (оптимизация работы HDD).
Для его запуска — откройте «Мой компьютер», и перейдите в свойства диска, который хотите дефрагментировать (обычно, выбирают системный диск).
Выбор диска — оптимизация
Перед запуском игры просмотрите что у вас запущено, очистите ОЗУ
Перед запуском игры рекомендую также проверить, нет ли каких-то ресурсоемких приложений, нагружающих ЦП, ОЗУ, жесткий диск и пр. Такие приложения, как редакторы видео, аудио, торренты, браузеры и пр. — лучше закрыть, чтобы не было тормозов в игре из-за их работы.
Самый простой способ посмотреть на список запущенных приложений — это открыть «Диспетчер задач» (сочетание кнопок Ctrl+Shift+Esc). Далее список можно отсортировать по любой из колонок и найти все ресурсоемкие приложения.
Какие приложения нагружают систему
Как очистить оперативную память (если не хватает памяти) — см. инструкцию
Память очищена в Advanced SystemCare — освобождено памяти 1261 MB
Отключите (удалите) антивирус
Антивирус достаточно ресурсоемкое приложение, которое может серьезно замедлить работу ноутбука (особенно, если приложение не оптимизировано). Поэтому на время игры крайне желательно отключать его (даже несмотря на наличие игрового режима).
А вообще, если вы ноутбук используете только для игр, соц. сетей, и музыки — то на мой взгляд, можно вообще удалить антивирус и работать без него (время от времени проверяя ноутбук с помощью 👉 онлайн-антивирусов).
Примечание : в Windows 10 к тому же есть встроенный защитник, который весьма неплохо справляется с большинством угроз.
Отключение антивируса Avast на 1 час
Проверьте температуру устройства (возможно нужна спец. подставка)
Обратите внимание, сильно ли шумит (гудит) ноутбук во время работы игр, не выходит ли из устройства горячий воздух (это чувствуется сразу же, если преподнести руку к вентиляционным отверстиям). Также характерным признаком перегрева является внезапные перезагрузки или выключения устройства.
Вообще, перегреваться устройство может по разным причинам:
Как бы там ни было, первым делом рекомендую проверить температуру устройства (причем, измерить ее нужно непосредственно при запущенной игре, когда появились тормоза. ). Для этого существуют спец. утилиты, например, 👉 AIDA64.
Если температура выходит 👉 за пределы нормы, необходимо предпринять ряд мер (почистить устройство от пыли; посмотреть, чем нагружена система; приобрести охлаждающую подставку и пр.). Рекомендую ознакомиться с одной моей прошлой статьей по этой тематике, ссылка на нее ниже. 👇
Охлаждающая подставка под ноутбук
Пару слов про апгрейд.
Даже если у вас достаточно старый ноутбук, я бы порекомендовал установить 👉 SSD-накопитель и 👉 добавить ОЗУ (если это возможно).
Многие считают, что это будет достаточно дорого (тем более не оправдано для старого устройства). Однако, эти комплектующие можно заказать в 👉 китайских онлайн-магазинах по достаточно демократическим ценам!
Для тех, кто не пользовался SSD, рекомендую ознакомиться с этой заметкой (если кратко — скорость работы с накопителем вырастет в
1) Как установить SSD накопитель в ноутбук — простая лаконичная инструкция
2) Как увеличить оперативную память на ноутбуке — это проще, чем кажется
Также в Windows можно 👉 отключить некоторые службы и это положительно скажется на быстродействии. Однако, если ваш ноутбук не настолько уж старый — то вы вряд ли на «глаз» сможете заметить прирост в производительности устройства.
На этом пока все, дополнения были бы весьма кстати.
Источник
Предисловие
В современных реалиях производители ноутбуков проектируют устройства все меньше и тоньше, что приводит к ограничениям по объему батареи, размещаемой в корпусе. Постоянно пытаются выжать максимум производительности в своих «игровых» решениях и т.д. Многие совсем забывают про автономность и время работы от батареи. Некоторые из них и вовсе забивают на какую либо настройку своих «бюджетных» устройств. И это довольно большая проблема. Существует очень мало достойных статей или гайдов по этой теме, которые не ограничиваются простым «отрубить все что можно» или «все что возможно». Еще меньше таких статей на русском языке.
Так вот цель данной статьи собрать в себе все основные моменты по настройке и оптимизации энергоэффективности устройства, а не просто бездумное отключение всего подряд.
Конкретно мне удалось достичь увеличения автономной работы на своем Mi Notebook Pro GTX с 4-5 часов до 6-8, а некоторые «плохо» настроенные аппараты и вовсе удваивали свою автономность.
Многие из предлагаемых действий могут быть несколько продвинутыми и если вы не до конца понимаете что делаете, то лучше такие шаги пропустить.
В чем состоит энергопотребление ноутбука
Важно понимать из чего составляется энергопотребление и из чего рассчитывается время жизни аппарата. В общем всю активность работы устройства можно разделить на две части: простой и работа. В «режиме простоя» энергия уходит на поддержание работоспособности системы, простой процессора, оперативной памяти, жестких дисков, подсветки дисплея и т.д. «Режим работы» требует дополнительной энергии для CPU/GPU при выполнении задач пользователя. Однако, в достижении хороших результатов автономности именно режим простоя имеет значительное влияние.
Почему это важно. Задачей режима простоя является поддержание работоспособности системы. И именно данный режим занимает большую часть времени при работе не вашем ноутбуке. Пример энергопотребления в разных режимах представлен ниже.
Между скроллингом страниц в браузере, во время просмотра видео и т.д. устройство в той или иной степени находится в режиме простоя. Именно здесь и необходимы все те настройки и технологии экономии заряда, задачей которых является поддержание работоспособности системы с минимальными затратами энергопотребления.
В порядке ли твой ноутбук?
Чтобы узнать так ли все хорошо с автономностью вашего ноутбука необходимо проверить его энергопотребление в режиме простоя. Это можно сделать, например, с помощью BatteryInfoView.
Данная программа замеряет разрядзаряд батареи в ваттах. Именно это нас и интересует. В зависимости от того какой у вас ноутбук показания могут быть разными. Вот примерные показатели при учете низкой яркости экрана:
- 13 дюймовые ноутбуки с 5ым поколением intel Y-серии должны потреблять около 2W.
- 15 дюймовые с 4ым поколением UY-серии около 3W.
- 15 дюймовые HQHK-серии могут доходить до 6-8W.
- Ноутбуки не имеющие поддержи Nvidia Optimus могут потреблять и того больше. А ноутбуки с десктопными вариантами CPU вообще вплоть до 10-15W.
- Ноутбуки с поддержкой G-SYNC также могут быть с высоким энергопотреблением. Для хорошей автономности у таких ноутбуков должна быть возможность отключать эту технологию, если ее нет, не ждите хороших результатов.
Если ваши показатели при простое ощутимо больше этих, значит есть что-то, что можно сделать.
Что можно сделать?
Очевидно первым делом я бы советовал поотключать все «автозагрузки» и ненужные приложения в фоне. Но я думаю это и так знает каждый и вы здесь не за этим. Но все же сделайте это.
Конечно основными потребителем энергии являются CPU и GPU. Думаете вы. Но это не всегда так. Процессор также имеет специальные режиме простоя. Называются они Cx (C1, C2, …, C6, C7, C8 и т.д.). Чем выше цифра, тем глубже состояние простоя и соответственно ниже энергопотребление. Так например, мой i5-8250U в состоянии простоя C8 потребляет до 0.4-0.5W. Что очень мало, в сравнении, например, с подсветкой дисплея. Потребление которой на многих ноутбуках доходит вплоть до 5W. Современные SSD накопители имеют не только высокую скорость. Но и высокое потребление, вплоть до 9W(!) в некоторых моделях. Именно более глубокие состояния простоя позволяют значительно увеличить время жизни батареи.
Самой огромной проблемой с автономностью в ноутбуке зачастую бывает то, что процессор попросту не переходит в более глубокие состояния простоя. А мешать ему сделать это могут как раз те самые SSD, USB устройства, всякие Wi-Fi и Realtek. Поэтому даже когда ваш ноутбук просто стоит на столе и его никто не трогает процессор может потреблять до 3-4W. Для того чтобы узнать что происходит с вашим аппаратом необходимо воспользоваться программой ThrottleStop. Именно ее функционал наиболее полно позволяет настроить работу процессора.
Открываем ее и смотрим на энергопотребление процессора в простое. Если ваши показания значительно выше 0.5-1.5W, а показания пункта «C0%» выше «1.5» значит есть проблемы. Зачастую высокий показатель «C0%» свидетельствует о нагрузке процессора какими либо программами, поскольку этот параметр указывает процент времени при котором процессор находится в состоянии активной работы. Также можно дополнительно посмотреть в каких состояниях находится ваш процессор при простое. Для этого нужно нажать кнопку Cx (C9 в моем случае) в ряду с кнопками FIVR, TPL, C9 и CLR. Откроется окно показывающее сколько процентов времени и в каком состоянии проводит процессор.
В режиме простоя 85% и более времени ваш процессор должен находиться в состояния C6 и выше. В моем случае большую часть времени процессор проводит в состоянии C8. Современные аппараты могут находиться и в С9 и даже С10. Однако это может зависеть от настроек производителя. Некоторые садисты на производителе вовсе блокируют более глубокие состояния чем С3 по неизвестным причинам, что приводит к автономности в 2-3 часа, хотя батарея может быть приличная.
Почему это важно. Зачастую процессору не дают перейти в состояние простоя другие устройства и он остается в С2 или С3 потребляя при этом энергию батареи впустую. Эти устройства могут быть даже USB мыши, клавиатуры, SSD диски, кривые драйвера производителя и многое другое. Именно в этой проблеме мы и собираемся разобраться.
Основные действия
Первым делом необходимо убедиться в активности «С1E». Данная настройка позволяет процессору задействовать «улучшенные» Enchanced состояния простоя если таковые поддерживаются. Данный параметр может находится в настройках биос, хоть и очень редко.
Далее необходимо убедиться во включенности Speed Shift — EPP. SpeedShift — это технология доступная начиная с 6-ого поколения Intel, по сути является более новой версией SpeedStep. Занимается она контролем частоты процессора и его состояний без задействования операционной системы. То есть, грубо говоря, управление данными параметрами будет осуществлять сам процессор. Безусловно это очень важная функция, которая сокращает время между сменой частоты, что повышает как быстродействие, так и снижает энергопотребление. Обычно она включена автоматически, но бывают и случаи когда нет. Эта настройка также может быть выведена в биос.
При корректной работе это функции, рядом с Speed Shift — EPP будет зеленая надпись «SST», если ее нет, скорее всего заблокировано управление питанием процессора и здесь необходимо искать решение на соответствующих форумах под конкретно ваш аппарат. Также рядом с этой надписью будет число, которые может быть изменено от 0 до 255. Это есть предпочитаемый уровень производительности. Именно эту настройку изменяют планы электропитания Windows (Максимальное быстродействие, сбалансированно и т.д.). Чем меньше число — тем более высокую частоту будет выставлять процессор. Так, если поставить «0», частота процессора всегда будет максимально возможная, если «255» — максимально низкая.
Соответственно, в зависимости от ваших потребностей и режимов работы можно настроить этот параметр под себя. ThrottleStop также позволяет создать несколько профилей работы. Я для себя создал 2 профиля. Один для работы от сети, другой для работы от батареи. Например, при работе от батареи я выставил «132», так как временами мне необходима высокая частота процессора при запуске каких-нибудь Visual Studio и т.д. В режиме работы от сети поставил «72» для повышенной производительности.
Более подробно ознакомиться с функционалом ThrottleStop можно из гайдов в интернете, ничего сложного в нем нет, хоть и выглядит на первый взгляд страшно.
HIPM+DIPM+DevSleep (Важно)
Почти все современные аппараты имеют на борту SSD накопители. Как уже я говорил ранее, они имеют не только высокую скорость, но и высокое энергопотребление. Для снижения которого и существует эти режимы энергосбережения: Host-Initiated Power Management (HIPM), Device-Initiated Power Management (DIPM), and Device Sleep (DevSleep/DevSlp).
Жесткие диски также поддерживают HIPM и DIPM. Так владельцам жестких дисков также стоит убедиться в том, что они входят в эти режимы при простое.
Дело в том, что далеко не всегда настройки энергопотребления доступны в стандартном функционале Windows и тем более правильно настроены. Для этого необходимо получить доступ к данным настройкам через Regedit:
Win+R > Regedit > HKEY_LOCAL_MACHINESYSTEMCurrentControlSetControlPowerPowerSettings012ee47-9041-4b5d-9b77-535fba8b1442b2d69d7-a2a1-449c-9680-f91c70521c60
Далее нужно сменить «1» в поле Attributes на «2»
Это позволит получить доступ к настройке в «Плане энергопитания Windows»:
Необходимо чтобы в режиме работы от батареи стояло «Lowest». Что позволит SSD накопителю входить в режим DevSleep с энергопотреблением менее 0.05W. Конечно ваш SSD должен поддерживать данную функцию. Если такой функции нет, ставьте HIPM+DIPM. При настройке параметра в режиме работы от сети стоит понимать, что вхождение и выход из состояний простоя требует времени, что может сказаться на производительности и вызвать некоторые задержки при обращении к накопителю. Поэтому, если вам важна производительность от сети, ставьте «Active». Это запретит накопителям входить в какой либо режим энергосбережения.
Также существуют настройки времени перехода между этими режимами, которые точно также активируются через Regedit:
d3d55efd-c1ff-424e-9dc3-441be7833010
d639518a-e56d-4345-8af2-b9f32fb26109
dab60367-53fe-4fbc-825e-521d069d2456
Попробуйте снизить данные параметры (но не до 0). На разных аппаратах может быть разное влияние.
Вообще существует множество скрытых настроек электропитания, в основном для тонкой настройки поведения процессора. Если вас интересуют другие помимо предложенных, то можно скачать специальный скрипт на GitHub, разблокирующий доступ к ним: Скрипт.
Поиск проблемы…
Данные манипуляции также могут не привести к желаемому результату. Некоторым помогает обновление прошивки SSD, драйвера ACHI, драйвера Wi-Fi, Realtek и т.д. Также никто не отменял что ваш SSD может быть попросту «плохим». Некоторые производители вовсе не заботятся об энергосбережении своих продуктов, поэтому постоянное потребление в 2 — 3W это обычное явление для них. А это может сократить жизнь устройства на час, а то и более.
Поэтому тем, кому не помогло изменение этих настроек и процессор все также отказывается входить в более глубокие состояния простоя, остается только танцевать с бубном и переустанавливать драйвера. Иногда даже отключать USB устройства (Они также могут не поддерживать режимы энергосбережения, что не позволяет процессору перейти в таковые).
Однако, существует небольшой способ, помогающий определить источник проблем. Для этого открываем CMD с правами администратора и вводим следующую команду:
powercfg /energy
Данная команда запустит средство анализа Windows которое попытается найти устройства потребляющие повышенное количество энергии. Например, я узнал что у моего Wi-Fi роутера в настройках не включена функция «WMM», что приводит к более высокому потреблению вообще всех устройств к нему подключенных. Хотя я давно подозревал что дело в нем, но грешил на качество покрытия. Включение этой опции в роутере увеличило автономность ноутбука и телефона на 10-15%.
В некоторых случаях USB устройства вовсе не поддерживают режимов энергосбережения. Вот, например, моя мышь.
Соответственно, при таком подключенном устройстве отличных результатов автономности можете не ждать.
GPU
Не менее важна настройка встроенной графики покуда именно она занимается отрисовкой интерфейса Windows, показом видео на YouTube и т.д. Важная настройка — режим питания. При работе от батареи необходимо ставить — максимальный срок работы батареи (Maximum battery life). При работе от сети рекомендуется ставить «Balanced». Поскольку максимальная производительность зачастую попросту заставляет работать GPU на максимальной частоте всегда, а это просто бессмысленно. Конечно если вам важны те 2 — 3% производительности стоит оставить «Максимальную производительность».
Между тем стоит сделать тоже самое и с вашей дискретной видеокартой Nvidia или Amd. Совсем не обязательно ставить «Предпочитать максимальную производительность» в случае с Nvidia. Лучше ставить «Адаптивный» режим. Разница в FPS составить всего пару процентов, зато это позволит работать видеокарте на более низких частотах когда не требуется максимальная производительность (Например, когда счетчик FPS достигает предела ограничения и т.д.), это позволит значительно снизить нагрев.
Также можно попробовать включить функцию Display Power Savings. Зачастую, многие современные дисплеи поддерживают аппаратные режимы энергосбережения, которые могут управляться этой настройки. Также эта настройка позволяет активировать «адаптивное» снижение яркости экрана в зависимости от картинки на нем. Данная настройка также позволит сэкономить час жизни батареи, а то и другой, если вы свыкнетесь с ее работой. Мне совсем не понравились скачки яркости дисплея, да и аппаратных режимов экономии энергии мой дисплей не имеет, поэтому я ее отключаю.
Также, забыл упомянуть важный момент. Не отключайте в диспетчере устройств вашу дискретную видеокарту. Если вы просто отключите ее там, это не будет означать что она выключена полностью. Так как технология Nvidia Optimus далеко не на каждом ноутбуке отключаема, видеокарта будет продолжать работать в пустую «отрезанная от внешнего мира». Поэтому если вы действительно хотите ее отключить, стоит делать это только в биосе. Если таковой функции там нет — не отключайте видеокарту.
Также, не оставляйте запущенным софт, который может определятьиметь доступ к дискретной видеокарте (Например, MSI Afterburner). Такой софт будет время от времени «пинговать» видеокарту на предмет наличие оной, что также значительно сократит время жизни вашего аппарата. Msi Afterburner вовсе не дает видеокарте уйти в режим простоя и в результате она всегда работает.
NotebookFan Control
Система охлаждения также может сильно влиять на автономность устройства. На некоторых аппаратах работающие вентиляторы могут потреблять до 1W энергии даже на минимальной скорости вращения. Поэтому использование сторонних программ настройки работы системы охлаждения также может помочь.
Undervolting (Очень важно)
Данный пункт также сильно важен для конечного времени жизни батареи, поскольку позволяет снизить энергопотребление, а следовательно и нагрев CPU / GPU без потери производительности. Например, мне удалось снизить энергопотребление моего i5-8250U с 48W до 37W при прохождении бенчмарка Cinebench R20 без потери производительности, что практически является 25%-ым снижением энергопотребления. Более того, если ваш процессор имеет ограничение TDP это может даже увеличить производительность вашего процессора.
Производитель процессоров часто выставляет значения напряжения значительно завышенными, для 100%-ой уверенности в работоспособности своего продукта «в среднем по больнице». Это означает, что конкретно ваш экземпляр может работать на более низком напряжении, потребляя при этом меньше энергии и производя меньше тепла. Достигается это путем манипуляций с тем же ThrottleStop.
Подробно описывать этот процесс я думаю не имеет смысла, поскольку существует множество готовых гайдов в интернете по этой теме. Оставлю только некоторые советы и информацию.
Не стоит ставить разные значения напряжения для CPU Core и CPU Chache. Также и для Intel GPU, iGPU Unslice.
Средние значения снижения напряжения, на которых работают 99% экземпляров:
- 7-ое поколение Intel и старее: -80mV
- 8/9-ой поколение Intel: -100mV и более (-130 в моем случае)
- 10-ое поколение U-серии и новее: -80mV
- 6-ое поколение HQ/HK-серии: -120mV
Многие также узнают про Undervolt когда пытаются снизить температуру ноутбука в играх. Для этого также может помочь PROCHOT Offset в ThrottleStop. Находится он в настройках программы. Данный параметр отвечает за то когда начинается троттлинг процессора. Так, например, если ваш процессор поддерживает работу в условиях до 100 градусов, значение «6» будет означать, что процессор начнет снижать частоту уже на 94 градусах, а не на 100. Советую использовать этот функционал в замен «жесткого» ограничения частоты процессора и отключения турбобуста.
Не забудьте также установить стабильные настройки в автозапуск.
Можно сделать Undervolt вашей GPU с помощью MSI AfterBurner. Многие забывают об этом (даже те кто сделал Undervolt CPU) и теряют большую возможность снижения нагрева в играх.
Итог
Надеюсь данные действия и информация поможет вам увеличить время автономной работы вашего ноутбука. Многие из этих моментов почему то очень редко упоминают в каких либо гайдах и статьях, хотя они имеют значительное влияние на автономность аппарата. Даже многие обзорщики техники просто не учитывают эти моменты, что приводит к тому, что один ноутбук может работать 4 часа, а другой 8, хотя батарея у них схожая по объему, да и спецификации. Проблемы вызывающие такое поведение бывают разные, начиная от программ, заканчивая китайскими дешевыми SSD накопителями.
Для тех кто заинтересовался темой и хочет более подробно изучить аспекты, вкратце описанные в моей статье, оставлю список источников:
- http://forum.notebookreview.com/threads/guide-improving-battery-life-on-windows-enabling-deeper-c-states.815602/
- http://forum.notebookreview.com/threads/the-throttlestop-guide.531329/
Для людей, которым в силу особенностей профессии приходится работать на ноутбуке вдалеке от источника питания, вопрос о сохранении заряда батареи компьютера особо актуален. Существует ряд маленьких хитростей, и возможностей по увеличению срока работоспособности аккумулятора ноутбука без дополнительной зарядки.
Основные энергоёмкие функции портативного компьютера
После процессора, основным потребителем энергии в ноутбуке является экран. Его функциональность можно обеспечить на должном уровне, но с применением энергосберегающих экранов (LED). Кроме того, использование экранов подобного типа имеет большую яркость при меньшем потреблении энергии, а тёмные фоновые цвета компьютера позволяют ещё немного снизить энергопотребление.
Помимо основной работы, для увеличения срока работы ноутбука, следует отключить следующие беспроводные возможности (если в них нет необходимости):
· Модуль доступа к беспроводной WI-FI сети;
· Услугу беспроводного соединения со смежными устройствами (Bluetooth);
· Убрать воспроизведение виджетов и прочих файлов, в которых нет необходимости.
Стоит упомянуть, что WI-FI потребляет приличное количество энергии, даже если не используется, как и беспроводные клавиатура и мышь.
Дополнительные возможности, служащие для сохранения заряда батареи
Большинство современных портативных компьютеров оснащается двумя графическими картами. Одной из них является встроенный чип для производства офисной работы и простейших операций. Вторая видеокарта рассчитана на выполнение более энергоёмких задач, таки, как просмотр видео и запуск игр.
Для экономии потребляемой энергии, на ноутбуке можно настроить графическое решение в ручном режиме, при этом, выбрав экономный чип, позволяющий дополнительно сохранить заряд батареи аппарата.
Исполняемые программы, функционирующие в фоновом режиме, расходуют энергию устройства. В первую очередь, это относится к мобильным приложениям. Все ненужные фоновые программы можно закрыть с помощью диспетчера задач. Это даст ещё несколько положительных моментов в сохранении заряда батареи. Задачи, выполняемые по обновлению антивирусных и прочих программ, желательно проводить там, где имеется питание от сети.
Воспользуйтесь энергосберегающим режимом (гибернацией). В отличие от режима сна и полного выключения, при частом запуске устройства, эта функция позволяет моментально включать ноутбук, не требует его выключения, что существенно экономит заряд батареи.
Дополнительно можно контролировать заряд аккумулятора при помощи программы Powercfg от Windows, которая запускается от имени администратора через открытие командной строки.
Как увеличить время работы ноутбука от аккумулятора
Автор:
Обновлено: 26.05.2018
Главным преимуществом ноутбуков над персональными компьютерами является их портативность. Согласитесь, это очень удобно – иметь возможность пользоваться ноутбуком не только дома, но ещё и на улице, на вокзале, в аэропорту, в общем, практически где угодно. Однако данное преимущество сводится на нет, если время работы вашего ноутбука без зарядки крайне мало. Если вам знакома данная проблема, и вы хотите продлить увеличить время работы вашего ноутбука от аккумулятора, то эта статья обязательно вам поможет.
Как увеличить время работы ноутбука от аккумулятора
Для начала рассмотрим факторы, которые влияют на длительность работы ноутбука от аккумулятора:
- комплектующие ноутбука (видеокарты сажают батарею очень быстро);
- степень зарядки батареи;
- длительность пользования ноутбуком (чем дольше вы им пользуетесь, тем быстрее будет садиться аккумулятор);
- загрузка операционной системы.
Мы заострим внимание на последнем, системном пункте, и расскажем вам о нескольких способах оптимизации работы вашего ноутбука путём отключения ненужных настроек и приложений.
Читайте также интересную информацию в статье — «Как проверить аккумулятор ноутбука».
Содержание
- Способ №1. Регулирование яркости экрана
- Способ №2. «Экономный» план электропитания
- Способ №3. Отключение дисплея
- Способ №4. Отключение устройств
- Способ №5. Отключение приложений и фоновых задач
- Способ №6. Упрощённое оформление
- Видео — Как максимально сохранить заряд батареи на ноутбуке
Способ №1. Регулирование яркости экрана
Чем выше в вашем ноутбуке настроена яркость экрана, тем быстрее он сядет. Если вы не хотите такого исхода, то вам следует уменьшить яркость. Для этого проделайте следующее:
- Откройте меню «Пуск», нажав для этого левой клавишей мыши (далее ЛКМ) на соответствующий значок в левом нижнем углу экрана.
Открываем меню «Пуск», нажав для этого левой клавишей мыши на значок в левом углу
- Зайдите в «Панель управления».
Заходим в «Панель управления»
- Кликните ЛКМ на «Оборудование и звук».
Кликаем ЛКМ на «Оборудование и звук»
- Откройте меню «Электропитание». Внизу будет расположен ползунок, регулирующий уровень яркости экрана. Вы можете передвигать его, наведя на него курсор мыши и удерживая ЛКМ, тем самым настраивая яркость.
Открываем меню «Электропитание»
- Снизьте яркость экрана до допустимого для вас уровня и можете пользоваться своим ноутбуком дольше.
Внизу регулируем ползунок, выбирая низкий уровень яркости экрана
Способ №2. «Экономный» план электропитания
План электропитания (в некоторых версиях Windows – схема электропитания) – это ряд настроек параметров вашего ноутбука, которые сильнее остальных влияют на его производительность во время работы от аккумулятора. Если вы хотите выбрать ту схему, которая поможет вашему ноутбуку дольше работать, и при этом готовы пожертвовать его производительностью, то проделайте следующие шаги:
- Зайдите в меню «Панель управления» через контекстное меню «Пуск».
Открываем меню «Пуск», затем «Панель управления»
- Откройте меню «Оборудование и звук», затем – «Электропитание».
Кликаем ЛКМ на «Оборудование и звук»
Открываем меню «Электропитание»
- Откроется меню выбора плана электропитания. Нажмите ЛКМ на «Показать дополнительные планы».
Нажимаем ЛКМ на «Показать дополнительные планы»
- После проделывания данных процедур у вас должен появиться дополнительный план электропитания – «Экономия энергии». Выберите его, нажав ЛКМ на кружок слева от него. Готово.
Нажимаем левой кнопкой мыши на дополнительный план «Экономия энергии»
Способ №3. Отключение дисплея
Если в нужный момент всё пользование ноутбуком сводится к прослушиванию музыки или по каким-то другим причинам вам не нужно изображение на экране, то вы можете настроить автоматическое выключение дисплея через определённый промежуток времени. Чтобы сделать это, следуйте дальнейшей пошаговой инструкции:
- Откройте меню «Пуск», затем «Панель управления».
Открываем меню «Пуск», затем «Панель управления»
- Щёлкните левой клавишей мыши на «Оборудование и звук», после чего на «Электропитание».
Нажимаем на «Оборудование и звук»
Открываем меню «Электропитание»
- Откроется меню электропитания, как и в предыдущих способах. Выберите вашу схему электропитания (рекомендуется выбрать «Экономия энергии», как показано в способе №2) и нажмите левой клавишей мыши на «Настройка плана электропитания».
Нажимаем левой клавишей мыши на «Настройка плана электропитания
- Кликните ЛКМ на список справа от «Отключать дисплей». Теперь вы можете выбрать время, после которого ваш дисплей будет отключаться, если вы не пользуетесь мышью и клавиатурой. Выберите нужное для вас время и подтвердите изменения нажатием на кнопку «Сохранить изменения». Чем меньше ваш дисплей будет работать при отсутствии необходимости, тем дольше ваш ноутбук продержится без зарядки.
Кликаем ЛКМ на список справа от «Отключать дисплей» и выбираем время
На заметку! Также в данном меню можно настроить время затемнения экрана и перехода в спящий режим, созданный для наименьшего энергопотребления.
Способ №4. Отключение устройств
Если к вашему ноутбуку подключены устройства, в которых на данный момент нет необходимости (Bluetooth, принтер, сканер и т.д.), то это может негативно сказаться на длительности работы ноутбука от аккумулятора. Дабы предотвратить такие нежелательные последствия, рекомендуется отключить эти устройства. Для этого сделайте следующее:
- Наведите указатель мыши на треугольник в правом нижнем углу «Панели задач» («Отображать скрытые значки») и щёлкните левой клавишей мыши.
Щёлкаем левой клавишей мыши на значок «Отображать скрытые значки»
- В открывшейся области уведомлений будут показаны подключённые устройства. Всё, что вам осталось – это отключить их. Нажмите правой кнопкой мыши по значку того устройства, которое хотите отключить, дабы открыть меню устройства (оно индивидуальное для каждого). Теперь выберите нужный пункт («Выход», «Отключить» и т.д.) и нажмите левую кнопку мыши.
Щелкаем на устройство правой кнопкой мыши, в меню выбираем «Выход»
Способ №5. Отключение приложений и фоновых задач
Процессор, который загружен различными приложениями и процессами, является одной из причин недолговременной работы аккумулятора. Поэтому вам нужно отключить ненужные процессы, дабы увеличить время работы батареи. Для этого делайте следующее:
- Вызовите «Диспетчер задач». Делается это с помощью таких комбинаций кнопок как Ctrl+Alt+Del и Ctrl+Shift+Esc.
Нажав одновременно комбинации кнопок как Ctrl+Alt+Del или Ctrl+Shift+Esc откроется «Диспетчер задач»
- Закройте приложения и процессы, которые нагружают ЦП. Выделите процесс левой клавишей мыши и нажмите ею же на «Завершить процесс».
Выделим процесс левой клавишей мыши и нажимаем на «Завершить процесс
На заметку! Чтобы облегчить поиск «требовательных» процессов, щёлкните левой клавишей мыши на «ЦП», дабы отсортировать процессы по нагрузке.
Способ №6. Упрощённое оформление
Различные визуальные дополнения, которые есть в темах Aero и прочих, загружают ваш ноутбук и заставляют его быстрее разряжаться. Чтобы увеличить длительность работы ноутбука, смените тему на более простую. В этом вам поможет следующая инструкция:
- Нажмите правую клавишу мыши, находясь на рабочем столе, затем кликните левой кнопкой на «Персонализация».
Нажимаем правую клавишу мыши, находясь на рабочем столе, затем кликаем левой кнопкой на «Персонализация»
- Найдите перечень тем «Базовые (упрощённые) темы и темы с высокой контрастностью» и выберите любую по вашему вкусу.
Находим перечень тем «Базовые (упрощённые) темы и темы с высокой контрастностью», выбираем любую простую
Теперь ваше графическое меню будет выглядеть не так эстетично, но зато ноутбук будет работать дольше без зарядки.
Важно! Если вам не помогают вышеописанные способы и ваш ноутбук быстро разряжается, значит, дело в вашем аккумуляторе, а не системе. В таком случае рекомендуем вам заменить батарею или обратиться за помощью в сервисный центр.
Видео — Как максимально сохранить заряд батареи на ноутбуке
Рекомендуем похожие статьи