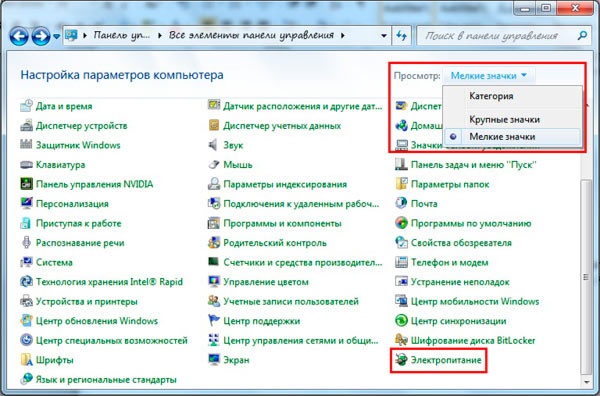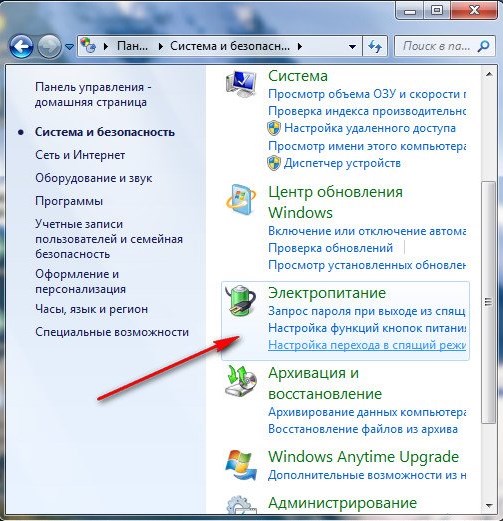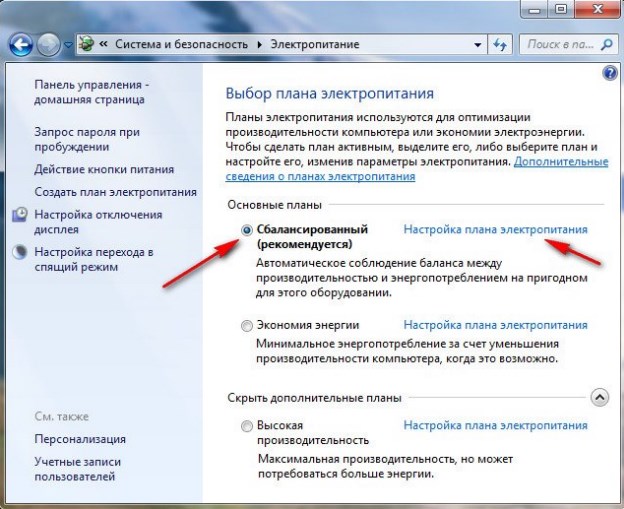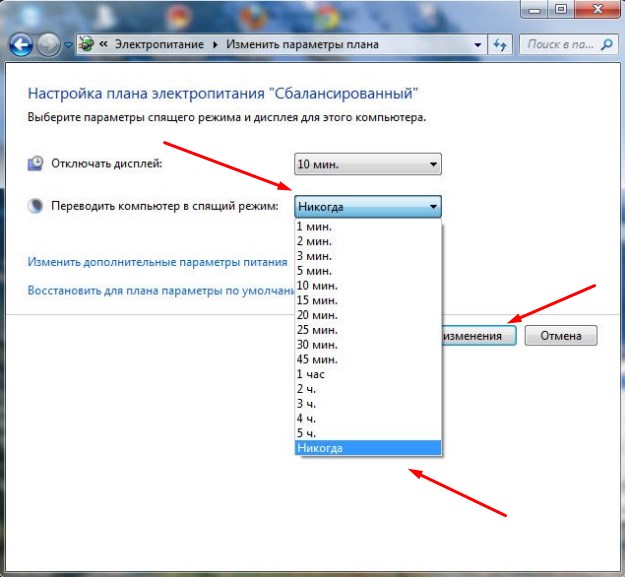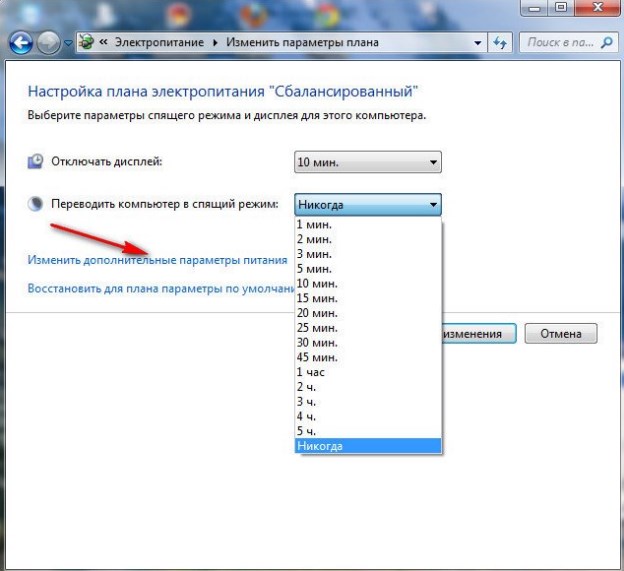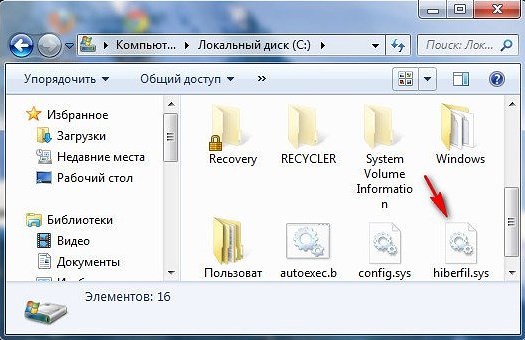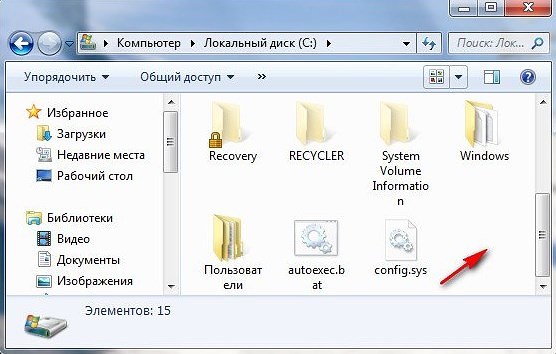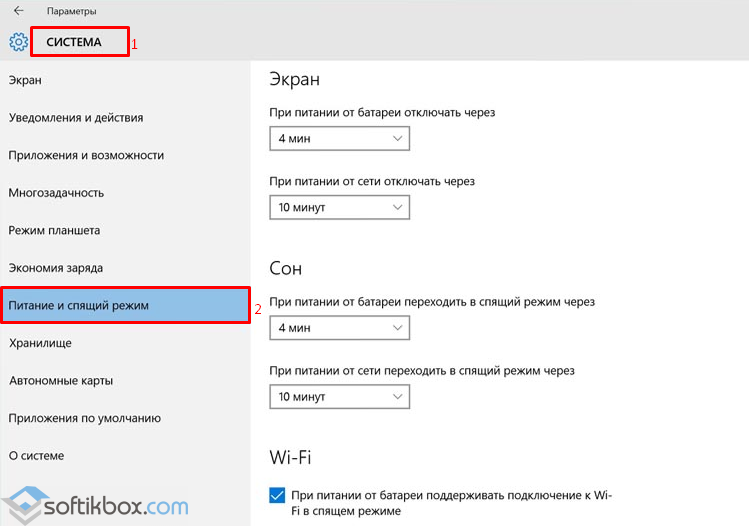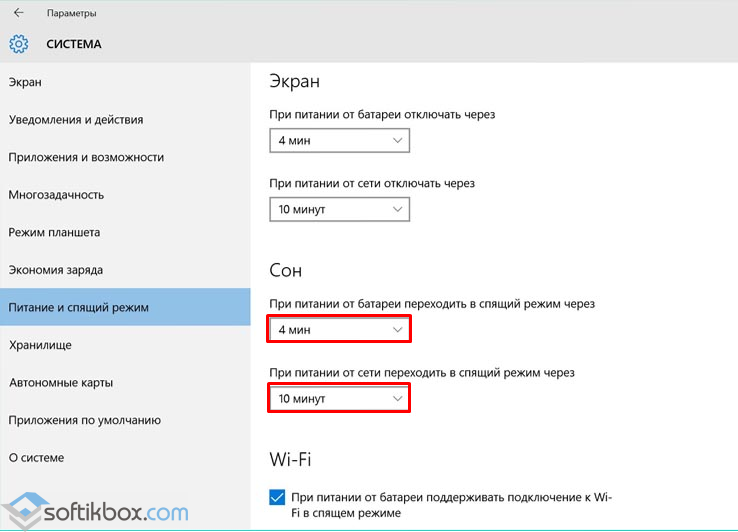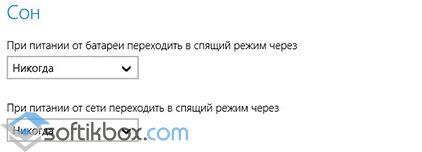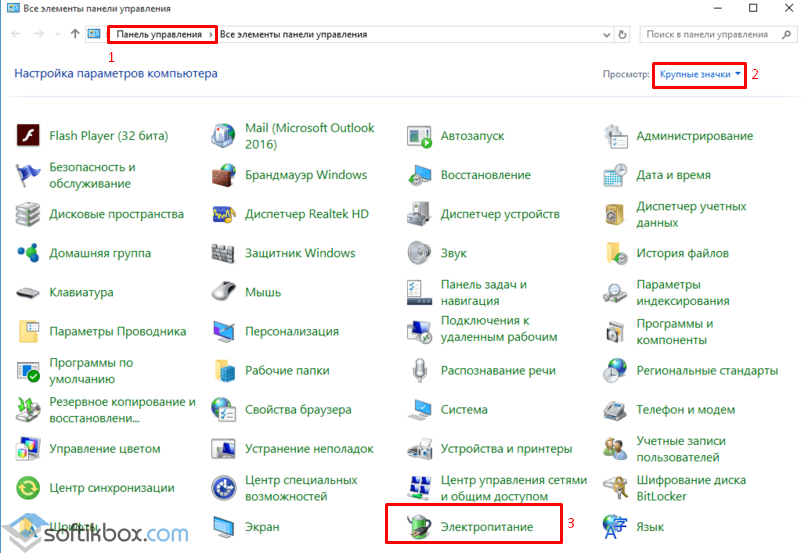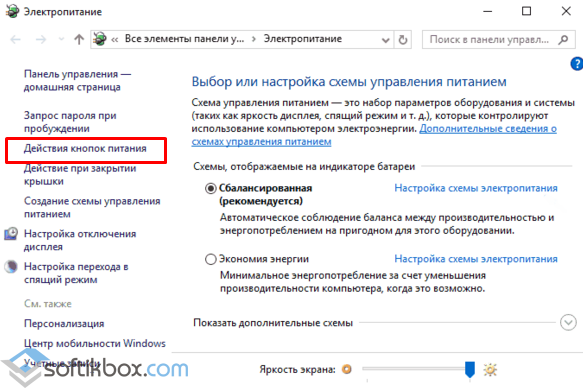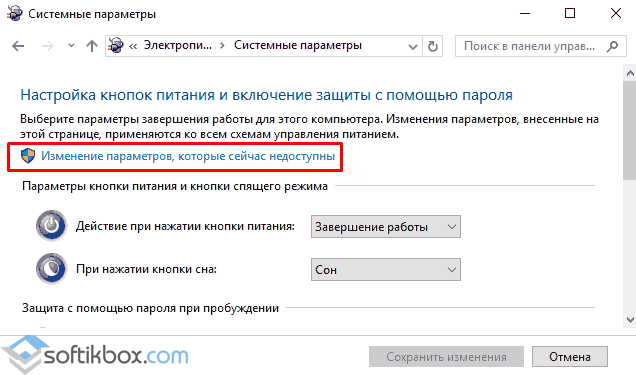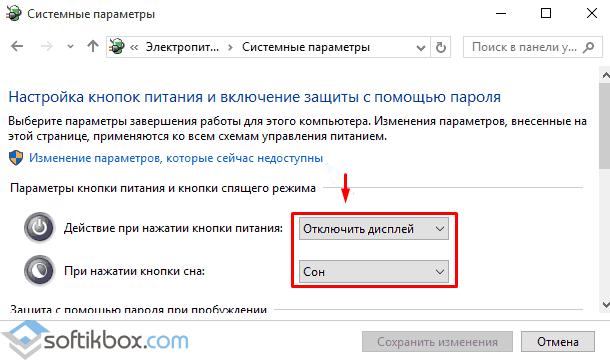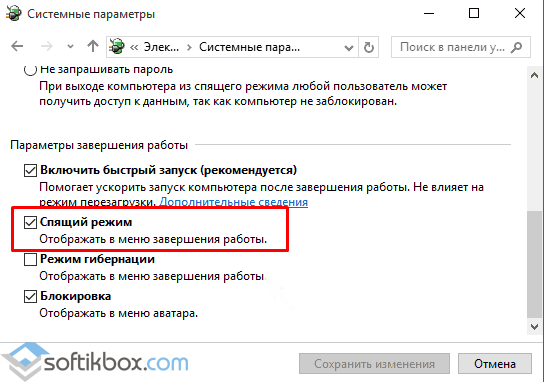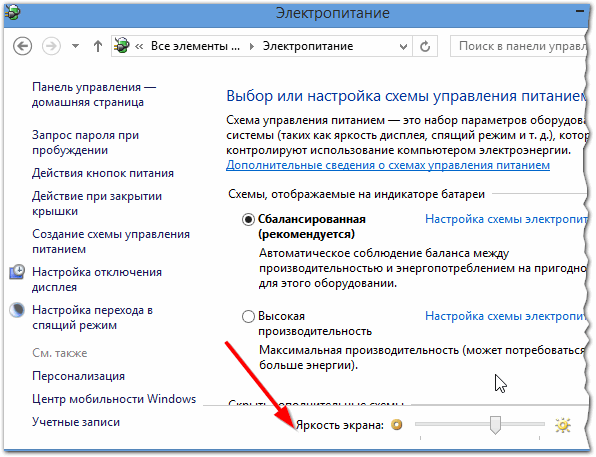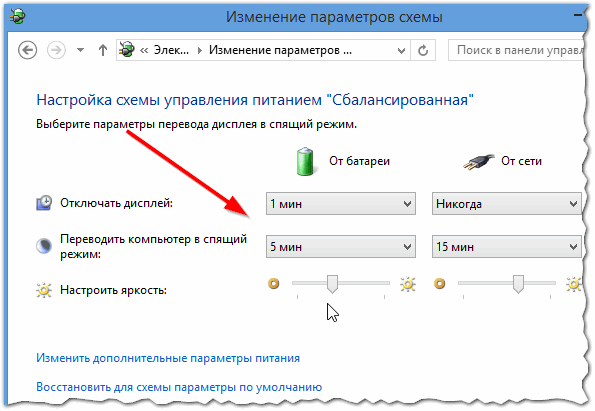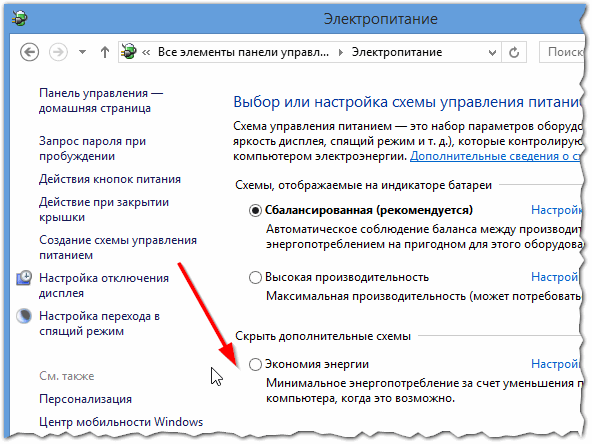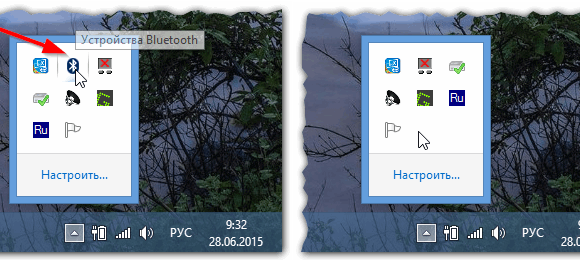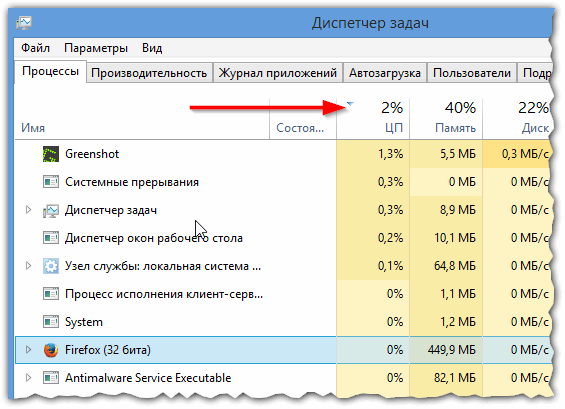При не использовании компьютера или ноутбука некоторое время, происходит отключение дисплея и возникает ощущение, что машина выключена. Такой расклад говорит о двух ситуациях, либо отключился экран, либо ПК погрузился в спящий режим. Не всегда заданные рамки устраивают, и часто требуется изменить время перехода в спящий режим на Windows 7
.
Небольшое отступление.
Все режимы делятся на 3 категории:
- Спящий режим (сон) — состояние ПК, при котором не происходит отключение, а подается пониженное питание. Все открытые объекты продолжают сохраняться в оперативной памяти, что позволяет мгновенно продолжить работу.
- . Все содержимое ОЗУ сливается на жесткий диск, затем отключается питание. Возобновление работы происходит гораздо дольше, но экономия батареи возрастает. Этим и отличается гибернация от сна.
- Гибридный режим — объединяет в себе признаки сна и гибернации.
Способы открытия опции электропитания Windows
Для изменения времени перехода спящего режима в Windows 7 существует опция под названием «электропитание», найти которую можно 4 способами:
1. Нажмите «пуск», в поиске введите «электропитание» и выберите элемент показанный на картинке.
2. Зажмите клавиши Win + R и в окно ввода команд «выполнить» скопируйте powercfg.cpl
. Кликните OK или Enter.
3. Самый длинный путь. Перейдите в меню «пуск», выберите «панель управления». Проследите, чтобы в поле «просмотр» стояли крупные или мелкие значки. В списке параметров Windows 7 найдите опцию «электропитание».
4. На ноутбуке при нажатии в трее на кнопку с иконкой треугольника отобразятся скрытые значки. Среди них найдите значок в форме батарейки и вилки питания, нажмите на него левой кнопкой. Во всплывшем окошке кликните по любой из 2 ссылок в нижней части.
Изменение времени перехода в спящей режим
После выбора одного из методов перед Вами откроется окно настроек электропотребления и спящего режима в Windows 7 с регулируемыми конфигурациями. В окне нажмите ссылку перехода в спящий режим, расположена она слева.
Здесь будет предложено изменить настройку установленного плана электропитания. В моем случае это план «экономия энергии». Всегда можно будет сбросить настройки по умолчанию, так что не бойтесь экспериментов.
На ноутбуке Вы увидите 2 графы:
- От батареи
- От сети
Каждой графе задаются индивидуальные параметры. На обычном ПК, соответственно, будет 1 графа.
Чтобы уменьшить или увеличить время перехода в спящий режим
и отключения дисплея нажмите на кнопку, расположенную напротив соответствующей опции. Задайте свои временные рамки и кликните «сохранить изменения».
Если Вы всегда не оставляете ПК бездействующим на долгий срок, тогда выберите «никогда». Это позволит отключить спящий режим на Вашей Windows 7.
Чтобы задать собственное время перехода, щелкните на ссылку изменения дополнительных параметров.
В окне Нас интересует 2 раздела:
- Экран
Нажмите на «сон», затем на «сон после» и задайте собственное время с точностью до минут.
Нажмите на «экран», потом на «отключать экран через» и также установите временной промежуток.
Задавать можно и другие параметры, но после изменений обязательно щелкните кнопку «применить» и OK.
Такими манипуляциями можно изменить время перехода в спящий режим в Windows 7
. В основном сон имеет практическую пользу на ноутбуках или других устройств, использующих батарею. На настольном компьютере данная опция практически бесполезна.
Всем здравствуйте! Я уверен, что вы еще не знаете как отключить спящий режим на виндовс 7? Поэтому я приготовил для вас эту статью.
Многие не раз сталкивались с несвоевременным включением спящего режима, когда это приносит определенные проблемы с сохранением или загрузкой документов. Поэтому естественно встал вопрос о том, как можно отключить спящий режим на виндовс 7. Об этом и пойдет речь в данной статье. Как вариант, можно просто увеличить время работы компьютера в режиме ожидания и тогда спящий режим будет включаться через более длительное время.
Одним из последствий работы спящего режима является создание файла hiberfil.sys
. Однако этот файл можно будет удалить только после отключения функции спящего режима.
Как отключить спящий режим на виндовс 7 самостоятельно?
Для того, чтобы отключить спящий режим на виндовс 7 вам следуют повторять за тем что я говорю и делать тоже самое.
- Пройдите по такому пути:
Пуск – Панель управления – Система и безопасность – Электропитание.
- В появившемся окне выберите «План электропитания
». Для этого нажмите на пункт «Настройка плана электропитания
».
Вот варианты, которые предлагает система:
- — отключать дисплей – здесь можете выставить любое удобное для Вас время «бездействия
», после чего экран монитора потухнет. Затем он снова включится, стоит только пошевелить мышкой.
- — переводить компьютер в спящий режим – здесь несколько вариантов: «Никогда
» или можно установить более длительное время «отхода ко сну
» своего монитора.
Обратите внимание на пункт «Изменить дополнительные параметры питания
». Здесь нужно также установить «Никогда
».
Таким образом, спящий режим в Windows 7 будет отключен. Если он снова понадобится, то его можно включить по этой же схеме.
Одним из пунктов как отключить спящий режим на виндовс 7 станет удаление файла hiberfil.sys
, который создается автоматически системой Windows 7.
В нём содержится вся полезная информация о незакрытых приложениях, документах и других файлах, которые были активны перед началом спящего режима. По своему объему файл hiberfil.sys равняется размеру оперативной памяти. Когда компьютер выходит со спящего режима, то за счет сохраненных данных восстанавливает все файлы, которые были открыты.
Для удаления данного файла необходимо сделать следующее:
- В поле «Выполнить
» наберите powercfg -h off
. - Вот и всё, файл удален.
- Но его удалять строго после отключения спящего режима
.
На заметку! Хочу вам предложить подписаться на новые стати блога и получать важную информацию о ремонте компьютера на почту, для этого введите свой email в конце статьи. А еще советую прочитать такие статейки: или .
Надеюсь, теперь Вас не будет мучить вопрос « как отключить спящий режим на виндовс 7
», поскольку неудобств он доставлять уже не будет. Если у вас остались вопросы — прошу их задавать в комментариях, а я с радостью отвечу каждому в ближайшее время. Всем желаю огромного здоровья!
С Ув. Евгений Крыжановский
Который многие пользователи часто путают или сравнивают с режимом сна. На самом деле это не так. Эти два режима энергосбережения отличаются друг от друга и даже предназначены для различных гаджетов.
Чем отличается режим сна от гибернации?
Многие пользователи задаются вопросом о том, как включить гибернацию в Windows 10. Однако перед тем, как настроить данный режим, стоит ознакомиться с его особенностями и характеристиками спящего режима.
- Режим гибернации
предназначен для ноутбуков и нетбуков, для которых заряд энергии так важен. При активации этой опции все программы, которые были запущены из оперативной памяти, сохраняются в отдельный файл, а само устройство выключается. Выходит ноутбук из данного режима достаточно долго. Однако все запущенные приложения, открытые вкладки браузера остаются нетронутыми. - Спящий режим
в Виндовс 10, как и в предыдущих версиях ОС, на время отключает некоторые аппаратные компоненты. Перестают шуметь кулеры, отключается винчестер. Однако все открытые приложения сохраняются в отдельный файл оперативной памяти и работают в режиме ожидания. Компьютер выходит из данного режима в считаные секунды. - Также есть третий гибридный режим
. Он предназначен для стационарных компьютеров, которые подключены к слабой электросети. Сочетает такой гибридный режим как сон, так и гибернацию. Данные активных приложений сохраняются в отдельный файл. Система возобновляет свою работу на том месте, на котором её оставил пользователь всего за несколько секунд, даже в том случае, если были перебои с электричеством. Такой гибридный режим более приемлем для старых компьютеров. Подходит и для ноутбуков.
Как отключить спящий режим через раздел Параметров?
Чтобы отключить или настроить режим сна в Windows 10 через раздел Параметров, выполняем следующее:
- Жмём «Пуск», «Параметры» и выбираем раздел «Система».
- В левом меню выбираем раздел «Питание и спящий режим».
- Здесь можно увидеть, что есть два варианта режима: питание от сети или от заряда батареи (если у вас ноутбук). Чтобы настроить данную опцию, необходимо установить приемлемый вариант включения спящего режима.
- Чтобы отключить спящий режим, устанавливаем «Никогда» в обеих вариантах питания.
- Перезагружаем компьютер.
Как отключить спящий режим через Панель управления?
Если вам не нравится, что ваш компьютер уходит в сон спустя некоторое время или после активации режима выходит слишком долго, возникают ошибки или неполадки, данную опцию можно отключить.
- Жмём «Пуск», выбираем «Панель управления». Из списка выбираем «Электропитание».
- В левом меню выбираем «Действия кнопок питания».
- В новом окне нажимаем «Изменение параметров, которые сейчас не доступны».
- Выбираем, в каком случае компьютер или ноутбук будет переходить в режим сна.
- Внизу ставим отметку возле пункта «Спящий режим», если хотим его включить. Чтобы отключить опцию, стоит убрать отметку.
- Сохраняем изменение и перезагружаем ПК.
Если после выполнения всех вышеуказанных действия, компьютер уходит в спящий режим, стоит проверить, возможно работает режим гибернации или гибридный.

Время работы любого мобильного устройства (в том числе ноутбука) зависит от двух вещей: от качества зарядки аккумуляторной батареи (полностью ли заряжена; не села ли она) и степени загрузки устройства при работе.
И если емкость аккумуляторной батареи увеличить нельзя (если только не заменить ее на новую), то вот оптимизировать нагрузку различных приложений и Windows на ноутбук — вполне! Собственно, об этом и пойдет речь в данной статье…
Как увеличить время работы ноутбука от аккумулятора за счет оптимизации нагрузки приложений и Windows
1. Яркость монитора
Оказывает большое влияние на время работы ноутбука (наверное, это самый важный параметр). Не призываю никого щуриться, но во многих случаях высокая яркость не нужна (либо экран можно отключить вовсе): например, вы прослушиваете музыку или радиостанции в интернете, разговариваете по Skype (без видео), копируете какой-то файл с интернета, идет установка приложения и т.д.
Для регулировки яркости экрана ноутбука можно воспользоваться:
— функциональными клавишами (например, на моем ноутбуке Dell это кнопки Fn+F11 или Fn+F12);
— панелью управления Windows: раздел электропитание.
Рис. 1. Windows 8: раздел электропитание.
2.Отключение дисплея + переход в спящий режим
Если время от времени вам изображение на экране не нужно, например, включили проигрыватель со сборником музыки и слушаете ее или вообще отошли от ноутбука — рекомендуется поставить время на отключение дисплея при не активности пользователя.
Сделать это можно в панели управления Windows в настройках электропитания. Выбрав схему электропитания — должно открыться окно ее настроек как на рис. 2. Здесь нужно указать через какое время отключать дисплей (например, через 1-2 минуты) и через какое время переводить ноутбук в спящий режим.
Спящий режим — режим работы ноутбука, созданный специально для минимального энергопотребления. В таком режиме ноутбук может работать очень долго (например, сутки-двое) даже от полу-заряженного аккумулятора. Если отходите от ноутбука и хотите сохранить работу приложений и все открытые окна (+ сэкономить заряд батарей) — переводите его в спящий режим!
Рис. 2. Изменение параметров схемы электропитания — настройка выключения дисплея
3. Выбор оптимальной схемы электропитания
В том же разделе «Электропитание» в панели управления Windows есть несколько схем электропитания (см. рис. 3): высокая производительность, сбалансированная и схема экономии энергии. Выбирайте экономию энергии, если хотите увеличить время работы ноутбука (как правило, предустановленные параметры оптимальны для большинства пользователей).
Рис. 3. Электропитание — экономия энергии
4. Отключение не нужных устройств
Если к ноутбуку подключена оптическая мышка, внешний жесткий диск, сканер, принтер и прочие устройства — крайне желательно отключить все, что вы не будете использовать. Например, отключение внешнего жесткого диска способно продлить время работы ноутбука на 15-30 мин. (в некоторых случаях и более).
Кроме этого, обратите внимание на Bluetooth и Wi-fi. Если они вам не нужны — так же отключите их. Для этого очень удобно использовать трей (и сразу видно, что работает, что нет + можно отключить что не нужно). Кстати, даже если у вас не подключены устройства Bluetooth — то сам радио-модуль может работать и есть энергию (см. рис. 4)!
Рис. 4. Bluetooth включен (слева), Bluetooth выключен (справа). Windows 8.
5. Приложения и фоновые задачи, загрузка ЦП (центральный процессор)
Очень часто процессор компьютера загружен процессами и задачами, которые пользователю не нужны. Стоит ли говорить о том, что загрузка ЦП очень сильно сказывается на время автономной работы ноутбука?!
Рекомендую открыть диспетчер задач (в Windows 7, 8 нужно нажать кнопки: Ctrl+Shift+Esc, либо Ctrl+Alt+Del) и закрыть все ненужные вам процессы и задачи, загружающие процессор.
Рис. 5. Диспетчер задач
6. Привод CD-Rom
Привод для компакт дисков может существенно расходовать аккумуляторную батарею. Поэтому если вы заранее знаете, какой диск будете слушать или смотреть — рекомендую его скопировать на жесткий диск (например, при помощи программ для создания образов — https://pcpro100.info/virtualnyiy-disk-i-diskovod/) и уже при работе от аккумулятора открывать образ с HDD.
7. Оформление Windows
И последнее, на чем хотел остановиться. Многие пользователи ставят всевозможные дополнения: всякие гаджеты, крутилки-вертелки, календари и прочий «мусор», который очень серьезно может сказываться на времени работы ноутбука. Рекомендую отключить все лишнее и оставить легкий (слегка даже аскетичный) внешний вид Windows (можно выбрать даже классическую тему).
Проверка заряда батареи
Если ноутбук слишком быстро разряжается — возможно, что села аккумуляторная батарея и одними настройками и оптимизацией приложений уже не поможешь.
Вообще, обычное время работы ноутбука от аккумулятора следующее (цифры средние*):
— при сильной загрузке (игры, HD видео и пр.) — 1-1,5 часа;
— при легкой загрузке (офисные приложения, прослушивание музыки и пр.) — 2-4 чача.
Для проверки заряда батареи мне нравиться использовать многофункциональную утилиту AIDA 64 (в разделе электропитания, см. рис. 6). Если текущая емкость равна 100% — то все в порядке, если емкость менее 80% — есть повод задуматься о смене аккумулятора.
Кстати, более подробно о проверки аккумулятора можете узнать в следующей статье: https://pcpro100.info/kak-uznat-iznos-batarei-noutbuka/
Рис. 6. AIDA64 — проверка заряда аккумулятора
PS
На этом все. Дополнения и критика к статье — только приветствуются.
Всего наилучшего.
- Распечатать
Оцените статью:
- 5
- 4
- 3
- 2
- 1
(5 голосов, среднее: 4.6 из 5)
Поделитесь с друзьями!
В данной статье показаны действия, с помощью которых можно изменить время бездействия компьютера перед переходом в спящий режим в операционной системе Windows 10.
Практически все современные компьютеры имеют энергосберегающие возможности, которые позволяют после определенного периода бездействия компьютера переходить в спящий режим. Включение этой возможности уменьшает потребление электричества.
Энергосберегающие возможности автоматически задействуются операционной системой при её установке, но также это зависит от характеристик оборудования компьютера и установки всех требуемых драйверов.
Спящий режим — состояние пониженного энергопотребления и сохранения текущего сеанса пользователя в оперативной памяти, что позволяет быстро возобновить работу. В состоянии спящего режима, на оперативную память продолжает подаваться питание и она (память) остаётся практически единственным компонентом, потребляющим энергию. Так как состояние операционной системы, всех приложений, открытых документов и других данных хранится в оперативной памяти, то пользователь может возобновить работу с того же места, что и до перехода в спящий режим.
По умолчанию время бездействия компьютера после которого компьютер переходит в спящий режим составляет 30 (15) минут, но при необходимости можно изменить его.
Содержание
- Как изменить время перехода в спящий режим используя «Параметры Windows»
- Как изменить время перехода в спящий режим используя «Панель управления»
- Как изменить время перехода в спящий режим используя дополнительные параметры электропитания
Как изменить время перехода в спящий режим используя «Параметры Windows»
Чтобы изменить время перехода компьютера в спящий режим, откройте приложение «Параметры», для этого нажмите на панели задач кнопку Пуск и далее выберите Параметры
или нажмите на клавиатуре сочетание клавиш
+ I.
В открывшемся окне «Параметры» выберите Система.
Затем выберите вкладку Питание и спящий режим, и в правой части окна в разделе «Сон», в выпадающем списке При питании от сети переходить в спящий режим через и При питании от батареи переходить в спящий режим через (для ноутбуков и планшетов) выберите через какое время бездействия компьютера, переходить в спящий режим (минуты, часы или никогда).
Как изменить время перехода в спящий режим используя «Панель управления»
Откройте классическую панель управления, в выпадающем списке Просмотр выберите Мелкие значки и затем выберите Электропитание.
В окне «Электропитание» нажмите на ссылку Настройка перехода в спящий режим
Затем в окне «Изменение параметров схемы», в выпадающем списке Переводить компьютер в спящий режим: выберите через какое время бездействия компьютера, переходить в спящий режим (минуты, часы или никогда) и нажмите кнопку Сохранить изменения.
Как изменить время перехода в спящий режим используя дополнительные параметры электропитания
Чтобы изменить время перехода компьютера в спящий режим данным способом, нажмите на клавиатуре сочетание клавиш + R, в окне Выполнить введите (скопируйте и вставьте) control powercfg.cpl,,1 и нажмите кнопку OK.
В окне «Электропитание» выберите Сон > Сон после, затем установите необходимое время и нажмите кнопку OK.
Используя рассмотренные выше действия, можно изменить время бездействия компьютера перед переходом в спящий режим в операционной системе Windows 10.
На чтение 8 мин. Просмотров 649 Опубликовано 03.09.2019
Содержание
- Решения для увеличения времени автономной работы
- Windows 10 улучшает время автономной работы?
- Как улучшить время автономной работы Windows 10?
- Способ 1: отрегулируйте яркость экрана
- Способ 2: отключить дисплей после некоторого времени бездействия
- Способ 3. Отключите устройства Bluetooth и Wi-Fi.
- Способ 4: изменить план питания
- Метод 5: Спящий режим вместо сна
- Способ 6: отключить синхронизацию данных
- Способ 7: отключить звук на компьютере
- Способ 8: включить режим AirPlane
- Метод 9: Отключите питание периферийных устройств
- Способ 10: отключить заставку
- Способ 11: остановка фоновых программ
- Способ 12: уменьшить загрузку процессора
- Способ 13: освободить место в оперативной памяти
Решения для увеличения времени автономной работы
- Регулировка яркости экрана
- Отключите дисплей после некоторого времени бездействия
- Отключите устройства Bluetooth и Wi-Fi
- Измените план питания
- Спящий режим вместо сна
- Отключить синхронизацию данных
- Выключите ваш компьютер
- Включить режим AirPlane
- Отключите дренажные периферийные устройства .
- Отключить заставку
- Остановите фоновые программы
- Сократите использование процессора
- Освободите место в ОЗУ
Одной из самых старых проблем всех пользователей ноутбуков является короткое время автономной работы их устройств. Люди пытаются все, только чтобы продлить срок службы батарей своего ноутбука. В этой статье мы приведем несколько советов, которые помогут вам максимально увеличить время автономной работы ноутбука.

Windows 10 улучшает время автономной работы?
Многие пользователи задавали этот вопрос перед нажатием кнопки обновления или вскоре после установки новой ОС. Ответ «Да». Действительно, Windows 10 содержит ряд функций батареи, которые лучше оптимизируют потребление батареи. Для получения дополнительной информации вы можете проверить эти сообщения:
- Microsoft Edge снова побеждает Chrome и Firefox в тесте батареи ПК
- Новая технология дисплея Intel увеличивает время автономной работы ноутбука с Windows 10
- Тесты автономной работы Windows 10 v1803 показывают, что Edge лучше, чем Chrome
Как улучшить время автономной работы Windows 10?
Способ 1: отрегулируйте яркость экрана
Одним из самых больших аккумуляторов на любом современном портативном устройстве, в нашем случае ноутбуком, является дисплей. Уменьшение яркости экрана – отличный способ значительно увеличить время автономной работы ноутбука. Чтобы уменьшить яркость экрана, удерживайте функциональную клавишу (Fn) и нажимайте кнопки яркости на клавиатуре ноутбука.
Вы также можете использовать Microsoft Mobility Center для быстрого уменьшения яркости экрана. Вы можете получить доступ к Microsoft Mobility Center из панели управления. Помните, чем менее ярким будет ваш экран, тем дольше будет работать батарея.
Способ 2: отключить дисплей после некоторого времени бездействия
Если вы оставите свой ноутбук на пару минут, его экран все равно будет включен, излишне разряжая батарею. Таким образом, вы можете настроить выключение экрана через короткий промежуток времени и сэкономить немного энергии, пока вы не используете свой ноутбук.
Перейдите в Панель управления, откройте «Параметры электропитания» и установите выключение дисплея через некоторое время бездействия (например, через 3 или 5 минут). Вы можете сразу же включить экран, просто переместив курсор мыши или нажав любую клавишу на клавиатуре, чтобы сэкономить электроэнергию.
У вас не должно быть проблем с экраном, если он не выключается во время работы. Вам не нужно беспокоиться о том, что он выключит ваш экран во время просмотра фильма или чего-то еще, потому что медиаплееры настраивают отображение на режим сна, пока видео воспроизводится.
- СВЯЗАННЫЕ: ИСПРАВЛЕНИЕ: отсутствуют схемы электропитания Windows 10
Способ 3. Отключите устройства Bluetooth и Wi-Fi.
Ваш ноутбук, вероятно, имеет порт Bluetooth, который также может быть большой разряд батареи. Поскольку порты Bluetooth и подобные компоненты используют батарею ноутбука просто для включения. А поскольку вы, вероятно, не используете Bluetooth все время, вы можете отключить его и сэкономить заряд батареи. Чтобы отключить Bluetooth, нажмите функциональную клавишу (Fn) и нажмите клавишу Bluetooth на своем ноутбуке.
Та же самая история с вашим Wi-Fi, потому что Wi-Fi также является огромным потребителем батареи, и его отключение может определенно сэкономить заряд батареи. Например, если вы работаете над проектом, который не требует подключения к Интернету, вам не нужно включать Wi-Fi. Wi-Fi может быть просто отключен с помощью функциональных клавиш вашего ноутбука.
- СВЯЗАН: полное исправление: Bluetooth не находит устройства в Windows 10, 8.1, 7
Способ 4: изменить план питания

Windows предлагает различные схемы электропитания для различных целей. Вы можете выбрать план энергосбережения, план высокой производительности или даже найти баланс между ними. Логично, что поскольку мы хотим, чтобы аккумулятор нашего ноутбука работал дольше, мы собираемся перевести план питания нашего ноутбука в режим энергосбережения. Для этого перейдите в Панель управления, откройте «Параметры электропитания» и установите для вашего плана электропитания режим энергосбережения.
Благодаря дополнительным настройкам вы можете сделать так, чтобы план электропитания экономил заряд аккумулятора.Просто измените настройки плана, затем перейдите к разделу «Изменить расширенные настройки электропитания», и вы получите несколько вариантов, которые помогут вам сэкономить еще больше энергии с помощью плана энергосбережения.
Метод 5: Спящий режим вместо сна
Когда ваш ноутбук переходит в спящий режим, он потребляет очень мало энергии для питания ОЗУ и поддерживает текущее состояние вашей системы в памяти, что позволяет вашему ноутбуку выходить из спящего режима всего за несколько секунд. Но когда ваш ноутбук переходит в режим гибернации, он экономит еще больше заряда батареи, поскольку переносит состояние системы на диск и отключается, почти не потребляя энергии.
Так что, если вы не собираетесь использовать свой ноутбук в течение некоторого времени, это, вероятно, лучший выбор, чтобы держать его в спящем режиме. Таким образом, вы сможете сэкономить даже больше энергии, чем просто перевести компьютер в спящий режим или просто отключить экран.
- СВЯЗАННЫЕ: Как исправить поврежденные файлы гибернации в Windows 10
Способ 6: отключить синхронизацию данных
Программное обеспечение для синхронизации файлов, работающее в фоновом режиме, увеличивает нагрузку на батарею вашего ноутбука. Не удивляйтесь, если ваша батарея разряжается быстрее, чем обычно. Лучший способ – просто отключить эти инструменты, включая OneDrive, и использовать их только тогда, когда вам действительно нужно синхронизировать данные.
Не забудьте отключить синхронизацию электронной почты, календаря и контактов, перейдя в «Настройки»> «Учетные записи»> «Учетные записи электронной почты и приложений»> выберите учетную запись, которую вы хотите изменить> выберите «Управление»> «Изменить параметры синхронизации почтового ящика» и выберите более длительный интервал синхронизации.
Способ 7: отключить звук на компьютере
Вы, вероятно, не знали, что ваш динамик способствует быстрому разряду батареи. Выключите ваш компьютер, когда вы запускаете задачи, которые не требуют звука. Также при просмотре фильмов держите громкость на минимальном уровне.
Способ 8: включить режим AirPlane
Если ваш Bluetooth включен, но вы используете его редко, вы должны отключить его как можно скорее. Самый быстрый способ сделать это – использовать режим AirPlane. Включение этой функции полностью отключит любые Bluetooth и беспроводные соединения. Используйте этот режим, только если вам не нужно подключение к Интернету.
- СВЯЗАННЫЕ: Исправлено: ошибки режима полета в Windows 10
Метод 9: Отключите питание периферийных устройств
Мы уверены, что вы определили золотое правило, когда дело доходит до экономии батареи вашего ноутбука: если вы не используете его, выключите его. То же самое касается периферийных устройств. Сколько периферийных устройств вы подключили к своему компьютеру? Сколько из них вы на самом деле используете прямо сейчас? Идите вперед и отсоедините все ненужные периферийные устройства, чтобы продлить срок службы батареи вашего ноутбука.
Мы еще не закончили. Вот еще несколько советов по увеличению времени автономной работы ноутбука.
Способ 10: отключить заставку
Заставка совершенно не нужна, потому что она просто разряжает батарею вашего ноутбука. Вместо заставки вы должны через некоторое время отключить дисплей, как упоминалось выше.
- СВЯЗАННЫЕ: эти 3D заставки для Windows 10 осветят ваш рабочий стол
Способ 11: остановка фоновых программ
Теперь пришло время очистить ваши фоновые процессы. Откройте диспетчер задач и посмотрите, какие ненужные процессы запущены. Закройте все ненужные процессы, и вы сэкономите заряд батареи.
Другой способ сделать это – перезагрузить компьютер, чтобы он начал использовать только минимальный набор драйверов и программ.
- Выберите «Пуск»> введите msconfig > и нажмите «Ввод».
-
Перейдите на страницу Конфигурация системы >, нажмите на вкладку Службы> установите флажок Скрыть все службы Microsoft > и нажмите Отключить все.
- Перейдите на вкладку «Автозагрузка»> «Открыть диспетчер задач».
- Выберите каждый элемент автозагрузки> нажмите «Отключить»> закрыть диспетчер задач> перезагрузите компьютер.

Способ 12: уменьшить загрузку процессора
Если вы используете тяжелые и требовательные программы, загрузка вашего процессора будет большой, что приведет к разрядке батареи. Поэтому подумайте о переходе на менее требовательные программы, и ваш процессор не будет расходовать больше энергии аккумулятора, чем раньше.
Способ 13: освободить место в оперативной памяти
Если ваш ноутбук заполняет свою оперативную память и ему требуется больше памяти, он переместит данные в файл на жестком диске, и это дополнительное использование жесткого диска может также привести к разрядке аккумулятора. Тем не менее, это не должно быть проблемой на современных ноутбуках с большим объемом оперативной памяти, но если вы используете старый компьютер, вы можете закрыть все ненужные программы в фоновом режиме или даже обновить память RAM.
Итак, если вы воспользуетесь всеми этими предложениями, вы заметите, что срок службы батареи значительно улучшился. Если у вас есть другие советы, хитрости и способы улучшить время автономной работы, сообщите нам об этом в комментариях ниже.
Содержание
- Как изменить время отключения экрана в Windows 10
- Как изменить время отключения экрана используя «Параметры Windows»
- Как изменить время отключения экрана используя «Панель управления»
- Как изменить время отключения экрана используя дополнительные параметры электропитания
- MediaStrazh. Be on protection!
- Как настроить время затемнения экрана, перехода компьютера или ноутбука в спящий режим и режим ожидания. Как сделать, чтобы не тух, не отключался или не затемнялся дисплей компьютера/ноутбука или наоборот, и настроить яркость дисплея. Windows 7, 8, 10
- Как настроить время затемнения экрана, перехода компьютера или ноутбука в спящий режим и режим ожидания. Как сделать, чтобы не тух, не отключался или не затемнялся дисплей компьютера/ноутбука или наоборот, и настроить яркость дисплея. Windows 7, 8, 10
- Как изменить время перехода компьютера в спящий режим в Windows 10
- Как изменить время перехода в спящий режим используя «Параметры Windows»
- Как изменить время перехода в спящий режим используя «Панель управления»
- Как изменить время перехода в спящий режим используя дополнительные параметры электропитания
- Как включить и отключить спящий режим на Windows 7 на ПК и ноутбуке
- Зачем нужен спящий режим
- Чем отличаются спящий режим и гибернация
- Что лучше: спящий режим, гибернация или выключение?
- Как отключить (убрать) спящий режим через параметры Windows 10
- Как отключить (убрать) спящий режим через панель управления Windows 10
- Как отключить (убрать) спящий режим в Windows 7
- Как отключить (убрать) спящий режим при закрытии крышки ноутбука
- Как настроить горячие клавиши и перевести компьютер в спящий режим с клавиатуры
- Как запретить выход из спящего режима от клавиатуры и мышки
- Что делать, если компьютер не уходит в спящий режим
- Как увеличить время автономной работы ноутбука с Windows
- Используйте режим энергосбережения в Windows 10
- Уменьшите яркость дисплея
- Проверьте, какие приложения используют больше батареи в Windows 10
- Уменьшите время до выключения экрана при неактивности
- Отключите Bluetooth и другие аппаратные устройства
- Настройте Схему питания
- Уменьшите нагрузку от программного обеспечения
- Береги батарею своего ноутбука
Как изменить время отключения экрана в Windows 10
В данной статье показаны действия, с помощью которых можно изменить время отключения экрана в операционной системе Windows 10.
Практически все современные мониторы имеют энергосберегающие возможности, которые отключают экран после определенного периода бездействия компьютера. Включение этой возможности уменьшает потребление электричества. Энергосберегающие возможности автоматически задействуются операционной системой при её установке, но это зависит от правильного определения монитора операционной системой и установки всех требуемых драйверов.
Также энергосбережение особенно актуально для мобильных устройств (ноутбуки, планшеты). Настроив экран на отключение при бездействии компьютера, можно сэкономить заряд батареи и продлить время работы от батареи.
По умолчанию время бездействия компьютера после которого происходит отключение экрана (дисплея) составляет 10 (5) минут, но при необходимости можно изменить его.
Как изменить время отключения экрана используя «Параметры Windows»
В открывшемся окне «Параметры» выберите Система.
Как изменить время отключения экрана используя «Панель управления»
Откройте классическую панель управления, в выпадающем списке Просмотр выберите Мелкие значки и затем выберите Электропитание.
В окне «Электропитание» нажмите на ссылку Настройка отключения дисплея
Как изменить время отключения экрана используя дополнительные параметры электропитания
Чтобы изменить время отключения экрана данным способом, нажмите сочетание клавиш 
В окне «Электропитание» выберите Экран > Отключать экран через, затем установите необходимое время и нажмите кнопку OK.
Используя рассмотренные выше действия, можно изменить время бездействия компьютера через которое отключится экран (дисплей) на устройстве с Windows 10.
Источник
Лучший антивирусный проект!
Как настроить время затемнения экрана, перехода компьютера или ноутбука в спящий режим и режим ожидания. Как сделать, чтобы не тух, не отключался или не затемнялся дисплей компьютера/ноутбука или наоборот, и настроить яркость дисплея. Windows 7, 8, 10
Как настроить время затемнения экрана, перехода компьютера или ноутбука в спящий режим и режим ожидания. Как сделать, чтобы не тух, не отключался или не затемнялся дисплей компьютера/ноутбука или наоборот, и настроить яркость дисплея. Windows 7, 8, 10
Итак, многие пользователи сталкиваются с определенными неудобствами, связанными с настройками энергосбережения Windows, такими как не приемлемое или просто не удобное время отключения отключения дисплея или вовсе ухода компьютера в спящий режим.
Кто-то хотел бы, чтобы компьютер выключал дисплей и засыпал раньше, чем это настроено по умолчанию, а кому-то не нравится, что дисплей тухнет или компьмютер уходит в спящий режим слишком быстро. А кто-то просто хотел бы настроить яркость дисплея ноутбука или компьютера.
Настраивается все это довольно просто, потому, прочитав данную инструкцию, у Вас больше никогда не возникнет затруднений с такого рода настройкам.





Готово! Теперь Ваш ПК ведет себя так, как Вам бы этого хотелось.
КАК УЛУЧШИТЬ РАБОТУ СМАРТФОНА/ПЛАНШЕТА
Источник
Как изменить время перехода компьютера в спящий режим в Windows 10
В данной статье показаны действия, с помощью которых можно изменить время бездействия компьютера перед переходом в спящий режим в операционной системе Windows 10.
Практически все современные компьютеры имеют энергосберегающие возможности, которые позволяют после определенного периода бездействия компьютера переходить в спящий режим. Включение этой возможности уменьшает потребление электричества.
Энергосберегающие возможности автоматически задействуются операционной системой при её установке, но также это зависит от характеристик оборудования компьютера и установки всех требуемых драйверов.
Спящий режим — состояние пониженного энергопотребления и сохранения текущего сеанса пользователя в оперативной памяти, что позволяет быстро возобновить работу. В состоянии спящего режима, на оперативную память продолжает подаваться питание и она (память) остаётся практически единственным компонентом, потребляющим энергию. Так как состояние операционной системы, всех приложений, открытых документов и других данных хранится в оперативной памяти, то пользователь может возобновить работу с того же места, что и до перехода в спящий режим.
По умолчанию время бездействия компьютера после которого компьютер переходит в спящий режим составляет 30 (15) минут, но при необходимости можно изменить его.
Как изменить время перехода в спящий режим используя «Параметры Windows»
В открывшемся окне «Параметры» выберите Система.
Как изменить время перехода в спящий режим используя «Панель управления»
Откройте классическую панель управления, в выпадающем списке Просмотр выберите Мелкие значки и затем выберите Электропитание.
В окне «Электропитание» нажмите на ссылку Настройка перехода в спящий режим
Как изменить время перехода в спящий режим используя дополнительные параметры электропитания
Чтобы изменить время перехода компьютера в спящий режим данным способом, нажмите на клавиатуре сочетание клавиш 
Используя рассмотренные выше действия, можно изменить время бездействия компьютера перед переходом в спящий режим в операционной системе Windows 10.
Источник
Как включить и отключить спящий режим на Windows 710 на ПК и ноутбуке
Что сделать, чтобы компьютер не уходил в спящий режим, чем сон отличается от гибернации, как отключить спящий режим при закрытии крышки ноутбука и другие частые вопросы.
Зачем нужен спящий режим
Спящий режим — своего рода альтернатива полному выключению компьютера или ноутбука. Если вам нужно через некоторое время вернуться к работе, то компьютер проще не выключить, а перевести в режим сна. В таком режиме ПК потребляет меньше энергии и не шумит, но при выходе из сна все открытые окна и программы будут в том же состоянии.
Чем отличаются спящий режим и гибернация
Сон и гибернация очень похожи, но работают они по-разному:
У каждого режима есть плюсы и минусы. Недостатки гибернации — чуть более долгое «пробуждение» и потребность в свободном месте на жестком диске, недостаток сна — потеря несохраненных данных, в случае отключения электроэнергии. Происходит это потому, что для хранения данных в ОЗУ нужно постоянное питание.
Что лучше: спящий режим, гибернация или выключение?
В первую очередь режимы сна и гибернации используются для энергосбережения. Если вы не планируете пользоваться лэптопом некоторое время, но выключать его не хотите из-за того, что открыто множество программ и работа еще не закончена. Такой же сценарий применения и на стационарном ПК, с той лишь разницей, что вы просто экономите электричество, а не заряд батареи.
Тем не менее спящий режим и гибернация могут работать неправильно: компьютер может внезапно «просыпаться», не уходить в режим сна или вовсе не выключаться. Могут быть также конфликты с определенным софтом или оборудованием. Самый беспроблемный режим — полноценное выключение.
Как отключить (убрать) спящий режим через параметры Windows 10
В Windows 10 отключить спящий режим можно через настройки параметров Windows. Попасть туда можно двумя способами: нажать сочетание клавиш Win + I или кликнуть правой кнопкой мыши на кнопке «Пуск», а затем выбрать «Параметры».
Выберите пункт «Система» и далее в левой части окна «Питание и спящий режим». Здесь можно настроить спящий режим для монитора и самого компьютера. Если у вас ноутбук, то будут отдельно доступны настройки для питания от сети и от батареи.
Как отключить (убрать) спящий режим через панель управления Windows 10
Для более детальной настройки спящего режима можно перейти в панель управления. Чтобы попасть на нужное окно, перейдите в «Питание и спящий режим» и нажмите на ссылку «Дополнительные параметры питания». Также в этот раздел можно попасть, если ввести команду powercfg.cpl в поиске Windows или утилите «Выполнить» (вызывается через Win +R).
Здесь можно настроить схему электропитания. Частично мы касались этой темы в нашем гайде «Как настроить Windows 10 для игр». Сейчас нам важны другие параметры. Нажмите на ссылку «Настройка схемы электропитания» рядом с текущим активным планом.
В этом окне вы сможете включить или отключить спящий режим для компьютера и монитора. Но можно пойти еще дальше. Нажмите ссылку «Изменить дополнительные параметры питания». Обратите внимание на пункт «Разрешить таймеры пробуждения». Если у вас возникают проблемы, когда компьютер самопроизвольно выходит из спящего режима, то таймеры нужно отключить.
Как отключить (убрать) спящий режим в Windows 7
В «семерке» отключение спящего режима не сильно отличается. Вам нужно нажать «Пуск» и перейти в «Панель управления». Найдите пункт «Электропитание». Далее перейдите в «Настройка плана электропитания». Также в это меню можно попасть через поиск: введите «Настройка перехода в спящий режим».
Настройте параметры отключения дисплея и перехода в режим сна по своему желанию. Можно перейти в дополнительные параметры питания, где также есть настройки для режима сна.
Как отключить (убрать) спящий режим при закрытии крышки ноутбука
Чтобы ноутбук перестал выключаться, уходить в спящий режим или гибернацию при закрытии крышки, нужно изменить настройки для этого действия. Перейдите в параметры электропитания. Проще всего будет нажать Win + R и ввести команду powercfg.cpl, но можно воспользоваться и более долгим способом из предыдущих пунктов статьи.
В левой части окна найдите ссылки «Действия кнопок питания» и «Действие при закрытии крышки». Нажмите на любую. В открывшемся окне можно настроить параметры по своему желанию.
Как настроить горячие клавиши и перевести компьютер в спящий режим с клавиатуры
Если на вашем устройстве нет специальной кнопки или сочетания клавиш, переходить в спящий режим можно по нажатию кнопки выключения. Чтобы переназначить действия, нужно зайти в параметры электропитания и повторить действия из предыдущего пункта статьи.
Как запретить выход из спящего режима от клавиатуры и мышки
Чтобы система не выходила из спящего режима при движении мышью или при нажатии на клавиши клавиатуры, нужно зайти в «Диспетчер устройств». Далее кликните правой кнопкой мыши на меню «Пуск», а затем перейдите в «Диспетчер устройств».
Найдите пункт «Мыши и иные указывающие устройства», кликните два раза на нужном устройстве и в открывшемся окне перейдите на вкладку «Управление электропитанием». Снимите галочку с «Разрешить этому устройству выводить компьютер из ждущего режима». Этот способ также работает и на других устройствах, которые могут выводить компьютер из сна.
Что делать, если компьютер не уходит в спящий режим
Если компьютер не переходит в спящий режим или сразу же выходит из него, попробуйте сделать следующее:
Источник
Как увеличить время автономной работы ноутбука с Windows
Мы часто фиксируемся на времени автономной работы смартфона, но большинство ноутбуков по-прежнему не может проработать от батареи на протяжении дня. Вместо того, чтобы привязывать ваш ноутбук к розетке, вот несколько способов выжать из аккумулятора ноутбука чуть больше.
Ни один из этих приёмов не превратит ноутбук без большой выносливости в рабочую лошадку на весь день, но они помогут вам проработать без розетки на некоторое время больше. Обратите особое внимание на дисплей вашего ноутбука — это главный потребитель заряда батареи.

Используйте режим энергосбережения в Windows 10
Если вы хотите продлить срок службы батареи, не тратя на настройки много времени, просто включите режим энергосбережения в Windows 10. По умолчанию Windows автоматически включает эту функцию, когда батарея разряжается до 20%, но вы можете включить её вручную, когда захотите. Так что, если вы знаете, что какое-то время будете вдали от электросети, вы можете включить её в начале долгого дня.
Функция экономии заряда аккумулятора выполняет несколько настроек автоматически, например ограничение фоновой активности и уменьшение яркости экрана, чтобы продлить срок службы аккумулятора.
Чтобы включить режим энергосбережения, щёлкните значок батареи в области уведомлений и перетащите ползунок режима питания в точку слева «Экономия заряда».

Вы можете настроить, когда Windows автоматически включает функцию экономии заряда батареи, в меню «Настройки» (Win+i) → «Система» → «Аккумулятор».

Чтобы быстро перейти в эту настройку нажмите на иконку аккумулятора рядом с часами и нажмите «Параметры аккумулятора».

Уменьшите яркость дисплея
Самый большой потребитель заряда батареи на любом современном портативном электронном устройстве — будь то ноутбук, смартфон или планшет — это дисплей. Уменьшение яркости экрана — это простой способ значительно сократить время работы от аккумулятора ноутбука.
На обычном ноутбуке вам просто нужно нажимать кнопки яркости на клавиатуре ноутбука (на некоторых ноутбуках может потребоваться удерживать нажатой клавишу «Функция» (Fn), нажимая кнопки яркости). Чем ниже уровень яркости, тем дольше вы можете использовать свой ноутбук от аккумулятора.
В Windows 10 вы также можете открыть панель уведомлений с правой стороны и включить «Ночной свет». В результате яркость экрана будет уменьшена. По умолчанию яркость уменьшается до 50%.

Чтобы изменить это значение, перейдите в меню «Настройки» (Win+i) → «Система» → «Дисплей» → «Параметры ночного света».

Здесь вы можете настроить уровень яркости (ползунок), а также включить «Ночной свет» в любой время.

Проверьте, какие приложения используют больше батареи в Windows 10
Windows 10 позволяет увидеть, какие приложения разряжают вашу батарею больше всего. Это делается путём отслеживания загрузки процессора каждым процессом — на основании этого вычисляется расход энергии и показывается список программ, отсортированный по количеству израсходованной энергии.
Чтобы получить доступ к этому списку, нажмите «Настройки» в меню «Пуск» или сочетанием клавиш Win+i. Затем перейдите в «Настройки» → «Система» → «Аккумулятор» → «Использование аккумулятора отдельно для каждого приложения».

Этот экран покажет вам, какие приложения больше всего используют батарею. Это не обязательно означает, что приложение плохое — приложения, которые вы используете чаще всего, конечно же, будут использовать больше энергии аккумулятора. Вариантов немного: закрыть тяжёлое приложение или поискать альтернативу, которая будет меньше нагружать систему.
Microsoft Edge расходует меньше батарею, чем Chrome или Firefox, поэтому вы можете попробовать Edge, если Chrome или Firefox используют много энергии. Но если вы проводите много времени в своём браузере, какой бы браузер вы ни выбрали, он, вероятно, будет использовать много энергии. Вопрос только в том, сколько.
Уменьшите время до выключения экрана при неактивности
Поскольку дисплей потребляет так много энергии, важно не держать его включённым дольше, чем необходимо. Вы можете настроить свой ноутбук так, чтобы он автоматически переходил в режим сна раньше, когда вы его активно не используете, или, по крайней мере, выключил его дисплей для экономии энергии.
Это не поможет продлить время автономной работы, если вы все время активно используете ноутбук или слишком часто переводите его в спящий режим, но это может гарантировать, что ваш ноутбук не будет тратить энергию впустую, работая слишком долго, когда ты отошли.
Чтобы изменить эти настройки в Windows 10, выберите «Настройки» (Win+i) → «Система» → «Питание и спящий режим». Скажите Windows, когда вы хотите, чтобы ваш экран выключился.

Раньше здесь ещё были настройки спящего режима, но, видимо, в последних версиях Windows 10 решили отказаться от него и от гибернации.
Отключите Bluetooth и другие аппаратные устройства
Аппаратные устройства, которые вы не используете, также могут бесполезно расходовать заряд батареи. Например, если вы никогда не используете какие-либо аксессуары Bluetooth на своём ноутбуке, вы можете выключить аппаратное радиоустройство Bluetooth, чтобы продлить срок службы батареи. (Если вы регулярно используете аксессуары Bluetooth, включение и выключение Bluetooth может не стоить свечь, так как оборудование Bluetooth в современных ноутбуках более энергоэффективно, чем когда-либо.)
Чтобы отключить Bluetooth в Windows 10, перейдите в «Настройки» → «Устройства» → «Bluetooth и другие устройства» и установите для «Bluetooth» значение «Выкл.». Либо откройте Центр уведомлений с правой стороны экрана и отключите там Bluetooth.
Вы также можете отключить Wi-Fi, если вы работаете в автономном режиме где-то, где нет доступа к Интернету. Если в данный момент вам не нужны беспроводные устройства, вы можете активировать режим полёта в Windows 10, чтобы отключить все радио устройства. Переключатель «Режим полёта» встроен в Центр уведомлений, который можно запустить, щёлкнув значок уведомления на панели задач.

Microsoft также рекомендует отключать аппаратные устройства, которые вы не используете. Например, даже оставив приёмник беспроводной мыши или USB-флеш-накопитель подключённым к компьютеру, вы можете сократить время автономной работы. Это имеет смысл только если вы их не используете.
Настройте Схему питания
Это не обязательно в Windows 10, так как вы можете просто использовать режим экономии заряда батареи, который рассмотрен выше.
Тем не менее, если вы хотите сделать тюнинг используемой схемы, питания, нажмите «Win+i», чтобы открыть приложение «Настройки», а затем выберите категорию «Система».
На странице «Система» щёлкните вкладку «Питание и спящий режим» слева. Справа щёлкните ссылку «Дополнительные параметры питания» в разделе «Сопутствующие параметры».

Нажмите «Настройка схемы электропитания».

Выберите «Изменить дополнительные параметры питания».

Здесь вы можете изменить различные параметры, включая настройку ноутбука на более быстрое отключение жёсткого диска и указание компьютеру замедлять процессор, а не включать вентилятор, если он нагревается. Оба эти поведения сохранят энергию. Настройки по умолчанию должны быть достаточно оптимальными, если вы выбираете режим энергосбережения, то вы можете сделать настройки ещё более агрессивными в некоторых областях, если хотите.

Уменьшите нагрузку от программного обеспечения
Чтобы сэкономить энергию, заставьте ваш компьютер меньше выполнять ненужных действий. Например:
Чем меньше ваш компьютер должен делать, тем больше энергии он может сэкономить. Вы можете найти больше информации об использовании процессора и оперативной памяти в диспетчере задач.
Береги батарею своего ноутбука
Все батареи со временем теряют свою ёмкость, поэтому срок службы батареи вашего ноутбука сокращается независимо от того, что вы делаете. Но есть способы сохранить вашу батарею как можно более здоровой.
Например, старайтесь не разряжать ноутбук до 0% заряда слишком часто. В долгосрочной перспективе сохранение батареи вашего ноутбука в прохладном состоянии также предотвратит ненужный износ, вызванный перегревом. Жар — самый большой враг батареи.
Источник
Чтобы настроить параметры питания и спящий режим в Windows 11, выберите Начните> Параметры > Система > Power & с>Экран и спящий режим.
-
Экран. Выберите, как долго устройство будет ждать, прежде чем отключать экран, если вы не используете устройство.
-
Спящий режим: выберите, сколько времени устройство будет ждать, прежде чем переходить в спящий режим, когда вы его не используете.
Узнайте больше о том, как закрыть компьютер, окну или режим гибернате
Открытие параметров & питания
Чтобы настроить параметры питания и спящий режим в Windows 10, перейдите в Начните и выберите Параметры > Системные > Power & спящий режим .
-
В разделе Экран выберите период ожидания перед выключением экрана, если устройство не используется.
-
В области Спящийрежим выберите, сколько времени устройство будет ждать, прежде чем переходить в спящий режим, когда вы его не используете.
Чтобы открыть дополнительные параметры энергосбережения, выберите раздел Дополнительные параметры питания, где вы сможете изменить то, как устройство потребляет электроэнергию.
Узнайте больше о том, как закрыть компьютер, окну или режим гибернате
Открытие параметров & питания