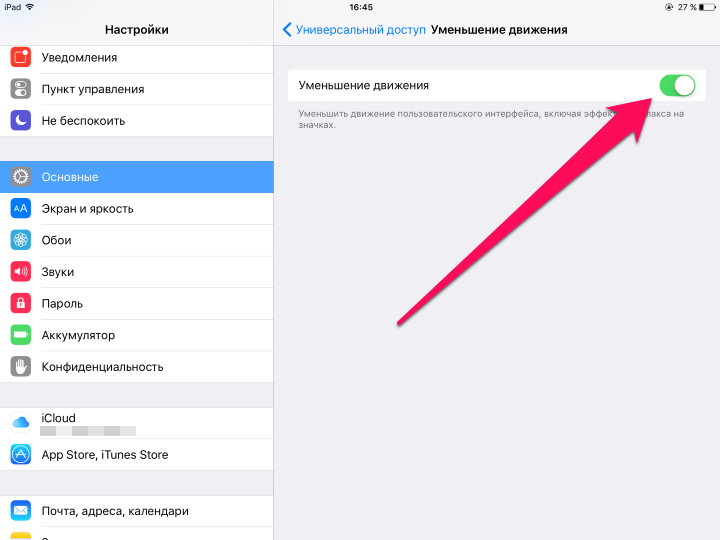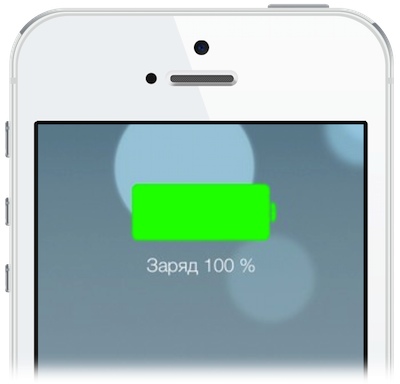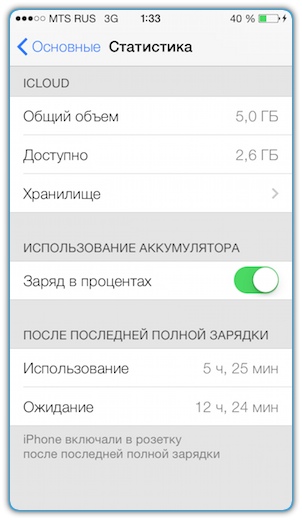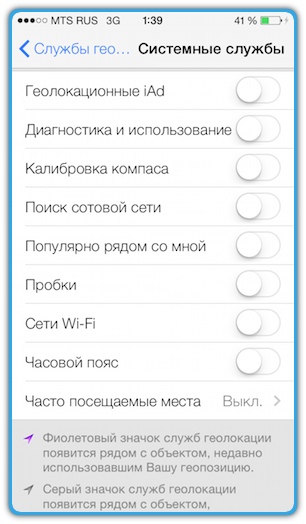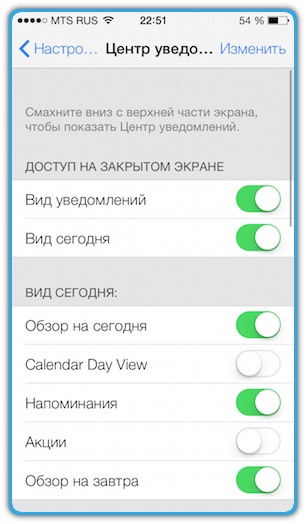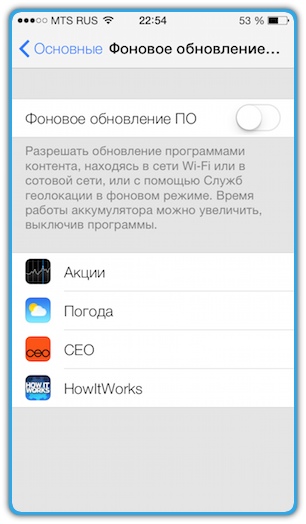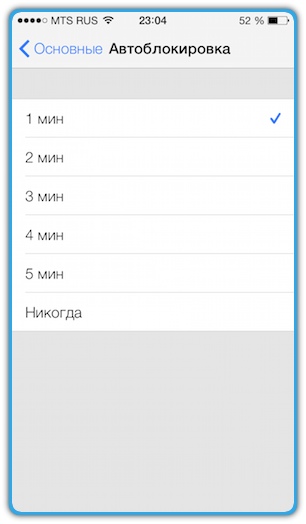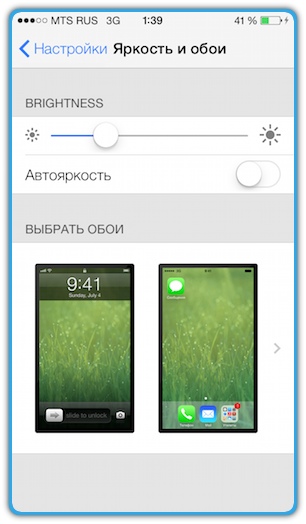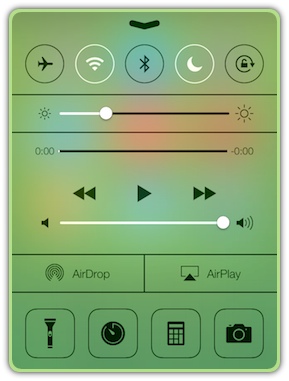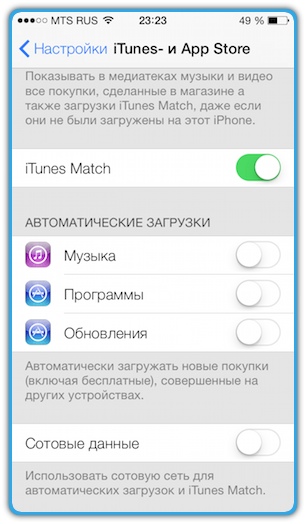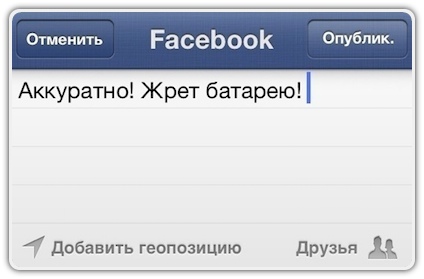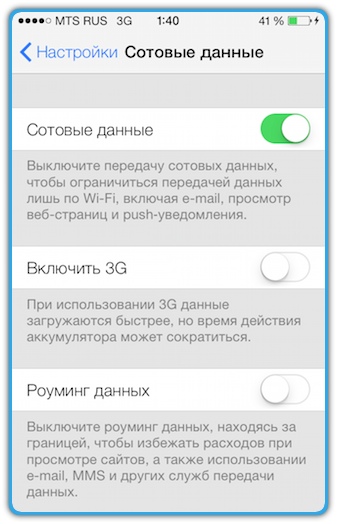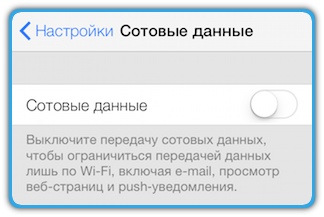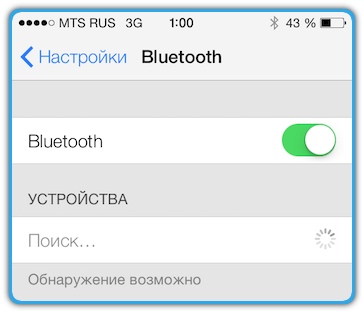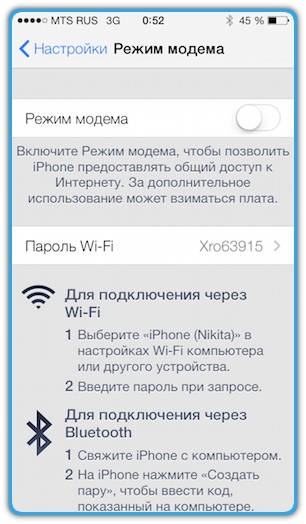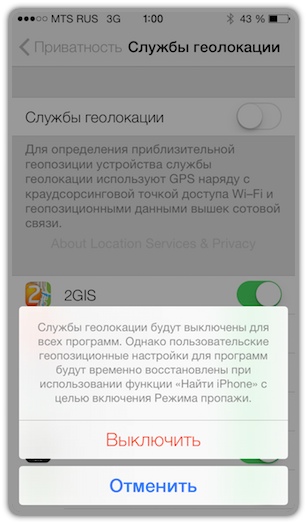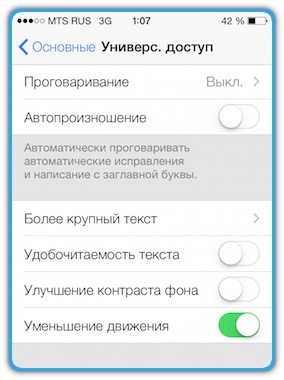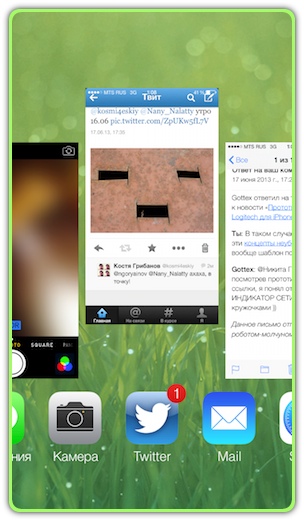Ваш iPhone или iPad стал разряжаться быстрее обычного? Не спешите отправляться в ближайший сервисный центр — увеличить время автономной работы i-гаджета можно и своими силами.
1. Пользуйтесь режимом экономии энергии
С приходом iOS 9 у владельцев iPhone, наконец, появилась возможность перевода устройства в режим энергосбережения. «Режим низкого питания», как утверждают в Apple, да и показывает практика, позволяет iPhone работать в течение трех дополнительных часов без необходимости подзарядки устройства.
В режиме экономии энергии, который активируется автоматически как только заряд смартфона опускается ниже 20%, незначительно снижается производительность устройства, сетевая активность, отключается проверка почты, эффекты движения, фоновое обновление программ, а анимированные обои становятся статичными. Если вы не собираетесь при активированном режиме экономии энергии запускать игры или работать с громоздкими приложениями, то снижение производительности вы можете и не заметить.
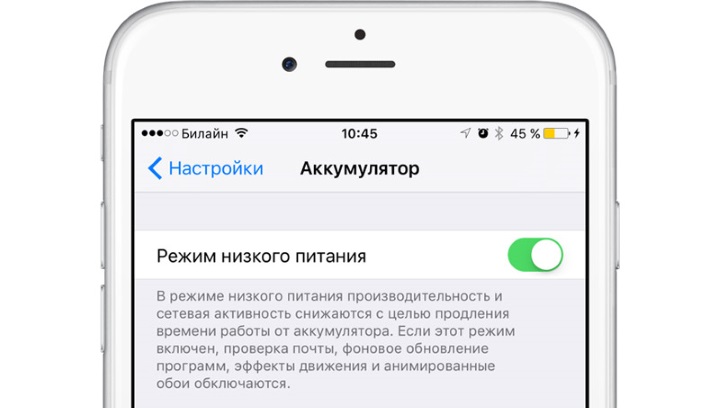
2. Избавьтесь от приложений-паразитов
Если вы чувствуете, что аккумулятор вашего iPhone или iPad стал разряжаться быстрее обычного, то самое время найти ответственное за это приложение. Перейдите в меню Настройки -> Аккумулятор и изучите предлагаемый системой отчет об использовании аккумулятора за последние 24 часа или неделю. Использование приложением или игрой заряда вашего аккумулятора показывается в процентах, что дает возможность оценить как сильно то или иное средство влияет на автономное время работы устройства.
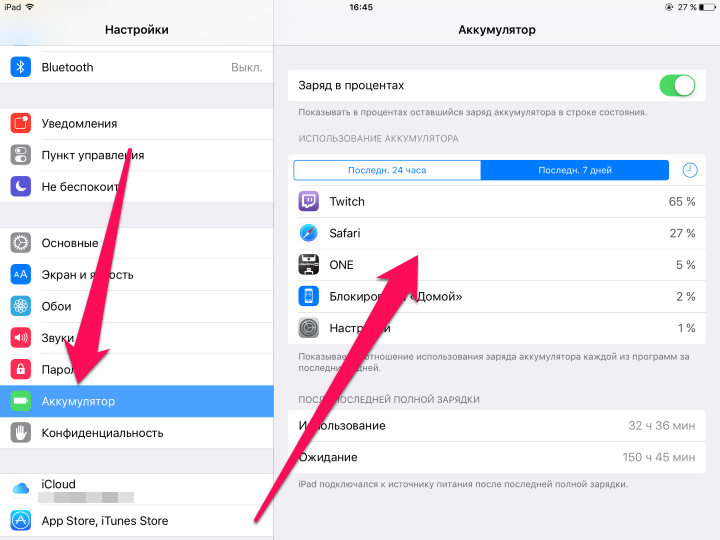
3. Удалите приложение Facebook
Приложение Facebook в конце прошлого года массово обвинили в неконтролируемом расходе заряда батарей iPhone и iPad. Сильный аппетит приложения подтвердили и представители социальной сети, пообещав разобраться с ситуацией в ближайшее время.
Проблему решить удалось, однако, официальное приложение Facebook все еще является одним из главных потребителей заряда аккумуляторов iOS-устройств. Примечательно, что для расходования заряда Facebook даже не нужно запускать — оно отлично справляется со своей «задачей» в фоновом режиме. Решение здесь довольно простое — удалите приложение Facebook с устройства, конечно, если вы им не очень активно пользуетесь.
4. Уменьшите яркость устройства
Сразу оговоримся — наш совет по уменьшению яркости устройства не является банальным. Про то, что в меню Настройки -> Экран и яркость (либо из Пункта управления) нужно выставить умеренную яркость дисплея и при необходимости включить параметр «Автояркость», знают практически все. Мы же расскажем о продвинутом способе уменьшения яркости iPhone или iPad.
Шаг 1. Перейдите в меню Настройки -> Основные -> Универсальный доступ
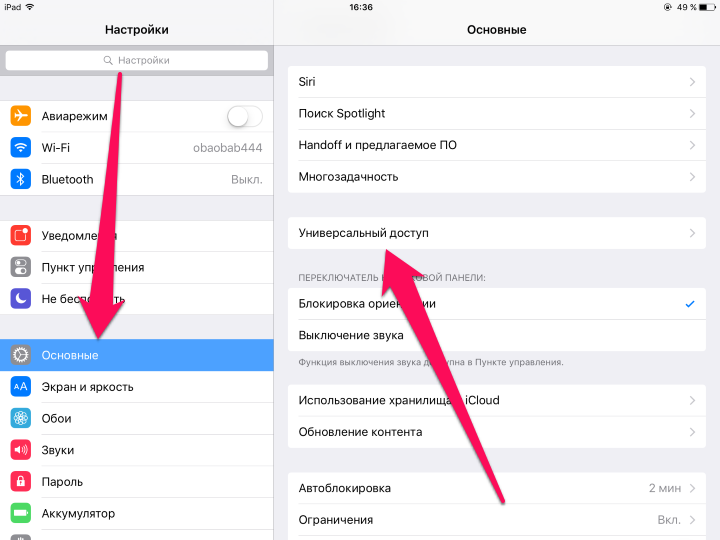
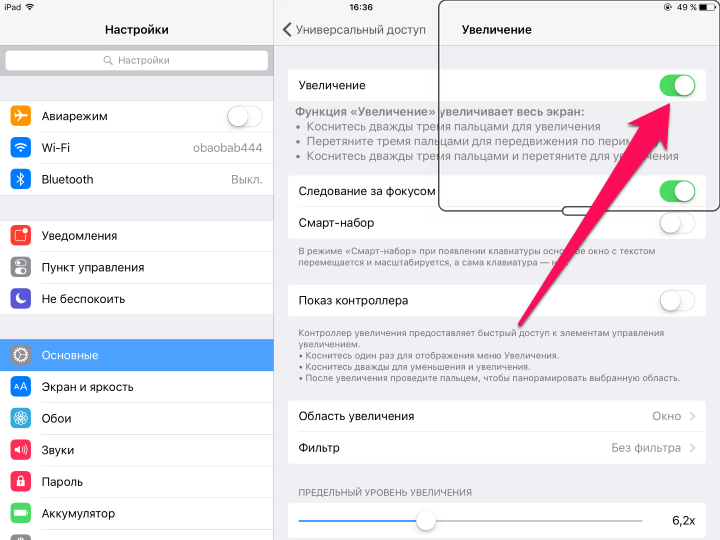
Шаг 4. Перетяните ползунок увеличения влево до максимума и нажмите «На весь экран»
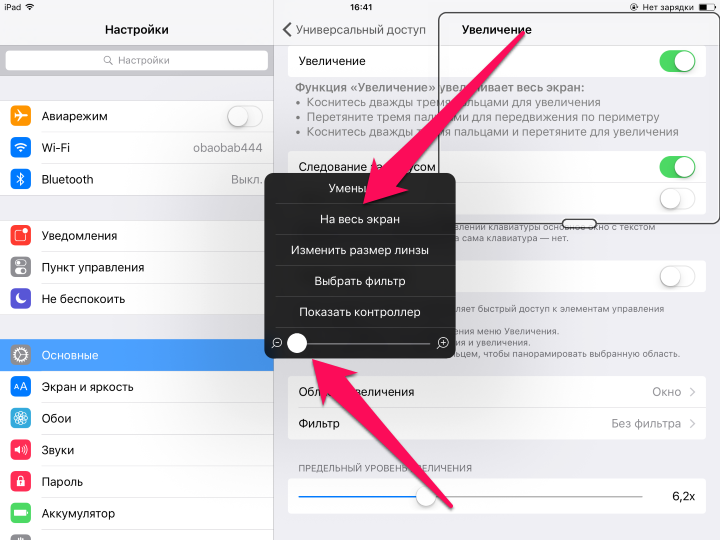
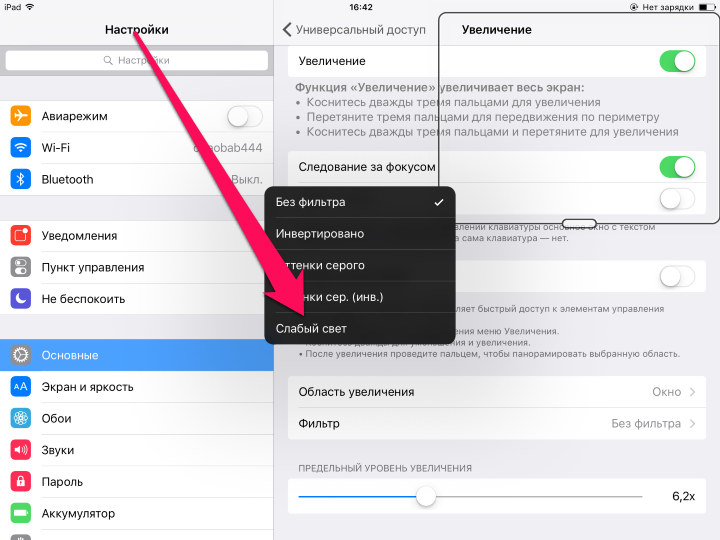
Шаг 7. Перейдите в меню Настройки -> Основные -> Универсальный доступ -> Сочетание клавиш и отметьте галочкой пункт «Увеличение»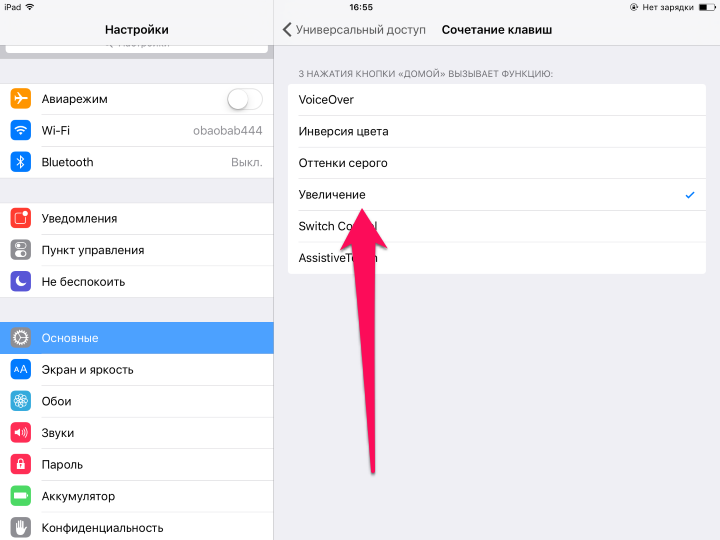
Примечание: этот способ придется особенно по душе любителям читать книги перед сном на iPhone и iPad. Ваши глаза перестанут сильно напрягаться из-за яркого света и вы сможете гораздо быстрее расслабиться и заснуть.
5. Установите минимальное время автоматической блокировки дисплея
Это очень странно, но многие владельцы iPhone и iPad не уделяют должного внимания настройке автоматической блокировки дисплея. Такой, казалось бы, стандартный параметр, почему-то игнорируется пользователи, а ведь постоянно включенный дисплей очень сильно влияет на автономное время работы устройства.
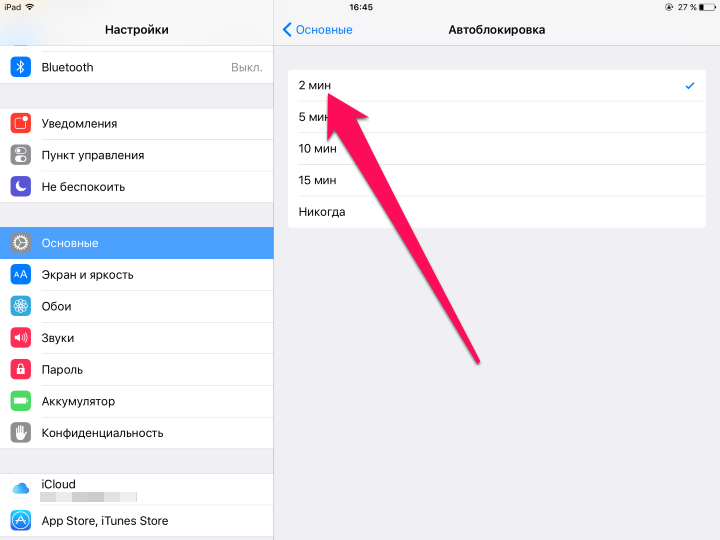
6. Включайте «Авиарежим» когда сигнал мобильной сети слабый
Если вы находитесь в месте, где ваш iPhone или iPad плохо ловит сигнал сотовой сети, то для сохранения заряда аккумулятора просто активируйте «Авиарежим». Дело в том, что ваше мобильное устройство, в попытках установить стабильное соединение, будет раз за разом посылать сигналы оператору связи. Многие будут удивлены, но на это действие гаджеты тратят достаточно много «сил» и как следствие — заряда батареи.
7. Активируйте «Уменьшение движения»
Еще одним нестандартным, но при этом весьма действенным способом продления времени автономной работы iPhone или iPad, является активация «Уменьшение движения». Этот параметр уменьшает движение пользовательского интерфейса, за счет включения эффекта параллакса на значках. И если красотой iOS (двигающимися обоями и анимацией) вы уже насладиться успели, то смело переходите в меню Настройки —> Основные —> Универсальный доступ и активируйте параметр «Уменьшение движения».
8. Выключите фоновое обновление контента
Чем больше на вашем iPhone и iPad установлено приложений, постоянно обращающихся в интернет за обновлением контента, тем быстрее расходуется заряд аккумулятора устройства. К счастью, iOS позволяет запрещать приложениям выполнять фоновое обновление и этой возможность вы просто обязаны воспользоваться, если хотите максимально продлить время автономной работы своего гаджета.
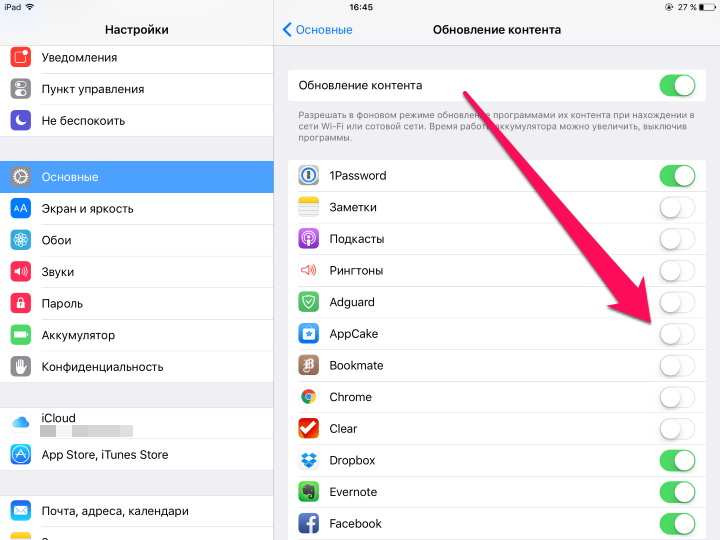
9. Используйте блокировщики рекламы в Safari
Рекламные вставки и всплывающие баннеры на сайтах — это дополнительная нагрузка на ваше устройство. Установив один из блокировщиков рекламы для Safari вы не только избавитесь от необходимости лицезреть рекламные баннеры в их великом многообразии, но и поможете своему устройству проработать значительно дольше.
Примером хорошего и бесплатного блокировщика рекламы является Adguarg. О том, как начать его использовать мы подробно написали в этой инструкции.
10. Отключите часть всплывающих уведомлений
Постоянно приходящие уведомления от различных приложений оказывают пусть и незначительную, но весьма ощутимую по прошествии времени нагрузку на ваше устройство. Уделите время и настройте оповещения для приложений в меню Настройки -> Уведомления. Только начав это делать вы сразу же заметите, что уведомления от достаточно большого количества приложений вам попросту не нужны.
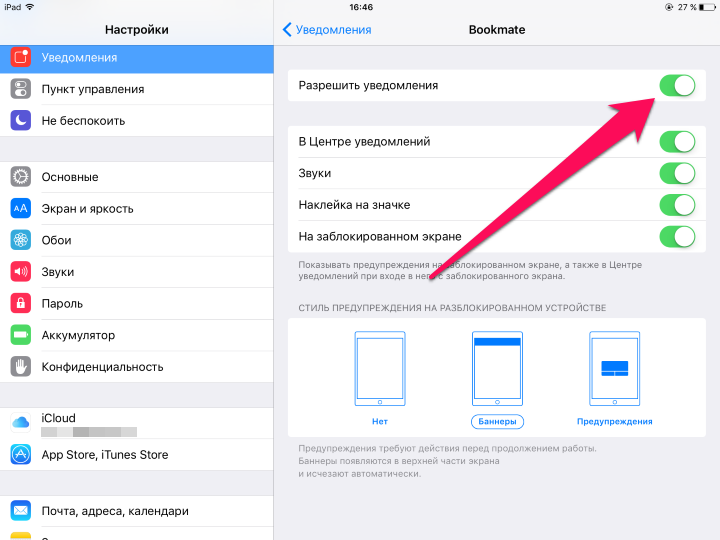
- Как создать аккаунт в App Store на iPhone 5s
- Как проверить дисплей iPhone или iPad на битые пиксели
- В динамик iPhone 7 попала вода — что делать
✅ Подписывайтесь на нас в Telegram, ВКонтакте, и Яндекс.Дзен.
386
386 people found this article helpful
Take these steps to extend the battery life on your iPad
Updated on February 22, 2021
If you use your iPad throughout the day, it can be easy for it to run low on power. As an iPad ages, the expected battery life for each full charge becomes shorter, so older devices can have battery life problems. A few methods will fix your iPad’s battery life that include ways to save battery power. No matter which iPad you have, these tips work to extend its battery life.
The information in this article applies to iPads with iPadOS 14, iPadOS 13, or iOS 12, except as noted.
Fix an iPad’s Battery Life by Saving Power
The best way to get a full day out of your iPad’s battery is to use it more efficiently. You can do that by adjusting a few settings to ensure you don’t use more battery power than you need.
-
Reboot your iPad: This isn’t a setting, but powering off and on your iPad can solve problems. You shouldn’t have to do it every day. However, before you change the settings, try a reboot.
-
Adjust the display brightness. The iPad has an auto-brightness feature that adjusts the display based on the amount of light in the room. Still, reducing the overall brightness may be the best thing you can do to get more life from the battery.
-
If you aren’t using any Bluetooth devices, turn off Bluetooth from the Settings menu or the iPad Control Center.
You can quickly access the iPad control center by swiping down from the upper-right corner of the display (in iPadOS 14 and 13, and iOS12) or up from the bottom (in iOS 7 through iOS 11).
-
Fetch mail less often. By default, the iPad, iPad Pro, and iPad Mini check for new mail every 15 minutes. They also check for new mail every time you open the Mail app, so it is easy enough to push this back to 30 minutes or an hour. There’s also an option to only check for mail manually.
-
Turn off background app refresh. Background app refresh keeps your apps updated by refreshing them while the iPad is idle or while you are in another app. This uses battery life, so if you don’t care whether the iPad refreshes your Facebook newsfeed and has it waiting for you, turn it off.
-
Keep up with iPad software updates. It’s important to keep iOS updated with the latest patches from Apple. Updating your iPad helps optimize its battery life and makes sure your iPad has the latest security fixes and patches for any bugs that have popped up, which helps the iPad run smoother.
-
Reducing motion features is a trick that saves a little battery life and makes the iPad seem slightly more responsive. The iPad’s interface includes animations such as windows zooming in and zooming out and the parallax effect on icons that creates a hovering effect over the background image. You can turn off these interface effects to conserve the battery.
Go to Settings > Accessibility > Motion (iPadOS 14 and 13) or go to Settings > General > Accessibility > Reduce Motion (iOS 12, iOS 11, and iOS 10) to adjust these settings.
-
Consider buying a Smart Case that can save battery life by putting the iPad into a suspended mode when you close the flap. It may not seem like much, but if you aren’t in the habit of tapping the On/Off (Sleep/Wake) button every time you finish using the iPad, it can give you an extra few minutes at the end of the day.
Read More Tips to Save Battery Life on Your iPad
How to Fix Your iPad Battery By Finding an Errant App
It is not only the settings that can cause your iPad battery problems. While the apps that use the most power are typically the ones that you use the most, sometimes a little-used app can use more than its fair share. It’s a good idea to check which apps are draining your iPad’s battery by viewing the data from Settings > Battery.
-
Look for battery level drops. The top of the Battery screen shows a graph of battery level and activity. You should see the biggest battery level drops when the iPad is active. If not, you may have an issue with an individual app.
-
Examine Screen On and Screen Off time. The number of minutes the iPad was awake and active the previous day (or 10 days) is listed as Screen On time. Also shown is how much activity occurred in the background, labeled as Screen Off time. If the Screen Off time is large, check the settings for background activity to see what’s happening behind the scenes.
-
Review battery usage by app. Below the activity graphs is a list of battery usage by app. The number next to each app represents the proportion of battery used the previous day (or 10 days). If you see an app with a large percentage of battery usage that you rarely use, it may be the problem. Delete it or limit its background activity.
Extend Your iPad’s Battery Life With a Power Boost
If nothing else helps, you can get a boost from outside your iPad. You may not be able to plug in your iPad throughout the day for an extra charge, but you can carry an external battery pack. These battery packs act similarly to a wall outlet, except that they are portable.
Is It Time to Replace Your Battery?
For many people, low battery life signals a good time to upgrade to the latest iPad. However, if your iPad serves your needs, you may benefit from a battery replacement. Apple charges $99 to replace a battery on an out-of-warranty iPad in addition to a shipping fee if you don’t take it to a store. There are also other options for battery replacement, such as taking it to a third-party Apple-authorized dealer.
How to Check Your iPad’s Battery Health
Steps to Take Before You Get a Replacement
Before you replace the battery, perform a factory reset on the iPad. This deletes everything and resets it to factory conditions. This could fix battery issues that are caused by the operating system and is a worthwhile step before paying for a new battery. Remember to back up your data first.
You should also back up your iPad before sending it to Apple. Many iPads are set to back up every time they are charged, but it doesn’t hurt to do a manual backup in this instance.
Is a New Battery Worth It?
The entry-level iPad is now $329 and is powerful enough for most people. The newest iPad Pro models start at $799 and the iPad Mini 4 is $399. If you estimate that the entry-level iPad should last a person three to four years and the Pro models even longer, then $99 represents about a year to a year-and-a-half worth of iPad use. If you don’t need or plan an upgrade for a couple of years, battery replacement is the way to go.
Does the iPad Have Low Power Mode?
Unlike the iPhone, the iPad doesn’t have a Low Power Mode, but the above tips can help maximize battery life. On iPhones, this feature alerts you at 20 percent and again at 10 percent power that you are running low on battery life and offers to put the phone in battery-saving mode. This mode turns off a number of features, including some that couldn’t ordinarily be turned off, such as special graphics used in the user interface.
Thanks for letting us know!
Get the Latest Tech News Delivered Every Day
Subscribe
На чтение 9 мин. Просмотров 892 Опубликовано 25.06.2019
IPad получает отличное время автономной работы – Apple утверждает, что вы можете использовать его до 10 часов при полной зарядке. Но время автономной работы – это как время и деньги: вам никогда не хватит. Это особенно верно, когда вам абсолютно необходимо сделать что-то на вашем iPad, а ваша батарея разряжается.
Есть много вещей, которые вы можете сделать, чтобы избежать недостатка сока. 21 совет, приведенный в этой статье, не следует использовать постоянно (например, в большинстве случаев не обойтись без подключения к Интернету), но это хорошая ставка, когда вам нужно увеличить время автономной работы от батареи. ваш iPad.
Эта статья написана для iPad под управлением iOS 12, но большинство советов применимо и к более ранним версиям iOS.
Зная, сколько времени работы от батареи осталось, легко, если посмотреть в процентах. Получите пошаговые инструкции о том, как это сделать, в разделе Как отображать время автономной работы в процентах.
Содержание
- 1. Отключить Wi-Fi
- 2. Отключите 4G сотовые данные
- 3. Отключить Bluetooth
- 4. Отключить AirDrop
- 5. Отключите фоновое обновление приложения
- 6. Отключить передачу
- 7. Не обновляйте приложения автоматически
- 8.Отключить передачу данных
- 9. Получайте электронную почту реже
- 10. Отключить службы определения местоположения
- 11. Используйте Автояркость
- 12. Уменьшить яркость экрана
- 13. Уменьшить движение и анимацию
- 14. Выключите эквалайзер
- 15. Автоблокировка рано
- 16. Отключить отслеживание фитнеса
- 17. Не загружайте фотографии автоматически в iCloud
- 18. Определите приложения, которые заряжают аккумулятор
- 19. Выход из приложений не экономит заряд батареи
1. Отключить Wi-Fi
Поддержание соединения Wi-Fi от разряженной батареи независимо от того, подключены ли вы к Интернету или нет. Это потому, что ваш iPad будет постоянно искать сети. Итак, если вы не подключены – и вам не нужно какое-то время пользоваться Интернетом – вы можете сэкономить заряд батареи iPad, отключив Wi-Fi. Сделайте это путем:
- Нажмите Настройки .
- Затем нажмите Wi-Fi .
- Переместите ползунок Wi-Fi в положение выкл/белый.
2. Отключите 4G сотовые данные
Некоторые модели iPad имеют встроенное подключение для передачи данных 4G LTE (или подключение 3G на старых моделях). Если у вас есть это, батарея iPad разряжается, когда включен 4G, используете ли вы Интернет или нет. Если вам не нужно подключаться к Интернету или вы хотите экономить заряд батареи больше, чем нужно, отключите 4G. Сделайте это путем:
- Нажмите Настройки .
- Нажмите Сотовый .
- Переместите ползунок Сотовые данные на белый/выкл.
3. Отключить Bluetooth
Вы, наверное, уже поняли, что беспроводные сети любого типа разряжают батарею. Это так. Поэтому еще один способ сэкономить заряд аккумулятора – отключить Bluetooth. Сеть Bluetooth используется для подключения таких устройств, как клавиатуры, колонки и наушники к iPad. Если вы не используете ничего подобного и не планируете в ближайшее время, выключите Bluetooth. Сделайте это путем:
- Нажмите Настройки .
- Нажмите Bluetooth .
- Переместите ползунок Bluetooth в положение выкл/белый.
4. Отключить AirDrop
AirDrop – еще одна функция беспроводной сети iPad. Это позволяет вам обмениваться файлами с одного устройства iOS или Mac на другое по беспроводной сети. Это очень полезно, но может разрядить аккумулятор, даже когда он не используется. Держите его выключенным, если не собираетесь его использовать. Выключите AirDrop с помощью:
- Открытие Центра управления.
- Нажмите AirDrop .
- Нажмите Прием Off .
5. Отключите фоновое обновление приложения
IOS очень умная. На самом деле настолько умный, что изучает ваши привычки и пытается их предвидеть. Например, если вы всегда проверяете социальные сети, когда возвращаетесь домой с работы, они начнут автоматически обновлять ваши приложения для социальных сетей непосредственно перед тем, как вы вернетесь домой, и у вас будет свежий контент. Прикольная функция, но для нее требуется заряд батареи. Если вы можете жить без этой руки помощи, выполните следующие действия:
- Нажмите Настройки .
- Нажмите Общие .
- Нажмите Обновить фоновое приложение .
- Переместите ползунок Фоновое обновление приложения в положение «Выкл./Белый».
6. Отключить передачу
Handoff позволяет вам отвечать на звонки с вашего iPhone на вашем iPad или начать писать электронную почту на вашем Mac и закончить из дома на вашем iPad. Это отличный способ связать все ваши устройства Apple, но он разряжает батарею iPad. Если вы не думаете, что будете использовать его, выключите его:
- Нажмите Настройки .
- Нажмите Общие .
- Нажмите Handoff .
- Переместите ползунок Handoff в положение off/white.
7. Не обновляйте приложения автоматически
Если вы всегда хотите иметь последнюю версию ваших любимых приложений, вы можете настроить свой iPad на автоматическую загрузку их после их выпуска. Само собой разумеется, проверка App Store и загрузка обновлений использует батарею. Отключите эту функцию и обновите приложения вручную:
- Нажмите Настройки .
- Нажмите iTunes & App Store .
- В разделе Автоматические загрузки переместите ползунок Обновления в положение выкл/белый.
8.Отключить передачу данных
Эта функция автоматически передает данные, такие как электронная почта, на ваш iPad, когда он доступен, и вы подключены к Интернету. Поскольку беспроводные сети всегда стоят батареи, если вы не собираетесь использовать эту функцию, отключите ее. Вам нужно будет настроить свою электронную почту на периодическую проверку (а не когда что-либо будет доступно), но это часто хорошая сделка для увеличения времени автономной работы. Отключите эту функцию с помощью:
- Нажмите Настройки .
- Нажмите Пароли и учетные записи (в старых версиях iOS нажмите Почта ).
- Нажмите Получить новые данные .
- Переместите ползунок Push в положение выкл/белый.
9. Получайте электронную почту реже
Если вы не используете функцию push-уведомлений, вы можете указать iPad, как часто он должен проверять вашу электронную почту. Чем реже вы проверяете, тем лучше для вашей батареи. Обновите эти настройки, нажав:
- Настройки .
- Пароль и учетные записи .
- Получить новые данные .
- Измените настройки в разделе Получить . Вручную экономит большую часть батареи, но выбирайте так медленно, как вы предпочитаете.
Хотите узнать больше об электронной почте на устройствах iOS? Проверьте 15 из самых популярных и полезных советов iPhone Mail и iPad Mail.
10. Отключить службы определения местоположения
Другая форма беспроводной связи, которую использует iPad, – это услуги определения местоположения. Это то, что обеспечивает функциональность GPS устройства. Если вам не нужно получать маршруты проезда или использовать приложение с учетом местоположения, например Yelp, отключите службы определения местоположения, нажав:
- Настройки .
- Приватность .
- Службы определения местоположения .
- Переместите ползунок Службы определения местоположения в положение выкл/белый.
11. Используйте Автояркость
Экран iPad может автоматически приспосабливаться к окружающей яркости комнаты, в которой он находится. Это уменьшает расход заряда батареи iPad, поскольку экран автоматически тускнеет в ярких местах. Включите это через:
- Нажмите Настройки .
- Нажмите Общие (в более старых версиях iOS это находится в Отображение и яркость ).
- Нажмите Показать жилье .
- Переместите ползунок Автояркость в положение/зеленый.
12. Уменьшить яркость экрана
Этот параметр управляет яркостью экрана вашего iPad. Как вы можете догадаться, чем ярче ваш экран, тем больше сока требуется от батареи iPad. Таким образом, чем диммер вы можете держать на экране, тем дольше будет работать аккумулятор iPad. Настройте этот параметр, перейдя в:
- Настройки .
- Дисплей и яркость .
- Переместите ползунок Яркость в более низкую, но удобную для просмотра настройку.
13. Уменьшить движение и анимацию
Начиная с iOS 7, Apple представила несколько интересных анимаций для интерфейса iOS, включая домашний экран параллакса. Это означает, что фоновые обои и приложения на них, кажется, движутся в двух разных плоскостях, независимо друг от друга. Это классные эффекты, но они разряжают батарею. Если они вам не нужны (или если вас тошнит от движения), отключите их:
- Нажмите Настройки .
- Затем нажмите Общие .
- Нажмите Специальные возможности .
- Нажмите Уменьшить движение .
- Перемещение ползунка Уменьшить движение в положение/зеленый.
14. Выключите эквалайзер
Приложение Music на iPad имеет встроенный эквалайзер, который автоматически регулирует настройки (низкие, высокие и т. Д.) Для улучшения звучания музыки. Поскольку это регулировка «на лету», она разряжает батарею iPad. Если вы не являетесь высококлассным аудиофилом, вы, скорее всего, сможете жить без того, чтобы его включали большую часть времени. Чтобы сохранить это, перейдите на:
- Настройки .
- Музыка .
- В разделе Воспроизведение нажмите Эквалайзер .
- Нажмите Выкл. .
15. Автоблокировка рано
Вы можете определить, насколько быстро должен блокироваться экран iPad, если к нему не было прикосновения некоторое время. Чем быстрее он блокируется, тем меньше батареи вы будете использовать. Чтобы изменить этот параметр:
- Нажмите Настройки .
- Нажмите Дисплей и яркость .
- Нажмите Автоблокировка .
- Выберите интервал, чем короче, тем лучше.
16. Отключить отслеживание фитнеса
Благодаря множеству полезных и полезных датчиков iPad может отслеживать ваши движения и активность, чтобы отслеживать, сколько упражнений вы получаете.Это разряжает батарею и – если у вас нет iPad на вас все время – вероятно, на самом деле не собирает столько полезной информации (это происходит на iPhone, который на самом деле с вами почти все время). Отключите эту функцию, чтобы сэкономить заряд батареи:
- Нажмите Настройки .
- Нажмите Конфиденциальность .
- Нажмите Движение и фитнес .
- Перемещение ползунка Отслеживание фитнеса в положение выкл/белый.
17. Не загружайте фотографии автоматически в iCloud
Как мы видели в этом списке, загрузка и выгрузка данных могут быть основной причиной сокращения времени работы от батареи. Это особенно верно для автоматических загрузок и загрузок, которые происходят в фоновом режиме, так как вы не знаете, когда они произойдут. На iPad есть настройка, позволяющая автоматически загружать каждую фотографию, сделанную вами, в iCloud. Это может быть очень важно для фотографов, но для всех остальных, он просто использует много батареи. Вот как это отключить:
- Нажмите Настройки .
- Нажмите Фотографии .
- Переместите ползунок Фотографии iCloud в положение выкл/белый.
18. Определите приложения, которые заряжают аккумулятор
Один из лучших способов сэкономить заряд аккумулятора – выяснить, какие приложения расходуют больше всего заряда аккумулятора, и либо удалить их, либо уменьшить объем их использования. Apple дает вам возможность легко идентифицировать эти приложения в инструменте, который очень полезен, но не широко известен. С его помощью вы можете увидеть, какой процент заряда батареи вашего iPad использовало каждое приложение за последние 24 часа и последние 10 дней. Это может помочь вам решить, нужно ли вам удалять приложения, заряжающие батарею. Чтобы получить доступ к этому инструменту:
- Нажмите Настройки .
- Нажмите Аккумулятор .
- Диаграмма показывает приложения и позволяет переключаться между двумя таймфреймами. Нажатие на значок часов предоставляет более подробную информацию о том, как каждое приложение использовало время автономной работы.
19. Выход из приложений не экономит заряд батареи
Все знают, что вы должны выйти из приложений, которые вы не используете, чтобы сэкономить заряд батареи iPad, не так ли? Все не правы. Мало того, что выход из приложений не только экономит заряд батареи, но и может повредить батарею. Узнайте больше о том, почему это так, в разделе «Почему вы не можете выйти из приложений iPhone для увеличения времени автономной работы».
Увеличение времени работы и срока службы аккумулятора
Время работы аккумулятора — это время, в течение которого устройство работает без подзарядки. Срок службы аккумулятора — это время, которое аккумулятор может прослужить до замены. Чем выше эти параметры, тем эффективнее вы сможете использовать ваши устройства Apple.
Советы для всех: производительность
Обновите программное обеспечение до новейшей версии.
Избегайте экстремальных температур.
Ваше устройство рассчитано на работу в большом диапазоне температур. И всё же идеальная температура эксплуатации — в пределах от 16 до 22 °C. Особенно рискованно использовать устройство при температуре выше 35 °C. Это может привести к снижению ёмкости его аккумулятора и, как следствие, к сокращению времени работы вашего устройства. Ещё более разрушительной для аккумулятора может оказаться зарядка в условиях высоких температур. Поэтому программное обеспечение способно снизить максимальный уровень заряда до 80%, если температура аккумулятора превышает рекомендованные значения. Кроме этого, даже хранение аккумулятора в жарком помещении может иметь необратимые последствия. И если вы используете устройство в условиях очень низких температур, время его работы тоже может снизиться, но лишь временно. По мере возвращения к нормальным значениям температуры производительность аккумулятора будет восстанавливаться.
Комфортные условия использования iPhone, iPad, iPod и Apple Watch
Слишком
холодно
Комнатная
температура
Слишком
жарко
Оптимальная температура для работы iPhone, iPad, iPod и Apple Watch: от 0 до 35 °C. Температура при хранении: от –20 до +45 °C.
Комфортные условия использования MacBook
Слишком
холодно
Комнатная
температура
Слишком
жарко
Оптимальная температура для работы MacBook: от 10 до 35 °C. Температура при хранении: от –20 до +45 °C.
Заряжайте ваши устройства без чехлов.
Некоторые типы чехлов могут способствовать перегреву аккумулятора, что отрицательно сказывается на его ёмкости. Если вы заметили, что ваше устройство нагревается во время зарядки, первым делом извлеките его из чехла. В случае с моделями Apple Watch Edition необходимо убедиться, что крышка магнитного чехла для зарядки открыта.
При длительном хранении оставляйте устройство заряженным наполовину.
При длительном хранении аккумулятора на его работоспособность существенно влияют два фактора: температура окружающей среды и процент заряда на момент выключения устройства. Поэтому мы рекомендуем вам придерживаться следующих правил.
- Не заряжайте и не разряжайте аккумулятор на вашем устройстве полностью — оптимально зарядить его примерно наполовину. Если хранить устройство полностью разряженным, аккумулятор может перейти в состояние глубокой разрядки и утратить способность держать заряд. Если же хранить устройство полностью заряженным, это может привести к снижению ёмкости аккумулятора и, как следствие, к сокращению срока его службы.
- Отключайте устройство, чтобы дополнительно не расходовать заряд аккумулятора.
- Поместите устройство в прохладное место, где отсутствует влага, а температура не превышает 32 °C.
- Если вы не планируете пользоваться устройством более шести месяцев, подзаряжайте его до 50% каждые шесть месяцев.
После длительного хранения в аккумуляторе может быть низкий заряд. Чтобы начать работу с устройством, которым вы долго не пользовались, вам может потребоваться зарядить его в течение 20 минут с помощью адаптера из комплекта поставки.
Пользователям iPhone, iPad и iPod touch
Обновите программное обеспечение до новейшей версии.
Всегда следите, чтобы на устройстве была установлена новейшая версия iOS.
- Если вы пользуетесь iOS 5 или новее, проверьте, установлено ли у вас обновление. Для этого откройте Настройки > Основные > Обновление ПО.
- Если доступно обновление, вы можете подключить своё устройство к источнику питания и обновить его по беспроводной сети или подключить к компьютеру и обновить с помощью новейшей версии iTunes.
Подробнее об обновлении iOS
Оптимизируйте настройки.
Есть два простых способа сохранить заряд аккумулятора вне зависимости от того, как вы используете устройство: настроить яркость экрана и использовать Wi-Fi.
Уменьшите яркость экрана или включите автоматическую настройку яркости, чтобы продлить время работы аккумулятора.
- Для снижения яркости откройте Центр управления и сдвиньте уровень яркости вниз.
- Автоматическая настройка яркости адаптирует яркость экрана к окружающему освещению. Чтобы её активировать, откройте Настройки > Основные > Универсальный доступ > Адаптация дисплея и включите там параметр «Автояркость».
Когда пользуетесь интернетом, помните: подключение по Wi‑Fi потребляет меньше заряда аккумулятора, чем соединение через сотовую сеть. Поэтому рекомендуем никогда не отключать Wi‑Fi. Для включения Wi‑Fi откройте Настройки > Wi‑Fi, а затем выберите подходящую сеть.
Включите режим энергосбережения.
Режим энергосбережения впервые появился в iOS 9. Это простой способ продлить работу аккумулятора iPhone, когда уровень заряда становится низким. Ваш iPhone сообщит вам, когда уровень заряда аккумулятора снизится до 20%, а затем до 10%, и предложит одним касанием переключиться в энергосберегающий режим. Вы также можете включить его в разделе Настройки > Аккумулятор. В режиме энергосбережения снижается яркость дисплея, оптимизируется производительность устройства, а системные анимации сводятся к минимуму. Приложения, в том числе Почта, перестают загружать контент в фоновом режиме, а функции AirDrop, «Синхронизация iCloud» и «Непрерывность» отключаются. Вы по‑прежнему можете пользоваться основными функциями: звонить и принимать звонки, читать и отправлять почту и сообщения, выходить в интернет и делать многое другое. Когда ваш телефон будет снова заряжен, режим энергосбережения выключится автоматически.
Просматривайте информацию об использовании аккумулятора.
Система iOS позволяет легко отслеживать расход заряда аккумулятора: она показывает, какой процент заряда использует каждое приложение (когда устройство не находится на зарядке). Эти данные отображаются в разделе Настройки > Аккумулятор.
Ниже перечислены сообщения, которые могут отображаться под используемыми приложениями.
Фоновая активность. Это значит, что приложение, работающее в фоновом режиме, расходует заряд аккумулятора, пока вы работаете в другом приложении.
- Чтобы продлить время работы аккумулятора, вы можете отключить функцию, позволяющую приложениям обновляться в фоновом режиме. Откройте Настройки > Основные > Обновление контента и выберите подходящее значение: «Wi‑Fi», «Wi‑Fi и сотовые данные» или «Выкл.», чтобы полностью отключить обновление контента в фоновом режиме.
- Если у приложения «Почта» отображается сообщение «Фоновая активность», вы можете перейти на ручное управление получением данных или увеличить интервал получения данных для автоматического режима. Откройте Настройки > Пароли и учётные записи > Загрузка данных.
Местоположение и фоновое определение местоположения. Это значит, что приложение использует службы геолокации.
- Вы можете оптимизировать время работы аккумулятора, отключив службы геолокации в приложениях. Для этого откройте Настройки > Конфиденциальность > Службы геолокации.
- В разделе «Службы геолокации» показаны все приложения и разрешения, которые для них установлены. Если приложение недавно использовало службы геолокации, рядом с переключателем «Вкл./Выкл.» отображается индикатор.
Главный экран и экран блокировки. Это значит, что на вашем устройстве отображался главный экран или экран блокировки. Например, экран выведен из режима сна, когда получено уведомление или нажата кнопка «Домой».
- Если из‑за уведомлений какого‑то приложения часто включается экран, вы можете отключить автоматические уведомления для этого приложения. Откройте Настройки > Уведомления. Коснитесь нужного приложения и отключите «Допуск уведомлений».
Нет покрытия сотовой сети. Слабый сигнал. Такие сообщения появляются в двух случаях. Когда вы находитесь в зоне с недостаточно хорошим покрытием сотовой сети и ваше iOS‑устройство ищет более мощный сигнал. А также если вы пользовались своим устройством в условиях, ослаблявших сигнал, что отразилось на заряде аккумулятора.
- Можно продлить время работы аккумулятора, если включить Авиарежим. Для этого откройте Центр управления и коснитесь значка Авиарежима. Учтите, что в Авиарежиме невозможно звонить и принимать звонки.
Для зарядки устройства подключите компьютер к сети электропитания и включите его.
Когда вы заряжаете своё устройство iOS через USB с помощью компьютера, необходимо убедиться, что он подключён к электросети и включён. Если компьютер выключен либо находится в режиме сна или ожидания, аккумулятор вашего устройства продолжит разряжаться. Обратите внимание, что iPhone 3G и iPhone 3GS нельзя заряжать при помощи адаптера питания FireWire и автомобильной зарядки FireWire.
Пользователям Apple Watch
Обновите программное обеспечение до новейшей версии.
Регулярно проверяйте, установлена ли на Apple Watch новейшая версия watchOS.
- Чтобы узнать, нужно ли обновить систему, откройте приложение Apple Watch на iPhone и выберите Мои часы > Основные > Обновление ПО.
- Если доступно обновление, подключите iPhone к сети Wi-Fi, подсоедините зарядное устройство к Apple Watch (уровень заряда должен быть не менее 50%) и запустите обновление по беспроводной сети.
Подробнее об обновлении watchOS
Выберите нужные настройки.
Экономить заряд аккумулятора Apple Watch можно несколькими способами.
- Во время тренировки по ходьбе или бегу можно перевести часы в Режим экономии энергии, чтобы отключить датчик сердечной активности. Для этого откройте приложение Watch на iPhone, перейдите на вкладку «Мои часы», выберите пункт «Тренировка» и включите Режим экономии энергии. Обратите внимание: когда датчик сердечной активности отключён, подсчёт потраченных калорий может быть неточным.
- Для длительных тренировок вместо встроенного датчика сердечной активности можно использовать нагрудный ремень-пульсометр с поддержкой Bluetooth. Создать пару между таким ремнём и вашими часами очень просто. Переведите ремень в режим создания пары. Затем на Apple Watch откройте Настройки, перейдите в пункт Bluetooth и выберите ремень в списке «Устройства здоровья».
- Если вы активно двигаете руками и дисплей часов включается чаще, чем нужно, вы можете отключить функцию активации дисплея при поднятии запястья. Для этого в Настройках на Apple Watch выберите Основные, затем пункт «Активация экрана» и выключите функцию «При подъёме запястья». А когда понадобится включить дисплей, достаточно будет его коснуться или нажать на Digital Crown.
- Если на iPhone отключить Bluetooth, аккумулятор Apple Watch будет разряжаться быстрее. Для более энергоэффективного взаимодействия устройств рекомендуем оставлять включённой функцию Bluetooth на iPhone.
Просматривайте информацию об использовании аккумулятора.
Чтобы посмотреть информацию об использовании и времени работы в режиме ожидания, откройте приложение Apple Watch на iPhone и выберите Мои часы > Основные > Использование.
Подключите компьютер к сети и включите его, чтобы зарядить свои Apple Watch.
Если вы хотите зарядить Apple Watch от компьютера через USB‑кабель, подключите компьютер к сети электропитания и включите его. Если компьютер выключен либо находится в режиме сна или ожидания, аккумулятор Apple Watch продолжит разряжаться.
Если аккумулятор Apple Watch требует сервисного обслуживания, обратитесь к представителю Apple или авторизованному поставщику услуг.
Пользователям iPod shuffle, iPod nano и iPod classic
Обновите программное обеспечение до новейшей версии.
Всегда используйте на iPod новейшую версию программного обеспечения Apple. Вставьте iPod в док‑станцию или подключите его к компьютеру — и iTunes сообщит о наличии обновлений.
Оптимизируйте настройки.
Блокировка и пауза. Включите режим блокировки, если вы не используете свой iPod. Тогда вы не сможете случайно вывести iPod из режима сна и расходовать заряд аккумулятора впустую. Если вы не слушаете iPod, остановите воспроизведение или выключите устройство, нажав на кнопку воспроизведения и удерживая её в течение двух секунд.
Эквалайзер. Использование эквалайзера при воспроизведении увеличивает нагрузку на процессор iPod, поскольку эти настройки не являются частью проигрываемой композиции. Отключите эквалайзер, если вы его не используете. Если вы всё же добавили эквалайзер к дорожкам в iTunes, вам необходимо установить его в режим «Без коррекции», чтобы песни воспроизводились без эквалайзера, так как iPod не может менять настройки iTunes.
Подсветка. Постоянно включённая подсветка значительно сокращает время работы аккумулятора. Используйте подсветку только при необходимости.
Подключите компьютер к сети и включите его, если вам нужно зарядить свой iPod.
Убедитесь, что ваш компьютер подключён к розетке и включён, когда вы заряжаете с его помощью свой iPod через USB. Если компьютер выключен либо находится в режиме сна или ожидания, аккумулятор iPod продолжит разряжаться.
Пользователям MacBook Air и MacBook Pro
Обновите программное обеспечение до новейшей версии.
Всегда используйте на MacBook новейшую версию macOS. Если ноутбук подключён к интернету, macOS автоматически проверяет наличие обновлений ПО каждую неделю. Однако только вы решаете, когда установить обновление. Чтобы убедиться в том, что используется новейшая версия программного обеспечения, откройте меню Apple и выберите «Обновление ПО».
Подробнее об обновлении macOS
Оптимизируйте настройки.
Энергия. Панель настроек «Экономия энергии» позволяет настроить уровень энергопотребления для MacBook. Ваш MacBook сам распознает, когда его подключают к сети электропитания, и переходит в соответствующий режим работы. Если ноутбук работает от аккумулятора, яркость экрана уменьшается автоматически, а остальные компоненты используются более экономно. Если включена максимальная производительность, аккумулятор разряжается быстрее.
Яркость. Для увеличения времени работы аккумулятора уменьшите яркость экрана до минимально комфортного уровня. Например, если вы смотрите видео в самолёте при погашенном свете, полная яркость вам не нужна.
Wi-Fi. При включённой функции Wi-Fi потребляется больше энергии — даже в тот момент, когда вы не используете беспроводное подключение к сети. Вы можете отключить эту функцию в меню состояния Wi-Fi или в настройках сети.
Приложения и периферийные устройства. Отсоедините периферийные устройства и завершите приложения, которые вы не используете. Извлеките SD‑карту, если в данный момент она не используется.
Подключите MacBook к сети электропитания и включите его, чтобы заряжать другие устройства.
Убедитесь, что ваш MacBook подключён к розетке и работает, когда вы заряжаете с его помощью другие устройства через USB, иначе эти устройства будут разряжать аккумулятор MacBook быстрее. Если MacBook выключен либо находится в режиме сна или ожидания, аккумулятор подключённого к нему устройства продолжит разряжаться.
Загрузить PDF
Загрузить PDF
Подобно вашему iPhone или iPod Touch, время автономной работы вашего iPad будет меньше в случае активного использования. Однако, существуют некоторые способы, которые помогут продлить время автономной работы вашего устройства на несколько часов пользования, и в этой статье вы узнаете, что вы можете для этого сделать.
Шаги
-
1
Отключите Wi-Fi и поиск информации о сотовых сетях (iPad + 3G). Ваш iPad уменьшает заряд батареи при поиске и попытке подключиться к ближайшей точке Wi-Fi или вышке сотовой связи, и если вы не планируете использовать Safari или другие приложения, использующие эти функции, отключите их.
- Перейдите по пунктам меню «Настройки», «WiFi» или «Сотовые данные» («Cellular») и отключите эти функции.
-
2
Отключите или уменьшите время периодичности для выборки данных. Данные, которые регулярно обновляются, подразумевают оповещение по электронной почте и RSS оповещения.
- Перейдите в меню «Настройки». В меню «Почта, адреса, календари» перейдите в подменю «Загрузка данных» («Fetch New Data») и установите значение «Вручную» («Manually»).
- Либо установите значение «Ежечасно» для увеличения интервала загрузки данных.
-
3
Отключите уведомления о получении данных. Целесообразность этого шага зависит от количества писем электронной почты или IM+, которые вы обычно получаете; если количество писем велико, то этот шаг стоит использовать, во избежание истощения батареи.
- Перейдите в «Настройки», «Почта, адреса, календари», «Загрузка данных» («Fetch New Data»). Отключите эту функцию.
-
4
Уменьшите яркость. Не стоит говорить, что чем ярче экран, тем больший заряд батареи используется вашим iPad. Уменьшите яркость экрана до удобного значения.
- Перейдите в «Настройки», «Яркость и обои».
- Выберите пункт «Автояркость», который позволит вашему iPad настроить яркость в зависимости от освещенности вашего местоположения. or
- Переместите слайдер влево для уменьшения яркости экрана. Значения 25-30% вполне достаточно для работы в дневное время, а для большинства людей и в ночное время.
-
5
Отключите сервисы определения местонахождения. Активное использование карт и других сервисов определения местонахождения истощает батарею вашего iPad. Во включенном положении карты постоянно обновляются, что приводит к истощению батареи.
-
6
Избегайте частого использования 3D и приложений с высокими требованиями. Несомненно, BrickBreaker HD выглядит лучше в высоком разрешении, но игра в течении долгого времени очень быстро разрядит батарею.
-
7
Включите «Авиарежим», если не нуждаетесь в беспроводном соединении. Это быстрый и удобный способ деактивировать все беспроводные функции iPad, такие как сотовые данные, Wi-Fi, GPS, сервисы определения местонахождения, для увеличения времени автономной работы. Также используйте «Авиарежим» в местах с обрывочным или слабым сигналом 3G.
-
8
Держите iPad подальше от экстремальных температур. Слишком высокая или слишком низкая окружающая температура уменьшает заряд батареи. Пользуйтесь iPad при температуре окружающей среды от 0 С до 35 С. [1]
- Будьте осторожны в использовании чехла iPad при зарядке батареи, так как он может помешать нормальной вентиляции, что приведет к повышению температуры и возможному повреждению батареи (процесс зарядки высвобождает тепло).
-
9
Обновляйте программное обеспечение. Apple рекомендует регулярно обновлять программное обеспечение, так как инженеры ищут новые пути оптимизации производительности батареи и, в случае обнаружения, применяют свои открытия в обновлениях программного обеспечения. [2]
-
10
Включите режим автоблокировки. Этот режим отключает экран iPad после установленного периода времени, в течение которого iPad неактивен. Режим не отключает сам iPad, только экран.
- Перейдите в «Настройки», «Основные» и включите «Автоблокировка». Установите короткий интервал времени, например 1 минуту. [3]
Реклама
- Перейдите в «Настройки», «Основные» и включите «Автоблокировка». Установите короткий интервал времени, например 1 минуту. [3]
Советы
- Зарядка батареи в теплой окружающей среде уменьшает количество заряда получаемого батареей и снижает значение вольтажа до которого батарея заряжается. Заряжайте iPad в прохладном месте для достижения максимального значения заряда.
- Вопреки популярному утверждению, выключение iPad, когда он не используется, и его последующее включение, особенно через короткие промежутки времени, расходует заряд батареи. Энергия тратится на загрузку и завершение работы iPad.
- Всегда заряжайте устройство перед выходом из дома, особенно если планируете долгую поездку. Берите зарядное устройство с собой, если собираетесь отлучаться на долгое время. Несмотря на то, что полного заряда батареи должно хватить на 10 часов, частое использование устройства уменьшит это время.
- Apple утверждает, что полного заряда батареи хватает на 10 часов пользования Интернет через WiFi, прослушивания музыки или просмотра видео, в то время как при пользовании 3G сетью заряда батареи хватает на 9 часов.
- Производите ежемесячную калибровку батареи. Заряжайте батарею максимально, затем на 100% разряжайте ее. [4]
- Неоднократная полная разрядка батареи («глубокая разрядка») может уменьшить продолжительность жизни батареи. Таким образом, если вы используете iPad до полного истощения батареи, вы получите больше пользы от частичной зарядки батареи, но все же вам необходимо уменьшить количество перезарядок батареи вашего iPad. (Большинство литиевых батарей можно перезаряжать около 500 раз. Если вы активный пользователь iPad, то батарею следует менять меньше чем через 2 года.)
- Не заряжайте устройство слишком долго. Это может вызвать перегрев.
- Не заряжайте батарею слишком сильно. Это уменьшит количество заряда батареи.
- Поймите разницу между временем автономной работы и продолжительностью жизни батареи. Время автономной работы – время до момента, когда батарея потребует подзарядки. Продолжительность жизни батареи – период, когда батарея потребует замены. [5]
Реклама
Предупреждения
- Эти шаги могут не пригодиться вам, если iPad школьный. Не нарывайтесь на неприятности.
Реклама
Что вам понадобится
- iPad
- Зарядное устройство Apple
- 3G на iPad
Об этой статье
Эту страницу просматривали 10 893 раза.
Была ли эта статья полезной?
Пару дней назад я сел в поезд, разложил вещи и проверил уровень заряда на iPhone. Иконка батареи показала многообещающие 85 процентов. Повода волноваться за связь с внешним миром не было.
Но через три часа смартфон разрядился. Я долго ругался на iOS 7, но в итоге понял, что был виноват сам. Давайте разберёмся, что было настроено неправильно, и сформируем советы для тех, кто хочет выжать максимум автономной работы из своего iPhone, iPad или iPod touch.
Ремарка-примечание для экспертов и знатоков. Многое из нижеперечисленного вам уже известно. Нам тоже известно, что вам известно, поэтому просьба: не тратьте время на пассажи о том, как много из этих советов вы знаете уже «года два», ибо никому это не интересно 
Первое и самое главное
Загляните в Настройки -> Основные -> Статистика. Включите Заряд в процентах, который покажет уровень заряда батареи в числовом виде. Это в разы нагляднее, чем схематичная картинка в углу.
По заряду в процентах очень удобно следить за «поведением» батареи. Как правило, новые и годовалые устройства завершают работу на 2-3% индикатора. У старых iPhone и iPod она может отключаться уже на 5-10% оставшегося заряда. Уже через несколько дней вы соберете свою собственную статистику.
А теперь — к экономии.
Мягкие методы
В этом разделе собраны советы, которые не сильно повлияют на функциональность устройств. Такие можно применить и забыть надолго.
Отключение вспомогательных служб геолокации
Нужное меню находится в Настройках -> Приватность -> Службы геолокации -> Системные службы (в самом низу). Смело отключаем первые четыре пункта, так как на реальную функциональность они не повлияют.
- Пункт «Популярно рядом со мной» включает соответствующую функцию в App Store. Отключайте, если не пользуйтесь ею.
- «Пробки» необходимы для работы сервиса отображения пробок во встроенных картах Apple (но не в сторонних – например, Яндекс.Картах). Отключайте, если не пользуйтесь Картами Apple или не смотрите через них на пробки.
Всё остальное, в том числе и «Часто посещаемые места», можете смело отключать. В конце списка находится пункт «Значок в меню статуса», отображающийся при запросе геолокационных данных любым приложением или системой. Он не потребляет электроэнергии, так что оставляйте его как есть.
Отключение виджетов центра уведомлений
По умолчанию первой бета-версии iOS 7, в Центре уведомлений и вкладке Сегодня отображаются сразу пять системных виджетов. Один из них не только занимает много места, но и отъедает системные ресурсы и, благодаря регулярному обновлению данных, влияют на автономную работу. Речь идёт про Акции.
Открывайте Настройки -> Центр уведомлений. Под заголовком Вид сегодня есть пять переключателей. Без зазрения совести отключайте Акции. А также Календарь и Напоминания, если не пользуйтесь ими.
Отключение фонового обновления программ
В iOS 7 появилась новая функция – обновление данных в установленных программах без их запуска. Изначально это касается приложений Акции и Погода. Но даже сама Apple предупреждает, что эта возможность может сократить время автономной работы из-за регулярных подключений к сети.
Переходим в Настройки -> Основные -> Фоновое обновление программ. Здесь можно посмотреть, какие программы регулярно скачивают данные из Интернета без вашего ведома. Безболезненно отключаем и забываем об этом навсегда. Сами приложения будут работать как прежде.
Настройка автоблокировки и яркости
Экран современного смартфона потребляет массу энергии, поэтому его регулярное отключение способно многократно увеличить время автономной работы. У многих из нас уже выработался рефлекс блокировки iPhone перед помещением в карман или сумку. Но иногда мы всё-таки об этом забываем. В таких случаях спасает автоматическая блокировка экрана.
Идём в Настройки -> Основные -> Автоблокировка. Установите блокировку экрана через 1 минуту после использования. Обратите внимание, что вне зависимости от выбранного периода, на экране блокировки действуют другие правила: устройство будет в любом случае затемнять и отключать экран спустя десяток секунд простоя.
Дополнительно проследуем в Настройки -> Яркость и обои. Если вы находитесь в помещении, установите уровень яркости на одну треть. Как правило, этого более чем достаточно при отсутствии яркого солнечного света. К тому же новые, светлые меню iOS 7 гораздо заметнее при слабой яркости дисплея, чем прежде. Автояркость можно отключить.
Быстро увеличить или уменьшить уровень яркости можно и в Пункте управления. Напомним, что он вызывается так: проводим пальцем снизу вверх от самой нижней границы экрана.
Отключение автоматических загрузок из iTunes и App Store
Функция автоматических загрузок из iTunes и App Store полезна тем, у кого есть ещё один iPhone, iPod touch или iPad. Благодаря ей, система следит за тем, что вы купили или установили на другом собственном устройстве – и автоматически загружает это на все остальные гаджеты Apple. Для скачивания по умолчанию используется только сеть Wi-Fi, так что если вы обитаете в местах с безлимитным интернетом, от отключения этой функции вполне можно удержаться.
В ином случае открываем Настройки -> iTunes- и App Store. Внизу под пунктом Автоматические загрузки есть три переключателя – Музыка, Программы и Обновления, которые отвечают за автоматическое скачивание купленной музыки, приложений App Store и за фоновое обновление установленных программ и игр. Отключив все три пункта, вы сэкономите не только трафик, но и заряд аккумулятора. Но помните, что тогда все свежекупленные приложения и музыку надо будет самостоятельно устанавливать и обновлять на других своих устройствах Apple. Это ничем не чревато.
Полное закрытие приложений социальных сетей
В последних версиях iOS, многие запущенные приложения продолжают работать в течение 10 минут. При этом система активно загружает данные из интернета, что сильно сказывается на длительности автономной работы устройства, не говоря уже о трафике (при лимитированном подключении к GPRS/3G). К примеру, запущенное приложение Facebook имеет свойство существенно разряжать батарею устройств на iOS. Подробнее об этом рассказано в соответствующем материале: как Facebook разряжает батарею iPhone и iPad.
Поэтому закрывайте Вконтакте, Facebook, Instagram и другие интернет-программы из панели многозадачности, когда не пользуетесь ими. Для этого дважды нажмите на кнопку Home, найдите изображение такого интернет-приложения и удалите его, зацепив и потянув картинку вверх.
Экстренные методы
К советам этого раздела стоит прибегать, когда вам понадобится выжать максимум из каждого процента заряда батареи — в дороге или в экстренных случаях.
Отключение 3G или полное отключение передачи интернет-данных
Если вы не нуждаетесь в быстром интернет-подключении к сети оператора, отключите поддержку 3G-сигнала. При этом вы всё равно сможете выходить в Сеть, так как вместо 3G будет использоваться EDGE-подключение или GPRS. Как правило, операторы не имеют раздельной тарификации на разные виды сигнала, так что вы не должны потерять деньги.
Откройте Настройки -> Сотовые данные. Вы знаете, что сделать с пунктом «Включить 3G».
Если же вы вообще не пользуетесь интернетом от оператора и работаете в Сети исключительно по Wi-Fi, отключите передачу данных через сотовую сеть. Помните: при отсутствии подключения к Wi-Fi, вам не будут доставлены iMessage или Push-оповещения из приложений.
Отключение Bluetooth и режима модема
Каждый раз, когда вы включаете Bluetooth, в углу экрана появляется соответствующая иконка. Поэтому забыть о нём очень непросто. Отключить его можно в Настройках -> Bluetooth.
А вот работа режима модема никак не помечается в случае, если к вашему iPhone или iPad не подключены другие устройства. И зря: в этом режиме заряд батареи тратится впустую – и очень быстро. Так что не забывайте отключать режим модема каждый раз после того, как им воспользуетесь. Делается это в Настройках -> Режим модема.
Отключение геолокации
Наряду с режимом модема, геолокационные сервисы могут разрядить батарею iPhone и iPad в считанные часы. Если вы не используете приложения, не функционирующие без определения местоположения – например, карты 2ГИС или сервис Foursquare – отключите геолокацию в iOS, передвинув соответствующий ползунок в Настройках -> Приватность -> Службы геолокации.
Отключение анимированных обоев и 3D-эффекта рабочего стола
В iOS 7 появились анимированные обои, которые изменяются в зависимости от положения устройства в пространстве. Не нужно иметь семь пядей во лбу, чтобы догадаться об их негативном влиянии на время автономной работы устройства. Ведь обработкой эффекта занят не только процессор, но и чипы акселерометра и гироскопа. В конце-концов, стационарные обои тоже хороши. Выбрать любые другие обои можно в меню Настройки -> Яркость и обои.
3D-эффект рабочего стола – ещё одна новая «фича» системы. И вы можете полноценно пользоваться устройством и без неё, экономя заряд благодаря снижению нагрузки на процессор. Эффект отключается здесь: Настройки -> Основные -> Универсальный доступ. Найдите пункт Уменьшение движения и включите его. Этого достаточно. Не советуем баловаться с остальными настройками в этом меню.
Закрытие всех запущенных приложений
Чем новее ваш iДевайс, тем больше программ он способен обрабатывать одновременно. Но частые обращения к ним от системы снижают общее время автономной работы. Если заряд батареи стремится к нулю, не гнушайтесь закрыть абсолютно все запущенные программы. Дважды нажмите на кнопку Home и «тяните» картинки программ вверх, пока из них не останется только рабочий стол iOS. Подсказка: приловчившись, тремя пальцами можно закрывать сразу по три приложения.
Включение Авиарежима
Для большинства это очевидный и наиболее экстренный метод. Иногда лучше временно «отключиться», чтобы вернуться в сеть в нужное время для важного звонка или проверки почты. Включив Авиарежим, вы отключите Wi-Fi, сотовую связь, передачу данных и локационные сервисы одновременно.
Лишившись любого соединения с внешним миром, ваше устройство начнёт разряжаться в два-три раза медленнее, чем раньше. Думаю, что всем понятно: при включенном авиарежиме не пройдут ни звонки, ни оповещения, ни сообщения. При необходимости, в этом режиме можно включить Wi-Fi или Bluetooth.
Вышеперечисленные советы актуальны не только для iOS 7, но и для iOS 6. Расходуйте энергию с умом и оставайтесь на связи!

🤓 Хочешь больше? Подпишись на наш Telegram.

iPhones.ru
Пару дней назад я сел в поезд, разложил вещи и проверил уровень заряда на iPhone. Иконка батареи показала многообещающие 85 процентов. Повода волноваться за связь с внешним миром не было. Но через три часа смартфон разрядился. Я долго ругался на iOS 7, но в итоге понял, что был виноват сам. Давайте разберёмся, что было настроено…
- Apple,
- iOS,
- инструкции,
- Советы,
- Это интересно
Никита Горяинов
@ngoryainov
Главный редактор iPhones.ru. Спасибо, что читаете нас. Есть вопрос, предложение или что-то интересное? Пишите на [email protected]
Уже был печальный опыт с батареей на планшете? Мы расскажем как избежать распространенных сбоев и что предпринять в случае их возникновения. Обратившись в service-iphone.ru, владелец iPad получит сервис высшего класса.
Замена аккумулятора является широко распространенной услугой. Айпады обладают мощными и современными блоками питания, они рассчитаны на продолжительный период работы в состоянии максимальной нагрузки. На срок службы батареи влияет режим использования планшета, но в среднем аккумулятор не приносит своим владельцам проблем около 3-х лет эксплуатации.
Содержание
- Как сохранить аккумулятор на Айпаде?
- 10 действий помогут продлить заряд батареи
- Какие могут быть последствия неправильной зарядки?
- В каких случаях необходима замена аккумулятора?
Как сохранить аккумулятор на Айпаде?
Поскольку батарея находится внутри корпуса, пользователь никак не может на нее воздействовать из вне. Большего всего вреда наносится этому компоненту во время процесса зарядки. Существует огромное множество мифов на этот счет, но достоверны из них лишь немногие. Итак, главные мифы, которые нарушают работоспособность аккумулятора:
- Некоторые пользователи считают, что заряжать устройство можно только после полной разрядки. Это мнение является заблуждением. Известно, что у батареи есть ограниченный запас циклов работы. Полная разрядка расходует полный цикл. Рекомендуется не допускать падение ряда ниже 25%.
- Начинать использовать устройство в обычном режиме сразу после покупки. Девайс нужно откалибровать, разрядив его до 0%. (повторять процесс можно не чаще раза в месяц).
- Боязнь «Эффекта памяти». Устройствам Эппл вовсе не свойственен преждевременный сброс энергии без причины. Емкость остается неизменной.
- Нельзя заряжать устройство неоригинальными зарядными приборами. Доля правды здесь есть, но вред нанести может только дешевый китайский аналог.
Поскольку компания Apple не экономит на качестве выпускаемой продукции, встроенные в планшет аккумуляторы обладают высокой износостойкостью и достаточной емкостью. Состояние блока будет зависеть температуры, при которой осуществляется зарядка, должно быть не ниже +5С. Также большой вред наносит хранение планшета в разряженном состоянии.
10 действий помогут продлить заряд батареи
- Настройка яркости экрана. Очевидно, что чем ярче экран, тем больше заряда батареи потребляет ваш iPad. Рекомендуется снизить яркость экрана до комфортного уровня.
Переходим в Настройки, меню «Экран и яркость».
Перемещаем ползунок влево и снижаем яркость экрана, либо устанавливаем режим «Автоматически». - Отключение Служб определения местоположения. Регулярное обновление карт и других служб определения местоположения на вашем iPad может привести к разрядке аккумулятора.
- Отключение Wi-Fi и поиск в сети. iPad потребляет больше заряда батареи, когда вы пытаетесь найти и подключиться к ближайшей вышке сотовой связи или Wi-Fi. Отключите эти функции, если вы не собираетесь открывать браузер Safari или другие программы, которые их используют. Отключение функции Wi-Fi или передачи данных сотовой связи («сотовая связь») в настройках.
- Включение «Авиарежим». Это быстрый и удобный способ отключить все функции беспроводной связи iPad, такие как сотовая связь, Wi-Fi, GPS и службы определения местоположения, чтобы увеличить время автономной работы аккумулятора.
- Уменьшение или отключение частоты дискретизации данных. Уведомления по электронной почте и RSS-оповещения являются примерами данных, которые часто обновляются.
Перейдите к опции с надписью «Настройки». Установите для подменю «Загрузка данных» значение «Вручную» в меню «Почта», «Контакты» и «Календарь». Или отметить «ежечасно», чтобы увеличить период между получением данных. - Отключение уведомлений о получении данных. Если у вас много электронных писем, рекомендуется следовать этому подходу, чтобы избежать разрядки аккумулятора.
Чтобы восстановить новые данные, перейдите в «Настройки», «Почта» , «Учетные данные» и «Загрузка данных». Отключите «Push». - Частое использование 3D игр и приложений в высоком разрешении. Слишком длительное воспроизведение очень быстро разрядит батарею.
- Использование iPad в нормальных температурных условиях. Срок службы батареи сократится, если в окружающей среде будет слишком жарко (более 33 градусов С) или холодно (ниже 0 градусов С). Зарядку iPad желательно производить без использования чехла, так как это может затруднить надлежащую вентиляцию, повысить температуру и повредить аккумулятор.
- Своевременное обновление ПО. Apple регулярно оптимизирует программное обеспечение и использует новые методы повышения производительности устройства.
- Включение режима автоматической блокировки. В неактивном режиме экран iPad отключается через некоторое время.
Лучше установитт короткий интервал времени, например, 1 минуту.
Какие могут быть последствия неправильной зарядки?
Стоит отметить, что работоспособность Айпада не будет нарушена ежесекундно. Износ аккумулятора проявляется в виде постепенного ухудшения состояния девайса. Понадобится достаточно много времени прежде чем владелец заметит неладное. В первую очередь для проблем с батареей характерны глюки и сокращение периода работы. Если вовремя не предпринять мер по ремонту, устройство начнет выключаться по достижению определенной отметки зарядки. Также распространены случаи, когда айпад не может продержаться без подзарядки больше нескольких часов.
Если не заботиться об аккумуляторе с момента покупки планшета, придется обращаться в сервис, так как воздействовать на этот компонент невозможно без разборки.
В каких случаях необходима замена аккумулятора?
Замена аккумулятора производится при неспособности старого обеспечивать нормальное по времени и качеству функционирование планшета. Окончательное решение о необходимости замены будет получено пользователем после диагностики. Трудность замены аккумулятора на Айпаде обусловлена тем, что батарея — несъемная деталь. Поэтому без помощи специалиста не обойтись.
В сервисе клиенты получают быструю и достоверную диагностику. Используются исключительно оригинальные запчасти, вместо дешевых аналогов.
Читайте также: Как заменить аккумулятор на IPhone 7