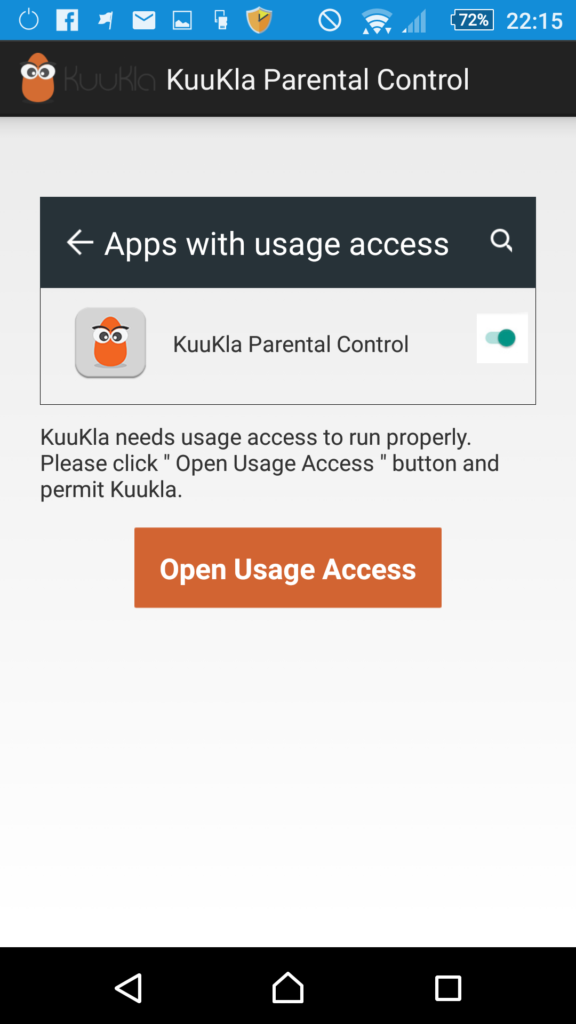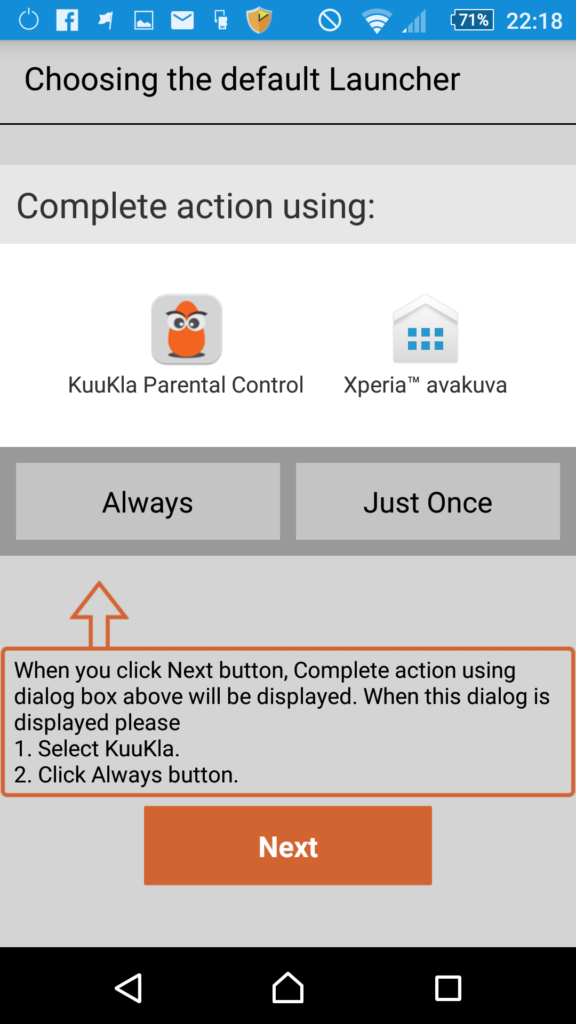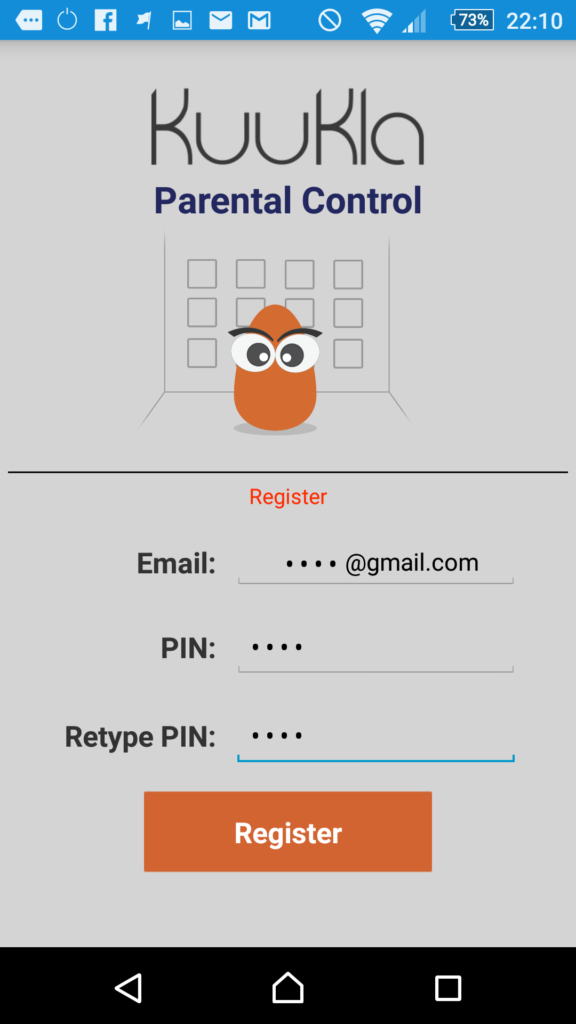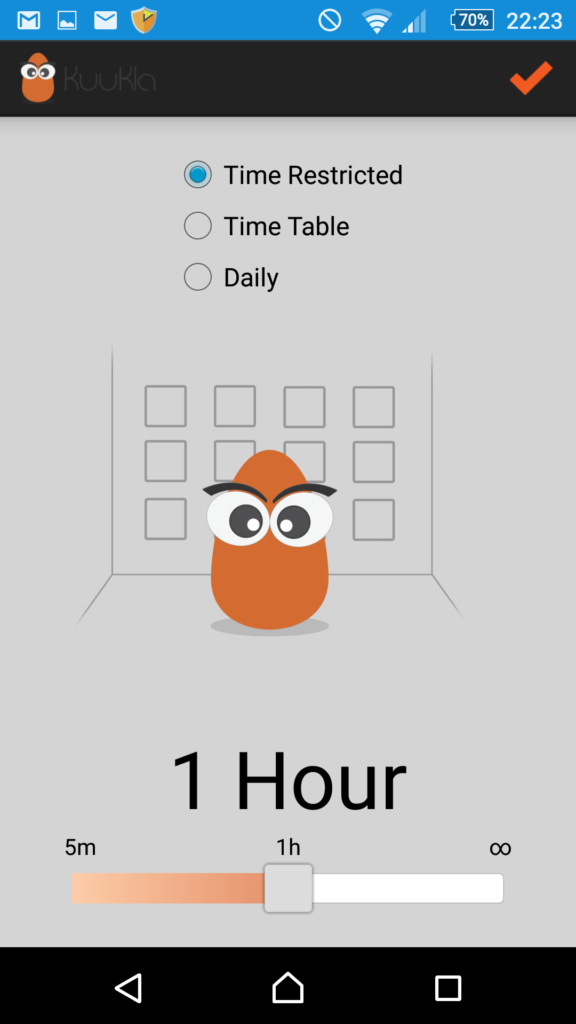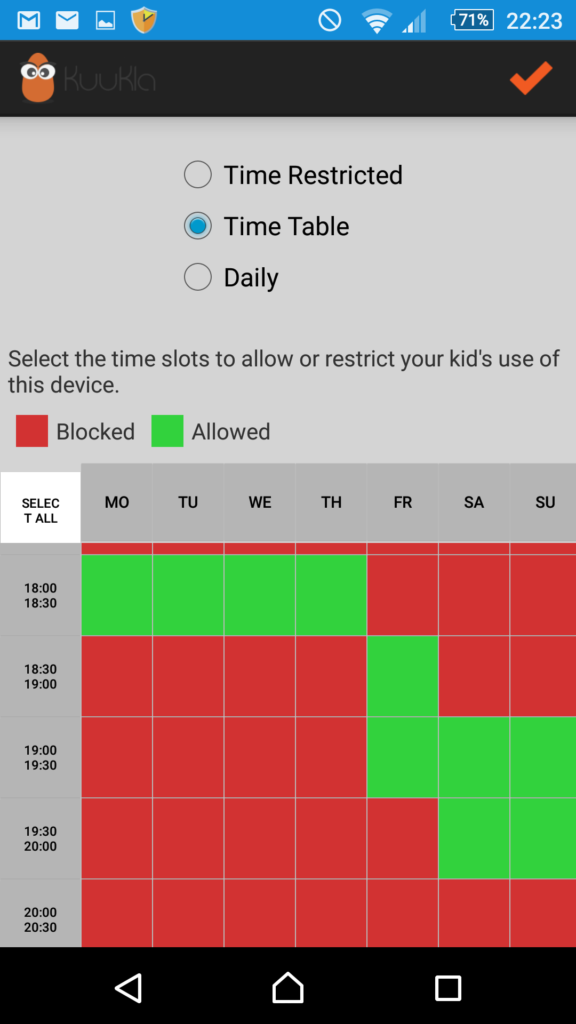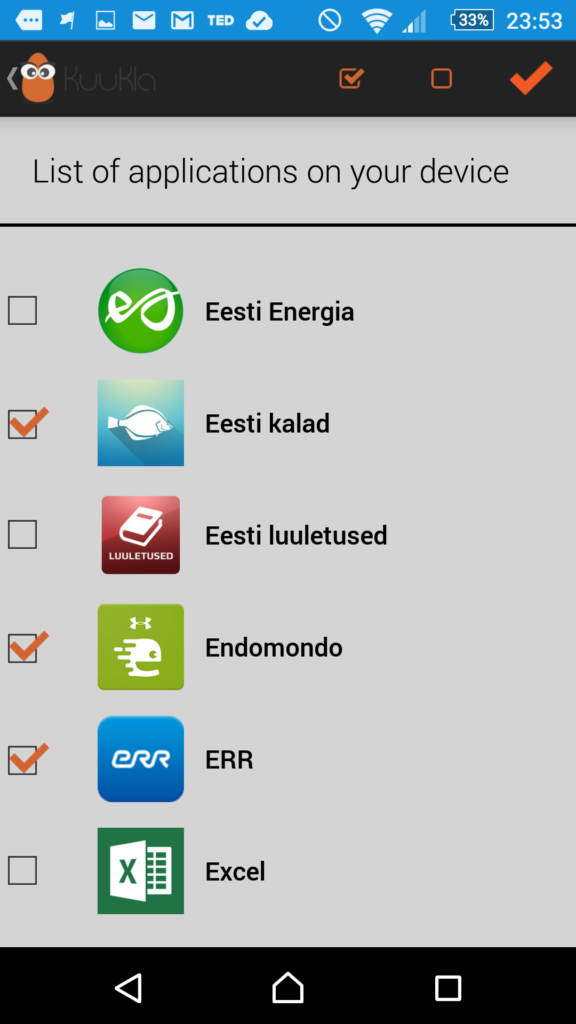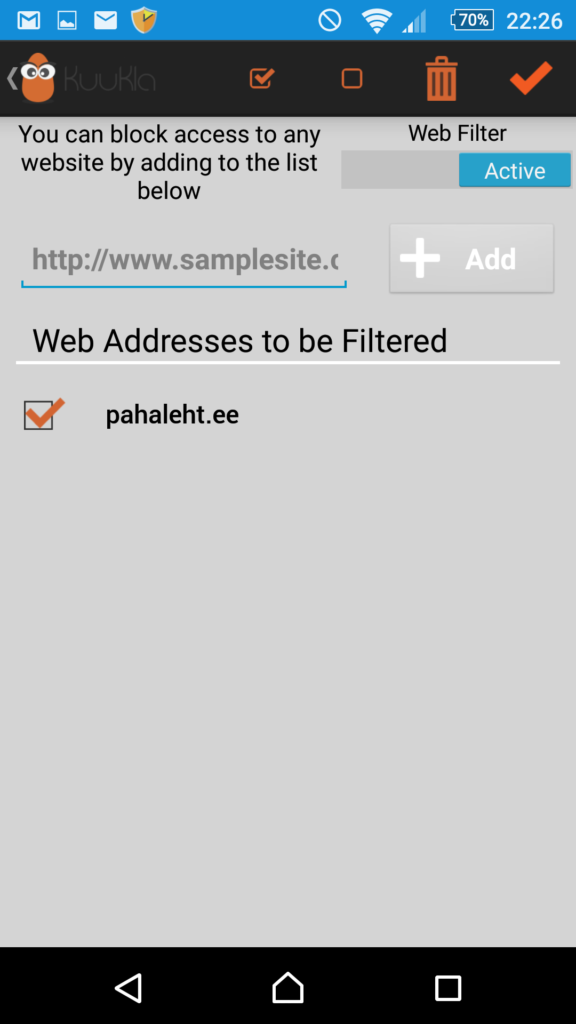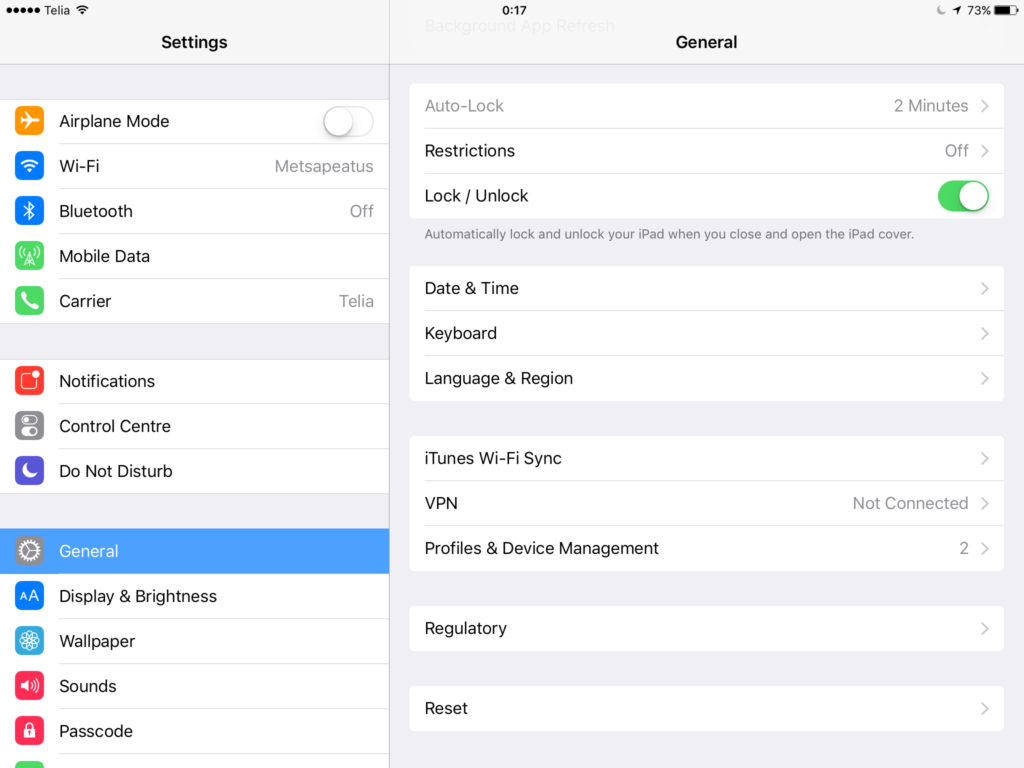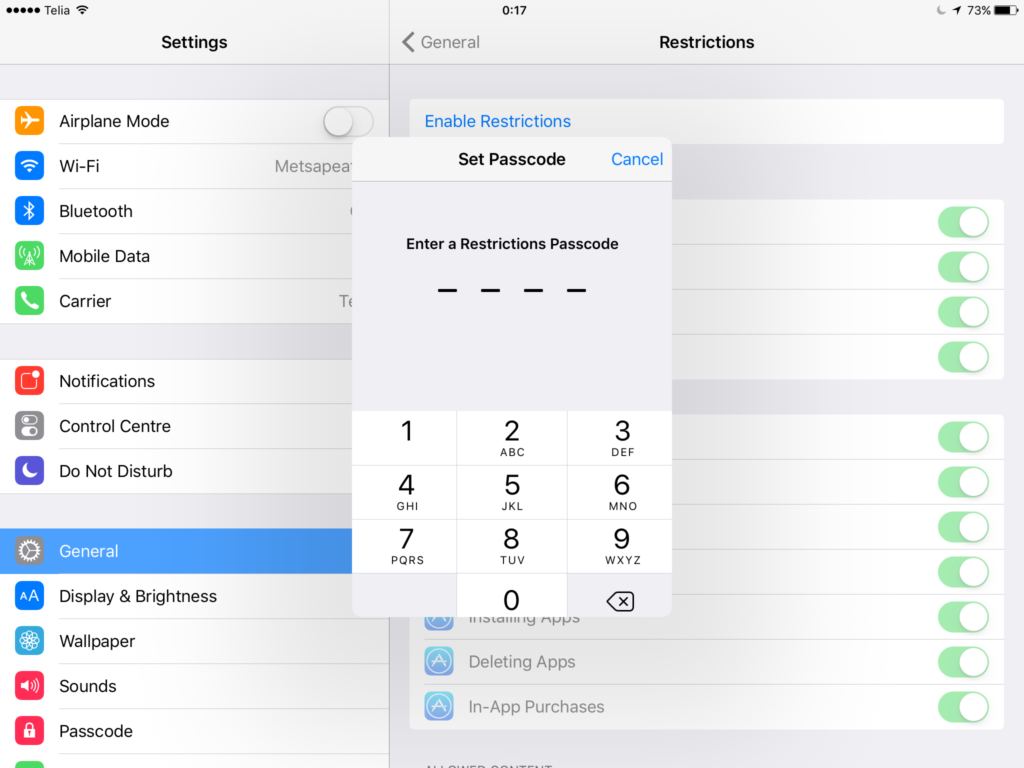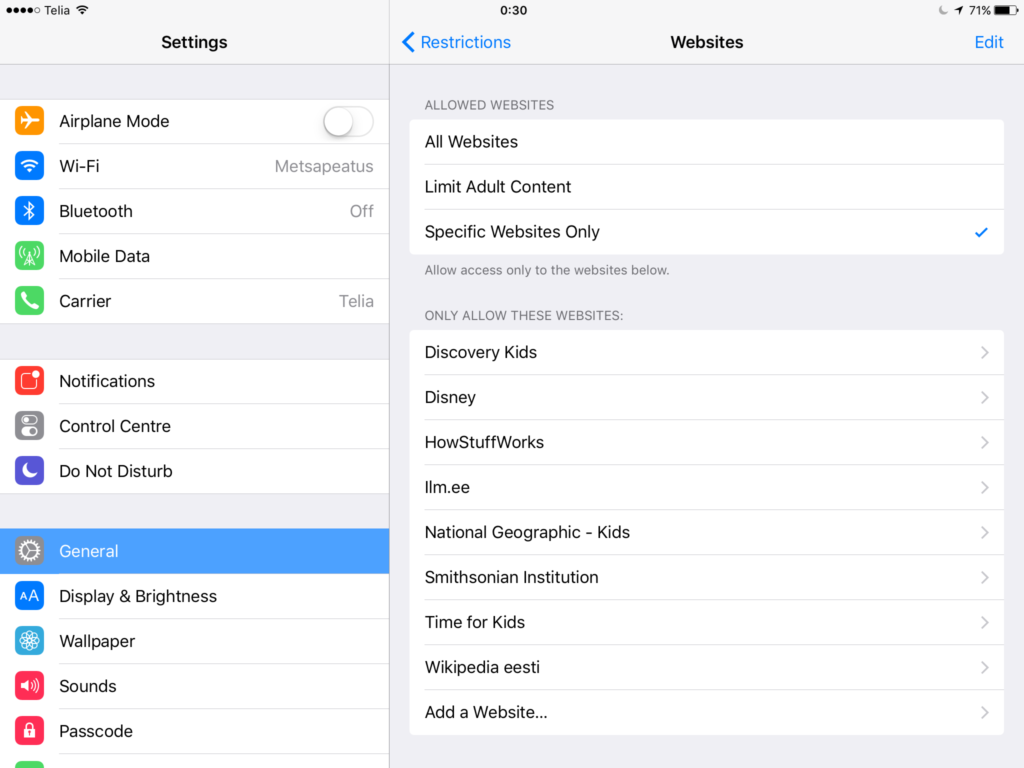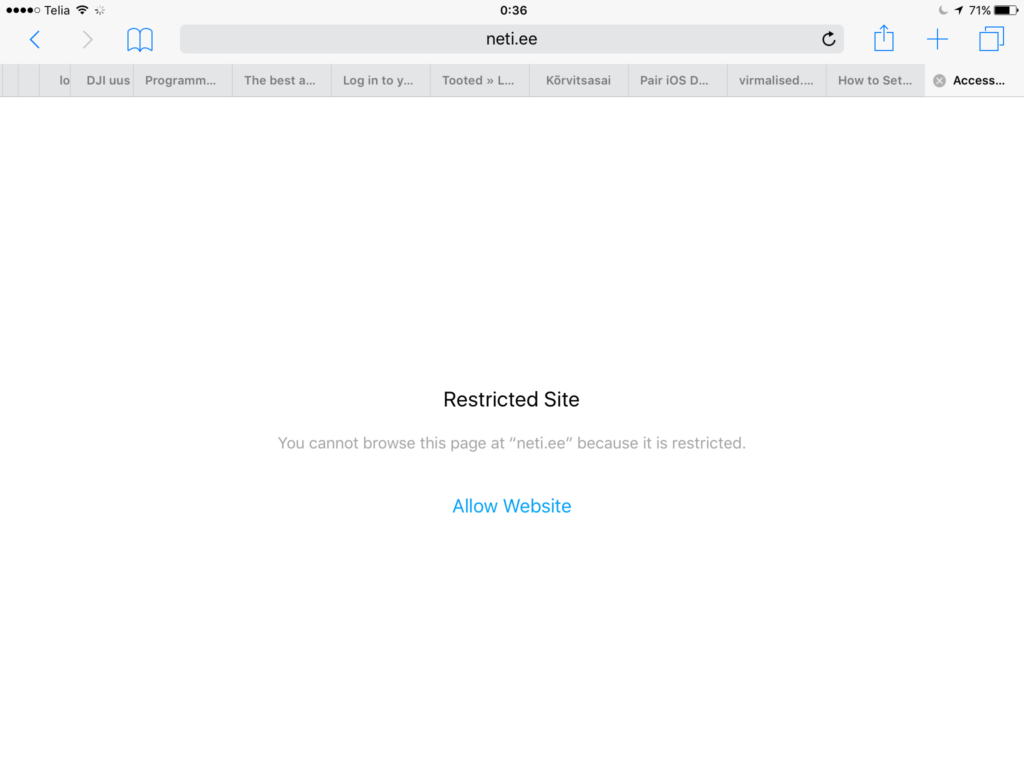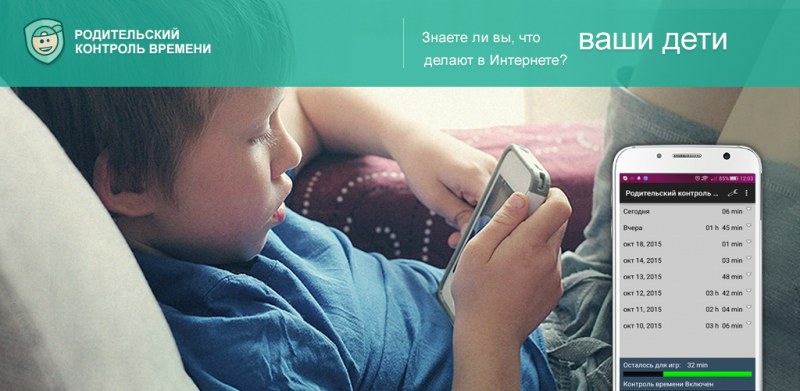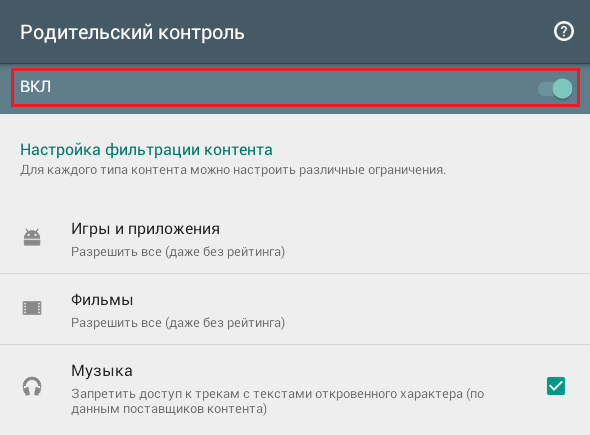Как управлять временем использования устройств и приложений
Если вы создали аккаунт Google для своего ребенка с помощью Family Link, то можете указать, сколько времени ему разрешено пользоваться своим устройством Android или Chromebook. В результате устройство будет блокироваться, когда лимит по времени исчерпан или по выбранному вами расписанию, например когда пора ложиться спать.
Важно! Для системных приложений задать ограничения времени использования невозможно. Ограничения можно настроить только на устройствах с Android 7.0 или более поздних версий.
Как действуют ограничения
При настройке времени использования устройств Android и Chromebook:
- ребенок получит уведомление, когда вы впервые зададите ограничение (относится только к устройствам Android);
- он также будет получать уведомления незадолго до блокировки устройства.
Если устройство ребенка заблокировано:
- он не может посмотреть уведомления;
- он не может разблокировать устройство или пользоваться приложениями (кроме приложений, для которых выбран параметр «Разрешено всегда»);
- он может отвечать на телефонные звонки, а также пользоваться функцией Экстренный вызов, если устройство подключено к тарифному плану (относится только к телефонам Android).
Примечание. Заданные ограничения по времени использования приложений будут действовать на всех устройствах ребенка (Android и ChromeOS).
Как настроить ежедневные ограничения
На устройстве родителя
На устройстве ребенка
Совет. Дневные ограничения применяются к каждому устройству Android и Chromebook, которым пользуется ребенок. Например, если вы установили ограничение «2 часа», ребенок сможет пользоваться каждым из своих устройств в течение 2 часов.
Как настроить доступ по расписанию
На устройстве родителя
На устройстве ребенка
Как ограничить время использования определенных приложений
Как ограничить время использования приложений
Если ваш ребенок пользуется устройством с Android 7.0 или более поздней версии либо устройством Chromebook с Chrome OS 83 или более поздней версии, вы можете задавать ограничения на время использования каждого приложения в течение дня.
Примечания
- Заданные ограничения по времени использования приложений будут действовать на всех устройствах ребенка (Android и ChromeOS).
- Задавать ограничения для системных приложений нельзя. Ограничения можно настроить только для устройств с Android 7.0 или более поздней версии и устройств Chromebook с ChromeOS 83 или более поздней версии.
Как выбрать приложения, разрешенные всегда
Важно! Список «Приложения, разрешенные всегда» поддерживается на устройствах с Android 7.0 и более поздней версии, на которых нет Google Kids Space. Проверьте, какая версия Android установлена на устройстве ребенка. Если на устройстве ребенка есть приложения, которые разрешено использовать всегда, некоторые системные приложения, необходимые для работы устройства, будут доступны, даже когда оно заблокировано.
Как настроить список «Приложения, разрешенные всегда»
Важно! Список «Приложения, разрешенные всегда» поддерживается только на устройствах с Android 7.0 и более поздних версий, на которых нет Google Kids Space. Проверьте, какая версия Android установлена на устройстве ребенка.
- Откройте приложение Family Link
.
- Выберите профиль ребенка.
- Нажмите Управление устройствами
Ограничения для приложений.
- Выберите нужное приложение.
После этого выберите один из следующих вариантов:
Как изменить или отменить ограничения времени использования
Как заблокировать или разблокировать устройство Android или Chromebook ребенка
Совет. Чтобы разблокировать устройство Android или Chromebook ребенка, если оно не подключено к Интернету, используйте родительский код доступа.
Как предоставить ребенку дополнительное время на день
Если в какой-то день у ребенка закончилось время, в течение которого ему разрешено пользоваться устройством, вы можете продлить его, не меняя при этом дневное ограничение и правила доступа по расписанию. Добавить дополнительное время можно, когда устройство Android вашего ребенка заблокировано или вскоре будет заблокировано.
Как изменить ограничения времени для приложений, которыми пользуется ребенок
Как отменить ограничения
Вы можете отменить ограничения времени использования с помощью приложения Family Link на своем устройстве.
Совет. Управлять аккаунтом ребенка также можно в его профиле на сайте g.co/YourFamily.
Эта информация оказалась полезной?
Как можно улучшить эту статью?
Наверняка многие владельцы планшетов время от времени сталкиваются с необходимостью установить жесткие временные рамки при работе с девайсами. Кому-то нужно следить за тем, чтобы дети не пересиживали за электронной «игрушкой», кто-то таким образом пытается контролировать себя (очередная скачанная игра может оказаться настолько интересной, что иначе как строгим таймером воздействовать на самого себя не получится), а кому-то попросту нужно точно рассчитать время, проведенное за портативным устройством. Итак, давайте поговорим о том, как установить нечто вроде «родительского контроля» и как ограничить время работы на планшете.
На помощь в этом вопросе к вам придет специальная программа PlayPad, в которой, помимо множества других удобных функций реализовано еще и временное ограничение работы. Данное приложение позволяет установить необходимый максимум времени, который вы (или ваш ребенок) предположительно будете проводить за планшетом, по истечении которого устройство будет попросту выключаться. Причем вы можете установить не только этот максимум, но еще и конкретное время суток, в которое будет разрешен запуск устройства (с 15:00 до 20:00, к примеру). При составлении подобных расписаний учитываются также и нюансы, так что вы можете выставить отдельное время для будней и выходных. Удобство это режима еще и в том, что ровно за минуту до окончания отведенного на работу срока и, соответственно, выключения устройства на экран выводится сообщение, уведомляющее пользователя об истечении времени, так что у него остается несколько минут для того, чтобы завершить все свои дела и позакрывать открытые программы и приложения.
Как видите, если вы твердо настроены установить на свой планшет приложение, ограничивающее время работы за ним, то лучшего варианта вам и не найти – «PlayPad» прекрасно удовлетворит ваши потребности.
Пожалуйста, оцените статью
Загрузка…
Ограничение времени пользования телефоном может пригодиться родителям, которые не позволяют своим детям свободно пользоваться гаджетами. Запрет можно установить как на определенные приложения, так и на полное использование смартфона. В сегодняшней статье подробно рассмотрим все способы установки родительского контроля, включая штатные средства Android и сторонние сервисы и приложения.
Зачем ограничивать время
Причин для этого может быть масса, но основная — контроль досуга своего ребенка. Многие родители не позволяют своим детям днями и ночами «залипать» в смартфоне, предпочитая ограничивать время его использования. Так, можно запретить ребенку запускать определенные приложения или подозрительные сайты либо вовсе ограничить доступ к смартфону до определенного времени. Например, можно запретить выход в сеть до выполнения определенной просьбы или, если ваш ребенок живет по расписанию, ограничить использование телефона во время еды или выполнения домашнего задания.
Как это сделать
Встроенные инструменты Android
В системе Android существует совсем небольшое количество штатных средств родительского контроля и то, они помогут только для самых маленьких пользователей. Например, можно включить функцию «Родительский контроль» в Google Play и на YouTube и запретить доступ к нежелательному контенту.
Также в системе Андроид была представлена функция создания ограниченного профиля пользователя, но, к сожалению, она не получила своего распространения и работает только на некоторых моделях планшетов.
Программы для родительского контроля
Таким образом, с помощью встроенным средств системы Андроид ограничение на время пользования поставить нельзя — придется обращаться к сторонним приложениям.
Родительский Контроль Времени от KidLogger
Приложение, предназначенное специально для контроля времени, которое ваш ребенок проводит за смартфоном! Программа позволяет создать временные интервалы «Учебное время», «Вечернее время» и «Ночное время». При первом запуске необходимо установить временные рамки для каждого интервала:
- «Учебное время» — это время школьных занятий, выполнения домашнего задания и, если присутствуют, время кружков и секций. В этот период ребенку доступны для запуска исключительно образовательные приложения — их родители предварительно заносят в раздел «Образование.
- «Вечернее время» — так же работают только образовательные программы. Данный период удобен на тот случай, если после окончания школьных занятий и до начала кружка или секции у ребенка есть свободное время.
- «Ночное время» — предназначено для периода, когда ребенок ложится спать.
В другое время можно использовать функцию «Дневное ограничение времени», в которой по умолчанию разрешено играть в игры на телефоне 45 минут в день в будни и час в день в выходные. При необходимости время можно изменить в настройках. В данном приложении также присутствует множество не менее полезных функций: местоположение ребенка, журнал активности запущенных приложений и посещенных сайтов, учет звонков и защита паролем от удаления приложения и изменения его настроек.
Kaspersky Safe Kids
Программа от создателей известного компьютерного антивируса: компания «Касперский» позаботилась не только о взрослых юзерах, но и о маленьких пользователях. Kaspersky Safe Kids — профессиональное ПО, предназначенное для контроля активности ребенка. Есть две версии программы — бесплатная, с набором базовых функций, и расширенная платная, которая обойдется вам в 900 рублей в год.
- Бесплатная версия блокирует опасные сайты и вредоносный контент, контролирует запуск приложений и игр, а также ограничивает время использования устройства. Временные рамки можно установить в настройках — достаточно открыть специальное расписание и указать, какое количество времени в день ребенок может тратить на развлекательные приложения.
- Платная версия утилиты имеет дополнительные возможности: геомониторинг ребенка, отчет об онлайн-привычках, а также уведомления в режиме реального времени о действиях, которые не подчиняются установленным правилам. В приложении также есть защита от удаления, блокировка изменения настроек паролем и отслеживание деятельности ребенка через официальный сайт.
Итак, вышеперечисленные программы — это самые действенные способы установления лимитов на время использования смартфоном. Любую из программ вы можете скачать напрямую с нашего сайта. Однако, не перебарщивайте — у ребенка всегда должна быть хотя бы минимальная свобода в действиях, жесткие рамки еще никому не пошли на пользу.

Еще до того, как вы купили ребенку первый смартфон, стоит потратить время и силы на то, чтобы договориться с чадом об определенных правилах пользования. Если обычными разговорами добиться этого не получается или устанавливать правила уже поздно, можно волевым порядком установить ограничения для пользователя смарт-устройства. В этом помогут соответствующие приложения.
Напомню, что в прошлый раз, когда темой были дети и смартфон, я писал о том, когда пора знакомить ребенка со смартфоном. Мы узнали, что ребенку до двух лет не рекомендуется даже показывать телевизор или давать пользоваться смарт-устройствами. Для дошкольников подходящее время пользования составляет до 30 минут в день. А для детей школьного возраста рекомендованное «экранное» время немного больше – до двух часов в день.
ГЛАВНАЯ РОЛЬ ТЕЛЕФОНА – СВЯЗь, РАЗВЛЕЧЕНИЯ ВТОРИЧНЫ
Когда ребенок получает смартфон, возникает вопрос: какие функции должны быть обязательно разрешены. Соврешенно определенно, важна возможность позвонить родителям, должно быть доступно навигационное приложение, которое поможет заблудившемуся ребенку попасть домой, обязательно должна иметься возможность родителям связаться с ребенком и, может быть, даже определить его местонахождение.
Развлекательный аспект смарт-устройства вторичен – все эти популярные приложения, как Facebook, Youtube, различные сайты и игры. Было бы хорошо оставить указанные функции первостепенной важности, тогда как на развлечения установить разумные временные ограничения или дозволенные интервалы времени пользования. В таком случае негативное влияние, которое смартфон оказывает на школьную учебу и активное времяпрепровождение, уменьшится.
KUUKLA PARENTAL CONTROL – ОГРАНИЧЕНИЯ ДЛЯ ANDROID
Если первым телефоном или планшетом у ребенка стало Android-устройство, установка правил пользования производится легко и просто С помощью бесплатного приложения Kuukla Parental Control необходимые настройки осуществляются быстро и удобно. Приложение можно загрузить из магазина приложений Google Play. Kuukla работает на телефонах и планшетах только под Android.
Что можно сделать? По существу, телефон ребенка можно сделать в точности таким, как вы желаете (как договорились с ребенком).
После установки приложения и регистрации пользователя можно в настройках приложения сменить пользователя. Некоторые настройки нужно сделать в ходе установки. Они просто и логично показываются в процессе инсталляции.
ВАЖНОСТЬ ПАРОЛЯ
В процессе регистрации предлагается создать пароль, который будет известен только вам. Пароль имеет смысл на всякий случай куда-нибудь записать, потому что время от времени он будет нужен. Если установленный родителем пароль забыт и восстановить его не удается, настройки смарт-устройства придется сбросить в исходное состояние.
После полного сброса настроек смартфона (hard reset), все содержимое из него пропадает, все настройки и загрузки приложений придется делать заново.
TIME MANAGEMENT – ОГРАНИЧЬТЕ ПРОДОЛЖИТЕЛЬНОСТЬ ПОЛЬЗОВАНИЯ
Режим Time Restricted позволяет установить разовое ограничение времени пользования смарт-устройством. Может пригодиться, если вы иногда даете ребенку попользоваться своим смартфоном.
Режим Time Table, вероятно, самая лучшая дополнительная возможность. Здесь можно для разных дней недели задать различное время, когда ребенку разрешено пользоваться смарт-устройством. Например, если речь идет о планшете, можно установить, что пользоваться им разрешается по будним дням с 19.00 до 20.00 и по субботам с 19.00 до 21.00. Вариантов много. В таком случае смарт-устройство не будет мешать школьным делам и своевременному отходу ко сну.
Режим Daily позволяет установить ежедневное время пользования смарт-устройством. Например, школьнику можно установить время пользования в 2 часа. Тогда ребенок сможет сам выбирать, когда ему заняться своими делами.
НАСТРОЙКИ APPLICATIONS И WEB FILTER ОГРАНИЧИВАЮТ ИСПОЛЬЗОВАНИЕ ПРИЛОЖЕНИЙ И ВЕБ-КОНТЕНТ
Пункт меню Applications позволяет выбрать приложения, которые видны ребенку, когда Kuukla активна. Выбирать можно из тех приложений, которые уже установлены. Если вы хотите, чтобы ребенок не мог самостоятельно устанавливать приложения, просто не ставьте галочку перед иконкой магазина Google Play. Тогда пользователь не сможет его открыть. Если ребенок захочет добавить какое-нибудь новое приложение, ему придется попросить разрешения у родителя. Если ввести пароль, то можно закрыть приложение Kuukla и заняться нужными делами.
Web Filter делает ровно то, что обещает. В нем можно задать сайты, которые ребенок не должен посещать. Это, конечно, не обязательно – просто дополнительная опция. Было бы еще удобнее задавать только те веб-сайты, которые посещать можно. Во многих платных приложениях родительского контроля такая возможность имеется. Если возникнет необходимость, их можно просто поискать в Google Play: введите в строку поиска «parental control» и увидите массу результатов.
В Apple ВСТРОЕНЫ МНОГИЕ ОГРАНИЧИТЕЛИ
Если у ребенка появился телефон или планшет на базе Apple iOS, то аналогов Kuukla для него, к сожалению, нет. Платных приложений родительского контроля или ограничителей экранного времени тоже немного. И, похоже, разработчики таких приложений думают, что покупающие ребенку устройство Apple родители согласны немного раскошелиться, чтобы призвать ребенка к порядку,.
На самом деле, некоторые хорошие дополнительные возможности такого рода встроены во все смарт-устройства Apple. Их можно найти в меню:
Settings > General > Restrictions
Если вы раньше не пользовались ограничениями, то для доступа к ним надо задать пароль. Опять же, этот пароль надо запомнить или на всякий случай куда-нибудь записать, но только никому не говорить.
ПРИЛОЖЕНИЯ В РАЗУМНЫХ ПРЕДЕЛАХ
В настройках можно указать, разрешен ли доступ к браузеру Safari или камере. Если Installing Apps выключено, ребенок без пароля не сможет устанавливать новые приложения. Если запретить In-App Purchases, то к уже имеющимся приложениям не получится ничего докупить.
На самом деле вариантов настроек довольно много. Ради интереса, чтобы иметь обзор, полезно все эти возможные ограничения пролистать.
ЗАПРЕТ НА ДОСТУП К КОНКРЕТНЫМ ВЕБ-СТРАНИЦАМ
Когда пользователем является ребенок, актуальным становится вопрос о запрете на посещение «неправильных» сайтов. Если выбрать в меню ограничений Websites, то можно выбрать, разрешены ли вообще все сайты или нет. Также можно самостоятельно указать именно те сайты, которые ребенку посещать разрешено. Для этого нужно выбрать Specific Websites Only.
Приведенные примеры позволяют сделать пользование ребенком смарт-устройствами хоть немного более безопасным. Разумеется, каждый родитель сам решает, насколько масштабные нужны здесь для ребенка ограничения и нужны ли они вообще. Если смарт-устройство используется в пределах разумного, а договоренности действуют – тогда все хорошо. Если же вы замечаете, что ребенок слишком долго «сидит» в смартфоне или планшете и это начинает мешать его реальной жизни, то, как и каждый родитель, с помощью вышеприведенных примеров вы сможете немного прояснить ситуацию со смарт-устройствами.
Содержание
- Как работает родительский контроль
- Встроенные функции родительского контроля Андроид
- Встроенный родительский контроль на iPhone
- Ограниченный профиль
- Для самых маленьких — блокировка в приложении
- Возможности Google Play
- Родительский контроль в Play Market
- Родительский контроль в YouTube
- Приложения для родительского контроля на планшете
- Kid’s Shell
- Kaspersky Safe Kids
- Kids Zone
- Norton Family parental control (Symantec)
Как работает родительский контроль
Средства родительского контроля планшета ограничивают различные функции вашего устройства.
С его помощью можно блокировать доступ к сайтам с контентом, не предназначенным для детей. Это не только сайты для взрослых, но и источники, содержащие ненормативную лексику, насилие, искаженную информацию и так далее.
Помимо веб-сайтов, вы можете ограничить время активности определенных приложений или игр. Если средства родительского контроля настроены правильно, выбранные программы будут закрыты по истечении установленного времени активности.
Вы также можете:
- Отслеживайте местонахождение ваших детей с помощью iPhone/Android;
- Пакетные покупки;
- Просмотр времени использования приложения;
- Просматривайте их активность в Интернете;
- Запретить изменение настроек;
- Удаленная блокировка мобильного устройства (очень полезно, когда ребенку нужно ложиться спать или заниматься другими делами).
- Запретите им устанавливать приложения;
Подробный перечень функций зависит от типа используемого программного обеспечения.
Встроенные функции родительского контроля Андроид
К сожалению, на момент написания этой статьи сам Android (а также встроенные приложения от Google) не очень богат на действительно востребованные функции родительского контроля. Но некоторые вещи можно настроить, не прибегая к сторонним приложениям.
Примечание: расположение функций указано для «чистого» Android, на некоторых устройствах с собственными пусковыми установками настройки могут находиться в других местах и разделах (например, в «Дополнительно»).
Встроенный родительский контроль на iPhone
Также есть функция для iPhone и iPad, позволяющая контролировать использование устройства детьми. Это дает вам возможность блокировать или ограничивать доступ к любой деятельности или программе.
Вы также можете наложить ограничения: на покупки в App Store, на просмотр неприемлемого контента, на загрузки и на настройки конфиденциальности.
Установите родительский контроль над планшетом вашего ребенка:
- Перейдите в меню Настройки.
- Выберите «Время экрана».
- Нажмите на «Содержание и конфиденциальность».
- Перейдите на вкладку «Ограничения содержимого» и настройте параметры там.
Теперь в разделе «Время экрана» есть параметры управления, которые вы можете настроить по своему вкусу. Каждый раз, когда вы изменяете условие, вам придется вводить пароль.
Ограниченный профиль
Возможность создания профиля с ограниченным доступом существует уже давно, но по какой-то причине она не стала популярной. Тем не менее, разработчики ОС не удалили его из системы.
Ограничение доступа можно настроить следующим образом:
- Откройте настройки Android.
- Выберите раздел «Пользователи».
- Нажмите «Добавить пользователя».
- Установите ограничения.
В профиле с ограниченным доступом родитель может выбрать приложения, контент и функции, которые будут видны ребенку на этой учетной записи.
Для самых маленьких — блокировка в приложении
Функция «In App Lock» позволяет запустить одно приложение на весь экран и предотвратить его переключение на другие приложения или «рабочий стол» Android.
Чтобы воспользоваться этой функцией, сделайте следующее:
1, Перейдите в Настройки — Безопасность — Блокировка в приложениях.
2, Включите опцию (сначала научившись ее использовать).
3, Запустите нужное приложение и нажмите «Обзор». (квадрат), слегка потяните приложение вверх и коснитесь пиктограммы «Pin».
В результате использование Android будет ограничено этим приложением до тех пор, пока вы не отключите блокировку: для этого нажмите и удерживайте кнопки «Назад» и «Обзор».
Возможности Google Play
Простейший инструмент родительского контроля присутствует в Android по умолчанию — это одна из функций Google Play. С его помощью можно запретить установку приложений, которые не подходят по возрасту вашему ребенку.
Для этого:
- Запустите Google Play на планшете или телефоне, откройте главное меню (нажав на кнопку «гамбургер» слева от логотипа) и перейдите к настройкам.
- Выберите «Родительский контроль».
- По умолчанию родительский контроль отключен, чтобы включить его, переведите ползунок в положение ON и введите PIN-код для защиты доступа.
В списке настроек фильтрации содержимого есть 3 раздела: Приложения и игры, фильмы и музыка. Что касается музыки с откровенными текстами, вы можете разрешить доступ к ней или полностью заблокировать.
В двух других разделах есть градация по возрасту (рейтинг) — от 0 до 18 лет, Выберите то, что соответствует возрасту вашего ребенка.
К сожалению, русская версия родительского контроля Google Play не фильтрует весь контент, который есть в магазине. Например, он не помешает вашему ребенку скачать комикс или книгу, содержащую недетскую информацию. Более того, эта опция неэффективна, если ребенок умеет пользоваться браузером, поэтому родителям 7-8-летних детей лучше использовать отдельное приложение для защиты, о котором я расскажу далее.
Родительский контроль в Play Market
Опция в официальном магазине приложений для устройств Android позволяет наложить ограничение на установку и покупку программного обеспечения. Давайте рассмотрим, как установить родительский контроль на устройстве несовершеннолетнего:
- Зайдите в Google Play Маркет и в меню (открывается свайпом вправо) перейдите к настройкам.
- В блоке «Personal» найдите «Parental control», включите опцию, переведя переключатель в положение on, установите PIN-код.
- Если вы хотите запретить использование сайта Google Play без пароля к вашему аккаунту Google, вы можете выбрать это в разделе «Аутентификация при покупке». (в разделе «Личные» настройки).
- Настройте фильтрацию контента, установив ограничения доступа, исходя из возраста ребенка, для игр и программ, а также музыки.
Родительский контроль в YouTube
Настройки YouTube позволяют ограничить просмотр недетских видео, в том числе путем обеспечения родительского контроля на устройстве вашего ребенка. Чтобы включить эту опцию, сделайте следующее
- Откройте приложение YouTube.
- Нажмите кнопку меню и перейдите в раздел Настройки.
- Активируйте безопасный режим.
- Откройте раздел «Общие».
В официальном магазине Android также есть отдельная программа «YouTube для детей» с оригинальным интерфейсом и такой же функциональностью, предлагающая только контент для детей, уже установленные ограничения по умолчанию и не могут быть отключены.
Приложения для родительского контроля на планшете
В Play Market доступно множество приложений родительского контроля для Android. То же самое касается и App Store, некоторые родители используют только одну программу, а другие — несколько, сочетая их функциональность друг с другом.
Kid’s Shell
Kid’s Shell — это отличная программа родительского контроля, которая создает рабочее пространство для пользователя, не позволяя ему покидать приложение. Содержание и возможности оболочки контролируются родителями.
Платная версия позволяет ограничить номера, которые могут звонить на ваше мобильное устройство, создать «белый список» и составить расписание работы оболочки.
Kaspersky Safe Kids
Программа является если не лучшей, то уж точно одной из лучших в своей категории, поэтому, установив ее на свое мобильное устройство, вы получите надежную защиту независимо от версии операционной системы или модели устройства. Программное обеспечение от известного производителя Kaspersky Safe Kids порадует вас широким набором бесплатных опций, позволяющих настраивать блокировку ресурсов и приложений.
Kids Zone
Это не просто приложение, а отдельная оболочка, из которой ваш ребенок не сможет выбраться. Он отлично подходит для маленьких детей.
Вы можете выбрать активные приложения в оболочке, и они позволяют использовать всевозможные функции, единственным недостатком является отсутствие русской локализации, но подписка обойдется всего в 300 рублей в год.
Norton Family parental control (Symantec)
Norton Family имеет почти такой же набор функций, как и продукт Kaspersky. Он также доступен в платной и бесплатной версиях.
В доступной бесплатной версии:
- Функция мониторинга (протоколирования) просмотра веб-страниц.
- Фильтрация веб-контента.
- Немедленное оповещение родителей о нежелательных действиях ребенка.
Кроме того, в платной версии есть возможность выборочного управления доступом к приложениям, создания отчета об использовании устройства за 90 дней, получения еженедельных или ежемесячных сводок по электронной почте о времени, проведенном ребенком на устройстве, и выполненных им действиях.
В отличие от SafeKids, Norton Family имеет защиту от удаления, но некоторым особо умным подросткам все же удается ее отключить.
Источники
- Https://upgrade-android.ru/stati/stati/3568-kak-ustanovit-roditelskij-kontrol-na-android.html
- Https://gsmwiki.ru/android/optimization/parent-control/
- Https://protabletpc.ru/programs/kak-ustanovit-roditelskij-kontrol-na-android.html
- Https://plansheta.ru/programmy/roditelskij-kontrol-na-android
- Https://CompConfig.ru/mobile/roditelskij-kontrol-android.html

Содержание статьи
- Виды и возможности родительского контроля на планшете
- Ограничения в Play Маркете
- Установка пин-кода
- Безопасный режим в приложении YouTube
- Создание ограниченных профилей
- Установка родительского контроля
- Как создать учетную запись
Виды и возможности родительского контроля на планшете
Что вы получите, взяв под контроль детский гаджет.
Ограничения в Play Маркете
На планшетах под управлением операционной системы андроид можно настроить ограничение на скачиваемые программы.
- Для этого нужно зайти в Play Маркет и перейти в раздел настройки.
- Затем устанавливается пин-код для входа в родительский контроль.
- После этого можно установить возрастную категорию. Допустим, если вы установите «+12», то ваш ребенок сможет установить игры и программы только из категории +12 и меньше.
Установка пин-кода
На некоторых моделях планшетов имеется встроенная функция установки блокировки на приложения. Если такой функции нет, то аналогичную программу можно установить бесплатно из Play Маркета.
Суть такого ограничения заключается в том, что на определенные программы устанавливается ограничение на запуск. При входе будет выходить окно для ввода пин-кода.
Важно! Не стоит слишком сильно ограничивать используемые приложения на планшете ребенка. В противном случае он может начать искать разные способы обхода блокировки.
А это обычно ни к чему хорошему не приводит.
Безопасный режим в приложении YouTube
Данный вариант родительского контроля пригодится для маленьких детей, которым около 4–5 лет.
- Чтобы включить безопасный режим, нужно перейти в настройки. Для этого нажмите на три точки в верхнем правом углу.
- Затем перейдите в настройки, после этого нажмите на «общие».
- Здесь имеется специальный ползунок на пункте «безопасный режим». Если ползунок перевести во включенное положение, то ребенку не будет показываться недопустимый контент.
Создание ограниченных профилей
Данная функция позволяет создавать профили с заранее установленными ограничениями. Такая функция имеется на операционной системе Windows. Аналогичная опция включена разработчиками в ОС Андроид.
При входе в устройство ребенок будет видеть 2 учетные записи:
- основная (установленная родителем с защитным пин-кодом);
- ограниченная (без пароля).
В настройках можно ограничить доступ к некоторым приложениям и играм.
Далее мы расскажем вам подробнее, как настроить несколько учетных записей на планшете.
Внимание! Не стоит создавать много профилей, так как это сильно нагружает профессор планшета.
Дело в том, что созданные учетные записи будут функционировать одновременно. Другими словами, пока вы пользуетесь одной учетной записью, то в другом профиле все программы функционируют в фоновом режиме.
Установка родительского контроля
Если вы хотите создать учетную запись с родительским контролем на планшете, то сделать это достаточно просто. Но стоит помнить, что данная функция поддерживается не на всех устройствах. К примеру, производители смартфонов и планшетов Samsung специально удаляют данную опцию из операционной системы.
Как создать учетную запись
- Перейдите в настройки планшета. Для этого опустите панель уведомлений и нажмите на шестеренку.
- Затем пролистайте немного вниз. Там будет пункт «пользователи и аккаунты».
- Потом выберите пользователи и нажмите кнопку «добавить пользователя».
На данном этапе вам нужно выбрать, какую учетную запись вы хотите создать, обычную или ограниченную. - Создайте в настройках созданного профиля ограничения на некоторые приложения и сохраните изменения.
Далее нужно ввести пин-код для доступа к основной учетной записи. Мы рекомендуем записать обязательно пин-код и убрать в то место, которое известно только вам. - При входе в устройство будет выходить окно с выбором пользователя. К основному аккаунту ребенок получить доступ не сможет. Но он сможет без проблем войти в созданную вами учетную запись и пользоваться разрешенными приложениями.
Теперь вы знаете, как можно установить родительский контроль на планшет. Желаем вам удачи!
Представляем новое бесплатное приложение – Родительский Контроль Времени для Android от KidLogger. В программе есть как испытанные средства наблюдения за использованием мобильных устройств, так и функции ограничения времени на развлечения (игры, интернет) и запрет на запуск определённых программ.
Скачать приложение Родительский Контроль Времени для Android с
Содержание
- 1 Особенности и функционал программы Родительский Контроль Времени от KidLogger
- 2 Настройка ограничений по времени суток
- 3 Полезные и вредные программы
- 4 Как активировать контроль смартфона ребёнка
- 5 Как защитить программу Родительский Контроль Времени от удаления
Особенности и функционал программы Родительский Контроль Времени от KidLogger
Ключевые возможности:
- Запрет на игры и развлечения на время уроков и вечерних занятий;
- Ограничение игр и интернета по времени в течения дня;
- Полная блокировка неподходящих приложений (например, Play Market, YouTube);
- Настройка “белого” списка приложений и программ, не подверженных никаким ограничениям;
- Удалённый контроль детского планшета по интернету с любого устройства родителей через онлайн сервис KidLogger.net.
Приложение устанавливается на планшет или смартфон ребёнка. Если вам важно наблюдать за происходящим удалённо, зарегистрируйте учётную запись на сайте http://info.kidlogger.net/. Отчёты и статистику использования вы будете получать на электронную почту.
В своём профиле на сервере KidLogger.net вы сможете увидеть отчёты по следующим параметрам:
- общая продолжительность пользования телефоном;
- все используемые приложения и программы;
- все посещённые сайты;
- продолжительность активности каждого приложения (можно выяснить точно, сколько времени ребёнок играл, а сколько – читал книгу);
- карта передвижений (по координатам GPS);
- входящие и исходящие звонки: количество, номера телефонов абонентов.
Если же вы не хотите создавать учётную запись на KidLogger.net, вы можете просматривать журнал активности ребёнка прямо в программе на его планшете. Для этого выберите опцию Просмотр журнала в настройках программы.
Функции:
- Журнал активности показывает все посещённые сайты и запущенные приложения;
- Продолжительность использования каждого сайта или приложения.
Вы узнаете, когда и сколько времени ваше чадо играет или сидит в фейсбуке, что может стать поводом для серьёзной беседы; - Учёт звонков: кто звонил ребёнку и кому звонил он (номера телефонов).
Это гораздо быстрее, чем ждать распечатку звонков от сотового оператора, тем более, что это бесплатно; - Определение местонахождения ребёнка.
Приложение составляет маршрут передвижения ребёнка по городу. Можно увидеть не только, где он находился 5 минут назад, но и в каких местах побывал за весь день; - Самостоятельное формирование родителями списка обучающих полезных программ и запрещённых программ.
Первоначально эти списки заполняются при установке, а впоследствии пополняются по необходимости; - Защита от удаления программы Родительский Контроль Времени путём блокировки настроек телефона;
- Защита паролем от изменения настроек программы;
- Запуск запрещённых приложений, скачивание и установка новых – только с разрешения родителей. Необходимо будет ввести пароль, который запрашивается при попытке запуска.
Настройка ограничений по времени суток
Программа позволяет создать три временных интервала: Учебное время, Вечернее время и Ночное время. Первое, что нужно сделать после установки – определить временные рамки каждого из периодов. Это важно, поскольку для каждого из периодов действуют свои ограничения.
Учебное время – это, предположительно, уроки в школе. Например, с 8.15 до 13.00. А если после уроков ребёнок посещает дополнительные занятия, можете поднять верхнюю границу до времени окончания кружков и секций (например, до 16.45). Учебное время предполагает использование исключительно полезных приложений. Их родители предварительно заносят в категорию “Образовательные”.
Вечернее время – период с аналогичными ограничениями, т. е. работают только приложения из категории “Образовательные”. Это удобно на случай, если кружки и секции начинаются спустя несколько часов после окончания уроков в школе. Тогда рамки вечернего времени совпадают с началом и окончанием дополнительных занятий. Их можно раздвинуть за счёт времени, которое выделяется ребёнку на подготовку домашнего задания.
Эти ограничительные меры помогают детям не отвлекаться на игры, интернет и прочие развлечения на смартфоне во время учебного процесса и приучают их запускать приложения с пользой для учёбы (Словари, Википедия, Калькулятор и т. д.).
Обратите внимание: в Вечернее и Учебное время не работают никакие приложения и программы, кроме тех, что занесены в Образовательные. Поэтому обязательно занесите SMS, Контакты, Телефон в этот список, если хотите быть на связи с ребёнком в любое время.
Ночное время начинается, когда ребёнок обычно ложится спать. Занесите его начало в настройки. Время окончания советуем установить за полчаса до пробуждения, иначе не сработает приложение Будильник. В этот период телефоном пользоваться нельзя, все функции блокируются . Это сделано с одной целью: не допустить, чтобы дети играли и общались с друзьями ночью, когда им нужно отдыхать. Недосып плохо отражается на психике и на успеваемости.
В остальные периоды дня можно ограничить время на игры и развлекательные программы. Для этого предусмотрена функция “Дневное ограничение времени”. Её настройки по умолчанию: по 45 мин. игр в день в будни и 1 час по субботам и воскресеньям. По желанию их можно изменить.
Как ограничить общее время пользования телефоном:
- Найдите функцию “Дневное ограничение времени”. Она есть в настройках;
- Установите там временные рамки.
Полезные и вредные программы
Как заблокировать неподходящие приложения:
Отметьте нежелательные приложения в функции “Блокировка приложений”, которая находится в настройках.
Как создать список полезных образовательных приложений:
- В настройках активируйте функцию “Образовательные приложения”;
- Обозначьте все программы, которые, на ваш взгляд, являются нужными и полезными. На них не будут распространяться никакие ограничения, кроме как в Ночное время;
- Активируйте функции “Школьное время” и “Вечернее время”. Для этого сдвиньте переключатель вправо. Задайте время начала и конца этих периодов дня;
- Выйдите из Родительского Контроля Времени и попробуйте открыть “Контакты”. В случае, если это приложение будет заблокировано программой, отметьте его, как “Образовательное”. Так же поступите со всеми программами и приложениями, если считаете, что они всегда должны быть доступны ребёнку: телефон, камера, калькулятор и т. д. Важно убедиться, что телефон может делать и принимать звонки.
Как активировать контроль смартфона ребёнка
- Отметьте функцию “Включить контроль времени” в настройках;
- Свяжите программу с вашей учётной записью на KidLogger.net: отметьте опцию “Подключить к учётной записи” в настройках. Так вы в любой момент сможете узнать, чем именно занимается ваш ребёнок на смартфоне.
Как защитить программу Родительский Контроль Времени от удаления
- В этой же функции установите блокировку настроек смартфона (Settings);
- В настройках программы Родительский Контроль Времени найдите опцию “Защита”, а в ней отметьте опцию “Администраторы устройства”. Выберите опцию “Пароль”, которая находится выше. Установите в ней пароль на запуск настроек программы Родительский Контроль Времени.
В конце необходимо установить приложение ParentalControlHelper.apk для предотвращения непредвиденной остановки работы программы Родительский Контроль Времени.