Содержание
- Как установить ограничение по времени пользования компьютером в 2021 году
- Встроенный «родительский контроль»
- Возможности родительского контроля
- Настройка функций в Windows 7
- Настройки для ОС Windows 10
- Удобная программа для установки таймера
- Возможности проекта
- Настройка и использование
- Настройка родительского контроля в Windows 10 8 7 и Android
- Что позволяет делать эта функция
- Создаем учетную запись для ребенка
- «Семерка»
- «Восьмерка»
- «Десятка»
- Настраиваем и управляем
- «Семерка»
- «Восьмерка»
- «Десятка»
- Андроид-устройства
- Основные возможности Андроид
- Сторонние программы Андроид
- Заключение
- Видео по теме
- Совет недели: как Kaspersky Safe Kids помогает «отлепить» ребенка от смартфона или компьютера
- Путеводитель по утилитам для родительского контроля
- ChildWebGuardian Pro
- Резюме
- Hidetools Parental Control
- Резюме
- KinderGate Parental Control
- Резюме
- Kids PC Time Administrator
- Резюме
- Child Control 2013
- Резюме
Как установить ограничение по времени пользования компьютером в 2021 году
Практически во всех современных операционных системах есть встроенная функция, которая позволит ограничить время компьютера. Через определенный промежуток или в конкретное значение времени устройство выключится. Такая функция полезна для родителей, у которых есть непослушные дети или взрослых, что не контролируют реальность, попадая в игру или социальную сеть. Также можно использовать для подобных целей специальные продукты.
Встроенный «родительский контроль»
Встроенный инструмент позволяет не только настраивать время отключения компьютера, но и следить за активностью пользователя. Здесь можно просмотреть, какие сайты посещают, сколько времени тратят на конкретный ресурс, а также ограничить время посещения и запретить некоторые программы и сайты.
Возможности родительского контроля
Благодаря настройке встроенной функции «родительский контроль» можно сразу решить несколько проблем по ограничению работы ребенка с компьютером. Среди основных востребованных функций инструмента можно выделить:
Перед тем как включают родительский контроль, создают две учетные записи: одна для взрослого с правами администратора, вторая для ребенка.
Учетная запись администратора должна обязательно быть с паролем. В противном случае другой пользователь просто зайдет в нее, минуя все возрастные ограничения.
Настройка функций в Windows 7
Через «Пуск-Панель управления» открывают окно «Родительский контроль». Если учетная запись ребенка еще не создана, то ее создают кликом по соответствующей кнопке «Создать новую учетную запись». Здесь же при необходимости задают пароль для учетной записи администратора.
По умолчанию функция контроля выключена. Включают ее открытием раздела «Выбор разрешенных действий». Для изменения нужно установить значения для предложенных вариантов ограничений.
После выполнения всех настроек для их сохранения нажимают кнопку «ОК».
Настройки для ОС Windows 10
Операционная система Windows 10 предлагает заботливым родителям еще больше функционала. Среди возможностей инструмента в Виндовс 10 будут полезны:
Система предложит создать свой аккаунт и настроить. Здесь устанавливают все ограничения и критерии работы ПК. Дополнительная учетная запись автоматически привязывается к администратору.
Удобная программа для установки таймера
Кроме родительского контроля есть масса продуктов, позволяющих контролировать и ограничивать время использования. Очень удобная бесплатная программа PClimiter позволяет установить ограничения по времени.
Возможности проекта
Приложение отличается простым интерфейсом и бесплатной лицензией. Среди основных функций выделяют:
Несмотря на простоту интерфейса, обмануть приложение не получится. Смена системного времени не позволит пользователю дольше поработать с устройством. Также нельзя удалить PClimiter без введения пароля, удалить его из диспетчера задач или автозапуска.
Настройка и использование
При первом включении вводят родительский пароль. Его запоминают или записывают, так как потом не получится восстановить и разблокировать устройство.
После установки значок программы появится в правом углу внизу около системных часов. Открывают окошко кликом по значку. В появившемся окошке кликают по зеленому замочку в правом верхнем углу, вводят пароль.
Настройку выполняют на каждый день недели. Если можно включать в любое время суток, то устанавливают с 0.00 до 24.00. Максимально можно выбрать 4 периода.
Ограничения работы выполняют настройкой 3 параметров:
После установки всех значений выбирают пользователя, к которому будут применимы ограничения.
Для того чтобы программа включила режим работы с отсчетом времени, перед выходом кликают по изображению замка. Он загорается зеленым цветом. Пока замочек горит красным, PClimiter находится в режиме настройки.
Такие простые инструменты помогут контролировать свою работу за компьютером или любого из членов семьи. При желании для отдельного человека можно создать свою учетную запись и ограничить его времяпровождение за устройством.
Источник
Настройка родительского контроля в Windows 10 8 7 и Android
Все мы, родители, очень заботимся о своих детях. Мы хотим знать о том, что делает ребенок в свободное время, с кем он проводит его, ну и, конечно, что именно его интересует в Интернете. Вследствие этого уже давно был придуман родительский контроль как компьютера, так и других устройств с выходом в Интернет. Эта функция отлично помогает родителям контролировать ребенка в его выходах в социальные сети и поисковики, ограничивать нежелательные для его просмотра ресурсы и следить за скачанным материалом. Сегодня расскажем, как установить родительский контроль на любое ваше устройство или устройство вашего ребенка.
Что позволяет делать эта функция
Сам по себе родительский контроль в Windows 10, 8, 7 и XP обладает в основном только тремя функциями:
Но даже этот небольшой список уже оправдывает эффективность и полезность, которыми обладает родительский контроль в Windows 7, 8 и 10, а потому давайте узнаем, как его заставить работать на нас.
Создаем учетную запись для ребенка
В дальнейшем будем разбирать каждый пункт с точки зрения каждой из версий ОС, чтобы дать самую полную информацию об установке контроля на компьютере. Самое первое, что обязаны сделать на своем ли ПК или на ПК вашего ребенка — создать его собственную учетную запись.
Необязательно устанавливать пароль на нее, но важно установить пароль администратору, так как с него доступно снять родительский контроль.
«Семерка»
Для создания детской учетной записи в 7 Windows нам необходимо следовать следующим пунктам:
«Восьмерка»
Родительский контроль в Windows 8 включается несколько иначе, поэтому нам стоит осветить этот процесс также подробно:
Кстати, именно с ПК на Windows 8 появилась возможность получения важной информации на личную почту непосредственно от Microsoft. Если ваша администраторская учетная запись была настроена на почту, то вам придет письмо о возможностях родительского контроля. Таким образом дается возможность получать информацию о сайтах, открытых с детской учетной записи в Интернете, о времени, которое работал ПК. Также можно настроить списки сайтов, которые ребенок не может посещать.
«Десятка»
Основное отличие работы родительского контроля в Windows 10 в том, что для его подключения обязательно регистрировать учетную запись с интеграцией в личную почту Microsoft, а также важно подключение к Интернету. В остальном настройка контроля не очень отличается от настройки в Windows 8. Давайте сейчас опишем, как она делается:
Рекомендуем вам самостоятельно зайти в первый раз с этой новой учетной записи, чтобы завершить настройку функции контроля.
Настраиваем и управляем
В зависимости от версии вашей ОС Виндовс у вас есть разный набор функций, который можете использовать при контролировании учетной записи вашего чада. Давайте разберемся, чем различается настройка родительского контроля у разных версий.
«Семерка»
На самом деле, родительский контроль Windows 7 и XP не слишком отличается. Как уже описывалось выше, можно установить ограничение работы компьютера по времени. Причем возможно выбрать не только период в часах и минутах, но и целые дни, когда ПК нельзя будет включить под детской учетной записью. Также сможете блокировать конкретные приложения, игры и программы, которые также будут недоступны пользователям, находящимся под контролем. Для остальных функций можно скачать специальные программы родительского контроля, которые легко найти в Интернете.
«Восьмерка»
Все настройки функций, которые позволяет родительский контроль в Windows 8, находятся в разделе «Семейная безопасность» на Панели управления. Там необходимо лишь выбрать нужные учетную запись и функции.
Помимо уже известного нам ограничения времени работы ПК и запрета на открытие конкретных установленных приложений, программ и игр, можно настраивать списки сайтов, которые ребенку запрещено посещать. Также и наоборот, можете сделать список только тех сайтов, которые посещать можно. Кстати, возможно поставить автоматическое ограничение контента для взрослых, если полагаетесь на мнение людей из Microsoft. Запретить можно и установление сторонних программ.
«Десятка»
В Windows 10, как и в «Восьмерке», необходимо зайти в управление семейной безопасностью, чтобы открыть для себя список учетных записей и выбрать необходимого детского пользователя. После этого можно настроить родительский контроль, выбрав или не выбрав следующие функции:
Андроид-устройства
Если все предыдущие советы относились преимущественно к ПК, то время поговорить и о переносных устройствах, вроде планшета или смартфона. Многих родителей интересует, как включить родительский контроль на устройствах на Android, ведь они обычно не обладают большим количеством защиты. Сперва вообще стоит понять, что могут подобные устройства.
Основные возможности Андроид
На самом деле, можно найти хотя бы небольшой родительский контроль на планшете Андроид только от версии 4.3 и выше. В меню «Пользователи» создается новая учетная запись с ограниченным доступом, где родителями настраиваются списки приложений, которые можно или нельзя включить с данной учетной записи. Также, функции позволяют заблокировать какие-либо покупки через игры и приложения. Остальные же действия для пользователя разрешены. И именно для тех, кто хочет лучше настроить родительский контроль на устройстве, понадобится сторонняя программа. Поэтому сейчас разберем, какие программы вообще бывают для решения этой задачи.
Сторонние программы Андроид
Все программы можно найти в специальном магазине Android — Google Play. Если необходима возможность скрывать какие-либо конкретные приложения от ребенка, то вам помогут программы Xoolo App Kids и Я Сам!. Последняя, помимо прочих функций, предоставляет выборку YouTube-каналов, где крутятся детские мультфильмы.
Приложения Play Pad и Timeway помогают контролировать время, проведенное за тем или иным приложением, а также блокировать включение программ на определенный период. Оба представленных приложения также позволяют отслеживать местоположение устройства и ребенка вместе с ним.
Тот же Play Pad вместе с KidRead интересным образом делят приложения на разные разделы вроде «Игры», «Обучение» и прочие, что помогает ребенку отделять свободное время от учебного. KidRead, кстати, пробует довольно нестандартный родительский администраторский контроль, так как позволяет ребенку зарабатывать баллы, работая в обучающих программах, и терять их, отдыхая с игровыми.
Ну а для ограничения работы в Интернете вам понадобятся Safety Minder или Parental Control, позволяющие вносить различные нежелательные ссылки в черный список. Кстати, у второй программы есть собственный список, который можете включить и доработать. Также, эти программы дают возможность отслеживать поисковые запросы и переходы на разные страницы.
Заключение
В данной статье было рассмотрено: что представляет из себя родительский контроль, как его установить. С развитием современных технологий это бывает так необходимо, чтобы уберечь своего ребенка от бесконечного пребывания на просторах Интернета или в компьютерных играх. Для родительского контроля требуется создание учетной записи на пользователя, для которого приходится устанавливать ограничения или контроль, когда он пользуется ПК. Ее создание и настройка в Windows 7 не слишком отличается от XP. А настройки в Windows 8 как и в Windows 10 аналогичны, за исключением некоторых нюансов.
Видео по теме
Источник
Совет недели: как Kaspersky Safe Kids помогает «отлепить» ребенка от смартфона или компьютера
Kaspersky Safe Kids позволяет настроить, сколько времени ребенок может проводить за смартфоном, планшетом или компьютером и когда он может это делать
Сегодня мы расскажем, как настроить Kaspersky Safe Kids так, чтобы ваш ребенок проводил за своим компьютером не больше трех часов в день и не играл на смартфоне в игры, когда вы уже уложили его спать.
Функция, которую мы будем настраивать, называется Время использования. Настройка происходит на портале My Kaspersky. Для начала откройте правила для профиля ребенка и включите контроль времени использования устройства. Для этого нажмите на переключатель около телефона или компьютера ребенка. Теперь в разделах Обзор и Отчеты на портале My Kaspersky вы сможете просмотреть статистику времени использования этого устройства.
Однако важно же не только знать, сколько ваше чадо провело за своим электронным гаджетом, но и не позволять ему заигрываться сверх меры. Чтобы настроить ограничения по количеству часов или точное расписание использования телефона, переключите вид контроля на Время использования.
Для настройки расписания нажмите По расписанию, а также выберите действие, которое будет происходить при нарушении расписания: можно показывать предупреждение, а можно попросту блокировать телефон. Настройте расписание, выбирая мышкой нужные дни недели и часы.
Если ребенок будет пользоваться телефоном в запрещенное время, он увидит на экране предупреждение.
На следующей картинке показана настройка, при которой компьютер будет выключаться, если ребенок будет пользоваться им дольше заданного вами времени.
Kaspersky Safe Kids выключит компьютер ребенка после превышения заданного лимита времени.
Вы также можете не выключать компьютер, а настроить предупреждение, которое ребенок увидит на экране.
Не забывайте нажимать на кнопку Сохранить, появляющуюся внизу экрана после изменения настроек.
Узнайте больше о Kaspersky Safe Kids в Базе Знаний «Лаборатории Касперского».
Источник
Путеводитель по утилитам для родительского контроля
Программы, вошедшие в обзор, принято включать в категорию «Родительский контроль». Вообще, согласно определению Википедии, родительский контроль — это комплекс правил и мер по предотвращению негативного воздействия сети Интернет и компьютера на опекаемого человека (обычно — ребенка). Сфера применения подобного ПО может быть расширена, включать практически любого пользователя, которому нужно ограничить доступ к локальным или сетевым функциям компьютера. Данный материал является дополнением обзора, в котором уже освещались некоторые аспекты родительского контроля.
ChildWebGuardian Pro
После установки программы потребуется настроить первичные параметры: пароль, указать email-адрес для отправки отчетов, выбрать профиль компьютера — домашний, школьный или офисный. Далее, после ввода пароля, пользователь попадает в секцию настроек программы, где может управлять группами пользователей с ограниченными правами и администраторов. Для изменения роли достаточно перенести имя системного профиля в нужную группу. Также несложно создать дополнительные профили, которые могут понадобиться для более или менее строгого контроля действий.
В разделе «Запрещенные слова» ведется список стоп-слов, по которым блокируется содержание интернет-страниц, email-сообщений и переписка в ICQ. Здесь можно создавать собственные группы слов, а также регулировать максимальное количество запрещенных слов, приемлемых в содержании текста.
В разделе «Фильтр Веб» находятся белые и черные списки сайтов, куда можно добавить другие адреса. Одна из наиболее актуальных опций — блокирование социальных сетей, в числе которых есть «ВКонтакте», «Одноклассники» и Facebook. Нет опции для отключения всех соцсетей одним кликом, также недоступны способы блокировки по другим признакам: судя по всему, блокируются только URL-адреса, в то время как есть множество способов обхода запрета посредством анонимайзеров. В этом же разделе возможна настройка расписания, по которому Интернет будет доступен пользователям с ограниченным профилем. Для каждого сайта через контекстное меню можно настроить индивидуальное расписание. Возможности задания масок URL нет, однако, как видно по имеющимся спискам, достаточно просто указать ключевое слово, которое будет упоминаться в адресной строке.
ICQ & Email — настройка фильтров для соответствующих форматов общения. В случае с email-перепиской, можно составить список доверенных адресов, которые не будут блокироваться при передаче. А вот устаревший ICQ, видимо, разработчикам следует дополнить другими IM-клиентами, в числе которых — значительно более популярный Skype с собственным протоколом передачи. Поэтому странно, что ICQ в ChildWebGuardian Pro отводится слишком много внимания. С другой стороны, как вариант, можно воспользоваться соседним разделом — «Фильтр по программам», где можно заблокировать любое приложение.
Возвращаясь к отчетам. Если возникает необходимость удаленного контроля и записи действий пользователя в журнал, можно зайти в одноименный раздел и активировать опцию «Записывать события в журнал». В лог-файл фиксируются такие события, как посещенные сайты, заблокированное содержание из запрещенных списков. Также в данном разделе можно настроить отправку отчетов на email, указанный сразу после установки программы. Пожалуй, не хватает более развернутой статистики по времени, проведенном в Интернете/системе, записи в журнал введенных сочетаний клавиш и подобной информации — инструментов, которые обнаруживаются в других программах обзора.
ChildWebGuardian Pro доступна изначально на русском языке. Можно свободно ознакомиться со всеми функциями без ограничений и навязчивых уведомлений. Кроме того, есть бесплатная и менее функциональная редакция программы (список отличий от версии Pro см. здесь).
Резюме
ChildWebGuardian — программа с предельно интуитивным интерфейсом и организацией разделов. В ней присутствуют базовые опции, которые помогут родителям ограничить доступ детей к интернету и программам, играм. Основной упор сделан на сетевую безопасность.
[+] Возможность запрета доступа к социальным сетям
[+] Русскоязычный интерфейс
[−] Нет расширенной статистики по действиям пользователя
[−] Нет запрета Skype и других актуальных протоколов, кроме ICQ
Hidetools Parental Control
В Hidetools Parental Control усматривается четкое разграничение функций на 3 модуля: отчеты, ограничение контроля и настройки. Доступ к каждому из пунктов этих разделов доступен через меню в главном окне, а также во вкладках.
В первом разделе, Reports, можно детально ознакомиться со статистикой: запуск приложений, посещенные сайты, ввод текста с клавиатуры (с разделением по соответствующим программам, где происходил набор), скриншоты активных окон. Одним словом, функция отчетности реализована достаточно полно. Весь вопрос в том, как использовать возможности программы, не «перегибая палку», ведь, по сути, многие программы, и эта в том числе, ничем не отличаются от кейлоггеров и других «шпионских» программ.
Второй раздел, Controls, не столько контролирует, сколько накладывает всевозможные ограничения на действия пользователя. Впрочем, осталось непонятным, как запрещенные категории во вкладке Website Blocking соотносятся с вебсайтами. Судя по всему, они существуют раздельно друг от друга. В этой же секции настроек можно также создавать белые и черные списки ресурсов, добавив адреса/ключевые слова в нужный список.
В отличие, скажем, от ChildWebGuardian, нет расписания, по которому можно регулировать доступ к тому или иному приложению, сайту. Из имеющихся средств, доступно лишь ограничение общего доступа к ПК (PC Usage Limits), эту опцию можно найти в Time Controls → Time Limits.
Во вкладке Application blocking можно запретить запуск указанных приложений (чаще всего, компьютерных игр) либо выбрать вариант из списка популярных браузеров и мессенджеров. В Windows Security доступна блокировка Панели управления, Диспетчера устройств, Редактора реестра и других системных компонентов, которые открывают «лазейку» пользователю с ограниченными правами (будь то ребенок или любой посторонний человек).
В модуле настроек следует отметить несколько интересных опций. Во-первых, для каждого аккаунта во вкладке User Account можно активировать правила, которые будут применяться во время сеанса. Сюда входят: мониторинг, фильтр вебсайтов и приложений, контроль по времени и системная безопасность — то есть, уже упомянутые опции. Впрочем, в данном разделе для полного удобства не хватает групп и механизма управления ими (хотя бы такого упрощенного, как в ChildWebGuardian Pro).
Во-вторых, доступна детальная настройка статистики в Monitoring Settings, в третьих — отправка отчетов на email администратора, с определенным интервалом.
14 дней Hidetools Parental Control доступна в ознакомительном режиме.
Резюме
Программа Hidetools Parental Control предназначена для слежения за активностью пользователя (функция мониторинга) и ограничения доступа к системным настройкам и Сети. Если мониторинговая часть достаточно функциональна, по ограничению доступа хотелось бы видеть больше опций — иначе, грубо говоря, программа имеет «шпионскую» направленность.
[+] Функциональный модуль мониторинга
[+] Удобное переключение защиты в активный/неактивный режим
[−] Слабо развито управление профилями
[−] Нет запрета доступа по расписанию для отдельных сайтов
KinderGate Parental Control
KinderGate Parental Control — приложение для ограничения доступа детей к веб-ресурсам, разработка известной в сфере интернет-безопасности компанией Entensys. Включает в себя ряд инструментов для применения ограничений по расписанию, фильтрации по категориям сайтов, блокирование опасных сайтов, а также мониторинг и статистику.
Во время инсталляции, KinderGate требует установить пароль на вход в интерфейс администрирования и выбрать уровень доступа, который определяет, насколько строгой будет фильтрация интернет-ресурсов.
Зайдя во вкладку «Правила — Запрет категорий» Консоли управления KinderGate, можно ознакомиться с категориями, которые будут блокироваться.
К слову, в программе используется фильтр-модуль Entensys URL, который включает в себя обновляющуюся базу из 500 млн. (!) сайтов. Правда, нужно учитывать что западные ресурсы не столь опасны для ребенка, да и в целом, менее актуальны.
Также в определенных разделах KinderGate Parental Control можно заметить кнопку «Доверенные сайты». По ее нажатию открывается список «белых» сайтов, куда несложно добавить другие ресурсы. Черный список формируется в секции «Запрет адреса», где необходимо указать ключевые слова или маски по URL.
Настройка расписания доступна в разделе «Расписание работы». Ограничение может быть настроено по фиксированному графику либо в произвольном формате. К сожалению, нельзя указать лимит по времени без привязки к графику.
В Parental Control есть инструмент под названием «Расширенные правила», который позволяет сочетать несколько правил одновременно: для запрета доступа к протоколу, сайтам, с привязкой к расписанию и др. К сожалению, офлайн документация не приводит достаточного количества полноценных примеров, которые говорили бы о практической пользе от применения подобных правил. В онлайн справке примеров больше.
Небольшая, но важная ремарка. Устанавливать и удалять KinderGate PC нужно очень внимательно. Работа приложения затрагивает сетевые драйверы и системные сервисы, отключение которых повлечет за собой неприятные последствия, в частности — ограничение доступа к Сети. Это же правило касается всех упомянутых в обзоре программ. Не следует устанавливать их больше одной-двух одновременно во избежание конфликтов.
Резюме
KinderGate Parental Control — программа с предустановленной системой фильтров и возможностью настройки доступа по расписанию. Снабжена подсказками, справкой, доступна на русском языке. Одно из наиболее из оптимальных решений по обозначенной проблеме.
[−] Проблематичное удаление
[−] Ограниченная функциональность настройки доступа по расписанию
[+] Обновляющаяся база фильтров
[+] Комбинированные правила
Kids PC Time Administrator
Функции Kids PC Time Administrator, согласно названию, сфокусированы на ограничении доступа по расписанию.
Изначально создается впечатление, что программа располагает мастером настройки. Однако кнопки перехода, как оказалось, предназначены только для навигации между разделами. Производить настройку в установленном порядке либо переходить в каждый раздел посредством меню — принципиальной разницы нет.
Для каждого пользователя можно указать индивидуальное расписание, выбор профиля доступен в каждом разделе. Кроме того, в некоторых случаях проще установить одинаковые ограничения для всех.
Настройка расписания осуществляется в разделе «Разрешенные периоды времени», где с помощью календаря можно разрешить или запретить доступ с поминутной точностью. Если данный вариант ограничений администратор сочтет неудобным, можно перейти в соседний раздел и установить количество часов в день, которые будут в распоряжении у пользователя.
Определенная часть настроек Kids PC Time Administrator относится к привычным системным «твикам»: блокирование Диспетчера устройств, удаление программ через панель управления, запрет на управление учетными записями и т. п. Здесь выбор опций весьма скромный. Еще один ограничивающий раздел, не связанный с расписанием — «Защита папок». Средствами программы можно скрыть выбранные папки с важными данными либо защитить их от изменения.
Некоторые инструменты для ведения отчетности в Time Administrator в наличии, но вот отсутствие каких-либо настроек, удаленного контроля и отправки логов на email — все это говорит о слабой реализации других сторон программы.
Резюме
Kids PC Time Administrator можно задействовать в том случае, если ребенок проводит слишком много времени за компьютером и сеанс требуется ограничить. Фильтров, запрещенных списков и других дополнительных инструментов здесь не предусмотрено.
[+] Широкие возможности ограничения по времени
[−] Отсутствие фильтров
[−] Неудобный интерфейс календаря
Child Control 2013
Далее пользователь переходит в главное окно Child Control 2013. Помимо настроек, связанных с временными ограничениями (раздел «Time Limits») и уже упомянутых в пошаговом мастере, здесь представлен ряд других возможностей.
В разделе «Internet» — уже знакомый, по альтернативным продуктам, интернет-фильтр. Категории и их содержимое, разумеется, созданы разработчиками без учета русской локали, поэтому имеющиеся данные можно расценивать скорее как образец при составлении списков. Есть в наличии белый, черный списки, также во вкладке «Misc» можно выбрать действие программы при блокировании сайта.
В соседнем разделе «Programs» — практически те же опции, с той лишь разницей, что они применимы к программам. Здесь также можно управлять запрещенными и разрешенными списками, настраивать запуск по расписанию (группа приложений Time-limited). Для Windows 8 предусмотрена соответствующая вкладка, одним кликом блокируются все Windows 8 Apps, а также Магазин Windows.
В подразделе «Windows Security» раздела «Security» осуществляется блокировка системных разделов, сторонний доступ к которым нежелателен. Причем Child Control 2013 располагает весьма широким набором опций: отключение безопасной загрузки, настроек времени, изменения пользовательских аккаунтов и т. п.
Раздел «Usage Log» предоставляет детальную статистику по использованию системных ресурсов, а также посещению веб-сайтов. Статистика включает в себя информацию за день, неделю и месяц. Для удобства ее можно открыть в просмотрщике по нажатию кнопки «Report». Помимо того, возможна отправка статистики на указанный email (см. «E-mail Report»).
В Child Control 2013 разработчики предусмотрели большое количество дополнительных настроек. Раздел «Settings» позволяет настраивать уведомления и другие сообщения пользователю, поведение программы при исчерпании лимитов; возможны расширенная настройка фильтров, управление группами.
Наконец, стоит обратить внимание на такую возможность, как удаленное управление программой через браузер — для ее активации предназначен раздел «Remote Control».
Резюме
Одна из наиболее функциональных программ данного обзора, в том числе по количеству дополнительных настроек. Одна из привлекательных сторон Child Control 2013 — отчетность в виде графиков.
[+] Детальность отчетов, графики
[+] Универсальность
[+] Удаленное управление
Источник
Содержание
- 1 Что позволяет делать эта функция
- 2 Создаем учетную запись для ребенка
- 2.1 «Семерка»
- 2.2 «Восьмерка»
- 2.3 «Десятка»
- 3 Настраиваем и управляем
- 3.1 «Семерка»
- 3.2 «Восьмерка»
- 3.3 «Десятка»
- 4 Андроид-устройства
- 4.1 Основные возможности Андроид
- 4.2 Сторонние программы Андроид
- 5 Заключение
- 6 Видео по теме
Все мы, родители, очень заботимся о своих детях. Мы хотим знать о том, что делает ребенок в свободное время, с кем он проводит его, ну и, конечно, что именно его интересует в Интернете. Вследствие этого уже давно был придуман родительский контроль как компьютера, так и других устройств с выходом в Интернет. Эта функция отлично помогает родителям контролировать ребенка в его выходах в социальные сети и поисковики, ограничивать нежелательные для его просмотра ресурсы и следить за скачанным материалом. Сегодня расскажем, как установить родительский контроль на любое ваше устройство или устройство вашего ребенка.
Что позволяет делать эта функция
Сам по себе родительский контроль в Windows 10, 8, 7 и XP обладает в основном только тремя функциями:
- Во-первых, он позволяет ограничивать время работы детей за компьютером. То есть, возможно настроить время, когда ПК должен отключить себя, и время, когда он может быть включен. Это очень полезно, если компьютер принадлежит исключительно ребенку. К тому же, это намного более действенный способ, чем самостоятельное его отключение родителем, ведь в этом случае ребенок ничего не сможет сделать.
- Во-вторых, вы имеете возможность выбирать, какие игры и приложения в целом могут быть открыты ребенком, а какие нет. Компьютер будет высвечивать информацию о том, что данное приложение недоступно в данной учетной записи, и не даст его открыть.
- В-третьих, другие программы также могут быть ограничены для ребенка. Это поможет вам избежать проблем, когда ваше чадо начинает лазать в опасных и важных программах компьютера, что чаще всего приводит к его поломке.
Но даже этот небольшой список уже оправдывает эффективность и полезность, которыми обладает родительский контроль в Windows 7, 8 и 10, а потому давайте узнаем, как его заставить работать на нас.
Создаем учетную запись для ребенка
В дальнейшем будем разбирать каждый пункт с точки зрения каждой из версий ОС, чтобы дать самую полную информацию об установке контроля на компьютере. Самое первое, что обязаны сделать на своем ли ПК или на ПК вашего ребенка — создать его собственную учетную запись.
Необязательно устанавливать пароль на нее, но важно установить пароль администратору, так как с него доступно снять родительский контроль.
«Семерка»
Для создания детской учетной записи в 7 Windows нам необходимо следовать следующим пунктам:
- В меню Пуск нужно выбрать Панель управления, после чего перейти в раздел про учетные записи.
- Оттуда в управление ими и уже там выбрать создание новой.
- Можно придумать абсолютно любое имя для новой учетной записи. В качестве прав обязательно нужно выбрать «Обычный доступ». Далее просто создайте учетную запись.
- После вам нужно подключить собственно саму контролирующую функцию. Родительский контроль в Windows 7 подключается через меню со списком всех учетных записей данного ПК в разделе «Родительский контроль». Вы должны выбрать только что созданную вами учетную запись.
- Далее вам снова открывается список учетных записей, где вы снова выбираете нужную. Не забудьте выключить функцию для других учетных записей без паролей.
- После вам остается только выбрать пункт «Включить, используя текущие параметры» в новом появившемся окне.
«Восьмерка»
Родительский контроль в Windows 8 включается несколько иначе, поэтому нам стоит осветить этот процесс также подробно:
- Зайдите в меню «Параметры» и смело нажимайте на пункт «Пользователи», где несложно будет отыскать функцию добавления нового пользователя.
- Внимательно читайте окна при создании новой учетной записи. В последнем находится пункт, спрашивающий, для ребенка ли создается учетная запись. Очень важно поставить здесь галочку.
Кстати, именно с ПК на Windows 8 появилась возможность получения важной информации на личную почту непосредственно от Microsoft. Если ваша администраторская учетная запись была настроена на почту, то вам придет письмо о возможностях родительского контроля. Таким образом дается возможность получать информацию о сайтах, открытых с детской учетной записи в Интернете, о времени, которое работал ПК. Также можно настроить списки сайтов, которые ребенок не может посещать.
«Десятка»
Основное отличие работы родительского контроля в Windows 10 в том, что для его подключения обязательно регистрировать учетную запись с интеграцией в личную почту Microsoft, а также важно подключение к Интернету. В остальном настройка контроля не очень отличается от настройки в Windows 8. Давайте сейчас опишем, как она делается:
- Заходим в «Параметры» и оттуда в пункт про учетные записи. Там необходимо найти раздел «Семья и другие пользователи» и выбрать «Добавить члена семьи».
- В открывшемся окне важно добавить именно ребенка с указанием адреса его личной почты. Если она отсутствует, выбирайте нужную ссылку и в новом окне создавайте.
- После вам остается указать личные данные, которые могут быть даже ненастоящими, правда дату рождения стоит указать правильную. Это связано с тем, что для пользователей до восьми лет автоматически включаются функции безопасности. Для ребенка более взрослого вы сами настраиваете функции, которые для вас важны.
- После этого вам всего лишь нужно будет ввести телефонный номер или адрес почты, чтобы у вас была возможность восстановить аккаунт. Вводите то, что у вас всегда есть под рукой.
Рекомендуем вам самостоятельно зайти в первый раз с этой новой учетной записи, чтобы завершить настройку функции контроля.
Настраиваем и управляем
В зависимости от версии вашей ОС Виндовс у вас есть разный набор функций, который можете использовать при контролировании учетной записи вашего чада. Давайте разберемся, чем различается настройка родительского контроля у разных версий.
«Семерка»
На самом деле, родительский контроль Windows 7 и XP не слишком отличается. Как уже описывалось выше, можно установить ограничение работы компьютера по времени. Причем возможно выбрать не только период в часах и минутах, но и целые дни, когда ПК нельзя будет включить под детской учетной записью. Также сможете блокировать конкретные приложения, игры и программы, которые также будут недоступны пользователям, находящимся под контролем. Для остальных функций можно скачать специальные программы родительского контроля, которые легко найти в Интернете.
«Восьмерка»
Все настройки функций, которые позволяет родительский контроль в Windows 8, находятся в разделе «Семейная безопасность» на Панели управления. Там необходимо лишь выбрать нужные учетную запись и функции.
Помимо уже известного нам ограничения времени работы ПК и запрета на открытие конкретных установленных приложений, программ и игр, можно настраивать списки сайтов, которые ребенку запрещено посещать. Также и наоборот, можете сделать список только тех сайтов, которые посещать можно. Кстати, возможно поставить автоматическое ограничение контента для взрослых, если полагаетесь на мнение людей из Microsoft. Запретить можно и установление сторонних программ.
«Десятка»
В Windows 10, как и в «Восьмерке», необходимо зайти в управление семейной безопасностью, чтобы открыть для себя список учетных записей и выбрать необходимого детского пользователя. После этого можно настроить родительский контроль, выбрав или не выбрав следующие функции:
- Отчет о работе ребенка за ПК. Функция включается автоматически, как и отправка отчетов на личную почту администратора.
- InPrivate. Не может быть включен на аккаунтах детей младше восьми лет. Позволяет не посылать отчеты из режима «Инкогнито».
- Просмотр приложений. Помимо просмотра открытых ребенком приложений здесь можно заблокировать и разблокировать их запуск. Правда это можно сделать только после их открытия ребенком, так что это возможно сделать самим при первом входе.
- Таймер.
Такая же функция ограничения работы ПК, как и в предыдущих версиях.
- Покупки. Отслеживаются и обычные покупки из магазина самой «Десятки», и установление бесплатных приложений оттуда же. Здесь же можно и положить деньги на счет.
- Веб-фильтр. Та самая функция, отвечающая за то, как поставить родительский контроль на Интернет. Некоторые сайты с потенциально взрослым контентом уже поставлены в запрещенный список по умолчанию, но это можно отключить. Здесь имеете право и сами настраивать списки. Правда, что важно, этот пункт работает исключительно для браузеров Edge и Internet Explorer, то есть для личных браузеров Microsoft. Отчеты о посещенных сайтах собираются также с них.
- Поиск. Помогает отслеживать местоположение устройства, на котором включена эта функция.
Андроид-устройства
Если все предыдущие советы относились преимущественно к ПК, то время поговорить и о переносных устройствах, вроде планшета или смартфона. Многих родителей интересует, как включить родительский контроль на устройствах на Android, ведь они обычно не обладают большим количеством защиты. Сперва вообще стоит понять, что могут подобные устройства.
Основные возможности Андроид
На самом деле, можно найти хотя бы небольшой родительский контроль на планшете Андроид только от версии 4.3 и выше. В меню «Пользователи» создается новая учетная запись с ограниченным доступом, где родителями настраиваются списки приложений, которые можно или нельзя включить с данной учетной записи. Также, функции позволяют заблокировать какие-либо покупки через игры и приложения. Остальные же действия для пользователя разрешены. И именно для тех, кто хочет лучше настроить родительский контроль на устройстве, понадобится сторонняя программа. Поэтому сейчас разберем, какие программы вообще бывают для решения этой задачи.
Сторонние программы Андроид
Все программы можно найти в специальном магазине Android — Google Play. Если необходима возможность скрывать какие-либо конкретные приложения от ребенка, то вам помогут программы Xoolo App Kids и Я Сам!. Последняя, помимо прочих функций, предоставляет выборку YouTube-каналов, где крутятся детские мультфильмы.
Приложения Play Pad и Timeway помогают контролировать время, проведенное за тем или иным приложением, а также блокировать включение программ на определенный период. Оба представленных приложения также позволяют отслеживать местоположение устройства и ребенка вместе с ним.
Тот же Play Pad вместе с KidRead интересным образом делят приложения на разные разделы вроде «Игры», «Обучение» и прочие, что помогает ребенку отделять свободное время от учебного. KidRead, кстати, пробует довольно нестандартный родительский администраторский контроль, так как позволяет ребенку зарабатывать баллы, работая в обучающих программах, и терять их, отдыхая с игровыми.
Ну а для ограничения работы в Интернете вам понадобятся Safety Minder или Parental Control, позволяющие вносить различные нежелательные ссылки в черный список. Кстати, у второй программы есть собственный список, который можете включить и доработать. Также, эти программы дают возможность отслеживать поисковые запросы и переходы на разные страницы.
Заключение
В данной статье было рассмотрено: что представляет из себя родительский контроль, как его установить. С развитием современных технологий это бывает так необходимо, чтобы уберечь своего ребенка от бесконечного пребывания на просторах Интернета или в компьютерных играх. Для родительского контроля требуется создание учетной записи на пользователя, для которого приходится устанавливать ограничения или контроль, когда он пользуется ПК. Ее создание и настройка в Windows 7 не слишком отличается от XP. А настройки в Windows 8 как и в Windows 10 аналогичны, за исключением некоторых нюансов.
Видео по теме

Но при этом, указанные ограничения можно настроить только для учетной записи Microsoft, а не для локального аккаунта. И еще одна деталь: при проверке функций родительского контроля Windows 10 обнаружил, что если зайти под контролируемой учетной записью ребенка, а в ней — в настройки учетной записи и включить локальную учетную запись вместо учетной записи Microsoft, функции родительского контроля перестают работать. См. также: Как заблокировать Windows 10, если кто-то пытается угадать пароль.
В этой инструкции — о том, как ограничить по времени использование компьютера с Windows 10 для локальной учетной записи с помощью командной строки. Запретить же выполнение программ или посещение определенных сайтов (а также получать отчет о них) данным способом не получится, это можно сделать с помощью родительского контроля, стороннего ПО, ну и некоторыми встроенными средствами системы. На тему блокировки сайтов и запуска программ средствами Windows могут быть полезны материалы Как заблокировать сайт, Редактор локальной групповой политики для начинающих (в этой статье в качестве примера приводится запрет выполнения отдельных программ).
Установка ограничений времени работы для локальной учетной записи Windows 10
Для начала вам потребуется локальная учетная запись пользователя (не администратора), для которой будут устанавливаться ограничения. Создать ее можно следующим образом:
- Пуск — Параметры — Учетные записи — Семья и другие пользователи.
- В разделе «Другие пользователи» нажать «Добавить пользователя для этого компьютера».
- В окне с запросом адреса почты нажать «У меня нет данных для входа этого человека».
- В следующем окне нажать «Добавить пользователя без учетной записи Майкрософт».
- Заполнить информацию о пользователе.
Сами же действия по установке ограничений требуется выполнять из учетной записи с правами администратора, запустив командную строку от имени Администратора (сделать это можно через меню правого клика по кнопке «Пуск»).
Команда, используемая для того, чтобы установить время, когда пользователь может войти в Windows 10 выглядит следующим образом:
net user имя_пользователя /time:день,время
В этой команде:
- Имя пользователя — имя учетной записи пользователя Windows 10 для которой устанавливаются ограничения.
- День — день или дни недели (или диапазон), в которые можно заходить. Используются английские сокращения дней (или их полные наименования): M, T, W, Th, F, S, Su (понедельник — воскресенье соответственно).
- Время — диапазон времени в формате ЧЧ:ММ, например 14:00-18:00
В качестве примера: нужно ограничить вход любыми днями недели только по вечерам, с 19 до 21 часа для пользователя remontka. В этом случае используем команду
net user remontka /time:M-Su,19:00-21:00
Если нам нужно задать несколько диапазонов, например, вход возможен с понедельника по пятницу с 19 до 21, а в воскресенье — с 7 утра до 21 часа, команду можно написать следующим образом:
net user remontka /time:M-F,19:00-21:00;Su,07:00-21:00
При входе в промежуток времени, отличающийся от разрешенного командой, пользователь увидит сообщение «Вы не можете сейчас войти в систему из-за ограничений вашей учетной записи. Попробуйте еще раз позже».
Для того, чтобы снять все ограничения с учетной записи, используйте команду net user имя_пользователя /time:all в командной строке от имени администратора.
Вот, пожалуй, и все на тему того, как запретить вход в Windows в определенное время без средств родительского контроля Windows 10. Еще одна интересная возможность — Установка только одного приложения, которое можно запускать пользователю Windows 10 (режим киоска).
В завершение отмечу, что если тот пользователь, для которого вы устанавливаете эти ограничения достаточно смышлен и умеет задавать правильные вопросы гуглу, он сможет найти способ использовать компьютер. Это касается почти любых способов такого рода запретов на домашних компьютерах — паролей, программ родительского контроля и подобных.
Restrict online access, manage screen time, and more
Updated on February 10, 2022
What to Know
- You and your child both need Microsoft accounts (not local accounts).
- Go to Settings > Accounts > Family & Other Users > Add a Family Member (Add Account) > Create one for a child > create an account.
- To adjust parental controls, go to Settings > Accounts > Family & Other Users > Manage family settings online or remove an account, and log in.
This article explains how to set up parental controls in Windows 11, including how to restrict your child’s access to websites, limit screen time, and more.
How to Set up Parental Controls in Windows 11
To set up parental controls in Windows 11, you and your child will both need to have Microsoft accounts. Yours will be a parent account, and theirs will be a child account that’s tied to yours. As the parent account holder, you can turn on parental controls and view reports related to your child’s activity.
Turn on the administrator account or make sure your account is an administrator. Don’t let your child know your password to prevent them from making unwanted changes, resetting your PC, or turning off parental controls.
Here’s how to set up parental controls in Windows 11:
-
Right click the Windows icon on the taskbar.
-
Click Settings.
-
Click Accounts.
-
Click Family & other users.
-
Click Add account.
-
Click Create one for a child.
-
Enter an email address for your child, and click Next.
If you aren’t already logged into your own Microsoft account, you will have to do so first. Parental controls are not available if you don’t have a Microsoft account.
-
Enter a password, and click Next.
-
Enter a name, and click Next.
-
Enter a birthday, and click Next.
Windows 11 will use the birthday you enter to generate automatic restrictions based on age.
-
The child account will now be associated with your Microsoft account, and a pop-up will appear to show that the process has finished.
How to Use Parental Controls in Windows 11 to Block Websites and More
Once you have set up at least one child account, you can limit their access to websites and apps, limit screen time, and receive weekly reports about their activities.
If you have multiple children, you can make one account for them to share or set up multiple accounts and then tailor the parental controls and screen time limits for each child. If you create multiple child accounts, you will be able to access the settings for each account using the method described below, even though the example only has a single child account.
Here’s how to use the parental controls in Windows 11:
-
Navigate to Settings > Accounts > Family & other users, like you did in the previous section.
-
Click Manage family settings online or remove an account.
-
In the Your Family section, click your child’s account icon.
Your child’s account icon will be located to the right of yours.
-
This is the Windows 11 parental control settings page, where you can view an overview of your settings. Click Screen time to set screen time limits for your child.
-
This is the Windows 11 screen time management page. Click Turn limits on for a specific device, or click the Use one schedule on all devices toggle to set universal screen time limits.
-
Click a day to set screen time limits.
-
Set the desired screen time limits and the hours your child should be able to use the computer, and click Done.
-
Click Content filters to limit your child’s access to websites and apps.
-
This is the content filters management page. Click the Filter inappropriate websites and searches toggle if it isn’t on already. To only allow access to specific websites, click the Only use allowed websites toggle.
-
Click Add a website to add a website to allow access to a specific site.
-
Type the address of a website, and click +.
-
You can also control access to apps here. Scroll up and click Apps and games.
-
Click the apps and games rated up to age menu, and select an age limit to allow your child to access appropriate apps.
-
If your child wants to use a specific app, you will receive a notification. Approve the app, and it will appear in the allowed apps section of this page. You can also allow and block specific apps. To allow an automatically blocked app, click Remove.
-
You can also set spending limits for your child, or prevent them from purchasing apps. Click Spending.
The final option, Find my Child, is a link to the Microsoft Family Safety app. Download that app if you want to use the Find my Child feature.
-
Doing this brings you to the spending settings page. Make sure both toggles are on if you want to approve any purchases in the Microsoft Store and if you want to receive an email any time your child downloads an app or game. If you’re going to give them an allowance to spend, you can click Add money and add funds to their Microsoft Store wallet.
Does Microsoft Have Parental Controls?
Microsoft offers a fairly robust set of parental controls in Windows 11 that you can use to control your child’s activity on your computer. These built-in parental controls allow you to block your children from accessing harmful websites, set limits on screen time, view activity reports to see how and when your child is using the computer, and oversee app and game purchases.
For the parental controls to work, your child needs to log into Windows 11 using the account you create for them. If you leave your account logged in, the child will have full access to Windows 11.
When the child logs into their account, the controls will limit their access to the internet, apps, and the amount of screen time they’re allowed to use according to automatic settings based on their age. You can also customize all of these settings to your specifications.
Windows 11 parental controls are only in effect on compatible devices. If you want to safeguard all your devices instead of just your Windows devices, set up a router with parental controls.
FAQ
-
How do I disable parental controls in Windows 10?
To disable parental controls in Windows 10, go to Start > Settings > Accounts > Family & Other People. Select Manage Family Settings Online, log in if prompted, and select the child’s account. Under each category, such as Activity, Screen Time, and App Limits, remove any previously set parameters.
-
How do I set up parental controls in Windows 10?
To set up parental controls in Windows 10, go to Start > Settings > Accounts > Family and Other Users. Select Add a Family Member > Add a Child, enter the child’s email, and fill in the rest of the requested information. After you’ve set up an account for your child, go to Accounts > Family & Other People > Manage Family Settings Online, and then select the child’s account. Under each category, such as Activity, Screen Time, and App Limits, add your parameters.
Thanks for letting us know!
Get the Latest Tech News Delivered Every Day
Subscribe
Ограничение времени работы экрана в Microsoft Family Safety — это отличный способ сбалансировать привычки пользования Интернетом в семейной группе. Определите, когда и в течение какого времени члены семьи могут использовать свои подключенные устройства с Windows, Xbox и мобильные устройства. Ограничения можно настроить в соответствии со своими потребностями — используйте отдельное расписание на каждый день или одно и то же в течение всей недели. Регулируйте расписание по мере использования, предоставляя дополнительное время или определяя, что время истекло. Вы даже можете установить ограничения для определенных устройств!
Примечание: Напоминайте членам семьи выходить с консоли Xbox, если они не используют ее активно, так как отсчет времени работы экрана продолжается до тех пор, пока они не выйдут.Ограничения времени работы экрана можно установить только на устройствах, подключенных к семейной группе.
-
Перейдите на сайт family.microsoft.com. Войдите в учетную запись Microsoft Family Safety.
-
Найдите члена семьи, выберите его и нажмите Время использования устройства.
-
Чтобы установить одно расписание на всех устройствах, включите параметр Использовать одно расписание для всех устройств.
-
Чтобы установить расписание или ограничения для отдельных устройств,
-
Прокрутите страницу вниз до раздела Консоли Xbox и Устройства с Windows 10. При необходимости нажмите Включение ограничений в каждой соответствующей категории.
-
Выберите день, чтобы установить диапазоны времени и общее число часов, в течение которых можно использовать устройство.
-
Чтобы снова отключить ограничения, выберите «Дополнительно» и нажмите Отключить ограничения.
-
-
Откройте приложение.
-
Выберите члена семьи, для которого вы настраиваете ограничения времени работы экрана.
-
Коснитесь карточки Экранное время или Управление.
-
Чтобы установить ограничения для всех устройств, включите параметр Использовать одно расписание для всех устройств. Это позволит члену семьи легко настроить количество времени использования для разных устройств.
-
Чтобы установить расписание или ограничения для отдельных устройств:
-
Выберите устройство, для которого вы устанавливаете ограничения.
-
Включите переключатель Ограничения по времени.
-
Выберите день, для которого нужно создать расписание времени использования устройства.
-
Настройте общее количество времени, которое член вашей семьи может проводить на своем устройстве в течение дня, или настройте периоды времени (один или несколько) в разделе Настройка расписания доступного времени, чтобы установить допустимое время использования.
-









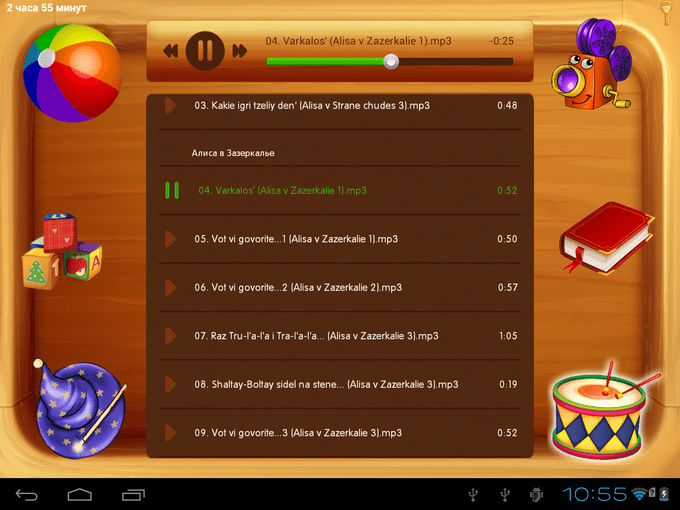
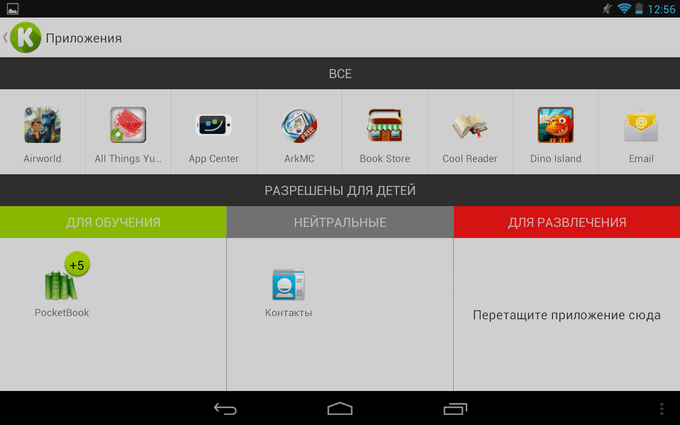
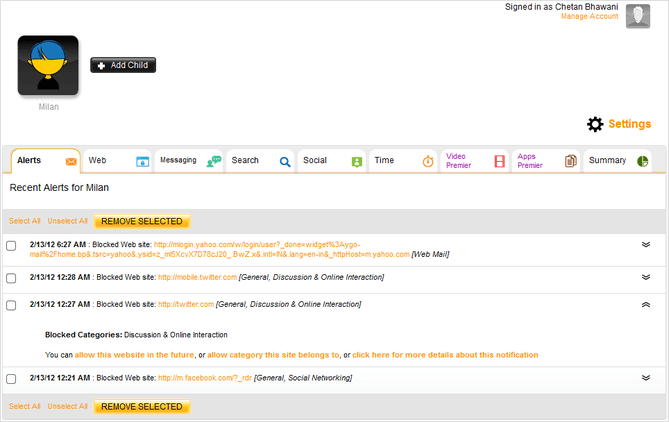





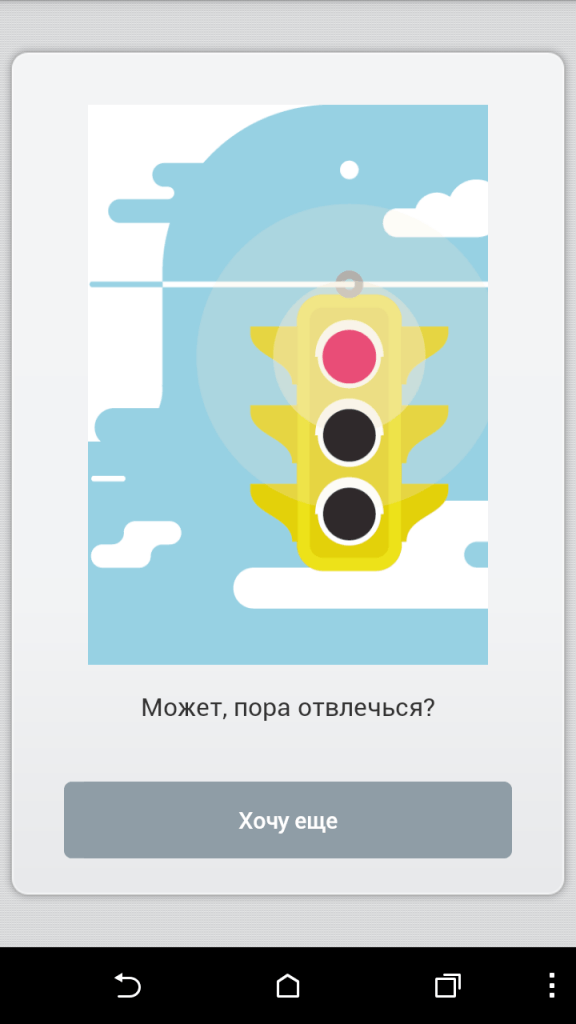

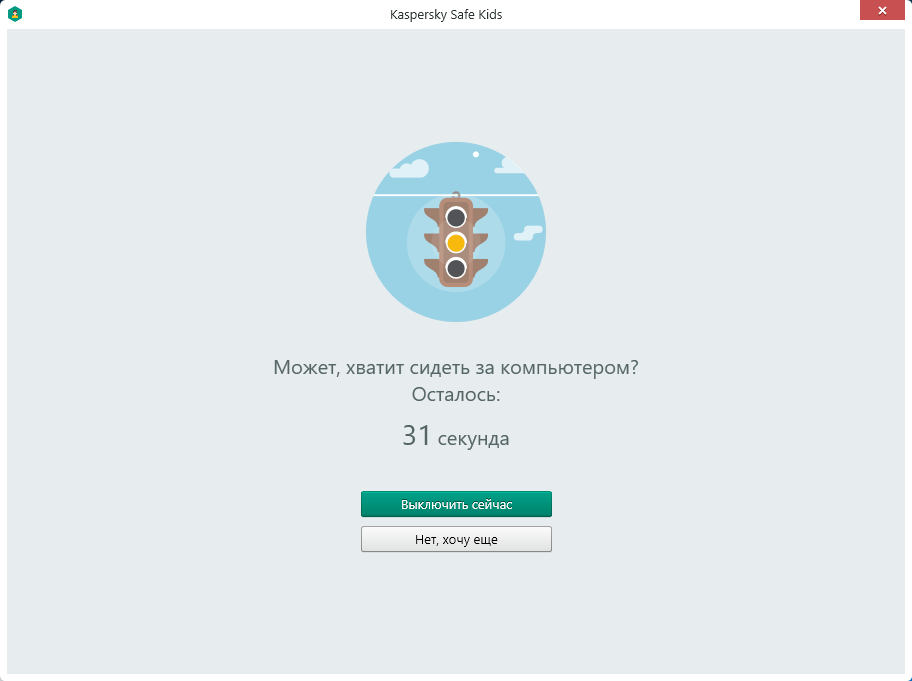

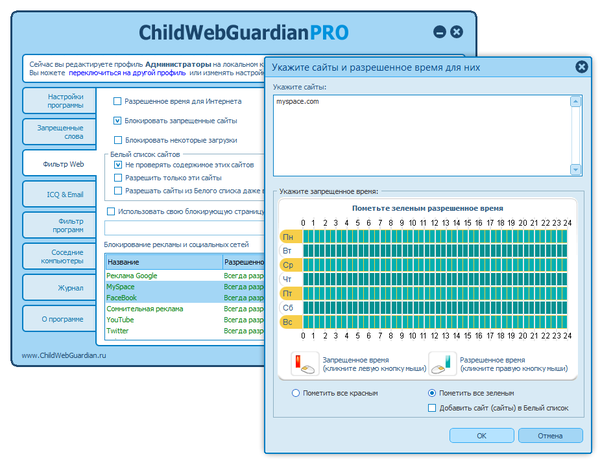
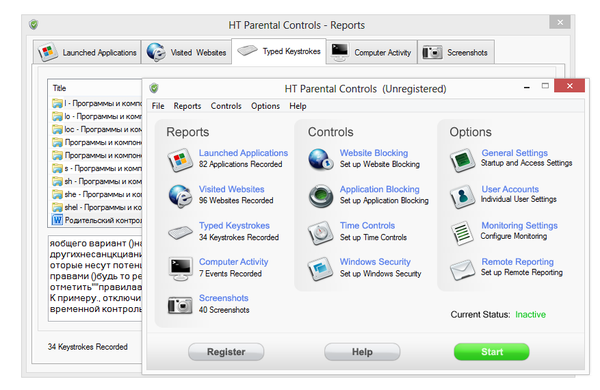
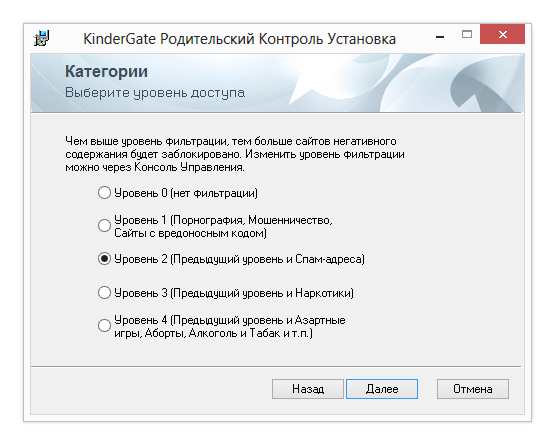

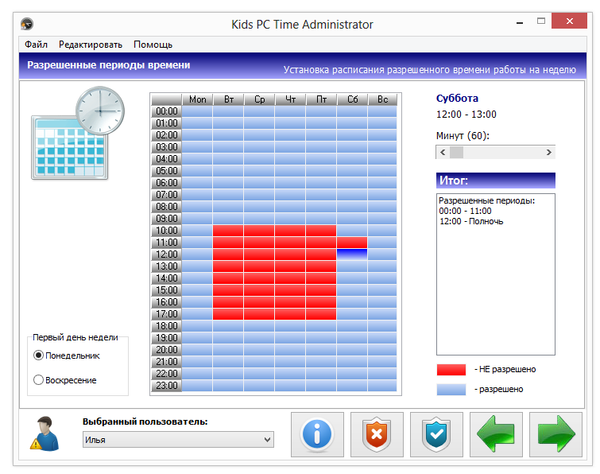
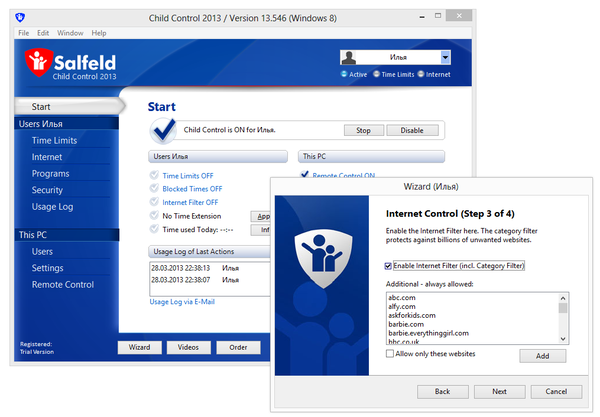













 Такая же функция ограничения работы ПК, как и в предыдущих версиях.
Такая же функция ограничения работы ПК, как и в предыдущих версиях.



