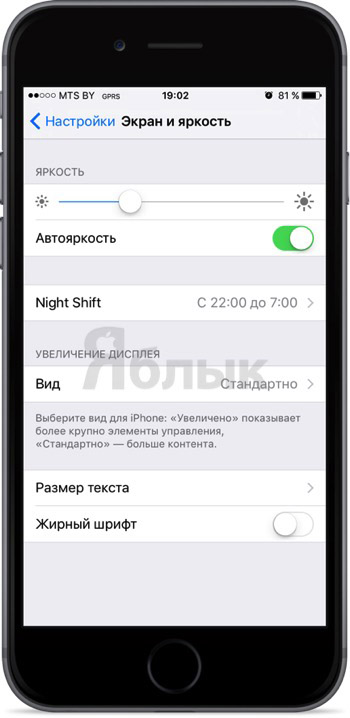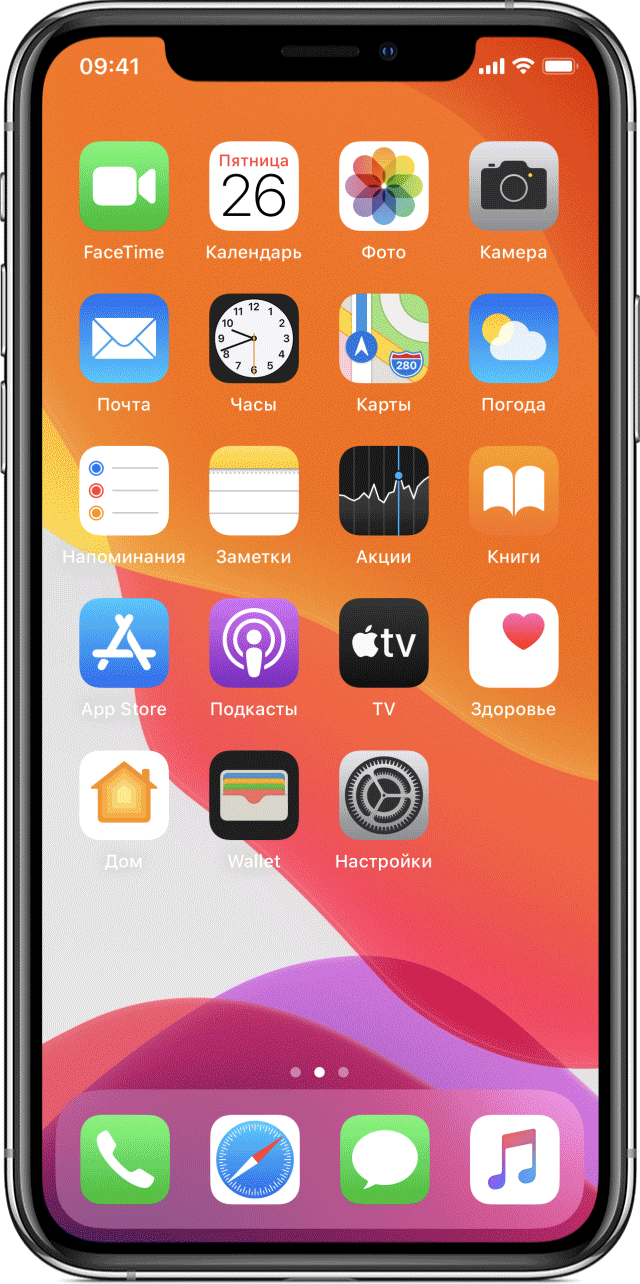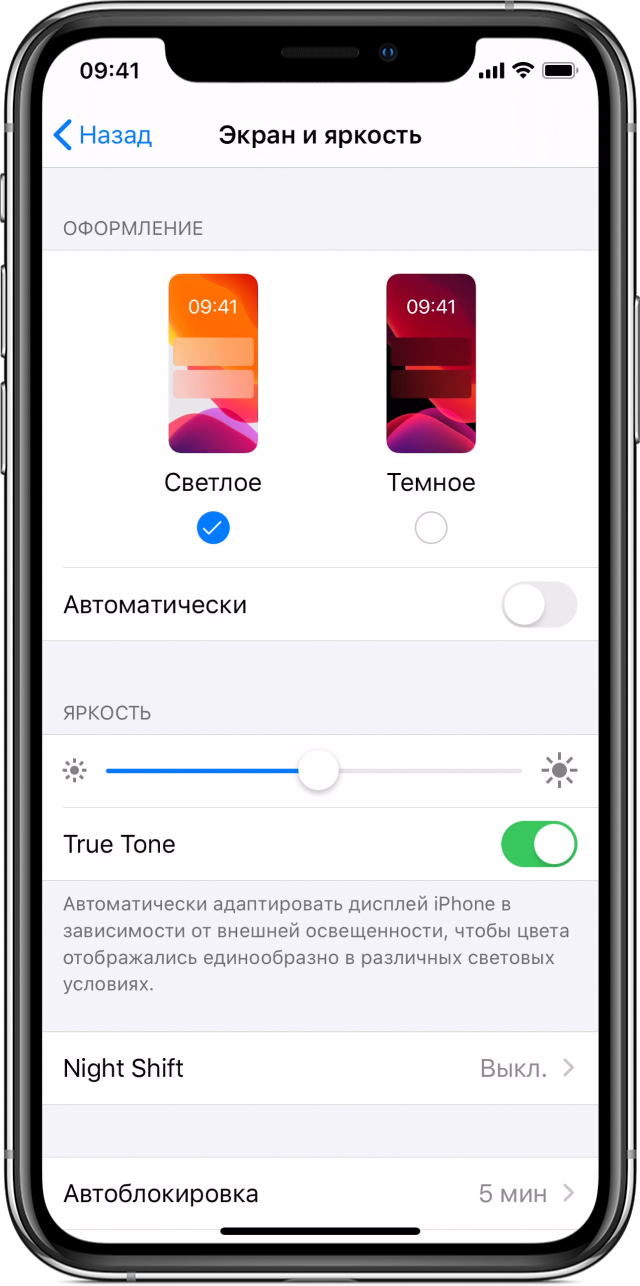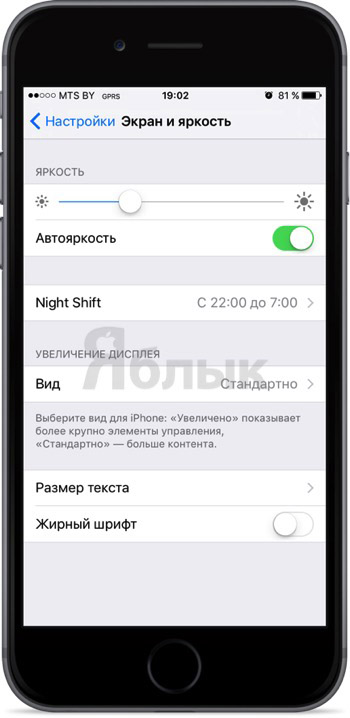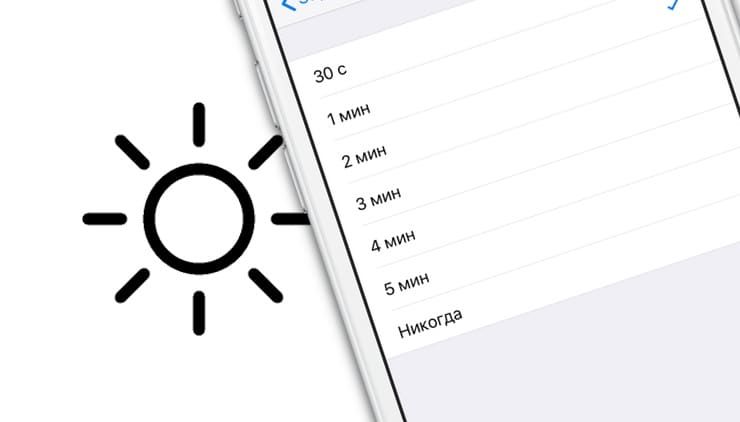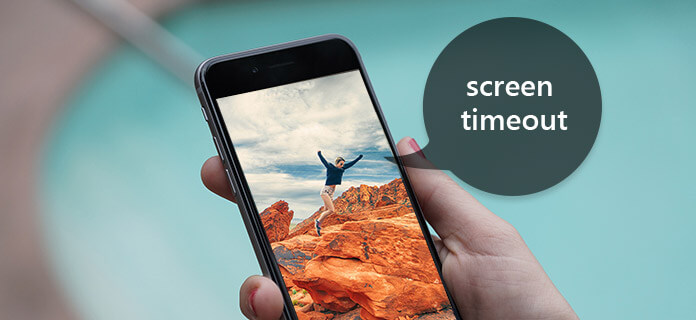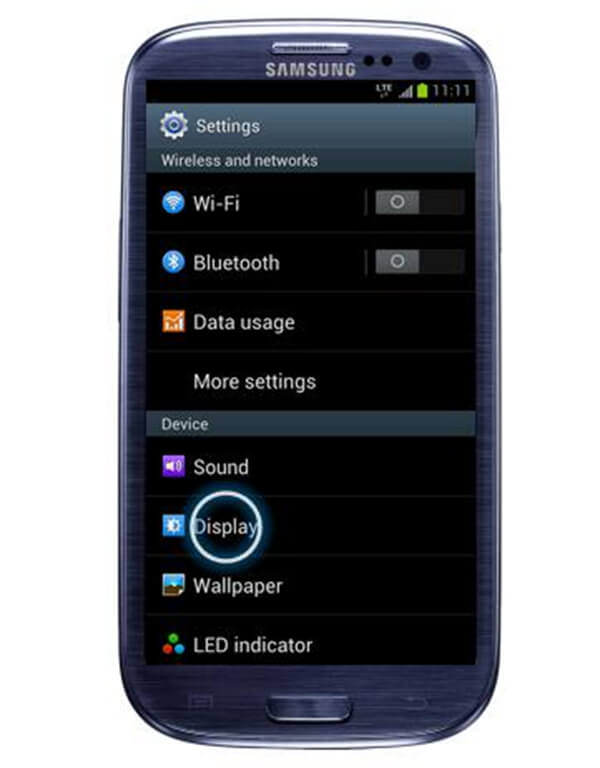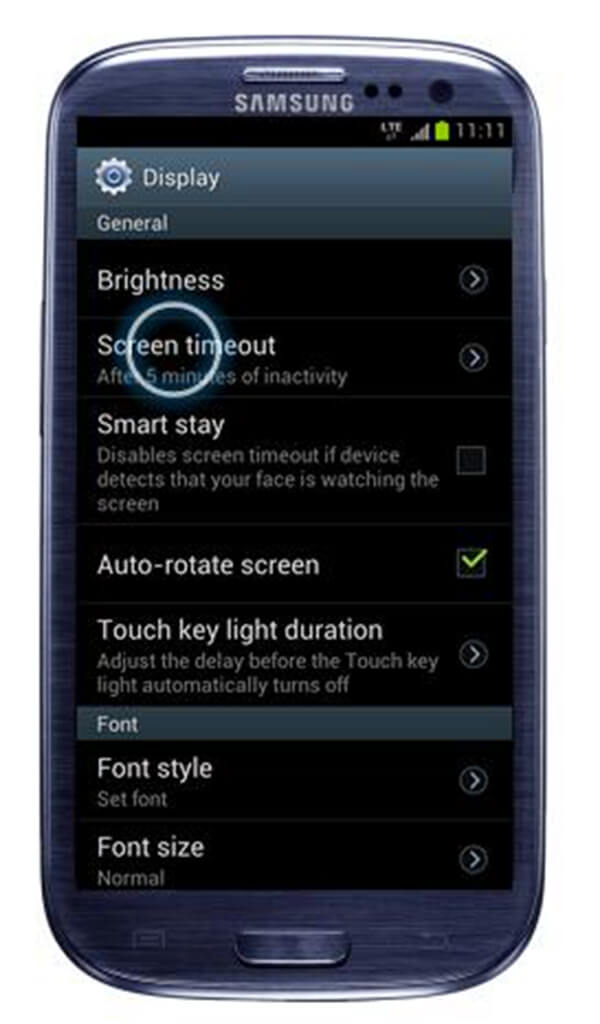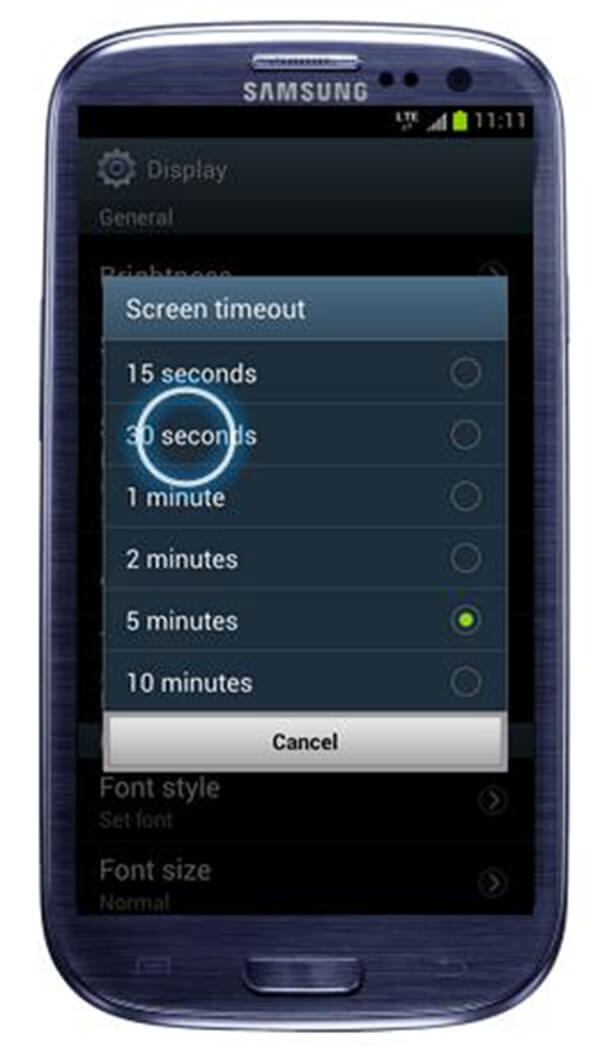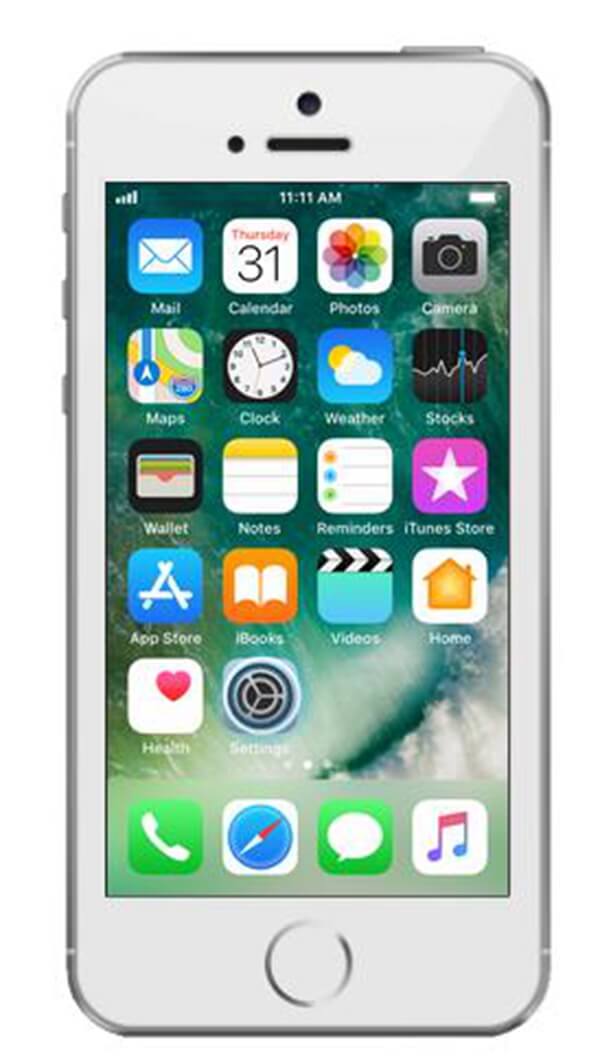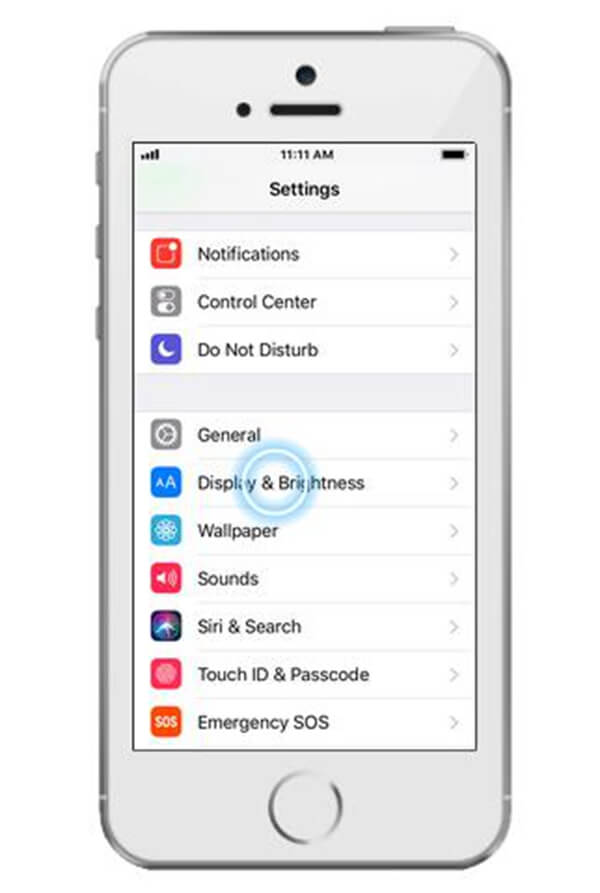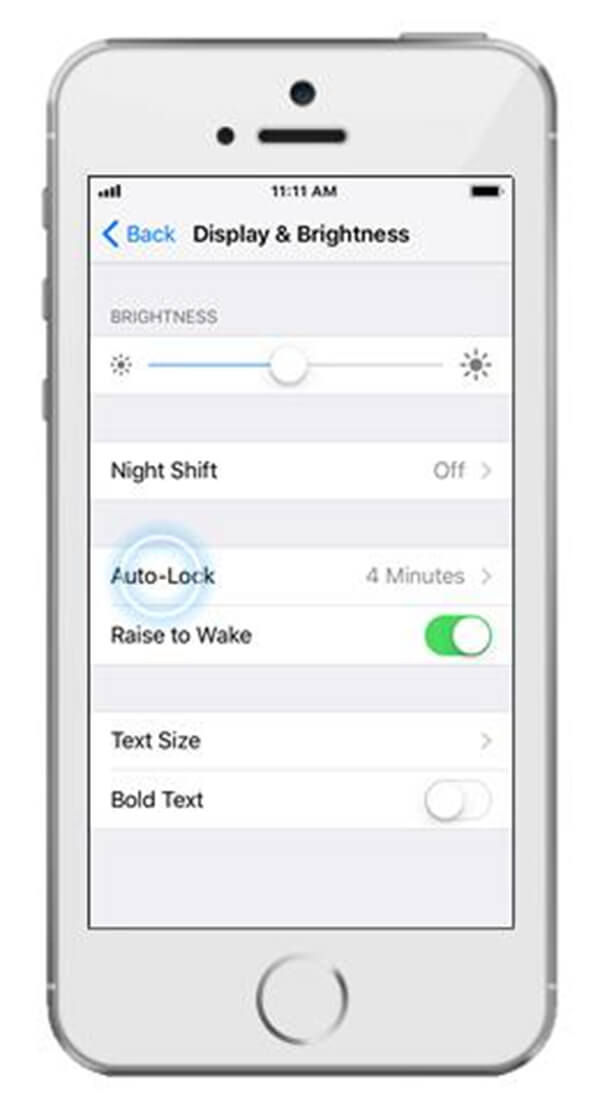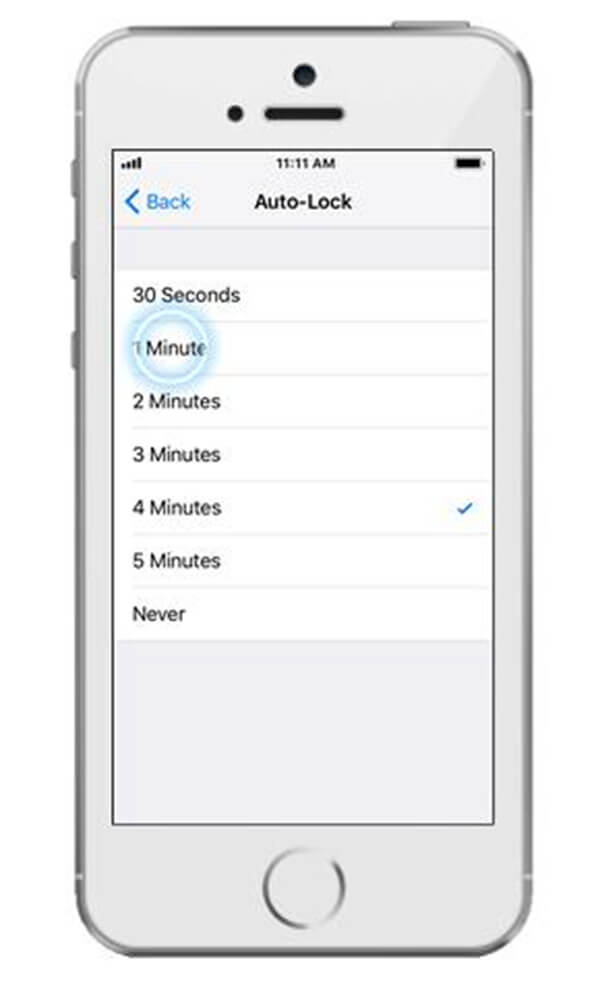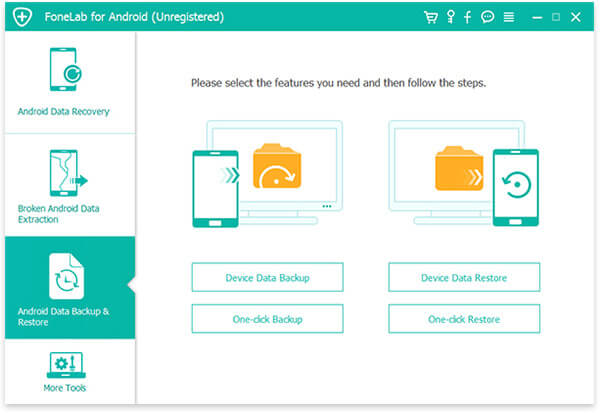… на тот случай, когда нужно, чтобы экран iPhone или iPad выключался и блокировался шустрее, к примеру, чтобы заряд аккумулятора поэкономить.
Или, наоборот, чтобы он в течение некоторого времени вообще не выключался, и не нужно было его раз за разом разблокировать.
В общем, ситуации могут быть разными. И уметь быстро перенастроить время автоматической блокировки экрана своего (либо не своего) смартфона или планшета — «скилл» в наше время нужный и полезный.
Не пропустите: APPLE WATCH ПОКАЗЫВАЮТ 100% ЗАРЯДА ПОСТОЯННО: ЧТО МОЖНО СДЕЛАТЬ
Правда, если автоблокировку вы собираетесь совсем отключить, то надо также помнить, что экран в любом случае очень заметно «кушает» заряд батареи, и если вы оказались далеко от розетки, то надолго выключать эту функцию всё же не стоит, наверное…
В общем, сейчас о том,..
как изменить время отключения экрана iPhone или iPad
Итак, напоминаем, для этого:
- заходим в «Настройки«;
- экран «Настроек» прокручиваем чуть вниз и тапаем «Экран и яркость«;
- теперь находим и жмем «Автоблокировка«;
- и на следующем экране по ситуации либо указываем подходящее время, либо жмем «Никогда«, чтобы автоблокировку отключить совсем.
Отметим также, что если вы хотите, чтобы экран смартфона или планшета оставался включенным подольше (от 5 минут), или чтобы он вообще не выключался, то спустя некоторое время не лишним будет зайти в раздел «Аккумулятор» настроек девайса («Настройки» -> «Аккумулятор») и на всякий случай глянуть, сколько заряда потребляет функция «Блокировка и Домой«:
Как изменить время автоблокировки (подсветки экрана) на iPhone и iPad
Существует огромное количество способов увеличения времени автономной работы iOS-устройств, начиная от самых простеньких и заканчивая радикальными, которые будут ограничивать функционал iPhone и iPad. Сегодня мы поговорим о времени, по истечении которого происходит автоматическая блокировка яблочных гаджетов, расскажем как его изменить и что на него может повлиять.
Дисплей iPhone, iPad и любых других гаджетов вне зависимости от производителя является одним из самых энергозатратных компонентов. Его яркость и продолжительность работы существенно влияют на время работы устройств от одного заряда.
Для экономии энергии можно приглушить яркость и активировать функцию «Автояркость», пройдя в Настройки → Экран и яркость.
Не менее важным параметром является время, после которого будет происходить автоматическая блокировка iPhone и iPad и, соответственно, дисплей будет тухнуть. У всех этот показатель изначально установлен на одну минуту.
Произвести корректировку этого параметра можно пройдя в Настройки → Основные → Автоблокировка.
Временной интервал может варьироваться от 30 секунд и до пяти минут, а также есть опция, позволяющая полностью отключить автоматическую блокировку, правда, пользоваться ей мы рекомендуем только в исключительных случаях (кстати, минимальный порог в 30 секунд появился только в iOS 9, в предыдущих версиях iOS его не было).
Не менее популярной функцией в iOS 9 стал режим энергосбережения, благодаря которому операционная система частично ограничивает работу некоторых сервисов. Так вот, в случае, когда он активирован (сделать это можно пройдя в Настройки → Аккумулятор) возможность изменить время блокировки дисплея будет отключена, а показатель автоматически выставится на 30 секунд.
После отключения режима энергосбережения, параметр вернётся в исходное значение (например, на одну минуту).
Источник
Как изменить время выключения экрана iPhone или iPad
… на тот случай, когда нужно, чтобы экран iPhone или iPad выключался и блокировался шустрее, к примеру, чтобы заряд аккумулятора поэкономить.
Или, наоборот, чтобы он в течение некоторого времени вообще не выключался, и не нужно было его раз за разом разблокировать.
В общем, ситуации могут быть разными. И уметь быстро перенастроить время автоматической блокировки экрана своего (либо не своего) смартфона или планшета — «скилл» в наше время нужный и полезный.
Правда, если автоблокировку вы собираетесь совсем отключить, то надо также помнить, что экран в любом случае очень заметно «кушает» заряд батареи, и если вы оказались далеко от розетки, то надолго выключать эту функцию всё же не стоит, наверное…
В общем, сейчас о том.
как изменить время отключения экрана iPhone или iPad
Итак, напоминаем, для этого:
- заходим в «Настройки«;
- экран «Настроек» прокручиваем чуть вниз и тапаем «Экран и яркость«;
- теперь находим и жмем «Автоблокировка«;
- и на следующем экране по ситуации либо указываем подходящее время, либо жмем «Никогда«, чтобы автоблокировку отключить совсем.
Отметим также, что если вы хотите, чтобы экран смартфона или планшета оставался включенным подольше (от 5 минут), или чтобы он вообще не выключался, то спустя некоторое время не лишним будет зайти в раздел «Аккумулятор» настроек девайса («Настройки» -> «Аккумулятор») и на всякий случай глянуть, сколько заряда потребляет функция «Блокировка и Домой«:
Источник
Автоблокировка на iPhone: как включить, отключить, почему не активна
Существует огромное количество способов увеличения времени автономной работы iOS-устройств, начиная от самых простеньких и заканчивая радикальными, которые будут ограничивать функционал iPhone и iPad. Сегодня мы поговорим о времени, по истечении которого происходит автоматическая блокировка яблочных гаджетов, расскажем как его изменить и что на него может повлиять.
Дисплей iPhone, iPad и любых других гаджетов вне зависимости от производителя является одним из самых энергозатратных компонентов. Его яркость и продолжительность работы существенно влияют на время работы устройств от одного заряда.
Для экономии энергии можно приглушить яркость и активировать функцию «Автояркость», пройдя в Настройки → Экран и яркость.
Начиная с iOS 11 этот переключатель перенесен по пути Настройки → Универсальный доступ → Дисплей и размер текста.
Как изменить время автоблокировки на Айфоне и Айпаде или отключить ее
Не менее важным параметром является время, после которого будет происходить автоматическая блокировка iPhone и iPad и, соответственно, дисплей будет тухнуть. У всех этот показатель изначально установлен на одну минуту.
Произвести корректировку этого параметра можно пройдя в Настройки → Экран и яркость → Автоблокировка.
Временной интервал может варьироваться от 30 секунд и до пяти минут, а также есть опция, позволяющая полностью отключить автоматическую блокировку, правда, пользоваться ей мы рекомендуем только в исключительных случаях .
Почему автоблокировка на Айфоне бывает не активна?
Не менее популярной функцией в iOS 9 стал режим энергосбережения, благодаря которому операционная система частично ограничивает работу некоторых сервисов. Так вот, в случае, когда он активирован (сделать это можно пройдя в Настройки → Аккумулятор или из Пункта управления) возможность изменить время блокировки дисплея будет отключена, а показатель автоматически выставится на 30 секунд.
После отключения режима энергосбережения, параметр вернётся в исходное значение (например, на одну минуту).
Источник
Автоблокировка экрана в iPhone: как настроить?
Как известно, существует большое количество способов увеличить автономность работы iPhone – как простых, так и наиболее радикальных, приводящих к ограничению функционала мобильного устройства.
Ни для кого не секрет, что дисплей любого мобильного гаджета – пожалуй, один из наиболее энергозатратных модулей. Яркость экрана и время его активной работы во многом определяют время автономной работы устройства.
Отрегулировать яркость дисплея iPhone, а также подключить функцию » Автояркость » можно, перейдя в » Настройки » в раздел » Экран и яркость «.
Для устройств с iOS версии 11 и выше функция » Автояркость » перенесена в меню настроек » Основные » → » Универсальный доступ » → » Адаптация дисплея «.
Как в iPhone поменять время автоматической блокировки экрана?
К немаловажным параметрам также относится время, спустя которое экран автоматически потухает, а телефон блокируется. По умолчанию, время автоблокировки на всех iPhone составляет 1 мин .
У пользователей есть возможность задать временной интервал от 30 сек до 5 мин . Кроме того, при желании и вовсе можно отключить автоблокировку экрана, однако рекомендуем делать это лишь при особой необходимости.
В каком случае время автоблокировки экрана iPhone нельзя изменить?
Активированный в iPhone режим энергосбережения (» Настройки » → » Аккумулятор «) позволяет увеличить время работы устройства без его подзарядки, однако у него есть и свои ограничения – работа некоторых сервисов приостанавливается. В том числе это касается и настроек автоблокировки iPhone – в режиме экономии энергии время блокировки автоматически будет снижено до 30 секунд , а его корректировка будет невозможна.
Как только режим энергосбережения будет отключен, время автоматической блокировки сразу же вернется на ранее заданное в настройках значение.
Источник
Регулировка яркости на iPhone, iPad или iPod touch
В этой статье описывается, как регулировать яркость дисплея в Пункте управления или разделе «Настройки».
Регулировка яркости в Пункте управления
Отрегулировать яркость за считанные секунды можно через Пункт управления.
- На iPhone X или более поздней модели либо на iPad с iOS 12 или iPadOS смахните вниз от правого верхнего угла дисплея. На iPhone 8 или более ранней модели либо на iPod touch смахните вверх от нижнего края дисплея.
- Чтобы отрегулировать яркость, перетащите ползунок вверх или вниз.
Регулировка яркости в разделе «Настройки»
- Перейдите в меню «Настройки» > «Экран и яркость».
- Чтобы отрегулировать уровень яркости, перетащите ползунок вправо или влево.
Здесь вы можете включить темный режим, в котором уменьшается нагрузка на глаза. Когда включен темный режим, во всех программах и функциях iPhone дисплей будет более темным.
Вы можете включить функцию True Tone * , которая использует современные датчики для регулировки цветов и яркости дисплея в соответствии с окружающим освещением. Поэтому изображение будет более естественным.
Вы также можете включить функцию Night Shift, которая делает цвета на экране более теплыми, уменьшая таким образом нагрузку на глаза.
При активации некоторых параметров универсального доступа для дисплея, например «Инверсия цвета», «Оттенки серого» и «Увеличение контраста», функция True Tone может выключаться.
Уровни яркости
Устройства iOS оснащены датчиком внешней освещенности для регулировки уровня яркости в зависимости от освещения. Датчик снижает яркость в темных местах и увеличивает ее на свету. Функция «Автояркость» по умолчанию включена.
Когда функция «Автояркость» включена, ползунок яркости будет перемещаться при изменении освещения.
Функцию «Автояркость» можно включить или отключить в меню «Настройки» > «Универсальный доступ» > «Дисплей и размер текста».
Устройство iPod touch не поддерживает автоматическую регулировку яркости.
Дополнительная информация
- Уровень яркости может влиять на время работы от аккумулятора. Чтобы максимально увеличить время работы от аккумулятора, используйте функцию «Автояркость» или уменьшите яркость.
- Для регулировки цветов дисплея можно использовать функцию Night Shift.
- Если дисплей не включается или возникли другие проблемы с экраном, см. инструкции в этой статье.
* Функцию True Tone поддерживают следующие устройства: iPhone 8 и более поздних моделей, iPad Pro 12,9 дюйма (3-го поколения), iPad Pro 11 дюймов, iPad Pro 12,9 дюйма (2-го поколения), iPad Pro 10,5 дюйма, iPad Pro 9,7 дюйма, iPad Air (3-го поколения) и iPad mini (5-го поколения).
Источник
Как изменить время автоблокировки (подсветки экрана) на iPhone и iPad
Существует огромное количество способов увеличения времени автономной работы iOS-устройств, начиная от самых простеньких и заканчивая радикальными, которые будут ограничивать функционал iPhone и iPad. Сегодня мы поговорим о времени, по истечении которого происходит автоматическая блокировка яблочных гаджетов, расскажем как его изменить и что на него может повлиять.
Дисплей iPhone, iPad и любых других гаджетов вне зависимости от производителя является одним из самых энергозатратных компонентов. Его яркость и продолжительность работы существенно влияют на время работы устройств от одного заряда.
Для экономии энергии можно приглушить яркость и активировать функцию «Автояркость», пройдя в Настройки → Экран и яркость.
Не менее важным параметром является время, после которого будет происходить автоматическая блокировка iPhone и iPad и, соответственно, дисплей будет тухнуть. У всех этот показатель изначально установлен на одну минуту.
Произвести корректировку этого параметра можно пройдя в Настройки → Основные → Автоблокировка.
Временной интервал может варьироваться от 30 секунд и до пяти минут, а также есть опция, позволяющая полностью отключить автоматическую блокировку, правда, пользоваться ей мы рекомендуем только в исключительных случаях (кстати, минимальный порог в 30 секунд появился только в iOS 9, в предыдущих версиях iOS его не было).
Не менее популярной функцией в iOS 9 стал режим энергосбережения, благодаря которому операционная система частично ограничивает работу некоторых сервисов. Так вот, в случае, когда он активирован (сделать это можно пройдя в Настройки → Аккумулятор) возможность изменить время блокировки дисплея будет отключена, а показатель автоматически выставится на 30 секунд.
После отключения режима энергосбережения, параметр вернётся в исходное значение (например, на одну минуту).
Источник
Как настроить таймер сна на iPhone и iPad
Очень полезная функция!
Многие люди перед сном смотрят фильмы или читают книги на iPhone и iPad. Зачастую случается так, что человек уже уснул, а устройство продолжает работать. Как итог, на утро iPhone или iPad оказывается полностью разряженным и это, разумеется, вызывает неудобства. В этой инструкции мы расскажем о том, как настроить таймер сна на iPhone и iPad, по которому устройство будет автоматически блокировать экран.
Кому функция будет полезна
Особенно полезной функция автоматической блокировки дисплея iPhone или iPad по таймеру окажется людям, которые привыкли перед сном смотреть ТВ-трансляции, стримы, сериалы или видео на YouTube. Таймер выключит дисплей устройства, что не даст ему проработать впустую всю ночь. Таким образом, утром мобильный гаджет не придется первым делом ставить на зарядку.
Любителям почитать книги перед сном функция так же окажется крайне полезной, даже несмотря на то, что «читалки» обычно сами выключают экран после нескольких минут бездействия пользователя. Таймер просто просигнализирует вам о том, что время, отведенное на чтение, закончилось и пора засыпать. Лучше всего такой таймер использовать вкупе с функцией «Режим сна», которая помогает определить идеальное время для отхода ко сну.
Как настроить таймер сна на iPhone и iPad
Шаг 1. Запустите приложение «Часы».
Шаг 2. Выберите вкладку «Таймер».
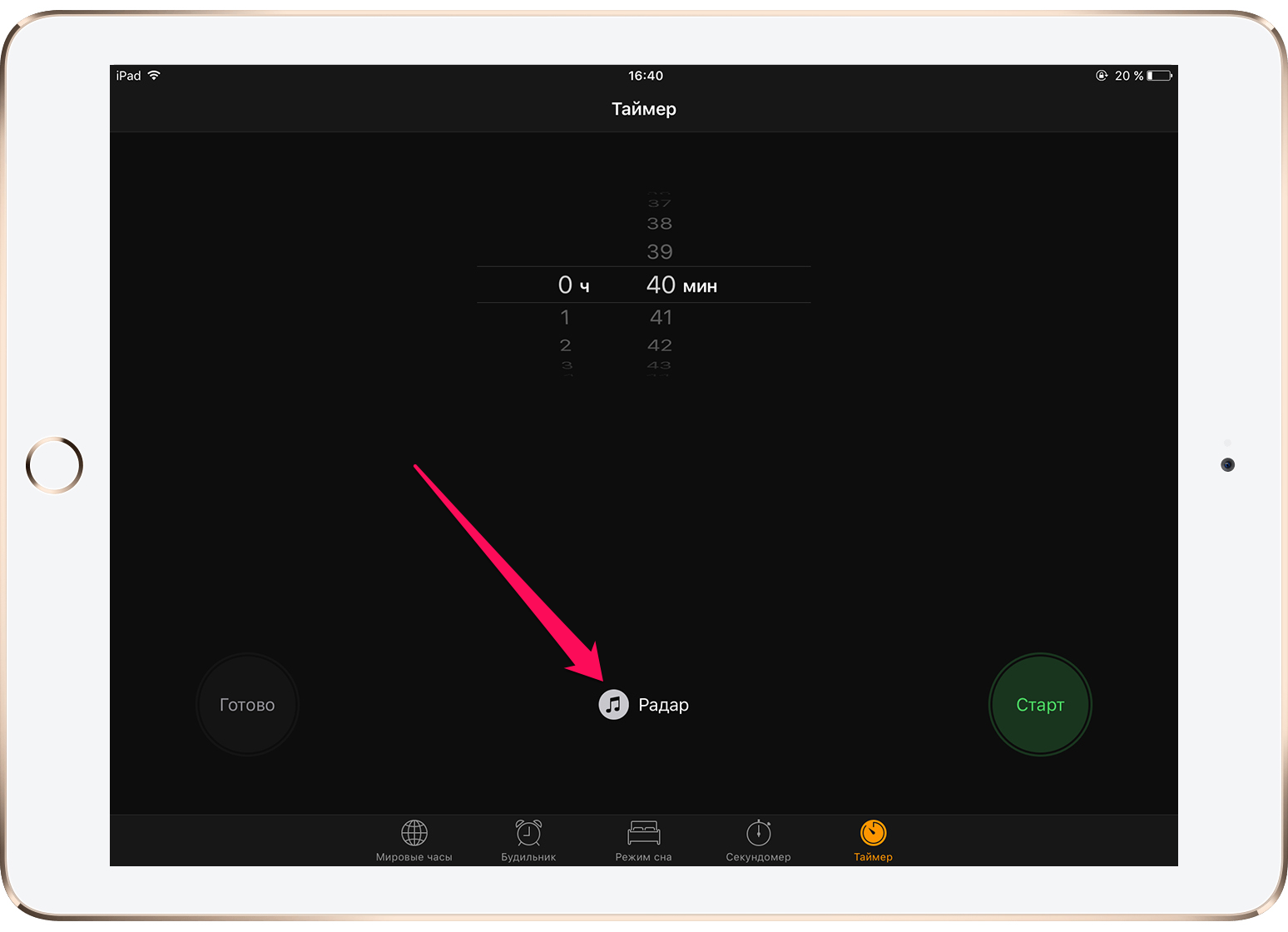
Шаг 4. В самом низу открывшегося списка выберите пункт «Остановить».

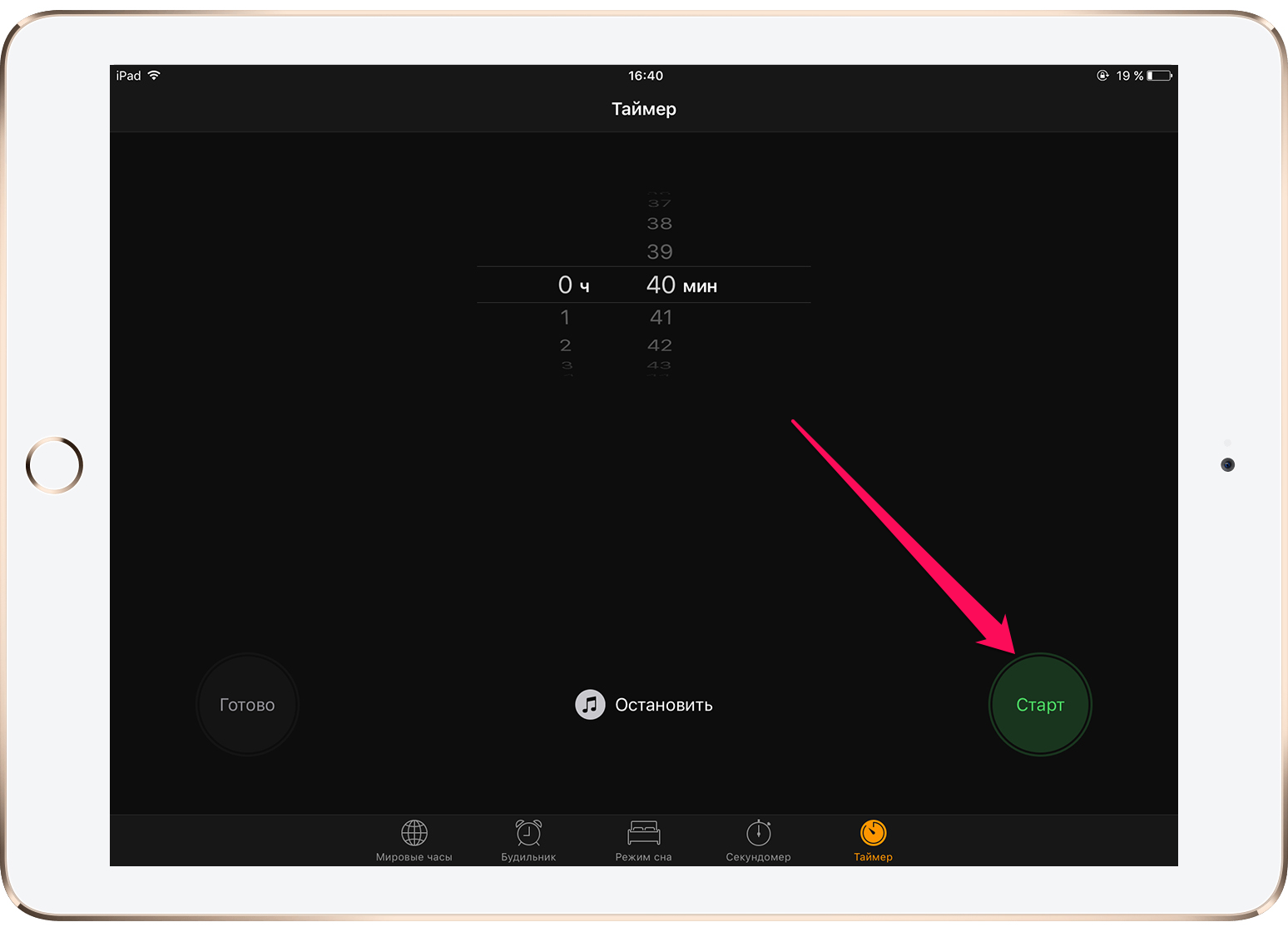
Поставьте 5 звезд внизу статьи, если нравится эта тема. Подписывайтесь на нас Telegram , ВКонтакте , Instagram , Facebook , Twitter , YouTube .
Источник
Почему гаснет экран, или как изменить время автоблокировки iPhone или iPad
Если iPhone долгое время неактивен, для экономии заряда аккумулятора и в целях безопасности его экран автоматически блокируется. Тем не менее, иногда нужно, чтобы дисплей оставался разблокированным, и ниже мы расскажем, как установить на iOS соответствующие настройки.
Зачастую пользователи желают сэкономить заряд батареи и обезопасить хранящиеся на iPhone данные, поэтому предпочитают, чтобы экран блокировался автоматически. Однако в ряде случаев желательно, чтобы дисплей оставался активным. К таковым в частности относится использование функции «Видеоповтор AirPlay», когда содержимое с iOS-устройства передается на Apple TV через AirPlay. Блокировка экрана приведет к прерыванию стриминга, и для его возобновления нужно разблокировать iPhone и перезапустить трансляцию. Отключить автоматическую блокировку также можно, если вы много читаете с экрана iOS-устройства, и вам надоело иметь дело с постоянно гаснущим дисплеем.
Итак, если вы решили отключить функцию автоматической блокировки экрана, следуйте дальнейшей инструкции:
Как изменить время автоблокировки экрана iPhone или iPad (чтобы экран не гаснул)
1. На домашнем экране устройства откройте приложение «Настройки»;
2. Откройте раздел «Экран и яркость»;
3. Выберите опцию «Автоблокировка»;
4. В открывшемся меню выберите необходимый период времени.
Теперь экран вашего устройства не будет гаснуть, независимо от того, что вы делаете – работаете с приложением, читаете или транслируете контент через AirPlay. Если вы все-таки хотите, чтобы функция автоблокировки срабатывала раньше или позже, можете установит нужное время в настройках.
Почему автоблокировка в iPhone бывает не активна?
Главной причиной, по которой автоблокировка на Айфоне может быть не активна, является включенный Режим энергосбережения (операционная система частично ограничивает работу некоторых сервисов). В этом случае, возможность изменить время блокировки дисплея будет отключена, а показатель автоматически выставится на 30 секунд.
После отключения режима энергосбережения, параметр вернется в исходное значение (например, на одну минуту).
Источник
Как изменить время ожидания экрана на вашем iPhone / iPad или телефоне Android
Вы когда-нибудь сталкивались с проблемой того, как настроить время ожидания экрана вашего Android или iPhone / iPad? Ответы большинства из вас должны быть да. Тайм-аут экрана — это промежуток времени между последним касанием вашей трубки и временем ее выключения. На самом деле, тайм-аут экрана может сильно повлиять на опыт использования нашего телефона.
Почему я так говорю? Предположим, что вы просматриваете информацию в Интернете, отмечая основные моменты на своем ноутбуке, расстраиваетесь, что экран внезапно становится черным, оставляя заметку незавершенной. И вы должны быть беспокойны, чтобы разблокировать телефон снова и снова. При таких обстоятельствах увеличение времени ожидания экрана представляется полезным и помогает повысить эффективность. Тем не менее, вы не должны постоянно увеличивать время ожидания экрана, поскольку интенсивная яркость и длительный тайм-аут экрана будут вредить заряду батареи вашего телефона. Чтобы защитить телефон, всегда старайтесь сократить время ожидания экрана.
В этой статье я объясню разницу в настройке тайм-аута экрана на Android и iPhone / iPad. И подробные шаги будут предоставлены ниже. В последней части отрывка я хочу порекомендовать мощное приложение для резервного копирования и восстановления данных на вашем iPhone. Пройдите через это и следуйте инструкциям прямо сейчас!
Часть 1. Как изменить время ожидания экрана на Android
Для пользователей Android плохой заряд батареи всегда сводит людей с ума в решающее время. И если вы будете держать экран включенным в течение длительного времени, это усугубит ситуацию с зарядом батареи вашего Android, следовательно, необходимо отрегулировать предустановку тайм-аута экрана на вашем Android. Затем давайте подробно рассмотрим, как изменить время ожидания экрана на Android. И я возьму Samsung например (другие пользователи Android также могут обратиться к этому руководству из-за почти тех же шагов).
Шаг 1 Запустите свой телефон Android на главном экране.
Шаг 2 Нажмите кнопку «Приложения» в нижней части главного экрана.
Шаг 3 Прокрутите, чтобы найти «Настройки» и введите его.
Примечание. Если вы хотите избежать скольжения, просто перетащите вниз столбец «Уведомления», чтобы найти «Настройки».
Шаг 4 Прокрутите вниз, пока не появится кнопка «Дисплей». Нажмите на нее, чтобы войти на новую страницу.
Шаг 5 Вы найдете кнопку «Тайм-аут» во втором ряду, которая также показывает ваше время ожидания прямо сейчас.
Шаг 6 Есть несколько вариантов для выбора.
- 15 секунд
- 30 секунд
- 1 минут
- 2 минут
- 5 минут
- 10 минут
- Никогда не выключайте
Шаг 7 Завершите настройку тайм-аута экрана
Часть 2. Как изменить время ожидания экрана на iPhone / iPad
Не только телефоны Android должны регулировать время ожидания экрана; это сильно влияет на систему iOS. На самом деле, следует уделять больше внимания питанию батареи iPhone или iPad, потому что ремонт системы iOS всегда обходится гораздо дороже. Чтобы защитить батарею, вы можете контролировать яркость экрана, сокращать время ожидания экрана и переходить в режим низкого энергопотребления, который снижает энергопотребление до полной зарядки iPhone.
Затем, чтобы изменить время ожидания экрана, выполните следующие действия:
Шаг 1 Включите ваш iPhone / iPad на главном экране.
Шаг 2 Найдите значок шестеренки — «Настройки» и коснитесь его.
Шаг 3 Перетащите вниз, пока не появится «Дисплей и яркость», щелкните его.
Шаг 4 Нажмите кнопку «Автоблокировка», которая также записывает текущее время ожидания экрана.
Шаг 5 Выберите желаемую продолжительность в следующих опциях.
- 30 секунды
- 1 минуту
- 2 минут
- 3 минут
- 4 минут
- 5 минут
- Никогда
Шаг 6 Вернуться на главный экран.
Часть 3. Введение в приложение: Резервное копирование и восстановление данных Android
Для пользователей Android не только неисправность батареи принесет проблемы, но и потеря данных сильно беспокоит. Как мы знаем, наш телефон Android будет хранить объемы данных, включая изображения, видео, текстовые сообщения, звонки и файлы, которые иногда содержат личную информацию. Итак, в этой статье, помимо учебника по изменению времени ожидания экрана, я представлю способ резервного копирования и восстановления данных на вашем телефоне Android. Сложно ли выполнять резервное копирование и восстановление? С Резервное копирование и восстановление данных Android, резервное копирование и восстановление больше не станут хлопотными.
Android Data Backup & Restore — профессиональный и гибкий инструмент резервного копирования и восстановления для телефонов Android. Только одним щелчком мыши можно легко выполнить резервное копирование и восстановление без каких-либо проблем. И вы можете выбрать данные и просмотреть данные, которые вы хотите восстановить, перед восстановлением.
- 1. Безопасное резервное копирование и восстановление данных Android, установив пароль.
- 2. Легко просматривать и выбирать данные Android, как вам нравится.
- 3. Нет необходимости в профессиональных знаниях, прост в использовании.
- 4. Обеспечить резервное копирование и восстановление эффективно и быстро.
- 5. Поддержка большинства телефонов и планшетов на базе Android, таких как Samsung, Sony, HTC и Huawei.
Вывод:
Это руководство может вам очень помочь, когда вы ищете способы настроить тайм-аут экрана, независимо от того, являетесь ли вы пользователем Android или iPhone / iPad. Как показано выше, шаги по увеличению или сокращению тайм-аута экрана столь же просты, как раз, два, три. Если вы хотите дополнительно защитить заряд аккумулятора, вы можете настроить яркость экрана, которая может быть установлена почти в том же месте тайм-аута. Кроме того, данные Android настолько важны, что вам придется обратиться за помощью к профессиональному инструменту резервного копирования и восстановления — Android Data Backup & Restore.
27 декабря 2017 г. 16:00 / Автор: Айрис Уокер в Советы
Все еще не знаете, как настроить Daydream на Android? Не волнуйтесь, прочитайте весь учебник о настройке мечты и следуйте ему.
Вас всегда смущает вопрос о том, как перезапустить Android-устройства, когда они застряли? Пройдите через отрывок ниже и найдите решение, чтобы перезагрузить ваш Android прямо сейчас.
Если вы хотите найти лучший менеджер паролей для организации паролей различных учетных записей, в этом разделе перечислены 10 лучших приложений для управления паролями, которые вы можете выбрать.
Источник
Существует огромное количество способов увеличения времени автономной работы iOS-устройств, начиная от самых простеньких и заканчивая радикальными, которые будут ограничивать функционал iPhone и iPad. Сегодня мы поговорим о времени, по истечении которого происходит автоматическая блокировка яблочных гаджетов, расскажем как его изменить и что на него может повлиять.
Дисплей iPhone, iPad и любых других гаджетов вне зависимости от производителя является одним из самых энергозатратных компонентов. Его яркость и продолжительность работы существенно влияют на время работы устройств от одного заряда.
Для экономии энергии можно приглушить яркость и активировать функцию «Автояркость», пройдя в Настройки → Экран и яркость.
Начиная с iOS 11 этот переключатель перенесен по пути Настройки → Универсальный доступ → Дисплей и размер текста.
♥ ПО ТЕМЕ: Как на iPhone убрать бейджи (красные кружки) уведомлений на иконках приложений.
Как изменить время автоблокировки на Айфоне и Айпаде или отключить ее
Не менее важным параметром является время, после которого будет происходить автоматическая блокировка iPhone и iPad и, соответственно, дисплей будет тухнуть. У всех этот показатель изначально установлен на одну минуту.
Произвести корректировку этого параметра можно пройдя в Настройки → Экран и яркость → Автоблокировка.
Временной интервал может варьироваться от 30 секунд и до пяти минут, а также есть опция, позволяющая полностью отключить автоматическую блокировку, правда, пользоваться ей мы рекомендуем только в исключительных случаях .
♥ ПО ТЕМЕ: Как быстро переводить сайты (веб-страницы) в Safari на iPhone и iPad: 4 способа.
Почему автоблокировка на Айфоне бывает не активна?
Не менее популярной функцией в iOS 9 стал режим энергосбережения, благодаря которому операционная система частично ограничивает работу некоторых сервисов. Так вот, в случае, когда он активирован (сделать это можно пройдя в Настройки → Аккумулятор или из Пункта управления) возможность изменить время блокировки дисплея будет отключена, а показатель автоматически выставится на 30 секунд.
♥ ПО ТЕМЕ: Желтый индикатор батареи на iPhone или iPad, что это значит и как исправить?
После отключения режима энергосбережения, параметр вернётся в исходное значение (например, на одну минуту).
Смотрите также:
- Как регулировать яркость подсветки клавиатуры на Mac.
- Как очистить память на iPhone или iPad: 40 способов.
- Если заняты руки: как автоматически перевести входящий iPhone-звонок на громкую связь.

В этой простой пошаговой инструкции о том, как изменить время выключения экрана на iPhone: как правило, его требуется увеличить для более комфортного использования.
Как уменьшить или увеличить время до автоматического выключения экрана на iPhone
Всё, что нужно, чтобы изменить промежуток времени бездействия, после которого экран iPhone выключится — использовать специально предназначенную для этого настройку.
Шаги будут следующими:
- Зайдите в Настройки и откройте пункт «Экран и яркость».
- Нажмите по пункту «Автоблокировка».
- Выберите желаемое время до автоматической блокировки. Возможные варианты: от 30 секунд до 5 минут или полное отключение автоматической блокировки и выключения экрана.
Современные модели iPhone с Face ID не отключают экран не только если вы взаимодействуете с ним с помощью нажатий, но и при простом просмотре содержимого экрана, то есть могут обнаруживать, когда вы смотрите на экран. Однако, работа этой функции может отключаться в режиме экономии энергии.
Настройка тайм-аута экрана на iPhone определяет, в течение какого времени iPhone будет автоматически блокироваться. По умолчанию установлено 30 секунд. Это может не быть проблемой, так как вы можете разблокировать его, когда захотите. Но когда кто-то другой использует ваш iPhone, он будет возвращать его вам снова и снова, чтобы разблокировать.
Это может расстраивать! К счастью, вы можете продлить это время до 5 минут. Для этого нужно всего лишь несколько прикосновений к вашему iPhone или iPad.
Как увеличить или уменьшить время ожидания экрана на вашем iPhone или iPad
- Откройте «Настройки» → «Дисплей и яркость».
- Коснитесь Автоблокировки.
- Выберите любой из временных ограничений на экране:
Выберите «Никогда», чтобы экран вашего устройства не переходил в спящий режим все время, пока им пользуется кто-то другой.. - Наконец, нажмите «Назад» в левом верхнем углу.
Вот и все! Вы можете настроить эти параметры тайм-аута в любое время, когда захотите увеличить или уменьшить время автоматической блокировки на вашем iPhone.
Примечание: Вышеуказанные настройки влияют только на автоматическую блокировку iPhone. Ваше устройство все равно заблокируется, когда вы нажмете боковую кнопку.
Хотя я показал вам, как настроить тайм-аут экрана на вашем iPhone или iPad, оставление экрана вашего устройства на долгое время может значительно повлиять на время автономной работы. Поэтому я не рекомендую тайм-аут экрана дольше 2 минут, если у вас на это есть причина. Кроме того, более длительные тайм-ауты иногда представляют угрозу конфиденциальности.
Но, как я уже сказал, вы всегда можете уменьшить или расширить его по своему усмотрению. В идеале всегда лучше настраивать тайм-аут экрана по мере использования. Тем не менее, многие другие факторы могут сократить время автономной работы вашего iPhone. К счастью, есть много способов решить проблемы с разрядкой батареи на iPhone.
Функция тайм-аута экрана пригодится всякий раз, когда вы делитесь своим iPhone с ребенком или другим человеком. Для детей это заставляет их быть занятыми. И для друзей это не убивает удовольствия от использования вашего iPhone.
Вам легко каждый раз настраивать тайм-аут? И как часто вы это делаете? Дайте мне знать в разделе комментариев ниже.
Читать далее: