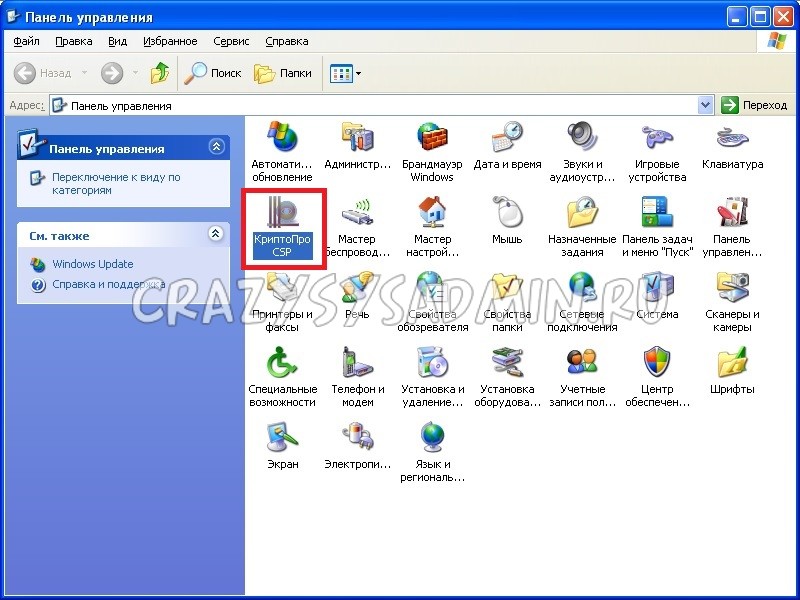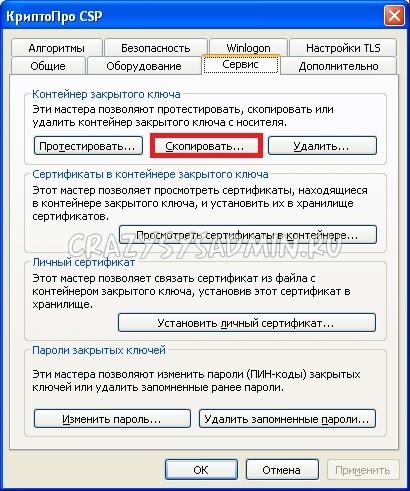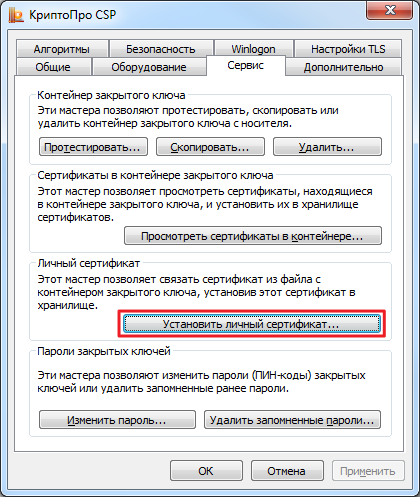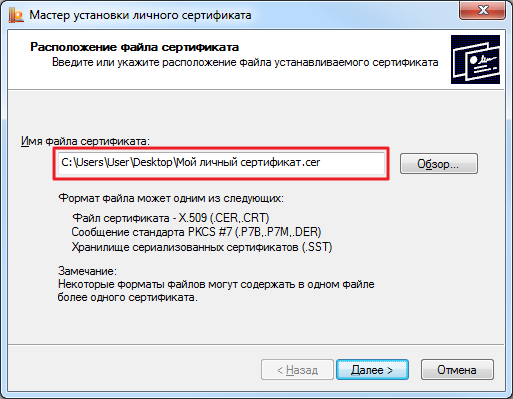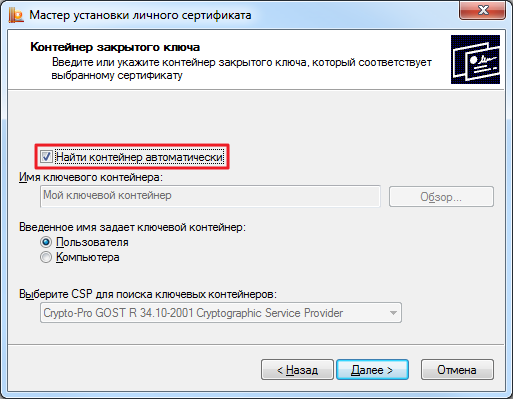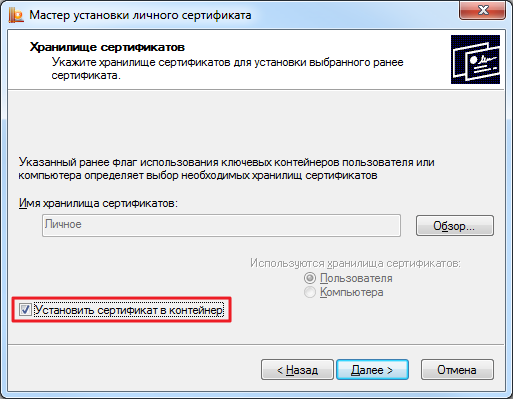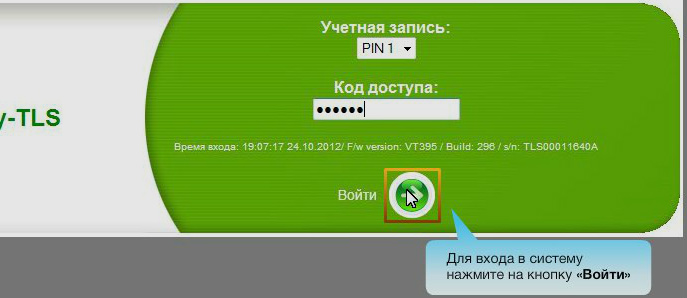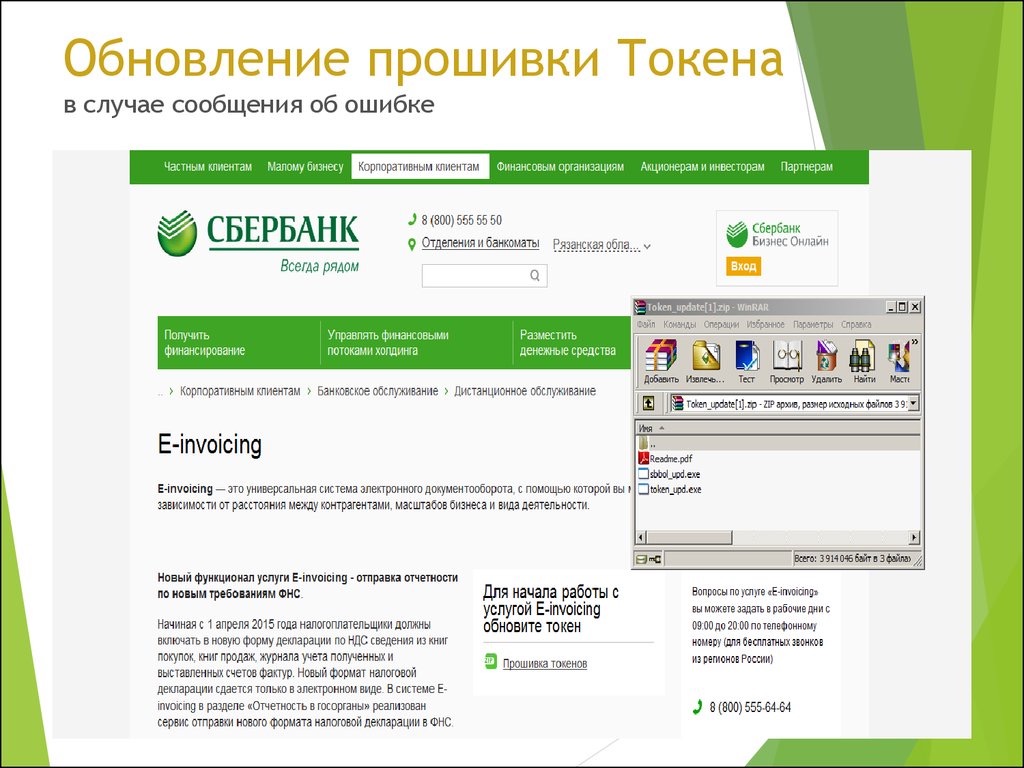Как загрузить ЭЦП в сбер бизнес?
Откройте токен и установите сертификаты
В меню слева выберите Настройки токена, далее Установка сертификата, COC, конфигурации бизнес-систем и нажмите Установить. Затем перетащите мышью файл или нажмите Выберите.
- Как загрузить электронную подпись в Сбербанк бизнес онлайн?
- Как активировать сертификат в Сбербанк бизнес онлайн?
- Как активировать электронную подпись Сбербанк?
- Как добавить новую ЭП?
- Как наложить электронную цифровую подпись?
- Как запустить ЭЦП?
- Как загрузить сертификат?
- Как установить сертификат с ключа?
- Как установить сертификат Эцп key?
- Как установить сертификат ЭЦП на рутокен?
- Где найти электронную подпись Сбербанк?
- Как установить сертификаты Сбер?
- Как загрузить файл ЭП с компьютера?
- Как выгрузить сертификат электронной подписи?
- Как сделать электронную подпись в Сбербанке юридическому лицу?
- Как добавить электронную цифровую подпись в PDF?
- Как подать электронную подпись для банка точка?
- Как получить электронную цифровую подпись для ИП?
Как загрузить электронную подпись в Сбербанк бизнес онлайн?
Откройте токен и установите сертификаты В меню слева выберите Настройки токена, далее Установка сертификата, COC, конфигурации бизнес-систем и нажмите Установить. Затем перетащите мышью файл или нажмите Выберите, выберите на компьютере файл 00СA5GFN_2THV.
Как активировать сертификат в Сбербанк бизнес онлайн?
Активируйте сертификат
После получения СМС-уведомления о выпуске сертификата войдите в СберБизнес под тем же ПИН-кодом на токене, под которым был создан запрос на сертификат. В появившемся диалоговом окне подтвердите активацию сертификата с помощью кнопки Активировать.
Как активировать электронную подпись Сбербанк?
Чтобы его активировать, перейдите в личный кабинет сервиса «Документооборот». На вкладке Электронная подпись нажмите кнопку Активировать и установите сертификат на токен.
Как добавить новую ЭП?
Государственная секция:
- Войти в личный кабинет ЭТП по логину/паролю и действующему сертификату, по которому возможен вход.
- Выбрать раздел «Пользователи» и из выпадающего списка кнопку «Реестр пользователей».
- Напротив ФИО пользователя нажать на ссылку «Изменить данные».
- Выбрать кнопку «Загрузить новую ЭП».
Как наложить электронную цифровую подпись?
Как подписать документ MS Office Word/ Excel 2010/ 2013/ 2016:
- В меню выберите вкладка «Файл» — «Сведения» — «Добавить ЭП (КРИПТО-ПРО)».
- Появится окно — выбираем нужный сертификат электронной подписи и нажимаем кнопку «Подписать»
Как запустить ЭЦП?
Активировать электронную цифровую подпись Вы можете двумя способами:
- Самостоятельно установить сертификат ЭЦП зайдя на нужные сайты;
- В Центре регистрации оформив заявку и там же получив ЭЦП.
Как загрузить сертификат?
Чтобы установить сертификат:
- Выберите Пуск -> Панель управления -> КриптоПро CSP -> вкладка Сервис и нажмите кнопку «Установить личный сертификат».
- В окне «Мастер установки личного сертификата» нажмите на кнопку «Далее».
- Укажите путь к сертификату и нажмите на кнопку «Открыть», затем «Далее».
Как установить сертификат с ключа?
Установка сертификата с ключевого носителя:
- Запустите КриптоПро CSP и перейдите на вкладку «Сервис».
- Нажмите кнопку «Обзор» и выберите контейнер электронной подписи, далее нажмите кнопку «Ок»;
- Нажмите кнопку «Далее».
- Для завершения установки нажмите кнопку «Готово».
Как установить сертификат Эцп key?
Пошаговая инструкция установки ЭЦП в КриптоПро:
- Откройте программу КриптоПро CSP.
- Во вкладке Сервис нажмите кнопку Просмотреть сертификат в контейнере.
- Теперь нажмите Обзор.
- КриптоПро выдаст вам окно с предложением выбрать контейнер.
- Если установка прошла успешно, перед вами появится окно о завершении операции.
Как установить сертификат ЭЦП на рутокен?
Кнопка «Просмотреть сертификаты в контейнере»:
- Выбрать «Пуск» → «Панель управления» → «КриптоПро CSP» → вкладка «Сервис» → «Просмотреть сертификаты в контейнере».
- В открывшемся окне нажать «Обзор», выбрать контейнер и нажать «ОК».
- В открывшемся окне нажать «Далее».
- Затем «Установить» и подтвердить действие.
Где найти электронную подпись Сбербанк?
Срок действия электронной подписи, полученной в сервисе «Документооборот» от СберБизнеса, можно посмотреть в сервисе «Документооборот» на вкладке «Электронные подписи».
Как установить сертификаты Сбер?
Выберите опцию «Текущий пользователь». Выберите «Поместить все сертификаты в следующее хранилище», нажмите «Обзор» и выберите «Доверенные корневые центры сертификации». Нажмите «Готово» и еще раз подтвердите установку. Корневой сертификат установлен.
Как загрузить файл ЭП с компьютера?
- Нужно указать описание документа и количество страниц в нем
- При нажатии на «Загрузить файл ЭП с компьютера» в появившемся окне выбрать файл открепленной подписи *.sig.
- После этого напротив названия документа появится надпись Подписано ЭП
- Нажмите кнопку Добавить
Как выгрузить сертификат электронной подписи?
Пуск -> Панель управления -> Свойства обозревателя (или запустите браузер Internet Explorer -> Сервис -> Свойства обозревателя) Page 2 Выберите вкладку Содержание, кнопка «Сертификаты», вкладка «Личные». В списке сертификатов найдите нужный и отметьте его. Нажмите кнопку «Экспорт».
Как сделать электронную подпись в Сбербанке юридическому лицу?
Войдите в интернет-банк СберБизнес, выберите «Документооборот» в левом меню. Создайте заявку. Выберите «Личный кабинет» в левом верхнем углу или перейдите в «Мой профиль» → «Электронные подписи» → «Получить».
Как добавить электронную цифровую подпись в PDF?
Чтобы подписать документ PDF:
- В Adobe Reader перейдите в «Инструменты» — «Сертификаты»;
- Выберете необходимый тип электронной подписи;
- Выделите область для отображения подписи;
- Выберете нужный сертификат из списка;
- Нажмите «Подписать»;
- Сохраните документ.
Как подать электронную подпись для банка точка?
Чтобы её добавить, нужно зайти в интернет-банк Точка с компьютера и выбрать раздел «Онлайн-бухгалтерия». Затем: Вставить токен с электронной подписью в компьютер.
Как получить электронную цифровую подпись для ИП?
Что нужно сделать ИП для получения УКЭП:
- посетить одну из инспекций ФНС из списка лично;
- подать заявление о выпуске ЭЦП, паспорт, СНИЛС, выписку из ЕГРИП. Бланк заявления можно скачать на сайте ФНС;
- пройти идентификацию личности;
- предоставить носитель ключевой информации (токен).
Ответить
Главная » Безопасность » Как сгенерировать, обновить и активировать сертификат в Сбербанк Бизнес Онлайн
Как скопировать токен сбербанка на компьютер
Корпоративные клиенты Сбера теперь могут подтверждать операции в интернет-банке СберБизнес с компьютеров на macOS, используя усиленную электронную подпись. Разработка электронного ключа (токена), совместимого с ПО Apple, была одним из самых частых пожеланий пользователей СберБизнеса.
Новый электронный ключ разработан компанией «Актив» специально для Сбера по инициативе и при непосредственном участии Департамента кибербезопасности банка. Он позволяет подписывать договоры с банком и двусторонние документы пакетом. Находящиеся на токене ключи не могут быть скопированы и используются только внутри токена — это обеспечивает максимальную безопасность процедуры. Перед тем как предложить «Рутокен» TLS широкой аудитории, Сбер на протяжении 10 месяцев проводил пилотные испытания среди 1500 предпринимателей Москвы.
Сегодня нашим интернет-банком СберБизнес пользуется 550 тысяч предпринимателей, имеющих электронные ключи для подписания документов и файлов усиленной электронной подписью. Ключ для macOS мы запустили по многочисленным пожеланиям пользователей, которые теперь смогут работать с интернет-банком в той операционной системе, где им это удобно
Анна Лоевская
Директор дивизиона «Цифровой корпоративный банк» Сбербанка
Заказать выпуск «Рутокен» TLS могут все клиенты интернет-банка СберБизнес, работающие с усиленной электронной подписью. Для этого им необходимо заполнить корректирующее заявление, указать в пункте 1.2 «Стандартный на ОС macOS», передать его в офис банка и оплатить комиссионный сбор.
Компания «Актив» — российский разработчик средств информационной безопасности, крупнейший в России производитель электронных идентификаторов, электронных ключей и решений для защиты программного обеспечения. Компания была основана в 1994 году и сегодня объединяет бренды «Рутокен» и Guardant. У «Актива» накоплен обширный опыт реализации значимых проектов в ИКТ, корпоративном, финансовом и государственном секторах. Для этого у компании есть все необходимые лицензии ФСБ и ФСТЭК России на разработку и производство средств защиты информации. Ежегодно компания производит более одного миллиона токенов и смарт-карт и является лидирующим поставщиком средств аутентификации и электронной подписи в нашей стране. Компания закрывает потребности в ключевых носителях всех значимых аккредитованных удостоверяющих центров. Три четверти федеральных структур страны и большая часть российских коммерческих банков используют криптографические решения «Рутокен».
Что такое сертификат ЭП
Использование ДБО предполагает соблюдение определенного порядка действий. Для полноценной работы и доступа к системе необходим сертификат электронной подписи. Инструмент обычно включает:
- Информацию о владельце. Позволяет получателю быстро удостовериться, кто автор присланного документа.
- Открытый и закрытый ключ. Первый служит для проверки подлинности подписей, а второй — для их генерации.
Первичные действия по созданию сертификата осуществляются после установки и входа в систему АС СББОЛ. В целях безопасности инструмент имеет определенный срок действия: по истечении времени потребуется его перевыпуск, который предполагает несложную перегенерацию.
Как скопировать контейнер с Rutoken
Скопировать контейнер ключа с Rutoken, или любого другого электронного носителя можно с помощью СКЗИ КриптоПро. Для этого нужно открыть Панель управления, и в ней найти КриптоПро.
Далее, в открывшемся окне КриптоПро нужно перейти на вкладку «Сервис»:
И там, в разделе под названием «Контейнер закрытого ключа», необходимо нажать на кнопку «Скопировать».
Откроется новое окошко, где будет предложено выбрать ключевой контейнер. Сделать это можно либо по сертификату, либо вручную указать контейнер.
После того, как контейнер будет выбран, нужно будет ввести свое название контейнера, куда будет копироваться указанный ранее контейнер. В названии можно использовать русские буквы и цифры.
После указания контейнера, нужно нажать кнопку «Готово».
Затем появится окошко, в котором нужно будет выбрать носитель, на который нужно будет скопировать контейнер.
После выбора носителя, на который будет скопирован контейнер, будет предложено установить pin-код. Допускается и отсутствие pin-кода, для этого нужно просто ничего не вводить.
Если же, в качестве накопителя, на который копируется контейнер, выступает Rutoken или любой другой электронный идентификатор, то появится совсем другое сообщение, где будет запрошен pin-код от Rutoken (стандартный pin-код — 12345678):
После ввода pin-кода нужно нажать кнопку «Ок», после чего контейнер будет скопирован на новый носитель.
Как обновить прошивку токена
Для обновления Сбербанк предлагает воспользоваться несколькими простыми шагами:
Скачать в специальном разделе ресурса актуальную версию программы. Это делается в разделе – Полезно знать – прошивка токенов;
После загрузки необходимо распаковать архив с тремя файлами. Первый представлен текстовой инструкцией, второй- сертификатами, третий – непосредственно прошивкой;
Вставить токен – флешку в свое компьютерное устройство. При этом важно, если он уже подключен, то его необходимо убрать из USB входа минимум на 20 секунд, потом опять вставить;
Затем нужно открыть файл «обновление прошивки»;
Процесс обновления будет запущен.
Если же не хочется тратить свое время на данную процедуру в бизнес онлайн, можно воспользоваться услугами сотрудников банковского отделения. Для этого потребуется только обратиться к ним с заявкой. Вместе с обновлением прошивки могут также обновиться и компьютерные драйвера.
В каком случае обновить прошивку не получится?
Такая ситуация может возникнуть, если компьютер «не видит» токен. Обычно проблема решается обновлением драйвера. Для этого нужно найти токен в списке устройств на ПК, выбрать вкладку «Драйвера» и нажать «Обновить». В случае успешного обновления токен начнет работать, а на панели задач появится соответствующий значок.
Перепрошивка токена обязательно требуется при подключении программы электронного документооборота E-Invoicing. При этом в основном меню программы обязательно должна присутствовать вкладка «E-Invoicing». Если ее нет, выполнить прошивку невозможно. В этом случае поможет обращение в банк с устным заявлением о подключении вкладки. Обычно «E-Invoicing» становится доступной уже на следующий день.
Как скопировать токен сбербанка на компьютер
Перед тем, как установить личный сертификат необходимо его экспортировать в файл с расширением *.cer — как это сделать описано в вопросе «Где взять файл сертификата?».
1) запустите КриптоПро CSP: Пуск → Все программы → КриптоПро → КриптоПро CSP и на вкладке Сервис нажмите кнопку Установить личный сертификат…
2) в открывшемся Мастере установки личного сертификата укажите место хранения файла личного сертификата (затем нажмите Далее и в следующем окне тоже)
3) затем поставьте галочку у пункта Найти контейнер автоматически
4) а на следующем этапе у пункта Установить сертификат в контейнер
Если у вас не был ранее сохранен пин-код пользователя Рутокен, то на последнем этапе его нужно будет ввести. Напоминаем, что стандартный пин-код пользователя — 12345678.
«Электронный экспресс» — это электронные услуги в составе информационно-правового обеспечения ГАРАНТ. Компания «Гарант» основана в 1990 году.
Содержание
- Как установить сертификат на токен и активировать его при ошибке 852
- Настройте дату, время и часовой пояс на вашем компьютере
- Активируйте сертификат
- Скачайте архив с сертификатами банка
- Откройте токен и установите сертификаты
- Токен сбербанка не видит компьютер
- PROИТ
- Ошибка! Не удается открыть Infocrypt HWDSSL Device на токене Сбербанк бизнес онлайн
- 27 комментариев :
- Токен сбербанка не видит компьютер
- Драйвер для токена Сбербанк бизнес онлайн
- Драйвер для токена Сбербанк бизнес онлайн
- Не запускается start.exe Сбербанка онлайн, что делать? — FAQ «Банки онлайн»
- Не удается открыть Infocrypt HWDSSL Device: что это, решение ошибки
- Причины возникновения ошибки
- Требования к среде и программному обеспечению
- Токен Сбербанка (VPNKey-TLS) перестал определяться в системе
- UzBeast
- Настройка Сбербанк бизнес онлайн через Usergate 2.8
- Обновление прошивки токена в Сбербанк Бизнес Онлайн
- Токен: все, что нужно знать об устройстве
- Как войти в Сбербанк Бизнес онлайн через токен?
- Правила обновления прошивки токена
- Компьютер не видит устройство: алгоритм действий
Как установить сертификат на токен и активировать его при ошибке 852
Если в системе произошла ошибка 852 при активации сертификатов, настройте часовой пояс и время на ПК и установите сертификат повторно.
Настройте дату, время и часовой пояс на вашем компьютере
Нажмите на время на панели задач правой кнопкой мыши и выберите Настройку даты и времени.
Установите часовой пояс в соответствии с вашим географическим расположением в формате UTC+x, где x — ваш часовой пояс, например, для г. Москва корректно установленный часовой пояс выглядит как UTC+3.
Если вместо UTC отображается GMT, вероятно, на вашем компьютере не установлены актуальные обновления операционной системы. Попробуйте активировать сертификат на другом компьютере или обратитесь к техническому специалисту организации для проверки установленных обновлений.
Установите дату и время и перезагрузите компьютер.
Активируйте сертификат
Войдите в СберБизнес и в окне с предложением активации сертификата нажмите Активировать.
Активировать сертификат вы можете в профиле пользователя, в разделе Сертификат:
Для этого в запросе нажмите кнопку Активировать сертификат.
Если вам не удалось активировать сертификат, скачайте архив с общими сертификатами и установите их через меню токена.
Скачайте архив с сертификатами банка
Перейдите по ссылке и скачайте на компьютер архив. Распакуйте архив в любую папку на компьютере, например, на рабочий стол.
Откройте токен и установите сертификаты
Вставьте токен в USB-разъём компьютера и запустите файл start. В браузере появится окно аутентификации, в котором нужно ввести ваш ПИН-код.
В меню токена перейдите на вкладку Настройки токена › Установка сертификата, CRL, конфигурации бизнес-систем и нажмите Обзор.
Источник
Токен сбербанка не видит компьютер
Портал компьютерной помощи запись закреплена
Токен Сбербанка (VPNKey-TLS) перестал определяться в системе
Сегодня был встречен очень интересный случай, когда позвонил клиент и сказал что после работы сотрудника фирмы исчез токен (перестал определяться в системе как usb устройство. Сам же токен на самом деле в диспетчере задач определялся, и даже виделся как смарт-карта, а вот как флешка в моем компьютере для запуска Сбербанк-Онлайн нет.
Немного поискав причину попался на глаза тот момент, что в системном трее (где обычно мы видим подключенные флешки) устройство определялось как LOADER DEVICE. Меня это сразу же насторожило, и я подумал, что возможно токену обновляли версию прошивки и он случайно, по неопытности пользователя) остался в режиме загрузчика.
После недолгих поисков на глаза попалась Утилита для перевода токена из технологического режима в рабочий (LOADER-HWDSSL).
Скачать саму утилиту можете в конце статьи после инструкции по ее применению, а пока что читаем что и как правильно сделать:
Инструкция по применению утилиты перевода токена в рабочий режим
Утилита применяется в том случае, если токен перешел в технологический (сервисный) режим
Признак перехода в технологический режим:
— у токенов без экрана горит постоянно одна лампочка, флеш-диска токена в системе не видно
— у токенов с экраном на экране горит красная надпись «Сервисный режим»
— в списке диспетчера устройств есть устройство «usb считыватель смарткарт», а в его свойствах на закладке «Общие» в строке «Размещение» написано «LOADER DEVICE»
Для перевода токена в рабочий режим
Сама утилита для скачивания:
Утилита для перевода токена из технологического режима в рабочий (LOADER-HWDSSL).
Источник
PROИТ
Office 365, AD, Active Directory, Sharepoint, C#, Powershell. Технические статьи и заметки.
Ошибка! Не удается открыть Infocrypt HWDSSL Device на токене Сбербанк бизнес онлайн
Причины могут быть следующие
1. Драйвер ключа не установлен
2. Драйвер установлен неправильно или устарел
3. Пользователь не администратор на своем ПК
4. К токену обратились из удаленной сессии (RDP)
5. В ПК вставлено более одного ключа
1) Драйвер ключа не установлен
В первом случае необходимо установить (переустановить) драйвер USB Smart Card reader, который можно скачать с сайта Microsoft. Это вариант для старых систем (старше Windows 7).
Естественно качаем только с официального сайта Microsoft, т.к. с финансами лучше не шутить и не ставить драйвера из неизвестных источников.
Драйвер для 32х разрядных систем скачиваем здесь:
catalog.update.microsoft.com/v7/site/ScopedViewRedirect.aspx?updateid=8e217a56-9ed7-456b-aee8-674c5c7bcdbe
Подходит для систем Windows 2000, Windows Server 2003, Windows XP.
Драйвер для 64х разрядных систем скачиваем здесь:
catalog.update.microsoft.com/v7/site/ScopedViewRedirect.aspx?updateid=3ff74bee-95dd-4e20-a16e-98523615eb02
Подходит для 64-разрядной операционной системы Windows XP 64-Bit Edition версии 2003 и Windows Server 2003.
Драйвера от 2006 года (01.08.2006), но новее нет, т.к. на системах Window 7, Windows 8, Windows 10 драйвер не требуется.
2) Драйвер установлен неправильно или устарел
В данном случае можно провести процедуру обновления драйвера. Для этого перейдите в менеджер устройств (Device Manager), найдите драйвер USBccid Smartcard Reader, и в окне свойств нажмите кнопку «Обновить драйвер» (Update Driver).
3) Пользователь не администратор на своем ПК
Если же драйвер установлен, но ошибка появляется, проблема может заключаться в том, что пользователь не администратор своей машины. У нас такая ошибка появилась после того, как профиль пользователя в системе был мигрирован из доменной учетной записи в локальную.
Проблема решилась заходом в систему под учетной записью администратора и запуском токена. После этого ошибка под пользователем исчезла.
5) В ПК вставлено более одного ключа
Если в машину было вставлено несколько токенов, то работать будет только один (на период одной сессии). Это случай также вызывает еще одну ошибку, если запустить второй ключ, когда другой уже был запущен:
«При выполнении операции произошла ошибка. Неизвестный идентификатор сессии»
27 комментариев :
1. а на другом ПК пробовали? Ключ работает? (вдруг просто токен поврежден?)
2. большая вероятность, что это глюк после очередного обновления.
Посмотрите эту статью, может поможет:
Восклицательный знак появляется рядом с в диспетчере устройств чтения смарт-карт после запуска Windows 7 или Windows Server 2008 R2: https://support.microsoft.com/ru-ru/kb/978977
Спасибо Добрый человек! Долго бился с проблемой восклицательного знака после перезагрузки или обновы токена, действительно в службах поставил автомат и знак перестал доставать
Мне помогло следующее, задействовал смарт карт из диспетчера устройств.
Каким-то боком слетел драйвер во время работы. Помог первый же совет, благодарю!
Может проблема банально в USB-порте (физически плохой контакт или может используете длинный USB-удлинитель, который тоже может вызывать проблемы или что-то похожее)?
Ага, не сразу заметил это:
Также мы пытались запускать токен на удаленной машине по RDP, когда сам токен на клиенте (параметры передачи девайсов на удаленку (в том числе смарт-карты) были включены), но также не удалось это сделать.
Да, жаль, уж очень защищают они свой ключ. Тоже давно хотим настроить такой вариант работы.
такой вариант работает с токеном infocrypt HWDSSL, токен включен локально, запускается на удаленной рдп сессии, в параметрах рдп проброс смарт карт, портов, и того диска который определился локально.
так же работает если пробросить на удаленный хост токен с помощью usb redirector и потом цепляться к хосту по vnc (по рдп в этом случае уже не работает токен видится но при попытке запустить программу пишет ошибку)
Восклицательный знак (!) появляется рядом с в диспетчере устройств чтения смарт-карт после запуска Windows 10 и при start ошибка, указанная автором статьи. Служба поддержки СБ не смогла помочь.
А на другом ПК (другой системе) пробовали? Ключ работает? (вдруг просто токен поврежден?)
Здравствуйте и спасибо за советы, все они по делу.
Однако у меня ситуация более экзотическая: На Macbook стоит Windows 8.1 через стандартный Boot Camp, около года USB VPN-KEY-TLS от сбера работал стабильно, а в последнее время стал все чаще и чаще вылетать. Через 5 минут после инициализации просто «пропадает» из устройств иногда девайс пропадает, а диск остается, иногда пропадают вместе, драйвера отдельно на 8.1 переустановить нет возможности, подскажите пожалуйста что делать?
Да, USB токен на старом компьютере с Windows 7 работает стабильно и не вылетает, дело не в нем, но все таки хочется заставить его работать и на более новом macbook
Я бы вместо 8.1 установила бы Windows 10, проверено, токен на ней работает, да и система поудобнее, чем 8.
Та же беда случилась. Появился восклицательный знак на Win7, без обновлений системы, без ничего, просто перестал работать. Решил удалить устройство и попробовать дать системе снова самой все найти и поставить но нет, теперь висит HWDSSL DEVICE в неизвестных, и ничего не дает поставить, никакие драйвера не встают, пишет либо «файл занят другим приложением», либо «файл занят». Сам токен рабочий, на соседней машинке без проблем работает.
Может проблема с портом? Если ничего не делали, а работать перестало, то возможно проблема в железе («сбойнул» порт).
Добрый день! Беда та же, несколько лет читала смарт-карты, а после очередной автомат. загрузки Windous 10,перестала читать. Самое время?! Перечислять НДФЛ. и все прочее. Помогите,с чего начать
Проверьте сначала ключ на другом ПК, чтобы исключить вариант сломавшегося ключа.
1. Токен Сбера в рабочей машине бухгалтера, Бухгалтер посредством RDP подключается со своего домашнего компьютера.
I) Если на домашнюю машину бухгалтера установить Токен и даже если он видит Смарт-кард-ридер и CD от токена, то система не работает. Да, запускается проброшенный start.exe но система выдает ошибку HWDSSL DEVICE (проверяли с разных машин и ноутбуков). Даже если бы этот вариант работал, он нам не подходит, так как нам нельзя просто так отдавать банковский ключи сотрудникам на дом.
II) Если на Рабочем компе оставить Токен, то подключение по RDP не видит PIN коды (если только пользователь не зашел консольно или через подобие teamviever и не запустил start.exe вручную) а потом зашел через RDP. Но этот вариант нам тоже не подходит. Про системе ИБ мы не может оставлять токены в компьютерах в нерабочее время, выходные или без присмотра сотрудника на рабочем месте. Либо кто-то довереный должен это делать вручную и опять же кто-то должен или логинится, запускать из консоли start.exe или удаленно через teamviever это делать, но использовать что-то кроме VPN RDP нам запрещено.
III) Вариант который был реализован и нам подходит с точки зрения ИБ и который рабочий в настоящий момент. Токен находится в серверной, закрытой стойке на физическом сервере. Далее с помощью USB Redirector мы пробрасываем на Рабочий Бухгалтерский компьютер USB Токен сбербанка, при этом происходит автоматическое подключение токена при загрузки компьютера бухгалтера с помощью USB redirector. До этого Все файлы с CD Токена были скопированы на Диск C: в папкуб напрмиер Sber и была создана задача которая под системой запускает после загрузки компьютера Start.exe.
Получаем после загрузки компьютера автоматически подмонтируется USB токен с удаленного сервера к необходимой бухгалтерской машине, затем запускается start.exe при загрузке компьютера с помощью задачи. Когда бухгалтер подключается по терминал сессии из дома и подключается к Сбер банк Бизнесс Он-Лайн или Сбер Бизнес, то системапрекрасно видит Токен, система видит PIN и вся система в целом работает. Так делается на всех необходимых компьютерах бухгалтерии.
Источник
Токен сбербанка не видит компьютер
Технологии шагнули очень далеко вперед
Драйвер для токена Сбербанк бизнес онлайн
Драйвер для токена Сбербанк бизнес онлайн
Не запускается start.exe Сбербанка онлайн, что делать? — FAQ «Банки онлайн»
Система Сбербанк бизнес онлайн давно знаком многим. Это система, при помощи которой люди стали намного больше времени уделять работе. Большие компании начали стремительно развивать собственный бизнес. Если быть точнее, под данной системой стоит понимать дистанционное банковское обслуживание. Это такого рода обслуживание, что позволяет при помощи Интернет обрабатывать информацию, связанную с доходами и расходами многих компаний. У каждой компании или же отдельного физического лица есть доступ к системе.
Документооборот, который проходит через систему Сбербанк Бизнес онлайн, позволяет намного быстрее осуществлять работу. При обмене сообщениями сотрудники банка могут напрямую общаться с сотрудниками компаний. Таким образом, в электронной системе образуется документ, выписки со счетов, все данные о расходах и доходах, которые поступают в банк и наоборот. Конечно, любая система имеет недостатки, и эта не исключение. Если вы не можете подключиться к этой системе, точнее, не запускается start.exe, то стоит обратить внимание на ошибку.
Правильно ли вы установили программу и как вы все проделали. Бывают моменты, когда программа может давать сбои, например, при попытке запустить Start.exe выдаётся сообщение, что диск (флешка) защищён от записи, либо после запуска токена процесс start.exe грузит процессор на 100%,. Тогда стоит обратиться к сотрудникам банков и приостановить работу программы. Это необходимо в целях безопасности данных. Ведь войдя в систему, любой человек имеет возможность что-то сделать, перевести средства. Несмотря на довольно хорошую систему безопасности, были случаи, когда мошенник пользовались системой.
При возникновении некоторых проблем лучше всего перезагрузить компьютер, если не удается снова подключиться, то попытайтесь заново установить программу, либо воспользоваться другим компьютером. При самостоятельной настройке стоит помнить, что необходимо наличие открытого порта номер 443 по протоколу TLS. Но многие из нас не разбираются в установках и программах, поэтому лучше всего воспользоваться услугами специалиста. Он переустановит программу и все будет работать.
Не удается открыть Infocrypt HWDSSL Device: что это, решение ошибки
При запуске приложения Бизнес Онлайн (файл start.exe) с накопителя, система выдает ошибку: «Ошибка! Не удается открыть Infocrypt HWDSSL Device». Ниже приведены способы решения проблемы (обновление, переустановка драйвера, запуск с правами администратора), когда включение приложения с флешки невозможно.
Причины возникновения ошибки
Причин может быть несколько и исправить их не составит труда:
Ссылки на скачивание:
Это последние драйвера для ОС Windows XP. В операционных системах Windows 7 и новее данный софт не требует отдельной установки. Для переустановки драйверов вставьте установочный диск в дисковод и выполните «Восстановление системы».
Важно! Драйвера скачивайте только на официальных сайтах производителя. Не подвергайте опасности финансовые транзакции.
Главное окно правильно работающего приложения Бизнес Онлайн от Сбербанк изображено ниже.
Требования к среде и программному обеспечению
Для избежания подобных ошибок, производитель приводит следующие рекомендации:
Совет! Одновременно используйте только один токен, он будет запускаться на машине, которая соответствует требованиям, описанным выше. Драйвера должны быть последней версии и установлены правильно.
Хороший сайт? Может подписаться?
Рассылка новостей из мира IT, полезных компьютерных трюков, интересных и познавательных статей. Всем подписчикам бесплатная компьютерная помощь.
Токен Сбербанка (VPNKey-TLS) перестал определяться в системе
Сегодня был встречен очень интересный случай, когда позвонил клиент и сказал что после работы сотрудника фирмы исчез токен (перестал определяться в системе как usb устройство. Сам же токен на самом деле в диспетчере задач определялся, и даже виделся как смарт-карта, а вот как флешка в моем компьютере для запуска Сбербанк-Онлайн нет.
Немного поискав причину попался на глаза тот момент, что в системном трее (где обычно мы видим подключенные флешки) устройство определялось как LOADER DEVICE. Меня это сразу же насторожило, и я подумал, что возможно токену обновляли версию прошивки и он случайно, по неопытности пользователя) остался в режиме загрузчика.
После недолгих поисков на глаза попалась Утилита для перевода токена из технологического режима в рабочий (LOADER-HWDSSL).
Скачать саму утилиту можете в конце статьи после инструкции по ее применению, а пока что читаем что и как правильно сделать:
Инструкция по применению утилиты перевода токена в рабочий режим
Для перевода токена в рабочий режим
Сама утилита для скачивания:
Утилита для перевода токена из технологического режима в рабочий (LOADER-HWDSSL).
UzBeast
Из тех, кто с компьютером на ты еще со школьной скамьи.
Настройка Сбербанк бизнес онлайн через Usergate 2.8
Столкнулся тут на днях с полным выносом мозга при настройке приложения «Сбербанк бизнес онлайн».Сам по себе интернет-банк несложный в установке и настройке если Вас устраивает при отправке каждой платежки вводить разовый пароль, присылаемый по SMS.Но когда платежей много то для бухгалтера это оборачивается немалой головной болью. Чтобы решить эту проблему Сбербанк предложил для авторизации на сайте использовать USB-токен. Получили мы сей девайс к которому прилагалась красивая, блестящая инструкция.
Задумка такая: вставляешь эту «флешку» в комп, тут-же открывается интернет-браузер с окошком ввода пин-кода токена, вводишь пин-код, попадаешь на страницу банка, там жмёшь слева большую зелёную кнопку «Сбербанк бизнес онлайн» вводишь свои логин и пароль и радуешься привалившему счастию. Однако радоваться пришлось очень и очень нескоро:)Итак вставляем токен, на компе стоит windows XP, она без проблем определяет устройство, пытается автоматом поставить дрова, естественно не находит, это не проблема: скачиваем по ссылке, любезно предоставленной банком в их инструкции, распаковываем в какую-нибудь папку, устанавливаем через диспетчер устройств (правой кнопкой на токене, обновить драйвер, вручную, установить с диска, указать путь к папке с 3-мя файлами из полученного архива, ОК, готово). Вынимаем токен, вставляем обратно. Комп начинает думать, появляется голубой значок в трее, и вдруг выдает диалоговое окошечко: «Не удалось получить IP гейта». Спустя некоторое время браузер все-таки запускается, на открывшейся странице вводим пин-код, открывается страница имеющая кнопку для входа в Интернет банк. Жмём, ждём, ждём, ждём, ждать можно долго: IE через некоторое время начинает петь свою любимую песню: «Невозможно отобразить страницу», Firefox показывает чистый лист. С другими браузерами не пробовал, банк гарантирует работу только в IE (кто-бысомневался) и (о чудо!) в Мозилле не ниже 3-й версии. Впрочем надежды, что это заработает в других браузерах нет никакой ибо «Не удалось получить IP гейта»!
Так как Интернет пользователи получают через прокси Usergate версии 2.8, иду самым простым путём: прописываю адрес и порт прокси в настройках токена(окно настроек можно открыть кликнув по уже упоминавшемуся голубому значку в трее). Не помогло. «IP гейта» так и не получен. О дальнейших звонках в техподдержку, танцах с бубном с проксёй, антивирусами, гуглением и файлом hosts рассказывать не буду, а то выйдет слишком длинно и эмоционально:)Готовое решение нашел на этом сайте и решил продублировать здесь со своим пониманием проблемы.
Итак, банк утверждает что единственным условием работы данного ПО является открытый наружу 443 порт. Адрес «гейта» 194.186.207.182 DNS-псевдоним ftls.sberbank.ru. Видимо, из-за того, что вышеупомянутый Юзергейт не имеет в себе ни NAT ни возможности пропускать пинги и является простым классическим прокси, клиентский (бухгалтерский) комп не мог разрешить IP, не помогла строка в hosts вида «194.186.207.182 ftls.sberbank.ru». IP на пинг не отвечает, команда «telnet 194.186.207.182 443» даёт сбой подключения. Замечу что соединение с банком устанавливает не браузер, а спец ПО банка, а страница браузера является лишь интерфейсом к этому софту, о чём можно догадаться по слову localhost в адресной строке браузера.
Итак решение заставить это ПО коннектиться на адрес 194.186.207.182 по 443 порту разделяется на две задачи:1. Для начала попробуем обмануть программку токена, добавив в конец файла hosts следующую строку:192.168.0.1 ftls.sberbank.ruгде «192.168.0.1» адрес внутреннего интерфейса нашего прокси-сервера, «смотрящий» в локальную сеть. Что это даёт? Обнаружив эту запись в файле hosts программка токена вместо бесплодного поиска IP банка будет ломиться на 443 порт нашего прокси.
2. Вытекает из первого. Необходимо «пробросить» 443 порт с локального прокси-сервера на удаленный компьютер банка. Для этого идём в «Назначение портов» на вкладке «Настройка», жмём кнопку «Добавить», вводим произвольное имя правила, например, «sberbank-online», протокол выбираем TCP, в качестве исходящего адреса указываем IP локального ПК, где установлен банковский софт, т.к. именно с него нужно пробросить порт (хотя можно оставить значение по умолчанию «Любой», в этом случае наше правило будет работать для всех компьютеров локалки, кому как больше нравится). В качестве слушающего IP ставим адрес внутреннего сетевого интерфейса proxy, того самого на который мы перенаправили ПО токена строчкой в файле hosts, порт ставим необходимый нам 443. В назначении указываем IP удаленного банковского шлюза 194.186.207.182 или его DNS-псевдоним ftls.sberbank.ru, порт 443. Нажимаем ОК, Применить. На всякий случай перезапускаем Usergate.Всё, по идее всё должно работать. В инструкции, на которую я привел ссылку говорится что в настройках сетевой карты НЕ должен быть указан Основной шлюз, но у меня всё заработало и со шлюзом:)
Теперь по идее когда Вы вставляете токен, через несколько секунд должен запуститься браузер без появления окошка о невозможности обнаружить IP гейта. В моем случае, правда, оказалось не всё так гладко, при нажатии кнопки входа в «Сбербанк онлайн» браузеры всё равно не хотели отображать страницу, но этому мешал уже Вэб-контроль антивируса Касперского, отключение оного (Вэб-контроля, а не антивируса) полностью решило проблему. Т.е. основной трудностью было избавиться от сообщения про IP гейта, далее все довольно просто решается локально на компьютере пользователя. Всё, надеюсь это кому-нибудь поможет, ибо контор использующих эту версию Usergate не так уж и мало.Кстати это решение судя по всему будет работать и на других прокси, не имеющих NAT, но имеющих возможность пробрасывать порты. Ух длинно получилось…
Обновление прошивки токена в Сбербанк Бизнес Онлайн

Токен: все, что нужно знать об устройстве
Токен (англ. token) – оцифрованная подпись клиента; ключ, который открывает доступ к личному банковскому кабинету. Внешне он напоминает обычную флешку, которую можно вставить в USB-разъем ноутбука или компьютера. Токен также необходим для того, чтобы заверить электронные версии документов.
Корпоративные клиенты часто приобретают несколько устройств: например, для управляющего и заместителей. При этом банк предоставляет возможность выполнять отдельные финансовые операции только после того, как электронный документ будет подтвержден подписью руководителя.
Как войти в Сбербанк Бизнес онлайн через токен?
Выданный банком eToken уже готов к работе. Клиенту необходимо следовать простой инструкции:
После этого можно пользоваться системой для проведения любых транзакций.
Правила обновления прошивки токена
Прошивка eToken – это обновление его программного обеспечения. Сервис постоянно совершенствуют, поэтому программа электронного ключа также нуждается в модернизации.
Если на мониторе появилась надпись «Ошибка при инициализации» или «Для работы нужно обновить прошивку», выполняют следующие действия:
Эта процедура может занять около пяти минут: в это время нельзя выключать ПК или вынимать eToken с разъема. Когда процесс переустановки завершится, на экране появится надпись об успешной установке обновлений. Пользователь нажимает «Выйти» и продолжает работу в личном кабинете.
Если клиент не может провести операцию самостоятельно, он всегда может обратиться в службу поддержки банка по номеру 900.
Компьютер не видит устройство: алгоритм действий
Проблемы в работе токена могут начаться из-за отсутствия обновлений, сбоя в работе компьютера или отсутствия настройки автозапуска, а также механических повреждений.
Необходимо удостовериться, что ПК «видит» eToken. Для этого необходимо кликнуть на «Мой компьютер»: если в перечне дисков высвечивается устройство, проблемы могут возникнуть с автозапуском.
Можно попробовать запустить eToken, следуя инструкции:
Если окно токена не открывается, стоит обновить его драйвера. Для этого:
При механических повреждениях стоит обраться в отдел обслуживания клиентов банка и подать заявление о замене электронного ключа. На устройстве, полученном взамен поврежденного, нужно заново настроить сертификаты.
Источник

- Что такое токен
- Чем отличается авторизация при помощи токена
- Для чего нужно обновление прошивки?
- Как обновить прошивку токена в Сбербанк Бизнес Онлайн
- В каком случае обновить прошивку не получится?
Что такое токен
Токен или электронный ключ – это инструмент для аутентификации конкретного человека. Токен содержит информацию о логине и пароле пользователя и является электронным аналогом личной подписи. По внешнему виду устройство напоминает обычную флеш-карту, которую вставляют в USB-порт компьютера.
Чем отличается авторизация при помощи токена
Пользователь получает токен вместе с кодами доступа от сотрудника банка в момент заключения договора на использование Сбербанк Бизнес Онлайн. Устройство уже готово к работе и нуждается только в настройке при первой авторизации в Личном кабинете. Для этого нужно:
- установить e Token в USB-разъем;
- открыть новый сменный диск;
- запустить файл start.exe, после чего в окне браузера откроется форма авторизации;
- выбрать «Учетную запись» (PIN1, PIN2) и ввести в нужное поле код доступа;
- в Главном меню нужно перейти на страницу банка по гиперссылке;
- указать имя пользователя и пароль в соответствующих полях (при первом входе пароль будет отправлен на телефон в виде СМС);
- нажать кнопку «Войти»;
- изменить пароль на постоянный для последующего взаимодействия с системой.
Если данные введены правильно, произойдет переход на Главную страницу Сбербанк Бизнес Онлайн. С этого момента пользователь может работать с системой. Ему доступны такие опции, как просмотр, формирование и отправка документов, совершение денежных операций, контроль средств на счете и другие некриптографические операции.
Иногда после проверки учетной записи выясняется, что на токене отсутствует действующий сертификат. В этом случае в браузере появится окно Мастера изготовления сертификатов. Пользователь может сразу же заказать в банке новый сертификат согласно инструкциям Мастера или сделать это немного позже. Криптографический сертификат дает пользователю возможность заверять документы электронной цифровой подписью (ЭЦП). Сертификат должен быть зарегистрирован в Удостоверяющем центре банк по заявлению клиента.
Для чего нужно обновление прошивки?
Прошивка – это установка новой версии программы для корректной работы токена. Система Сбербанк Бизнес Онлайн регулярно обновляется, причем обновления затрагивают и электронный ключ. При этом устаревшая версия программы на токене перестает работать. Чтобы продолжить работу, пользователь должен обновить прошивку токена.
Как обновить прошивку токена в Сбербанк Бизнес Онлайн
Сделать это можно двумя способами – самостоятельно или с помощью специалистов банка. Большинство клиентов справляются с проблемой своими силами. В случае затруднений можно позвонить на горячую линию техподдержки или сразу обратиться в банк.
При личном посещении офиса банка клиент должен взять с собой паспорт и электронный ключ. Специалист банка выполнит все действия по обновлению прошивки и объяснит, как это сделать самостоятельно.
Самостоятельное обновление прошивки начинается со скачивания актуальной программы на официальном сайте Сбербанка. Здесь же есть инструкция по обновлению, которая подскажет правильный алгоритм действий. Программа скачивается в виде zip-архива, который необходимо распаковать в одну из папок на своем компьютере. Следующее действие – вставить токен в USB-порт и запустить из папки файл «token_upd.exe». После этого на экране появятся данные токена и новая версия программы.
Для начала процесса следует нажать кнопку «Обновить». Обычно обновление занимает несколько минут. В это время нельзя отключать компьютер или вынимать устройство из USB-разъема. О завершении процесса говорит надпись «Обновление успешно установлено». После этого пользователь может кликнуть на «Войти» и начать работу в своем Личном кабинете.
В каком случае обновить прошивку не получится?
Такая ситуация может возникнуть, если компьютер «не видит» токен. Обычно проблема решается обновлением драйвера. Для этого нужно найти токен в списке устройств на ПК, выбрать вкладку «Драйвера» и нажать «Обновить». В случае успешного обновления токен начнет работать, а на панели задач появится соответствующий значок.
Перепрошивка токена обязательно требуется при подключении программы электронного документооборота E-Invoicing. При этом в основном меню программы обязательно должна присутствовать вкладка «E-Invoicing». Если ее нет, выполнить прошивку невозможно. В этом случае поможет обращение в банк с устным заявлением о подключении вкладки. Обычно «E-Invoicing» становится доступной уже на следующий день.