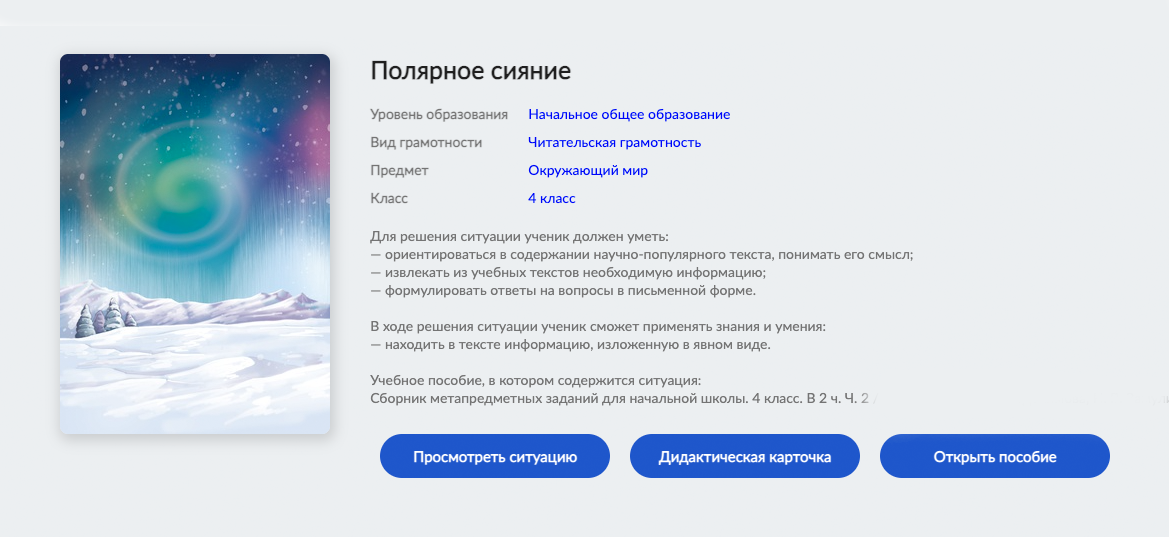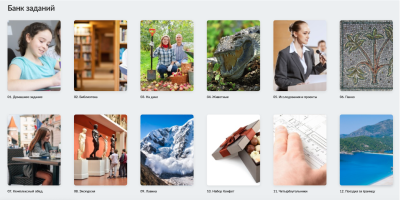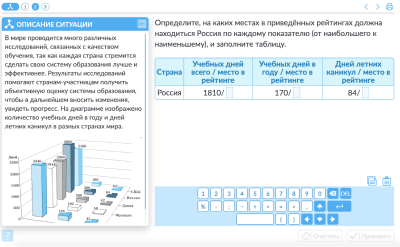Как учителю зайти в «Банк заданий»?
Как зарегистрировать личный кабинет учителя?
Как связать личный кабинет учителя и школу?
Как учителю создать мероприятие?
Как учителю добавить в мероприятие участников?
Как учителю пригласить учеников принять участие в мероприятие?
Как учителю проверить ход выполнения работ учениками?
Как учителю провести экспертизу работ учеников?
Как учителю посмотреть результаты выполненных работ?
Как ученику пройти тестирование?
На главной странице выберете кнопку «Войти как учитель»
В открывшемся окне введите логин и пароль личного кабинета «Учителя» портала
«Российская электронная школа» (https://resh.edu.ru/).
Нажмите кнопку «Войти».
В случае отсутствия учетной записи «Учитель» на портале «Российская электронная школа» см. раздел «Как зарегистрировать личный кабинет учителя?»
На главной странице выберете кнопку «Войти как учитель»
Перейдите по ссылке «Зарегистрироваться в РЭШ».
В открывшемся окне заполните все поля.
После заполнения нажмите «Поступить в школу».
Поле «e-mail».
На указанный e-mail будут приходить все системные письма и сообщения.
Поле «Школа».
В случае отсутствия школы в выпадающем списке необходимо направить сообщение оператору, выбрав ссылку
«Моей школы нет в списке»
В открывшемся окне заполните форму обращения.
Для этого необходимо указать ИНН школы (обычно документ с ИНН размещается на официальном сайте учебного заведения).
Нажмите «Отправить обращение».
После того как ваша школа появится в списке (обычно добавление нового учреждения с учетом всех проверок занимает несколько дней), можно вернуться к процессу регистрации.
Авторизуйтесь на портале «Российской электронной школы» в роли «Учитель»
(https://resh.edu.ru).
В личном кабинете зайдите в раздел «Редактировать профиль».
Заполните поля «Регион», «Населенный пункт», «Школа».
Нажмите кнопку «Сохранить».
В случае отсутствия школы в выпадающем списке необходимо направить сообщение оператору, выбрав ссылку
«Моей школы нет в списке».
В открывшемся окне заполните форму обращения.
Для этого необходимо указать ИНН школы (обычно документ с ИНН размещается на официальном сайте учебного заведения).
Нажмите «Отправить обращение».
После того как ваша школа появится в списке (обычно добавление нового учреждения с учетом всех проверок занимает несколько дней), можно вернуться к процессу регистрации.
В разделе «Мероприятия» нажмите на кнопку «Создать мероприятие».
На странице создания нового мероприятия укажите обязательную информацию:
• заполните поле «Название мероприятия»;
• флажком выберите направление функциональной грамотности;
• в поле «Дата проведения» выберите дату проведения мероприятия.
Укажите контрольно-измерительные материалы (далее – КИМ) для каждого варианта. Для этого нажмите на кнопку «Укажите КИМ» напротив варианта.
В открывшемся всплывающем окне выберите КИМ из перечня доступных, нажмите кнопку «Выбрать». Выбранный КИМ отобразится на странице создания мероприятия.
Для изменения указанного КИМ нажмите на его наименование и затем выберите другой КИМ; для удаления указанного КИМ нажмите на кнопку
напротив его наименования.
Для добавления варианта нажмите на кнопку «Добавить вариант». Повторите Шаг 3.
Убедитесь, что внесены все параметры мероприятия, и нажмите на кнопку «Сохранить».
После сохранения нового мероприятия автоматически откроется страница этого мероприятия с возможностью его редактирования.
На странице отображается следующая информация:
• наименование мероприятия;
• кнопка «» для редактирования мероприятия;
• код мероприятия;
• продолжительность выполнения диагностической работы;
• ссылка на скачивание кодов доступа, необходимых обучающимся, принимающим участие в диагностической работе, для входа в Систему с целью прохождения диагностической работы (до планирования участников диагностической работы файл с кодами доступа выгружается пустым);
• кнопка «Добавить класс» для перехода к планированию участников мероприятия;
• ссылка на скачивание результатов (до окончания оценивания диагностической работы файл с результатами выгружается пустым).
Для того чтобы запланировать классы и обучающихся, принимающих участие в диагностической работе, на странице проведения мероприятия нажмите на кнопку «Добавить класс».
Во всплывающем окне заполните необходимые поля и нажмите на кнопку «Сохранить».
Чтобы перейти к странице ранее созданного мероприятия, необходимо выбрать раздел меню «Мероприятия» и нажать на наименование необходимого мероприятия в перечне.
Добавленный класс и количество участников отобразятся на странице мероприятия. При необходимости добавленный класс можно отредактировать или исключить из планирования.
Чтобы изменить имя класса или количество участников, нажмите на кнопку «Изменить планирование» рядом с наименованием класса и в открывшемся окне внесите изменения в соответствующие поля, нажмите на кнопку «Сохранить».
Для исключения класса из мероприятия нажмите на кнопку «Изменить планирование» и в окне редактирования класса нажмите кнопку «Исключить». Далее в открывшемся диалоговом окне подтвердите действие по исключению класса, нажав на кнопку «Да».
Для внесения изменений в мероприятие нажмите на кнопку рядом с наименованием мероприятия и на открывшейся странице внесите необходимые правки, нажмите на кнопку «Сохранить».
Экспертиза выполняется для работ (заданий), подразумевающих развернутый ответ участника, после завершения участником диагностической работы.
На странице мероприятия из перечня работ выберите работу с пометкой «Требуется экспертиза» и нажмите на данную запись.
Проводить проверку выполненной работы рекомендуется в течение 3 (трех) дней после выполнения ее учеником
Откроется страница проведения экспертизы. На данной странице отображается следующая информация:
• динамика проведения экспертизы (номер варианта проверяемой работы, количество проверенных экспертом работ, оставшееся время на проверку данной работы);
• задания проверяемого варианта с ответами участника;
• поля для внесения критериев оценивания по развернутым ответам участника;
• ссылка на скачивание документа с описанием критериев оценивания (кнопка «Критерии оценивания»).
На странице проведения экспертизы ознакомьтесь с сопроводительной документацией по проверке диагностической работы, нажав на кнопку «Критерии оценивания».
Внимательно прочтите текст задания и развернутый ответ участника на него, после чего в блоке «Критерии оценивания» проставьте критерий в соответствующее заданию пустое поле.
Для полного просмотра задания воспользуйтесь ползунком справа от текста с заданием.
Проставьте критерии оценивания для всех заданий с развернутыми ответами участника.
Требуется проверять только те задания, для которых доступно поле для внесения критериев оценивания.
Если в поле для внесения критериев оценивания стоит крестик, значит, данное задание участник не выполнял и его проверять не нужно.
Для перехода от одного задания к другому воспользуйтесь ползунком, находящимся справа у края окна экрана.
При нехватке времени на проверку работы нажмите кнопку «Добавить время» вверху страницы.
После проверки работы и проставления всех критериев оценивания нажмите на кнопку «Завершить проверку», находящуюся справа внизу страницы проведения экспертизы.
Завершить проверку работы не получится, если заполнены не все критерии или если значение критерия превышает допустимое значение. В таком случае при нажатии на кнопку «Завершить проверку» программа выдаст подсказку с указанием незаполненных или некорректно заполненных полей
Для завершения этапа заполните и/или исправьте требуемую информацию и повторно нажмите кнопку «Завершить проверку».
После завершения проверки развернутых ответов участника автоматически откроется страница проведения мероприятия. В столбце «Оценивание/результат» для проверенной работы будет отображаться итоговый балл за работу (сумма автоматизированного и экспертного оценивания).
Приступайте к проверке следующей работы, требующей экспертной оценки. В результате все работы с развернутыми ответами должны быть проверены и оценены.
Перейдите по ссылке https://fg.resh.edu.ru/
На главной странице выберите кнопку «Войти как обучающийся».
В открывшемся окне введите полученные от учителя код мероприятия и пароль и нажмите на кнопку «Войти».
После входа в Систему ознакомьтесь с информацией на стартовой странице и приступите к выполнению диагностической работы, нажав на кнопку «Приступить к выполнению».
Обучающиеся могут приступить к выполнению работы в указанный период проведения диагностической работы. Время на выполнение работы отсчитывается с момента начала прохождения тестирования участником.
Таймер обратного отсчета выполнения текущего блока заданий диагностической работы отображается в правой верхней части страницы.
Для навигации между заданиями используйте панель с номерами заданий диагностической работы или кнопки «Предыдущий вопрос» и «Следующий вопрос».
Номера выполненных заданий на панели навигации отмечаются бледно-голубым цветом. Номер текущего задания на панели навигации отмечается ярко-голубым цветом.
После выполнения всех доступных заданий необходимо завершить тестирование, нажав кнопку «Завершить тест».
Для того чтобы выйти из Системы, необходимо нажать в правом верхнем углу окна экрана кнопку «Выйти»
Для контроля прогресса прохождения диагностической работы участниками раскройте перечень участников класса, нажав на кнопку «+» напротив класса.
В раскрывшемся перечне участников класса отображаются следующие параметры прогресса прохождения работы участниками:
• Номер работы. Отображается в колонке «Класс/ученик».
• Статус работы (информация о том, приступал или не приступал участник к выполнению диагностической работы). Отображается в колонке «Статус».
• Время начала выполнения диагностической работы. Отображается в колонке «Время начала выполнения».
• Индикатор прогресса прохождения диагностической работы. Отображается в колонке «Прогресс».
• Индикатор оценивания работы (информация о том, требуется экспертиза развернутых ответов для данной работы или нет). Отображается в колонке «Оценивание / результат» до оценивания работы.
• Итоговый результат за выполненную работу (сумма баллов автоматизированного и экспертного оценивания работы). Отображается в колонке «Оценивание / результат» после оценивания работы.
Проводить проверку выполненной работы рекомендуется в течение 3 (трех) дней после выполнения ее учеником
Итоговый балл (сумма автоматизированного и экспертного оценивания) для каждой проверенной работы отображается на странице мероприятия в столбце «Оценивание/результат». Если таблица находится в свернутом состоянии, для просмотра итогового балла нажмите кнопку «+» рядом с наименованием класса.
Для получения подробных результатов по работе каждого участника и просмотра процента выполнения заданий каждым из участников на странице мероприятия нажмите на кнопку «Скачать результаты» и сохраните файл на локальном диске компьютера.
Для проведения диагностической работы убедитесь, что на мероприятие назначены (запланированы) все обучающиеся, принимающие участие в диагностической работе.
Для предоставления участникам доступа к прохождению мероприятия нажмите на кнопку «Скачать коды доступа». В результате на локальный диск компьютера будет сохранен файл в формате MS Excel, содержащий код работы и индивидуальный код для каждого участника.
Для проведения мероприятия направьте каждому участнику любым доступным способом (например, по e-mail) следующую информацию:
• ссылку на «Электронный банк заданий для оценки функциональной грамотности» (https://fg.resh.edu.ru/);
• код работы (отображен в файле с перечнем индивидуальных кодов доступа в колонке «Код работы»);
• индивидуальный код участника (отображен в файле с перечнем индивидуальных кодов доступа в колонке «Индивидуальный код», в Системе используется как пароль участника мероприятия).
>>>>>>> 18556—front
Руководство пользователя
В открывшемся окне введите логин и пароль личного кабинета «Учителя» портала «Российская электронная школа» (https://resh.edu.ru/).
Нажмите кнопку «Войти».
В случае отсутствия учетной записи «Учитель» на портале «Российская электронная школа» см. раздел «Как зарегистрировать личный кабинет учителя?»
На главной странице выберете кнопку «Войти как учитель»
Перейдите по ссылке «Зарегистрироваться в РЭШ».
В открывшемся окне заполните все поля.
После заполнения нажмите «Поступить в школу».
На указанный e-mail будут приходить все системные письма и сообщения.
В случае отсутствия школы в выпадающем списке необходимо направить сообщение оператору, выбрав ссылку «Моей школы нет в списке»
В открывшемся окне заполните форму обращения.
Для этого необходимо указать ИНН школы (обычно документ с ИНН размещается на официальном сайте учебного заведения).
Нажмите «Отправить обращение».
После того как ваша школа появится в списке (обычно добавление нового учреждения с учетом всех проверок занимает несколько дней), можно вернуться к процессу регистрации.
Авторизуйтесь на портале «Российской электронной школы» в роли «Учитель» (https://resh.edu.ru).
В личном кабинете зайдите в раздел «Редактировать профиль».
Нажмите кнопку «Сохранить».
В случае отсутствия школы в выпадающем списке необходимо направить сообщение оператору, выбрав ссылку «Моей школы нет в списке».
В открывшемся окне заполните форму обращения.
Для этого необходимо указать ИНН школы (обычно документ с ИНН размещается на официальном сайте учебного заведения).
Нажмите «Отправить обращение».
После того как ваша школа появится в списке (обычно добавление нового учреждения с учетом всех проверок занимает несколько дней), можно вернуться к процессу регистрации.
В разделе «Мероприятия» нажмите на кнопку «Создать мероприятие».
На странице создания нового мероприятия укажите обязательную информацию:
• заполните поле «Название мероприятия»;
• флажком выберите направление функциональной грамотности;
• в поле «Дата проведения» выберите дату проведения мероприятия.
Укажите контрольно-измерительные материалы (далее – КИМ) для каждого варианта. Для этого нажмите на кнопку «Укажите КИМ» напротив варианта.
В открывшемся всплывающем окне выберите КИМ из перечня доступных, нажмите кнопку «Выбрать». Выбранный КИМ отобразится на странице создания мероприятия.
Для изменения указанного КИМ нажмите на его наименование и затем выберите другой КИМ; для удаления указанного КИМ нажмите на кнопку напротив его наименования.
Для добавления варианта нажмите на кнопку «Добавить вариант». Повторите Шаг 3.
Убедитесь, что внесены все параметры мероприятия, и нажмите на кнопку «Сохранить».
После сохранения нового мероприятия автоматически откроется страница этого мероприятия с возможностью его редактирования.
На странице отображается следующая информация:
• наименование мероприятия;
• кнопка « » для редактирования мероприятия;
• код мероприятия;
• продолжительность выполнения диагностической работы;
• ссылка на скачивание кодов доступа, необходимых обучающимся, принимающим участие в диагностической работе, для входа в Систему с целью прохождения диагностической работы (до планирования участников диагностической работы файл с кодами доступа выгружается пустым);
• кнопка «Добавить класс» для перехода к планированию участников мероприятия;
• ссылка на скачивание результатов (до окончания оценивания диагностической работы файл с результатами выгружается пустым).
Для того чтобы запланировать классы и обучающихся, принимающих участие в диагностической работе, на странице проведения мероприятия нажмите на кнопку «Добавить класс».
Во всплывающем окне заполните необходимые поля и нажмите на кнопку «Сохранить».
Чтобы перейти к странице ранее созданного мероприятия, необходимо выбрать раздел меню «Мероприятия» и нажать на наименование необходимого мероприятия в перечне.
Добавленный класс и количество участников отобразятся на странице мероприятия. При необходимости добавленный класс можно отредактировать или исключить из планирования.
Чтобы изменить имя класса или количество участников, нажмите на кнопку «Изменить планирование» рядом с наименованием класса и в открывшемся окне внесите изменения в соответствующие поля, нажмите на кнопку «Сохранить».
Для исключения класса из мероприятия нажмите на кнопку «Изменить планирование» и в окне редактирования класса нажмите кнопку «Исключить». Далее в открывшемся диалоговом окне подтвердите действие по исключению класса, нажав на кнопку «Да».
Для внесения изменений в мероприятие нажмите на кнопку рядом с наименованием мероприятия и на открывшейся странице внесите необходимые правки, нажмите на кнопку «Сохранить».
Экспертиза выполняется для работ (заданий), подразумевающих развернутый ответ участника, после завершения участником диагностической работы.
На странице мероприятия из перечня работ выберите работу с пометкой «Требуется экспертиза» и нажмите на данную запись.
Проводить проверку выполненной работы рекомендуется в течение 3 (трех) дней после выполнения ее учеником
Откроется страница проведения экспертизы. На данной странице отображается следующая информация:
• динамика проведения экспертизы (номер варианта проверяемой работы, количество проверенных экспертом работ, оставшееся время на проверку данной работы);
• задания проверяемого варианта с ответами участника;
• поля для внесения критериев оценивания по развернутым ответам участника;
• ссылка на скачивание документа с описанием критериев оценивания (кнопка «Критерии оценивания»).
На странице проведения экспертизы ознакомьтесь с сопроводительной документацией по проверке диагностической работы, нажав на кнопку «Критерии оценивания».
Внимательно прочтите текст задания и развернутый ответ участника на него, после чего в блоке «Критерии оценивания» проставьте критерий в соответствующее заданию пустое поле.
Для полного просмотра задания воспользуйтесь ползунком справа от текста с заданием.
Проставьте критерии оценивания для всех заданий с развернутыми ответами участника.
Требуется проверять только те задания, для которых доступно поле для внесения критериев оценивания.
Если в поле для внесения критериев оценивания стоит крестик, значит, данное задание участник не выполнял и его проверять не нужно.
Для перехода от одного задания к другому воспользуйтесь ползунком, находящимся справа у края окна экрана.
При нехватке времени на проверку работы нажмите кнопку «Добавить время» вверху страницы.
После проверки работы и проставления всех критериев оценивания нажмите на кнопку «Завершить проверку», находящуюся справа внизу страницы проведения экспертизы.

Завершить проверку работы не получится, если заполнены не все критерии или если значение критерия превышает допустимое значение. В таком случае при нажатии на кнопку «Завершить проверку» программа выдаст подсказку с указанием незаполненных или некорректно заполненных полей
Для завершения этапа заполните и/или исправьте требуемую информацию и повторно нажмите кнопку «Завершить проверку».
После завершения проверки развернутых ответов участника автоматически откроется страница проведения мероприятия. В столбце «Оценивание/результат» для проверенной работы будет отображаться итоговый балл за работу (сумма автоматизированного и экспертного оценивания).
Приступайте к проверке следующей работы, требующей экспертной оценки. В результате все работы с развернутыми ответами должны быть проверены и оценены.
На главной странице выберите кнопку «Войти как обучающийся».
В открывшемся окне введите полученные от учителя код мероприятия и пароль и нажмите на кнопку «Войти».

После входа в Систему ознакомьтесь с информацией на стартовой странице и приступите к выполнению диагностической работы, нажав на кнопку «Приступить к выполнению».
Обучающиеся могут приступить к выполнению работы в указанный период проведения диагностической работы. Время на выполнение работы отсчитывается с момента начала прохождения тестирования участником.
Таймер обратного отсчета выполнения текущего блока заданий диагностической работы отображается в правой верхней части страницы.
Для навигации между заданиями используйте панель с номерами заданий диагностической работы или кнопки «Предыдущий вопрос» и «Следующий вопрос».
Номера выполненных заданий на панели навигации отмечаются бледно-голубым цветом. Номер текущего задания на панели навигации отмечается ярко-голубым цветом.
После выполнения всех доступных заданий необходимо завершить тестирование, нажав кнопку «Завершить тест».
Для того чтобы выйти из Системы, необходимо нажать в правом верхнем углу окна экрана кнопку «Выйти»
Для контроля прогресса прохождения диагностической работы участниками раскройте перечень участников класса, нажав на кнопку «+» напротив класса.
В раскрывшемся перечне участников класса отображаются следующие параметры прогресса прохождения работы участниками:
• Номер работы. Отображается в колонке «Класс/ученик».
• Статус работы (информация о том, приступал или не приступал участник к выполнению диагностической работы). Отображается в колонке «Статус».
• Время начала выполнения диагностической работы. Отображается в колонке «Время начала выполнения».
• Индикатор прогресса прохождения диагностической работы. Отображается в колонке «Прогресс».
• Индикатор оценивания работы (информация о том, требуется экспертиза развернутых ответов для данной работы или нет). Отображается в колонке «Оценивание / результат» до оценивания работы.
• Итоговый результат за выполненную работу (сумма баллов автоматизированного и экспертного оценивания работы). Отображается в колонке «Оценивание / результат» после оценивания работы.
Проводить проверку выполненной работы рекомендуется в течение 3 (трех) дней после выполнения ее учеником
Итоговый балл (сумма автоматизированного и экспертного оценивания) для каждой проверенной работы отображается на странице мероприятия в столбце «Оценивание/результат». Если таблица находится в свернутом состоянии, для просмотра итогового балла нажмите кнопку «+» рядом с наименованием класса.

Для получения подробных результатов по работе каждого участника и просмотра процента выполнения заданий каждым из участников на странице мероприятия нажмите на кнопку «Скачать результаты» и сохраните файл на локальном диске компьютера.
Для проведения диагностической работы убедитесь, что на мероприятие назначены (запланированы) все обучающиеся, принимающие участие в диагностической работе.
Для предоставления участникам доступа к прохождению мероприятия нажмите на кнопку «Скачать коды доступа». В результате на локальный диск компьютера будет сохранен файл в формате MS Excel, содержащий код работы и индивидуальный код для каждого участника.

Для проведения мероприятия направьте каждому участнику любым доступным способом (например, по e-mail) следующую информацию:
fg.resh.edu.ru — электронный банк заданий для оценки функциональной грамотности
fg.resh.edu.ru — электронный банк заданий для оценки функциональной грамотности.
fg.resh.edu.ru
Для получения доступа к таким заданиям, необходимо быть зарегистрированным пользователем на портале Российская электронная школа (РЭШ) — resh.edu.ru. Осуществить вход можно как учитель. Также выполнить вход можно как обучающийся/эксперт.
Для того чтобы войти как учитель, потребуется воспользоваться соответствующей ссылкой, после чего указать информацию, касающуюся логина и пароля. Это логин и пароль учителя на портале РЭШ. Как только эти данные указаны, следует нажать на кнопку «Войти».
Если пользователь пока не зарегистрирован, необходимо выполнить соответствующую процедуру, для чего следует воспользоваться ссылкой «Зарегистрироваться в РЭШ». В результате этого будет предложено заполнить стандартную форму.
Что необходимо указать в ходе выполнения регистрации? Прежде всего, следует выбрать то, в качестве кого осуществляется регистрация. Зарегистрироваться на портале РЭШ может не только учитель, но также ученик и родитель.
В ходе регистрации необходимо указать адрес электронной почты (e-mail), который в последующем будет использоваться для осуществления входа в систему. Также необходимо придумать и подтвердить пароль. Он также в дальнейшем используется для осуществления входа в личный кабинет на fg.resh.edu.ru.
Регистрация
Помимо данных для возможности выполнения входа в систему регистрационная форма также требует указания фамилии, имени и отчества (последнее указывается по желанию). Здесь же можно выбрать пол. Далее следует заполнение информации о стране, регионе, населённом пункте и школе. Все данные следует выбирать из предлагаемых вариантов, представленных в выпадающих меню.
В том случае если нужной школы нет в списке, необходимо перейти по соответствующей ссылке. В результате будет предложено обратиться в службу поддержки, заполнив стандартную форму.
После того как все необходимые данные для регистрации заполнены, понадобится ввести код с предложенной картинки (при необходимости его можно обновить). После этого останется принять соглашение об обработке персональных данных, поставив соответствующую галочку, и нажать на «Поступить в школу».
Когда пользователь окажется зарегистрированным, он сможет в любое время выполнить вход в личный кабинет. Для этого достаточно будет указать логин и пароль. Если последний окажется утерянным, его можно будет восстановить. Для этого понадобится воспользоваться ссылкой «Я забыл пароль». Это позволит восстановить доступ на портал Российская электронная школа. Для этого в свою очередь понадобится ввести свой e-mail или логин, после чего нажать на «Отправить». В результате письмо с инструкцией по смене пароля окажется высланным на указанную электронную почту в течение нескольких минут.
Вход для учителя
На странице входа в систему также представлено руководство пользователя.
Войти в личный кабинет на сайте fg.resh.edu.ru может не только учитель, но и обучающийся/эксперт. В этом случае необходимо воспользоваться соответствующей ссылкой, после чего указать код мероприятия и пароль. Далее понадобится отметить пункт «Я не робот» и нажать на кнопку «Войти».
Таким образом, зайти в электронный банк заданий для оценки функциональной грамотности ученики могут только по коду мероприятия, который необходимо получить от учителя. Само мероприятие создаётся учителем в одноимённом разделе. На странице создания нового мероприятия необходимо указание такой информации как название и дата проведения. Также флажком необходимо выбрать направление функциональной грамотности.
После этого следует указать КИМ — контрольно-измерительные материалы для каждого варианта. Для осуществления этой процедуры следует нажать на кнопку «Укажите КИМ» напротив варианта. В открывшемся окне следует выбрать КИМ из перечня доступных. Как только это сделано, необходимо нажать на кнопку «Выбрать». В результате выбранный КИМ покажется на странице создания мероприятия. Если необходимо изменить указанный контрольно-измерительный материал, следует нажать на его наименование, после чего выбрать другой КИМ. Если необходимо вовсе удалить указанный КИМ, нужно нажать на кнопку крестика напротив его названия.
Создание мероприятия
Для того чтобы добавить вариант, нужно нажать на кнопку «Добавить вариант». Далее следует указать КИМ. Как только все необходимые параметры мероприятия внесены, следует нажать на кнопку «Сохранить».
После того как мероприятие сохранено, автоматически открывается страница, позволяющая осуществлять его редактирование. Какая именно информация отображается на данной странице? Здесь можно посмотреть наименование мероприятия и его код. Здесь же доступно редактирование. Также отображается информация о продолжительности выполнения диагностической работы. Среди прочего оказывается представленной ссылка, позволяющая скачать коды доступа, которые необходимы обучающимся, принимающим участие в диагностической работе. Такие коды необходимы для того, чтобы ученики могли осуществить вход в систему fg.resh.edu.ru.
Сам вход нужен для возможности прохождения диагностической работы. Стоит отметить, что до того, как происходит планирование участников диагностической работы, файл с кодами доступа оказывается пустым. Среди прочего также представлена кнопка «Добавить класс», позволяющая перейти к планированию участников мероприятия. Здесь же доступна ссылка на скачивание результатов. До того, как завершится оценивание диагностической работы, файл с результатами является пустым.
Добавить класс
Для того чтобы запланировать классы и обучающихся, которые будут участвовать в диагностической работе, на странице проведения мероприятия необходимо нажать на кнопку «Добавить класс». Во всплывающем окне потребуется заполнить необходимые поля, после чего нажать на кнопку «Сохранить». На странице мероприятия отобразится информация о добавленном классе и количестве участников. В случае необходимости класс, который оказался добавлен, может быть отредактирован либо исключён из планирования.
Для изменения имени класса, а также количества участников потребуется нажать на кнопку «Изменить планирование», расположенную рядом с наименованием класса. В результате откроется окно, в котором необходимо внести изменения, после чего нажать на «Сохранить». Чтобы исключить класс из мероприятия, следует нажать на кнопку «Изменить планирование». В открывшемся окне редактирования класса необходимо нажать на кнопку «Исключить». После этого в появившемся диалоговом окне понадобится подтвердить своё действие по исключению класса, для чего требуется нажать на кнопку «Да». Чтобы внести изменения в предстоящее мероприятие, следует нажать на кнопку с изображением карандаша, которая расположена рядом с наименованием мероприятия. После этого откроется страница, где понадобится внести изменения, и нажать на «Сохранить».
Изменить планирование
После того как мероприятие на fg.resh.edu.ru создано, учителю необходимо пригласить учеников. Как это сделать? Прежде всего, учителю для проведения диагностической работы необходимо убедиться в том, что на запланированное мероприятие назначены все обучающиеся, которые должны принять участие в работе.
Далее следует предоставить участникам доступ к прохождению мероприятия. Для этого необходимо воспользоваться кнопкой «Скачать коды доступа». После этого на локальный диск компьютера окажется сохранён файл в формате MS Excel. В этом файле будет представлен код работы, а также индивидуальный код для каждого участника.
Коды доступа
Для того чтобы провести мероприятие, необходимо всем ученикам направить ссылку на электронный банк заданий для оценки функциональной грамотности, то есть сайт fg.resh.edu.ru. Также нужно направить код работы, который отображён в файле с перечнем индивидуальных кодов доступа (колонка «Код работы»). Отправить необходимо и индивидуальный код участника, который представлен в файле с перечнем индивидуальных кодов доступа (колонка «Индивидуальный код»). Именно последний используется в системе в качестве пароля участника мероприятия. Передать необходимую информацию можно любым удобным способом, например, отправить её на электронную почту ученика.
Ученику для прохождения тестирования потребуется перейдите по полученной от учителя ссылке на сайт fg.resh.edu.ru. Далее нужно выбрать вариант входа в качестве обучающегося. После этого понадобится указать код мероприятия и пароль, а затем нажать на Войти». Как только вход в систему осуществлён, нужно ознакомиться с информацией, представленной на стартовой странице. После этого можно приступать к выполнению диагностической работы, для чего следует воспользоваться кнопкой «Приступить к выполнению».
Вход для обучающегося
Стоит отметить, что приступить к выполнению работы можно только в указанный период проведения диагностической работы. Отсчёт времени, которое отводится на выполнение работы, начинается с того момента, когда ученик приступает к прохождению тестирования. Таймер обратного отсчёта можно увидеть в правой верхней части веб-страницы. Такой таймер касается выполнения текущего блока заданий диагностической работы.
Банк заданий по функциональной грамотности
Каждая ситуация подкреплена дидактической карточкой для педагога.
С учениками 1-4 классов отрабатываем метапредметные навыки
С учениками 5-9 классов развиваем:
- Читательскую грамотность
- Математическую грамотность
- Естественнонаучную грамотность
- Креативное мышление
Каждое задание представлено в виде ситуации с 3 уровнями сложности. Разработано > 10 различных типов и форматов заданий.
Как использовать?
Что получает педагог?
Каждое задание сопровождается дидактической карточкой с подробной инструкцией об отработке навыка, а также рекомендациями по включению заданий в учебный процесс.
Кроме того, в пакет входит серия вебинаров для учителей. Отдельно разработан курс повышения квалификации от специалистов в теме PISA.
Инструкция
по выполнению заданий на образовательной платформе «Российская электронная
школа» (РЭШ)
1. 
зайдете под своими логинами и паролями на сайт РЭШ, нажмите на свою фамилию в правом
верхнем углу
2. 
профиль, где нужно нажать на «Задания».
3. 
появившейся странице вы увидите все созданные для вас задания. Те задания,
статус у которых «Создано», новые, их и нужно выполнять. Для этого нажмите на
«Урок».
4. Далее вы увидите, для
кого создано задание, в какие сроки его нужно выполнить, и что именного нужно
сделать: Просмотрите конспект урока, …

и посмотрите видеоролик в основной части, выписывая слова (эти же слова вы
найдете в Конспекте урока, поэтому его стоит просмотреть до видеоролика).
… После этого выполните
тренировочные задания.
В
случае непонимания задания на английском языке, нажмите на «?».
Появится окно с
объяснением. Если будет написано «внимательно ознакомьтесь с заданием», а вы
так и не поняли, что нужно делать, придется воспользоваться словарем или
переводчиком в интернете. Задания однотипные, очень скоро вы запомните их
перевод, а еще лучше запишите их в тетрадь.
5. 
тренировочных упражнений вы увидите, сколько из них вы сделали правильно,
номера правильно выполненных упражнений окрасятся зеленым, неправильно
выполненных – красным.
6. Чтобы
посмотреть, что вы сделали не так, нажмите на номер упражнения красного цвета.
Подумайте, в чем ваши ошибки, запишите их при необходимости.
7. Чтобы
посмотреть, какую оценку вы получили за тренировочные упражнения, вернитесь в
свой профиль, нажав на фамилию в правом верхнем углу, а затем на «Дневник».
8. 
«Результат» фразу «Изучите материал урока», это значит «2», поэтому вам стоит
еще раз переделать тренировочные задания, нужно это не только для исправления
оценки, но в первую очередь для закрепления материала.
9. 
переделывать эти задания, пока не добьётесь желаемого результата. Для кого-то
это …

10. После этого выполните оба
варианта контрольных заданий.
Внимание!!!
К сожалению, на РЭШ встречаются ошибки. Запишите на листок/ в тетрадь, в каком
задании и какой ответ вам засчитывают, как неправильный. По завершении задания
вы сможете мне сообщить об этой ошибке, и я изменю оценку, выставленную
автоматически, в лучшую сторону, ЕСЛИ ВЫ ОКАЖЕТЕСЬ ПРАВЫ!!!
11. После
выполнения контрольных заданий вы снова можете посмотреть свои оценки в
«Дневнике». Если вас не устраивают
результаты за контрольные задания, то переделать вы их сможете уже только на
следующий день!
12. 
того, как вы добились желаемого результата, зайдите в «Задания», нажмите на
«Урок» и в «Поле описания решения» напишите «Выполнено», и при необходимости
именно здесь напишите, какие ошибки вы нашли в уроке, т.е. вы считаете свой
ответ правильным, а программа засчитывает, как ошибку. После чего нажмите
«Отправить на проверку».
13. Нажмите
на «Ок».

что …
14. 
вы вернетесь после этого в свой профиль, нажмете на «Задания», вы убедитесь,
что статус этого задания изменился на «Ожидает проверки».
15. После
того, как учитель проверит ваш Дневник на РЭШ и ваши замечания по ошибкам в
уроке, он выставит окончательную оценку, а статус этого задания

на «Оценено». Чтобы увидеть, какую
итоговую оценку учитель поставит в журнал, нажмите на «Просмотр».
16. В журнал выставляется
средняя оценка из оценок за тренировочные и контрольные задания. В нашем
примере выше были следующие оценки «4,4,5», поэтому средний балл «4». При
необходимости учитель может прокомментировать оценку.
Помните, что получить хорошую оценку конечно важно, но еще важнее
получить ЗНАНИЯ! Желаю вам успехов на этом подчас нелегком пути!
ДИАГНОСТИКА
по функциональной грамотности 2022 года
Видеоинструкция для педагога и учеников по участию в диагностике
функциональной грамотности

Рекомендации по проведению стартовой диагностики функциональной грамотности обучающихся
Реестр вопросов-ответов участников совещания 28.01.2022 «Организация участия российских школьников в исследовании PISA-2022»
Методические рекомедации:
- Методические рекомендации по формированию математической грамотности обучающихся 5-9 классов с использованием открытого банка заданий на цифровой платформе
- Методические рекомендации по формированию читательской грамотности обучающихся 5-9 классов с использованием открытого банка заданий на цифровой платформе
- Методические рекомендации по формированию естественно-научной грамотности обучающихся 5-9 классов с использованием открытого банка заданий на цифровой платформе
- Методические рекомендации по формированию финансовой грамотности обучающихся 5-9 классов с использованием открытого банка заданий на цифровой платформе
- Методические рекомендации по формированию креативного мышления обучающихся 5-9 классов с использованием открытого банка заданий на цифровой платформе
- Методические рекомендации по формированию глобальных компетенций обучающихся 5-9 классов с использованием открытого банка заданий на цифровой платформе
|
№ |
Направление функциональной грамотности |
Вариант на РЭШ |
Спецификация работы |
Задания работы, система оценивания |
|
1 |
Математическая грамотность |
8 класс, вариант 2 2021 года |
Скачать |
Скачать |
|
2 |
Читательская грамотность |
8 класс, вариант 2 2021 года |
Скачать |
Скачать |
|
3 |
Естественно-научная грамотность |
9 класс, вариант 2 2021 года |
Скачать |
Скачать |
|
4 |
Финансовая грамотность |
9 класс, вариант 1 2021 года |
Скачать |
Скачать |
|
5 |
Креативное мышление |
9 класс, вариант 1 2021 года |
Скачать |
Скачать |
|
№ |
Направление функциональной грамотности |
Вариант на РЭШ |
Спецификация работы |
Задания работы, система оценивания |
|
1 |
Математическая грамотность |
8 класс, вариант 1 2021 года |
Скачать |
Скачать |
|
2 |
Читательская грамотность |
9 класс, вариант 1 2021 года |
Скачать |
Скачать |
|
3 |
Естественно-научная грамотность |
9 класс, вариант 1 2021 года |
Скачать |
Скачать |
|
4 |
Финансовая грамотность |
9 класс, вариант 2 2021 года |
Скачать |
Скачать |
|
5 |
Креативное мышление |
9 класс, вариант 2 2021 года |
Скачать |
Скачать |
Весна 2020 года застала врасплох многие школы. Коронавирусная инфекция и возможный длительный карантин побудили Министерство Просвещения серьезно задуматься о том, чтобы перевести школьное образование на дистанционный режим. Освоить новые технические достижения оказалось не так уж и просто. В условиях колоссальной нагрузки учителям сложно дополнительно осваивать новые принципы работы.
В помощь вам, дорогие педагоги, родители и учащиеся, мы публикуем эту пошаговую инструкцию по использованию сервиса «Российская электронная школа». Надеемся, статья будет полезна и поможет вам почувствовать облегчение. Вы убедитесь, что цифровые технологии — это легко и просто. Желаем успехов и хорошего настроения!
Администрация портала ТелекомДом.Ком
Кто я и зачем я здесь, напишу в комментариях в конце статьи 🙂
0.9%
Проголосовало: 83676
Пожалуйста, поделитесь этой статьей со всеми своими коллегами и знакомыми. Они будут благодарны вам за поддержку!
Внимание! Многие отмечают, что РЭШ не работает или работает плохо. Что делать в таком случае, обсуждается в этой статье.
Содержание
- Знакомство с сервисом
- Структура видеоуроков
- Начнём урок
- Основная часть
- Тренировочные задания
- Контрольные задания
- Дополнительный модуль
- Другие возможности сервиса
- Пошаговая инструкция по работе с сервисом «Российская электроная школа»
- Регистрация в РЭШ
- Вход в Российскую Электронную Школу
- Личный кабинет ученика
- Начало работы
- Расписание занятий
- Дневник
- Достижения
- Уведомления
- Избранное
- Заметки
- Личный кабинет учителя
- Начало работы
- Ученики
- Задания
- Личный кабинет родителя
- Начало работы
- Дети
- Быстрый поиск
- Спасибо за чтение!
Знакомство с сервисом
Официальный сайт «Российской электронной школы» находится по адресу: https://resh.edu.ru/
Это удобная интерактивная система, объединяющая в себе более 30 учебных курсов по всем основным образовательным направлениям в школе. Программа полностью соответствует ФГОС и использует рекомендуемые образовательные программы.
Видеоуроки состоят каждый из пяти модулей:
- Мотивация
- Объяснение
- Тренировка
- Контроль
- Дополнительная информация
Для учащихся первого класса контрольный модуль не используется.
Всего на сайте 31 программа по основным школьным предметам. Только задумайтесь: опубликовано больше 6 тысяч видеоуроков!
Структура видеоуроков
Рассмотрим более подробно структуру каждого видеоурока. Это позволит вам и самостоятельно, придерживаясь этих же принципов, разрабатывать занятия для очного режима обучения в будущем.
Начнём урок
Это вступительная часть, во время которой нужно вовлечь учащегося в образовательный процесс и обозначить тему урока. Главное предназначение — активизировать внимание ученика и развить в нем интерес к рассматриваемой теме.
Основная часть
Объясняется новый материал с помощью увлекательных интерактивных элементов, анимационных роликов или видео. Задача — полностью и простым языком раскрыть изучаемую тему.
Весь материал предоставляется учащемуся в интерактивном формате.
Одна из главных форм обучения — это видеоролики, с помощью которых удается визуализировать модели и явления как по гуманитарным, так и по техническим направлениям.
Также в этом модуле могут быть разобраны примеры контрольных заданий или теста. Ученики могут взаимодействовать с интерактивными материалами, что повышает усвояемость предмета.
Тренировочные задания
Этот тренировочный модуль позволяет:
- закрепить содержание урока;
- осознать особенности изученного вопроса;
- расширить имеющиеся знания;
- развить способность работать со справочной информацией;
- изучить и закрепить сложные факты.
Главное предназначение этого модуля — развить способность детей применять на практике новые знания и проводить исследовательскую деятельность.
Элементы тренировочного модуля:
- лабораторная работа;
- практическая работа;
- 3d-модели;
- интерактивные задания.
Контрольные задания
Этот модуль необходим, чтобы контролировать результаты обучения школьников и выявлять сложности в способности применять новые знания на практике.
Дополнительный модуль
Используется для того, чтобы расширить навыки и знания учеников, предоставить им дополнительную информацию, которая связана с изучаемой темой. Прилагается:
- список литературы;
- тезаурус;
- список онлайн-ресурсов по теме.
Другие возможности сервиса
На портале Российской Электронной Школы есть и другие полезные сервисы и модули. Они доступны после авторизации пользователя в его личном кабинете.
Существует три роли пользователя: ученик, учитель и родитель. В зависимости от роли появляются те или иные возможности.
- Ученик. Учащиеся привязываются к своим учителям. Составляются расписания занятий. Можно проходить уроки в онлайн-режиме, получать домашние задания и их оценку. Уроки можно добавлять в «Избранное».
- Учитель. Педагоги могут привязывать к себе учеников, формировать ученические группы, составлять расписания, организовывать прохождение уроков, Оценивать и назначать домашние задания, добавлять уроки в «Избранное».
- Родитель. К родителям привязываются дети, можно проходить уроки, добавлять их в «Избранное» и решать задания в контрольном модуле.
На сайте также опубликовано огромное количество материалов, предоставленных с других образовательных ресурсов. Дети могут посещать виртуальные музеи, смотреть театральные постановки, кино и концерты.
Пошаговая инструкция по работе с сервисом «Российская электроная школа»
Опишем особенности регистрации личного кабинета и использования сервиса для учителей, учеников и родителей, а также другие важные вопросы.
Если у вас остались вопросы, можете задать их в комментариях к этой статье. Задавайте вопросы, отвечайте на чужие и общайтесь с коллегами!
Инструкция по переводу сотрудников на удаленку
Регистрация в РЭШ
Нажмите кнопку Вход/Регистрация, расположенную в правом верхнем углу. В зависимости от того, зарегистрированы ли вы уже на сервисе, выберите нужный пункт самостоятельно.

Чтобы зарегистрироваться в Российской Электронной школе, укажите:
- роль: ученик, учитель или родитель;
- адрес электронной почты;
- пароль;
- фамилию и имя;
- дату рождения.
Если в списке образовательных организаций не нашлась ваша школа, нужно воспользоваться кнопкой Добавить образовательную организацию.

Вы также можете указать свой пол и отчество. Если вы ученик, укажите класс, в котором учитесь.
Примите Соглашение об обработке персональных данных и кликните по Поступить в школу. На емайл придет письмо со ссылкой для подтверждения операции. Нажмите на эту ссылку, чтобы завершить регистрацию.
Вход в Российскую Электронную Школу
Если в правом верхнем углу нажать на Вход, откроется страница входа в РЭШ. Здесь нужно указать свои данные авторизации (логин и пароль» и затем нажать на кнопку Войти.

Также для авторизации можно использовать кнопки социальных сетей ВК и FB. Просто нажмите на значок соцсети, в которой вы уже авторизованы, а система автоматически заполнит все поля авторизации или регистрации. Остальные пункты нужно будет заполнить самостоятельно.
Если вы не помните пароль от своей учетной записи, можно его восстановить. Для этого нажмите на ссылку Я забыл пароль. На привязанный емайл придет письмо с инструкцией по восстановлению доступа.
Личный кабинет ученика
Начало работы
В верхней части страницы находится главное меню личного кабинета пользователя, состоящее из пунктов:
- Расписание
- Учителя
- Задания
- Дневник
- Достижения
- Уведомления
- Избранное
- Заметки
В левом столбике находятся данные о пользователе:
- Фотография
- Имя и фамилия
- Адрес школы
- Класс
- Возраст
- Дата рождения
Чтобы исправить неверные данные, нужно нажать на ссылку Редактировать профиль.

Чтобы поменять привязанный емайл, пароль или отредактировать виджеты статистики и активности, воспользуйтесь ссылкой Настройки.
Когда родители регистрируются на сервисе, чтобы следить за успехами своего ребенка, в уведомлениях появится сообщение, с помощью которого можно связать аккаунт ученика с родительским аккаунтом.

Чтобы привязать родителя, нужно перейти по ссылке в сообщении. В результате ученик увидит в своем кабинете информацию о привязанных родителях.
Все основные действия ученика фиксируются и отображаются в разделе Активность, который располагается в колонке справа.

Расписание занятий
Чтобы ученик мог легко планировать свой процесс обучения, он может воспользоваться расписанием занятий, которое составляется согласно текущей учебной программы.
Чтобы создать курс, нажмите на кнопку Добавить . Появится форма добавления.

В этой форме ученик может выбрать подходящий для него вариант:
- Стандартный курс. Система автоматически создает стандартные курсы обучения для указанного класса. Также можно указать два иностранных языка, чтобы включить их в расписание.
- Индивидуальный курс. Напишите название и укажите подходящие для вас параметры: количество уроков на каждый день, изучаемые предметы, класс и уроки.
После того, как вы заполнили форму, нажмите Сохранить. В Расписании появится информация о выбранном курсе.
Перемещаясь по стрелочкам Влево и Вправо, можно знакомится с тем, какие занятия будут проводиться или проводились в другой день.
Расписание составлено в красивую табличку.

Каждая ячейка содержит следующую информацию:
- дата учебного дня;
- список предметов;
- номера уроков.
Если нажать на номер урока, вы попадете на его страницу.
Дневник
В дневнике можно анализировать собственную успеваемость. Здесь содержится информация о тех уроках, которые были пройдены и каковы результаты выполнения практических упражнений и задач учащегося.
Вы можете выбрать нужный предмет в списке вверху и просмотреть статистику по всем предметам, изучаемым темам и урокам, а также ознакомиться с результатами проверки выполняемых заданий.
Достижения
В разделе Достижения можно подробно познакомиться со статистикой успеваемости учащегося.
Статистика курса помогает узнать следующие данные:
- количество пройденных уроков;
- количество выполненных тестов;
- средний балл выполнения тестов;
- сколько процентов от общего курса уже пройдено.
Вы можете выбрать любой предмет в списке и просмотреть статистику по будущим занятиям, как это показано на скриншоте.

Чтобы ознакомиться с дополнительными данными, нажмите на кнопку :
- класс
- тема занятия
- текущий результат
- когда был сделан наилучший результат
- тип задания
- статус текущего урока
Уведомления
В этом разделе можно ознакомиться со всеми уведомлениями и оповещениями, а также с событиями, напоминаниями и заметками в календаре.

Чтобы увидеть весь текст сообщения, нажмите на его карточку.
Избранное
В этом разделе можно просмотреть все уроки, которые ученик добавил в него, нажав на соответствующую иконку.

С помощью фильтров по предметам и классам можно быстро находить нужные уроки. Фильтры работают как отдельно друг от друга, так и в сочетании друг с другом.
Заметки
Очень удобный раздел для ведения личных записей, сохранения важных ссылок и пометок. Вся интересная для ученика информация, которую он бы хотел где-то сохранить, может быть размещена в заметках.

Вы можете написать заметку в текстовом поле. Затем с помощью привязки к уроку связать эту информацию с нужным занятияем. После того, как вы указали все нужные параметры, нажмите кнопку Добавить заметку.
Каждая заметка содержит текст, ссылку на привязанный урок и дату создания.
Личный кабинет учителя
Начало работы
Многие элементы личного кабинета преподавателя совпадают с тем, что видит у себя в кабинете ученик. Для перемещения по разделам доступно верхнее меню:
- Расписание
- Ученики
- Задания
- Уведомления
- Избранное
- Заметки
В левой колонке можно ознакомиться с личной информацией учителя:
- Фотография
- Имя и фамилия
- Дата рождения
Если нужно внести изменения, можно воспользоваться ссылкой Редактировать профиль.

Чтобы изменить емайл, пароль, содержание виджетов статистики и активности, а также чтобы добавить вузы или специальности, можно воспользоваться ссылкой Настройки.
Ученики
Нажмите на Пригласить учеников. Появится всплывающее окно, содержащее ссылку для перехода. Ее можно отправить зарегистрированным на Российской Электронной Школе ученикам.

После того, как ученик перейдет по ссылке, в вашем кабинете в разделе Уведомления отобразится сообщение.

Чтобы привязать учеников, нужно перейти на страницу Ученики, выделить галочкой нужные строки и нажать на Подтвердить.

Так выбранные вами ученики будут закреплены за вами, как за своим учителем.
Задания
В этом разделе можно назначать учащимся персональные задания.
Кликните на кнопку Добавить задание и заполните форму.

После публикации все указанные в форме учащиеся получат уведомление об индивидуальном задании.
Личный кабинет родителя
Начало работы
Личный кабинет родителя в Российской Электронной Школе очень похож на кабинеты учителя и ученика. Но имеет свои особенности. Рассмотрим, какие возможности доступны этой группе пользователей.
Вверху экрана располагается главное меню со ссылками на разделы:
- Дети
- Уведомления
- Избранное
- Заметки
В левом столбце можно посмотреть данные пользователя:
- Фотография
- Имя и фамилия
- адрес школы, куда ходят дети
- класс, где учится ребенок
- возраст родителя
- дата рождения
Чтобы изменить данные или установить другое фото, нажмите на ссылку Редактировать профиль.

Чтобы изменить емайл, пароль, содержание виджетов статистики и активности, добавить вузы и специальности, перейдите по ссылке Настройки.
Дети

Нажмите на кнопку Привязать учетную запись ребёнка. Откроется всплывающее окно, где нужно выбрать, хотите ли вы зарегистрировать его как нового пользователя или привязать уже существующий аккаунт.

Если ваш ребенок еще не имеет личной учетной записи, выберите пунт Зарегистрировать. Откроется окно заполнения регистрационных данных.

Если у вашего ребенка уже есть учетная запись, выберите пункт Привязать. Откроется форма для ввода его логина или адреса электронной почты.

Привязка детей позволяет получить доступ к их статистике, благодаря чему вы сможете лучше контролировать процесс обучения.
Быстрый поиск
Чтобы пользователям было удобнее, на портале Российской Электронной Школы был внедрен многофункциональный расширенный поиск.

С помощью выпадающего списка можно конкретизировать ваш поисковый запрос, указав где именно вы хотите найти интересующую вас информацию.

Выберите категорию, и появится окно ввода запроса.

На отдельную страницу выводятся результаты поиска.

Левая колонка этой страницы позволяет уточнить текущий запрос, чтобы сократить количество результатов.
Спасибо за чтение!
Если у вас остались вопросы, вы можете обсудить их с другими читателями нашего сайта в комментариях ниже. Мы будем дополнять эту статью ответами на наиболее популярные вопросы.
Понравилось?