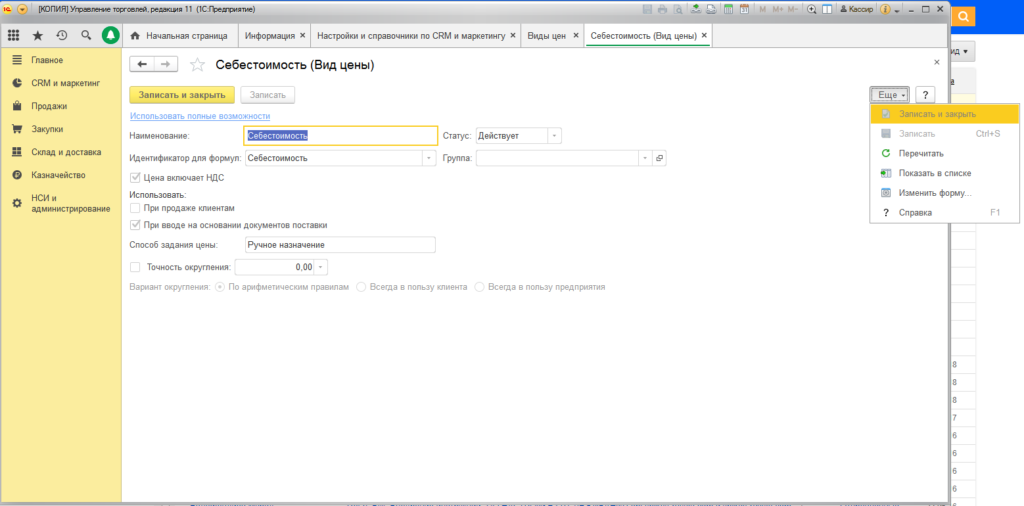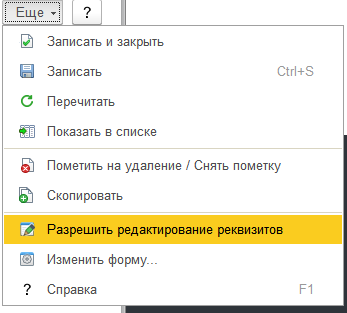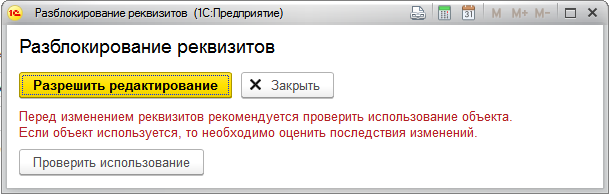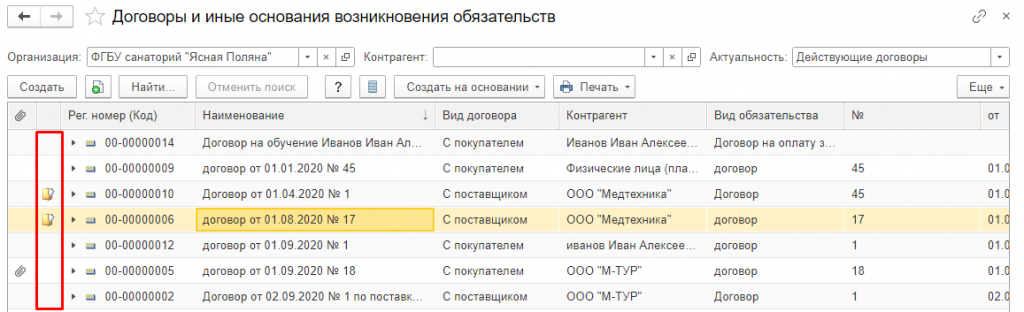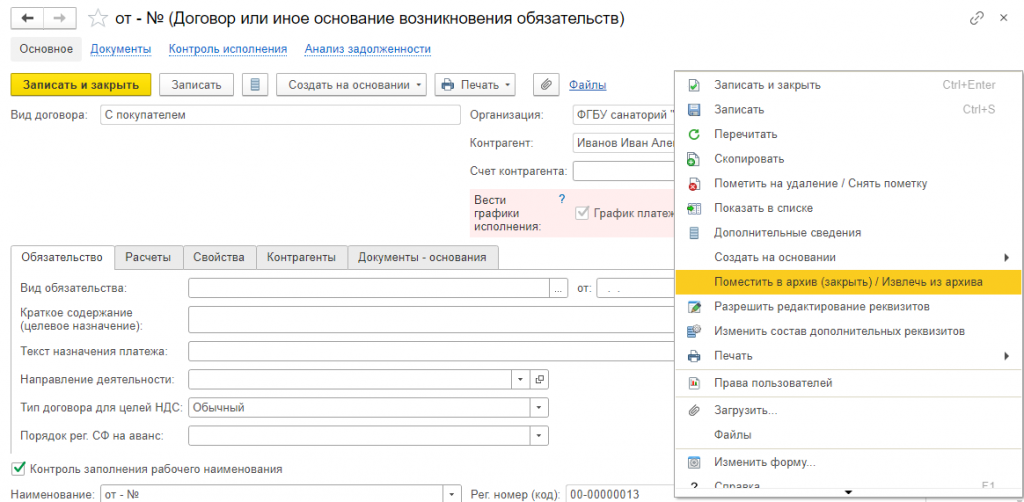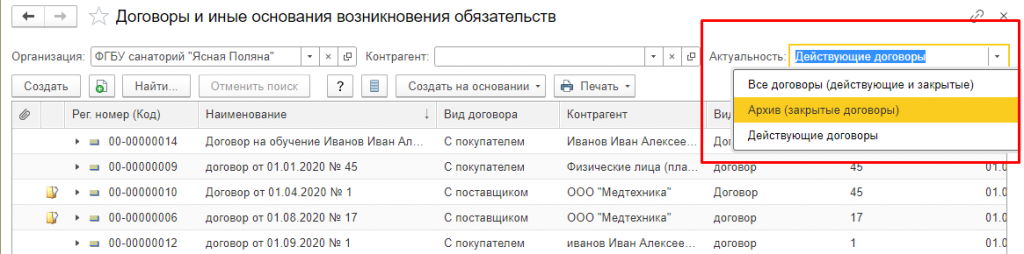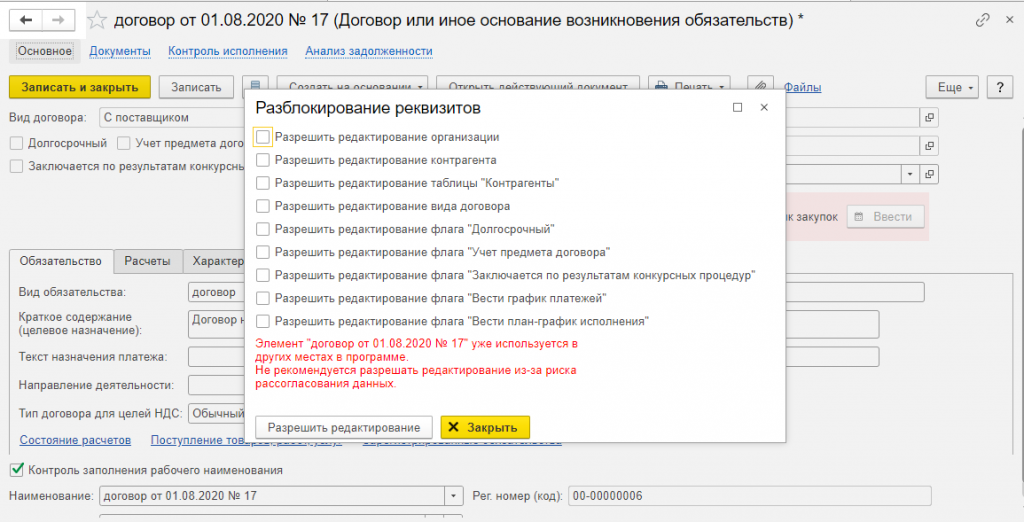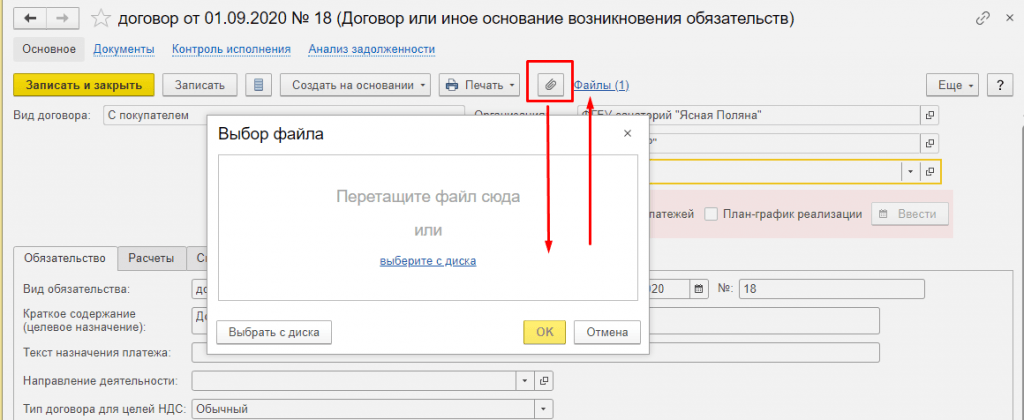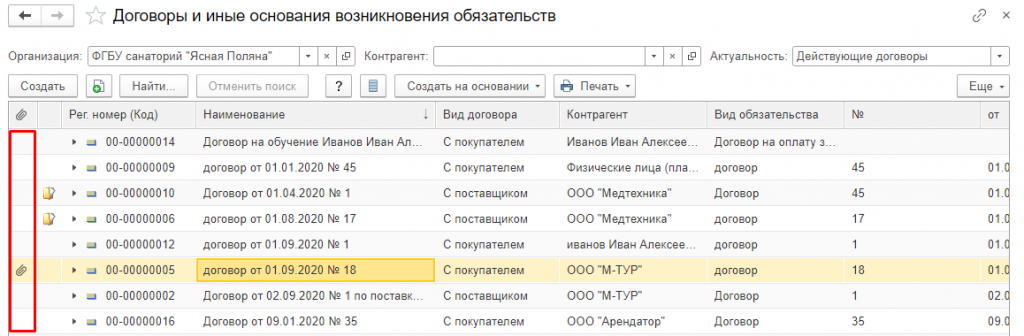Создали новый вид цены в программе 1с: Управление Торговлей 11.4. Теперь его нужно изменить, но поля неактивны и нельзя что-либо поменять.
Данное ограничение связано с Подсистемой «Запрет редактирования реквизитов объектов», которая запрещает изменять некоторые реквизиты объектов, которые являются ключевыми и оказывают влияние на поведение других объектов. Данная
Если Вы уверены, что изменение реквизитов не повлечет за собой негативных последствий и объект еще не используется, то можно разблокировать реквизиты для редактирования.
В данном случае Вид цены был только создан и нигде не используется.
Проверяем доступна ли команда “Разрешить редактирование реквизитов “:
|
Если Пользователи.РолиДоступны(«РедактированиеРеквизитовОбъектов») И ПравоДоступа(«Редактирование», Ссылка.Метаданные()) И НЕ ВсеРеквизитыБезПраваРедактирования Тогда // Добавление команды Команда = Форма.Команды.Добавить(«РазрешитьРедактированиеРеквизитовОбъекта»); |
Если нет, то добавляем роль “РедактированиеРеквизитовОбъектов” и возможность редактирования данного объекта.
Появляется предупреждение о разблокировании реквизитов и необходимости проверить использование объекта. Если объект используется, то не рекомендуется разблокировать реквизиты и нужно нажать кнопку “Закрыть”.
Если же нажата кнопка “Разрешить редактирование”, то реквизиты на форме станут доступны для изменения:
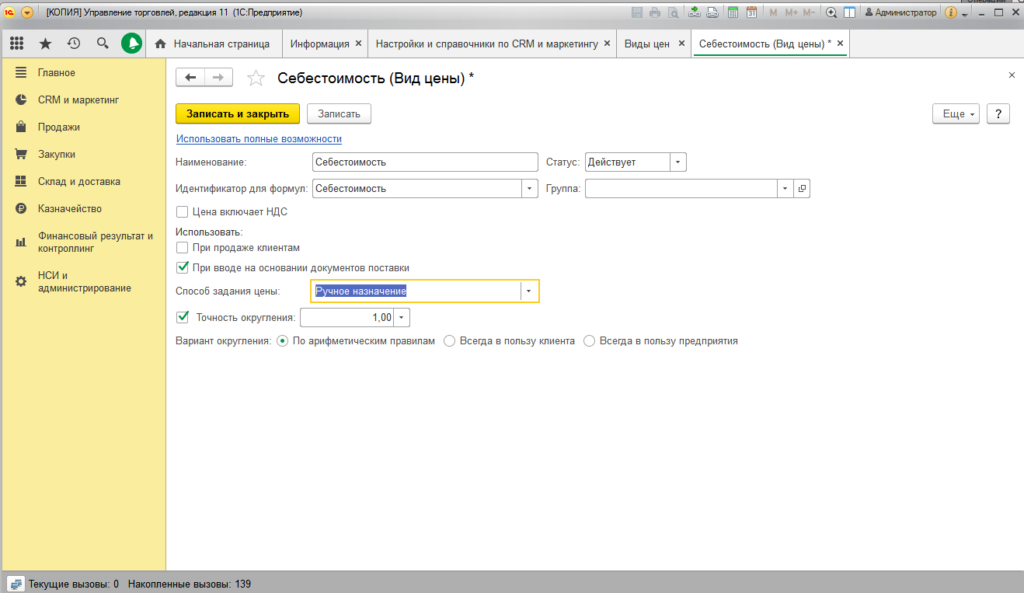
Внимание!!! Разблокирование реквизитов для редактирования Вы делаете на свой страх и риск.
Поделиться ссылкой:
Похожие записи
| Цитата |
|---|
| Гость написал: Розница 8. Добрый день. Необходимо отменить запрет на редактирование номенклатуры. На данный момент дополняем карточки Артикулами и приходится на каждой позиции «разрешать редактирование». Права полные. Возможно исправить? |
Здравствуйте!
Совсем отключить запрет редактирования ключевых реквизитов (в т.ч. Артикул) нельзя.
Но думаем, процесс пойдет быстрее, если воспользоваться Групповым изменением реквизитов, т.к. при этом не придется проверять на доступность изменения всех ключевых реквизитов:
Раздел Администрирование – Обслуживание – Корректировка данных – Групповое изменение реквизитов.
Не забудьте сделать резервную копию базы перед работами.
________________________________________
До 5 бесплатных консультаций по 1С ежемесячно пользователям сервиса e-office24.ru
В справочнике номенклатуры чтобы отредактирвоать реквизит нужно нажимать на кнопку «Разрешить редактирование реквезитов». Можно ли отключить как нибудь сам запрет. Чтобы реквизиты всегда были доступны для редактирования как в 10.3.
ну ты погляди чего кнопка делает хоть
Чего, чего, разрешает редактировать реквизиты.
ну раз разрешает, значит можно
наоборот прикольная фишка. Защита от дурака
это для тех, кому дураки в базе мешают
это сделано в коде, значит выкинув запрет из кода ты получишь чего чего желаешь. Посмотрев на кнопку ты увидишь что ставит этот запрет
Тэги: 1С 8
Комментарии доступны только авторизированным пользователям
Разрешение пользователям редактировать отдельные реквизиты документа без перепроведения или просто одни реквизиты разрешать, а другие запрещать.
Разрешение пользователям редактировать отдельные реквизиты документа без перепроведения или просто одни реквизиты разрешать, а другие запрещать.
Иногда необходимо разрешить редактирование некоторых реквизитов документа без перепроведения. Например: Комментарий, АдресКонтрагента, КонтактноеЛицо. Ещё бывает необходимым разрешить изменение отдельных реквизитов в закрытых документах. Например, поставить отметку о состоянии доставки и написать комментарий.
В модуле менеджера документа пишем функцию, которая определяет массив допустимых к редактированию реквизитов
|
1 2 3 4 5 6 7 8 9 10 11 12 13 14 15 16 17 18 19 |
// Возвращает массив имён реквизитов, разрешённых для изменнения без перепроведения. // Если получен параметр типа Массив, то имена реквизитов добавляются в него Функция ПолучитьМассивРеквизитовИзменяемыхБезПерепроведения(МассивРеквизитовДопустимыхКИзменению = Неопределено) Экспорт Если Не ТипЗнч(МассивРеквизитовДопустимыхКИзменению) = Тип(«Массив») Тогда МассивРеквизитовДопустимыхКИзменению = Новый Массив; КонецЕсли; //Типовые реквизиты МассивРеквизитовДопустимыхКИзменению.Добавить(«Грузополучатель»); МассивРеквизитовДопустимыхКИзменению.Добавить(«ДоверенностьНомер»); МассивРеквизитовДопустимыхКИзменению.Добавить(«ДоверенностьДата»); МассивРеквизитовДопустимыхКИзменению.Добавить(«ДоверенностьНомер»); МассивРеквизитовДопустимыхКИзменению.Добавить(«ДоверенностьВыдана»); МассивРеквизитовДопустимыхКИзменению.Добавить(«ДоверенностьЧерезКого»); МассивРеквизитовДопустимыхКИзменению.Добавить(«Комментарий»); МассивРеквизитовДопустимыхКИзменению.Добавить(«АдресДоставки»); //Добавленные реквизиты Возврат МассивРеквизитовДопустимыхКИзменению; КонецФункции |
В модуле ОбщегоНазначения пишем функции общие для всех документов.
|
// сравниваем реквизиты документа из базы данных с записываемым объектом // имена изменённых реквизитов запихываем в массив Функция ПолучитьСписокИзменённыхРеквизитов(ДокОбъект) Экспорт СписокИзменённыхРеквизитов = Новый Массив; Ссылка = ДокОбъект.Ссылка; мдОбъекта = ДокОбъект.Метаданные(); // сравниваем стандартные реквизиты Для Каждого Реквизит из мдОбъекта.СтандартныеРеквизиты Цикл Если ДокОбъект[Реквизит.Имя] <> Ссылка[Реквизит.Имя] Тогда СписокИзменённыхРеквизитов.Добавить(Реквизит.Имя); КонецЕсли; КонецЦикла; |
В модуле документа ПредЗаписью разрешаем запись без пререпроведения в случае, если были изменены только реквизиты, не вызывающие перепроведение.
|
РедактированиеЗаднимЧислом = Ложь; МассивРеквизитовДопустимыхКИзменению = Документы.РеализацияТоваровУслуг.ПолучитьМассивРеквизитовИзменяемыхБезПерепроведения(); СписокИзменённыхРеквизитов = ОбщегоНазначения.ПолучитьСписокИзменённыхРеквизитов(ЭтотОбъект); СписокИзменённыхРеквизитовВызывающихПерепроведение = ОбщегоНазначения.МожноЗаписыватьБезПерепроведения(ЭтотОбъект, МассивРеквизитовДопустимыхКИзменению, СписокИзменённыхРеквизитов); Если СписокИзменённыхРеквизитовВызывающихПерепроведение = «» И Проведен И СписокИзменённыхРеквизитов.Количество() > 0 Тогда РежимЗаписи = РежимЗаписиДокумента.Запись; ИначеЕсли НЕ РедактированиеЗаднимЧислом и Дата < НачалоДня(ТекущаяДата()) И Не РольДоступна(«ПравоАдминистрирования») Тогда Сообщить(«Недостаточно прав для проведения реализации « + Номер + » « + Строка(Дата) + » задним числом. Изменены реквизиты: « + СписокИзменённыхРеквизитовВызывающихПерепроведение); Отказ = Истина; КонецЕсли; |
Оцените статью:
Загрузка…
Если Вы заметили ошибку, то выделите ее мышью и нажмите Ctrl+Enter
26.10.2020
Все бухгалтеры, работающие в “Бухгалтерии государственного учреждения ред. 2” много раз за день используют справочник “Договоры и иные основания возникновения обязательств”. Сегодня мы рассмотрим несколько “фишек” этого справочника и надеемся, что они помогут Вам в работе.
1) Колонка “Регистрация”
В справочнике “Договоры и иные основания возникновения обязательства” можно увидеть колонку “Регистрация”. На картинке ниже она выделена красным прямоугольником. Чем она может нам помочь?
Если у договора в этой колонке стоит желтая пиктограмма, то значит на его основании создан документ “Регистрация обязательств и сведений по договорам”. Если пиктограммы нет, то стоит перепроверить, почему не приняты обязательства.
Обратите внимание, это НЕ актуально для договоров с покупателями.
2) Архив договоров
Бывают ситуации, когда обязательства по договору закончились и он мешается нам в списке договоров. Для таких случаев есть специальная функция “Поместить в архив”. Найти её можно, если зайти в карточку договора и нажать на кнопку “Ещё”. .
НО! Иногда мы случайно помещаем договор в архив и потом не можем найти его в списке. Что делать? Зайдите в справочник договоры и в верхнем правом углу в поле “Актуальность” из выпадающего списка выберете значение “Все договоры” или “Архив (закрытые договоры)”. Тогда в списке появится нужный нам договор. Зайдите в него, нажмите на кнопку “Еще” и выберете пункт “Извлечь из архива”. После этого ваш потерянный договор снова доступен для выбора.
3) Функция “Разрешить редактирование реквизитов”
Бывает, что мы быстро набираем договор и ошибки обнаруживаем только после того, как уже нажали на кнопку “Записать”. Программа не дает нам возможности поменять некоторые реквизиты, например, “вид договора”. Что делать?
Зайдите в договор, который хотите исправить, нажмите на кнопку “Еще” и в выпадающем списке выберете “Разрешить редактирование реквизитов”.
В появившейся форме пометьте галочками те реквизиты, которые хотите поменять и нажмите на кнопку “Разрешить редактирование”.
Используйте эту функцию, только если на 100% уверены в своих действиях.
4) Прикрепить файл
Для того, чтобы каждый раз не искать нужные нам сканы документов, можно прикрепить их непосредственно к договору. Для этого зайдите в договор и нажмите на кнопку с изображением скрепки. В появившуюся форму перенесите файл и нажмите на кнопку “ОК”. Теперь нужные нам файлы всегда под рукой!
Договоры с вложениями всегда можно увидеть в общем списке договоров.
Это может быть вам интересно:
Возврат к списку
Запускаем конфигуратор. Если конфигурация закрыта открываем ее, меню Конфигурация > Открыть конфигурацию. Переходим в меню Конфигурация > Поддержка > Настройка поддержки. Нажимаем кнопку Включить возможность изменения.
- Как снять запрет на редактирование документов в 1С?
- Как в 1С 8.3 Установить запрет изменения данных?
- Как разрешить редактирование расширения 1С?
- Как разблокировать конфигуратор?
- Как убрать запрет на редактирование?
- Как в 1С добавить редактирование?
- Как программно запретить редактирование документа 1С?
- Где в 1С 8.2 Дата запрета редактирования?
- Как установить внешнюю обработку в 1С?
- Как изменить обработку в 1С?
- Где находятся расширения в 1С?
- Как включить расширение в 1С?
- Как убрать блокировку в 1С?
- Как открыть конфигурацию для редактирования?
- Как включить режим конфигуратор 1С?
- Как в 1С 8.3 закрыть доступ в прошлый период?
- Чем отличается изменение от редактирования 1С?
- Как закрыть доступ пользователю в 1С?
- Как добавить ручную корректировку в 1С?
- Для чего используется механизм Дата запрета изменения данных?
- Как убрать общую дату запрета в 1С?
- Как редактировать базу данных 1С?
- Как редактировать объект поставщика в 1С?
- Как снять замок в конфигурации 1С?
- Как снять блокировку периода в 1С?
- Как отключить защиту от опасных действий 1С?
Как снять запрет на редактирование документов в 1С?
Раздел: Администрирование — Настройки пользователей и прав. В форме «Настройки пользователей и прав» в блоке «Даты запрета изменения» установите флажок «Даты запрета изменения» и перейдите по ссылке «Настроить» (рис. 1).
Как в 1С 8.3 Установить запрет изменения данных?
Зайдите в «Администрирование-Настройки пользователей и прав». Откройте окно настроек и активируйте установку даты. В 1С Бухгалтерия 8.3 можно найти настройку даты запрещения редактирования по ссылке с соответствующим названием. Тут мы имеем возможность установить дату для всех сотрудников или только для конкретных.
Как разрешить редактирование расширения 1С?
Расширения конфигурации
Расширения конфигураций создаются и редактируются в режиме конфигуратора. Для того чтобы открыть окно просмотра и редактирования расширений, необходимо перейти в главном меню: Конфигурация->Расширения конфигурации.
Как разблокировать конфигуратор?
Для разблокировки объектов в режиме «Конфигуратор» выберите в меню «Конфигурация» пункт «Поддержка Настройка поддержки». Если данный пункт у вас недоступен, то предварительно откройте конфигурацию (меню «Конфигурация», пункт «Открыть конфигурацию»).
Как убрать запрет на редактирование?
Разблокирование защищенного документа
На вкладке Рецензирование в группе Защитить нажмите кнопку Ограничить редактирование. В области задач Ограничить редактирование нажмите кнопку Отключить защиту.
Как в 1С добавить редактирование?
В разделе Администрирование, на панели навигации, щелкните ссылку Макеты печатных форм. В открывшемся списке выберите макет печатной формы, который вы хотите изменить. Нажмите кнопку Изменить. В появившемся диалоговом окне подтвердите намерение изменить печатную форму, нажав кнопку Продолжить.
Как программно запретить редактирование документа 1С?
Как установить запрет на редактирование документов после проверки их ответственным лицом в «1С:КА» и «1С:ERP»?:
- Меню: НСИ и Администрирование — Настройка НСИ и разделов — Регламентированный учет.
- Установите флаг «Проверка документов» (рис. 1).
- Установите переключатель в значение «С запретом редактирования».
Где в 1С 8.2 Дата запрета редактирования?
В 1С редакции 8.2, дата открытия закрытого периода, находится в меню Сервис-Управление пользователями и доступом-Дата запрета изменения данных.
Как установить внешнюю обработку в 1С?
Чтобы создать новую внешнюю обработку, используем конфигуратор. Через меню «Файл» выбираем команду создания «Новый…» и определяемся, что мы будем создавать внешнюю обработку. В открывшемся окне задаем имя, и при нажатии «Enter» оно заполняется автоматически.
Как изменить обработку в 1С?
Редактирование внешней обработки 1С выполняется в конфигураторе. Чтобы открыть существующую внешнюю обработку, выберите пункт Файл — Открыть. В выданном на экран стандартном диалоге выберите тип файла — Внешняя обработка — и укажите имя открываемого файла внешней обработки.
Где находятся расширения в 1С?
Расширение создается в конфигураторе, хранится в информационной базе и может быть сохранено в файл. Для добавления (подключения) расширения, сохраненного в файл, в прикладное решение конкретного клиента нет необходимости использовать конфигуратор.
Как включить расширение в 1С?
В окне «Все функции»(«Главное меню — Все функции») выбираем пункт Управление расширениями конфигурации. Откроется форма, в которой можно управлять подключенными расширениями или подключить новое расширение. Нажмите кнопку Добавить и выберите файл с расширением «*.
Как убрать блокировку в 1С?
Для разблокировки базы в данном случае существует несколько вариантов:
- Прописать команду в Дополнительных параметрах запуска 1С:
- Изменение даты (времени) на компьютере на момент до блокировки.
- Удаление файла блокировки 1Cv8.
- Модификация файла 1Cv8.
Как открыть конфигурацию для редактирования?
Запускаем конфигуратор. Если конфигурация закрыта открываем ее, меню Конфигурация > Открыть конфигурацию. Переходим в меню Конфигурация > Поддержка > Настройка поддержки. Нажимаем кнопку Включить возможность изменения.
Как включить режим конфигуратор 1С?
Как его открыть? Щелкнув по ярлыку 1С, ищем нужную базу и справа жмем кнопку «Конфигуратор». Интерфейс конфигуратора состоит из панели инструментов, дерева объектов конфигурации и области разработки. На панели находится главное меню (Файл, Правка, Конфигурация, Сервис для настройки конфигурации и т.
Как в 1С 8.3 закрыть доступ в прошлый период?
Открытие и закрытие периода редактирования в программе 1С Бухгалтерия 8.3:
- В меню, которое называется «Регламентные операции» необходимо поставить галочку напротив строки, указанной на слайде ниже.
- После этого откроется форма, которая вам нужна.
- В 1С можно выбрать совершено любую дату запрета среди ваших компаний.
Чем отличается изменение от редактирования 1С?
Кратко: Изменение — определяет возможность/невозможность вообще изменить объект. Редактирование — несет интерактивный смысл. Все права, поддерживаемые системой 1С:Предприятие, можно разделить на две большие группы: основные и интерактивные.
Как закрыть доступ пользователю в 1С?
Для блокировки пользователя достаточно перейти в раздел «Администрирование» и выбрать пункт «Обслуживание». В открывшемся окне нажать на ссылку «Активные пользователи». А затем, встав на нужного вам пользователя, нажать на кнопку «Завершить сеанс».
Как добавить ручную корректировку в 1С?
Как произвести редактирование вручную проводки в проведённом документе в программе 1С:Бухгалтерия 8 ред. 3.0:
- Для ручного редактирования необходимо установить галочку в верхней части таблицы с проводками — Ручная корректировка.
- После отражения необходимых ручных корректировок нужно сохранить изменённый документ.
Для чего используется механизм Дата запрета изменения данных?
Механизм «Дата запрета изменений» предназначен для того, чтобы запретить пользователям информационной базы создавать или редактировать документы в закрытом периоде. Установить дату запрета можно в разделе «Администрирование». «Администрирование» — «Настройки программы» — «Настройки пользователей и прав».>
Как убрать общую дату запрета в 1С?
Снятие общей даты
Если вы хотите снять дату запрета редактирования в 1С 8.3 для всех организаций и пользователей, нажмите на вкладку «Не установлены» (1). В открывшемся сообщение «Отключить все установленные даты…?» нажмите кнопку «Да» (2).
Как редактировать базу данных 1С?
Для редактирования настроек выполните следующие действия:
- Запустите загрузчик программы 1С:Предприятие 8 (…
- Выберите в списке интересующую базу и нажмите кнопку «Изменить».
- На первой странице можно изменить следующие настройки:
- Для перехода к заключительной странице настройки нажмите кнопку «Далее»:
Как редактировать объект поставщика в 1С?
Переходим пункт меню Конфигурация -> Поддержка -> Настройка поддержки. Далее необходимо настроить правила поддержки. Правило »Объект поставщика редактируется с сохранением поддержки« означает, что объекты можно изменять, но при обновлении все изменения затрутся, если не убрать галочки в сравнении конфигураций.
Как снять замок в конфигурации 1С?
Нажимаешь »Снять с поддержки« -> Там выбираешь любой объект — > нажимаешь на »+« -> нажимаешь на замок -> ставишь переключатель »объект поставщика снят с поддержки« Готово! Братья!
Как снять блокировку периода в 1С?
Раздел: Администрирование — Настройки пользователей и прав. В форме »Настройки пользователей и прав« в блоке »Даты запрета изменения« установите флажок »Даты запрета изменения« и перейдите по ссылке »Настроить« (рис. 1).
Как отключить защиту от опасных действий 1С?
Отключение защиты от опасных действий через конфигуратор
Для управление защитой от опасных действий необходимо открыть конфигуратор. В главном меню нужно перейти Администрирование->Пользователи. Выбрать пользователя и отключить или включить флажок »Защита от опасных действий».
Ответить
В процессе работы в программе 1С может возникнуть ситуация, когда требуется отключить или включить использование характеристик номенклатуры. У каждого могут быть свои причины включения или отключения характеристик номенклатуры. Но по одной кнопке отключить или включить использование характеристик в программе не получится.
Как отключить характеристики
Первым делом посмотрим в разрезе какой аналитики числятся остатки на складе, для этого откроем отчет Остатки и доступность товаров в подсистеме Склад и доставка.
В отчете видим, что по товару остатки хранятся по разрезе характеристик.
Если мы просто снимем флажок использования характеристик в виде номенклатуры или в настройках учета номенклатуры, то это ничего не даст, остатки все равно будут в разрезе характеристик, как они и были записаны в регистры. Можно лишь ухудшить ситуацию.
При попытке снять флажок, система даже выдаст предупреждение о том, что в процессе работы не рекомендуется отключение использование характеристик.
Для отключения характеристик используем документ Пересчет товаров. С его помощью мы спишем товары с характеристиками и оприходуем товары без характеристик. В этом способе не нужно создавать новые карточки и виды номенклатуры.
Создадим документ Пересчет товаров (подробный процесс создания документа Пересчет товаров и проведения инвентаризации можно посмотреть в статье Инвентаризация товаров на складе в УТ 11).
В документе выбираем склад, на котором хранятся остатки по характеристикам и устанавливаем отбор для заполнения товаров. По умолчанию установлен отбор, по которому заполнятся все товары, которые есть на остатке. Мы добавили условие, что в остатке по товару должно быть заполнено поле Характеристика. По кнопке Заполнить по отбору, документ заполнится остатками товаров только с характеристиками.
Проводим документ.
Далее проваливаемся в карточку товара с характеристикой и открываем его вид номенклатуры. Нажимаем Еще-> Разрешить редактирование реквизитов.
Нажимаем на кнопку Разрешить редактирование.
Снимаем флажок Характеристики и записываем вид номенклатуры.
Это необходимо, чтобы не создавать новый вид и карточки номенклатуры.
Чтобы для карточки номенклатуры изменения вступили в силу, в нем необходимо перевыбрать вид номенклатуры и записать. Если таких позиций слишком много, то можно разработать небольшую обработку, которая перезапишет виды номенклатуры по отбору.
В отчете Остатки и доступность товаров можно увидеть, что даже после отключения характеристик для карточки товара остатки в разрезе характеристик никуда не ушли.
Возвращаемся к документу пересчета и меняем в нем статус на Внесение результатов и нажимаем на кнопку Добавить и добавляем такой же товар, по которому хотим списать характеристики и оприходовать товар без характеристик.

Указываем суммарное количество списываемого товара по всем характеристикам. Проводим документ.
Далее меняем статус документа на Выполнено и проводим документ.
Далее нажимаем на кнопки Создать на основании -> Помощник создания складских актов.
Проверяем данные и нажимаем Далее.
Нажимаем на кнопку Зачесть все пересортицы и потом Далее.
Далее, выделяем все строки по одному товару и нажимаем на кнопку Распределить согласно остаткам товаров организаций.
Добавляем организации, на которых есть остатки товаров по организациям, нажимаем ОК.

Сформировался непроведенный документ Пересортица товаров.
Открываем документ, заполняем обязательные поля и устанавливаем флажок Приходовать товары по себестоимости списания.
Проводим документ.
В документе можно увидеть, что у списываемых товаров не указана характеристика, но если открыть отчет по движению документа, то увидим, что товар списался с характеристиками.
Откроем отчет Остатки и доступность, который должен показать отсутствие характеристик.
После использования данного метода, необходимо будет закрыть период для внесения изменений в документы.
Как включить характеристики
Можно включить использование характеристик так же, как мы их и отключали. Но в данном примере перейдем на использование характеристик путем создания нового вида номенклатуры, карточки товара и оформления документа пересортицы.
В этом варианте можно не закрывать период после создания документа пересортицы. В этом его основное отличие.
Создадим новый вид номенклатуры с использованием характеристик.
Далее, путем копирования номенклатуры без характеристик создаем номенклатуру с характеристикой.
После копирования меняем вид номенклатуры на новый и записываем номенклатуру. Из карточки товара можно сразу создать список характеристик.
Далее создаем документ Пересортица товаров. Заполняем обязательные поля и устанавливаем флажок Приходовать товары по себестоимости списания.
Переходим во вкладку товары, в колонку Списываемый товар заполняем старую номенклатуру, которую хотим списать. В колонку Приходуемый товар заполняем новую номенклатуру с характеристикой, указываем характеристики.
Далее указываем количество товаров и проводим документ.
Отчет Остатки и доступность товаров показывает, что товар числится теперь в разрезе характеристик.

Дмитрий Медведков
Программист, консультант 1С
Начал работать с 1С в 2012-м, специализируюсь на УТ 11