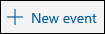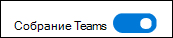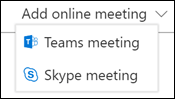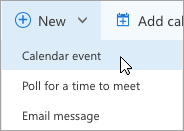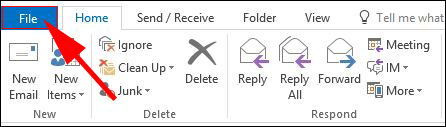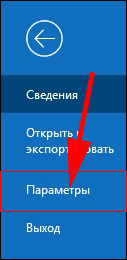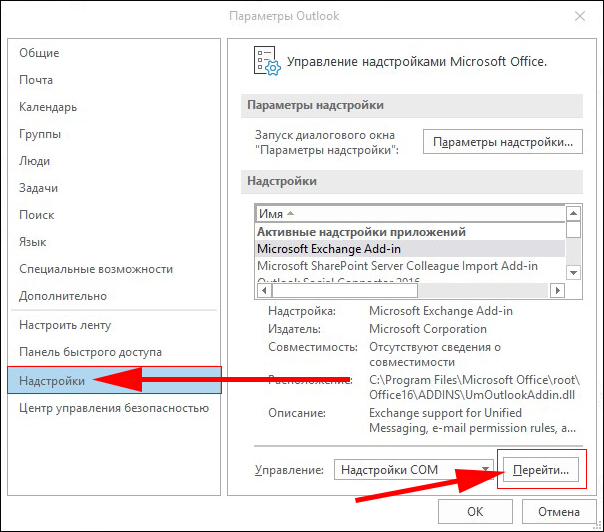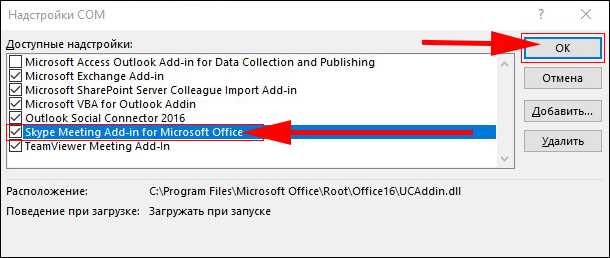Настройка собрания по сети в Outlook
Outlook для Microsoft 365 Outlook для Microsoft 365 для Mac Outlook в Интернете Skype для бизнеса Skype для бизнеса Online Outlook в Интернете для Exchange Server 2016 Skype для бизнеса basic Skype для бизнеса на Mac Еще…Меньше
Вы можете использовать Outlook для Windows или Outlook в Интернете, чтобы запланировать собрание по сети с помощью либо Skype для бизнеса, либо Microsoft Teams, в зависимости от того, что поддерживается в вашей организации. Если ваша учетная запись настроена на Конференц-связь с телефонным подключением, в приглашении на собрание по сети будет автоматически указан номер телефона и идентификатор конференции.
Если вы используете Skype для бизнеса Online, вы можете настроить новые собрания с помощью веб-планировщика Skype для бизнеса.
Планирование онлайн-собрания с помощью Outlook
-
Откройте Outlook и перейдите в календарь.
-
На вкладке Главная выберите команду создать собрание .
-
Добавьте сведения о собрании по сети, выбрав собрание группы или собрание Skype.
Доступные варианты зависят от вашей организации. Если ваша организация использует Skype для бизнеса, ознакомьтесь со сведениями в разделе Установка Skype для бизнеса. Если в вашей организации используется Microsoft Teams, надстройка будет установлена автоматически.
-
Заполните сведения о собрании, включая участников собрания. Дополнительные сведения приведены в разделе Планирование собраний с другими людьми .
Советы:
-
Чтобы найти время, которое работает для всех пользователей, на вкладке собрание нажмите кнопку Помощник по планированию .
-
Если вы настраиваете собрание Skype, вы можете настроить параметры собрания с помощью параметров собрания .
-
-
Если вы используете Skype для бизнеса, вы можете предварительно загрузить вложения на собрание. Таким образом, все готово к переходу, когда участники присоединяются к собранию. Просмотр вложений предварительной загрузки для собрания Skype для бизнеса.
-
Нажмите кнопку Отправить.
Планирование онлайн-собрания с помощью Outlook
-
Откройте Outlook и перейдите в календарь.
-
На вкладке Главная выберите Собрание.
-
Выберите собрание Skype или собрание Teams.
Для Skype собраний абоненты в разделе сведения будут добавлены сразу к приглашению на собрание. Для собраний Teams сведения будут добавлены в приглашение после того, как собрание организатора отправит приглашение.
-
Заполните сведения о собрании, включая участников собрания.
-
Нажмите кнопку Отправить.
Дополнительные сведения можно найти в разделе Создание собрания или встречи в Outlook для Mac.
Примечание: Если инструкции не совпадают с тем, что вы видите, возможно, используется более поздняя версия Outlook в Интернете. Попробуйте настроить собрание по сети с помощью классической версии Outlook_on_the_web.
-
В нижней части страницы выберите
, чтобы перейти к календарю.
-
В верхней части страницы нажмите кнопку Новое событие.
-
В открывшемся окне вы можете увидеть один из двух вариантов:
-
Переключатель для создания группы или собрания Skype для бизнеса.
-
Раскрывающийся список, который позволит выбрать команды или Skype для бизнеса.
-
-
Заполните сведения о собрании, включая участников собрания.
-
Нажмите кнопку Отправить.
Настройка онлайн-собрания с помощью классической Outlook в Интернете
-
В нижней части страницы выберите
, чтобы перейти к календарю.
-
В верхней части страницы выберите команду создать > событие календаря.
-
Нажмите кнопку » Добавить собрание Skype«.
-
Заполните сведения о собрании, включая участников собрания.
-
Нажмите кнопку Отправить.
См. также
Настройка параметров собраний Skype для бизнеса
Изменение настроек участников для собраний в Skype для бизнеса
Предварительная загрузка вложений для собрания Skype для бизнеса
Начало конференции в Skype для бизнеса
Начало использования Skype для бизнеса для обмена сообщениями и онлайн-собраний
Нужна дополнительная помощь?
Download PC Repair Tool to quickly find & fix Windows errors automatically
Skype users worldwide can invite anyone to join a Skype chat by sharing a unique Skype Meeting link via Skype for Business Web App. No Skype account or app download is required for this purpose. If you are interested in knowing how to do this, check out this tutorial.
If you don’t have Skype for Business account or don’t have the Desktop version of Skype for Business installed, you can use Skype for Business Web App to join a Skype for Business meeting from your browser. Here’s how!
- Go to Outlook Calendar and add Skype Meeting
- Open Skype for Business Web App
- Check out the Meeting Link info path to get URL to join the meeting
Being familiar with the Skype for Business meeting features helps you find the option you want quickly and continue with your meeting smoothly.
1] Go to Outlook Calendar and add Skype Meeting
All you need to do is open Outlook, go to your calendar and click ‘Skype Meeting’. Add the People you want to invite, type the subject and choose the date and time.
Next, enter the agenda of the meeting and send the meeting request.
2] Open Skype for Business Web App
Once the recipient receives the request and opens the meeting request in his email or calendar, he can select ‘Try Skype Web App’ link if he doesn’t have the Desktop version of the client installed.
Then, on the Skype for Business Web App sign-in page, he can enter the name, and select Join the meeting or get the meeting link from the meeting window. For this,
The invitee can go to the Skype for Business meeting window and look for a round “…” button at the bottom right corner of the window.
3] Check out Meeting Link info path to get URL to join the meeting
When found, he can click the button and choose the ‘Meeting Entry Info’ option from the context menu.
Thereafter, when the new dialog box appears on his screen, he can see a Meeting Link field containing the URL.
Simply click the link and use it to join the meeting.
This way you can use Skype Meeting link to invite people to join meeting in Skype for Business.
PS: You can also use Skype Meet. It lets you host free Video Conference Calls – No Download or Sign-Up required!
A post-graduate in Biotechnology, Hemant switched gears to writing about Microsoft technologies and has been a contributor to TheWindowsClub since then. When he is not working, you can usually find him out traveling to different places or indulging himself in binge-watching.
Microsoft Outlook не ограничивается только составлением и получением электронных писем, но и выполняет несколько задач. Например, приложение можно использовать для планирования и просмотра предстоящих встреч. Эта возможность доступна в общем календаре, видимом в рабочей области Группы. Итак, давайте познакомимся с методом планирования собрания Skype в групповом календаре в Office Outlook 2016 .
Планирование встречи Skype в групповом календаре в Office Outlook
Откройте приложение Outlook и выберите группу на левой панели навигации.
Затем на отображаемой ленте выберите Календарь (календарь действует как список рассылки для приглашения всех членов группы).

Затем выберите Новое собрание Skype или Новое собрание , как показано на снимке экрана ниже. Мы больше заинтересованы в работе с последней частью, поэтому мы выбираем второй вариант, то есть Skype Meeting.

Теперь, когда вы делаете это собрание Skype, вы заметите, что все детали звонка будут добавлены в тело сообщения.
Вы также увидите, что псевдоним группы вводится автоматически в строке Кому .
Когда это будет сделано, просто укажите детали, относящиеся к следующим параметрам,
- Предмет
- Место нахождения
- Время начала и окончания вашей встречи
После этого в области собрания введите повестку дня собрания. Если вы организуете собрание Skype, будьте осторожны, чтобы не изменить информацию о собрании в Интернете.
В конце выберите Помощник по планированию на ленте, чтобы выбрать наиболее подходящее время для собрания, приемлемое для всех.

Выберите Отправить .
После этого собрание появится в календаре группы, а также в личном календаре каждого участника.
Групповой календарь предпочтительнее, так как позволяет просматривать несколько календарей одновременно.
Этот пост покажет, как отменить встречу в Outlook.
Организационные моменты
-
В календаре должно быть создано Skype совещание
-
Список всех участников совещания должен быть предоставлен за 24 часа до начала собрания
-
Если в собрании принимают участие сотрудники из других организаций, следует предоставить их контактные данные (телефон, адрес электронной почты) за 24 часа до начала собрания
-
На подготовку переговорной комнаты требуется 1 час
-
На подключение сотрудника из другой организации потребуется 2 часа
Важно!
Подготовка компьютеров сотрудников из других организаций осуществляется силами самого сотрудника, согласно инструкции Подключение к собранию Skype для бизнеса (ссылку на инструкцию можете указать при создании собрания).
Создание Skype собрания в календаре Microsoft Office Outlook
Для создания собрания через Microsoft Office Outlook на компьютере должен быть установлен и запущен Skype Бизнес. Outlook и Skype должны быть авторизованы под одной учетной записью. В Outlook должен быть активирован Skype Meeting Add-in for Microsoft Office (ставится автоматически при установке Skype Бизнес).
1. Для создания собрания откройте Microsoft Office Outlook, перейдите в раздел “Календарь”, в меню выберите “Новое собрание Skype”
2. В открывшемся окне укажите дату, время, тему, участников и место проведения собрания. Если требуется, прикрепите файл с протоколом и описание, настройте параметры собрания.
2.1. При выборе участников конференции обратите внимание на следующее:
- В Обязательный и Необязательный вы добавляете участников собрания
- В Ресурсы — переговорную комнату, если ее необходимо забронировать под проведение конференции
2.2. Тему следует указывать кратко, но что бы по ней можно было понять суть
2.3 На вкладке «Собрание» нажмите кнопку «Параметры собрания». В открывшемся окне укажите значение зала ожидания «Все (без ограничений) и нажмите кнопку «Запомнить параметры», а затем «Ок».
3. Для публикации собрания нажмите кнопку “Отправить”
4. Если все сделано верно, то в календаре переговорной комнаты появится новое событие, а участники совещания получат приглашения на собрание.
Статья создана 09.04.2019
В Outlook пропала иконка для проведения собраний через Skype for Business.
Иногда в Outlook пропадает иконка Skype for Business для создания собрания. Для отображения иконки в календаре необходимо сделать следующие действия.
Добовлям кнопку Skype for Business в Outlook.
1. В верхнем меню Outlook, выбираем раздел “Файл”.
2. В открывшемся меню переходим в раздел “Параметры”.
3. Далее, в открывшемся меню переходим в раздел “Надстройки”.
4. В этом же меню в правой части внизу должен быть выбран параметр “Надстройки COM”, и справа нажимаем кнопку “Перейти”.
5. В новом меню необходимо выбрать Skype Meting Add-in (поставить галку напротив) и нажать кнопку “ОК”
Вы можете использовать Outlook для Windows или Outlook в Интернете, чтобы запланировать собрание по сети с помощью либо Skype для бизнеса, либо Microsoft Teams, в зависимости от того, что поддерживается в вашей организации. Если ваша учетная запись настроена на Конференц-связь с телефонным подключением, в приглашении на собрание по сети будет автоматически указан номер телефона и идентификатор конференции.
Если вы используете Skype для бизнеса Online, вы можете настроить новые собрания с помощью веб-планировщика Skype для бизнеса.
Планирование онлайн-собрания с помощью Outlook
Откройте Outlook и перейдите в календарь.
На вкладке Главная выберите команду создать собрание .
Добавьте сведения о собрании по сети, выбрав собрание группы или собрание Skype.
Доступные варианты зависят от вашей организации. Если ваша организация использует Skype для бизнеса, ознакомьтесь со сведениями в разделе Установка Skype для бизнеса. Если в вашей организации используется Microsoft Teams, надстройка будет установлена автоматически.
Заполните сведения о собрании, включая участников собрания. Дополнительные сведения приведены в разделе Планирование собраний с другими людьми .
Чтобы найти время, которое работает для всех пользователей, на вкладке собрание нажмите кнопку Помощник по планированию .
Если вы настраиваете собрание Skype, вы можете настроить параметры собрания с помощью параметров собрания .
Если вы используете Skype для бизнеса, вы можете предварительно загрузить вложения на собрание. Таким образом, все готово к переходу, когда участники присоединяются к собранию. Просмотр вложений предварительной загрузки для собрания Skype для бизнеса.
Нажмите кнопку Отправить.
Планирование онлайн-собрания с помощью Outlook
Откройте Outlook и перейдите в календарь.
На вкладке Главная выберите Собрание.
Выберите собрание Skype или собрание Teams.
Для Skype собраний абоненты в разделе сведения будут добавлены сразу к приглашению на собрание. Для собраний Teams сведения будут добавлены в приглашение после того, как собрание организатора отправит приглашение.
Заполните сведения о собрании, включая участников собрания.
Нажмите кнопку Отправить.
Примечание: Если инструкции не совпадают с тем, что вы видите, возможно, используется более поздняя версия Outlook в Интернете. Попробуйте настроить собрание по сети с помощью классической версии Outlook_on_the_web.
В нижней части страницы выберите 
В верхней части страницы нажмите кнопку Новое событие.
В открывшемся окне вы можете увидеть один из двух вариантов:
Переключатель для создания группы или собрания Skype для бизнеса.
Раскрывающийся список, который позволит выбрать команды или Skype для бизнеса.
Заполните сведения о собрании, включая участников собрания.
Нажмите кнопку Отправить.
Настройка онлайн-собрания с помощью классической Outlook в Интернете
В нижней части страницы выберите 
В верхней части страницы выберите команду создать > событие календаря.
Нажмите кнопку » Добавить собрание Skype«.
Заполните сведения о собрании, включая участников собрания.
Нажмите кнопку Отправить.
См. также
Примечание: Эта страница переведена автоматически, поэтому ее текст может содержать неточности и грамматические ошибки. Для нас важно, чтобы эта статья была вам полезна. Была ли информация полезной? Для удобства также приводим ссылку на оригинал (на английском языке).
Как создать собрание в skype for business через outlook
С помощью Skype для бизнеса можно настраивать онлайн-собрания заранее или на ходу.
Откройте календарь Outlook и щелкните Новое собрание Skype.
Добавьте приглашенных пользователей, введите тему и расписание, выберите дату и время.
Щелкните Помощник по планированию, чтобы определить, будут ли доступны все участники планируемого собрания.
Предварительная загрузка вложений для собрания Skype для бизнеса
Откройте вкладку Вставка.
Выберите Вложить файл.
Перейдите к файлу, который вы хотите добавить.
Перед отправкой письма выполните следующие действия.
Щелкните значок Параметры собрания в ленте Outlook, чтобы просмотреть разрешения собрания.
Щелкните Новое место для собрания, чтобы включить выбранные разрешения для собрания.
Щелкните Отправить после того, как подготовите приглашение на собрание.
Если у приглашаемого нет Skype для бизнеса, он может щелкнуть ссылку в письме, чтобы присоединиться.
Откройте вкладку Собрания 
Нажмите кнопку Начать собрание.
Пригласите человека, с которым хотите побеседовать, и нажмите кнопку ОК.
Вам нужны дополнительные возможности?
Skype для бизнеса позволяет быстро назначить участников онлайн-собрания.
В Outlook откройте календарь и щелкните Новое собрание Skype.
Добавьте людей, которых нужно пригласить, введите тему и выберите дату и время.
Введите повестку над линией. Не меняйте данные под линией.
Затем нажмите кнопку Помощник по планированию, чтобы определить, будут ли доступны все участники планируемого собрания.
Здесь при необходимости можно изменить дату и время.
Если люди находятся в разных часовых поясах, Skype для бизнеса автоматически настраивает время собрания для каждого местоположения.
При настройке приглашения в Outlook также можно передать вложения,
тогда ваша группа получит все нужные для собрания документы заранее.
Перейдите на вкладку Вставка, нажмите кнопку Вложить файл и выберите нужный файл.
Перед отправкой приглашения просмотрите Параметры собрания на ленте.
По умолчанию любой человек может присоединиться к собранию, минуя зал ожидания,
а все участники имеют текущие разрешения.
Эти параметры годятся для небольшого собрания.
Однако при запуске собрания с большим количеством участников или если вы планируете говорить о конфиденциальной информации, рекомендуется задать ограничения на доступ и действия пользователей.
Щелкните Новый конференц-зал, чтобы активировать эти параметры и установить нужные ограничения.
Если у приглашаемого нет Skype для бизнеса, он может щелкнуть ссылку в письме, чтобы присоединиться к собранию.
Убедившись, что все настройки приглашения верны, нажмите кнопку Отправить.
Если вас настигнет вдохновение и вам потребуется немедленно создать собрание, откройте вкладку Собрания в приложении, а затем нажмите кнопку Начать собрание.
Пригласите людей, с которыми вы хотите поговорить.
Находитесь ли вы в Outlook или в окне мгновенных сообщений, Skype для бизнеса поможет настроить собрания по сети заранее или на ходу.
Как создать собрание в skype через outlook
Как в Outlook создать собрание Skype?
Как в Outlook добавить Teams?
- На вкладке «Контакты» Нажмите кнопку Новый контакт . Выберите Добавить номер телефона . Введите имя и номер контакта, а затем нажмите Сохранить.
- В панели набора номера Нажмите кнопку панели набора . Введите номер и выберите Сохранить номер телефона.
- Войдите в Skype.
- Перейдите в один из ваших чатов.
- Чтобы начать, нажмите кнопку Запланировать звонок . …
- В окне Планирование вызова можно присвоить вызову название, выбрать дату и время, а также настроить напоминание.
- Нажмите кнопку создать чат .
- Выберите команду создать группу.
- Настройте свою группу: Укажите имя группы, чтобы продолжить. Нажмите кнопку » Рисунок «, чтобы отправить сообщение, или создайте новую фотографию для группы, если вы хотите добавить ее.
Как создать повторяющуюся встречу в Outlook?
- Выделите интервал времени в нужный день на панели Список встреч .
- Выберите в открывшемся меню команду Создать встречу .
- Заполните поля формы Встреча .
- Помимо единичных встреч, происходят встречи периодически повторяющиеся. …
- Выберите команду Создать повторяющуюся встречу в меню Действия .
- Откройте Outlook и перейдите в календарь.
- На вкладке Главная выберите Собрание.
- Выберите собрание Skype или собрание Teams. …
- Заполните сведения о собрании, включая участников собрания.
- Нажмите кнопку Отправить.
Как запланировать встречу Skype в календаре группы в Outlook

Пропала иконка для проведения собраний через Skype for Business.
В Outlook пропала иконка для проведения собраний через Skype for Business. Иногда в Outlook пропадает иконка Skype for Business для создания собрания. Для отображения иконки в календаре необходимо сделать следующие действия.
Добовлям кнопку Skype for Business в Outlook.
1. В верхнем меню Outlook, выбираем раздел “Файл”.
2. В открывшемся меню переходим в раздел “Параметры”.
3. Далее, в открывшемся меню переходим в раздел “Надстройки”.
4. В этом же меню в правой части внизу должен быть выбран параметр “Надстройки COM”, и справа нажимаем кнопку “Перейти”.
5. В новом меню необходимо выбрать Skype Meting Add-in (поставить галку напротив) и нажать кнопку “ОК”
Как включить надстройку Skype в Outlook?
Установите флажок напротив пункта Надстройка «Собрание Microsoft Teams для Microsoft Office». Set the checkbox next to Microsoft Teams Meeting Add-in for Microsoft Office. В диалоговых окнах нажмите ОК и перезапустите Outlook.
Как создать скайп встречу?
Запустите «Скайп» и нажмите на кнопку «Собрание». Для приглашения участников используйте сгенерированную ссылку. Выберите нужный канал отправки, нажав «Поделиться приглашением». Для запуска видеоконференции нажмите «Позвонить».
Как создать скайп собрание?
Как создать звонок на встречу в Skype? Начать встречу. У вас есть возможность назовите ваш звонок и добавить персонализированное название собрания ,после чего вы получите ссылку на собрание и кнопку Поделиться приглашением, чтобы легко пригласить других людей.
Как сделать надстройку Excel активной?
Добавление или удаление надстройки Excel
- На вкладке Файл выберите команду Параметры, а затем — категорию Надстройки.
- В поле Управление выберите элемент Надстройки Excel и нажмите кнопку Перейти. …
- В поле Доступные надстройки установите флажок той надстройки, которую необходимо активировать, а затем нажмите кнопку ОК .
Как включить отключенную надстройку Word?
Чтобы включить отключённую надстройку выберите в выпадающем списке внизу окна пункт «Отключённые объекты» и нажмите кнопку «Перейти…». Откроется окно «Отключённые объекты».
Как добавить календарь в тимс?
- Выберите Запланировать собрание в чате (под полем ввода нового сообщения), чтобы запланировать собрание с пользователями в чате.
- Выберите Календарь в левой части приложения и нажмите Создать собрание в правом верхнем углу.
- Выберите диапазон времени в календаре. Откроется форма планирования.
Как создать повторяющуюся встречу в Outlook?
- Выделите интервал времени в нужный день на панели Список встреч .
- Выберите в открывшемся меню команду Создать встречу .
- Заполните поля формы Встреча .
- Помимо единичных встреч, происходят встречи периодически повторяющиеся. …
- Выберите команду Создать повторяющуюся встречу в меню Действия .
Как создать Meeting в Outlook?
Планирование онлайн-собрания с помощью Outlook
- Откройте Outlook и перейдите в календарь.
- На вкладке Главная выберите команду создать собрание .
- Добавьте сведения о собрании по сети, выбрав собрание группы или собрание Skype. …
- Заполните сведения о собрании, включая участников собрания.
Как отправить приглашение на собрание в скайп?
Настройка собрания по сети
- Откройте вкладку Собрания в Skype для бизнеса.
- Нажмите кнопку Начать собрание.
- Пригласите человека, с которым хотите побеседовать, и нажмите кнопку ОК.
Как установить связь по скайпу?
Для этого нужно выполнить только следующие действия. Загрузить Skype на устройство. Создать бесплатную учетную запись для Skype. Войти в Skype.
…
- Откройте страницу загрузки Skype.
- Выберите свое устройство и начните загрузку*.
- Как только Skype будет установлен на устройство, вы сможете его запустить.
Как сделать ссылку на конференцию в скайпе?
Итак, чтобы сделать ссылку на разговор в скайп, в окошке программы кликните на значок плюсика – создание нового разговора. Откроется окошко со списком Ваших контактов, где в самом его низу кликните на «Скопировать». Ссылка для приглашения в чат скайп будет скопировать в буфер обмена.
Как запланировать собрание в Skype for Business?
Чтобы запланировать собрание по сети, воспользуйтесь одним из описанных ниже способов. На вкладке Главная в Outlook нажмите кнопку Новые элементы и выберите пункт Собрание Skype. В Outlook откройте представление «Календарь» и нажмите на ленте Outlook кнопку Новое собрание Skype, чтобы запланировать собрание.
Что можно сделать в скайпе?
Во время звонка доступны следующие возможности:
- Включать и выключать микрофон.
- Включение и отключение видео.
- Переключение между фронтальной и задней камерами (только на мобильных устройствах).
- Объединить текущий и входящий звонок (недоступна в Skype для браузера).
Как зайти в собрание в скайпе?
Если у вас установлен Skype, вы также можете присоединиться к собранию или беседе, просто скопировав код ссылки или собрания и вставив его в Skype.
Вы можете использовать Outlook для Windows или Outlook в Интернете, чтобы запланировать собрание по сети с помощью либо Skype для бизнеса, либо Microsoft Teams, в зависимости от того, что поддерживается в вашей организации. Если ваша учетная запись настроена на Конференц-связь с телефонным подключением, в приглашении на собрание по сети будет автоматически указан номер телефона и идентификатор конференции.
Если вы используете Skype для бизнеса Online, вы можете настроить новые собрания с помощью веб-планировщика Skype для бизнеса.
Планирование онлайн-собрания с помощью Outlook
Откройте Outlook и перейдите в календарь.
На вкладке Главная выберите команду создать собрание .
Добавьте сведения о собрании по сети, выбрав собрание группы или собрание Skype.
Доступные варианты зависят от вашей организации. Если ваша организация использует Skype для бизнеса, ознакомьтесь со сведениями в разделе Установка Skype для бизнеса. Если в вашей организации используется Microsoft Teams, надстройка будет установлена автоматически.
Заполните сведения о собрании, включая участников собрания. Дополнительные сведения приведены в разделе Планирование собраний с другими людьми .
Чтобы найти время, которое работает для всех пользователей, на вкладке собрание нажмите кнопку Помощник по планированию .
Если вы настраиваете собрание Skype, вы можете настроить параметры собрания с помощью параметров собрания .
Если вы используете Skype для бизнеса, вы можете предварительно загрузить вложения на собрание. Таким образом, все готово к переходу, когда участники присоединяются к собранию. Просмотр вложений предварительной загрузки для собрания Skype для бизнеса.
Нажмите кнопку Отправить.
Планирование онлайн-собрания с помощью Outlook
Откройте Outlook и перейдите в календарь.
На вкладке Главная выберите Собрание.
Выберите собрание Skype или собрание Teams.
Для Skype собраний абоненты в разделе сведения будут добавлены сразу к приглашению на собрание. Для собраний Teams сведения будут добавлены в приглашение после того, как собрание организатора отправит приглашение.
Заполните сведения о собрании, включая участников собрания.
Нажмите кнопку Отправить.
Примечание: Если инструкции не совпадают с тем, что вы видите, возможно, используется более поздняя версия Outlook в Интернете. Попробуйте настроить собрание по сети с помощью классической версии Outlook_on_the_web.
В нижней части страницы выберите 
В верхней части страницы нажмите кнопку Новое событие.
В открывшемся окне вы можете увидеть один из двух вариантов:
Переключатель для создания группы или собрания Skype для бизнеса.
Раскрывающийся список, который позволит выбрать команды или Skype для бизнеса.
Заполните сведения о собрании, включая участников собрания.
Нажмите кнопку Отправить.
Настройка онлайн-собрания с помощью классической Outlook в Интернете
В нижней части страницы выберите 
В верхней части страницы выберите команду создать > событие календаря.
Нажмите кнопку » Добавить собрание Skype«.
Заполните сведения о собрании, включая участников собрания.
Нажмите кнопку Отправить.
См. также
Примечание: Эта страница переведена автоматически, поэтому ее текст может содержать неточности и грамматические ошибки. Для нас важно, чтобы эта статья была вам полезна. Была ли информация полезной? Для удобства также приводим ссылку на оригинал (на английском языке).