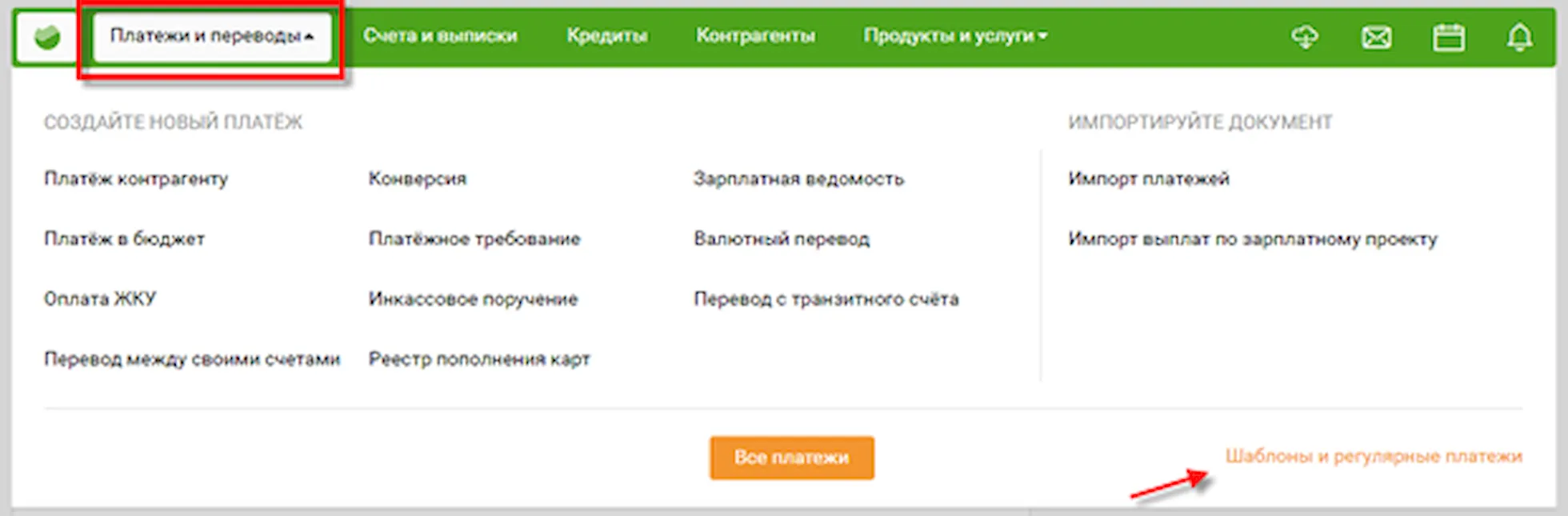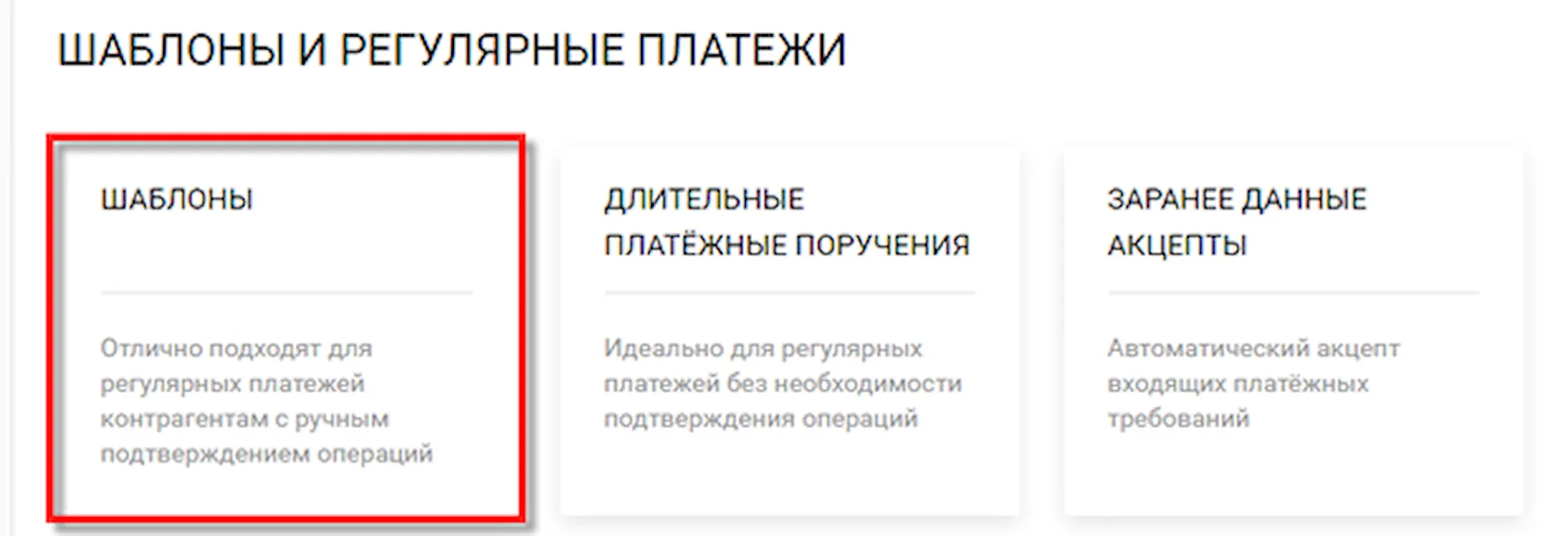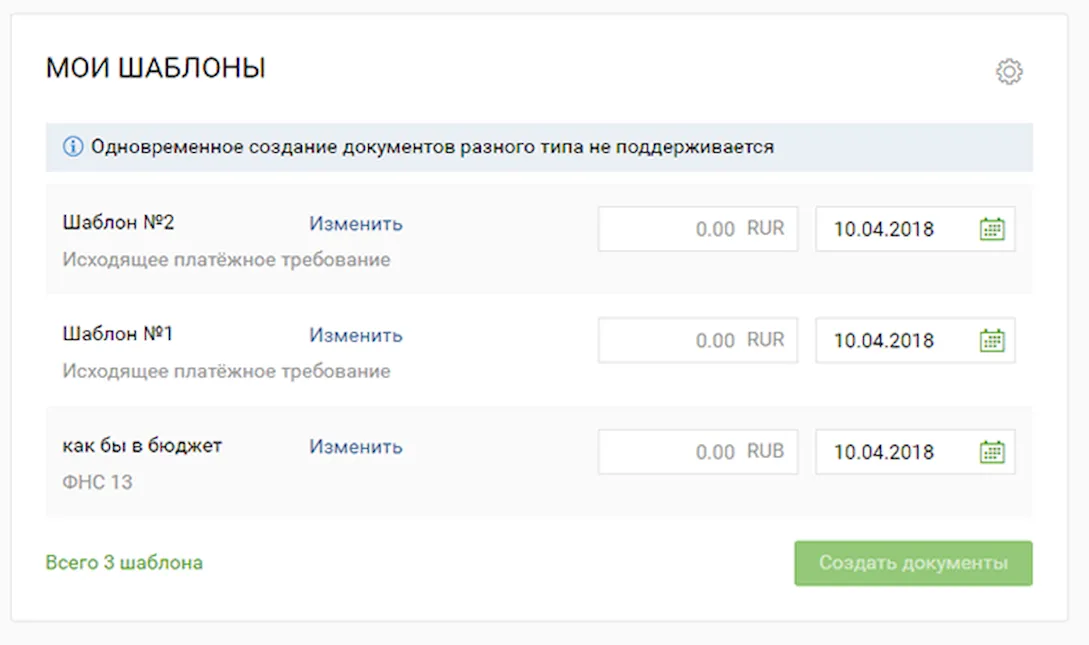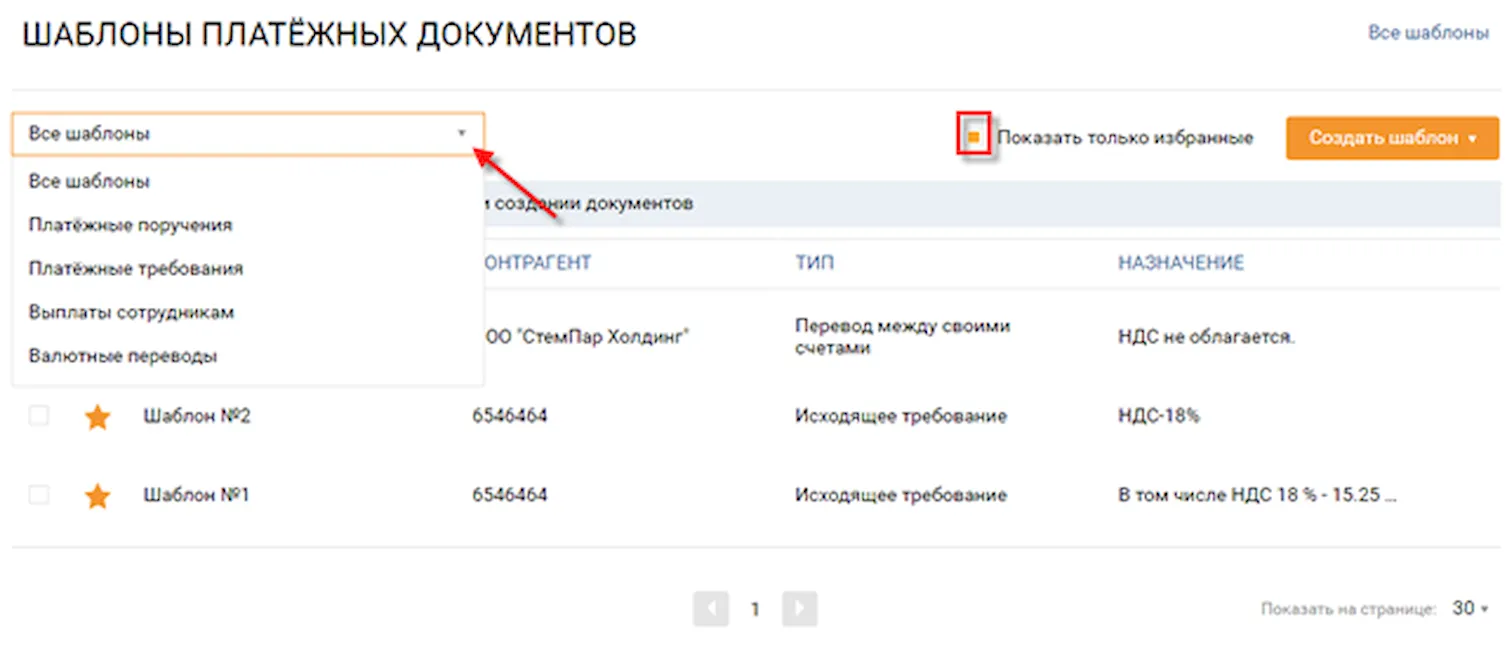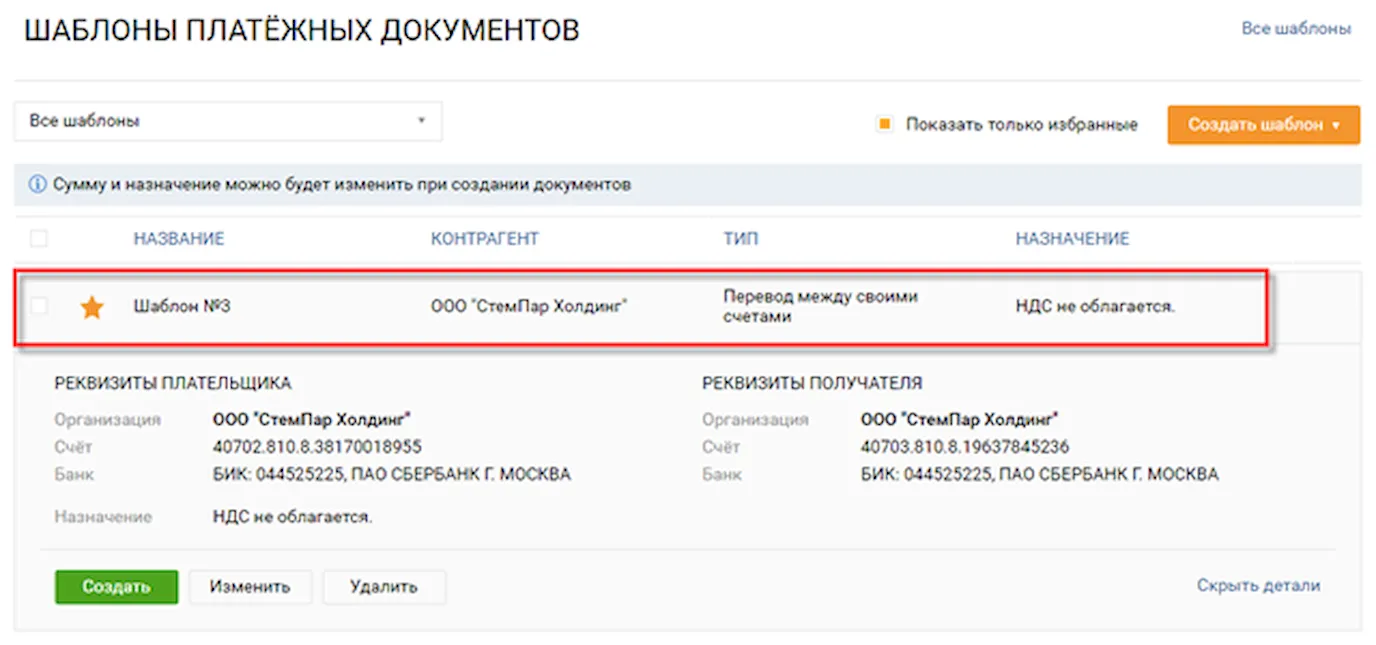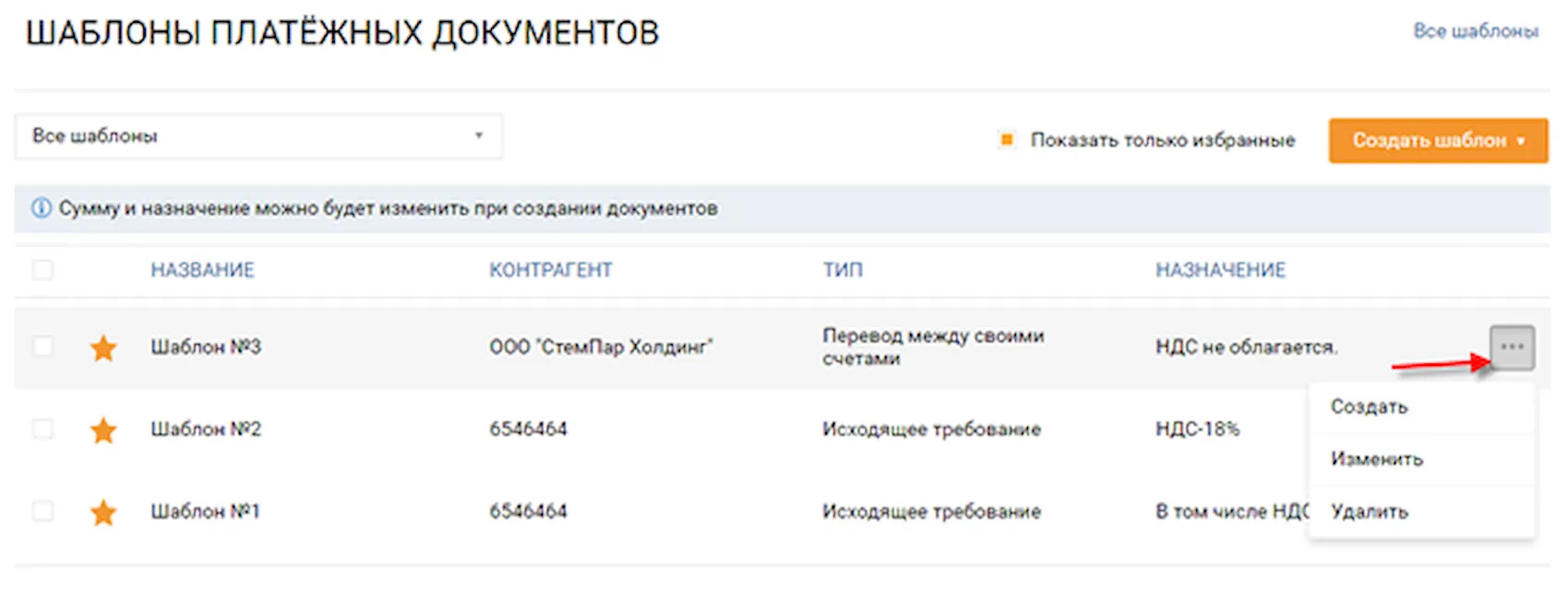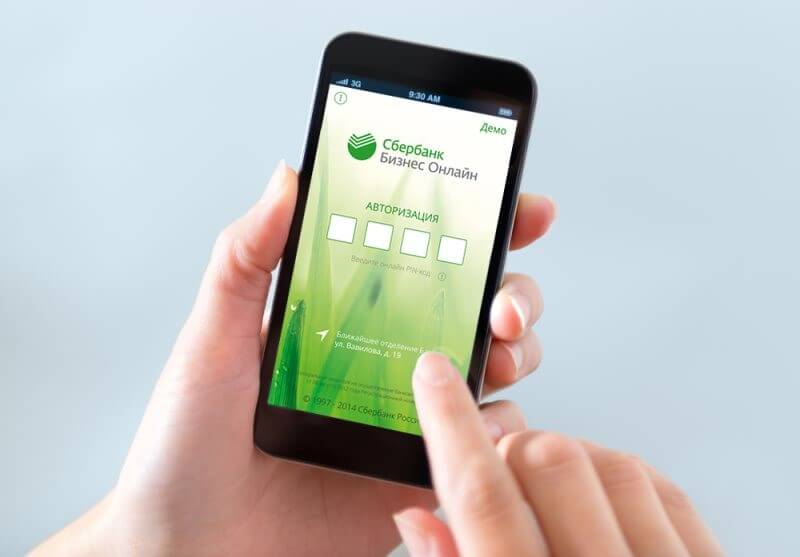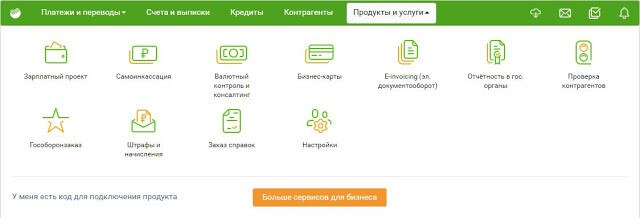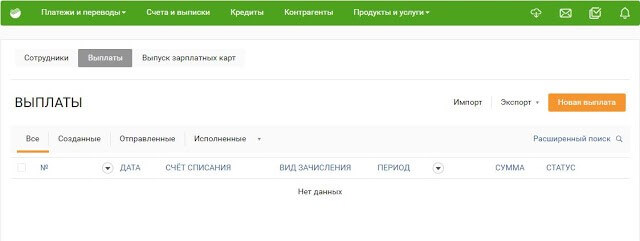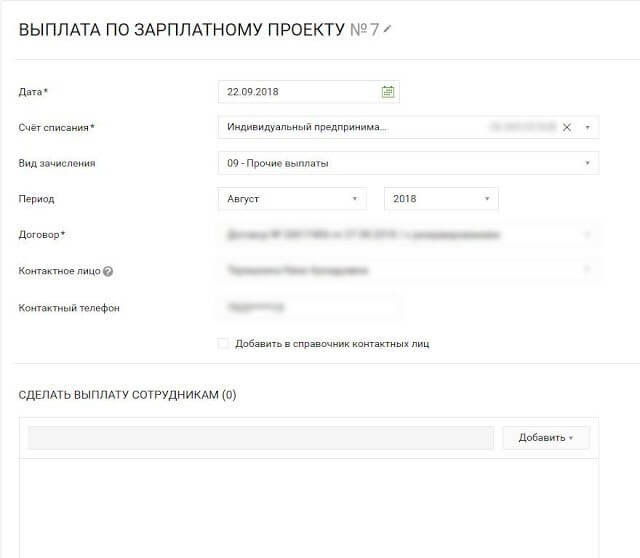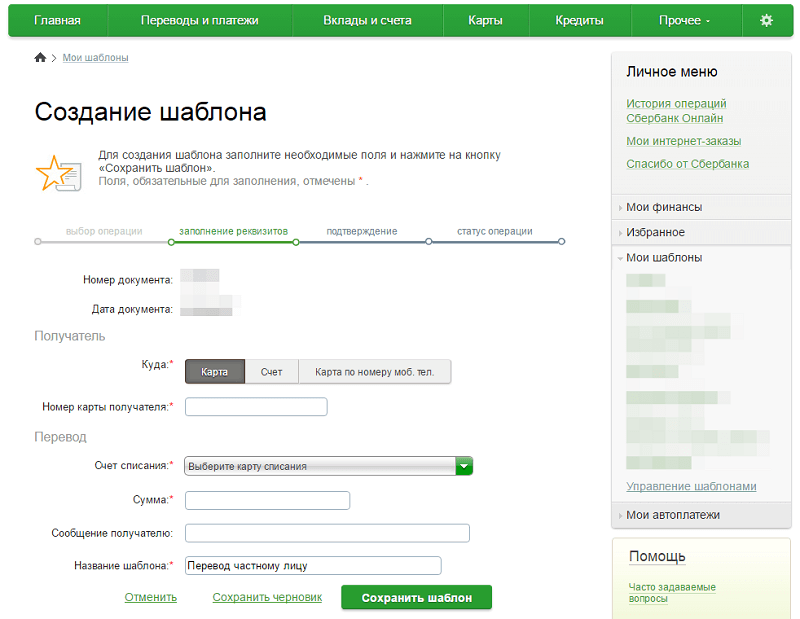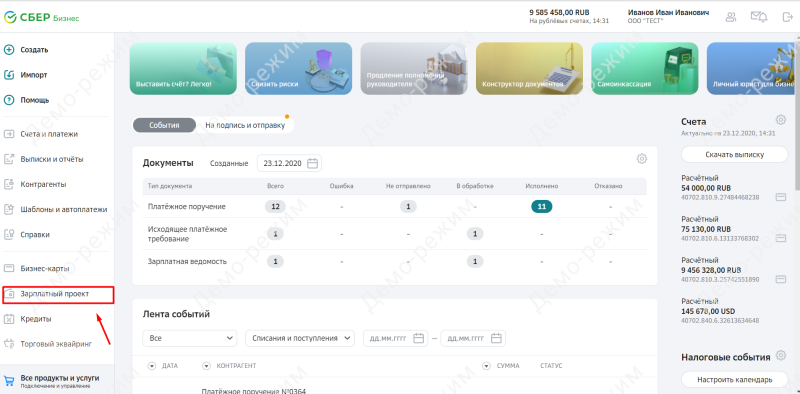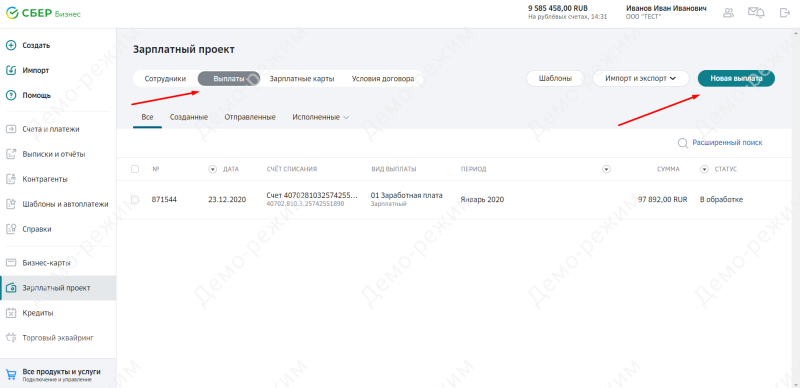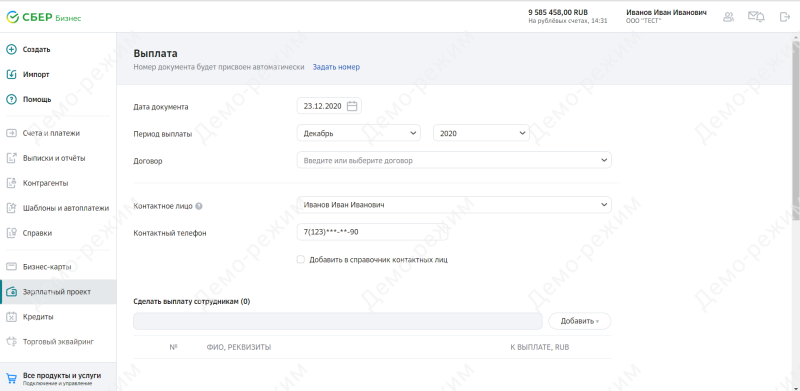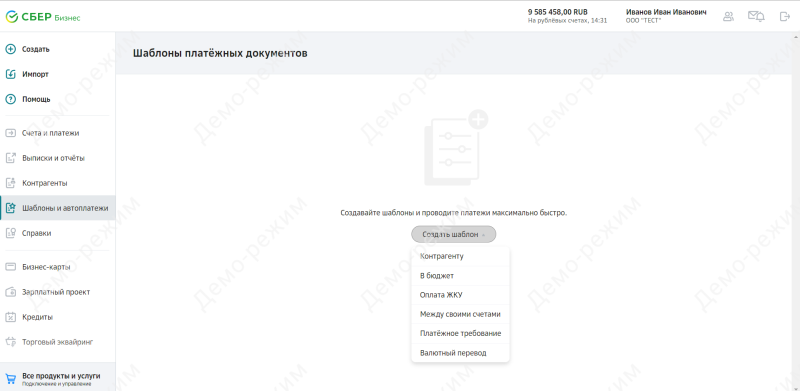Как создать шаблон в приложении Сбербанк Онлайн?
Как создать шаблон в Сбербанке через компьютер?
Как создать шаблон в Сбербанк Бизнес Онлайн?
Как посмотреть созданные шаблоны?
Лимиты по количеству шаблонов
Как создать шаблон в приложении Сбербанк Онлайн?
Сбербанк Онлайн доступен не только на компьютере, через браузер, но и на мобильных устройствах – смартфонах. И точно также, как и основной версии, тут можно создавать шаблоны. Рассмотрим два основных варианта с самыми распространенными операционными системами.
На Андроид
Для того, чтобы создать шаблон на смартфоне под управлением ОС Android, необходимо следовать данной инструкции:
- Скачать приложение, если это еще не было сделано. Найти его можно в конце страницы на официальном сайте банка. Тут будет ссылка на Google Play, откуда и загружают подобные программы.
- Установить программу.
- Пройти авторизацию. Если клиент еще не зарегистрирован в системе, сначала придется это сделать. Проще всего проходить регистрацию при помощи обычного компьютера и только потом пользоваться приложением на смартфоне.
- Войти в программу. Для этого понадобится ввести логин и пароль клиента.
- Совершить тот платеж, шаблон которого следует сохранить (или выбрать его из списка ранее произведенных операций).
- Листнуть нужный платеж влево. Откроется новое меню.
- В меню выбрать пункт по созданию шаблона.
- Подтвердить выполнение задания.
Приложение постоянно обновляется и улучшается. Есть небольшая вероятность, что данный функционал будет несколько изменен. Обычно, после внесения таких изменений, программа предлагает пользователю ознакомиться с новыми особенностями сервиса. Рекомендуется внимательно изучать такие моменты.
На iOS
Создание шаблона на аппаратах под управлением ОС iOS практически идентично описанному выше:
- Загрузить и установить приложение. Разница только в том, что выбирать нужно не значок Google Play, показанный выше, а находящийся рядом с ним характерный значок Apple.
- Пройти авторизацию. Регистрация уже должна быть. Если нет – то сначала нужно зарегистрироваться.
- Перейти в раздел «Платежи».
- Зажать пальцем нужную операцию и прокрутить ее в левую часть экрана. Откроется новое меню.
- Выбрать вариант создания шаблона.
- Подтвердить задачу.
Приложение для iOS обновляется не так часто и активно, как для Android в силу определенных ограничений, устанавливаемых разработчиком данной ОС. Это нужно учитывать, ведь когда обновление все же появляется, оно нередко сильно влияет на интерфейс программы.
Как создать шаблон в Сбербанке через компьютер?
Несмотря на наличие возможности создания шаблонов на мобильных устройствах, проще и эффективнее это все же делать в личном кабинете на компьютере:
- Перейти на официальный сайт Сбербанка.
- В правом верхнем углу найти и нажать на кнопку личного кабинета.
- Дождаться загрузки нового окна.
- Ввести логин и пароль (требуется предварительная регистрация).
- Ввести проверочный код (придет в виде СМС-уведомления на номер, привязанный к данному аккаунту).
- Произойдет вход в личный кабинет.
- В правой части экрана выбрать раздел «Мои шаблоны».
- Раскроется список уже существующих шаблонов, если они вообще есть. Там нужно выбрать пункт «Управление шаблонами». Откроется новое окно. Следует отметить тот факт, что в настройках безопасности можно отменить отображение шаблонов в этой части экрана. Если это так, следует сначала заходить в настройки безопасности и смотреть, где теперь отображается требуемый элемент интерфейса.
- Нажать на кнопку «Создать шаблон».
- Ввести нужные данные для совершения операции (индивидуально для каждого случая).
- Подтвердить создание шаблона.
Как вариант, можно просто выбрать уже ранее совершенный платеж и по его подобию создать подходящий шаблон. Это значительно проще и быстрее. Такой вариант используется значительно чаще. Для этого нужно при выполнении операции, сразу после ее подтверждения, в нижней части окна найти небольшую кнопку создания шаблона.
Как создать шаблон в Сбербанк Бизнес Онлайн?
Сбербанк Бизнес Онлайн создан специально для индивидуальных предпринимателей и юридических лиц. Тут тоже можно создавать шаблоны, что значительно упрощает управление компанией/фирмой:
- Зайти в личный кабинет. Общий принцип точно такой же, как это описано выше, но нужно сначала перейти в соответствующий раздел на сайте Сбербанка:
- Авторизоваться в системе.
- Перейти в раздел платежей.
- Нажать на кнопку в виде трех точек.
- Выбрать пункт «Создать шаблон».
- Подтвердить операцию.
Как и в предыдущем случае, можно создавать шаблоны непосредственно после выполнения операции при помощи специальной кнопки. И тут тоже есть свой раздел «Управление шаблонами». Вариантов несколько и каждый из них по-своему удобен. Что именно выбирать – клиент должен решить сам.
Как посмотреть созданные шаблоны?
Просмотреть все созданные шаблоны можно в разделе «Мои шаблоны». О нем было рассказано ранее. Тут их можно изменить, откорректировать, использовать или удалить. Нередко это бывает необходимо, когда реквизиты платежа изменились или в нем больше нет необходимости.
Возможные операции
Можно создавать самые разные шаблоны платежей. Сбербанк дает возможность выполнять следующие операции:
- Перечисление средств на собственные карты или счета пользователя.
- Валютообменные операции.
- Продажа и покупка драгоценных металлов.
- Перечисления другим клиентам Сбербанка и в другие банки.
- Переводы для последующей выдачи в виде наличных средств.
- Перечисления на Яндекс.Деньги.
- Оплата услуг различным организациям РФ (только в рублях). Этот вариант используется чаще всего, например, для оплаты коммунальных услуг.
Данный список перекрывает практически все потребности среднестатистического клиента Сбербанка. Если же человеку нужно сделать что-то более экзотическое, то проще это выполнить вручную. Нужно отметить тот факт, что сервис, как и приложение, тоже постоянно «обрастает» дополнительными функциями и возможностями. Вполне вероятно, что в дальнейшем можно будет создавать шаблоны и для других типов платежей.
Оплата по шаблону
Для того, чтобы совершить оплату по шаблону, необходимо:
- Зайти в систему.
- В правой части экрана выбрать раздел «Мои шаблоны».
- В раскрывшемся списке найти нужный шаблон.
- Нажать на него.
- Откроется новое окно, в котором можно поменять некоторые данные (например, сумму перевода).
- Подтвердить операцию при помощи проверочного кода из СМС сообщения (аналогично тому, который используется для входа в личный кабинет).
Переименование шаблона
При создании шаблона ему приходится присваивать какое-то имя/название. Изначально предполагается, что клиент назовет операцию так, чтобы он же сам потом смог быстро определиться. Однако если это не так или что-то изменилось, шаблон всегда можно переименовать:
- Зайти в систему и перейти в раздел «Мои шаблоны».
- Нажать на кнопку «Управление шаблонами».
- Справа от нужно шаблона нажать на кнопку «Операции».
- Выбрать пункт «Редактировать».
- В нижней части страницы, прямо рядом с зеленой кнопкой, будет пункт с названием платежа. Тут его и можно переименовать.
- Сохранить внесенные изменения.
Изменение шаблона
Изменить шаблон можно точно таким же образом, как и переименовать. Все действия будут идентичными, только теперь изменять нужно все остальные данные (включая сюда и название, если это требуется). Важно помнить, что после внесения изменений всегда необходимо их подтверждать, иначе ничего не сохранится.
Напоминание о повторной оплате
Шаблоны – это не автоплатежи. Напоминания тут не используются, клиент сам должен вспомнить, что ему нужно выполнить операцию. Если какую-то оплату нужно производить регулярно, строго в определенный момент и есть вероятность, что клиент об этом забудет, лучше всего настроить не шаблон, а автоматический платеж. Так будет значительно удобнее.
Удаление шаблона
Для удаления шаблона нужно:
- Зайти в личный кабинет и перейти к управлению шаблонами. Об этом уже было рассказано ранее.
- Нажать на кнопку справа от того шаблона, который необходимо удалить.
- Выбрать пункт «Удалить».
- Подтвердить задачу.
Статусы шаблонов
Существует несколько основных статусов шаблонов. Каждый из них используется для конкретных целей и по-своему удобен. Рассмотрим их все.
Статус «Черновик»
Базовый вариант. Такой статус присваивается только подготовленному, но еще не подтвержденному шаблону. Использовать его еще нельзя, но можно корректировать. Актуально в том случае, если клиент не знает всех данных для операции, но какой-то информацией уже владеет и хочет сэкономить время в дальнейшем. Черновики находятся в том же разделе, где и остальные шаблоны, но немного ниже:
Статус «Активный»
Этот статус присваивается подтвержденному шаблону. Его уже можно использовать, и он будет отображаться в общем перечне. Именно такой статус бывает у подавляющего большинства шаблонов. Активный шаблон всегда можно перевести в статус Сверхлимитного, но уже нельзя вернуть в «Черновики». В обычном состоянии такие платежи подчиняются всем действующим правилам и лимитам, установленным для клиента.
Статус «Сверхлимитный»
Такой вариант шаблонов актуален в редких случаях, когда клиенту нужно выполнять операцию, которая будет превышать установленные для его карты/счета лимиты. Для этого мало просто создать шаблон и активировать его, нужно еще и позвонить по телефону 7-495-50-055-50 или 900 (только для мобильных), после чего подтвердить факт создания шаблона оператору. Это несколько дольше, но нужно такое делать только один раз. Зато впоследствии можно будет совершать переводы на очень серьезные суммы. Нередко подобная схема используется даже для разовых платежей. Например, при перечислении средств во время приобретения квартиры.
Лимиты по количеству шаблонов
Общее ограничение достаточно внушительно – не более 100 операций. Это значит, что у клиента не может быть более сотни заранее настроенных шаблонов. Как доказывает практика – это очень много. Редко когда требуется даже десяток шаблонов и лишь отдельные пользователи добираются до максимального лимита. Разумеется, верно все сказанное выше только в том случае, если человек регулярно чистит перечень сохраненных операций, удаляя те, которые уже не нужны, устарели или у которых изменились реквизиты. Логично, что если сохранять абсолютно все, рано или поздно лимит будет заполнен.
Техническая поддержка
Личный кабинет от Сбербанка, как и сам сервис создания шаблонов, работает достаточно стабильно. Проблемы если и возникают, то легко решаются выходом с входом в систему. Однако иногда может потребоваться помощь специалистов банка. Например тогда, когда операция не сохраняется без видимых причин, когда не появляются нужные поля для ввода данных и так далее. Во всех подобных ситуациях, если повторный вход в Сбербанк Онлайн не помогает, стоит обращаться в службу поддержки. Сделать это можно несколькими способами:
- Позвонить на номер 900. Актуально только для мобильных телефонов.
- Позвонить на горячую линию 7-495-50-055-50. Работает со всех телефонов на территории РФ и в других странах.
- Написать обращение при помощи формы обратной связи. Она находится на официальном сайте банка, в разделе «Поддержка».
Последний вариант будет особенно актуален в том случае, если нужно получить от банка официальный ответ в письменном виде. Некоторым людям так проще воспринимать информацию, но иногда подобный вид обращения используется и для того, чтобы впоследствии предоставить доказательства в суде.
Как работать с шаблонами платежных документов в Сбербанк Бизнес ОнЛайн
Обновлено: 2021-12-20
Для быстрого создания однотипных документов в системе Сбербанк Бизнес ОнЛайн используются шаблоны платежей.
Для просмотра уже существующих шаблонов необходимо выполнить следующие действия:
- Перейти в пункт меню Платежи и переводы и щелкнуть по ссылке Шаблоны и регулярные платежи или в списке всех платежей и переводов (пункт меню Платежи и переводы – кнопка Все платежи) щелкнуть по ссылке Шаблоны и регулярные платежи.
- На открывшейся странице выбрать раздел, в котором осуществляется работа с интересующим типом документа.
Также список шаблонов платежей отображается на главной странице системы Сбербанк Бизнес ОнЛайн в виджете «Мои шаблоны». При наличии избранных шаблонов виджет называется Избранные шаблоны и в нём отображаются только избранные шаблоны.
Для удобства при просмотре списка шаблонов можно воспользоваться фильтром. Например, для просмотра только избранных шаблонов платежных требований необходимо установить флажок в поле Показать только избранные и выбрать из списка значение «Платежные требования». В результате на экране будет показан список записей, соответствующих заданным параметрам.
Для просмотра детальной информации по шаблону необходимо щелкнуть по строке с краткой информацией о нём.
При необходимости можно отредактировать или удалить выбранный шаблон. Для этого необходимо нажать на соответствующую кнопку на форме просмотра детальной информации по шаблону или напротив интересующего шаблона в списке нажать на кнопку и выбрать действие.
Для создания нового шаблона необходимо нажать на кнопку Создать шаблон и выбрать в открывшемся списке тип документа.
Для создания документа по шаблону необходимо нажать на кнопку и перейти по ссылке Создать или установить флажок напротив интересующего шаблона в списке и нажать на кнопку Создать.
Также можно перейти к созданию сразу нескольких платежных документов одинакового типа по разным шаблонам.
Если вы часто используете какой-либо шаблон, его можно добавить в список избранных. Для этого необходимо напротив интересующего шаблона в списке щелкнуть по пиктограмме .
Перевести деньги со Сбербанк Бизнес Онлайн на карту Сбербанка можно за несколько минут. Чтобы упростить операцию, клиент создает шаблон. Каталог таких образцов можно использовать в любой момент для перевода зарплаты, расчета с контрагентом и других транзакций.
Содержание статьи:
- 1 Особенности работы бизнес-карты Сбербанка
- 2 Инструкция по переводу через Сбербанк Бизнес Онлайн
- 3 Использование шаблонов для зарплатных проектов
- 4 Возможные ошибки
- 5 Комиссии, лимиты и сроки
Особенности работы бизнес-карты Сбербанка
Сервис позволяет круглосуточно выполнять переводы разного назначения. Пользователи могут:
- переводить зарплату;
- перечислять средства контрагентам – например, за поставку товаров;
- осуществлять взносы и платежи в ФНС, ФСС и другие ведомства.
Наряду с этим, клиенты получают карту с кэшбэком до 10% на разные покупки и возможность принять участие в разных акциях. Каждая компания может завести любое количество карт. При этом условия обслуживания такие:
- обслуживание от 250 рублей ежемесячно;
- СМС-уведомления – 60 рублей ежемесячно;
- комиссия за получение наличных 3% (минимально 390 рублей).
Если оплатить комиссию за обслуживание на год вперед, Сбербанк предоставить скидку – сервисы будут предоставляться бесплатно в течение 2 месяцев.
Инструкция по переводу через Сбербанк Бизнес Онлайн
Перевод с расчетного счета на карту Сбербанка легко осуществить в 1 клик. Для этого пользователь заходит в свой кабинет и заполняет платежную форму. В ней понадобится указать:
- ФИО получателя;
- ИНН (при наличии);
- КПП (это поле остается пустым);
- номер счета, который привязан к карте;
- БИК банка, в котором ведется этот счет;
- назначение платежа – например, зарплата сотруднику;
- комментарий – при необходимости.
После ввода всех реквизитов пользователь нажимает «Создать». Так появляется готовый шаблон, который можно применять и для последующих операций. Затем на номер телефона поступает СМС с кодом – его вводят в специальное поле для подтверждения перевода физическому лицу.
Использование шаблонов для зарплатных проектов
Чтобы быстро перечислять средства, пользователи создают готовые шаблоны, позволяющие выполнить транзакцию за несколько секунд. Это особенно удобно в случае с зарплатным проектом. Последовательность действий следующая:
- Зайти в свой кабинет и перейти в раздел «Продукты и услуги», выбрать страницу «Зарплатный проект».
- Перейти к новым выплатам.
- Заполнить все поля формы.
- Зайти во вкладку «Прочие выплаты» и перечислить деньги на собственную карту. Далее пользователь нажимает «Добавить» и создает платежное поручение. Его подписывают с помощью кода в смс или электронной подписью.
Далее в меню выбирают «Создание шаблона», присваивают ему название и нажимают «ОК».
По мере сохранения новых образцов появится перечень шаблонов, которые можно использовать для совершения разных транзакций. Впоследствии их можно добавлять, удалять, редактировать, а также ставить напоминания, чтобы не пропустить нужную дату.
Возможные ошибки
В отдельных случаях в переводе может быть отказано. Наиболее распространенные причины:
- Недостаточно средств на счете – система предупредит об этом.
- Средства арестованы на основании судебного решения. Понадобится уточнить телефон судебного пристава и обратиться к нему.
- Технический сбой – рекомендуется выйти из системы и снова зайти в нее.
- Некорректные данные – перепроверить информацию.
Комиссии, лимиты и сроки
За отправку денег с расчетного счета на карточку частного лица удерживается комиссия. Ее размер зависит от суммы транзакции:
- до 300 тыс. р – 0,5%;
- 300 тыс. – 1,5 млн. р – 1,5%;
- 1,5 млн. – 5 млн. р – 2%;
- от 5 млн. р – 4%.
Если денежные средства отправляют клиенту Сбербанка, они поступают в течение 3-5 минут даже в выходные и праздничные дни. Если они идут клиенту другого банка, срок зачисления может составить 2-3 рабочих дня. Информацию желательно уточнить в банке получателя: в отдельных случаях время увеличивается до 5 рабочих дней.
Лимит на совершение операции не установлен. Пользователи могут перечислять в том числе крупные суммы порядка сотен тысяч и миллионов рублей.
Перечислить деньги через Сбербанк Бизнес Онлайн очень просто. Сервис работает круглосуточно, а если транзакция идет клиенту Сбербанка, она будет исполнена всего за 3-5 минут.
Деятельность ИП и юридических лиц связана с необходимостью отправлять деньги физическим лицам. Как перевести нужную сумму с расчетного счета? Может ли предприниматель отправить перевод на собственную карту? Какая комиссия будет удержана за совершение этой операции? Разбираемся в нюансах вместе.
Перечисление денег со счета частному лицу
Сбербанк Бизнес Онлайн позволяет предпринимателям направлять средства как юридическим, так и физическим лицам. Для этого необходимо на главной странице слева выбрать пункт «Создать», а затем вкладку «Платеж контрагенту». В открывшейся форме требуется указать сумму платежа, счет зачисления, дату отправки, а также отметить, что данная операция не облагается НДС. Получателя можно добавить либо выбрать из списка имеющихся контактов.
Чтобы подписать платежное поручение, нажмите «Получить смс-код». На номер мобильного телефона, зарегистрированного в системе, поступит сообщение. Кодовую комбинацию из него нужно ввести в специальное поле. Проверьте правильность указанных данных и нажмите «Отправить в банк».
Для предпринимателей существует еще один способ отправить средства с расчетного счета на карту физического лица:
- Зайдите в личный кабинет Сбербанк Бизнес Онлайн и выберите в левом меню пункт «Зарплатный проект».
- В разделе «Выплаты» выберите «Новая выплата».
- Заполните открывшуюся форму.
- Нажмите «Добавить» и укажите реквизиты вашего пластика.
- Создайте платежное поручение, подпишите его с помощью смс или электронной подписи, а затем отправьте в финансовую организацию.
Важно! Сведения о дате заключения договора с и его порядковом номере можно найти в разделе «Выпуск зарплатных карт». Там же содержится информация о количестве выпущенных банковских продуктов.
Порядок перевода денег через СберБизнес
Чтобы перевести средства, необходимо войти в личный кабинет и выбрать в меню раздел «Счета и платежи». В выпадающем списке выберите пункт «Платеж контрагенту» – он находится в верхней части первого столбца. В открывшейся форме необходимо заполнить платежное поручение. Для этого нужно указать:
- информацию об отправителе;
- дату отправки;
- вид и порядковый номер поручения;
- счет списания;
- сумму, которая будет перечислена.
В соответствующем поле необходимо указать получателя. В выпадающем списке найдите нужного контрагента и выберите его. Если ранее вы не перечисляли средства данному лицу, то контакт следует добавить в список получателей, нажав кнопку «Создать нового», расположенную под выпадающим списком. В открывшейся форме укажите сведения о контрагенте, затем нажмите «Добавить». Система сохранит указанную вами информацию. При последующем совершении операции вам не потребуется вводить данные вручную.
Комиссии и ограничения на перевод
Сбербанком предусмотрена комиссия за зачисление средств с расчетного счета на карту физического лица. Удержанный процент зависит от общего объема совершенных платежей. Если сумма проведенной операции составляет менее 300 000 рублей, клиенту придется оплатить комиссию 0,5%. Если клиент перевел до 1 500 000 рублей, будет удержано 1,5%. При сумме до 5 000 000 рублей комиссия составит 2%. Если же сумма транзакции превышает 5 000 000 рублей, то у клиента спишется 4%.
Важно! Система позволяет перечислять денежные средства в любое время суток. Это удобно, так как не нужно тратить время на посещение офиса финансовой организации. Кроме того, деньги остаются в безопасности.
Деньги на карту физического лица, выпущенную Сбербанком, поступают в день совершения транзакции. Обычно зачисление происходит в течение нескольких минут. При отправке средств на пластик другой финансовой организации следует ознакомиться с тарифами, так как размер комиссии в этом случае может отличаться. Также нужно учитывать, что зачисление средств может произойти через 2−3 дня.
Почему может быть отказано в переводе
На этапе создания платежного поручения клиент может получить отказ в формировании этого документа. Причин этому может быть несколько:
- На расчетном счете недостаточно денег. В таком случае необходимо либо внести недостающие средства, либо совершить платеж на меньшую сумму.
- Счета могут быть заблокированы по решению суда. Разблокировать счет можно будет после отмены судебного решения, либо если будет доказано, что в дальнейшей блокировке нет необходимости.
- Возникли проблемы технического характера. В таком случае обновите страницу или перезагрузите компьютер. Если на сайте ведутся технические работы, дождитесь их окончания.
- Данные были введены некорректно. Чтобы исправить ошибки, вернитесь к заполнению формы. Проверьте правильность всех указанных сведений.
После того как платежное поручение создано в системе, можно перейти к следующему этапу – добавлению подписи. Сделать это можно при помощи смс-кода.
Создание шаблона в СберБизнес
Сбербанк Бизнес Онлайн позволяет предпринимателям и юридическим лицам создавать шаблоны для быстрой оплаты. Благодаря этому управлять компанией становится удобнее и проще.
Чтобы создать шаблон в Сбербанк Бизнес Онлайн, необходимо авторизоваться в системе. Далее в левом меню необходимо выбрать пункт «Шаблоны и платежи». После этого остается только подтвердить операцию.
Кроме того, шаблон можно создать непосредственно после совершения платежа. Для этого предусмотрена специальная кнопка.
Также можно создавать шаблоны на основе документов, регулярно поступающих от клиента в банк. Это выполняется следующим образом:
- Выберите из списка документов тот, для которого будет создаваться шаблон.
- Выберите в меню «Создание шаблона» или нажмите соответствующую кнопку.
- В открывшемся окне необходимо задать название для шаблона.
- После этого нажмите «ОК».
- Система осуществит переход обратно к списку документов.
- В перечне шаблонов появится новый, только что созданный.
Раздел «Управление шаблонами» позволяет пользователю при необходимости изменять настройки шаблонов – переименовывать, удалять, добавлять напоминание и т. д.
Заключение
Сбербанк Бизнес Онлайн был создан специально для предпринимателей и организаций. Система позволяет оперативно управлять бизнес-процессами. При необходимости клиент может вывести средства с расчетного счета на карту физлица. Личный кабинет позволяет совершить эту операцию с максимальной быстротой и удобством.
Рекомендуемые дебетовые карты
Можно платить за рубежом
SMS информирование
бесплатно
- Общие условия
- Снятие наличных
- Cash Back
- Тип: UnionPay
- Обслуживание: бесплатно
- Cash back: до 10%
- Проценты на остаток: нет
- Бесплатный выпуск: нет
- Минимальный возраст на момент получения дебетовой карты: от 18 лет
- Возможность выпуска дополнительной карты: да, 5 000 ₽
- Овердрафт: нет
- Доставка карты: курьером, в отделение банка
Условия снятия наличных
| Валюта | Сумма | Комиссия | Минимальная сумма комиссии | |
|---|---|---|---|---|
| В банкоматах банка | Рубли | Любая | 0% | 0 |
| В банкоматах других банков | Рубли | Любая | 1,5% | 200 |
Ограничения на снятие наличных
| Валюта | Ограничение | |
|---|---|---|
| Рубли | 200 000 в день | 1 500 000 в месяц |
| Доллары США | 3 200 в день | |
| 24 000 в месяц | В банкоматах банка | |
| Евро | 2 800 в день | |
| 21 000 в месяц | ||
| Рубли | 200 000 в день | |
| 1 500 000 в месяц | ||
| Доллары США | 3 200 в день | |
| 24 000 в месяц | В банкоматах других банков | |
| Евро | 2 800 в день | |
| 21 000 в месяц |
SMS информирование
бесплатно
- Общие условия
- Снятие наличных
- Cash Back
- Тип: Мир Классическая
- Обслуживание: бесплатно
- Cash back: до 30%
- Проценты на остаток: нет
- Бесплатный выпуск: да
- Минимальный возраст на момент получения дебетовой карты: от 18 лет
- Возможность выпуска дополнительной карты: нет
- Овердрафт: нет
- Доставка карты: курьером, в отделение банка
Условия снятия наличных
| Валюта | Сумма | Комиссия | Минимальная сумма комиссии | |
|---|---|---|---|---|
| В банкоматах банка | Рубли | Любая | 0% | 0 |
| Доллары США | Любая | 0% | 0 | |
| Евро | Любая | 0% | 0 | |
| В банкоматах других банков | Рубли | Любая | 1% | 300 |
Ограничения на снятие наличных
| Валюта | Ограничение | |
|---|---|---|
| В банкоматах банка | Рубли | 350 000 в день |
| 2 000 000 в месяц | ||
| В банкоматах других банков | Рубли | 350 000 в день |
| 2 000 000 в месяц |
SMS информирование
59 ₽ в месяц
- Общие условия
- Снятие наличных
- Cash Back
- Тип: Мир Классическая
- Обслуживание: бесплатно
- Cash back: до 5%
- Проценты на остаток: нет
- Бесплатный выпуск: да
- Минимальный возраст на момент получения дебетовой карты: от 18 лет
- Возможность выпуска дополнительной карты: да, бесплатно
- Овердрафт: нет
- Доставка карты: курьером, в отделение банка
Условия снятия наличных
| Валюта | Сумма | Комиссия | Минимальная сумма комиссии | |
|---|---|---|---|---|
| В банкоматах банка | Рубли | Любая | 0% | 0 |
| В банкоматах других банков | Рубли | Любая | 1% | 299 |
Ограничения на снятие наличных
| Валюта | Ограничение | |
|---|---|---|
| В банкоматах банка | Рубли | 300 000 в день |
| 1 200 000 в месяц | ||
| В банкоматах других банков | Рубли | 300 000 в день |
| 1 200 000 в месяц |
Кэшбэк рублями, а не бонусами
Обслуживание
0 — 99 ₽ в месяц
SMS информирование
59 ₽ в месяц
- Общие условия
- Снятие наличных
- Cash Back
- Тип: MasterСard World, Мир Классическая
- Обслуживание: 0 — 99 ₽ в месяц
- Cash back: до 30%
- Проценты на остаток: при сумме остатка от 3 000 до 300 000 рублей процентная ставка 6%
- Бесплатный выпуск: да
- Минимальный возраст на момент получения дебетовой карты: от 14 лет
- Возможность выпуска дополнительной карты: да, бесплатно
- Овердрафт: да
- Доставка карты: курьером
Условия снятия наличных
| Валюта | Сумма | Комиссия | Минимальная сумма комиссии | |
|---|---|---|---|---|
| В банкоматах банка | Рубли | до 500000 | 0% | 0 |
| от 500000 | 2% | 90 | ||
| Доллары США | до 5000 | 0% | 0 | |
| от 5000 | 2% | 3 | ||
| Евро | до 5000 | 0% | 0 | |
| от 5000 | 2% | 3 | ||
| В банкоматах других банков | Рубли | от 3000 до 100000 | 0% | 0 |
| до 3000 | 0% | 90 | ||
| от 100000 | 2% | 90 |
Ограничения на снятие наличных
| Валюта | Ограничение | |
|---|---|---|
| Рубли | 500 000 в месяц | Доллары США |
| 5 000 в месяц | В банкоматах банка | Евро |
| 5 000 в месяц | Рубли | |
| 100 000 в месяц | Доллары США | |
| 5 000 в месяц | В банкоматах других банков | Евро |
SMS информирование
99 ₽ в месяц
- Общие условия
- Снятие наличных
- Cash Back
- Тип: Мир
- Обслуживание: бесплатно
- Cash back: до 100%
- Проценты на остаток: нет
- Бесплатный выпуск: да
- Минимальный возраст на момент получения дебетовой карты: от 14 лет
- Возможность выпуска дополнительной карты: да, бесплатно
- Овердрафт: нет
- Доставка карты: курьером, в отделение банка
Условия снятия наличных
| Валюта | Сумма | Комиссия | Минимальная сумма комиссии | |
|---|---|---|---|---|
| В банкоматах банка | Рубли | Любая | 0% | 0 |
| В банкоматах других банков | Рубли | до 50000 | 0% | 0 |
| от 50000 | 1,99% | 199 |
В работе юридических лиц и ИП, нередко возникает необходимость перевода денежных средств с расчетного счета на карту физического лица. Это может быть связано с оплатой:
- партий товара, если поставщику или клиенту удобно получить деньги таким способом;
- услуг частных лиц;
- заработной платы работникам без использования зарплатного проекта;
- расходов сотрудников компании, связанных с текущей деятельностью.
Сервис Сбербанк Бизнес Онлайн позволяет осуществить такой платеж без лишних сложностей.
Как оформить перевод средств
Зайдите в аккаунт, и на главной странице выберите пункт «Платежи и переводы». В выпадающем списке перейдите по ссылке «Платеж контрагенту». Она находится в первом столбце в верхней строке.
Перед вами откроется форма платежного поручения, которую необходимо заполнить, указав:
- данные об отправителе;
- дату создания;
- вид ПП и его порядковый номер;
- один из ваших счетов для списания;
- перечисляемую сумму.
В поле «Получатель» необходимо выбрать контрагента из выпадающего списка. Если перевод этому лицу или по номеру карты осуществляется впервые, необходимо добавить контакт в список. Для этого нажмите знак «+» около поля, и перед вами откроется форма «Добавить контрагента», в которую необходимо внести данные получателя платежа. После того, как вы заполните поля и нажмете кнопку «Добавить», система запомнит данные и внесет их в список контрагентов. Теперь переводить деньги на карту этого лица будет проще, не придется вводить информацию вручную при каждом платеже.
После того как вы нажали кнопку «Добавить» система предложит проверить введенные данные, с ними можно ознакомиться в информационном окне и просто закрыть его.
Сколько стоит совершение платежа
За перевод денег с расчетного счета на карту Сбербанк взимает комиссию, размер которой зависит от общего объема совершения подобных платежей. Тарифы банка вы можете посмотреть в форме платежного поручения по соответствующей ссылке, или ориентироваться на следующие цифры:
- при переводе до 300 000 рублей – 0,5%
- до 1500000 – 1,5%;
- до 5 миллионов – 2,0%;
- более 5 миллионов – 4,0%.
Система позволяет переводить сумму, в любое время суток. Для этого не придется ехать в банк, вы экономите собственное время и обеспечиваете безопасность средств.
Перевод денег на карту клиента Сбербанка будет выполнен в тот же день, часто всего через несколько минут средства зачисляются на счет получателя. Если выполняется перевод на карту другого банка, ожидание может составить до 2-3х рабочих дней.
При работе с другими банками необходимо ознакомиться со специальными тарифами.
Причины отказа в создании платежного поручения
После того, как все поля заполнены, на этапе создания платежного поручения, банк может отказать в его формировании на основании следующих причин:
- не хватает средств на расчетном счету, значит нужно либо пополнить его, либо уменьшить сумму платежа;
- счета заблокированы, это иногда происходит в результате судебных разбирательств;
- технические проблемы, система может зависнуть или на сайте проводятся технические работы, перезагрузите страницу или компьютер или дождитесь завершения действий на сайте;
- некорректно введены данные, нужно вернуться к заполнению формы, еще раз внимательно проверить и исправить ошибки.
Когда система примет платежное поручение, и оно будет создано, можно переходить к этапу наложения подписи.
Подписание платежного поручения
Подпись накладывается путем получения СМС кода на мобильный номер, зарегистрированный в системе. Нажав на форме платежного поручения кнопку «Создать», вы попадете на информационную страницу, где можно тщательно проверить введенные данные. В правом верхнем углу, посвященному подписанию документа, нажмите оранжевую кнопку «Получить СМС код», введите его в открывшееся поле и нажмите кнопку «Отправить в банк». После этого в окне отразится статус «Платежное получение отправлено», который означает, что документ принят в обработку системой.
Отслеживайте статусы документа в списке платежных поручений или на его информационной странице.
Как создать шаблон?
Если предполагается переводить платеж этому контрагенту регулярно, стоит создать шаблон платежа. Для этого сразу после отправки найдите в верхнем правом углу страницы кнопку «Создать шаблон» и нажмите на нее. Заполните поля открывшейся формы и нажмите кнопку «Создать». Шаблон появится в списке уже существующих, на специальной странице.
Теперь проводить платеж можно в несколько кликов, выбрав этот шаблон, изменив в нем сумму или расчетный счет, с которого списываются деньги. Сервис Сбербанка позволяет существенно экономить время на совершении финансовых операций.
Каждый клиент банка Сбербанк может воспользоваться шаблоном, удобным в проведении транзакций. Благодаря этой функции нет необходимости в регулярном введении одних и тех же данных, так как все они будут сохранены в созданном образце. Как создать шаблон в Сбербанк Онлайн? Для этого нужен личный кабинет и одно из устройств, в зависимости от которого определяется инструкция. Уже после написания статьи мы обнаружили еще несколько способов по этому адресу https://onlinesber.ru/sozdat-shablon-v-sberbank-onlajn.html
Пользователям банка доступно создание шаблона в мобильном приложении «Сбербанк онлайн». Для установки нужно зайти на официальный сайт банковского сайта. При создании шаблона экономятся временные затраты и упрощается процесс перевода денег. По шаблонам можно совершить оплату коммунальных платежей или учебы. Также функция позволяет проводить платежи согласно установленному графику: раз в месяц или по определенным числам.
Инструкция к созданию шаблона «Сбербанк Онлайн»?
Благодаря приложению «Сбербанк» на гаджете, клиент может отслеживать состояние своего счета на карте. В течение нескольких секунд совершаются переводы внешние или внутренние при помощи шаблонных образцов. Пользователь самостоятельно может заняться созданием шаблона.
Если у клиента Андроид, инструкция следующая:
Следует зайти в Play Market (плей маркет), чтобы найти в поисковике Сбербанк Онлайн. Далее программа скачивается. За пользование приложением не взимается комиссия.
- Совершается вход в личный кабинет путем регистрации в приложении или преждевременной на сайте.
- Далее пользователь заходит во вкладку «платежи», выбирая его. Если шаблонные образцы были созданы заранее, они будут находиться в этом разделе.
- Если необходимый шаблон для совершения финансовых процедур не был сохранен, его нужно создать через «управление», а затем «создать».
- Далее требуется указание номерных знаков счетов для совершения переводов. Пользователь нажимает «продолжить», чтобы шаблон был сохранен.
Далее в опциях будет предложение создания регулярных платежей. Их можно совершать раз в неделю, месяц или в установленные числа. Процесс создания шаблона занимает около 5 минут при наличии всех номеров платежей.
Создание шаблона в «Сбербанк Бизнес Онлайн»
Позаботился крупнейший банк и о предпринимателях. Гражданам, владеющим бизнесом, предлагаются отдельные способы быстрого выполнения переводов и оплат. С этой целью существует сервис «Сбербанк Бизнес Онлайн». Он позволяет создать образец к дальнейшим транзакциям.
- совершается вход в «Сбербанк бизнес онлайн», и проходится регистрация;
- вводится логин и пароль для авторизации;
- находится вкладка, именуемая «список шаблонов», далее на нее нужно нажать;
- осуществляется вход в панель инструментов и нажимается кнопка создания в виде стрелочки;
- для пользователя будет доступно окно платежного поручения;
- некоторые поля уже будут заполнены бизнес сервисом. Оставшееся нужно лично дописать. Для этого вводятся данные по своим платежам.
У шаблона в данном мобильном платежном поручении имеются свои особенности:
- Дополнительные поля для личного заполнения.
- Автоматическая нумерация образца. Это доступно при первоначальном сохранении документа;
- Изменяется информация по номеру и дате. Их нужно заполнить самостоятельно, т. к. эти данные должны быть заполнены в произвольном порядке, так как их значения общие для каждого человека.
- Цифры для перевода, обозначенные в специальном поле, не могут быть уменьшены или увеличены.
Если оставлять поля нетронутыми, будет происходить напоминание регулярно о переводах средств путем СМС-уведомлений. А сам пользователь лично отправляет денежную сумму.
Шаблонные статусы
Шаблоны, которые создаются в Сбербанке самостоятельно, могут быть со следующими характеристиками:
- Название образца «черновик». Эта характеристика может появиться, если поля шаблона были заполнены наполовину, или его достоверность не была подтверждена через телефон (приходит одноразовый пароль на телефон). При наличии у шаблона такого статуса, он не действует и перевод не осуществляется. По причине того, что операцию не завершили, в терминалах шаблон не отображается.
- Шаблон, имеющий «активный» статус. Это полностью действующий образец. Пользователем были грамотно заполнены все поля, а также осуществлено подтверждение через одноразовый пароль. Но у такого шаблона лимит составляет 24 часа. Это нужно учесть перед совершением финансовых процедур.
- Шаблон со «сверхлимитным» статусом. Если в личном кабинете видна такая характеристика, он был подтвержден через Контактный центр Сбербанка. Клиент может постоянно совершать выплаты.
Пользование шаблонами в СБОЛ достаточно удобное, если на протяжении некоторого времени пользователем проводятся повторяющиеся оплаты на различные счета: плата за коммунальные платежи, школу или сад, интернет и т.д.
15.05.2019 18:33