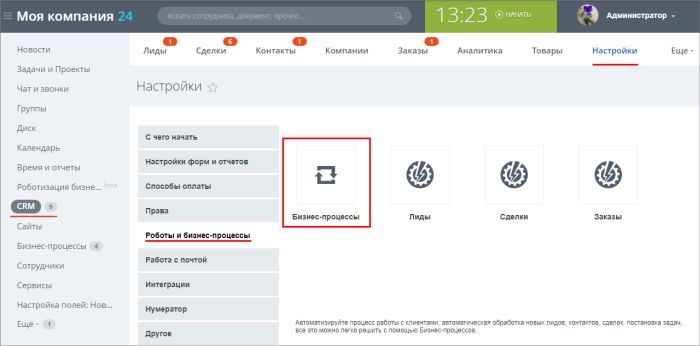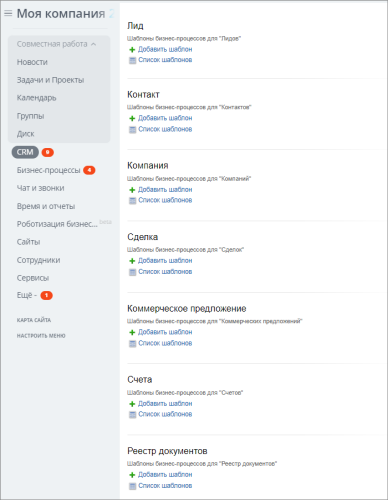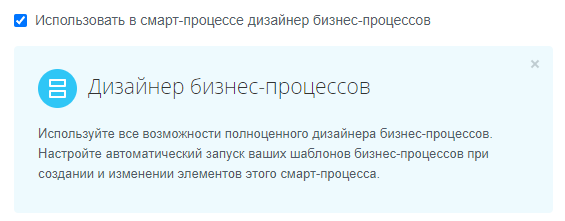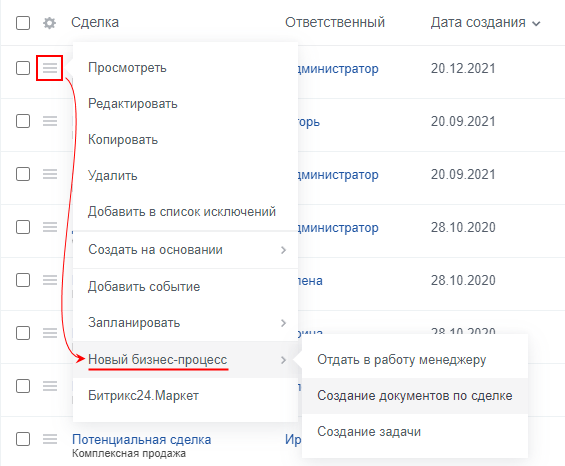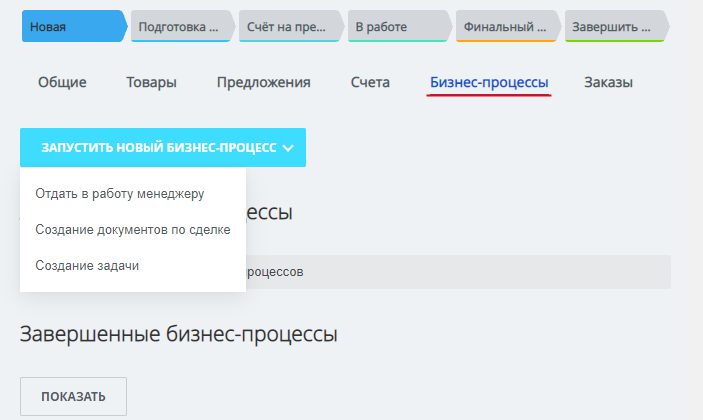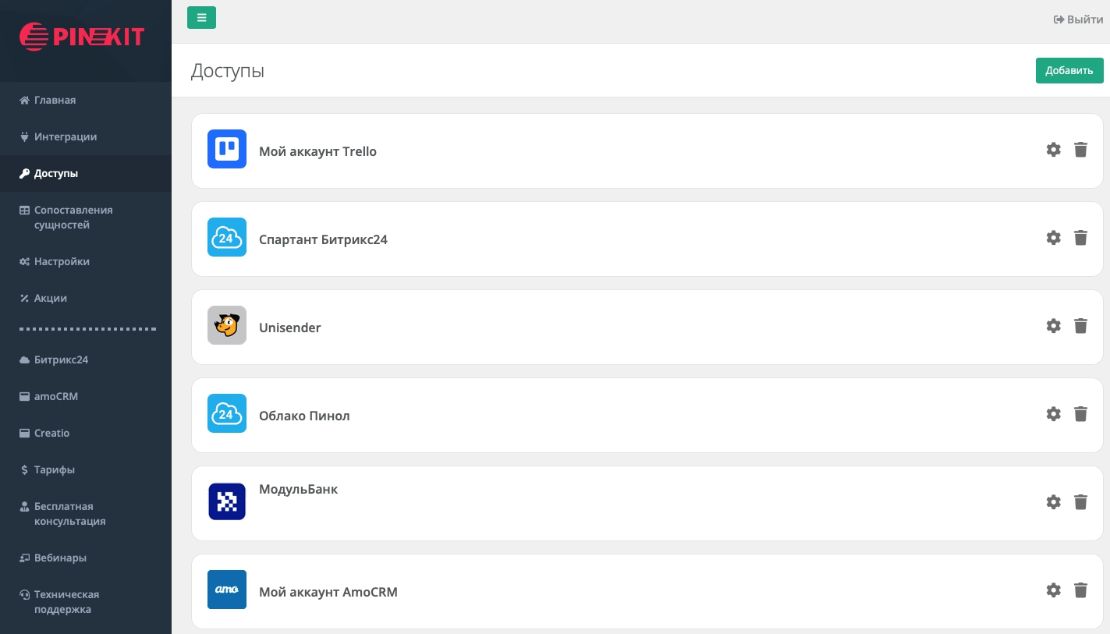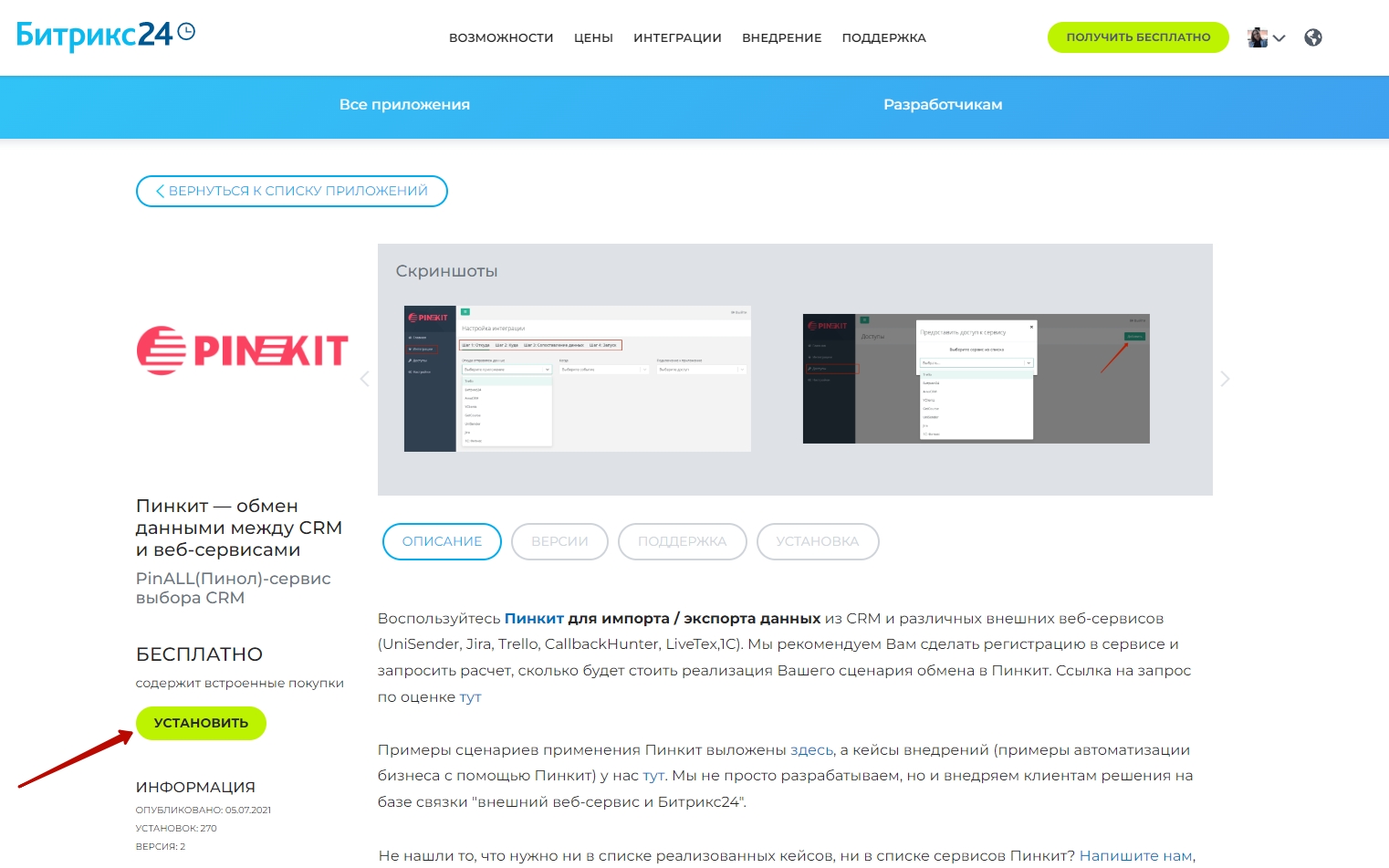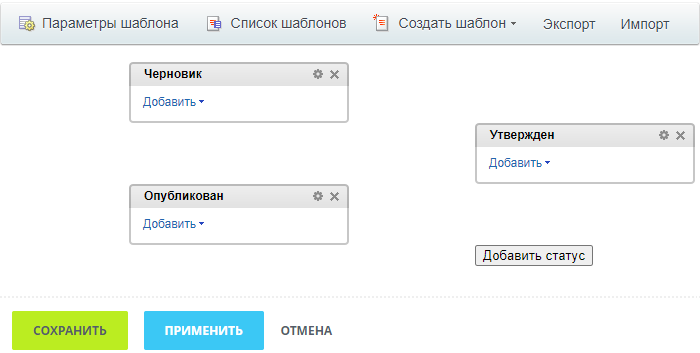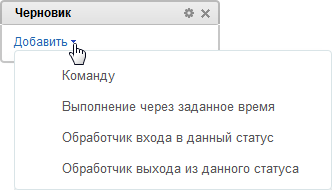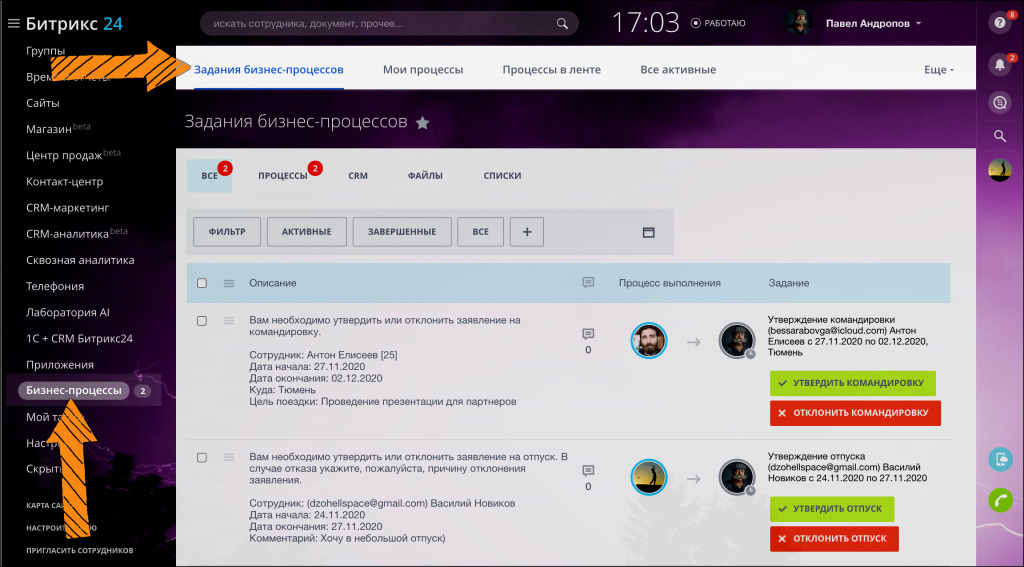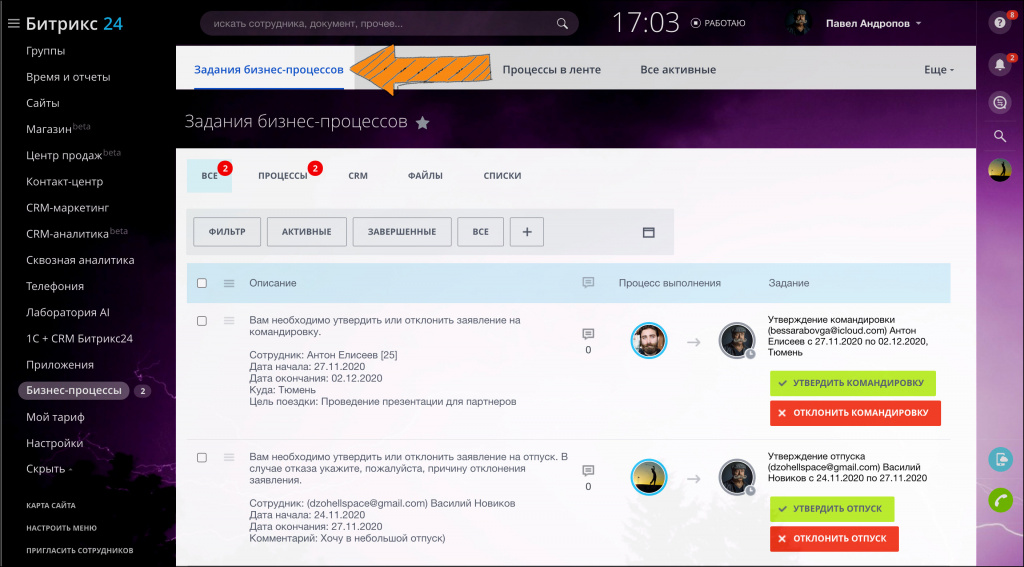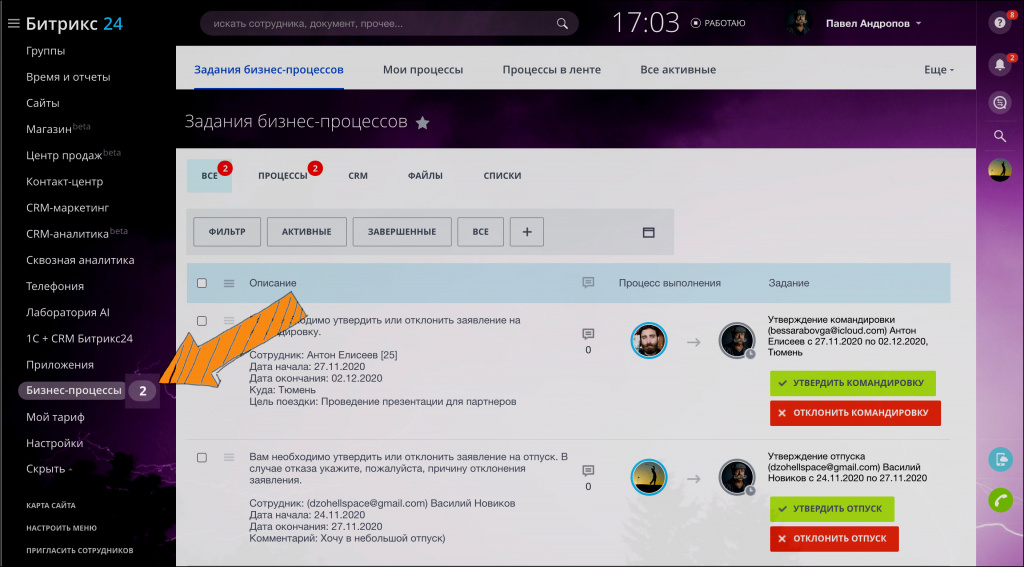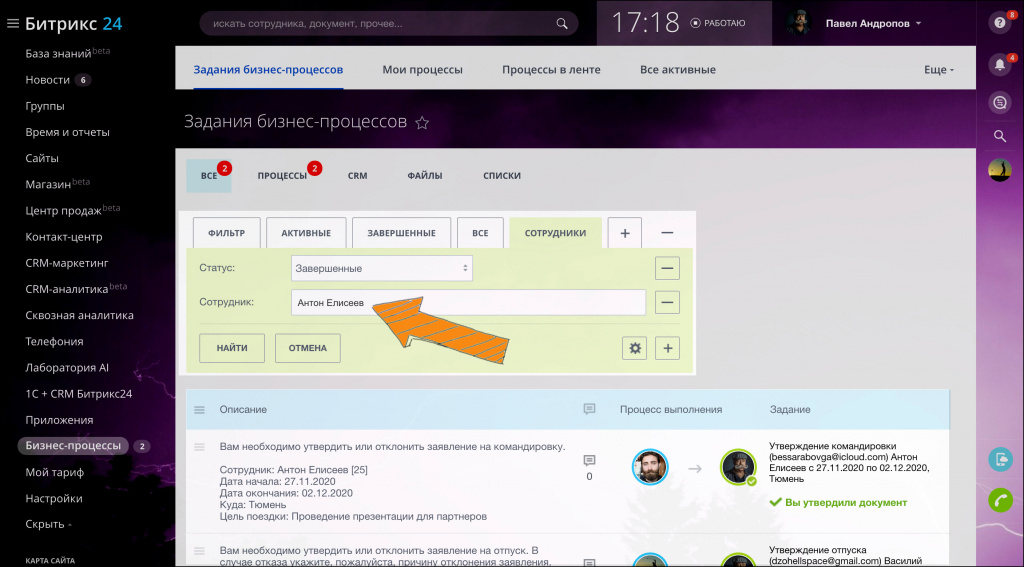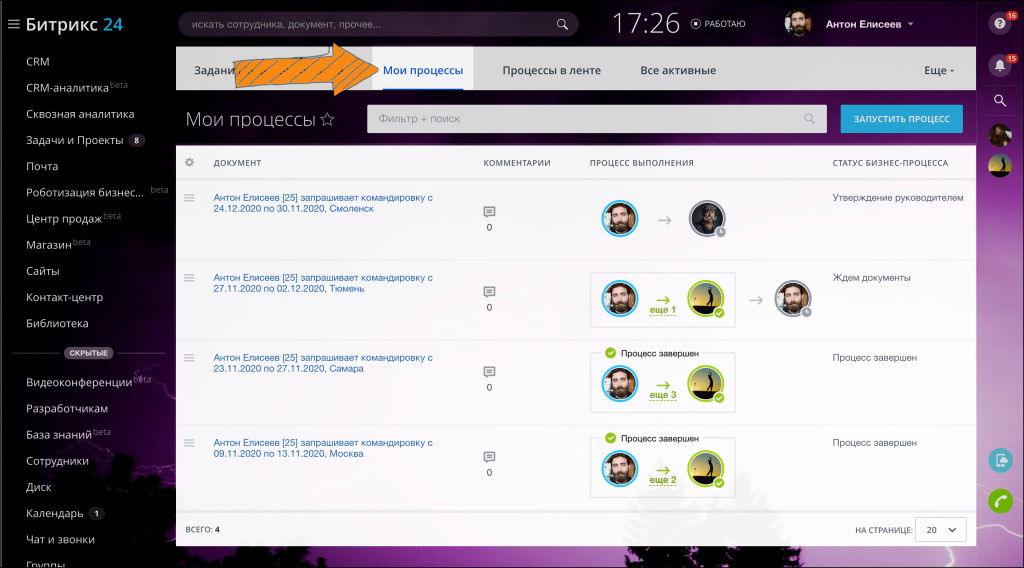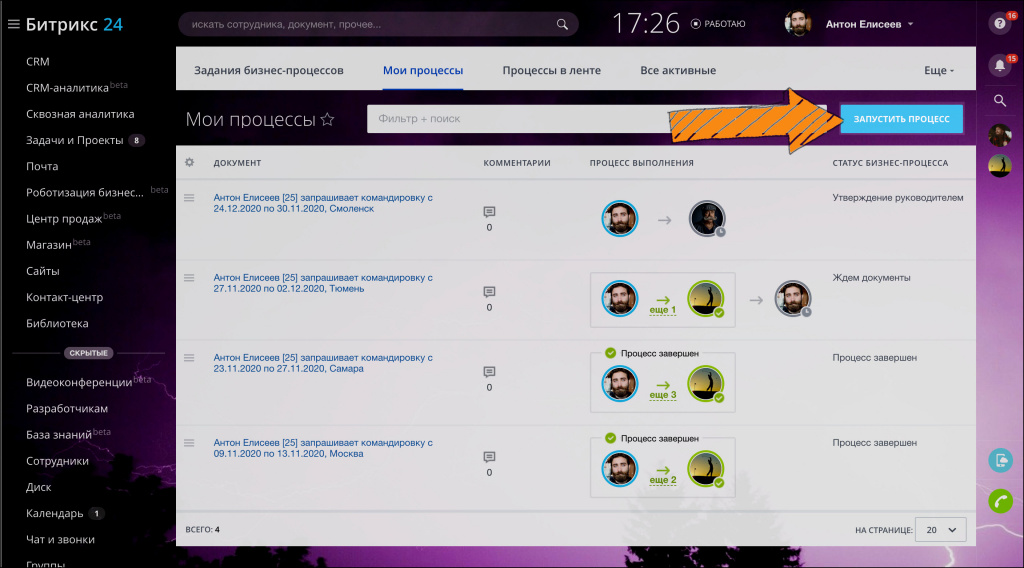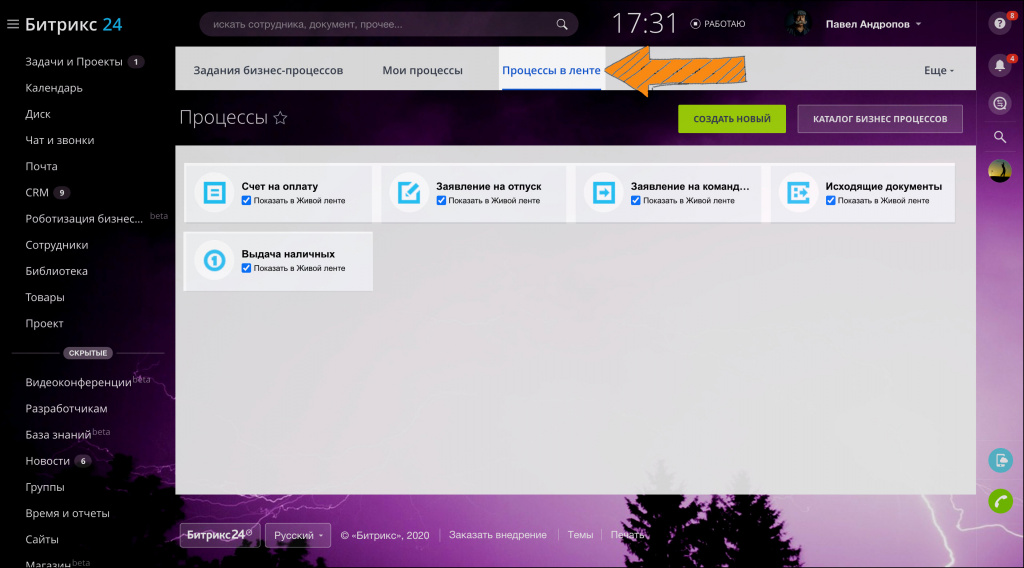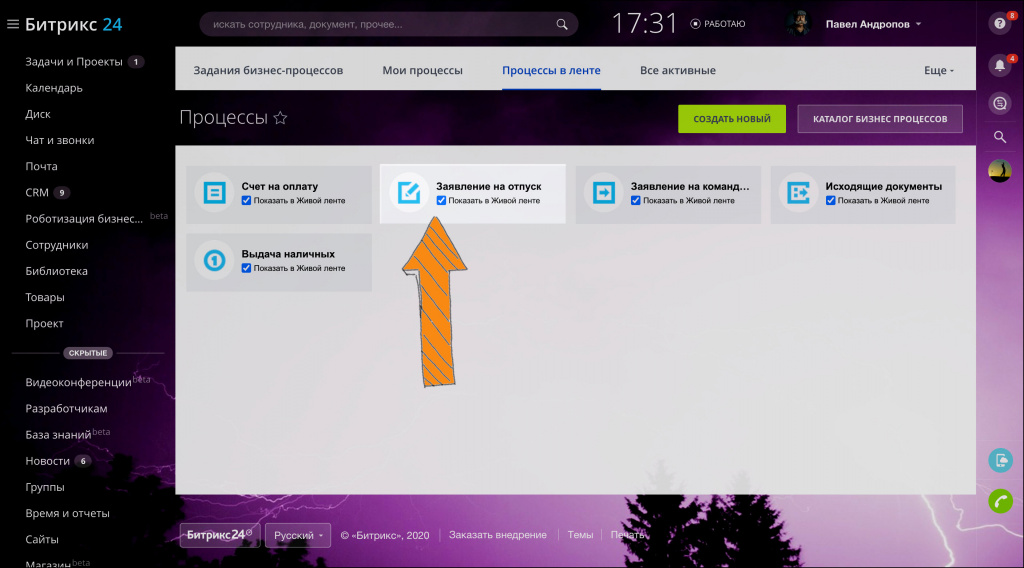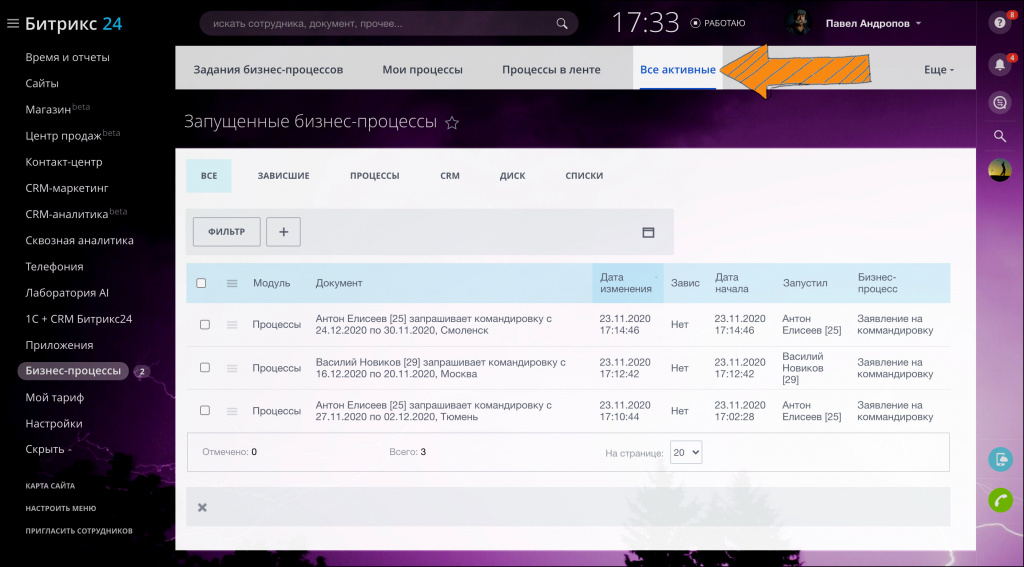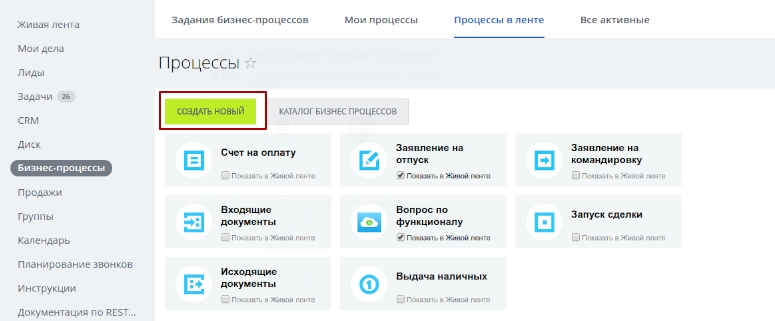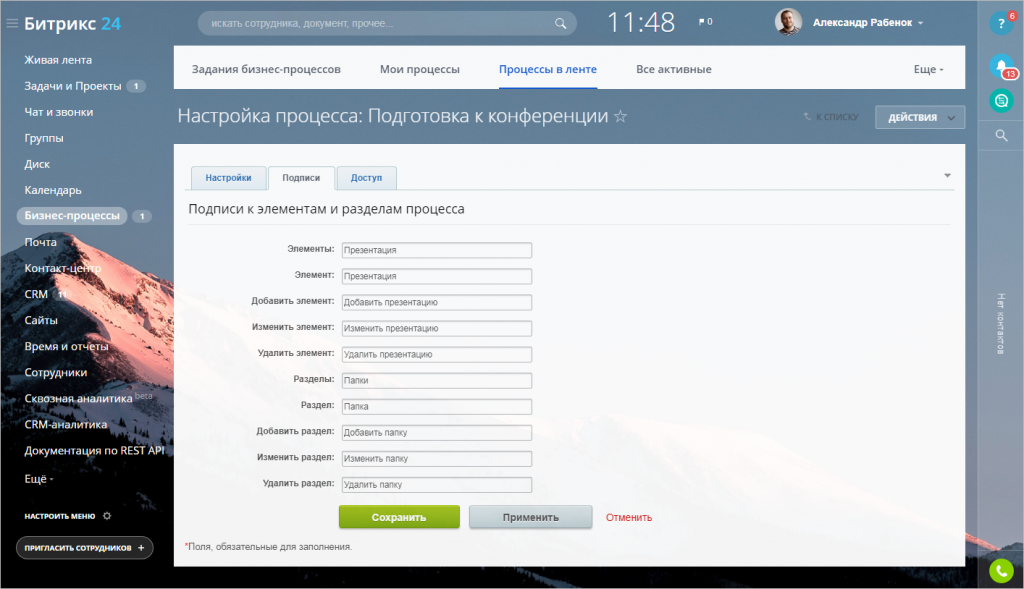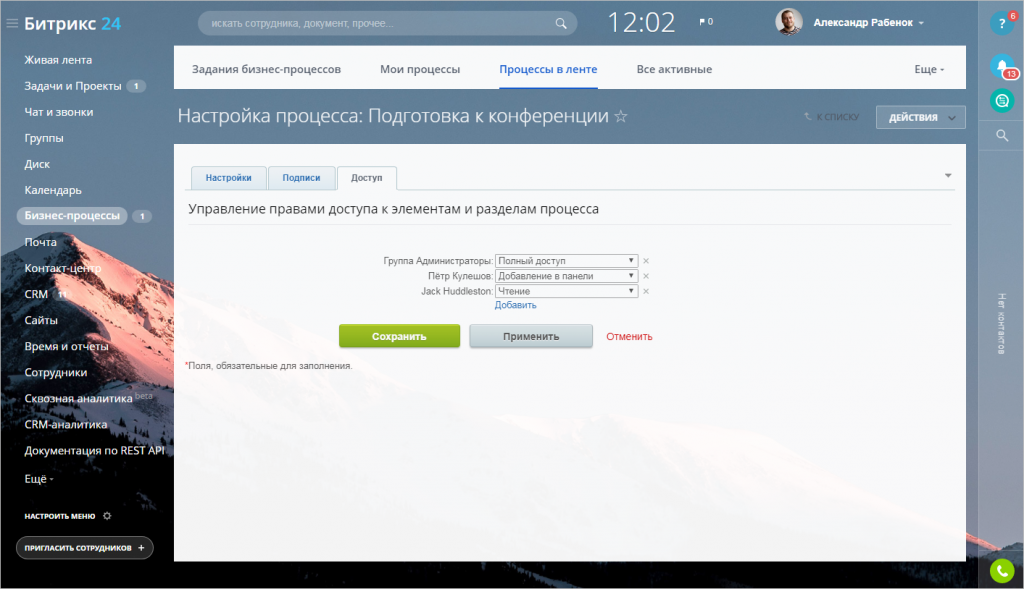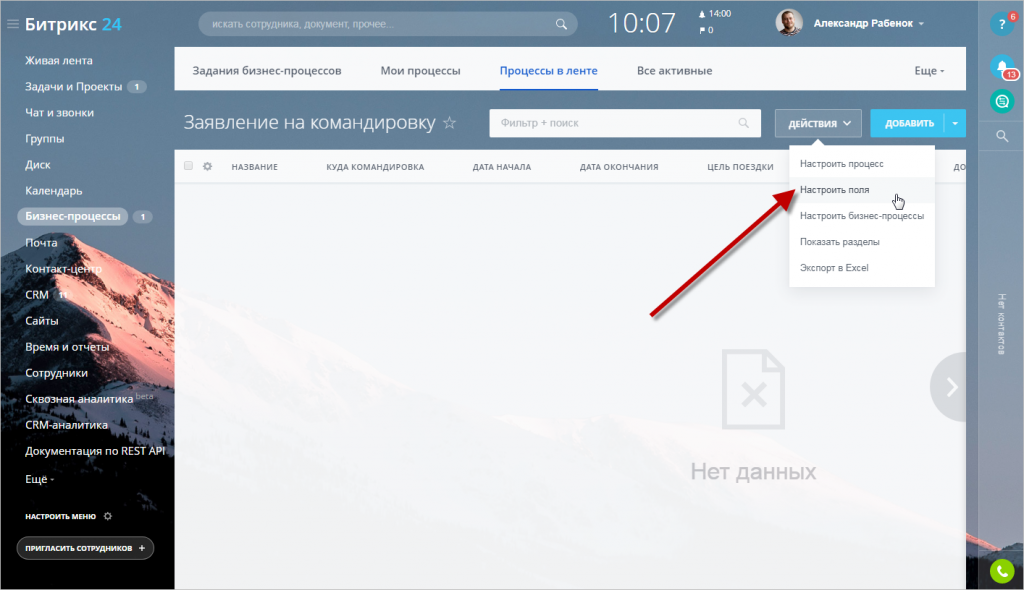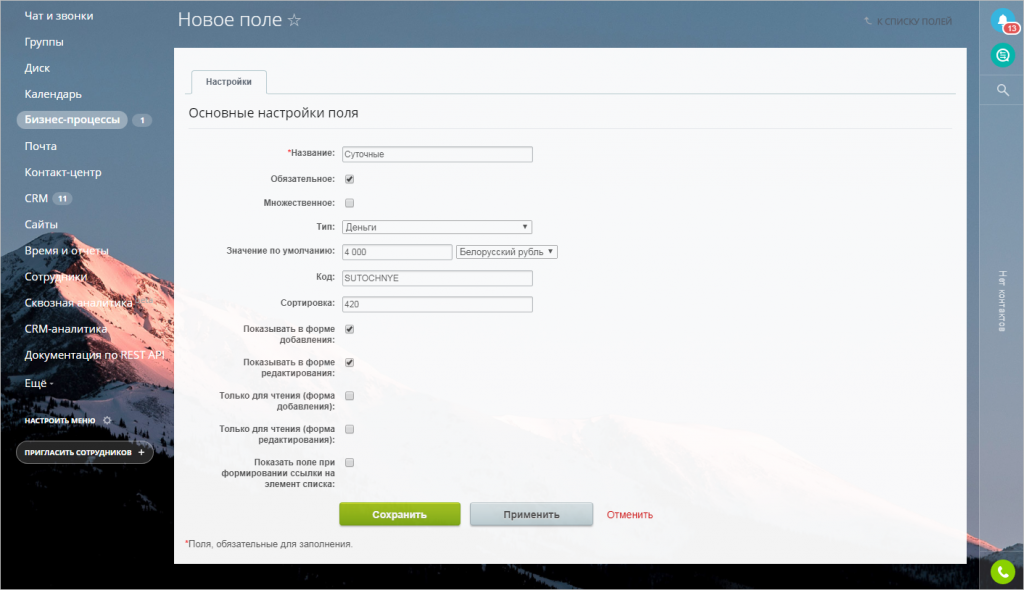При проектировании шаблона последовательного бизнес-процесса после настройки и сохранения его параметров сразу становится доступным визуальный конструктор для конструирования шаблона.
Конструирование шаблона выполняется путем добавления в рабочую область необходимых действий с последующей настройкой их параметров:
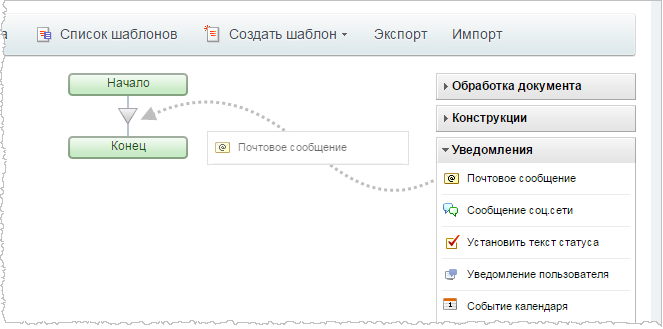

Настройка параметров каждого действия осуществляется в специальной форме, открываемой с помощью кнопки 
Пример настройки параметров для действия «Почтовое сообщение»
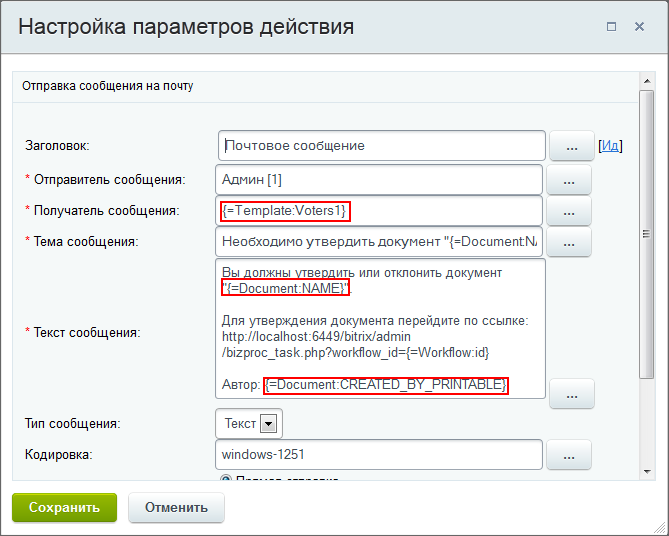
Заполните необходимые поля. Для упрощения процедуры заполнения полей служит кнопка , при нажатии которой открывается зависящая от типа поля форма Вставка значения.
Для выбора значения откройте нужную группу, затем выберите необходимое значение и нажмите кнопку Вставить (либо дважды кликнете по выбранному значению). Для вставки нескольких значений необходимо повторно вызвать форму выбора значения. Значение или его код будут подставлены в настраиваемое поле (На иллюстрации выше такой код выделен красной рамочкой).
По окончании настройки параметров действия, сохраните его. Система вернется к созданию (редактированию) шаблона бизнес-процесса.
Когда в шаблон будут добавлены и настроены все необходимые действия, не забудьте сохранить его. Шаблон отобразится в списке всех шаблонов бизнес-процессов.
Если вы измените и сохраните шаблон, он применится только к новым бизнес-процессам. Запущенные ранее бизнес-процессы продолжат работать по старому шаблону.
Спасибо, помогло!
Спасибо 
Это не то, что я ищу
Написано очень сложно и непонятно
Есть устаревшая информация
Слишком коротко, мне не хватает информации
Мне не нравится, как это работает

Сложность урока:
1 уровень — интуитивно все понятно из интерфейса, но почитать стоит.
1 из 5
Дата изменения:
06.01.2023
Просмотров:
9593
Недоступно в лицензиях:
Текущую редакцию Вашего 1С-Битрикс можно просмотреть на странице Обновление платформы (Marketplace > Обновление платформы).
Все лицензии БУС
Работа с бизнес-процессами в CRM коробочной версии Битрикс24.
Настройки бизнес-процессов
Создание
шаблонов
Шаблон бизнес-процесса представляет собой последовательность шагов (действий) от начального к конечному, которые будут выполняться один за другим. Необходимо таким образом и в таком порядке составить шаги (действия), чтобы реализовать нужный алгоритм и получить необходимый результат.
Подробнее…
бизнес-процессов в CRM выполняется на странице CRM > Настройки > Роботы и бизнес-процессы > Бизнес-процессы:
Откроется страница со списком сущностей CRM. Для каждой из них есть две кнопки: Добавить шаблон (создание нового шаблона БП) и Список шаблонов (посмотреть весь список шаблонов БП). Создание бизнес-процессов доступно для следующих
сущностей CRM
На скриншоте Реестр документов — это смарт-процесс.
:
- Лид
- Контакт
- Компания
- Сделка
- Коммерческое предложение
- Счета (новые) (с версии crm 21.1300.0)
- Смарт-процессы
Примечание: В настройках смарт-процесса должна быть включена опция
Использовать в смарт-процессе дизайнер бизнес-процессов
Подробнее о работе со смарт-процессами в статье helpdesk.bitrix24.ru.
, чтобы он был доступен для использования в бизнес-процессах. Для каждого смарт-процесса с включенной опцией отобразится отдельная строка в этом списке с названием смарт-процесса и возможностью создавать шаблоны.
Особенности создания шаблонов
В дизайнере бизнес-процессов для сущностей CRM присутствует одноименный раздел с действиями, в основном доступными только для CRM:
Набор доступных действий различен для каждой сущности. Некоторые отображаются только для Сделок, а некоторые только для Смарт-процессов, и т.д.
Описание работы с этими действиями находится в главе курса Действия > CRM.
Запуск бизнес-процесса
Запуск бизнес-процесса для элементов CRM выполняется аналогично другим процессам: автоматически при изменении или при добавлении элемента (зависит от настроек шаблона). Также возможен ручной запуск из списка элементов или из карточки элемента.
В списке элементов воспользуйтесь меню для нужного элемента:
В карточке элемента перейдите в секцию Бизнес-процессы, где можно запустить новый бизнес-процесс по одному из шаблонов или посмотреть историю по завершенным процессам:
Эта статья может быть полезна тем, кто хочет научиться создавать бизнес-процессы (БП) на портале Битрикс24. В ней будет подробно и занудно описан каждый шаг при разработке бизнес-процесса в CRM на примере несложной автоматизации сделки.
Этапы разработки бизнес-процесса
- Постановка задачи
- Создание шаблона БП
- Тестирование
- Сдача в эксплуатацию
Постановка задачи и описание алгоритма
В нашем случае задача выглядит так: «Необходимо назначить руководителя Наблюдателем сделки, если сумма сделки 100 000 руб. или больше».
Теперь, когда у нас сформулирована задача, можно приступить к описанию алгоритма. Этот этап нужен для того, чтобы представить решение задачи в структурированном виде, состоящем из отдельных действий и их взаимосвязей. Вы можете разрабатывать алгоритм с помощью любых удобных вам инструментов, например, нарисовать схему на листе, или описать последовательность шагов, или воспользоваться каким-либо сервисом для визуализации блок-схем.
Для нашей задачи достаточно простого описания алгоритма:
Если сумма сделки равна или больше 100 000 руб., то назначаем руководителя Наблюдателем этой сделки.
Создание шаблона по шагам
Шаблон бизнес-процесса – это инструмент Битрикс24, посредством которого можно реализовать ваш алгоритм.
В Битрикс24 можно разрабатывать бизнес-процессы для разных объектов (лидов, компаний, элементов Списков…) и для каждого из них надо выбирать соответствующий шаблон. Мы будем создавать шаблон БП для сделок, поскольку наша задача касается автоматизации сделки.
Перед началом работ убедитесь, что у вас достаточно прав. Для работы с бизнес-процессами в CRM вы должны быть или администратором портала, или иметь включенную опцию «Разрешить изменять настройки» в настройках роли в правах доступа CRM.
Шаг 1. Добавляем шаблон БП для сделок
Переходим в раздел CRM – Настройки – Настройки CRM.
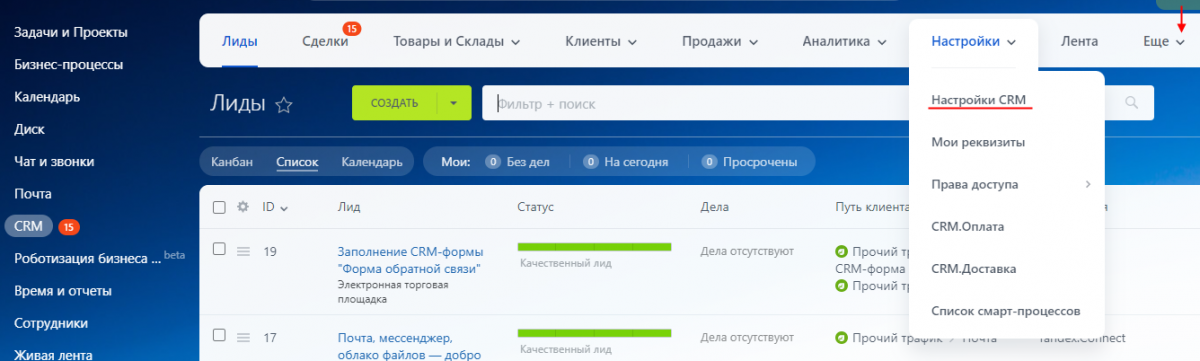
Если вы не можете найти раздел «Настройки» среди пунктов меню, то поищите его под пунктом «Еще» (крайний правый), может быть он прячется там.
Если и это не помогло, то обратитесь к администратору портала, может быть, у вас недостаточно прав для создания БП.
В Настройках выбираем Роботы и бизнес-процессы – Бизнес-процессы.
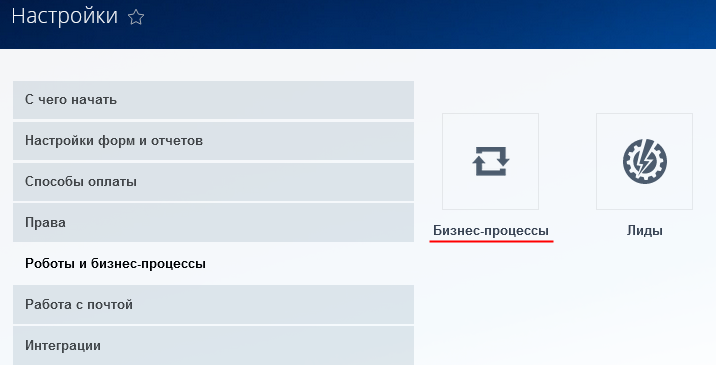
Добавляем шаблон для сделок. По умолчанию добавляется шаблон для последовательного бизнес-процесса, что нам и требуется в данном случае (и вообще требуется в 99,99% случаев).
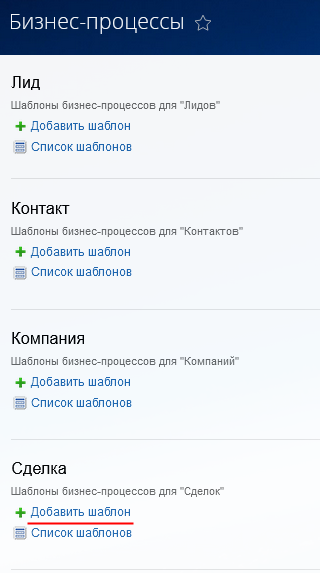
Шаг 2. Настройка шаблона
В появившемся окне изменяем Название и добавляем Описание (это не обязательно, но хороший тон).
Обратите внимание на настройки автоматического запуска – «Автоматически запускать».
По умолчанию там указано «При добавлении». Убираем ее! Не стоит, чтобы при добавлении новых сделок запускался наш недоделанный бизнес-процесс (а недоделанным он будет всегда, пока не проведено тестирование).
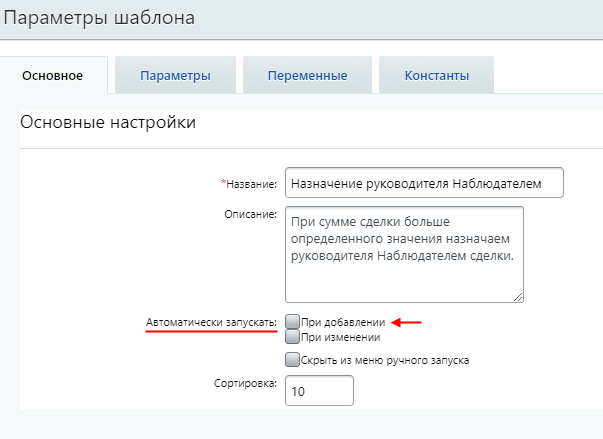
В окне настроек шаблона мы видим несколько вкладок:
- Основное (которую мы только что заполнили)
- Параметры
- Переменные
- Константы
Параметры служат для добавления информации при запуске процесса и для передачи данных между разными БП.
Переменные нужны для временного хранения данных в ходе бизнес-процесса, и они очищаются после его завершения.
Практическое применение параметров и переменных будет описано в следующих статьях.
Константы нужны для хранения постоянной информации, которая не меняется в ходе БП.
Именно их мы будем использовать в нашем примере для хранения значения 100 000 руб. (минимальной суммы, достойной внимания руководителя) и самого руководителя.
Давайте добавим их на вкладку «Константы».
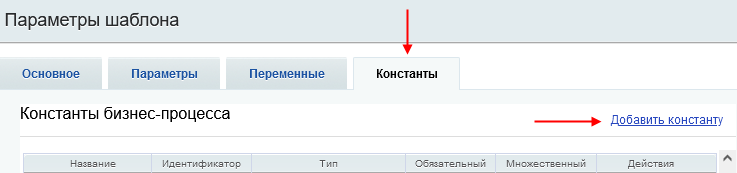
Для добавления суммы заполните поля:
- Идентификатор – можно использовать только латинские символы, цифры и знак подчеркивания (не волнуйтесь, если вы ошибетесь, то система вам подскажет).
- Название – здесь пишите, что и как вам угодно, но лучше, чтобы это было информативное название.
- Описание – поле не обязательно заполнять, в данном примере и так все понятно, но давайте опишем для наглядности.
- Тип – здесь выберите тип «Целое число»
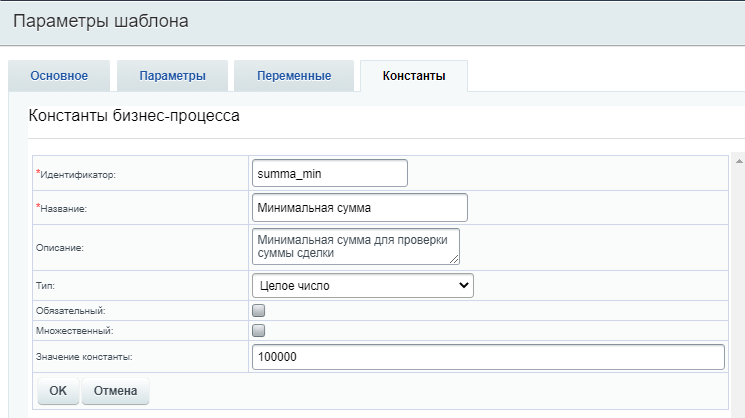
При добавлении Руководителя заполните те же поля.
Для Типа выберите «Привязка к пользователю».
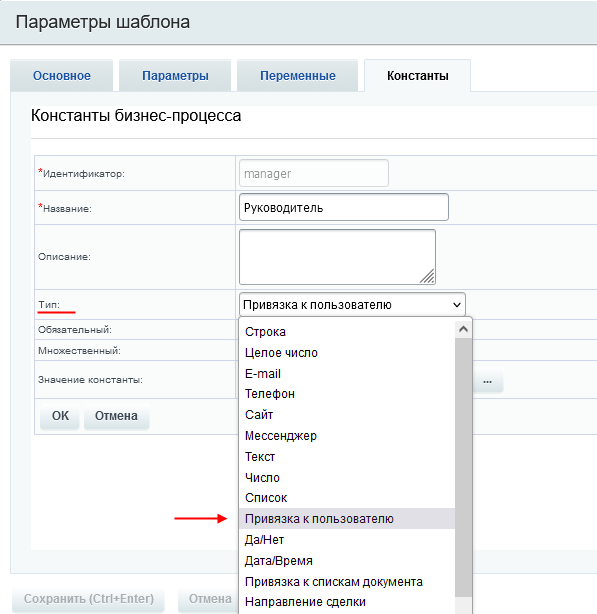
При заполнении поля «Значение константы» вам сейчас надо выбрать не реального руководителя, а себя или, еще лучше, предварительно созданного тестового пользователя.
Для выбора пользователя нажмите кнопку для вставки значения (запомните ее вид, она будет часто использоваться во время работы над шаблоном):
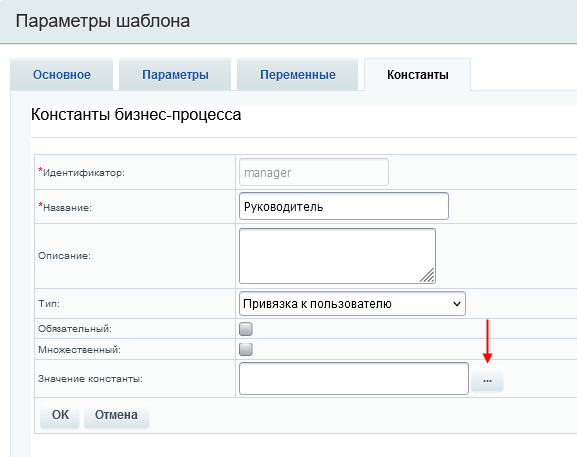
Выберите пользователя из списка (в данном примере выбран «Тестовый Cотрудник»). Если вы не видите в списке нужного вам пользователя, то поищите его в разделе «Категории пользователей».
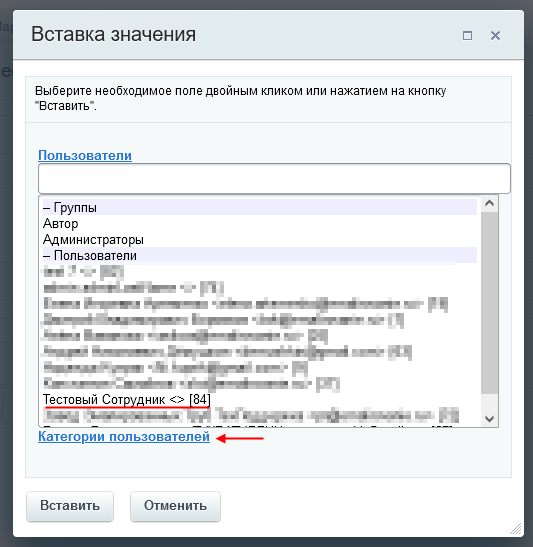
Теперь вкладка «Константы» будет выглядеть так:
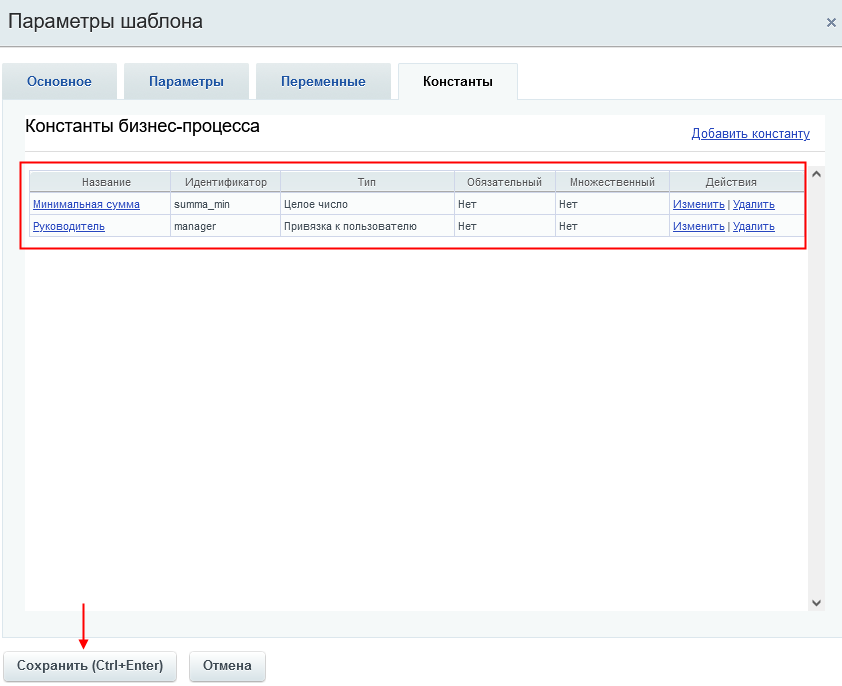
Не забудьте нажать кнопку «Сохранить» для сохранения параметров шаблона!
Если вы немного утомились и хотите сделать перерыв, то давайте сохраним все что мы сделали с помощью кнопки «Применить»:
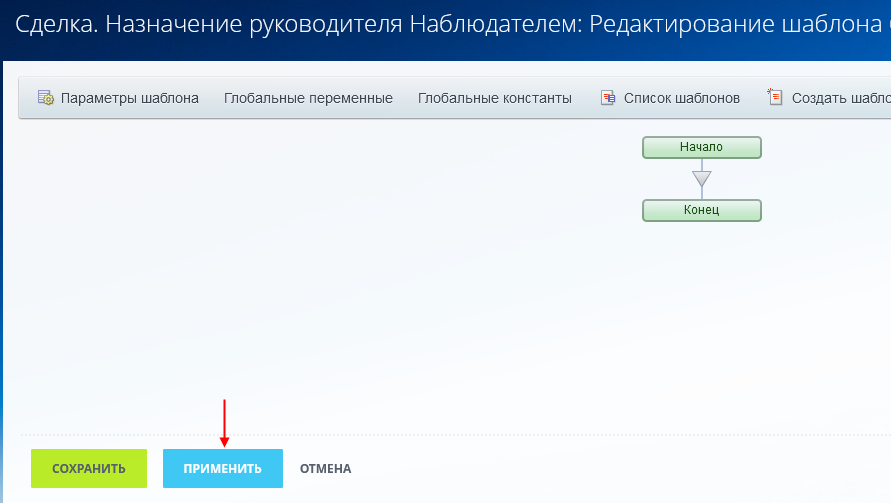
Советую вам не забывать периодически нажимать на эту кнопку, чтобы не потерять промежуточные результаты своей работы.
Шаг 3. Добавление блок-схемы
Блок-схема формируется с помощью действий, сгруппированных по разделам.
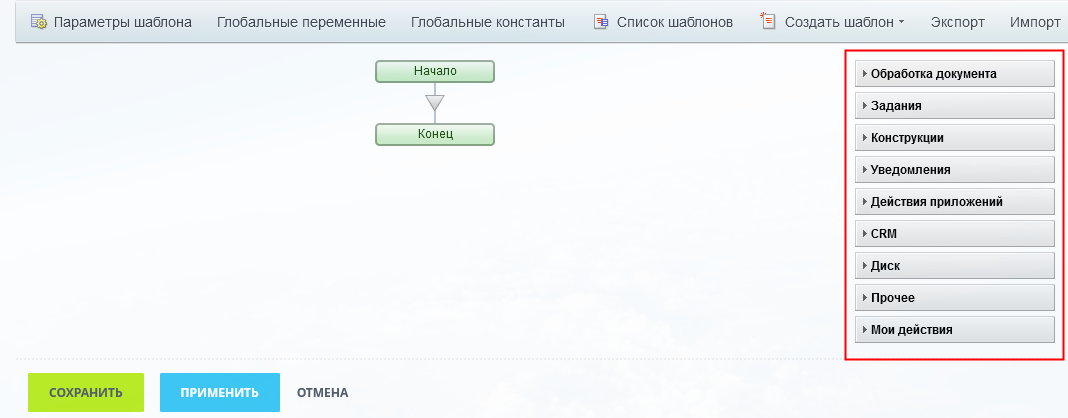
Вначале вам будет непонятно, какие действия в каких разделах искать и в каких случаях их применять. Но со временем вы увидите, что действий не так уж и много и в процессе работы вы познакомитесь с ними досконально.
Вспомним наш алгоритм: «Если сумма сделки равна или больше 100 000 руб., то назначаем руководителя Наблюдателем этой сделки.»
Нам потребуется действие «Условие» из раздела «Конструкции».
Раскроем раздел и перетащим «Условие» к серому треугольнику, как показано на скриншоте.
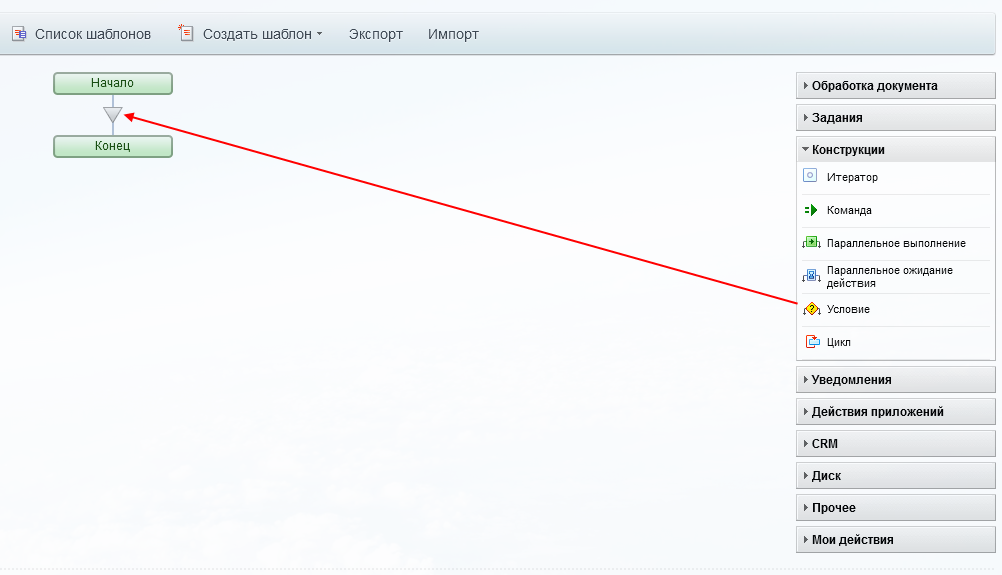
Есть еще один способ добавить действие.
Кликнув на треугольник, вы получите список с разделами и здесь уже из раздела «Конструкции» выберите действие «Условие».
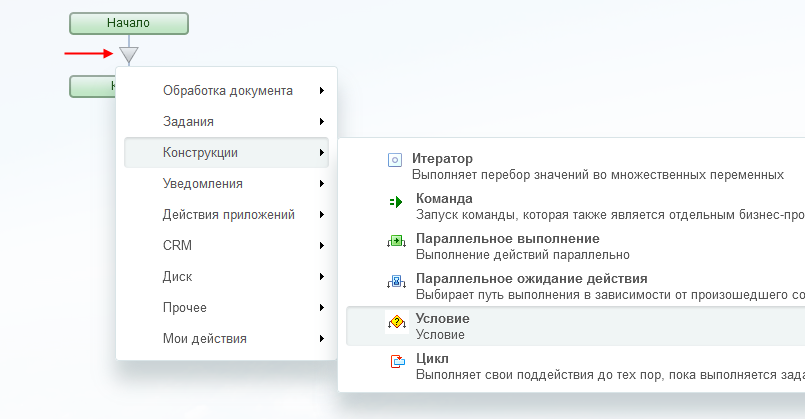
Перейдем к настройке Условия.
Вначале давайте изменим название действия. В нашем простом примере с одним условием это кажется лишним, но если вы будете разрабатывать более сложные бизнес-процессы с несколькими условиями, то увидите, насколько удобно, когда блок-схема легко читается.
Для изменения названия нажмите на шестеренку и введите свое название в поле «Заголовок».
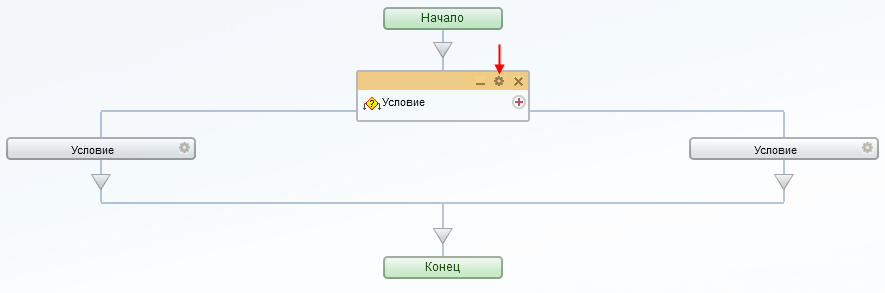
Теперь разберемся с ветками условия. По умолчанию их 2, как нам и надо для нашей задачи. Но в принципе можно добавить сколько угодно веток с помощью значка «+» справа от названия.
Настроим левую ветку.
Назовем ее «ДА».
Для «Типа условия» выберем «Поле документа», поскольку мы будем проверять поле сделки («документ» – это общее название элемента, на котором запускается БП).
В появившемся поле документа выберем «Сумма».
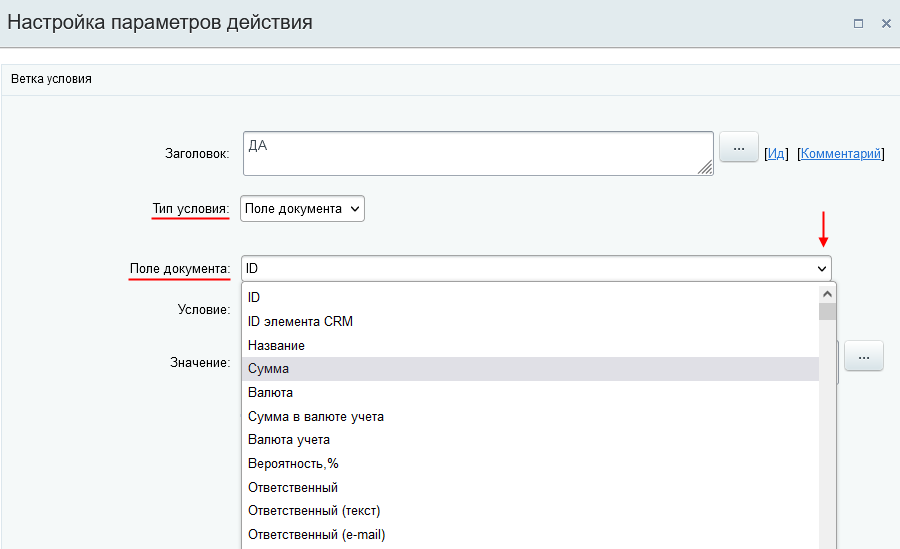
В качестве условия выберем «не меньше», поскольку «равна или больше» означает «не меньше».
Для установки Значения нажмите кнопку для вставки значения:
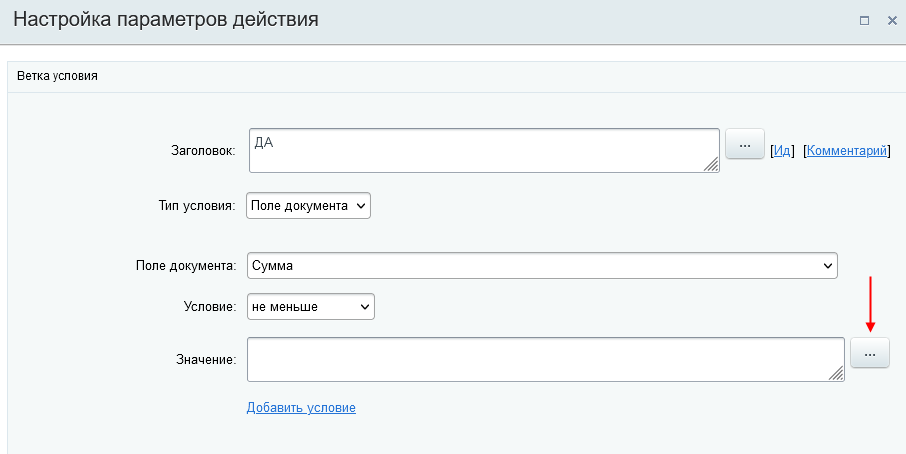
В окне «Вставка значения» раскройте «Константы» и выберите константу «Минимальная сумма».
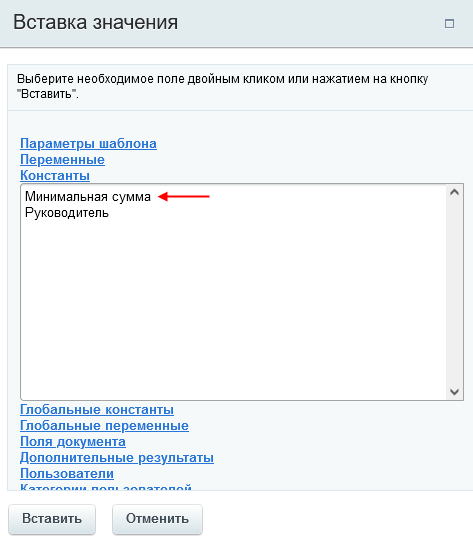
Настройки левой ветки теперь выглядят так:
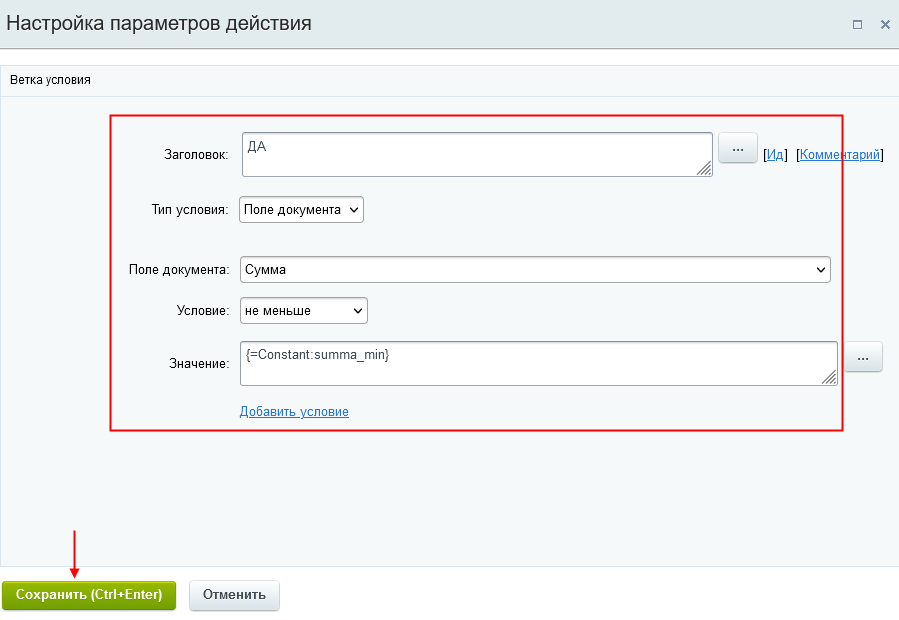
Сохраните их.
Таким образом мы добавили в блок-схему проверку условия:
Если сумма сделки (то есть поле сделки «Сумма») равна или больше (то есть «не меньше») 100 000 руб. (значение нашей константы summa_min).
Теперь перейдем к условию в правой ветке.
Здесь достаточно ввести «НЕТ» в поле «Заголовок» и то, это надо только для наглядности нашего условия.
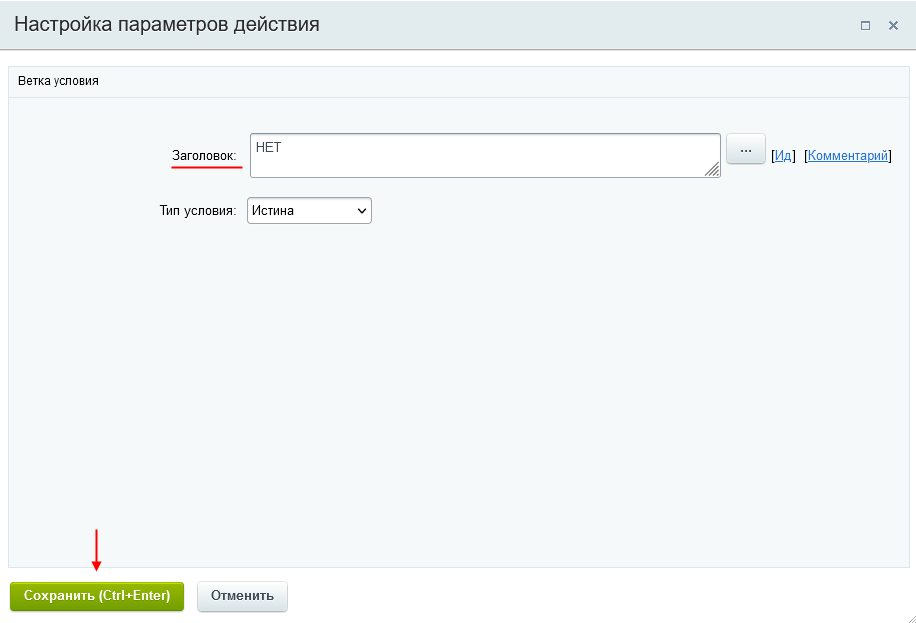
Сейчас, когда у нас готовы 2 ветки, давайте добавим в них действия для логирования.
Это надо для того, чтобы потом по записям в Журнале бизнес-процесса мы могли проверить, как он работает.
За добавление в лог отвечает действие «Запись в отчет» из раздела «Прочее».
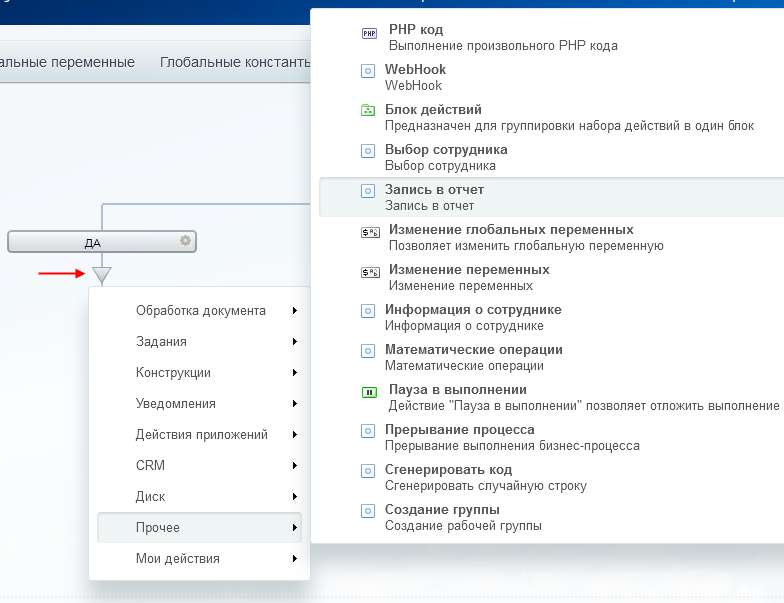
Добавьте текст. В текст можно добавить поля, константы, переменные… В нашем примере в текст вставлены поле сделки «Сумма» и константа для минимальной суммы. Добавьте их с помощью кнопки для вставки значения, подобно тому, как мы это делали при добавлении условия в левой ветке.
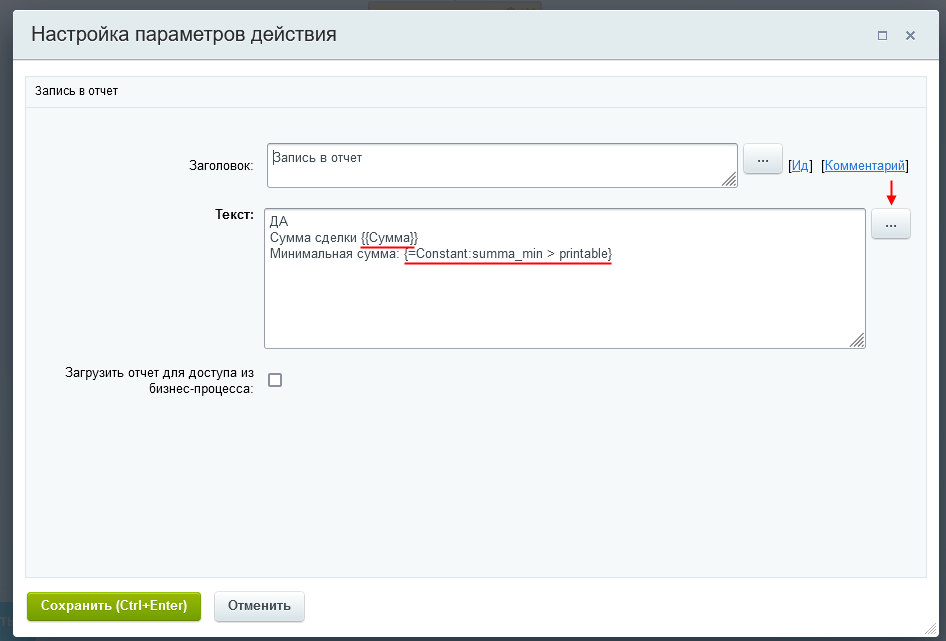
Для добавления действия «Запись в отчет» в правую ветку условия скопируйте действие, перетаскивая его как показано на скриншоте при нажатой Ctrl. Если будете перетаскивать без Ctrl, то действие будет перемещено, а не скопировано.
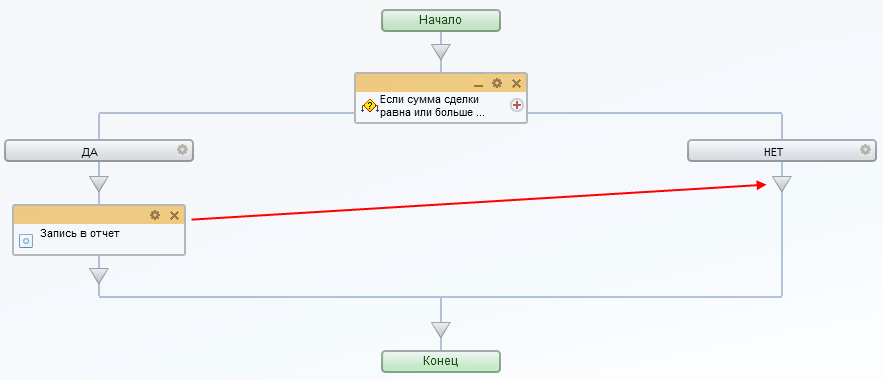
Отредактируйте текст в новом действии, изменив «ДА» на «НЕТ».
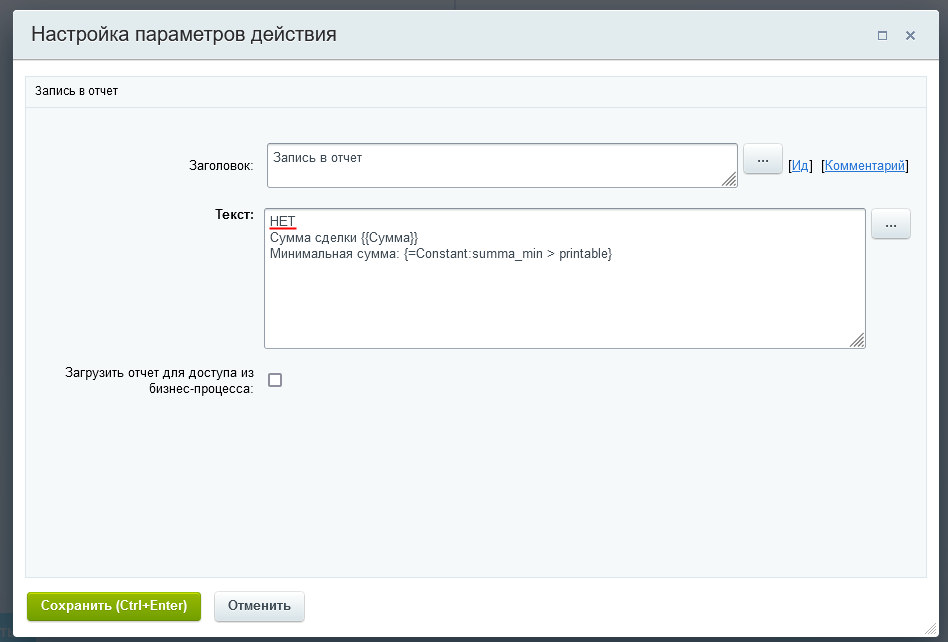
Вы можете написать свои тексты в этих действиях, главное, чтобы потом из записей Журнала вам было ясно, что происходит с вашим БП.
Теперь в левую ветку добавим наблюдателя к сделке.
Для этого выберем действие «Изменение наблюдателей» из раздела «CRM».
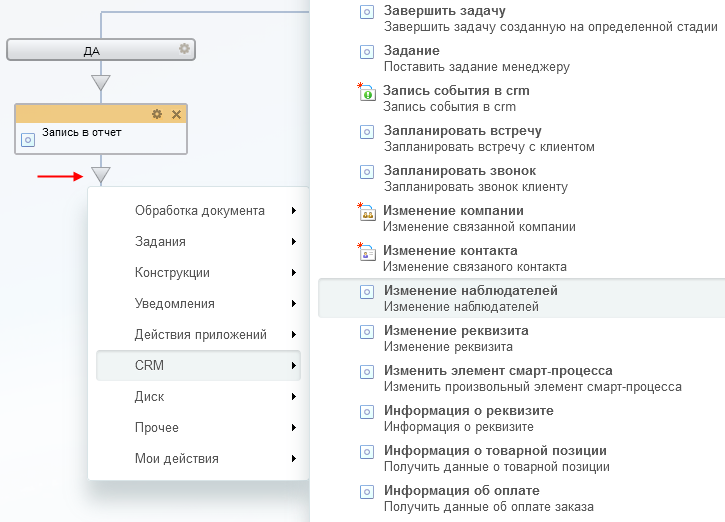
Здесь оставьте действие «добавить» и нажмите на кнопку «…» для выбора наблюдателя.
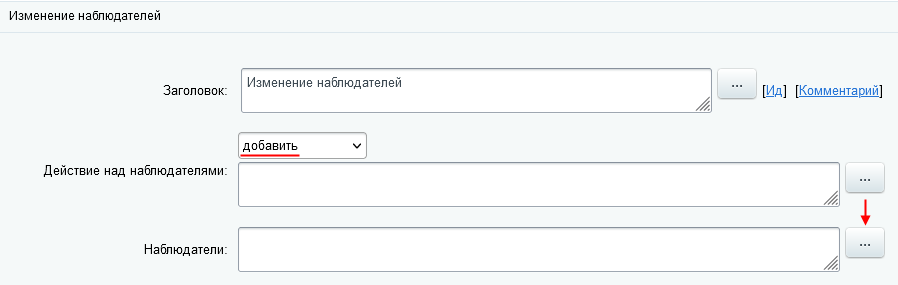
Поскольку наблюдатель у нас находится в константе «Руководитель», то ее и выберем.
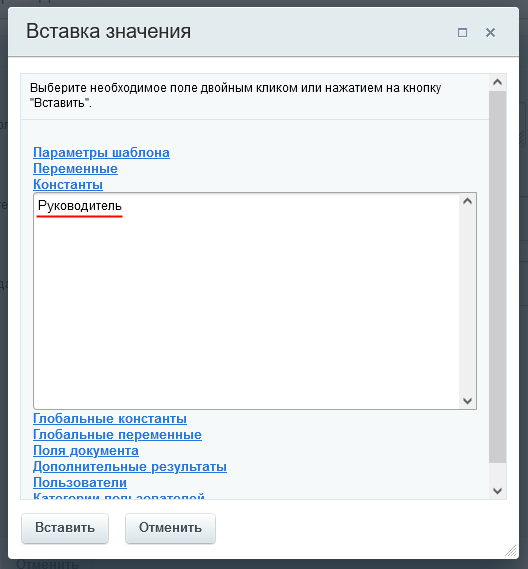
Теперь действие выглядит так:
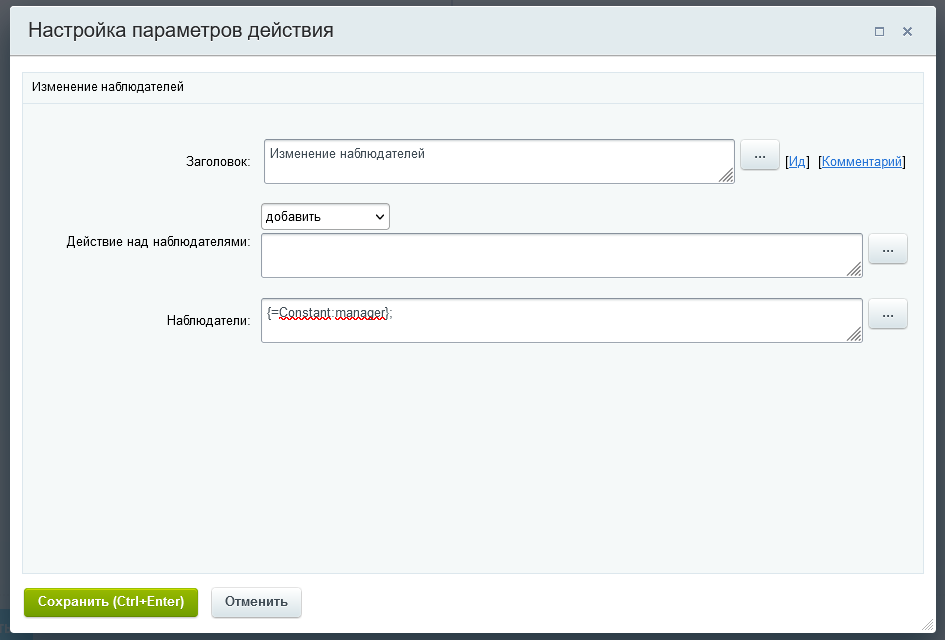
Итак, наш шаблон готов. Не забудьте его сохранить!
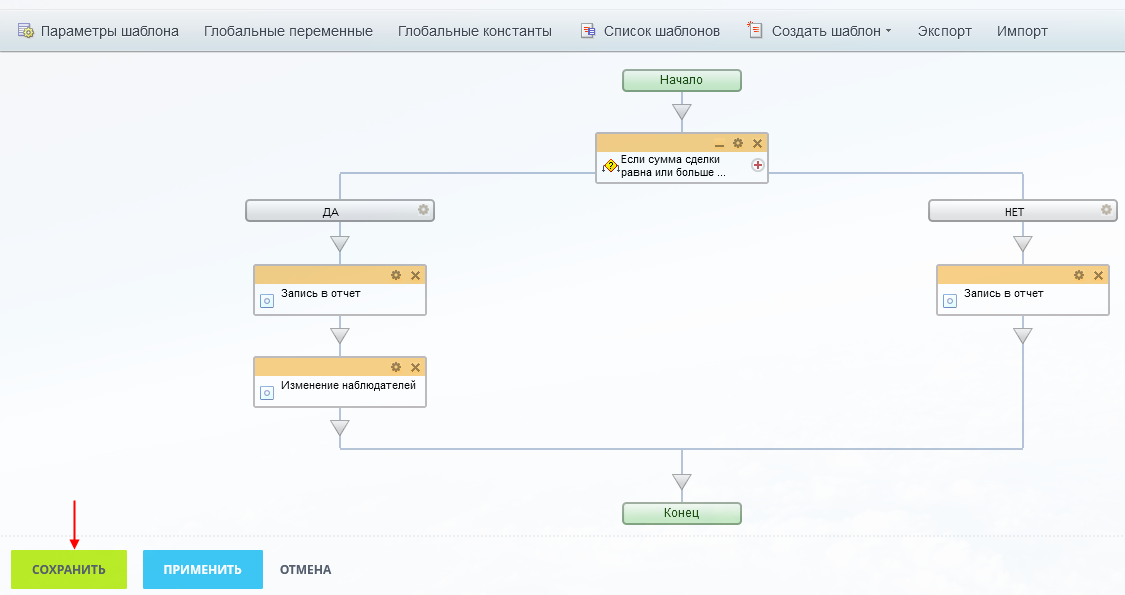
Запуск и Тестирование
Для тестирования создайте сделку c суммой больше 100 000 руб., например, 200 000 руб.
Перейдите в карточку сделки и запустите БП вручную, выбрав его из списка.
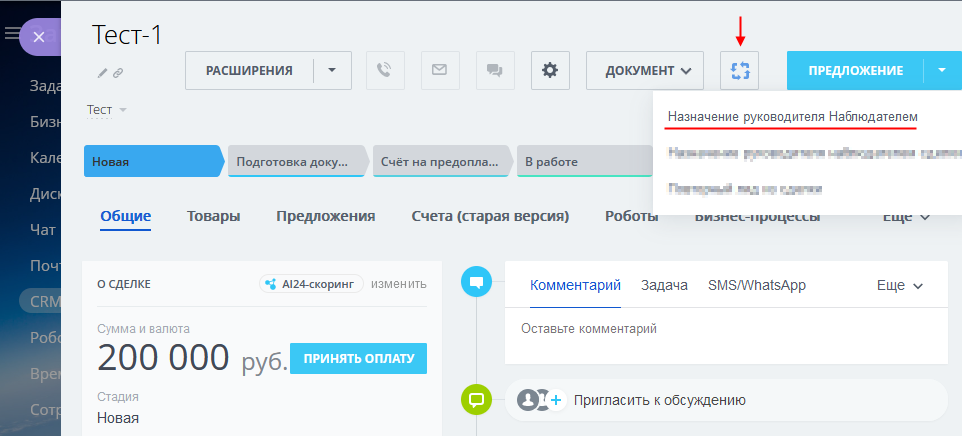
Теперь давайте посмотрим Журнал на вкладке «Бизнес-процессы».
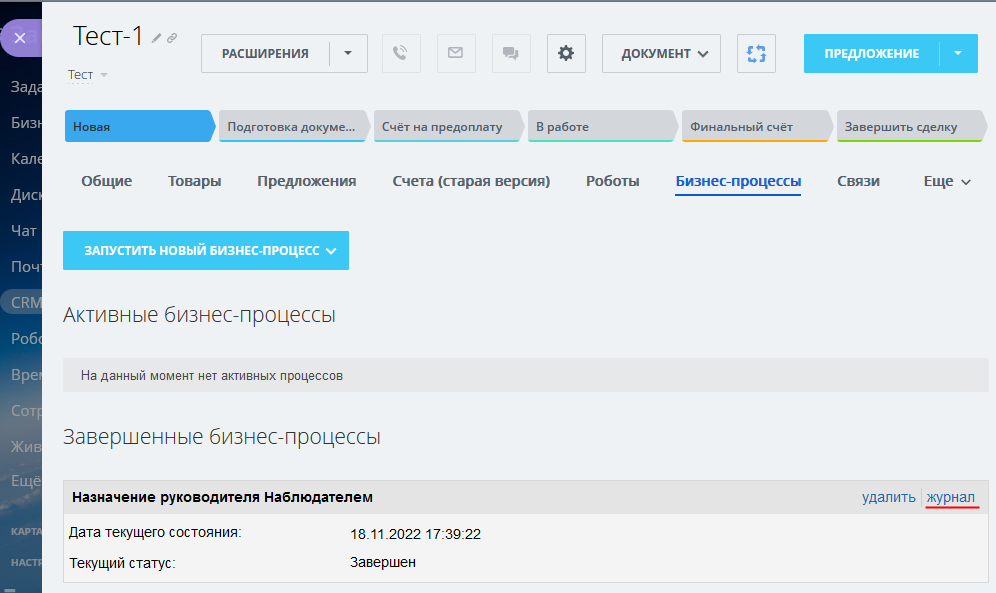
Из журнала видно, что БП пошел по левой ветке, как и ожидалось.
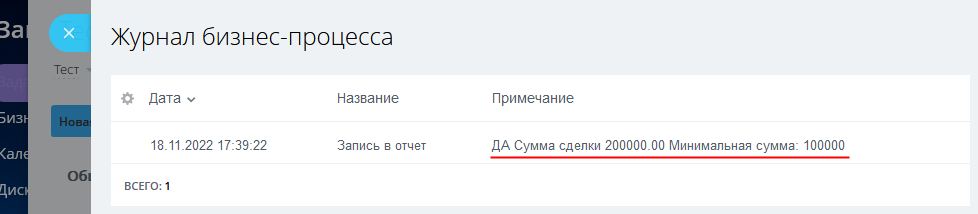
Также мы видим, что в карточке сделки «Тестовый сотрудник» установлен как наблюдатель.
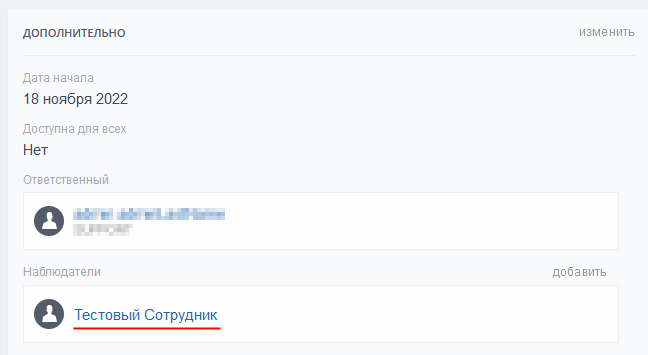
Также надо провести тесты, когда сумма сделки < 100 000 руб. и когда сумма сделки = 100 000 руб.
Для этого можно создать новые тестовые сделки с этими суммами или менять сумму в нашей тестовой сделке, при этом не забывая очищать поле «Наблюдатели».
Если все тесты прошли успешно, то можно переходить к последнему этапу.
Сдача в эксплуатацию
Перед запуском БП в работу нам надо сделать 2 вещи.
Первое, это установить реального руководителя вместо Тестового сотрудника в константе «Руководитель».
Для этого выберите наш шаблон в Списке шаблонов для сделок
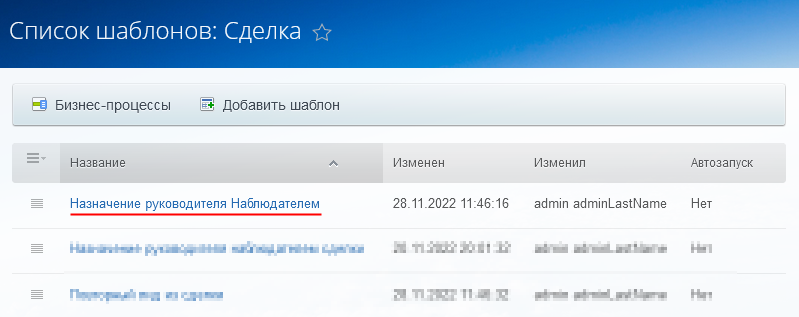
и измените значение константы «Руководитель» на реального пользователя.
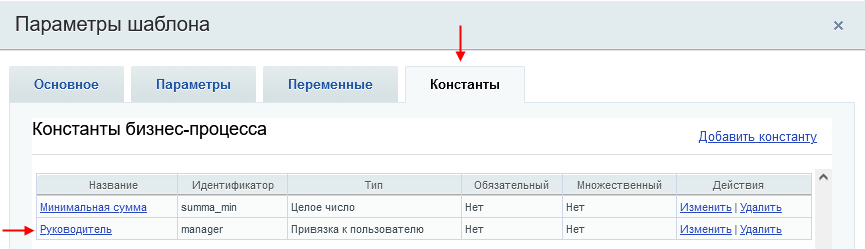
И второе, это установить автозапуск процесса.
Поскольку сумма сделки может быть указана и при добавлении сделки, и при ее изменении, то для автоматического запуска отмечаем 2 чекбокса «При добавлении» и «При изменении».
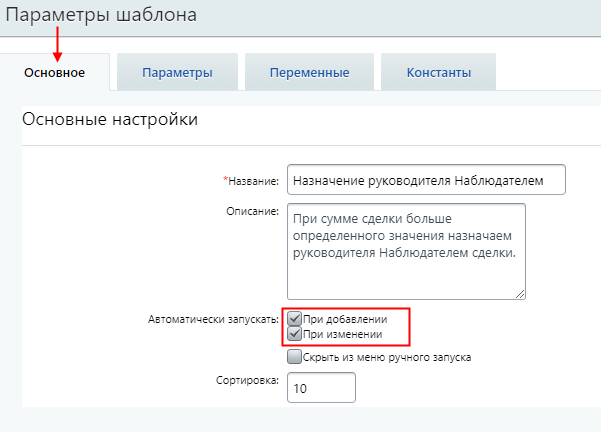
Теперь наш бизнес-процесс в работе!
Найти бизнес-процессы в Bitrix24 можно несколькими способами, ниже будут приведены все варианты.
Битрикс24 готовые бизнес процессы
При переходе в раздел «Процессы в ленте» вам будут предоставлены все типовые шаблоны бизнес процессов Битрикс24.
Бизнес процессы шаблон Битрикс «Счёт на оплату»
C помощью данного процесса вы можете запустить в работу заявку на оплату счетов поставщиков для ее согласования внутри компании.
Заполняете необходимые поля, кто должен утвердить и кто должен оплатить счёт, прикрепляете скан самого счёта на оплату, нажимаете «Отправить» и счёт будет направлен на подтверждение и дальнейшую оплату.
Битрикс 24 бизнес процесс шаблон «Заявление на отпуск»
C помощью данного процесса любой сотрудник компании сможет подать заявку на согласование своего отпуска с его дальнейшим оформлением.
«Заявление на командировку»
Формирование заявок на отправление в командировку.
«Исходящие документы»
С помощью данного процесса сотрудники могут совершать оформление отправки исходящих документов прямо в живой ленте. Документ придёт ответственному сотруднику, которой в свою очередь сможет зафиксировать его в реестре и совершить отправку конечному адресату.
«Входящие документы»
С помощью данного процесса сотрудники смогут совершать оформление отправки входящих документов прямо в живой ленте. Документ придёт ответственному сотруднику, которой в свою очередь сможет зафиксировать его в реестре и совершить отправку конечному адресату.
«Выдача наличных»
С помощью данного процесса сотрудники смогут подать запрос на выдачу ему денежных средств. Запрос сразу же отправиться на утверждение руководителю компании, а затем поступит в бухгалтерию для дальнейшей оплаты.
В разделе «Мои процессы» находится вся информация о запущенных вами бизнес-процессах.
В разделе «Задания бизнес-процессов» находится вся информация о заданиях, которые вам необходимо выполнить по каждому бизнес-процессу.
В разделе «Все активные» размещены все бизнес-процессы, которые запускают сотрудники компании.
Только сотрудник с правами администратора может наблюдать всю информацию по всем бизнес-процессам!
Для запуска нового бизнес-процесса достаточно нажать кнопку «Запустить процесс».
Если вы являетесь администратором портала или сотрудником с правами администратора, вы сможете указывать какой процесс может быть показан в живой ленте Bitrix24, а какой нет. Для этого достаточно нажать на соответствующую «галочку» под названием.
Запустить бизнес-процесс можно прямиком из живой ленты Битрикс24
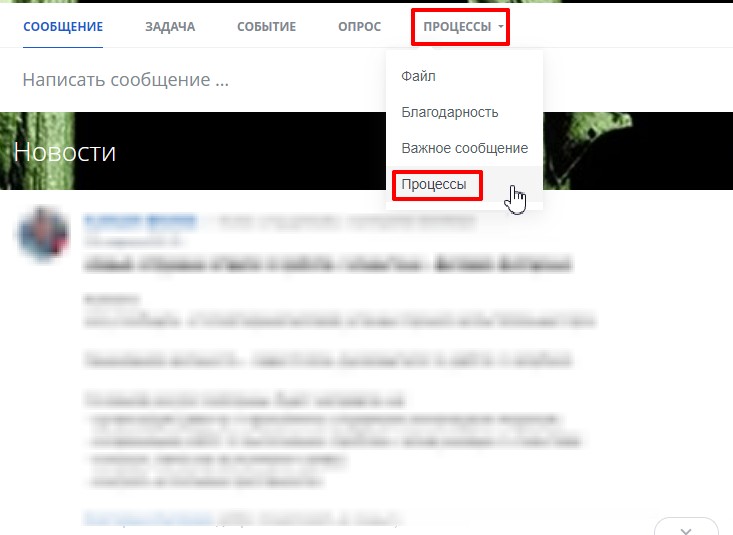
Нажмите «Ещё» — «Процессы».
Выберите нужные вам процесс, заполните всю необходимую информацию и нажмите «Сохранить».
После запуска процесса из ленты новостей Bitrix24, все сотрудники, которые указаны в очереди утверждающих должны одобрить или отклонить ваш запрос. Об их решении вы узнаете при помощи соответствующего уведомления.
Bitrix 24 предоставляет доступ к типовым шаблонам бизнес-процессов в разделе «Диск»
Типовые бизнес-процессы расположены в общем диске и дисках групп. Для того, чтобы начать взаимодействие с каким-либо бизнес-процессом нужно перейти в раздел меню «Диск» — «Общий диск», далее нажать на «шестерёнку» — «Бизнес-Процессы».
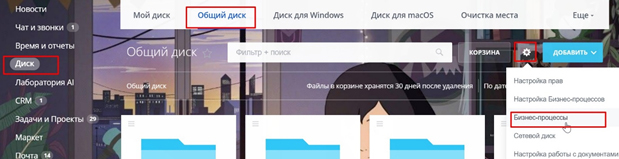
Пункт находится в левом меню Битрикс24. При помощи стандартных шаблонов у вас есть возможность быстрой организации автоматической обработки различных файлов.
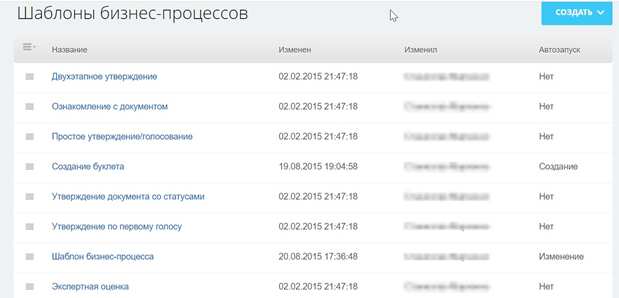
В появившимся списке бизнес-процессов представлены все типовые бизнес-процессы, которые вы можете редактировать, добавлять действия и так далее при помощи встроенного дизайнера бизнес-процессов.
Дизайнер бизнес-процессов
Данный инструмент позволит вам создавать новые шаблоны бизнес-процессов и вносить изменения в уже существующие.
Обратите внимание на то, что работать с дизайнером бизнес-процессов можно только на тарифе «Компания» и «Команда».
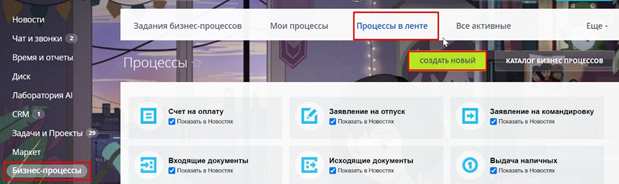
Чтобы начать работу по созданию и редактированию бизнес-процессов нужно перейти в раздел «Бизнес-процессы» — «Процессы в ленте».
Настройка бизнес-процесса
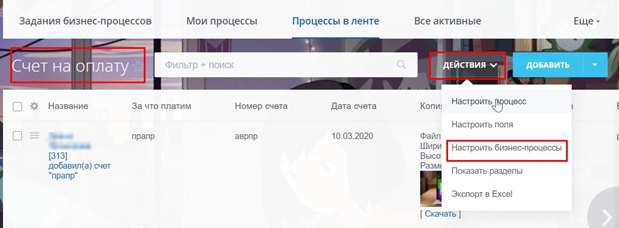
Выбираем нужный бизнес-процесс — «Действия» — «Настроить бизнес-процессы».
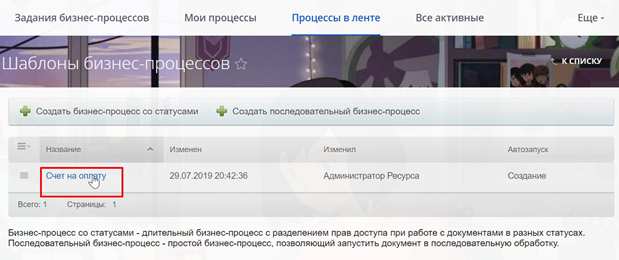
Нажимаем на нужный шаблон, который необходимо отредактировать, и дизайнер бизнес-процессов автоматически откроется.
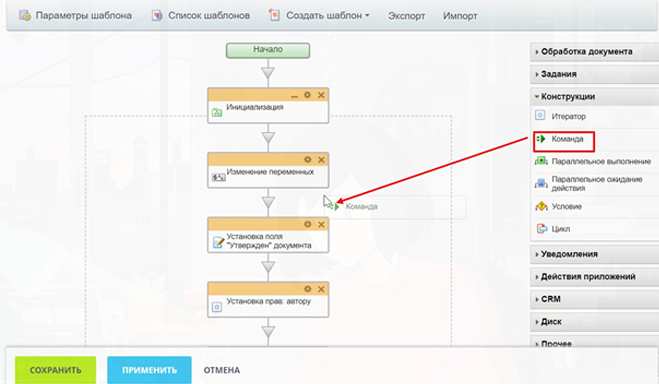
Для настройки выбранного вами шаблона можно либо перетащить необходимое действие из списка в правой части экрана в саму рабочую область.
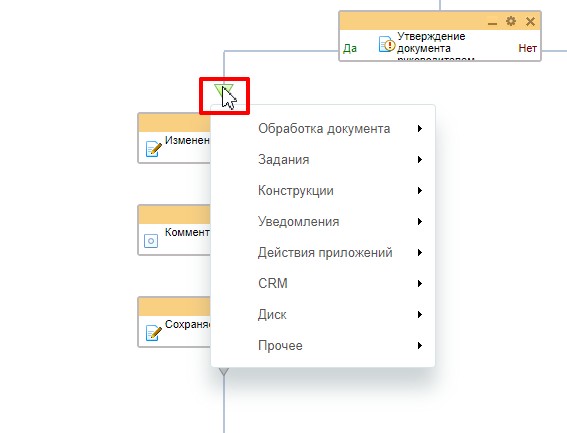
Либо нажать на стрелочку под или перед нужным действием и добавить.
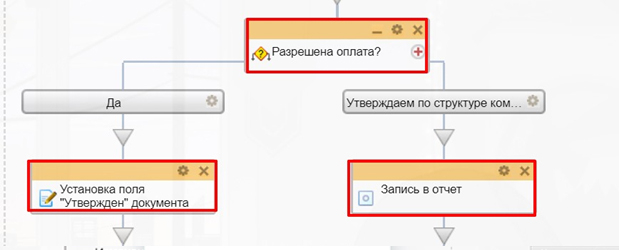
Действия выглядят как отдельные блоки, которые находятся в конкретном месте на самом шаблоне.
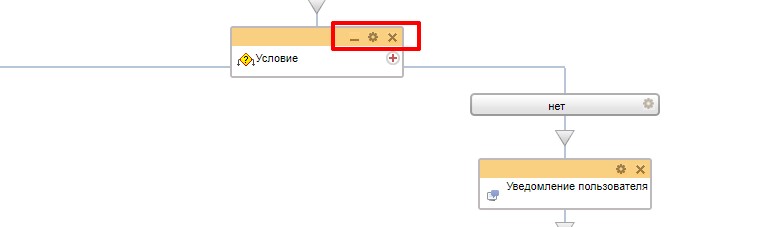
Каждое такое действие вы сможете:
- Удалить;
- Настроить (настройки уникальны для каждого действия);
- Свернуть. Данная функция сэкономит место на рабочей зоне в случае, если в вашем шаблоне используется множество действий.
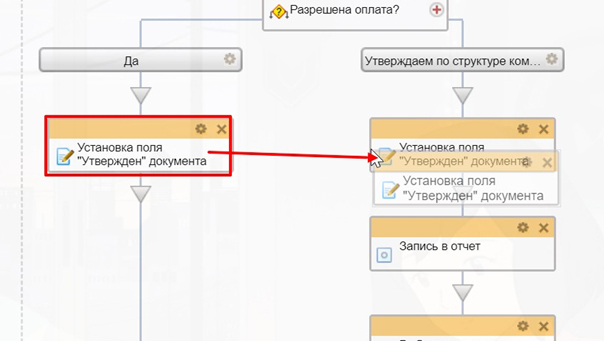
Если вам нужно скопировать какое-либо действие — удерживайте клавишу «Ctrl» на клавиатуре и осуществите перемещение действия в нужное вам место.
Если же бизнес-процесс, который вам необходимо настроить, содержит в себе статусы — перед его настройкой необходимо создать сами статусы и только после этого переходить к настройке при помощи дизайнера бизнес-процессом.
Бизнес-процессы со статусами
Бизнес-процесс со статусами служит для решения очень больших и сложных задач. Поэтому и создаётся он немного сложнее и дольше, чем последовательный бизнес-процесс.
Бизнес-процесс со статусами делится на 2 стадии:
- Создание статусов;
- Настройка действий, связей и прав доступа внутри самих статусов.
Создание статусов
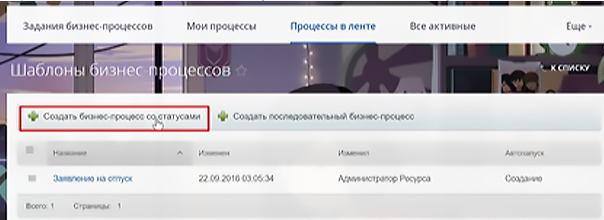
Для того, чтобы создать бизнес-процесс со статусами перейдите в раздел «Шаблоны бизнес-процессов» и выберете «Создать бизнес-процесс со статусами».
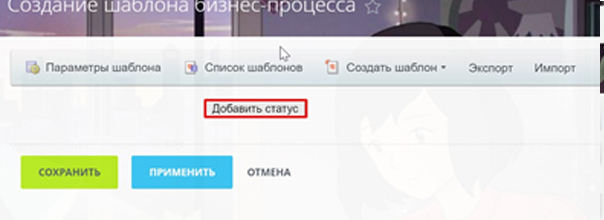
Далее нажимаем на кнопку «Добавить статус».
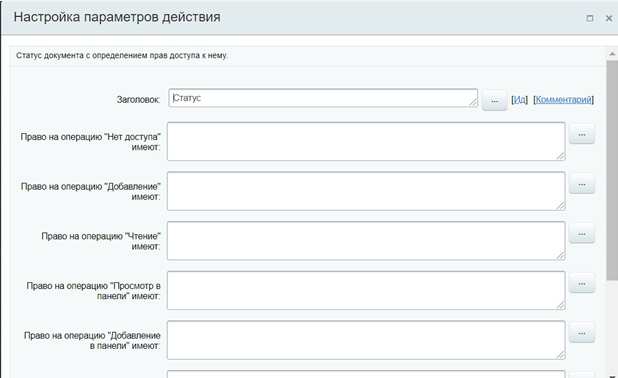
Одно из важнейших правил! Статус, который вы создаёте в самом начале в дальнейшем изменить уже будет нельзя! Поэтому важно продумать, с какого статуса будет начинаться бизнес-процесс.
На этапе добавления статуса вы можете тут же совершить настройку прав доступа к бизнес-процессу на данном статусе. По стандартным настройкам процесс будет использовать права доступа, которые указывались в элементе. Но если вам всё-таки необходимы специальные настройки прав доступа, их можно указать прямо здесь.
Права доступа можно настроить как для каждого сотрудника по-отдельности, так и для отделов и конкретных групп.
Настройка действий, связей и прав доступа внутри самих статусов
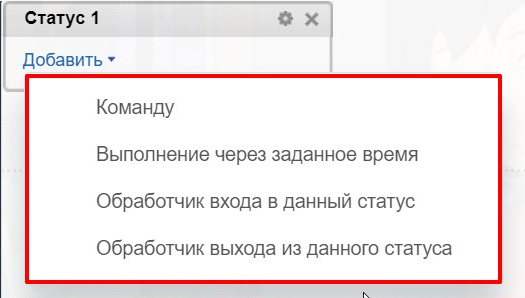
Главная часть работы со статусами — их настройка. В статус можно добавлять:
- Команду;
- Выполнение через заданное время;
- Обработчик входа в данный статус;
- Обработчик выхода из данного статуса.
Каждый из этих элементов — отдельный, последовательный процесс. Если «глубже» изучить данные процессы, то никаких трудностей при работе с ними не возникнет.
Несколько основных правил:
- При переходе процесса в статус сработает «Обработчик входа в данный статус»;
- При переходе на новый статус сработает «Обработчик выхода из данного статуса»;
- «Связать» между собой статусы можно с помощью действия «Установить статус».
Двух данных процессов вполне хватит для создания статуса. Но процессы «Команда» и «Выполнение через заданное время» позволяют сделать процесс более удобным.
«Команда» — процесс, запускающийся только вручную если в нём есть необходимость. Пригодится когда нужно отследить маршрут прохождения процесса. К примеру, организация осуществляет продажу клубники. И если один клиент — это крупнейшее предприятие, которое производит из клубники варенье, то в таком случае мы направляем этого клиента по сценарию особо крупных закупок. А если же клиент обычный покупатель, который захотел приобрести пару упаковок клубники, то его направляем в отдел частных клиентов.
«Выполнение через заданное время» – процесс, выполняющий определённое действие автоматически в назначенное время.
Будьте внимательны! Когда вы дойдёте до действия «Установить статус», процесс автоматически перейдёт к обработчику выхода. Если же вы используете процесс «Команда» или «Выполнение через заданное время», то они не будут выполняться если в обработчике входа уже устанавливается новый статус.
Если после прочтения статьи на тему «Шаблоны бизнес-процессов Bitrix24» у вас остались вопросы или же вам необходимы услуги по внедрению Bitrix24 — наша команда с радостью ответит на них в чате или по указанному на сайте номеру телефона.
0
16.09.201421:2916.09.2014 21:29:47
Напишите, в какой сфере вы работаете, чтобы получить примеры автоматизации с кейсами внедрений по тематике вашего бизнеса.
Установите приложение Пинкит, чтобы расширить возможности вашего портала на Битрикс24:
Для этого выбираем нужный регион и устанавливаем Пинкит на свой Битрикс24:
Шаблон бизнес-процесса со статусами в системе Битрикс24 создается в несколько этапов:
1. Создание необходимых статусов;
2. Настройка действий внутри статуса и создание связей между статусами;
3. Настройка прав доступа для статуса.
1. Создание статусов осуществляется на главной странице проектирования шаблона бизнес-процесса.
Что необходимо сделать:
Чтобы создать новый статус нажимаете кнопку Добавить статус:
Обратите внимание! Бизнес-процесс всегда начинается с первого созданного статуса. В последующем изменить статус, с которого процесс начнется, будет невозможно.
В специальной форме создания статуса указываете его название, а также права доступа к документу в этом статусе:
Сохраняете статус.
Таким же образом добавляются все необходимые вам статусы.
Например, можно добавить следующие статусы в шаблон:
2. После создания всех необходимых статусов следует настроить действия (подпроцессы) и операции, содержащиеся в каждом статусе, и определить связи между статусами.
Настройки для каждого статуса в системе Битрикс24 могут быть такие:
Команда – с ее помощью пользователь вручную запускает подпроцесс. Внешний вид элемента управления в этом случае зависит в первую очередь от места запуска бизнес-процесса, а также от типа документа.
Выполнение через заданное время — позволяет отсрочить совершение того или иного действия на указанное в обработчике время.
Обработчик входа в данный статус — самостоятельный бизнес-процесс, который выполняется при входе в статус.
Обработчик выхода из данного статуса – самостоятельный бизнес-процесс, который выполняется при выходе из статуса.
Дополнительно к правам документа, которые будут использоваться по умолчанию, в каждом статусе можно указать права, которые будут добавлены к правам документа именно в этом статусе.
3. Сейчас рассмотрим, как осуществляется настройка прав для документа и определенного статуса на основе списков.
В настройках списка указаны следующие права доступа:
Сотрудники = добавление;
Автор = чтение.
После такой настройки прав работа со списком в системе Битрикс24 будет выглядеть следующим образом: Пользователь в данном случае имеет возможность добавлять элементы списка и просматривать только свои, но при этом он не будет видеть текущий статус бизнес-процесса на вкладке при просмотре элемента списка.
Примечание: Дело в том, что права на список и права у бизнес-процесса — это права разные. В связи с чем по правилам списков они «не знают» такой тип пользователя как Автор, так как такое понятие только для бизнес-процессов.
Решить проблему с отображением статуса бизнес-процесса на соответствующей вкладке детального просмотра элемента списка можно следующим образом:
В настройках прав требуемого статуса нужно указать, что Автор имеет право на чтение. В таком случае права из бизнес-процесса добавятся к правам на список, после чего понятие Автор будет сопоставлено с конкретным пользователем и его правами в списке.
После этого сотрудник будет иметь возможность просматривать статус бизнес-процесса, когда тот будет находиться в требуемом статусе.
Установите приложение Пинкит, в состав которого входит множество интеграций для автоматизации:
Напишите, какие процессы вам нужно автоматизировать, и мы проведем для вас бесплатную онлайн-встречу, на которой презентуем возможности Пинкит для вашей компании.
Бизнес-процессы в «Битрикс24» нужны для упрощения работы и устранения ошибок из-за человеческого фактора. В течение дня приходится выполнять различные рутинные операции: обзванивать клиентов, согласовывать документы, создавать и оплачивать счета. Это занимает много времени и требует внимательности. С бизнес-процессами в «Битрикс24» действия выполняются автоматически, в строгой последовательности и согласно заданному сценарию.
В статье рассказываем, как создать и настроить бизнес-процесс в «Битрикс24». Представляем наглядные инструкции с фото.
Персональный менеджер техподдержки Битрикс24. Отвечаем за 15 минут максимум — даже в выходные!
Оставьте заявку и получите консультацию в течение 5 минут.
Что такое бизнес-процесс в «Битрикс24» и как его создать
Бизнес-процесс в «Битрикс 24» — алгоритм для автоматизации типовых операций внутри компании. Например, чтобы подать заявление на отпуск, обычно нужно бегать по кабинетам: подписывать документ в бухгалтерии, отделе кадров. В «Битрикс24» эти задачи решаются с помощью пары кликов мышкой. В программе представлено 5 типовых бизнес-процессов:
- счет на оплату;
- заявление на отпуск;
- исходящие документы;
- заявление на командировку;
- выдача наличных.
Бизнес-процессы доступны в «Битрикс24» на тарифе «Профессиональный» и выше. Можно запустить типовые (из представленных в программе) или создать новые.
Автоматизация работы с помощью бизнес-процессов в «Битрикс 24»
Для каждого бизнес-процесса предусмотрена отдельная карточка. По ней можно определять, кто участвует в процессе, дату его запуска, какие операции в работе, а какие уже завершены и другие параметры. Программа учитывает все изменения.
Например, в отделе кадров подписали заявление на отпуск, система это зафиксировала и перенаправила документ в бухгалтерию. Или сотрудник запрашивает выдачу наличных на покупку канцелярских принадлежностей. Бизнес-процесс требует утверждения руководителей — передается по цепочке от непосредственного начальника до генерального директора. При положительном ответе задание перенаправляется бухгалтеру или его заместителю. Тот выдает деньги, а сотрудник, отправивший запрос, получает задание представить отчет. Если бухгалтер его принимает, процесс завершается.
Таким образом, руководитель своевременно заметит, если сотрудник тормозит работу или не справляется с поставленной задачей, и примет решение по изменению ситуации.
Посмотрим, где это все можно найти в программе. В главном меню «Битрикс24» есть раздел «Бизнес-процессы». В нем — 4 вкладки:
- «Задания бизнес-процессов».
- «Мои процессы».
- «Процессы в ленте».
- «Все активные».
Можно настраивать, просматривать текущие и завершенные бизнес-процессы.
«Задания бизнес-процессов»
В разделе отображается список бизнес-процессов, ожидающих действий пользователя (например, утвердить командировку, подписать заявление на отпуск).
Счетчик около наименования раздела показывает их количество. Например, цифра 2 указывает на то, что два бизнес-процесса не обработаны и ожидают действий пользователя.
Руководитель может посмотреть бизнес-процессы своих сотрудников. Для этого нужно указать имя работника в поле фильтра.
На время отпуска сотрудника руководитель может передать задачу его коллеге.
Мы готовы помочь!
Задайте свой вопрос специалисту в конце статьи. Отвечаем быстро и по существу. К комментариям
«Мои процессы»
Раздел предназначен для просмотра запущенных бизнес-процессов.
Для запуска нового бизнес-процесса нужно нажать на кнопку «Запустить процесс».
«Процессы в ленте»
В этом разделе представлен список доступных для просмотра бизнес-процессов. При необходимости их можно редактировать.
Пользователь, работающий от имени администратора, может указывать, какие процессы будут отображаться в ленте новостей. Для этого выбирает нужный и ставит галочку около «Показать в Живой ленте».
«Все активные»
На странице отображается список запущенных, но незавершенных бизнес-процессов. Администратор видит их все, может удалять зависшие. Остальные сотрудники могут просмотреть список только тех процессов, которые запустили сами.
Продлите лицензию Битрикс24 у нас и получите технический аудит в подарок!
Оставьте заявку и получите консультацию в течение 5 минут.
Создание бизнес-процесса в «Битрикс24» с нуля
В «Битрикс24» есть визуальный конструктор для создания бизнес-процессов с нуля. Запустить их можно буквально в несколько кликов. Представляем инструкцию, как создать бизнес-процесс в «Битрикс24»:
- Перейдите в раздел «Бизнес-процессы».
- Нажмите на кнопку «Создать новый».
Далее приступайте к настройке нового бизнес-процесса в «Битрикс 24». В открывшемся окне увидите 3 вкладки:
- Настройки. Укажите базовые параметры процесса: его наименование (например, подготовка к конференции), описание (готовим и утверждаем презентации), сортировку (чем меньше цифра, тем выше элемент в списке на ленте). Загрузите картинку, которая будет отображаться около бизнес-процесса в общем перечне.
- Подписи. Укажите названия этапов и разделов бизнес-процесса. Можете редактировать параметры на свое усмотрение.
- Доступ. Назначьте права для работы с создаваемым процессом: для группы лиц или отдельных пользователей.
По завершении настройки бизнес-процесса нажмите «Сохранить» и «Применить».
Вы можете удалить, скопировать процесс или настроить его поля. Для этого нажмите на кнопку «Действия» в правом верхнем углу и выберите нужную операцию.
При копировании процесс дублируется в общем списке, но с припиской «Копия».
Настройка полей бизнес-процессов в «Битрикс 24»
Рассказываем, как настроить поля бизнес-процесса в «Битрикс 24». Отметим, что они хранят основные данные о нем. Сделайте следующее:
- Выберите нужный бизнес-процесс и нажмите «Действия» → «Настроить поля».
- Для создания нового нажмите «Добавить поля» в правом верхнем углу.
- Заполните его основные параметры, нажмите «Сохранить» и «Применить».
Название — обязательный параметр каждого поля. Тип можно выбрать из предложенных вариантов в таблице:
| Строка | Для внесения произвольной информации в виде текста, символов или чисел |
| Список | Для добавления перечня готовых значений |
| Дата/Время | Для ввода точной даты и/или времени. При заполнении поля будет доступен календарь |
| Бронирование ресурсов | Для бронирования услуги, времени или специалиста, который ее окажет. Подходит в том случае, когда компания занимается предоставлением услуг |
| Адрес Google карты | Для хранения адреса. При его вводе в строку на экране отображается карта с указанием этого места |
| Ссылка | Для хранения информации в виде ссылки на веб-ресурсы. Например, адрес сайта компании. Текст автоматически преобразуется в гиперссылку и перебрасывает на страницу в браузере |
| Файл | Для хранения документов и изображений. Отображается кнопка загрузки документа, а после добавления файла видны его название, расширение и размер |
| Деньги | Для внесения денежных показателей. Например, суммы взноса. Появляется опция для указания валюты |
| Да/нет | Для однозначного ответа: да или нет. Подходит для анкетирования |
| Число | Для хранения числовой информации |
| Дополнительные поля — привязка | Для связи с другими элементами и разделами. Например, с уже существующим контактом в CRM |
Поле может быть обязательным и множественным. В первом случае нельзя сохранить карточку элемента, когда оно пустое. Во втором — в строку можно записать сразу несколько значений. Например, телефонные номера, адреса. Поставьте галочку около нужной опции.
Сортировка определяет расположение поля в списке. Чем ниже значение, тем выше будет отображаться. При деактивации опций «Показывать в форме добавления» и «Показывать в форме редактирования» поле будет скрыто.
При активации опций «Только для чтения (форма добавления)» и «Только для чтения (форма редактирования)», сотрудник, запускающий процесс, будет видеть значение поля, но не сможет его изменить. Это действие актуально, только если строка не скрыта.
После завершения всех настроек бизнес-процессы готовы к работе. Их можно запускать сколько угодно раз с произвольным количеством действий и участников.
Подключите максимальный тариф Битрикс24 «Профессиональный» бесплатно на 30 дней!
Оставьте заявку и получите консультацию в течение 5 минут.
Оцените, насколько полезна была информация в статье?
Наш каталог продукции
У нас Вы найдете широкий ассортимент товаров в сегментах
кассового, торгового, весового, банковского и офисного оборудования.
Посмотреть весь каталог
19.05.2020
11:40
19.05.2020 11:40:25
Калькулятор в БП
https://helpdesk.bitrix24.ru/open/5428897/
=2+2 //выведет 4 2+2={{=2+2}} //выведет 2+2=4
ID = {=Document:ID} //выведет ID = 234 - выведет реальный ID документа
ID+2 = {{=2+{=Document:ID}}} // выведет ID+2 = 236
Модификаторы в БП
{=Document:CREATED_BY} > User_1
{=Document:CREATED_BY > printable} > Иван Иванов [1]
{=Document:CREATED_BY > friendly} > Иван Иванов
Начало настройки
Проверить тариф (есть ли бизнес-процессы). Можно демку включить на 30 дней
Важно:
1. настроить оргструктуру компании правильно
2. при изменении шаблона БП, запущенные БП по данному шаблону не изменятся, только новые изменятся
Как включить
БП по диску. Диск->общий диск -> настройка (шестеренка) -> настроить бизнес процессы -> активировать
БП по документам. Диск->общий диск -> настройка (шестеренка) -> бизнес-процессы ->
«создать стандартные шаблоны БП» или выбрать существующий шаблон для просмотра или редактирования
БП Из живой ленты. Бизнес-процессы ->процессы в ленте
БП CRM. CRM ->настройки (верхнее меню) -> роботы и бизнес-процессы -> бизнес-процессы -> выбор сущности для организации БП
Роботы — это обертка БП (упрощенная)
Скопировать БП
- Создать новый шаблон БП
- В редактировании шаблона БП имеющегося меню Экспортировать
- В редактировании шаблона БП созданного меню Импортировать
Шаблон БП состоит из действий
- Документ в шаблоне — это текущий объект, по которому запущен БП
- Задания https://helpdesk.bitrix24.ru/open/7451037/ действия, которые создают интерфейс для коммуникации с пользователями
- Обработка документа https://helpdesk.bitrix24.ru/open/7449433/
- Диск https://helpdesk.bitrix24.ru/open/7544195/ Для работы с диском, с файлами
- Уведомления https://helpdesk.bitrix24.ru/open/7471547/ возможности по коммуникации с пользователями (написать в чат, в живую ленту, поставить задачу)
- Конструкции https://helpdesk.bitrix24.ru/open/7453445/ как конструкции в языке программирования (условия, циклы)
- CRM https://helpdesk.bitrix24.ru/open/7567357/ для работы с CRM
- Прочее https://helpdesk.bitrix24.ru/open/7557393/
- Действия приложений — нестандартные, установленные (Можно добавить свое, но нужно обернуть в приложение)
Создание нового БП
1. создаем новый процесс (через добавить)
2. настраиваем поля, которые нужны (Название, сумма, статус, обоснование, счет)
3. создаем шаблон бизнес-процесса через (действия ->настроить бизнес-процесс)
4. создаем параметры (при запуске будут запрашиваться), константы (которые не изменятся за весь БП), переменные (которые будем менять-заполнять в БП)