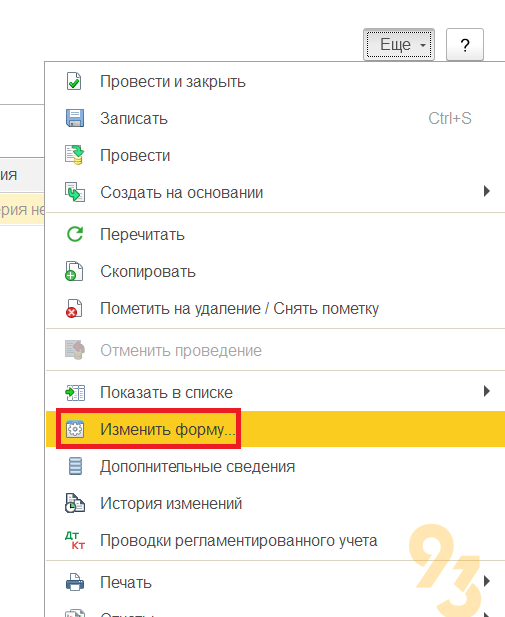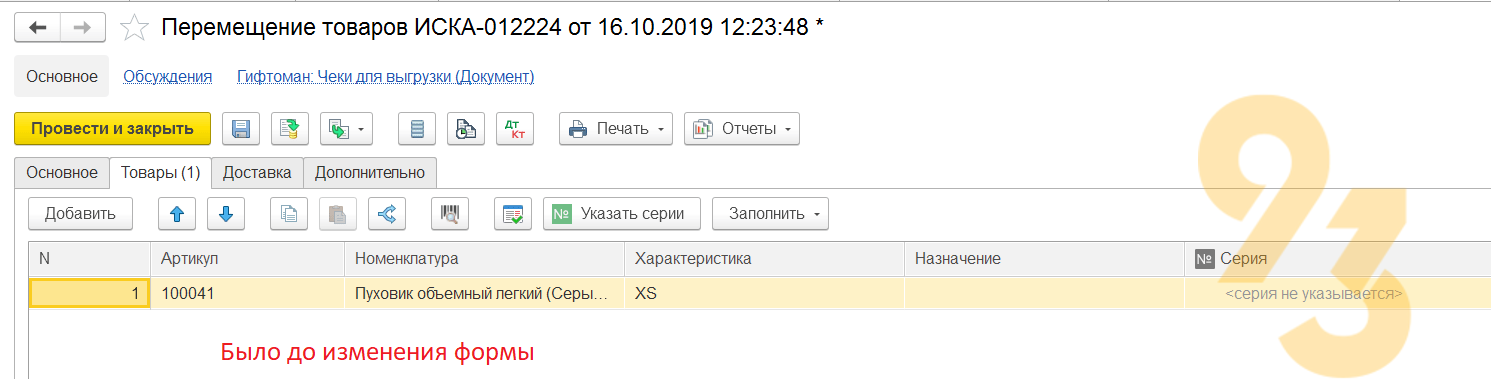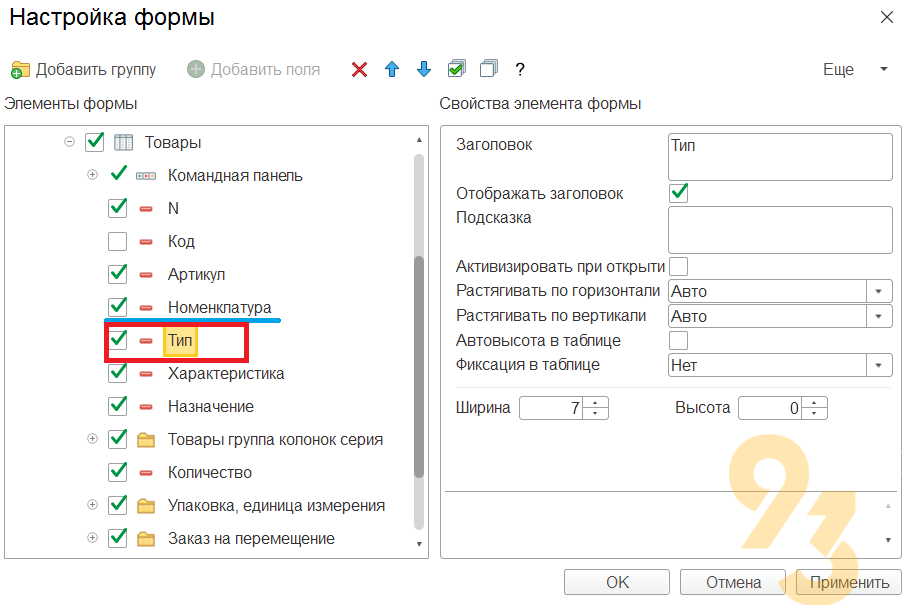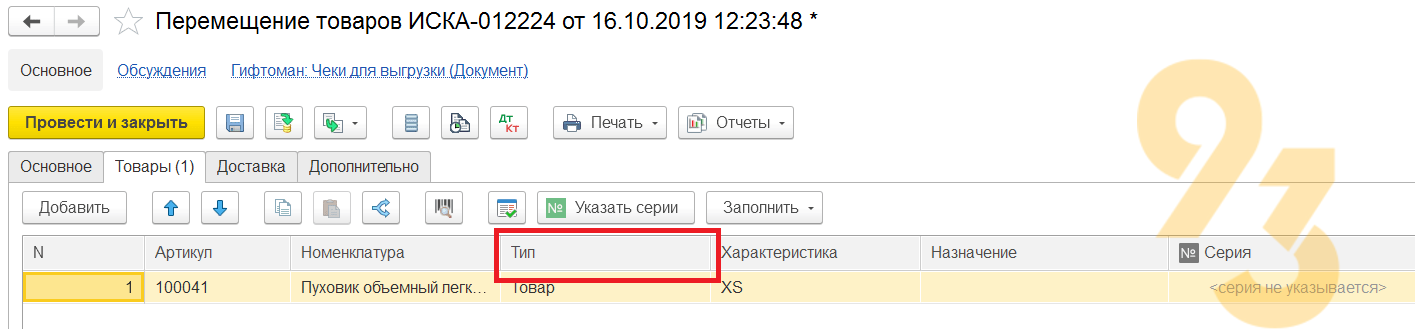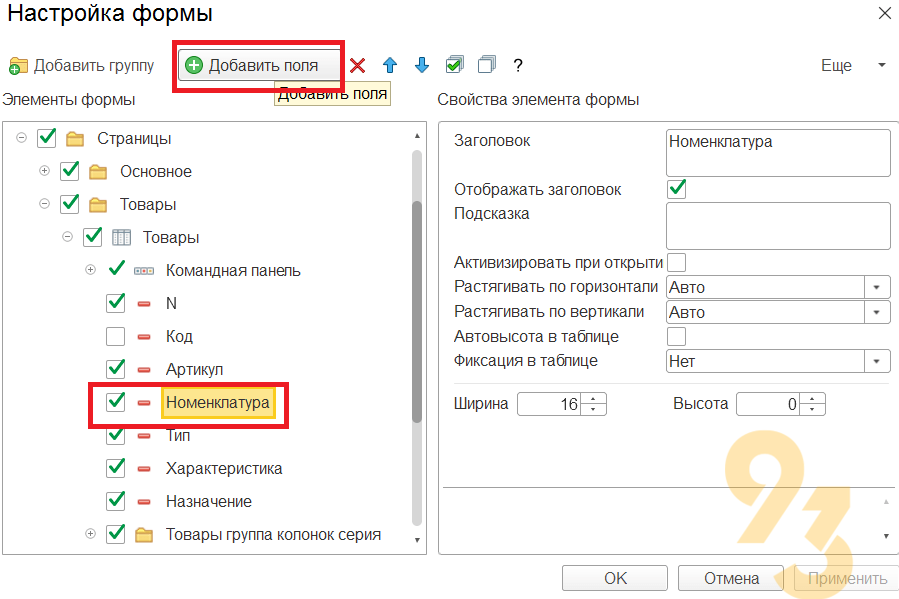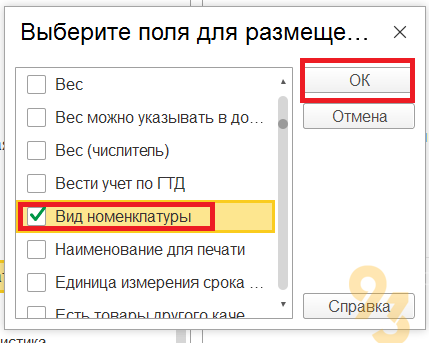В этой статье мы научимся конфигурировать табличные части объектов метаданных в 1С 8.3 (справочники, документы и т.д.). Для чего вообще нужны табличные части? Очень часто бывает, что объект метаданных должен хранить некий список однотипной информации, размер которой изначально может быть не известен. Например, у справочника «Контрагенты» это может быть список ответственных лиц контрагента, а у документа «Приход товара» это список товаров, который поступили в организацию. Для того, чтобы осуществить учет однотипной информации и необходимы табличный части.
Табличная часть документа в 1С 8.3
Наиболее часто перечисление какой-то однотипной информации реализуется в документах. Например, у нас может быть приход различного товара на склады, или продажа разного товара контрагентам. Создать табличную часть документа можно двумя способами. Первый, в конструкторе документа: на закладке данные, во втором окне для табличных частей, где и нужно добавлять новую табличную часть при помощи кнопки «Добавить табличную часть».
Второй способ: непосредственно в окне редактирования метаданных. Для этого нужно мышкой выделить ветвь дерева документа, вызвать контекстное меню и выполнить единственную команду «Добавить»

Табличная часть справочника 1С 8.3
У справочников 1С также могут существовать табличные части, механизм создания которых, аналогичен механизму создания табличных частей документов (используя конструктор справочника и через окно дерева метаданных).
Колонки табличной части 1С
Само по себе создание табличной части не имеет смысла, поскольку информация должна храниться в разрезе колонок. Создать колонку можно двумя способами (как в случае справочников, так и в случае документов). Первый способ, используя конструктор документа.
Второй способ, посредством окна метаданных (нужно выделить мышкой табличную часть).
После добавления, откроется палитра свойств, где можно выбрать нужный тип реквизита табличной части 1С (по умолчанию реквизиту присваивается тип строка).
Количество колонок вы можете создавать практически неограниченное количество, в зависимости от вашей прикладной задачи.
Табличная часть 1С 8.3 на управляемой форме
Рассмотрим, как добавлять табличную часть на управляемую форму 1С. Если вы создаете новую форму, то у конструктора формы нужного объекта Вам необходимо поставить флажки у ветке дерева реквизитов объекта, которое соответствует нужной табличной части.
Если же вы уже создали форму документа, а потом в конфигураторе сделали табличную часть (или забыли добавить табличную часть в конструкторе), то вам нужно в форме перетащить мышкой табличную часть из дерева объекта в дерево элементов.
При переносе на вопрос «Добавить колонки», отвечаем «Да» (иначе придется добавлять колонки вручную, о чем мы поговорим ниже).
После этого табличная часть со всеми колонками будет добавлена на форму.
Если мы откажемся от автоматического добавления колонок, то мы можем перенести нужные колонки вручную. Для этого необходимо раскрыть ветку нужной табличной части и перетащить мышкой необходимые колонки.
У ветки табличной части в дереве Объекты управляемой формы имеются также элементы, которые не соответствуют текущим реквизитам. Как привило, это итог по суммовым полям табличной части. Эти поля можно разместить на форме.
Также эти поля можно использовать в подвале таблицы на форме.
Для этого в палитре свойств таблицы формы необходимо установить признак Подвал.
После этого в палитре свойств нужного поля табличной части, в свойстве ПутьКДаннымПодвала указать нужное суммовое поле табличной части.
После этих настроек, в подвале нужной колонки будет сумма значений это колонки.
Продолжение статьи: программная работа с табличными частями на управляемой форме
Остальные статьи по теме конфигурирования в 1С:
Справочники в 1С 8.3
Документы в 1С 8.3
Предопределенные элементы справочников 1С
Формы справочников в 1С 8.3
Общие реквизиты в 1С
Более подробно и основательно конфигурирование в 1С дается в моей книге:

Изучайте программирование в 1С в месте с моей книги «Программировать в 1С за 11 шагов»
- Книга написана понятным и простым языком — для новичка.
- Книга посылается на электронную почту в формате PDF. Можно открыть на любом устройстве!
- Научитесь понимать архитектуру 1С;
- Станете писать код на языке 1С;
- Освоите основные приемы программирования;
- Закрепите полученные знания при помощи задачника;
О том как разрабатывать под управляемым приложением 1С, читайте в книге Книга «Основы разработки в 1С: Такси»
Отличное пособие по разработке в управляемом приложении 1С, как для начинающих разработчиков, так и для опытных программистов.
- Очень доступный и понятный язык изложения
- Книга посылается на электронную почту в формате PDF. Можно открыть на любом устройстве!
- Поймете идеологию управляемого приложения 1С
- Узнаете, как разрабатывать управляемое приложение;
- Научитесь разрабатывать управляемые формы 1С;
- Сможете работать с основными и нужными элементами управляемых форм
- Программирование под управляемым приложением станет понятным
Промо-код на скидку в 15% — 48PVXHeYu
Вступайте в мои группы:
Вконтакте: https://vk.com/1c_prosto
Фейсбуке: https://www.facebook.com/groups/922972144448119/
ОК: http://ok.ru/group/52970839015518
Твиттер: https://twitter.com/signum2009
При разработке решений возникает необходимость добавить реквизит формы, состав и типы которых зависят от данных. Например при построении динамических деревьев с периодами, или при выводе контактной информации и т.д.
Содержание
- Задача
- Добавление реквизитов
- Удаление реквизитов
- Добавление реквизита табличной части
- Добавление реквизита с типом Произвольный
Задача
Для наглядности разберем простой пример, в котором можно было обойтись только элементами формы, но мы создадим и реквизиты.
Есть некая конфигурация, в форме элемента справочника Номенклатура необходимо программно создавать реквизиты формы и элементы к ним:
- ЯчейкаХранения, тип СправочникСсылка.ЯчейкиХранения;
- ТекущийОстаток, тип Число.
Элементы объединить в группу с горизонтальной группировкой. На текущий момент форма имеет следующий вид:
Добавление реквизитов
В обработчике формы ПриСозданииНаСервере() опишем код, который разбивается на 3 этапа:
- Описание и создание реквизитов формы;
- Создание элементов формы, объединение в группу без отображения;
- Заполнение данных.
Ниже приведен готовый код, код снабжен комментариями и разбит на области для лучшего понимания
&НаСервере Процедура ПриСозданииНаСервере(Отказ, СтандартнаяОбработка) #Область ДобавлениеРеквизитовФормы // Массив для новых реквизитов ДобавляемыеРеквизиты = Новый Массив; // Опишем ревизиты формы Реквизит_ЯчейкаХранения = Новый РеквизитФормы("ЯчейкаХранения", Новый ОписаниеТипов("СправочникСсылка.ЯчейкиХранения"), , "Ячейка"); Реквизит_ТекущийОстаток = Новый РеквизитФормы("ТекущийОстаток", Новый ОписаниеТипов("Число", , , Новый КвалификаторыЧисла(10, 3)), , "Остаток"); // Для наглядности заполним массив после описания реквизитов формы ДобавляемыеРеквизиты.Добавить(Реквизит_ЯчейкаХранения); ДобавляемыеРеквизиты.Добавить(Реквизит_ТекущийОстаток); // Добавим новые реквизиты в форму ИзменитьРеквизиты(ДобавляемыеРеквизиты); #КонецОбласти #Область ДобавлениеЭлементовФормы // Горизонтальная группа без отображения на форме ГруппаФормы = Элементы.Добавить("Группа_СправочныеДанные", Тип("ГруппаФормы")); ГруппаФормы.Вид = ВидГруппыФормы.ОбычнаяГруппа; ГруппаФормы.Отображение = ОтображениеОбычнойГруппы.Нет; ГруппаФормы.ОтображатьЗаголовок = Ложь; ГруппаФормы.Группировка = ГруппировкаПодчиненныхЭлементовФормы.Горизонтальная; // Элементы НовыйЭлемент = Элементы.Добавить("ЯчейкаХранения", Тип("ПолеФормы"), ГруппаФормы); НовыйЭлемент.ПутьКДанным = "ЯчейкаХранения"; НовыйЭлемент.Вид = ВидПоляФормы.ПолеВвода; НовыйЭлемент.ТолькоПросмотр = Истина; НовыйЭлемент = Элементы.Добавить("ТекущийОстаток", Тип("ПолеФормы"), ГруппаФормы); НовыйЭлемент.ПутьКДанным = "ТекущийОстаток"; НовыйЭлемент.Вид = ВидПоляФормы.ПолеВвода; НовыйЭлемент.ТолькоПросмотр = Истина; #КонецОбласти #Область ЗаполнениеДанных // Имитируем заполнение данных ЭтаФорма.ЯчейкаХранения = ПредопределенноеЗначение("Справочник.ЯчейкиХранения.Распаковка"); ЭтаФорма.ТекущийОстаток = 12; #КонецОбласти КонецПроцедуры
После выполнения приведенного кода форма будет выглядеть так:
Удаление реквизитов
Для удаления необходимо передать массив содержащий пути реквизитов в качестве второго параметра метода формы ИзменитьРеквизиты().
#Область УдалениеРеквизитовФормы // Массив удаляемых реквизитов УдаляемыеРеквизиты = Новый Массив; УдаляемыеРеквизиты.Добавить("ЯчейкаХранения"); УдаляемыеРеквизиты.Добавить("ТекущийОстаток"); // Удалим реквизиты формы ИзменитьРеквизиты( , УдаляемыеРеквизиты); #КонецОбласти
Внимание!!! Удалять можно только реквизиты созданные программно.
Добавление реквизита табличной части
Добавление реквизита и элемента формы для табличной части почти ничем не отличается, необходимо только указать путь «Объект.<ИмяТабличнойЧасти>». Ниже пример добавления реквизита Ячейка в ТЧ Комплектация.
#Область ДобавлениеРеквизитаТЧ // Массив для новых реквизитов ДобавляемыеРеквизиты = Новый Массив; // Опишем ревизиты формы Реквизит_Ячейка = Новый РеквизитФормы("Ячейка", Новый ОписаниеТипов("СправочникСсылка.ЯчейкиХранения"), "Объект.Комплектация", "Ячейка"); // Для наглядности заполним массив после описания реквизитов формы ДобавляемыеРеквизиты.Добавить(Реквизит_Ячейка); // Добавим новые реквизиты в форму ИзменитьРеквизиты(ДобавляемыеРеквизиты); НовыйЭлемент = Элементы.Добавить("КомплектацияЯчейка", Тип("ПолеФормы"), Элементы.Комплектация); НовыйЭлемент.ПутьКДанным = "Объект.Комплектация.Ячейка"; НовыйЭлемент.Вид = ВидПоляФормы.ПолеВвода; #КонецОбласти
Добавление реквизита с типом Произвольный
В одной из задач стало необходимо добавить реквизит с типом Произвольный, но ни СП, ни интернеты ответа не дали. В итоге через несколько попыток было найдено решение
ДобавляемыеРеквизиты.Добавить(Новый РеквизитФормы("Реквизит", Новый ОписаниеТипов("")));
Внимание!!! Данные добавленного реквизита сохраняться в ИБ не будут.
Опытные программисты 1С в основном добавляют какие либо реквизиты на форму программно, это касается в первую очередь типовых конфигураций в которые вносятся изменения. Так как в этом случае гораздо проще потом производить обновление, сравнивать конфигурации. Поэтому это должен уметь каждый даже самый начинающий 1С -ник. Тем более что сделать это достаточно просто, в предыдущих статьях я уже затрагивал эту тему, рассказывал про программное добавление команд, сегодня же попробуем поработать с табличной частью документа, а именно добавить новый реквизит ТЧ программно, использовать будем управляемые формы.
Программное добавление колонок в ТЧ управляемой формы
Что бы на первых порах не запутаться я возьму в качестве примера простенький созданный мной документ «Поступление» у которого есть табличная часть, со следующими реквизитами «Номер», «Наименование», Количество» и «Цена».
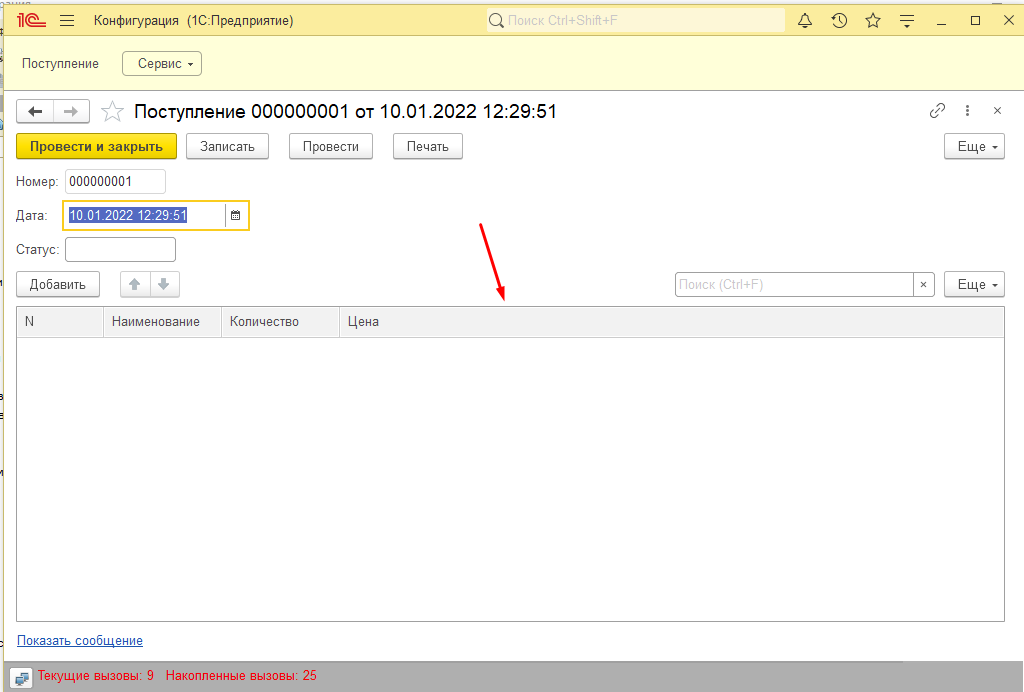
Давайте программно добавим еще один реквизит скажем «Комментарий». Для этого необходимо через конфигуратор открыть событие «При создании на сервере».
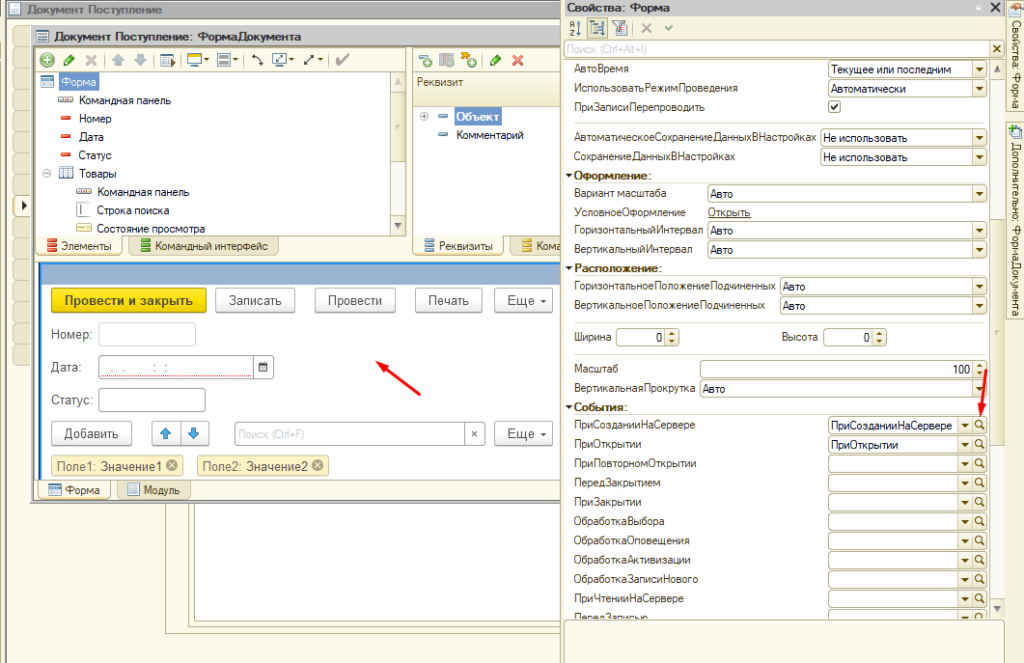
И в эту процедуру добавить следующий код.
// добавим реквизит в табличную часть
МассивРеквизитов = Новый Массив;
МассивРеквизитов.Добавить(Новый РеквизитФормы("Комментарий", Новый ОписаниеТипов("Строка"), "Объект.Товары", "Комментарий", Ложь));
ИзменитьРеквизиты( МассивРеквизитов );
Эл = Элементы.Добавить("Колонка1", Тип("ПолеФормы"), Элементы.Товары);
Эл.Вид = ВидПоляФормы.ПолеВвода;
Эл.ПутьКДанным = "Объект.Товары.Комментарий";
Сохраняем изменения и проверяем что получилось, и видим что в табличной части появился еще один реквизит.
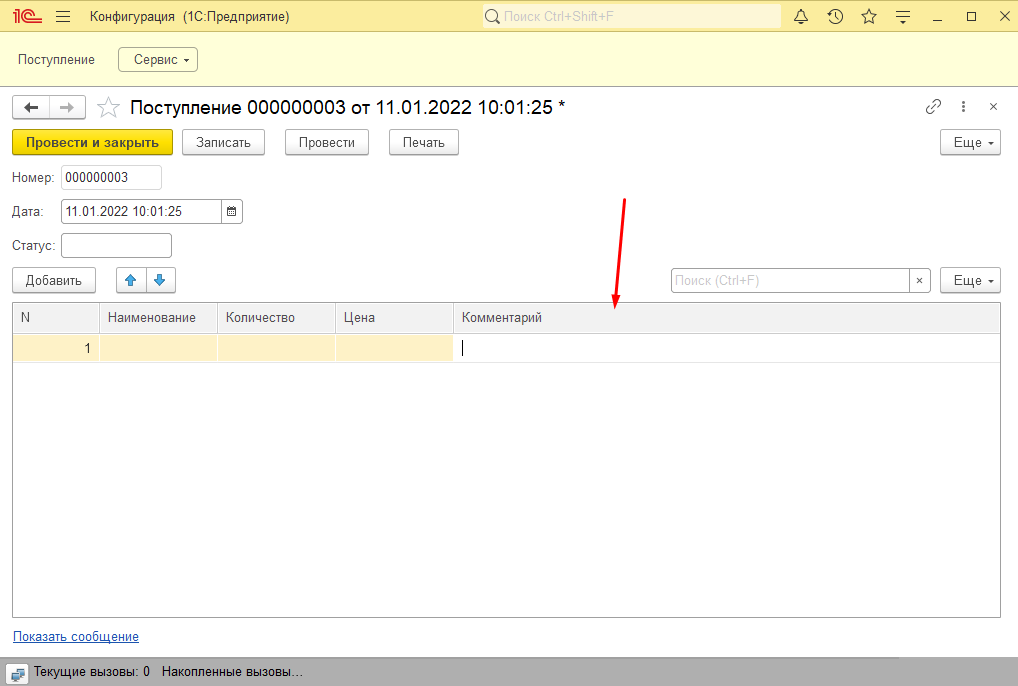
Это программный реквизит который создается в момент создания документа, в конфигураторе вы его не увидите.
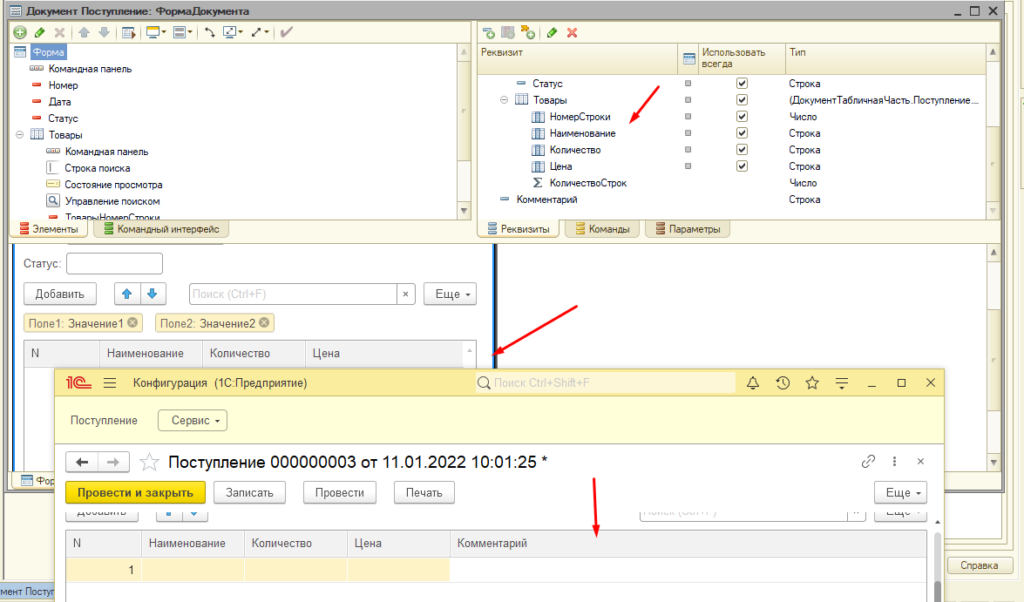
Таким образом можно добавить реквизит табличной части в любой конфигурации 1С.
Очень важный момент, в таком варианте внесенные данные в эту колонку не будут сохраняться в базе.
Табличные части существуют у многих объектов в 1С:
- Справочники
- Документы
- Отчеты и обработки
- Планы счетов
- Планы видов характеристик
- Планы видов расчета
- Бизнес-процессы и задачи
Табличные части позволяют хранить неограниченное количество структурированной информации, принадлежащей одному объекту.
Рассмотрим некоторые приемы работы с табличными частями.
Как обойти табличную часть
Для обхода табличной части можно использовать цикл Для каждого
Для каждого Строка из ТабличнаяЧасть Цикл
Сообщить(Строка.РеквизитТабличнойЧасти);
КонецЦикла;
На каждой итерации в переменную Строка передается очередная строка табличной части. Значения реквизитов строки можно получить выражением Строка.ИмяРеквизита.
Как получить и обойти выделенные строки табличной части
Для вывода информации из табличной части объекта служит элемент формы Табличное поле. Для включения возможности выделения нескольких строк на табличном поле нужно установить значение Множественный у его свойства Режим выделения.
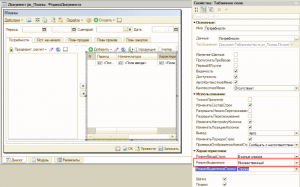
ВыделенныеСтроки=ЭлементыФормы.ИмяТабличногоПоля.ВыделенныеСтроки;
Для того чтобы обойти выделенные строки используется цикл Для каждого:
ВыделенныеСтроки=ЭлементыФормы.ИмяТабличногоПоля.ВыделенныеСтроки;
Для каждого Строка из ВыделенныеСтроки Цикл
//содержимое цикла
КонецЦикла;
Как программно выделить строки табличной части (табличного поля) и снять выделение
Чтобы программно снять выделение строк табличного поля:
ЭлементыФормы.ИмяТабличногоПоля.ВыделенныйСтроки.Очистить();
Чтобы программно выделить все строки табличного поля:
Для каждого ТекущаяСтрока Из ТабличнаяЧасть Цикл
ЭлементыФормы.ИмяТабличногоПоля.ВыделенныеСтроки.Добавить(ТекущаяСтрока);
КонецЦикла;
Как очистить табличную часть
ТабличнаяЧасть.Очистить();
Как получить текущую строку табличной части
Текущая строка — это срока, в которой у пользователя в данный момент находится курсор. Чтобы ее получить, нужно обратиться к элементу управления на форме, который связан с табличной частью.
Для обычных форм код будет выглядеть так:
ЭлементыФормы.ИмяТабличногоПоля.ТекущиеДанные;
Для управляемых форм:
Элементы.ИмяТабличногоПоля.ТекущиеДанные;
Как добавить новую строку в табличную часть
Добавление новой строки в конец табличной части:
НоваяСтрока=ТабличнаяЧасть.Добавить();
НоваяСтрока.Реквизит1=«Значение»;
Добавление новой строки в любое место табличной части (последующие строки будут сдвинуты):
НоваяСтрока=ТабличнаяЧасть.Вставить(Индекс)
//Индекс — номер добавляемой строки. Нумерация строк начинается с нуля.
НоваяСтрока.Реквизит1=«Значение»;
Как программно заполнить реквизиты строки табличной части
Если нужно программно заполнить реквизиты строки табличной части, которую добавляет пользователь, необходимо использовать обработчик события табличной части ПриНачалеРедактирования.
Создаваемая обработчиком процедура имеет три параметра:
- Элемент — содержит элемент управления ТабличноеПоле.
- НоваяСтрока — булево. Содержит значение Истина, если добавляется новая строка табличной части, и Ложь, если пользователь начал редактировать уже существующую строку.
- Копирование — булево. Содержит значение Истина, если пользователь копирует строку, и Ложь в остальных случаях.
Рассмотрим пример. Допустим, нам нужно заполнить реквизит табличной части СчетУчета, в случае, когда добавляется новая строка. При редактировании существующей строки изменять счет учета не нужно.
Процедура ТабличнаяЧастьПриНачалеРедактирования(Элемент, НоваяСтрока, Копирование)
//Если пользователь редактирует существующую строку, то ничего не делаем
Если НЕ НоваяСтрока Тогда
Возврат;
КонецЕсли;
//Если же строка новая, устанавливаем счет учета
ТекСтрока = Элемент.ТекущиеДанные; //Получили текущую строку табличной части
ТекСтрока.СчетУчета = ПланыСчетов.Хозрасчетый.НужныйСчетУчета;
КонецПроцедуры
Файлы материала
Описание
Новый реквизит на форму, можно добавить программно через расширение, при этом не забирать саму форму в расширение (это удобно тем, что последующие обновления внешнего вида формы не смогут сломать наше расширение). В типовых конфигурациях, данный способ можно реализовывать в процедуре “ПриСозданииНаСервере” общего модуля “УправлениеСвойствами” .
Программное добавление реквизита на форму
Для примера, стоит задача в конфигурации ЗУП 3.1 добавить реквизит «Способ отражения зарплаты в БУ» для позиции штатного расписания в группе “Дополнительные данные”.
Создадим расширение и выполним следующую последовательность действий:
- Добавим в расширение справочник “Штатное расписание” и создадим реквизит “АВ_СпособОтражения” с типом данных “СправочникСсылка.СпособыОтраженияЗарплатыВБухУчете”
2. Заберем в расширение процедуру “ПриСозданииНаСервере” из общего модуля “УправлениеСвойствами”, программно добавим поле в форму и свяжем его с реквизитом объекта добавленного на первом шаге.
|
1 2 3 4 5 6 7 8 9 10 11 12 13 14 15 16 17 18 19 20 21 22 23 24 25 26 27 28 |
&После(«ПриСозданииНаСервере») Процедура АВ_ПриСозданииНаСервере(Форма, ДополнительныеПараметры) Если Форма.ИмяФормы = «Справочник.ШтатноеРасписание.Форма.ФормаЭлемента» Тогда #Область ДобавлениеЭлементовФормы ИмяГруппы = «ГруппаДополнительныеРеквизиты»; ГруппаФормы = Форма.Элементы.Найти(ИмяГруппы); Если ГруппаФормы <> Неопределено Тогда ИмяЭлемента = «АВ_СпособОтражения»; Если Форма.Элементы.Найти(ИмяЭлемента) = Неопределено Тогда ЭлементФормы = Форма.Элементы.Добавить(ИмяЭлемента, Тип(«ПолеФормы»), ГруппаФормы); //Вместо Добавить() можно использовать метод Вставить() //в 4-й параметре указывается Элемент перед которым должен быть вставлен новый элемент. //ЭлементФормы = Форма.Элементы.Вставить(ИмяЭлемента, Тип(«ПолеФормы»), ГруппаФормы, Форма.Элементы.Найти(«ИмяСледующегоЭлементаФормы»)); ЭлементФормы.Вид = ВидПоляФормы.ПолеВвода; ЭлементФормы.ПутьКДанным = «Объект.АВ_СпособОтражения»; //ЭлементФормы.МногострочныйРежим = Истина; //ЭлементФормы.Высота = 3; КонецЕсли; КонецЕсли; #КонецОбласти КонецЕсли; КонецПроцедуры |
Образец расширения для скачивания в начале описания.
Программное добавление реквизита в табличную часть формы
Например, таким же способом, добавим в табличную часть “Рабочие места” реквизит “Спецжиры” с типом “Булево”.
|
&После(«ПриСозданииНаСервере») Процедура АВ_ПриСозданииНаСервере(Форма, ДополнительныеПараметры) Если Форма.ИмяФормы = «Документ.РезультатыСпецоценкиУсловийТруда.Форма.ФормаДокумента» Тогда #Область ДобавлениеЭлементовФормы ИмяЭлемента = «АВ_ЕстьСпецжиры»; Если Форма.Элементы.Найти(ИмяЭлемента) = Неопределено Тогда ЭлементФормы = Форма.Элементы.Добавить(«Спецжиры», Тип(«ПолеФормы»), Форма.Элементы.РабочиеМеста); ЭлементФормы.Вид = ВидПоляФормы.ПолеФлажка; ЭлементФормы.ПутьКДанным = «Объект.РабочиеМеста.АВ_ЕстьСпецжиры»; //ЭлементФормы.ТолькоПросмотр = Истина; КонецЕсли; #КонецОбласти КонецЕсли; КонецПроцедуры |
В результате получим табличную часть с новой колонкой.
Программное добавление табличной части на форму
Аналогично добавим табличную часть “АВ_ВредныеФакторы” на форму справочника “Профессии”.
|
1 2 3 4 5 6 7 8 9 10 11 12 13 14 15 16 17 18 19 20 21 22 23 24 25 26 |
&После(«ПриСозданииНаСервере») Процедура АВ_ПриСозданииНаСервере(Форма, ДополнительныеПараметры) Если Форма.ИмяФормы = «Справочник.ПрофессииРабочих.Форма.ФормаЭлемента» Тогда #Область ДобавлениеЭлементовФормы ИмяГруппы = «ГруппаДополнительныеРеквизиты»; ГруппаФормы = Форма.Элементы.Найти(ИмяГруппы); Если ГруппаФормы <> Неопределено Тогда ИмяЭлемента = «АВ_ВредныеФакторы»; Если Форма.Элементы.Найти(ИмяЭлемента) = Неопределено Тогда ЭлементФормыТаблица = Форма.Элементы.Добавить(ИмяЭлемента, Тип(«ТаблицаФормы»), ГруппаФормы); ЭлементФормыТаблица.ПутьКДанным = «Объект.АВ_ВредныеФакторы»; ЭлементФормы = Форма.Элементы.Добавить(«ВредныйФактор», Тип(«ПолеФормы»), ЭлементФормыТаблица); ЭлементФормы.Вид = ВидПоляФормы.ПолеВвода; ЭлементФормы.ПутьКДанным = «Объект.АВ_ВредныеФакторы.ВредныйФактор»; КонецЕсли; КонецЕсли; #КонецОбласти КонецЕсли; КонецПроцедуры |
Связь реквизитов формы с элементами формы
Кроме того, реквизиты формы можно создавать программно и связывать их с элементами формы
|
1 2 3 4 5 6 7 8 9 10 11 12 13 14 15 16 17 18 19 20 21 |
#Область ДобавлениеРеквизитовФормы // Массив для новых реквизитов ДобавляемыеРеквизиты = Новый Массив; // Опишем ревизиты формы Реквизит_РабочееМесто = Новый РеквизитФормы(«АВ_РабочееМесто», Новый ОписаниеТипов(«СправочникСсылка.РабочиеМестаОхраныТруда»), , «Рабочее место»); // Заполним массив после описания реквизитов формы ДобавляемыеРеквизиты.Добавить(Реквизит_РабочееМесто); // Добавим новые реквизиты в форму Форма.ИзменитьРеквизиты(ДобавляемыеРеквизиты); #КонецОбласти #Область ДобавлениеЭлементовФормы ... #КонецОбласти #Область ЗаполнениеДанных Форма.АВ_РабочееМесто = Форма.Объект.АВ_РабочееМесто; #КонецОбласти |
Расширения, Типовые приемы, Шаблоны и заготовки
Опытные программисты 1С в основном добавляют какие либо реквизиты на форму программно, это касается в первую очередь типовых конфигураций в которые вносятся изменения. Так как в этом случае гораздо проще потом производить обновление, сравнивать конфигурации. Поэтому это должен уметь каждый даже самый начинающий 1С -ник. Тем более что сделать это достаточно просто, в предыдущих статьях я уже затрагивал эту тему, рассказывал про программное добавление команд, сегодня же попробуем поработать с табличной частью документа, а именно добавить новый реквизит ТЧ программно, использовать будем управляемые формы.
Программное добавление колонок в ТЧ управляемой формы
Что бы на первых порах не запутаться я возьму в качестве примера простенький созданный мной документ «Поступление» у которого есть табличная часть, со следующими реквизитами «Номер», «Наименование», Количество» и «Цена».
Давайте программно добавим еще один реквизит скажем «Комментарий». Для этого необходимо через конфигуратор открыть событие «При создании на сервере».
И в эту процедуру добавить следующий код.
Сохраняем изменения и проверяем что получилось, и видим что в табличной части появился еще один реквизит.
Это программный реквизит который создается в момент создания документа, в конфигураторе вы его не увидите.
Таким образом можно добавить реквизит табличной части в любой конфигурации 1С.
Очень важный момент, в таком варианте внесенные данные в эту колонку не будут сохраняться в базе.
Как в 1С добавлять на форму списка различные колонки
Любой документ в 1с имеет определенную форму. Если нам необходимо ее изменить, например добавить для видимости колонку, то сделать это можно следующим способом:
1) Заходим в документ и в правом верхнем углу нажимаем на кнопку «Еще».
2) В появившемся списке выбираем «Изменить форму».
3) В открывшейся окне настройки формы проверяем проставленные «V» — возможно у нужного поля галочка не стоит.
Если ее нет, то проставляем и нажимаем «Ок» (Для примера добавим в «Тип»).
Также можно расположить колонки в нужно порядке. Для этого повторно заходим в «Настройка формы» (п.1, 2) и воспользуемся синими стрелочками. Нужно выделить строчку, которую нужно переместить и нажимаем на нужную стрелочку («Вверх», «Вниз» в зависимости от того куда его нужно переместить колонку на форме- правее или левее).
Для примера переместим «Тип» сразу за колонкой «Номенклатура».
Если в списке нет нужного реквизита, то можно воспользоваться кнопкой «Добавить поля», но это работает не всегда — там где возможно кнопка будет активна.
Для примера выведем на форму «Вид номенклатуры». Для этого открываем «Настройка формы» (п.1, 2), выбираем строчку «Номенклатура» и нажимаем «Добавить поля».
В появившемся списке ставим галочку возле «Вид номенклатуры» и нажимаем «ОК».
В списке «Настройка формы» появится соответствующая строчка. Нажимаем «ОК».
Текстовое примечание в документах 1С
Подходит для
Bерсия для печати
При оформении документов закупок, продаж, а также внутренних складских документов у пользователей часто возникает необходимость оставлять произвольные текстовые примечания. Для этого в документах как правило есть поле Комментарий .
Но что делать если примечание должно относиться не ко всему документу, а к конкретной строке товаров? И что делать, если это примечание необходимо указать не только на форме документа, но и вывести в печатные формы? Например, для работников склада, у которых вообще нет доступа в 1С.
Именно для решения озвученных проблем и предназначена эта разработка. В первую очередь она добавляет колонку Примечание в таблицу товаров заказов и документов товародвижения:
- заказ клиента,
- заказ поставщику,
- заказ на перемещение,
- приобретение товаров и услуг,
- реализация товаров,
- сборка товаров,
- перемещение товаров.
Посмотрим на примере заказа клиента (для остальных все аналогично).
Добавлены печатные формы с выводом примечания.
Примечание можно заполнить как вручную, так и автоматически:
Можно заполнить его значением дополнительного реквизита номенклатуры, выбранной ячейкой хранения (для справочного адресного хранения), штрихкодом или складом.
Зачем склад в примечании
Как известно, одним документом можно оформить отгрузку сразу с нескольких складов. Представьте, что у вас в накладной пара десятков товарных позиций, которые необходимо набрать на нескольких складах. Какой именно товар откуда брать? Непонятно. А если в отдельной колонке будет информация о складе-отправителе, это сильно упростит задачу. Если предварительно перед печатью накладной еще и отсортировать табличную часть документа по складу, то работа кладовщика упростится в разы.
Для корректной работы расширения необходимо отключить безопасный режим.
В отличие от типовых, печатные формы с примечаниями можно распечатать из непроведенного документа.
Для того, чтобы учитывать деньги и товары, в бизнесе широко используют разные таблицы. Почти каждый документ – это таблица.
В одной таблице перечислены товары к отгрузке со склада. В другой таблице – обязательства по оплате этих товаров.
Поэтому в 1С видное место занимает работа с таблицами.
Таблицы в 1С также называют «табличные части». Они есть у справочников, документов и других объектов конфигурации 1С.
В языке 1С таблицы называют «таблица значений».
Сегодня мы поговорим про работу в 1С с таблицами.
Что такое таблица 1С
Самое наглядное представление электронное таблицы можно посмотреть в Excel.
Таблица – это колонки, у которых есть имя. В большинстве случаев колонки имеют тип (типизированы). Это значит, что значения в этих колонках будут одного типа (строка или число или дата).
Строки пронумерованы и содержат значения в разрезе колонок.
На следующем скриншоте изображена таблица «Товары» из документа 1С. Таблицу документа называют «табличная часть». Она тоже имеет колонки, которые типизированы, и строчки, которые пронумерованы.
Над таблицей обычно расположена «командная панель» — группа кнопок для управления таблицей.
Другое «представление» таблиц в 1С – это таблица значений, которую программист использует в языке 1С. Таблицу значений можно вывести на экран с помощью метода ВыбратьСтроку().
И снова Вы видите те же колонки, пронумерованные строки. В таблице значений колонки могут быть как типизированны, так и нет. В последнем случае это значит, что в одной и той же колонке, в разных строчках будут совершенно разные значения.
Табличные части Объектов 1С
Итак, раскрыв в дереве объектов конфигурации любой справочник или документ Вы увидите ветку «Табличные части». С помощью нее можно добавить таблицу.
Такая таблица будет частью документа и будет сохраняться вместе с ним.
С точки зрения базы SQL – документ теперь будет хранится в двух таблицах, первая из которых будет хранить шапку документа и его идентификатор (одна строка на документ). Вторая таблица будет хранить табличные части с указанием идентификатора документа и номера строки (несколько строк на документ).
После добавления табличной части, в нее можно добавить реквизиты, также как и в шапку документа. Реквизиты табличной части – это ее колонки.
Так как для каждого реквизита необходимо указывать тип, то значения в этих колонках можно будет указать строго определенного типа.
Добавление строчек в такую таблицу проводится пользователем, в режиме Предприятие. Пользователь работает с формой документа, поэтому таблицу необходимо поместить на форму.
Таблицы в языке 1С
В языке 1С есть возможность создавать таблицы не привязанные к справочнику или документу.
//таблица
Таблица = Новый ТаблицаЗначений(); // создаем таблицу
//колонки
Таблица.Колонки.Добавить(«Наименование»); //добавляем нетипизированную колонку
Таблица.Колонки.Добавить(«Товар», Новый ОписаниеТипов(«СправочникСсылка.Номенклатура»)); //добавляем колонку со строгим указанием типа
//строчки
Строка = Таблица.Добавить();
Строка.Наименование = «Лопата»; //указываем произвольное значение
Строка.Товар = Справочники.Номенклатура.НайтиПоНаименованию(«Лопата»); //указываем значение со строго определенным типом
//обход всей таблицы
Для каждого Строка из Таблица Цикл
Сообщить(Строка.Наименование);
КонецЦикла;
Таблица как результат запроса
В предыдущих уроках мы обсуждали с Вами язык запросов 1С и возможность получения данных из базы 1С с помощью запросов 1С.
Запрос в результате своего выполнения возвращает таблицу, доступ к которой возможно получить двумя разными способами.
Первый – более быстрый – выборка, получение строк из нее возможен только по порядку. Второй – выгрузка результата запроса в таблицу значений и далее произвольный доступ к ней.
//Вариант 1 – последовательный доступ к результатам запроса
Запрос = Новый Запрос(«ВЫБРАТЬ Наименование ИЗ Справочник.Номенклатура»);
//получение таблицы
Выборка = Запрос.Выполнить().Выбрать();
//по порядку обходим все строки результата запроса
Пока Выборка.Следующий() Цикл
Сообщить(Выборка.Наименование);
КонецЦикла;
//Вариант 2 – выгрузка в таблицу значений
Запрос = Новый Запрос(«ВЫБРАТЬ Наименование ИЗ Справочник.Номенклатура»);
//получение таблицы
Таблица = Запрос.Выполнить().Выгрузить().
//далее можем также обойти все строки
Для каждого Строка из Таблица Цикл
Сообщить(Строка.Наименование);
КонецЦикла;
//или произвольно обращаться к строкам
Строка = Таблица.Найти(«Лопата», «Наименование»);
Важная особенность – в таблице, которая получена из результата запроса, все колонки будут строго типизированы. Это значит, что запросив поле Наименование из справочника Номенклатура, Вы получите колонку вида Строка с допустимой длиной не более N символов.
Таблица на форме (толстый клиент)
Пользователь работает с таблицей, когда она размещена на форме.
Базовые принципы работы с формами мы с Вами обсуждали в уроке по формам толстого клиента и в уроке по управляемым формам
Итак, разместим таблицу на форме. Для этого можно перетащить таблицу с панели элементов управления. Аналогично можно выбрать в меню Форма/Вставить элемент управления.
Далее необходимо зайти в свойства таблицы. Самое важное свойство для таблицы – Данные. В нем указывается связь таблицы на форме с хранением данных.
Данные могут храниться в конфигурации – тогда нужно выбрать существующую (ранее добавленную) табличную часть того объекта конфигурации, форму которого Вы редактируете.
Нажмите кнопку «…» в свойстве Данные. Для того, чтобы увидеть список табличных частей, нужно раскрыть ветку Объект.
При выборе табличной части 1С сама добавит колонки у таблицы на форме. Строки введенные пользователем в такую таблицу будут сохраняться автоматически вместе со справочником/документом.
В этом же свойстве Данные Вы можете ввести произвольное имя и выбрать тип ТаблицаЗначений.
Это значит, что выбрана произвольная таблица значений. Она не добавит автоматически колонки, не будет автоматически сохраняться, но и делать с ней можно все, что угодно.
Нажав правой кнопкой на таблице Вы можете добавить колонку. В свойствах колонки можно указать его имя (для обращения в коде 1С), заголовок колонки на форме, связь с реквизитом табличной части (последнее – если выбрана не произвольная таблица, а табличная часть).
В свойствах таблицы на форме Вы можете указать – доступно ли пользователю добавлять/удалять строки. Более продвинутая форма – галочка ТолькоПросмотр. Эти свойства удобно использовать для организации таблиц предназначенных для вывода информации, но не редактирования.
Чтобы управлять таблицей, нужно вывести на форму командную панель. Выберите пункт меню Форма/Вставить элемент управления/Командная панель.
В свойствах командной панели выберите галочку Автозаполнение, чтобы кнопки на панели появились автоматически.
Таблица на форме (тонкий/управляемый клиент)
На управляемой форме указанные действия выглядят немного по другому. Если Вам нужно разместить на форме табличную часть – раскройте ветку Объект и перетащите одну из табличных частей влево. И все!
Если нужно разместить таблицу значений, добавьте новый реквизит формы и в его свойствах укажите тип – таблица значений.
Чтобы добавить колонки, используйте меню по правой кнопке мыши на этом реквизите формы, пункт Добавить колонку реквизита.
После чего также перетащите таблицу влево.
Чтобы у таблицы появилась командная панель, в свойствах таблицы выберите значения в секции Использование – Положение командной панели.
Выгрузка таблицы в Excel
Любую таблицу 1С, расположенную на форме, можно распечатать или выгрузить в Excel.
Для этого щелкните правой кнопкой мыши на свободном месте в таблице и выберите пункт Вывести список.
В управляемом (тонком) клиент аналогичные действия можно выполнить с помощью пункта меню Все действия/Вывести список.
Список в табличном документе можно сохранить в Excel с помощью пункта меню Файл/Сохранить как с выбранным типом Excel.
Загрузка…