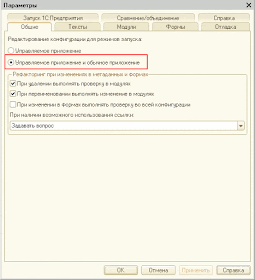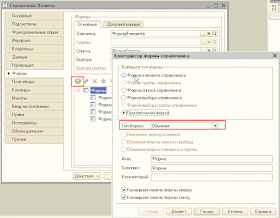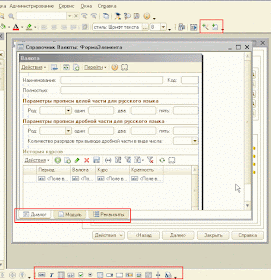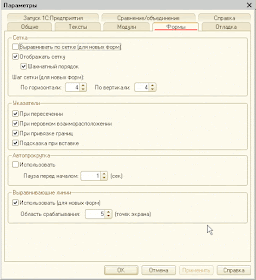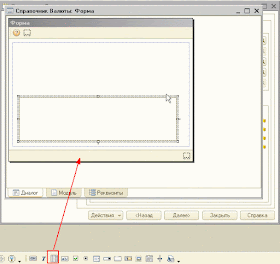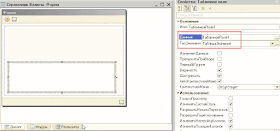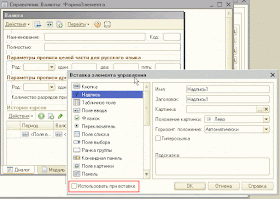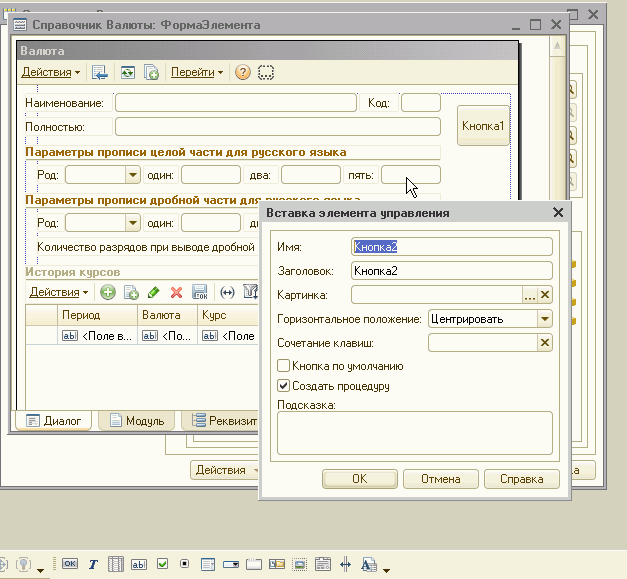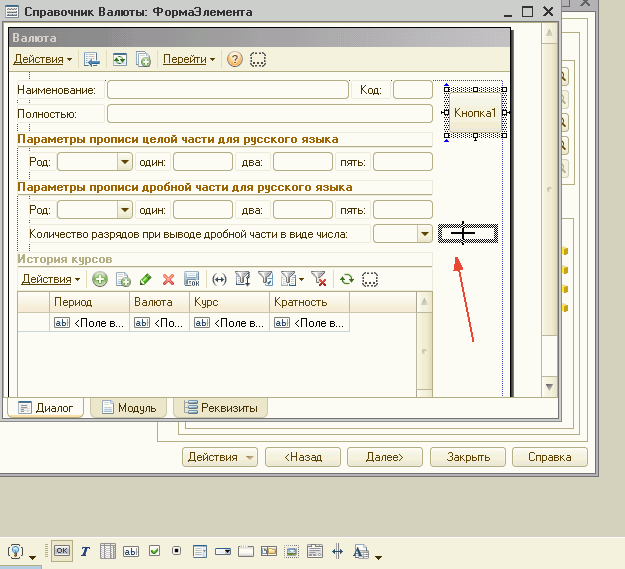Знакомство с управляемой формой 1С лучше всего начинать с реквизитов. Что такое реквизит управляемой формы? По своей сути, это данные, которые привязаны именно к форме: они создаются, хранятся, отображаются (по возможности) и редактируются на форме. Вне контекста формы эти данные не могут существовать. Сам по себе реквизит не может отображаться на форме. Для этого служат элементы формы, которые связаны с реквизитами форм.
Научимся создавать простые реквизиты формы и размещать их на форме.
Для этого в конфигураторе 1С создадим пустую форму. Пусть это будет форма некой внешней обработки. В этой форме нас интересует закладка Реквизиты
В этой закладке сейчас только один реквизит – основной. Он нас пока не интересует, работа с основным реквизитом эта тема отдельной статьи. Пока разберемся с простыми реквизитами.
Для того, чтобы добавить реквизит необходимо нажать на кнопку «Добавить реквизит» командной панели закладки «Реквизиты»
После этого будет добавлен реквизит управляемой формы 1С с типом по умолчанию (строка) и справа откроется палитра свойств этого реквизита.
В этой палитре мы можем установить имя, заголовок, а так же тип реквизита управляемой формы.
Для тренировки создадим четыре реквизита с типом строка: Фамилия, Имя, Отчество и ФИО. И один реквизит с типом дата: ДатаРождения.
Разместим реквизиты на форме. Сделать это просто: необходимо нужный реквизит мышкой «перетащить» из закладки «Реквизиты» на закладку «Элементы»

Сейчас мы сделали такую примитивную форму, на которой расположили реквизиты. После того, как мы «перетащили» реквизит в элементы, то на форме был создан элемент формы. В нашем случае это поле формы. Если мы сейчас зайдем в палитру свойств поля ввода, то увидим, что он связан с реквизитом посредством свойства ПутьКДанным.
Если нажать на кнопку «…» свойства ПутьКДанным, то у разработчика есть возможность поменять привязанный к этому элементу реквизит формы.
Сейчас научимся использовать реквизиты в программном коде. Из статьи, посвященной архитектуре управляемой формы 1С 8.3 Вы знаете, что выполнение кода на форме возможно под директивами &НаКлиенте &НаСервере и &НаСервереБезКонтекста. Доступ к реквизитам формы возможен только в процедурах и функциях, которые выполняются на &НаКлиенте и &НаСервере.
Для наглядности выполним небольшую задачу: создадим команду, при выполнении которой Фамилия, Имя, Отчество и дата Рождения будут складываться в ФИО + Дата рождения.
Создадим локальную команду формы. Для этого на закладке «Команды» в подзакладке «Команды формы» необходимо нажать на кнопку «Добавить»
После создания команды, справа откроется палитра свойств новой команды, где мы зададим её название.
Но команда – это выполнение некоторых действий на форме. Чтобы действия осуществились необходимо создать обработчик команды. Для создания обработчика команды нужно нажать на кнопку «Лупа» свойства действия. После этого откроется окно выбора места размещения обработчика.
Мы выберем расположение НаКлиенте, поскольку для тех действий, которые мы хотим осуществить вполне хватит клиентского контекста.
После выбора места расположения обработчика, в модуле формы будет создана процедура под директивой &НаКлиенте, в которой мы напишем несложный код. В этом коде к реквизитам формы мы будем обращаться просто как к переменным. Мы можем это делать в клиентском и серверном контексте.
&НаКлиенте Процедура СформироватьФИО(Команда) ФИО = Фамилия + " " + Имя + " " + Отчество + ", д.р. " + Формат(ДатаРождения, "ДЛФ=D"); КонецПроцедуры
В этом коде, я преобразовал дату в строку при помощи функции формат.
Обратите внимание, после создание процедуры в палитре свойств команды свойство Действие заполнилось названием нашей новой процедуры.
И последним шагом нам осталось нашу команду разместить на управляемой форме. Просто перетащим её мышкой в закладку Элементы
При этом на форме появится кнопка.
Сохраним обработку и попробуем выполнить нашу команду.
Как видите, к реквизитам формы в модуле формы можно обращаться напрямую, как к переменным, но только если процедура или функция выполняется под директивами &НаКлиенте и &НаСервере.
Подробно вопросы работы с управляемыми формами в частности и с управляемым приложением в целом рассмотрены в книге «Основы разработки в 1С: Такси. Разработка управляемого приложения за 12 шагов». Эта книга станет настоящим подспорьем для тех, кто только начал знакомится с разработкой управляемого приложения.
Книга «Основы разработки в 1С: Такси»
Книга «Основы разработки в 1С: Такси» отлично подойдёт тем, кто уже начал программировать и испытывает определенные сложности с этой темой и тем, кто уже давно программирует, но ни разу еще не работал с управляемыми формами 1С
- Без сложных технических терминов;
- Более 600 страниц практического материала;
- Каждый пример сопровождается рисунком (скриншот);
- Книга посылается на электронную почту в формате PDF. Можно открыть на любом устройстве!
Промо-код на скидку в 15% — 48PVXHeYu
Изучайте основы конфигурирования в 1С и учитесь программировать в «1С: Предприятии» с помощью моих книг: «Программировать в 1С за 11 шагов» и «Основы разработки в 1С: Такси»

Изучайте программирование в 1С в месте с моей книги «Программировать в 1С за 11 шагов»
- Книга написана понятным и простым языком — для новичка.
- Книга посылается на электронную почту в формате PDF. Можно открыть на любом устройстве!
- Научитесь понимать архитектуру 1С;
- Станете писать код на языке 1С;
- Освоите основные приемы программирования;
- Закрепите полученные знания при помощи задачника;
Если Вам понравился этот урок, был полезен или помог решить какую-нибудь проблему, то Вы можете поддержать мой проект, перечислив любую сумму:
можно оплатить вручную:
Яндекс.Деньги — 410012882996301
Web Money — R955262494655
Вступайте в мои группы в соцсетях, и будьте в курсе всех новостей
Вконтакте: https://vk.com/1c_prosto
Фейсбуке: https://www.facebook.com/groups/922972144448119/
ОК: http://ok.ru/group/52970839015518
Твиттер: https://twitter.com/signum2009
Главная / Офисные технологии /
Основы конфигурирования в системе «1С:Предприятие 8.0» / Тест 4
Упражнение 1:
Номер 1
Где размещается описание обработчика события "Нажатие" кнопки диалога?
Ответ:
(1) в модуле формы
(2) в модуле объекта
(3) в общем модуле
(4) в модуле приложения
Номер 2
Основной реквизит формы…
Ответ:
(1) существует у форм любого типа
(2) отсутствует у форм произвольного типа
(3) отсутствует у форм отчетов и обработок
(4) отсутствует у форм отчетов и обработок, общих форм
Номер 3
Для того, чтобы в табличной части после выбора номенклатурной позиции подставлялась цена, а при проставлении количества рассчитывалась общая сумма, необходимо:
Ответ:
(1) прописать в нужном свойстве табличного поля имена процедур обработчиков
(2) прописать в нужных свойствах соответствующих колонок имена обработчиков событий
(3) прописать в нужных свойствах соответствующих полей ввода имена процедур обработчиков
Упражнение 2:
Номер 1
В понятие "Данные" для элементов управления формы не входят:
Ответ:
(1) свойства основного реквизита формы
(2) реквизиты формы
(3) переменные, определенные в модуле данной формы
Номер 2
При оформлении диалога формы можно определять...
Ответ:
(1) любое количество элементов формы, связанных с одним и тем же элементом данных
(2) только один элемент формы, связанный с одним элементом данных
(3) только один элемент формы, связанный с одним элементом данных, в рамках одной страницы
Номер 3
Простая привязка - это…
Ответ:
(1) привязка данных к элементам формы, произведенная конструктором выходной формы
(2) привязка к краям формы
(3) привязка к другим элементам формы
Упражнение 3:
Номер 1
В свойство "Данные" элемента формы нельзя выбрать:
Ответ:
(1) любой реквизит
(2) реквизит, если он имеет тип «Хранилище значений»
(3) реквизит формы
(4) табличную часть
Номер 2
Реквизит формы:
Ответ:
(1) доступен в контексте этой формы
(2) доступен в модуле соответствующего объекта
(3) верны оба высказывания
Номер 3
Когда может возникать событие "Нажатие" элемента управления "Надпись"?
Ответ:
(1) при нажатии в любом случае
(2) при нажатии только в случае, если свойство «Изменяет данные» установлено в Истина
(3) при нажатии только в случае, если отмечено свойство «Гиперссылка»
(4) у элемента управления «Надписи» группа свойств «события» отсутствует
Упражнение 4:
Номер 1
Нестандартный порядок расшифровки:
Ответ:
(1) можно определять только для поля табличного документа
(2) можно определять в любой печатной форме
(3) определять нельзя
Номер 2
Для обработки события у элемента управления можно определить:
Ответ:
(1) только один обработчик события
(2) любое количество обработчиков событий (через точку с запятой)
(3) любое количество обработчиков событий (через запятую)
Упражнение 5:
Номер 1
Когда возникает событие "При активизации строки"?
Ответ:
(1) при двукратном щелчке на строке списка
(2) при переходе на другую строку списка
(3) при нажатии правой кнопки мыши над списком
Номер 2
Обработчики событий в модуле формы можно определять:
Ответ:
(1) для элементов управления, формы
(2) для реквизитов объекта
(3) для табличных частей
Номер 3
Как создать реквизит формы?
Ответ:
(1) использовать соответствующую панель управления формы
(2) добавить элемент управления и указать в свойстве «Данные» имя нового реквизита
(3) обоими способами
Упражнение 6:
Номер 1
Какой элемент управления позволяет изменить взаимное расположение полей?
Ответ:
(1) разделитель
(2) полоса регулирования
(3) рамка
Номер 2
Как сделать невидимым в режиме Конфигуратора элемент формы Разделитель?
Ответ:
(1) убрать флажок напротив свойства Видимость элемента формы
(2) выбрать значение Нет рамки для свойства Рамка элемента формы
(3) установить для элемента формы размещение на заднем плане
Номер 3
Каким образом в режиме Конфигуратора визуально проверить действие привязок на то, как будет выглядеть форма при изменении ее размеров в режиме 1С:Предприятие 8.0?
Ответ:
(1) меню Форма пункт Показать привязки
(2) меню Форма пункт Проверить
(3) достаточно изменить свойства формы Ширина и Высота
В данной статье описаны примеры программного создания объектов управляемой формы 1С : элементов, команд, реквизитов, а также описание стандартных возможностей для работы с ними.
Contents
- 1 Введение в управляемая форма 1С реквизиты элементы команды
- 2 Программное переопределение обработчиков событий формы и элементов формы
- 3 Программное создание групп формы.
- 4 Программное добавление команды на форму.
- 5 Программное создание декораций форм.
- 6 Программное добавление реквизита на форму.
- 7 Вывод реквизитов на форму.
- 8 Вызов процедур при создании на сервере 1С
- 9 Некоторые советы при программном редактировании формы
- 10 Полезные ссылки
Рекомендуется модифицировать управляемые формы типового решения 1С программно для удобного будущего обновления и исключения конфликтов, а также для удобной работы с изменениями и надежности при использовании механизма расширений.
В некоторых типовых конфигурациях 1С (ЕРП 2, УТ 11) используется механизм упрощенного изменения конфигурации. Статьи о типовом механизме можно найти в разделе полезных ссылок. Данный механизм используется в БСП, и его необходимо знать при модификации типовых конфигураций.
При добавлении элементов на форму программно можно отредактировать практически любое свойство из панель свойств, которое можно установить вручную в конфигураторе.
Также все описанные в текущем разделе процедуры и функции находятся во внешней обработке УпрФормы.
Примеры работы с объектом «ДанныеФормыКоллекция» и созданием дин. списка и таблицы значений программно можно будет посмотреть в части 2.
Для запуска обработки в режиме предприятия необходимо наличие объектов «Справочники.Номенклатура», подчиненный ему «Справочники.ХарактеристикиНоменклатуры» и «РегистрыСведений.ЦеныНоменклатуры”.
Программное переопределение обработчиков событий формы и элементов формы
Переопределить обработчики событий формы можно в обработчике «ПриСозданииНаСервере» (кроме самого обрабочика «ПриСозданииНаСервере») или в теле модуля формы в контексте сервера (например, Переопределение событий ПриЧтениинаСервере и ПриСозданииНаСервере).
&НаСервере
Процедура ПриСозданииНаСервере(Отказ, СтандартнаяОбработка)
ЭтаФорма.УстановитьДействие(“ОбработкаВыбора”, “пр_ОбработкаВыбора”)
КонецПроцедуры
В теле модуля формы:
#Если Сервер Тогда
ЭтаФорма.УстановитьДействие("ПриСозданииНаСервере", "пр_ПриСозданииНаСервере");
#КонецЕсли
А в новой процедуре нужно добавить вызов основной, если такая процедура есть.
&НаСервере
Процедура пр_ПриСозданииНаСервере(Отказ, СтандартнаяОбработка)
ПриСозданииНаСервере(Отказ, СтандартнаяОбработка);
КонецПроцедуры
Аналогично можно поступить и с обработчиками элементов формы:
Элементы.Номенклатура.УстановитьДействие(“ПриИзменении”, “пр_НоменклатураПриИзменении”)
Программное создание групп формы.
&НаСервере
Процедура пр_СоздатьГруппы()
ГруппаСтраницы = Элементы.Добавить("пр_Страницы", Тип("ГруппаФормы"),ЭтаФорма);
ГруппаСтраницы.Вид = ВидГруппыФормы.Страницы;
НоваяСтраница = Элементы.Добавить("пр_Страница", Тип("ГруппаФормы"),ГруппаСтраницы);
НоваяСтраница.Вид = ВидГруппыФормы.Страница;
НоваяСтраница.Заголовок = "Страница 1";
НоваяГруппа = Элементы.Добавить("пр_Группа1", Тип("ГруппаФормы"),НоваяСтраница);
НоваяГруппа.Вид = ВидГруппыФормы.ОбычнаяГруппа;
НоваяГруппа.Группировка = ГруппировкаПодчиненныхЭлементовФормы.ГоризонтальнаяЕслиВозможно;
НоваяГруппа.Заголовок = "Группа 1";
КонецПроцедуры
Доступные виды групп формы:
Программное добавление команды на форму.
Удалить команду можно при помощи метода коллекции формы команд: Команды.Удалить(<Команда>). Удалять можно только те команды, которые были созданы программно.
&НаСервере
Процедура пр_СоздатьНовуюКоманду()
//создать новую команду у формы
НоваяКоманда = Команды.Добавить("пр_Команда1");
НоваяКоманда.Действие = "пр_Команда1";
НоваяКоманда.Картинка = БиблиотекаКартинок.Облако;
НоваяКоманда.Отображение = ОтображениеКнопки.Картинка;
//вывести команду в элементы
ЭлементКоманда = Элементы.Добавить("пр_Команда1", Тип("КнопкаФормы"), Элементы.ФормаКоманднаяПанель);
ЭлементКоманда.Заголовок = "Вывести сообщение";
ЭлементКоманда.ИмяКоманды = "пр_Команда1";
//удалить команду
//Команды.Удалить(НоваяКоманда);
КонецПроцедуры
&НаКлиенте
Процедура пр_Команда1(Команда)
Сообщить("Команда выполнена.");
КонецПроцедуры
Программное создание декораций форм.
&НаСервере
Процедура пр_СоздатьДекорацию()
//добавить надпись
Элемент = Элементы.Добавить("Надпись1", Тип("ДекорацияФормы"), Элементы["пр_Группа1"]);
Элемент.Вид = ВидДекорацииФормы.Надпись;
Элемент.Заголовок = "Добавленная надпись";
//для того, чтобы добавить картинку, необходимо выбрать ВидДекорацииФормы.Картинка
Элемент = Элементы.Добавить("Картинка1", Тип("ДекорацияФормы"), Элементы["пр_Группа1"]);
Элемент.Вид = ВидДекорацииФормы.Картинка;
Элемент.Картинка = БиблиотекаКартинок.Бесконечность;
КонецПроцедуры
Программное добавление реквизита на форму.
Добавлять новые реквизиты в управляемую форму и удалять необходимо с помощью метода ИзменитьРеквизиты(), куда в параметры передается массив добавляемых реквизитов и массив удаляемых. Удалять при этом можно только те реквизиты, которые были созданы программно.
&НаСервере
Процедура пр_СоздатьРеквизиты()
// Массив для новых реквизитов
ДобавляемыеРеквизиты = Новый Массив;
// Опишем ревизиты формы
Реквизит_Использование = Новый РеквизитФормы("пр_Использование", Новый ОписаниеТипов("Булево"), "", "Использование");
Реквизит_Номенклатура = Новый РеквизитФормы("пр_Номенклатура", Новый ОписаниеТипов("СправочникСсылка.Номенклатура"), "", "Номенклатура");
Реквизит_Характеристика = Новый РеквизитФормы("пр_Характеристика", Новый ОписаниеТипов("СправочникСсылка.ХарактеристикиНоменклатуры"), "", "Характеристика");
Реквизит_Количество = Новый РеквизитФормы("пр_Количество", Новый ОписаниеТипов("Число", , , Новый КвалификаторыЧисла(10, 3)), "", "Количество");
Реквизит_УдалитьКоличество = Новый РеквизитФормы("пр_УдалитьКоличество", Новый ОписаниеТипов("Число", , , Новый КвалификаторыЧисла(10, 3)), "", "Удалить_Количество");
//если используется БСП, то можно для определения описания типов использовать функцию
//ОбщегоНазначения.ОписаниеТипаСтрока(ДлинаСтроки)
//ОбщегоНазначения.ОписаниеТипаЧисло(Разрядность, РазрядностьДробнойЧасти = 0, ЗнакЧисла = Неопределено)
//ОбщегоНазначения.ОписаниеТипаДата(ЧастиДаты)
Реквизит_Информация = Новый РеквизитФормы("пр_Информация", ОбщегоНазначения.ОписаниеТипаСтрока(100), "", "Информация");
// Для наглядности заполним массив после описания реквизитов формы
ДобавляемыеРеквизиты.Добавить(Реквизит_Использование);
ДобавляемыеРеквизиты.Добавить(Реквизит_Номенклатура);
ДобавляемыеРеквизиты.Добавить(Реквизит_Характеристика);
ДобавляемыеРеквизиты.Добавить(Реквизит_Количество);
ДобавляемыеРеквизиты.Добавить(Реквизит_УдалитьКоличество);
ДобавляемыеРеквизиты.Добавить(Реквизит_Информация);
// Добавим новые реквизиты в форму
ИзменитьРеквизиты(ДобавляемыеРеквизиты);
КонецПроцедуры
&НаСервере
Процедура пр_УдалитьРеквизиты()
// Массив для удаляемых реквизитов
УдаляемыеРеквизиты = Новый Массив;
//указываем путь к удаляемому реквизиту
УдаляемыеРеквизиты.Добавить("пр_УдалитьКоличество");
//К добавленным реквизитам нужно обращаться через переменную ЭтаФорма
// Добавим новые реквизиты в форму
ИзменитьРеквизиты(,УдаляемыеРеквизиты);
КонецПроцедуры
Вывод реквизитов на форму.
&НаСервере
Процедура пр_ВывестиРеквизитыНаФорму()
НовыйЭлемент = Элементы.Добавить("пр_Использование", Тип("ПолеФормы"), Элементы.пр_Страница1);
НовыйЭлемент.ПутьКДанным = "пр_Использование";
НовыйЭлемент.Вид = ВидПоляФормы.ПолеФлажка;
НовыйЭлемент.ПоложениеЗаголовка = ПоложениеЗаголовкаЭлементаФормы.Право;
//установим обработчик события элементы
НовыйЭлемент.УстановитьДействие("ПриИзменении", "пр_ИспользованиеПриИзменении");
НовыйЭлемент = Элементы.Добавить("пр_Номенклатура", Тип("ПолеФормы"), Элементы.пр_Страница1);
НовыйЭлемент.ПутьКДанным = "пр_Номенклатура";
НовыйЭлемент.Вид = ВидПоляФормы.ПолеВвода;
//установить параметр выбора элемента
НовыйМассив = Новый Массив();
НовыйПараметр = Новый ПараметрВыбора("Отбор.ПометкаУдаления", Ложь);
НовыйМассив.Добавить(НовыйПараметр);
НовыеПараметры = Новый ФиксированныйМассив(НовыйМассив);
НовыйЭлемент.ПараметрыВыбора = НовыеПараметры;
НовыйЭлемент.УстановитьДействие("ПриИзменении", "пр_НоменклатураПриИзменении");
НовыйЭлемент = Элементы.Добавить("пр_Характеристика", Тип("ПолеФормы"), Элементы.пр_Страница1);
НовыйЭлемент.ПутьКДанным = "пр_Характеристика";
НовыйЭлемент.Вид = ВидПоляФормы.ПолеВвода;
НовыйЭлемент.Заголовок = "Характеристика номенклатуры";
//добавить связь параметров выбора по реквизиту владелец в зависимости от выбранной номенклатуры
НоваяСвязь = Новый СвязьПараметраВыбора("Отбор.Владелец", "пр_Номенклатура");
НовыйМассив = Новый Массив();
НовыйМассив.Добавить(НоваяСвязь);
НовыйЭлемент.СвязиПараметровВыбора = Новый ФиксированныйМассив(НовыйМассив);
НовыйЭлемент.УстановитьДействие("ПриИзменении", "пр_ХарактеристикаПриИзменении");
НовыйЭлемент = Элементы.Добавить("пр_Количество", Тип("ПолеФормы"), Элементы.пр_Страница1);
НовыйЭлемент.ПутьКДанным = "пр_Количество";
НовыйЭлемент.Вид = ВидПоляФормы.ПолеВвода;
//установить формат
НовыйЭлемент.ФорматРедактирования = "ЧДЦ=0; ЧРГ=.; ЧН=Отсутствует";
НовыйЭлемент = Элементы.Добавить("пр_Информация", Тип("ПолеФормы"), Элементы.пр_Страница1);
НовыйЭлемент.ПутьКДанным = "пр_Информация";
НовыйЭлемент.Вид = ВидПоляФормы.ПолеВвода;
//установить список выбора
НовыйЭлемент.РежимВыбораИзСписка = Истина;
Массив = Новый Массив;
Массив.Добавить("Необходимо дозаказать");
Массив.Добавить("Достаточно");
Массив.Добавить("Оформить полный заказ");
НовыйЭлемент.СписокВыбора.ЗагрузитьЗначения(Массив);
КонецПроцедуры
&НаКлиенте
Процедура пр_ИспользованиеПриИзменении(Элемент)
КонецПроцедуры
Вызов процедур при создании на сервере 1С
После описания всех процедур выводим их в процедуре ПриСозданииНаСервере. Также можно изменить программно некоторые свойства формы, например, заголовок. Чтобы был виден только наш заголовок, нужно отключить свойство Автозаголовок.
&НаСервере &НаСервере Процедура пр_ПриСозданииНаСервере(Отказ, СтандартнаяОбработка) //установим заголовок формы ЭтаФорма.Заголовок = "Шаблон для программной работы с реквизитами, командами и элементами формы"; ЭтаФорма.АвтоЗаголовок = Ложь; пр_СоздатьГруппы(); пр_СоздатьНовуюКоманду(); пр_СоздатьДекорацию(); пр_СоздатьРеквизиты(); пр_УдалитьРеквизиты(); пр_ВывестиРеквизитыНаФорму(); КонецПроцедуры
Некоторые советы при программном редактировании формы
- Если вы не используете префиксы при создании новых команд и элементов рекомендуется проверять существование создаваемых объектов по имени с помощью метода Найти(), который вернет Неопределено, если объект в коллекции не найден:
- Элементы.Найти(«пр_Владелец»);
- Команды.Найти(«пр_НоваяКоманда»);
- Чтобы проверить уникальность реквизита на форме можно воспользоваться следующей функцией:
&НаКлиентеНаСервереБезКонтекста
// Функция определяет существует ли реквизит у объекта.
//
Функция ЕстьРеквизитОбъекта(мОбъект, ИмяРеквизита)
КлючУникальности = Новый УникальныйИдентификатор;
СтруктураРеквизита = Новый Структура(ИмяРеквизита, КлючУникальности);
ЗаполнитьЗначенияСвойств(СтруктураРеквизита, мОбъект);
Возврат СтруктураРеквизита[ИмяРеквизита] <> КлючУникальности;
КонецФункции // ЕстьРеквизитОбъекта()
- Свойства, методы и коллекции управляемой формы описаны в синтакс-помощнике в разделе «Интерфейс (управляемый)»;
- Изучите БСП, если она имеется в вашей конфигурации. Например в общем модуле «ОбщегоНазначения» уже описаны функции для создания объекта ОписаниеТипов, необходимого при создании новых реквизитов на форме:
- ОбщегоНазначения.ОписаниеТипаСтрока(ДлинаСтроки) — Создает объект ОписаниеТипов, содержащий тип Строка;
- ОбщегоНазначения.ОписаниеТипаЧисло(Разрядность, РазрядностьДробнойЧасти = 0, ЗнакЧисла = Неопределено) — Создает объект ОписаниеТипов, содержащий тип Число;
- ОбщегоНазначения.ОписаниеТипаДата(ЧастиДаты) — Создает объект ОписаниеТипов, содержащий тип Дата;
- ОбщегоНазначенияВызовСервера.ЦветСтиля(ИмяЦветаСтиля) — Функция получает цвет стиля по имени элемента стиля;
- ОбщегоНазначенияВызовСервера.ШрифтСтиля(ИмяШрифтаСтиля) — Функция получает шрифт стиля по имени элемента стиля.
Итак, взглянем на получившийся результат. Все элементы на форме созданы программно:
Полезные ссылки
1. Типовой механизм упрощенного изменения конфигурации в ERP 2.0 и УТ 11
2. Типовой функционал модификации конфигурации линейки ERP-решений (УТ 11, КА 2 и ERP 2)
3. 1С Управляемые Формы. Программное создание таблицы значений и динамического списка (Часть 2)
По умолчанию, конфигурация на платформе 8.3 работает только в режиме управляемого приложения, и соответственно с управляемыми формами. Но работа на обычных формах также возможна, для этого надо установить свойство конфигурации Управляемое приложение и обычное приложение:
В этом случае на закладке Формы объекта конфигурации будет доступна группа Дополнительные, где и можно будет указать обычные формы:
А при создании новой формы можно выбрать, создавать обычную или управляемую:
В окне редактирования обычной формы есть три закладки — Диалог (интерфейс взаимодействия с пользователем), Модуль (логика) и Реквизиты, то есть данные, отображаемые в элементах интерфейса. Рисование визуального окна выполняется с помощью вставки элементов управления, через диалог или панель управления:
Настройки редактора форм — например, отображение или не-отображение сетки — регулируется в опциях конфигурации в целом:
и может быть уточнено для каждой отдельной формы:
Добавим на форму новый элемент управления, который может ссылаться на данные ссылочного типа, например таблицу:
При этом на закладке Реквизиты создастся соответствующий реквизит:
в свойствах элемента можно прописать соответствующий линк:
При этом если реквизит потом удалить, то элемент управления (таблица) не удалится, но ее линк на данные очистится.
***
Вопрос 03.28 экзамена 1С:Профессионал по платформе. На закладке формы, окна редактирования объекта конфигурации, есть
закладка «Дополнительные» потому, что:
- В конфигурации включено свойство «использовать дополнительные свойства»
- В конфигурации включены свойства: «Использовать управляемые формы в толстом
клиенте в обычном режиме» и «Использовать обычные формы в толстом клиенте в
управляемом режиме» - В конфигурации установлено значение «Обычное приложение» в свойстве «Основной режим запуска»
- В конфигураторе включен режим редактирования «Управляемое приложение и
обычное приложение»
Правильный ответ четвертый, см. выше.
***
Вопрос 03.51 экзамена 1С:Профессионал по платформе. Редактор обычных форм содержит закладки…
- Диалог, Модуль, Реквизиты
- Форма, Модуль формы, Реквизиты
- Диалог, Модуль, Реквизиты, Команды формы
- Форма, Модуль, Команды формы, Параметры
- Диалог, Модуль, Реквизиты, Элементы, Параметры, Команды, Командный интерфейс
Правильный ответ первый.
***
Вопрос 03.52 экзамена 1С:Профессионал по платформе. Какие способы доступны в конфигураторе для редактирования диалога
обычной формы?
- Через диалог вставки элементов управления
- Через диалог размещения данных
- Вставка элемента управления из панели инструментов
- Используя список элементов управления
- Верные варианты 1,2,3
- Верны все варианты
Правильный ответ пятый. Диалоги вверху экрана, набор элементов управления внизу.
***
Вопрос 03.53 экзамена 1С:Профессионал по платформе. На что влияет флажок «Использовать при вставке» в диалоге вставки
элемента управления?
- Редактор формы будет всегда использовать диалог вставки элемента управления
при добавлении элемента управления на форму - Редактор формы будет использовать диалог вставки элемента управления при добавлении данного типа элемента управления на форму
- Редактор формы будет использовать диалог вставки элемента управления только в
следующий раз при добавлении любого элемента управления на форму - Редактор формы будет использовать диалог вставки элемента управления только в
следующий раз при добавлении данного типа элемента управления на форму
Правильный ответ второй. Выставим этот флажок для кнопки:
При добавлении кнопки через набор элементов управления система откроет окно для установки желаемых параметров:
Если же флажок сброшен, то окно Вставка элемента управления не появляется, нужно сразу нарисовать кнопку:
***
Вопрос 03.54 экзамена 1С:Профессионал по платформе. Настройки редактора обычных форм определяются…
- Для всех форм в настройках параметров конфигуратора
- Только в настройках самой формы
- Общие в настройках конфигуратора и индивидуальные в настройке формы
- Платформой без возможности их изменений
Правильный ответ третий, разбор в тексте.
***
Вопрос 03.55 экзамена 1С:Профессионал по платформе. При добавлении элемента управления на произвольную обычную
форму без реквизитов …
- Редактор форм сам создаст реквизит и при удалении элемента с формы удалит реквизит формы
- Редактор форм сам создаст реквизит и при удалении элемента с формы оставит реквизит формы
- Редактор форм предложит сначала создать реквизит, а потом позволит поместить
элемент управления на форме - Поведение зависит от настройки редактора форм
Правильный ответ первый.
***
Вопрос 03.56 экзамена 1С:Профессионал по платформе. Какие настройки можно определить у реквизита обычной формы
- «Имя»
- «Тип»
- «Проверка заполнения»
- Верны варианты 1 и 2
- Верны все варианты
Правильный ответ пятый, см. скрин в посте.
***
Вопрос 03.57 экзамена 1С:Профессионал по платформе. При удалении реквизита обычной формы …
- Редактор удалит связанный с реквизитом элемент управления
- Редактор удалит связанный с реквизитом элемент управления, но только если реквизит был создан редактором при добавлении элемента управления
- Элемент управления останется, но будет нарушена логическая целостность структуры
- Элемент управления останется, и связь с данными будет очищена
- Редактор не позволит удалить реквизит, если он связан с элементом управления
Правильный ответ четвертый, разбор в тескте.
***
Вопрос 03.58 экзамена 1С:Профессионал по платформе. Какие действия возможны в редакторе обычной формы?
- Набор действий определяется пунктом меню «Правка» в главном меню конфигуратора
- Набор действий определяется пунктом меню «Форма» в главном меню конфигуратора
- Набор действий определяется пунктом меню «Редактор форм» в главном меню конфигуратора
- Набор действий определяется контекстным меню на закладке «Диалог» редактора
форм - Верные варианты 2 и 4
Правильный ответ пятый.
***
Вопрос 03.59 экзамена 1С:Профессионал по платформе. В редакторе обычных форм диалог создается …
- Определением структуры размещения элементов
- Размещением элементов управления в диалоге формы
- Рисованием с использованием встроенного редактора картинок
- Верны варианты 1 и 2
Правильный ответ четвертый — определяем состав элементов и размещаем их на форме.
***
Вопрос 03.60 экзамена 1С:Профессионал по платформе. Редактор обычных форм может использоваться:
- Для создания основных форм
- Для создания дополнительных форм
- Только в режиме работы конфигуратора «Управляемое приложение и обычное приложение»
- Только при установке значения свойства конфигурации «Основной режим запуска»
— Обычное приложение - Верные варианты 1,2,3
- Верны все варианты
Правильный ответ пятый. «Простым» редактором рисовать можно и основные, и дополнительные формы, но только при условии режима работы конфигуратора.
Содержание:
- Добавляем реквизит
- Добавление кнопки
- Добавление группы
- Добавляем табличную часть 1С
В связи с развитием системы расширений многие разработчики 1С сталкиваются с проблемой: если форма захвачена и на ней произведены изменения, то после обновления в основной конфигурации формы, эти изменения не будут отражены на захваченной форме. Получается, что форму после обновления надо каждый раз проверять. Это трудно и «убивает» все плюсы расширения. Но из любой непростой ситуации есть выход, если знать, где его искать. Можно захватить форму в расширение и не изменять её, а все новые реквизиты добавить программно. Тогда при обновлении формы в основной конфигурации 1С 8.3, форма измениться в расширении, и добавленные реквизиты будут корректно отображаться в ней.
В этой статье я постараюсь собрать все основные методы создания реквизитов на форме.
1. Добавляем реквизит
Начнем с самого простого. Мы добавили реквизит «МоеРасширение_НаименованиеНаАнглийском» в справочник контрагентов.

Для того, чтобы вывести его на форму програмно, пишем код процедуры «МоеРасширение_ПриСозданииНаСервереПосле» (Отказ, Стандартная Обработка).
НовыйЭлемент = Элементы.Добавить («МоеРасширение_НаименованиеНаАнглийском», Тип(«ПолеФормы»));
НовыйЭлемент.ПутьКДанным = «Объект. МоеРасширение_НаименованиеНаАнглийском»;
НовыйЭлемент.Вид = ВидПоляФормы.ПолеВвода;
НовыйЭлемент.ТолькоПросмотр = Ложь;
НовыйЭлемент.Видимость = Истина;
НовыйЭлемент.Доступность = Истина.
Теперь мы добавим на форму реквизит, которого нет в конфигурации. Например, выведем на форму текущую задолженность: реквизит «МоеРасширение_ТекущаяЗадолженность».
Сначала создадим реквизит:
ДобавляемыеРеквизиты = Новый Массив;
НовыйРеквизит = Новый РеквизитФормы(«МоеРасширение_ТекущаяЗадолженность»), Новый ОписаниеТипов («Число», «Текущая задолженность»);
ДобавляемыеРеквизиты.Добавить(НовыйРеквизит);
ЭтаФорма.ИзменитьРеквизиты(ДобавляемыеРеквизиты).
Затем выведем его на форму таким же образом, как и добавленный в конфигурацию реквизит, разница только в поле «ПутьКДанным» – здесь мы пишем наименование только что созданного реквизита:
НовыйЭлемент = Элементы.Добавить(«МоеРасширение_НаименованиеНаАнглийском», Тип(«ПолеФормы»));
НовыйЭлемент.ПутьКДанным = «МоеРасширение_ТекущаяЗадолженность»;
НовыйЭлемент.Вид = ВидПоляФормы.ПолеВвода;
НовыйЭлемент.ТолькоПросмотр = Истина;
НовыйЭлемент.Видимость = Истина;
НовыйЭлемент.Доступность = Истина.

Теперь переместим наши реквизиты под поле «Полное наименование». Для этого надо определить на форме место добавления, в нашем случаем – над группой «ГруппаКолонки»:

Элементы.Переместить(Элементы.МоеРасширение_НаименованиеНаАнглийском,Элементы.ГруппаКолонки.Родитель,Элементы.ГруппаКолонки);
Элементы.Переместить(Элементы.МоеРасширение_ТекущаяЗадолженность,Элементы.ГруппаКолонки.Родитель,Элементы.ГруппаКолонки).
Получаем результат:

Для того, чтобы отрабатывались процедуры событий для этих реквизитов, можем указать действия:
Элементы. МоеРасширение_ТекущаяЗадолженность.УстановитьДействие(«ПриИзменении», «МоеРасширение_РасшифроватьЗадолженность»).
2. Добавление кнопки
Для того, чтобы произвести добавление кнопки на форму, сначала надо програмно добавить команду.
НоваяКоманда = Команды.Добавить(«МоеРасширение_ПоказатьОСВ»);
НоваяКоманда.Действие = «МоеРасширение_ПоказатьОСВ»;
НоваяКоманда.Заголовок = «Показать ОСВ».
ВАЖНО!! В поле действие пишется имя процедуры.

Теперь добавляем саму кнопку:
НоваяКнопка = Элементы.Добавить(«МоеРасширение_Кнопка_ПоказатьОСВ», Тип(«КнопкаФормы»));
НоваяКнопка.ИмяКоманды = «МоеРасширение_ПоказатьОСВ».

3. Добавление группы
Для добавления группы переместим кнопку к полю «Текущая задолженность». На этом этапе нам надо создать группу и переместить в нее уже созданные наши элементы.
Создаем группу и помещаем ее под наименованием. Затем переносим в нее реквизит «Текущая задолженность» и кнопку «Показать ОСВ»:
НоваяГруппа =Элементы.Добавить(«МоеРасширение_ГруппаЗадолженность», Тип(«ГруппаФормы»));
НоваяГруппа.Вид = ВидГруппыФормы.ОбычнаяГруппа;
НоваяГруппа.Заголовок = «»;
НоваяГруппа.ОтображатьЗаголовок = Ложь;
НоваяГруппа.Группировка = ГруппировкаПодчиненныхЭлементовФормы.ГоризонтальнаяВсегда;
Элементы.Переместить(НоваяГруппа,Элементы.ГруппаКолонки.Родитель,Элементы.ГруппаКолонки);
Элементы.Переместить(Элементы.МоеРасширение_ТекущаяЗадолженность,НоваяГруппа);
Элементы.Переместить(Элементы.МоеРасширение_Кнопка_ПоказатьОСВ,НоваяГруппа).

4. Добавляем табличную часть 1С
Добавим к контрагенту табличную часть 1С «МоеРасширение_Номенклатура» с реквизитом «Номенклатура» и выведем ее на форму.

Сначала мы добавляем табличную часть на форму, после чего описываем все колонки, которые должны отображаться на форме.
ВАЖНО! При создании реквизитов таблицы родителем указывается реквизит формы «Табличная часть».
НоваяТабличнаяЧасть = Элементы.Добавить(«МоеРасширение_ТаблицаНоменклатура», Тип(«ТаблицаФормы»));
НоваяТабличнаяЧасть.ПутьКДанным = «Объект.МоеРасширение_Номенклатура»;
НовыйРеквизитТабличнойЧасти = Элементы.Добавить(«МоеРасширение_Номенклатура», Тип(«ПолеФормы»),НоваяТабличнаяЧасть);
НовыйРеквизитТабличнойЧасти.Заголовок = «Номенклатура»;
НовыйРеквизитТабличнойЧасти.Вид = ВидПоляФормы.ПолеВвода;
НовыйРеквизитТабличнойЧасти.ПутьКДанным = «Объект.МоеРасширение_Номенклатура.Номенклатура».

Используя этот базовый набор, можно изменить любую форму программно. И при обновлениях форма всегда будет подстраиваться под выбранный алгоритм. Если форма поменяется глобально, то расширение выдаст ошибку. Тогда, переписав несколько строчек кода, мы снова получим рабочую форму. Это быстрее и проще, чем каждый раз анализировать диалоговую форму.
Специалист компании «Кодерлайн»
Максим Федоров
На чтение 7 мин Просмотров 1.3к. Опубликовано 02.11.2021
Содержание
- Добавление поля ввода
- Добавление кнопки обычной формы
- Добавление надписи обычной формы
Посмотрим, как можно программно добавить реквизиты и новые элементы на форму. В форме элемента справочника «Номенклатура» создадим два реквизита формы и элементы для них. Новые элементы объединим в группу с горизонтальной группировкой.
Сейчас форма имеет следующий вид:
После добавления новых элементов она будет иметь вид:
Итак, добавляем реквизиты:
- ЕдиницаИзмерения , тип СправочникСсылка.ЕдиницыИзмерения ;
- ТекущийОстаток , тип Число .
Для удаления необходимо передать массив реквизитов на удаление в качестве второго параметра метода формы ИзменитьРеквизиты() . Удалять можно только реквизиты, созданные программно.
Теперь посмотрим, как можно изменить основной реквизит формы. Изменим табличную часть Состав документа РасходнаяНакладная :
Важно понимать, что данные добавленного реквизита сохраняться в ИБ не будут.



В основном элементы формы задаются статически через конфигуратор. Но иногда требуется программное изменение формы. В обычном приложении не предусмотрено программное создание реквизитов формы, но можно программно добавлять элементы формы. В управляемом приложении доступно программное добавление элементов и реквизитов управляемых форм.
Добавление поля ввода
В данном примере на форму добавляется новое поле ввода, для него необходимо задать привязку к реквизиту. Имя реквизита к которому будет привязано поле ввода, задается через свойство «Данные». Для позиционирования элемента на форме задаются значения свойств отвечающих за положение.
Добавление кнопки обычной формы
При программном добавлении кнопки необходимо установить процедуру, которая будет выполняться при нажатии. Обработчик действия для кнопки устанавливается функцией «УстановитьДействие». Так же необходимо задать заголовок кнопки и определить значения свойств отвечающих за положение.
Добавление надписи обычной формы
В свойстве «Заголовок» указывается заголовок надписи. Для позиционирования элемента на форме задаются значения свойств отвечающих за положение.
Для того чтобы добавить сообщение, необходимо Войти или Зарегистрироваться
Знакомство с управляемой формой 1С лучше всего начинать с реквизитов. Что такое реквизит управляемой формы? По своей сути, это данные, которые привязаны именно к форме: они создаются, хранятся, отображаются (по возможности) и редактируются на форме. Вне контекста формы эти данные не могут существовать. Сам по себе реквизит не может отображаться на форме. Для этого служат элементы формы, которые связаны с реквизитами форм.
Научимся создавать простые реквизиты формы и размещать их на форме.
Для этого в конфигураторе 1С создадим пустую форму. Пусть это будет форма некой внешней обработки. В этой форме нас интересует закладка Реквизиты
В этой закладке сейчас только один реквизит – основной. Он нас пока не интересует, работа с основным реквизитом эта тема отдельной статьи. Пока разберемся с простыми реквизитами.
Для того, чтобы добавить реквизит необходимо нажать на кнопку «Добавить реквизит» командной панели закладки «Реквизиты»
После этого будет добавлен реквизит управляемой формы 1С с типом по умолчанию (строка) и справа откроется палитра свойств этого реквизита.
В этой палитре мы можем установить имя, заголовок, а так же тип реквизита управляемой формы.
Для тренировки создадим четыре реквизита с типом строка: Фамилия, Имя, Отчество и ФИО. И один реквизит с типом дата: ДатаРождения.
Разместим реквизиты на форме. Сделать это просто: необходимо нужный реквизит мышкой «перетащить» из закладки «Реквизиты» на закладку «Элементы»

Сейчас мы сделали такую примитивную форму, на которой расположили реквизиты. После того, как мы «перетащили» реквизит в элементы, то на форме был создан элемент формы. В нашем случае это поле формы. Если мы сейчас зайдем в палитру свойств поля ввода, то увидим, что он связан с реквизитом посредством свойства ПутьКДанным.
Если нажать на кнопку «…» свойства ПутьКДанным, то у разработчика есть возможность поменять привязанный к этому элементу реквизит формы.
Сейчас научимся использовать реквизиты в программном коде. Из статьи, посвященной архитектуре управляемой формы 1С 8.3 Вы знаете, что выполнение кода на форме возможно под директивами &НаКлиенте &НаСервере и &НаСервереБезКонтекста. Доступ к реквизитам формы возможен только в процедурах и функциях, которые выполняются на &НаКлиенте и &НаСервере.
Для наглядности выполним небольшую задачу: создадим команду, при выполнении которой Фамилия, Имя, Отчество и дата Рождения будут складываться в ФИО + Дата рождения.
Создадим локальную команду формы. Для этого на закладке «Команды» в подзакладке «Команды формы» необходимо нажать на кнопку «Добавить»
После создания команды, справа откроется палитра свойств новой команды, где мы зададим её название.
Но команда – это выполнение некоторых действий на форме. Чтобы действия осуществились необходимо создать обработчик команды. Для создания обработчика команды нужно нажать на кнопку «Лупа» свойства действия. После этого откроется окно выбора места размещения обработчика.
Мы выберем расположение НаКлиенте, поскольку для тех действий, которые мы хотим осуществить вполне хватит клиентского контекста.
После выбора места расположения обработчика, в модуле формы будет создана процедура под директивой &НаКлиенте, в которой мы напишем несложный код. В этом коде к реквизитам формы мы будем обращаться просто как к переменным. Мы можем это делать в клиентском и серверном контексте.
&НаКлиенте
Процедура СформироватьФИО ( Команда )
ФИО = Фамилия + » » +
Имя + » » +
Отчество + «, д.р. » +
Формат ( ДатаРождения , «ДЛФ=D» );
Обратите внимание, после создание процедуры в палитре свойств команды свойство Действие заполнилось названием нашей новой процедуры.
И последним шагом нам осталось нашу команду разместить на управляемой форме. Просто перетащим её мышкой в закладку Элементы
При этом на форме появится кнопка.
Сохраним обработку и попробуем выполнить нашу команду.
Как видите, к реквизитам формы в модуле формы можно обращаться напрямую, как к переменным, но только если процедура или функция выполняется под директивами &НаКлиенте и &НаСервере.
Подробно вопросы работы с управляемыми формами в частности и с управляемым приложением в целом рассмотрены в книге «Основы разработки в 1С: Такси. Разработка управляемого приложения за 12 шагов». Эта книга станет настоящим подспорьем для тех, кто только начал знакомится с разработкой управляемого приложения.
Книга «Основы разработки в 1С: Такси» отлично подойдёт тем, кто уже начал программировать и испытывает определенные сложности с этой темой и тем, кто уже давно программирует, но ни разу еще не работал с управляемыми формами 1С
- Без сложных технических терминов;
- Более 600 страниц практического материала;
- Каждый пример сопровождается рисунком (скриншот);
- Книга посылается на электронную почту в формате PDF. Можно открыть на любом устройстве!
Промо-код на скидку в 15% — 48PVXHeYu
Изучайте основы конфигурирования в 1С и учитесь программировать в «1С: Предприятии» с помощью моих книг: «Программировать в 1С за 11 шагов» и «Основы разработки в 1С: Такси»
Изучайте программирование в 1С в месте с моей книги «Программировать в 1С за 11 шагов»
- Книга написана понятным и простым языком — для новичка.
- Книга посылается на электронную почту в формате PDF. Можно открыть на любом устройстве!
- Научитесь понимать архитектуру 1С;
- Станете писать код на языке 1С;
- Освоите основные приемы программирования;
- Закрепите полученные знания при помощи задачника;
Если Вам понравился этот урок, был полезен или помог решить какую-нибудь проблему, то Вы можете поддержать мой проект, перечислив любую сумму:
можно оплатить вручную:
Яндекс.Деньги — 410012882996301
Web Money — R955262494655
Вступайте в мои группы в соцсетях, и будьте в курсе всех новостей
- Распечатать
Оцените статью:
- 5
- 4
- 3
- 2
- 1
(0 голосов, среднее: 0 из 5)
Поделитесь с друзьями!