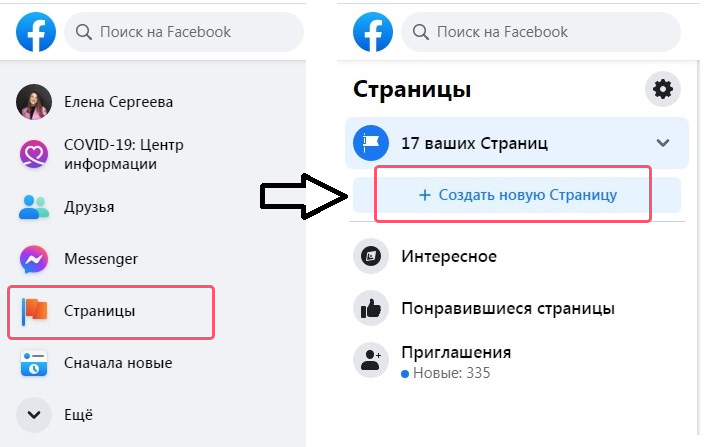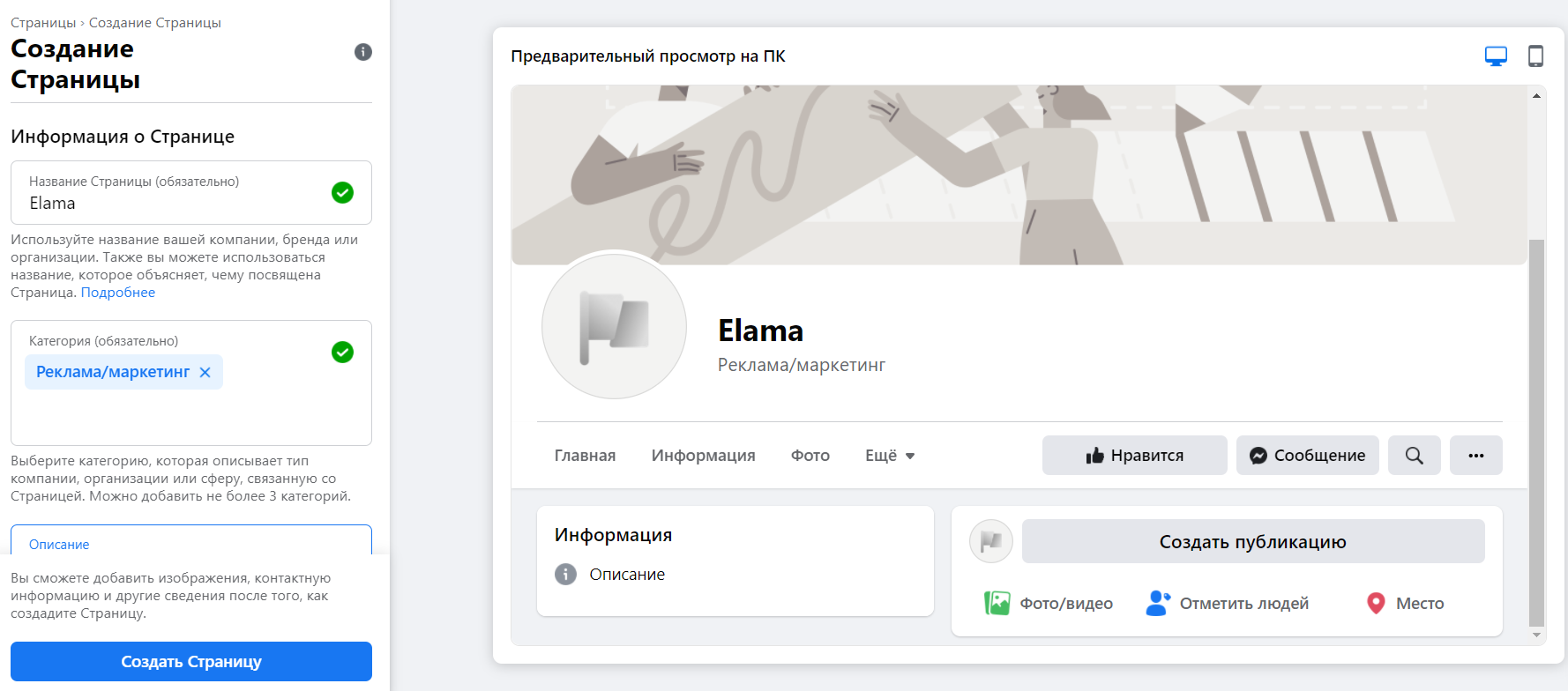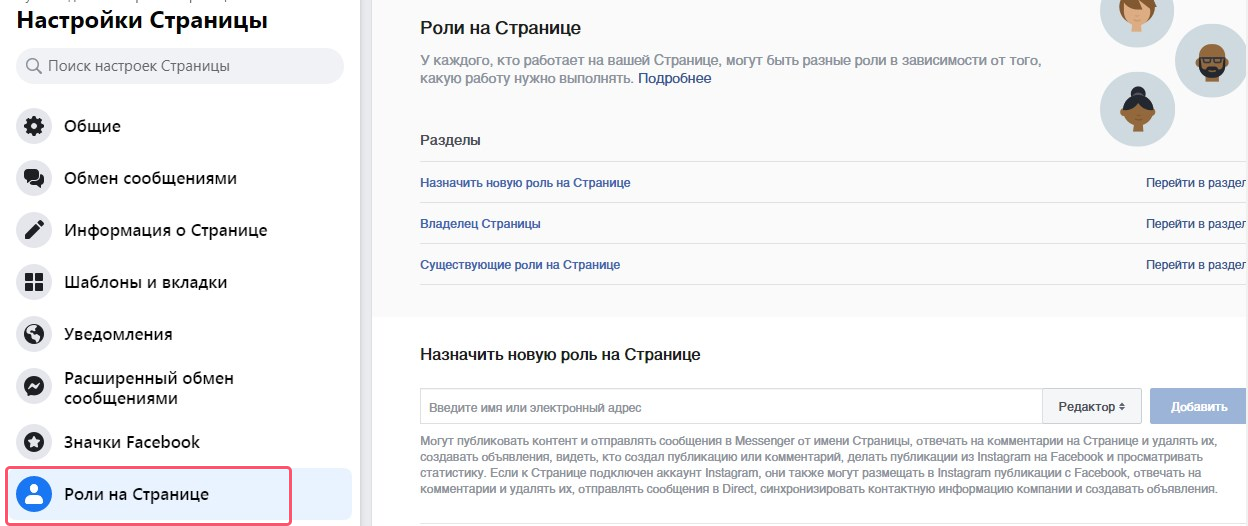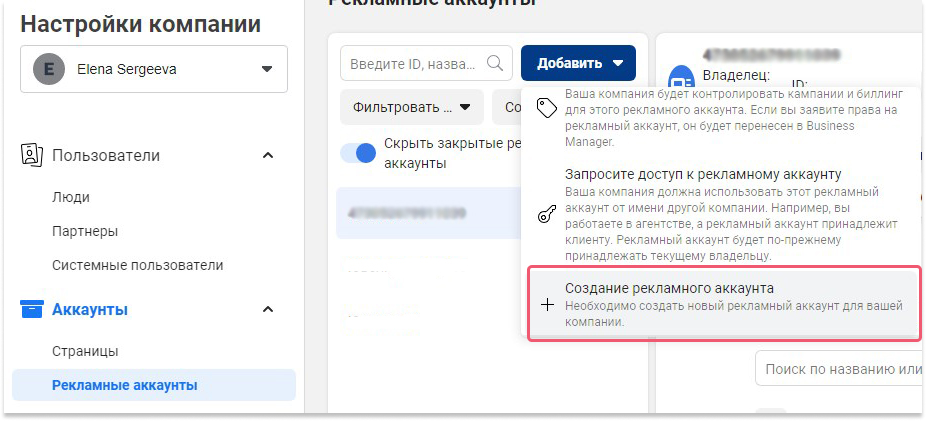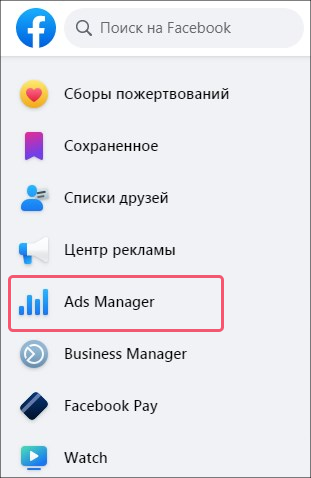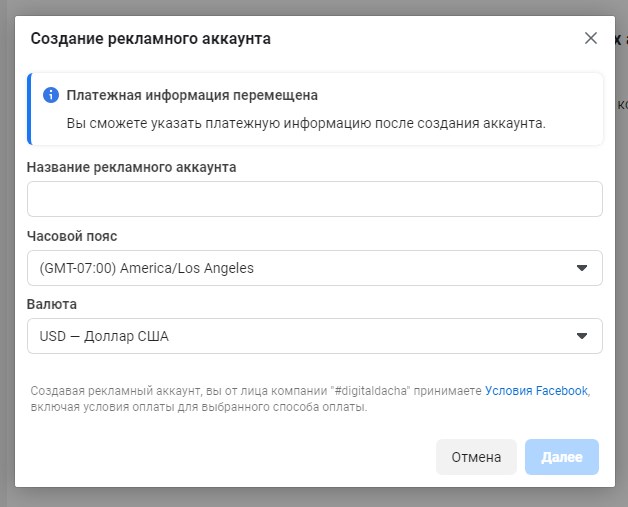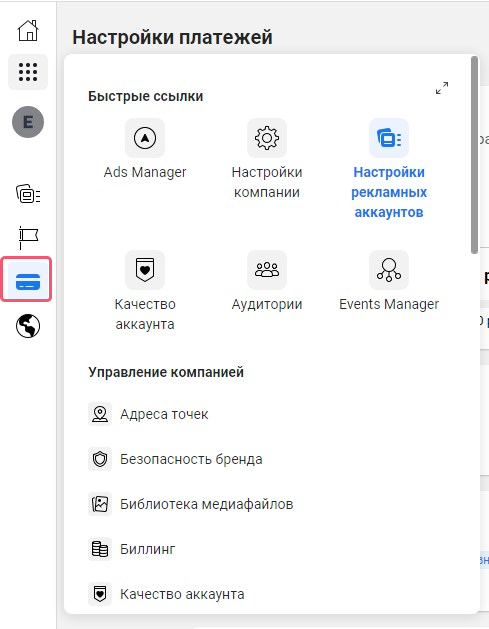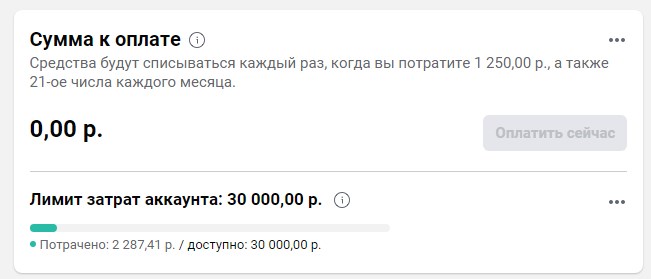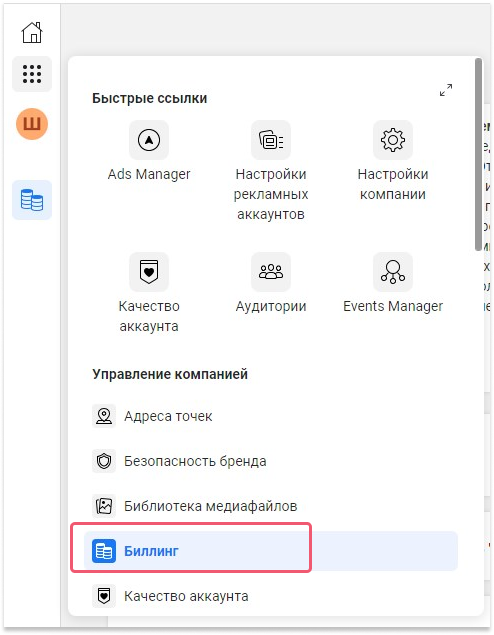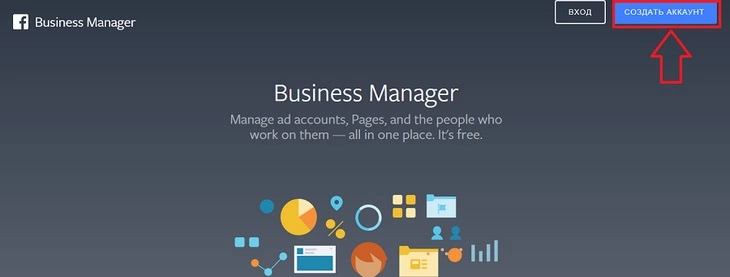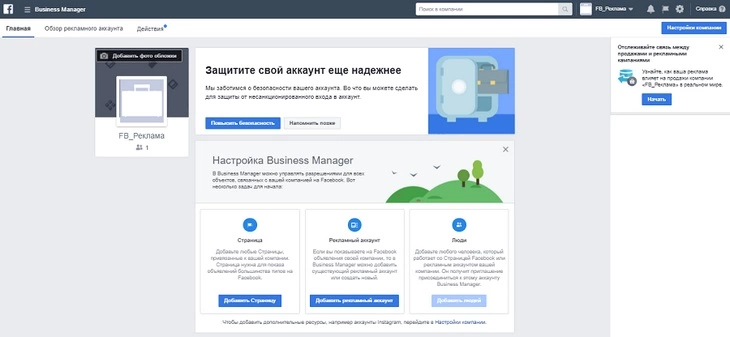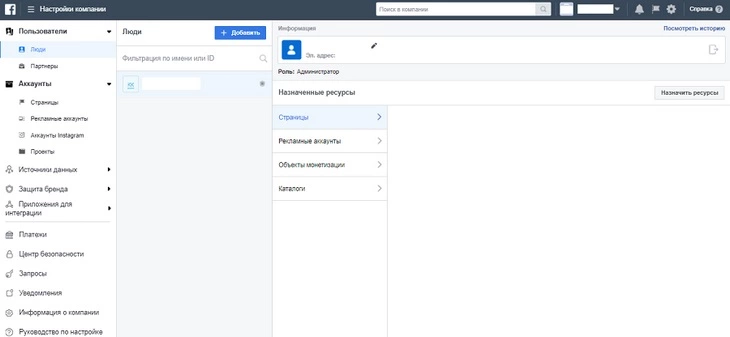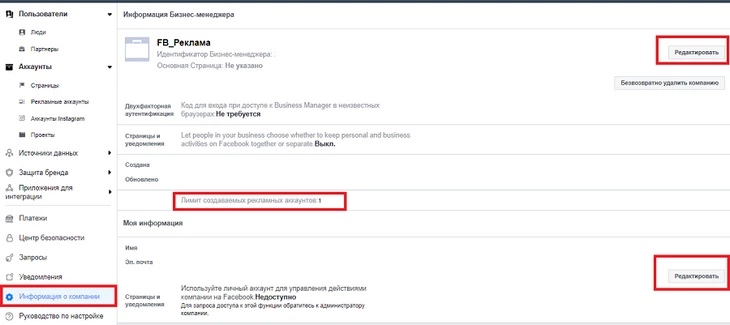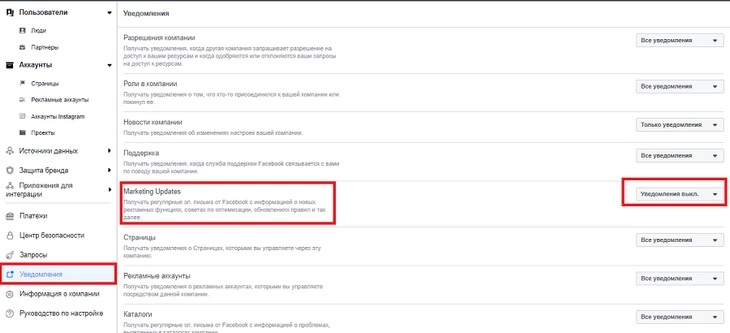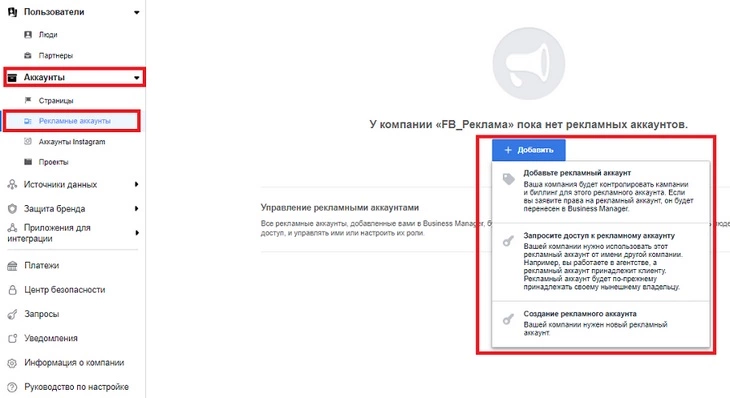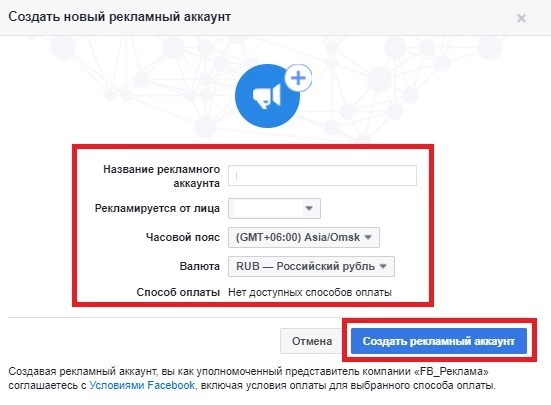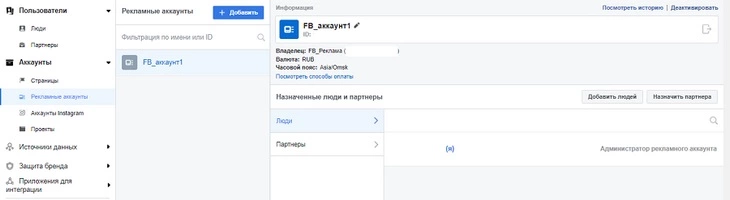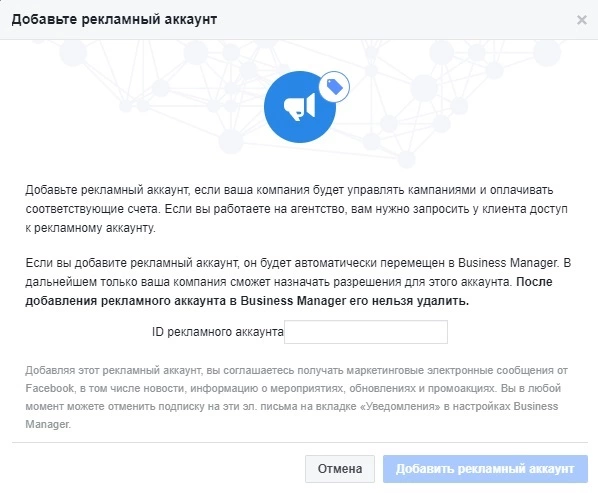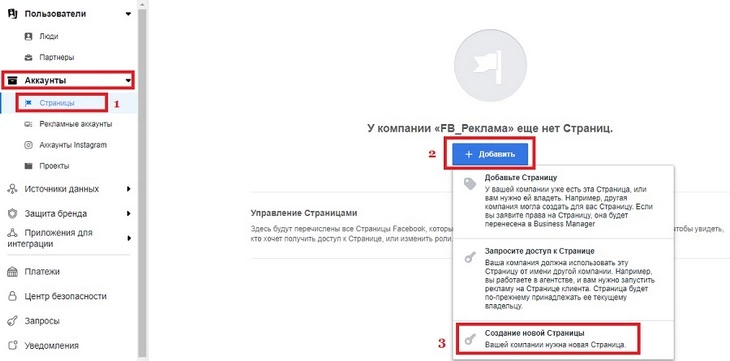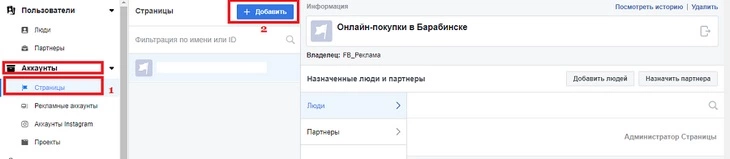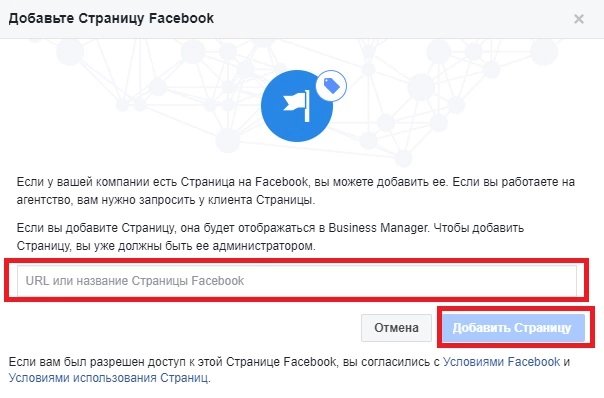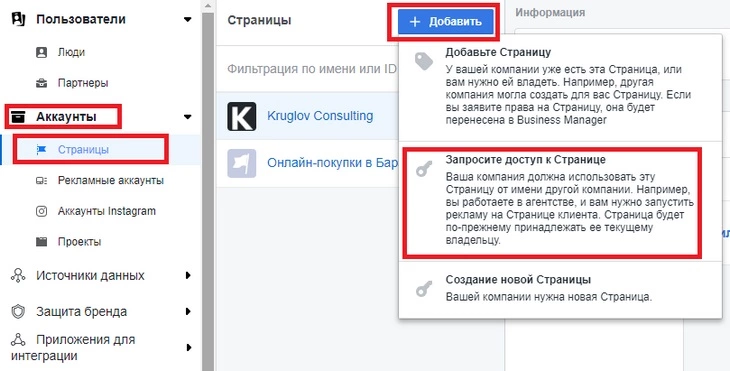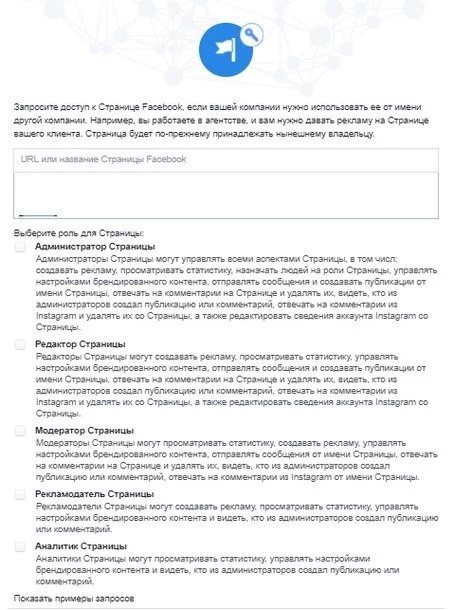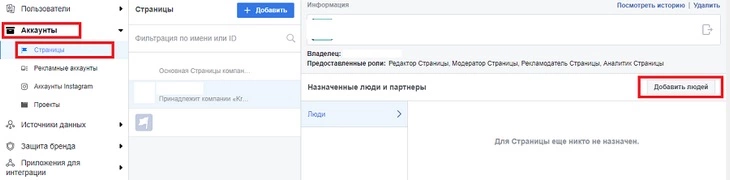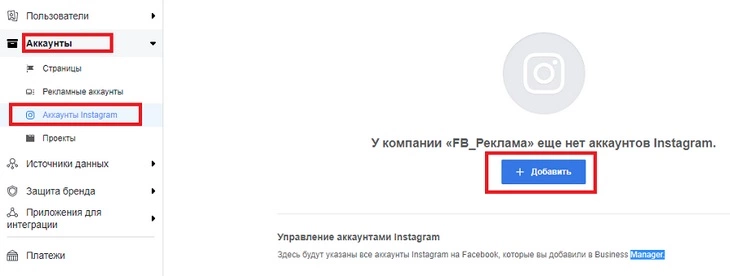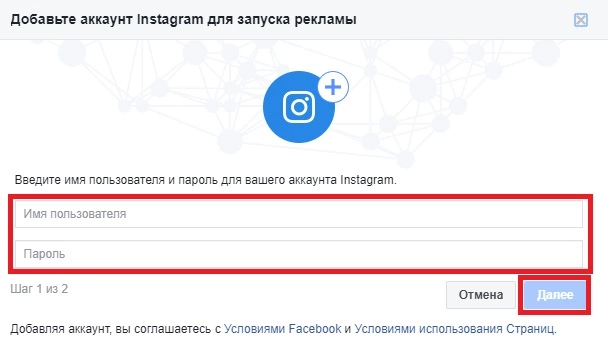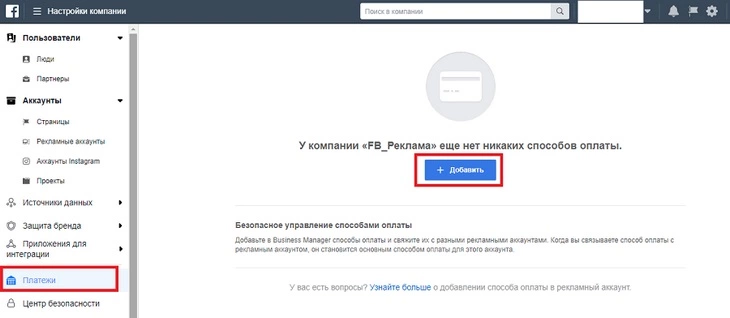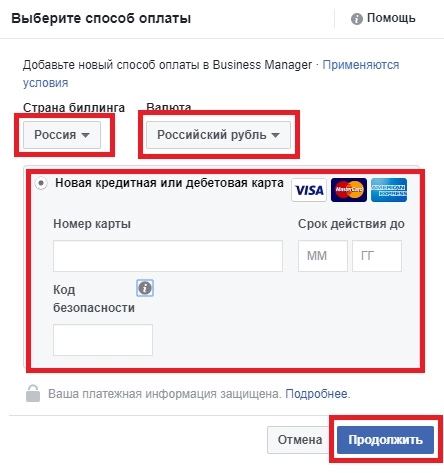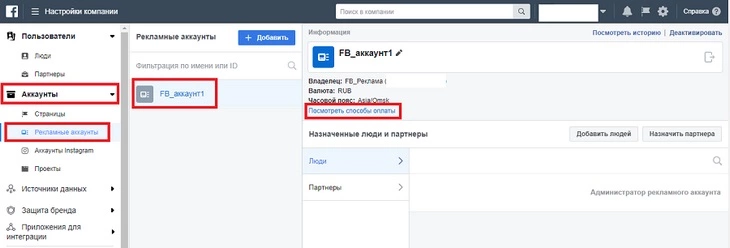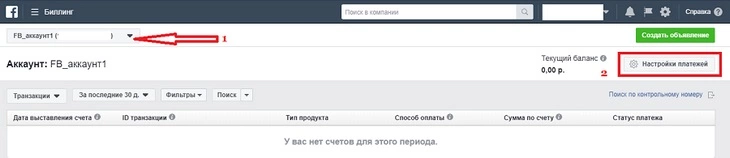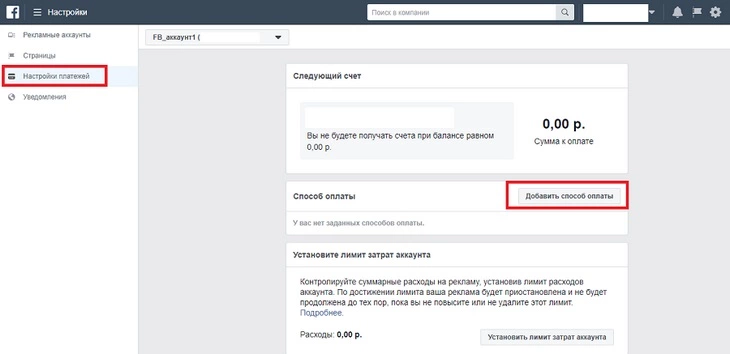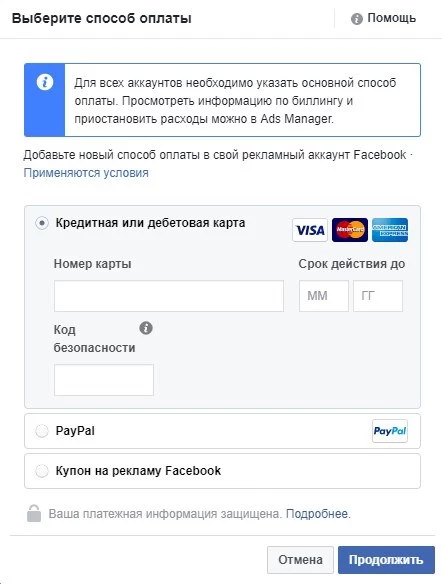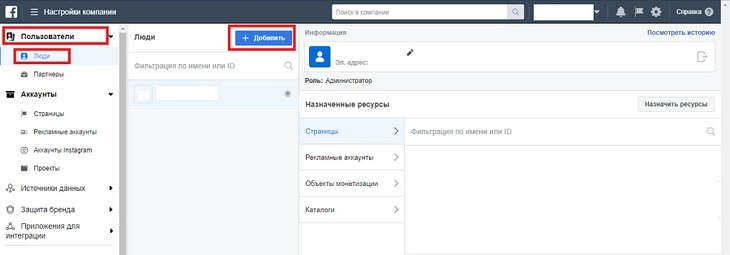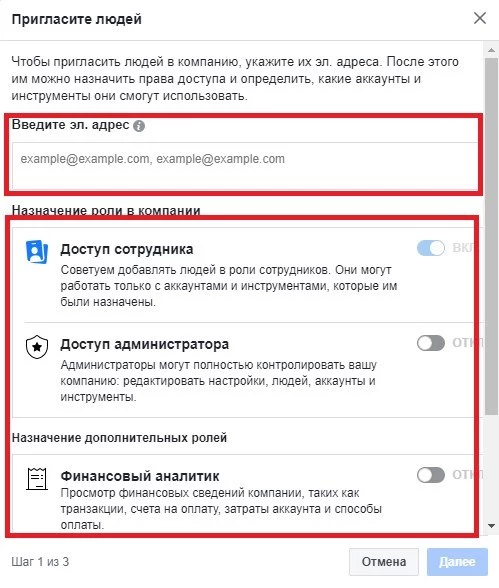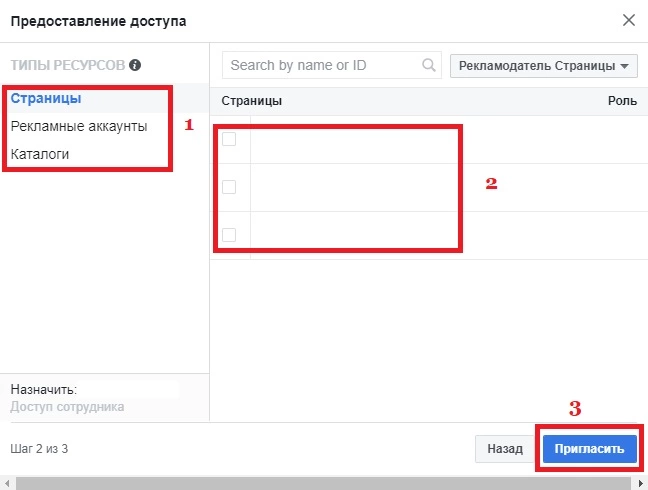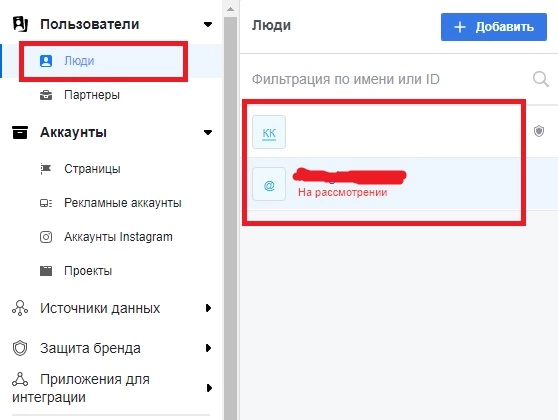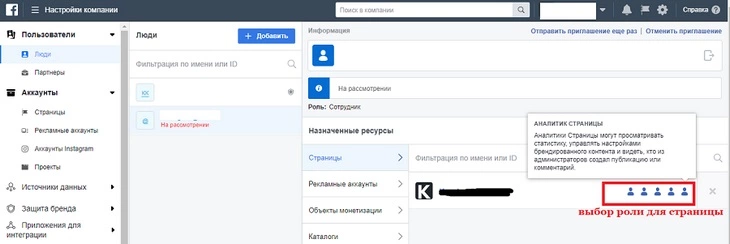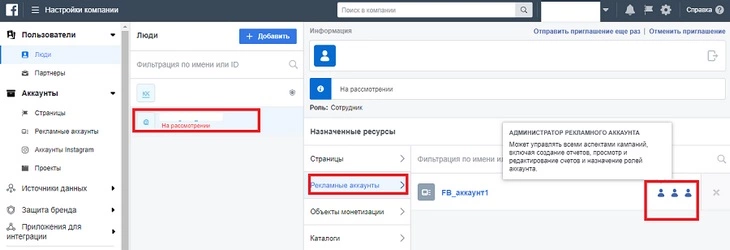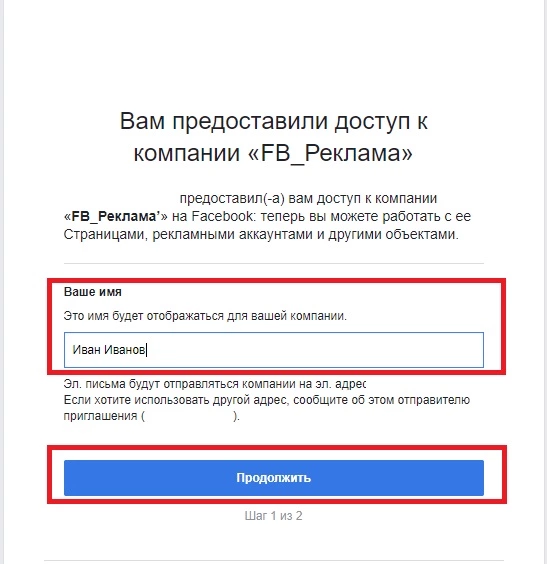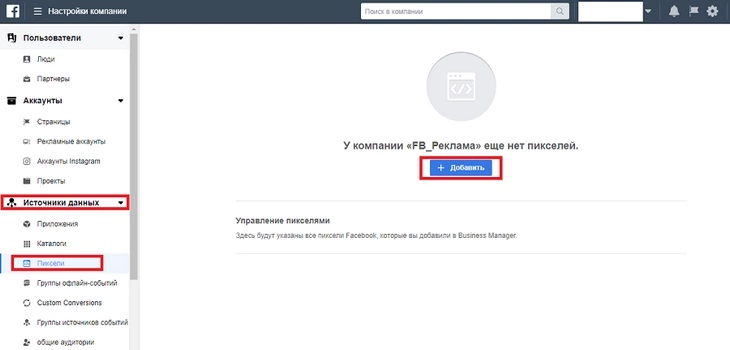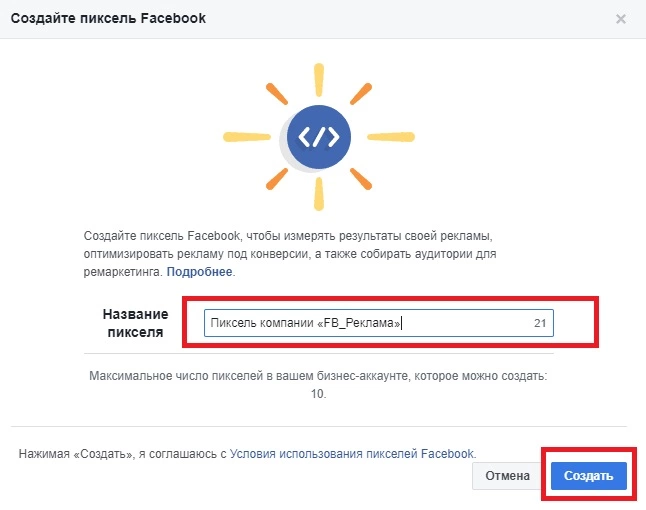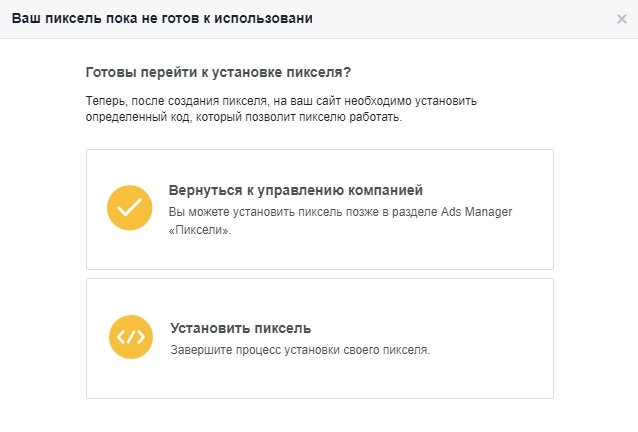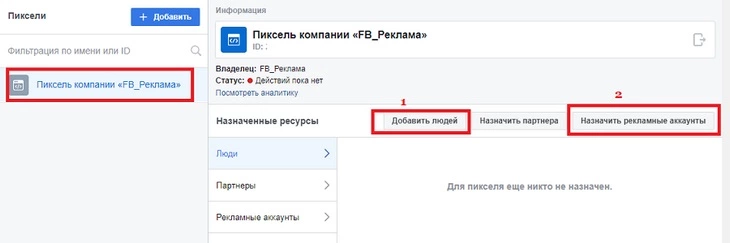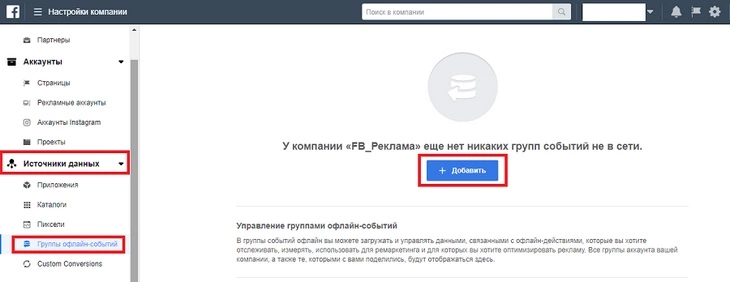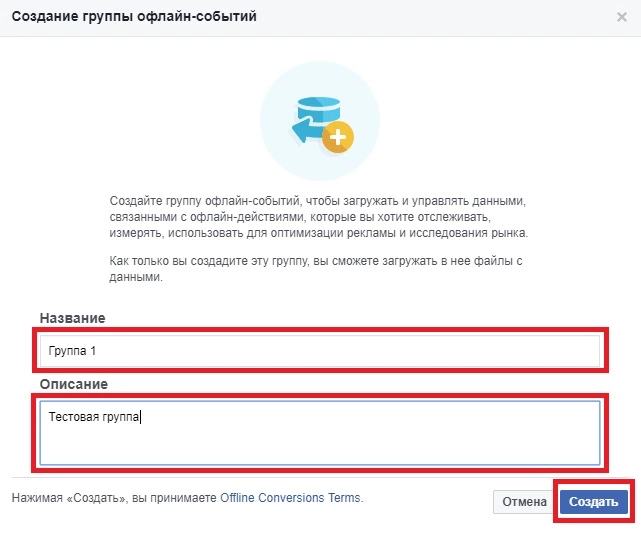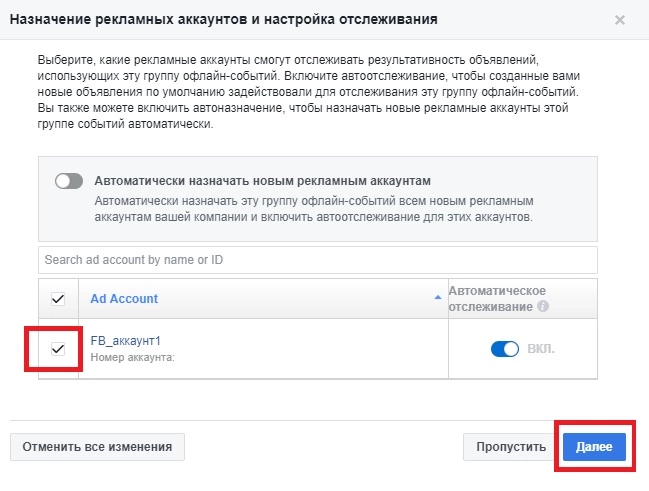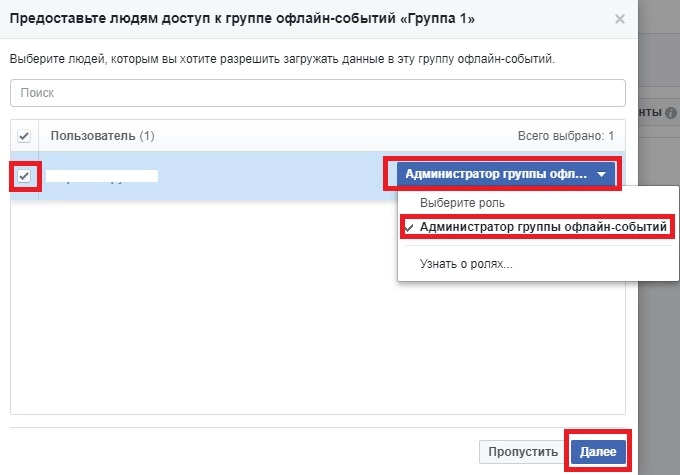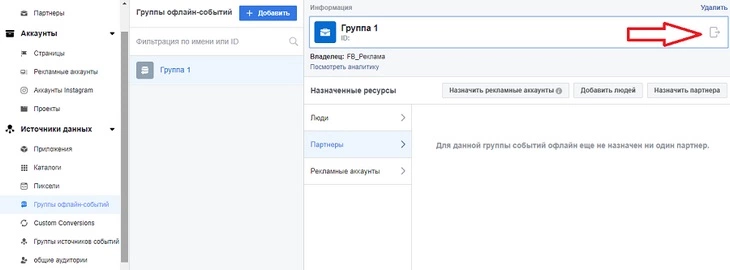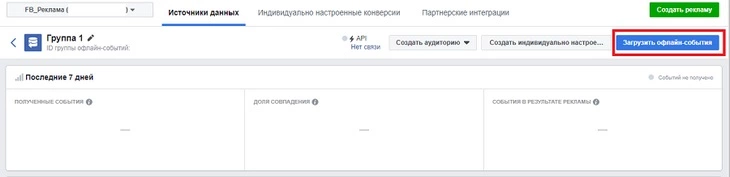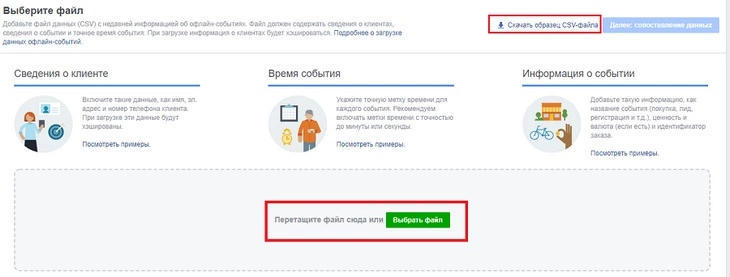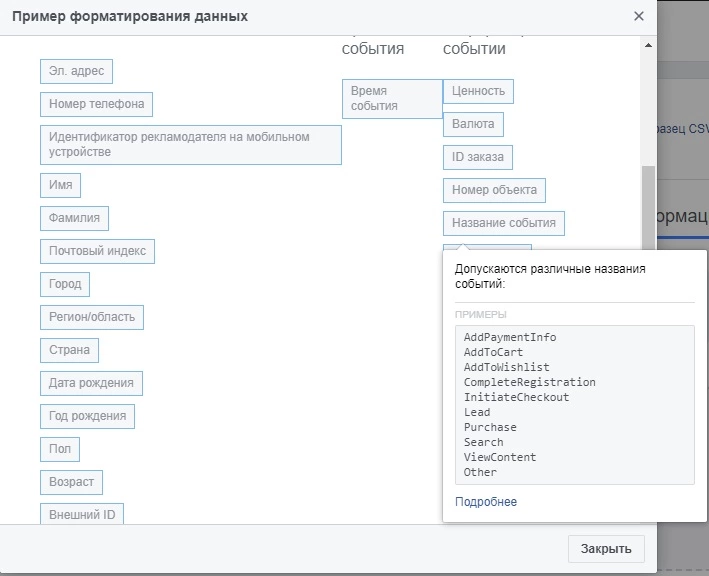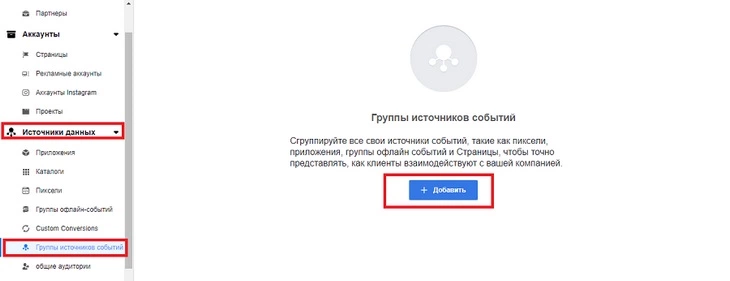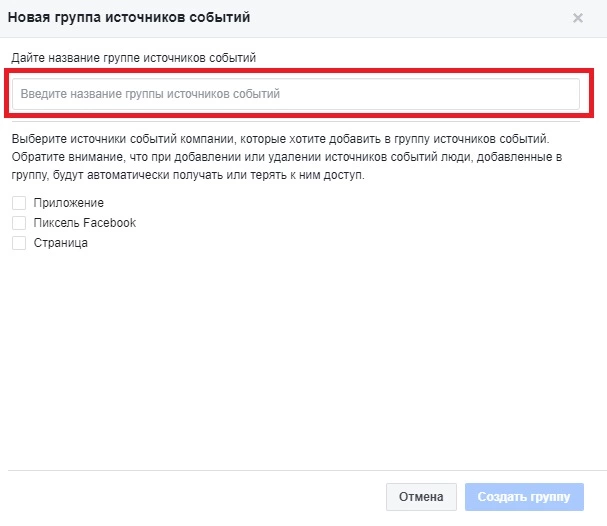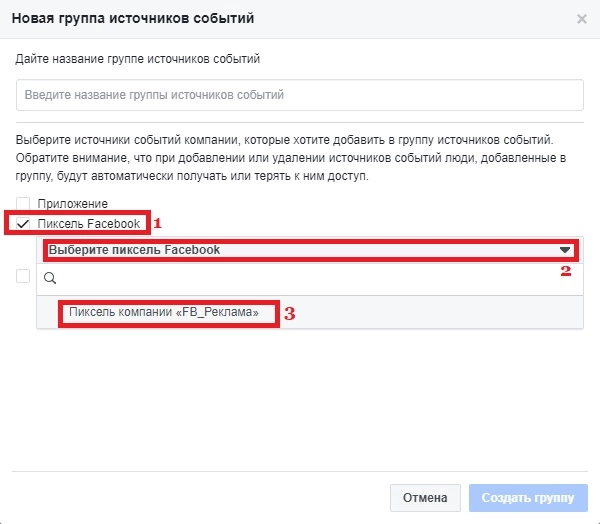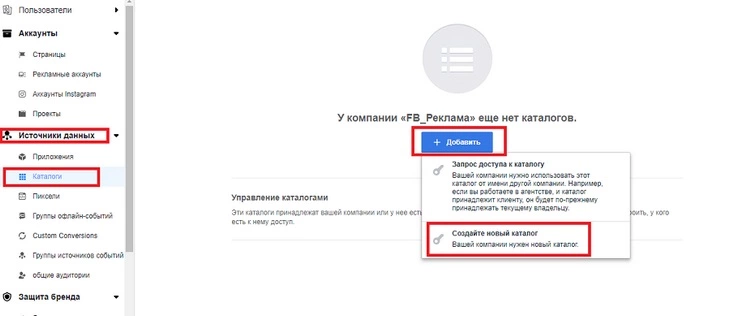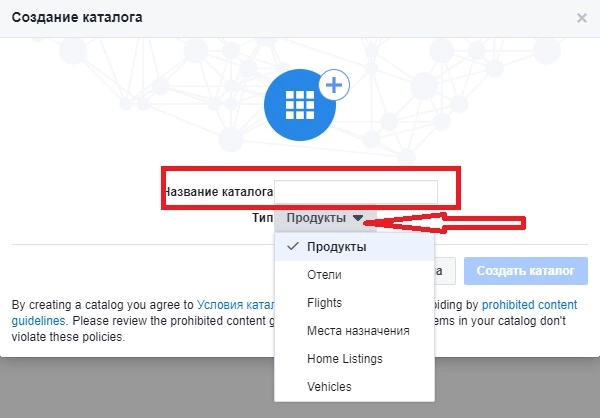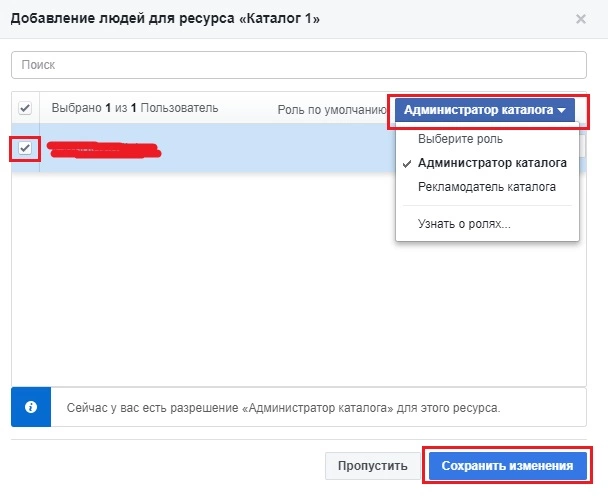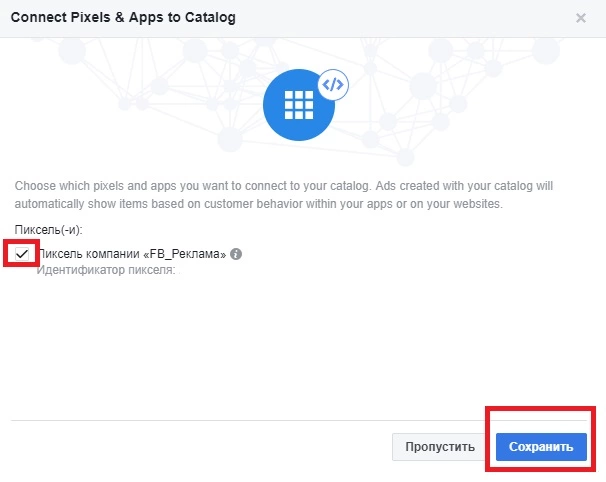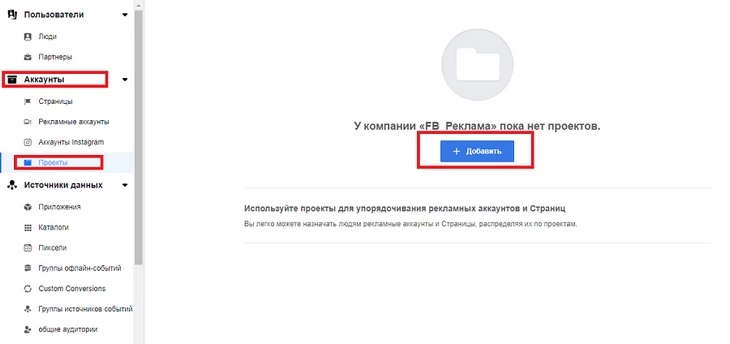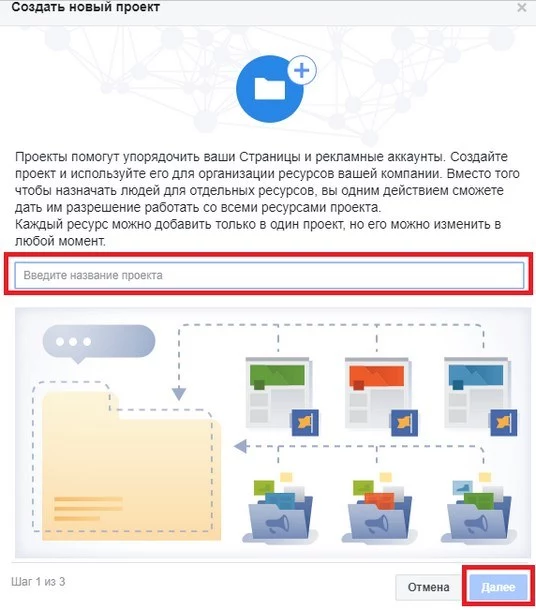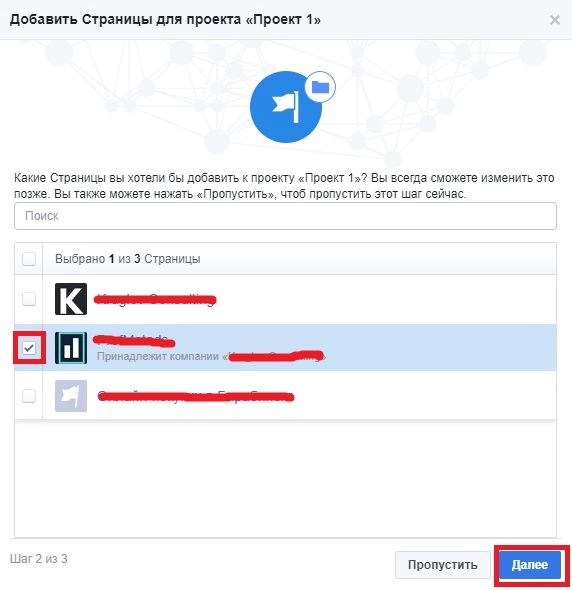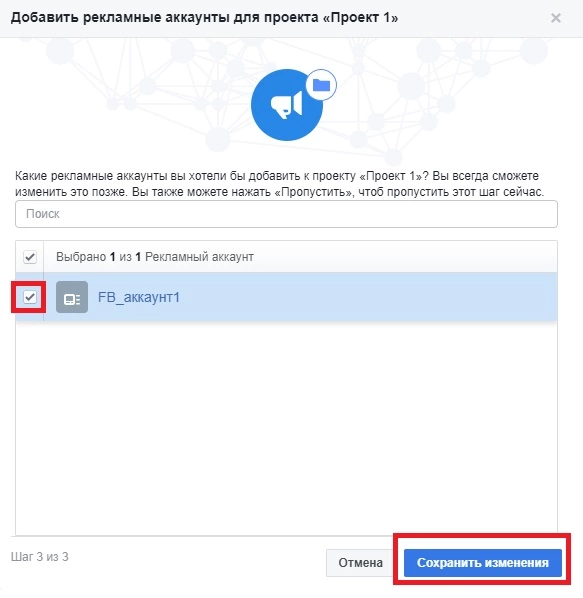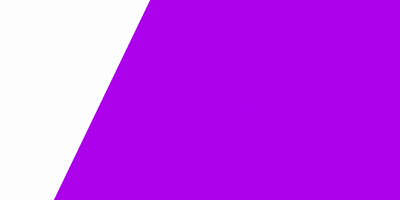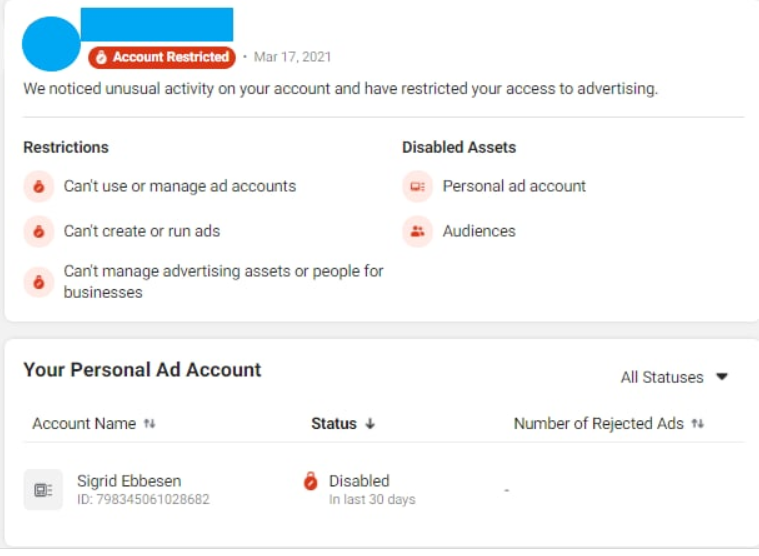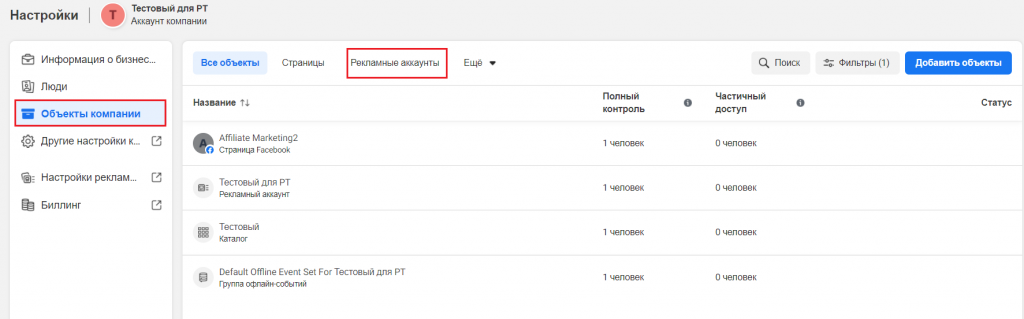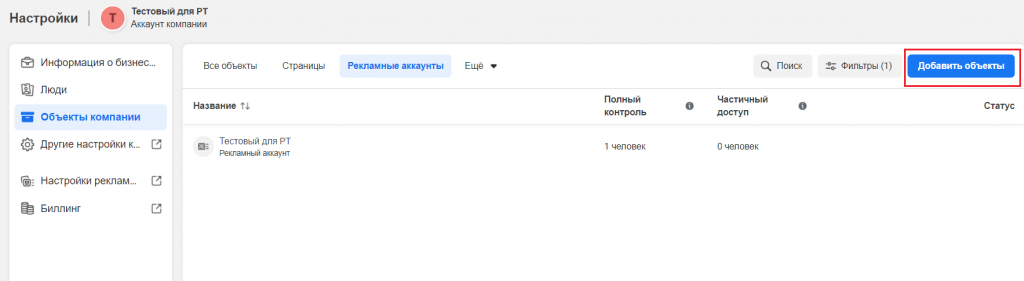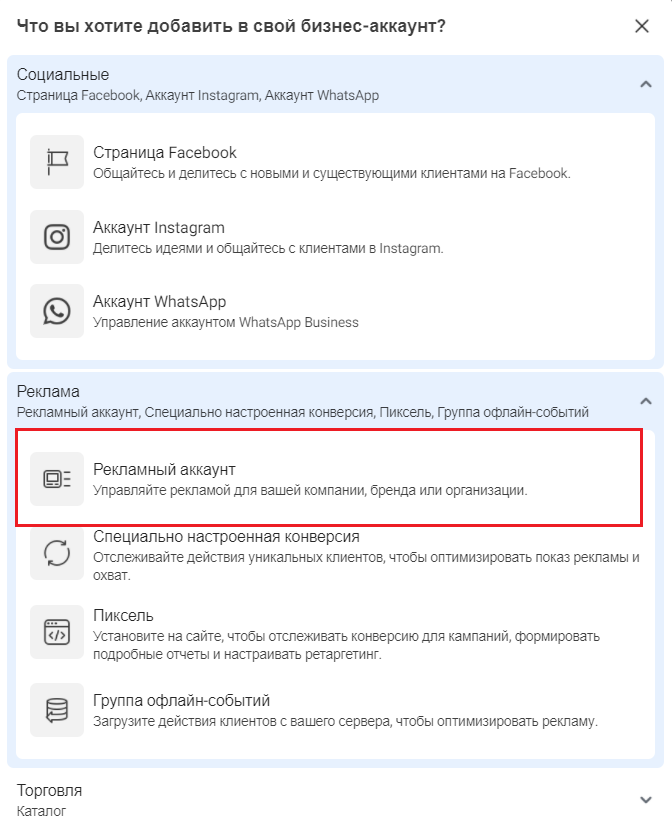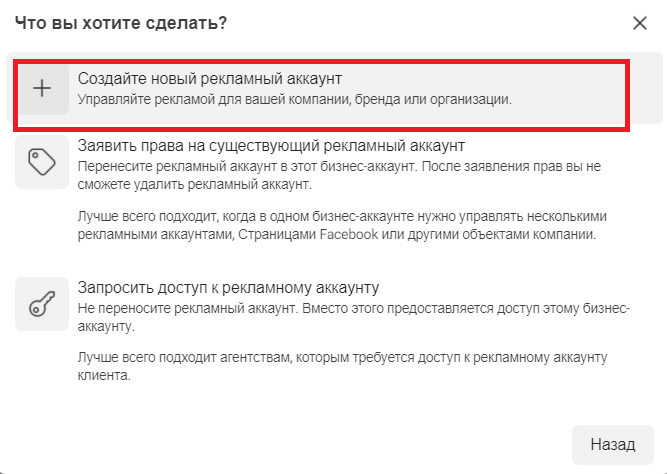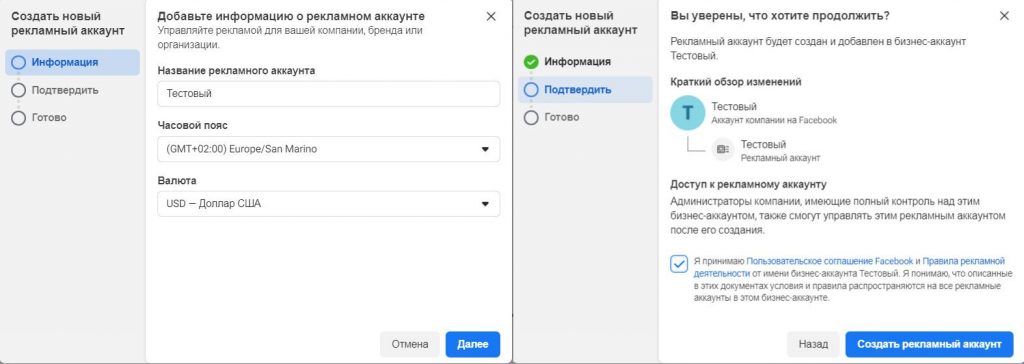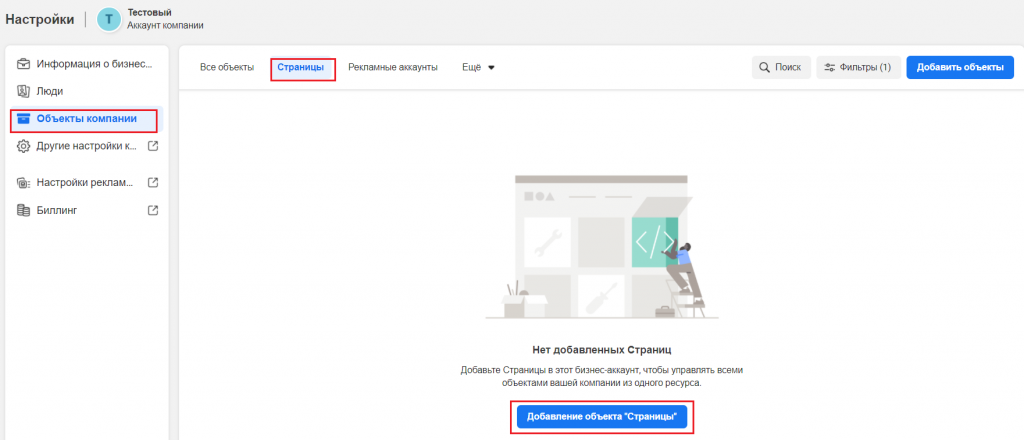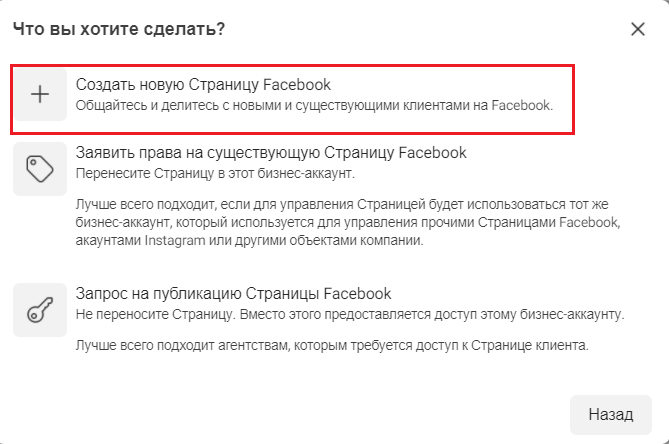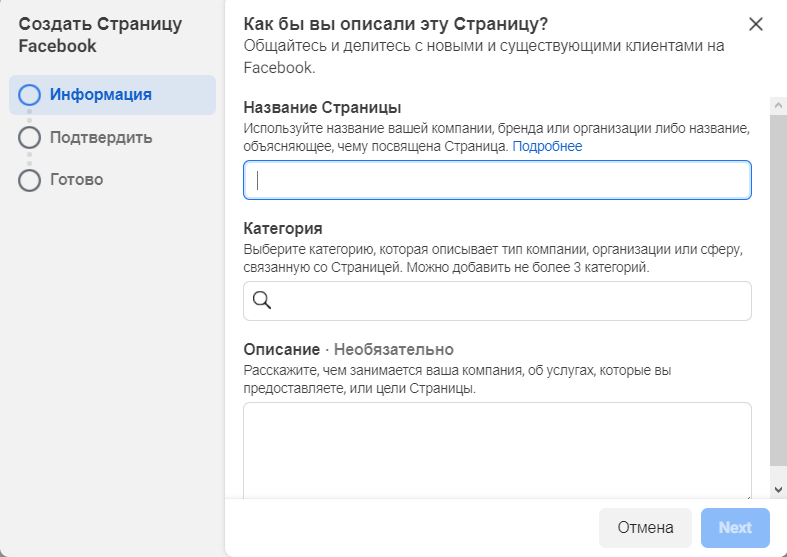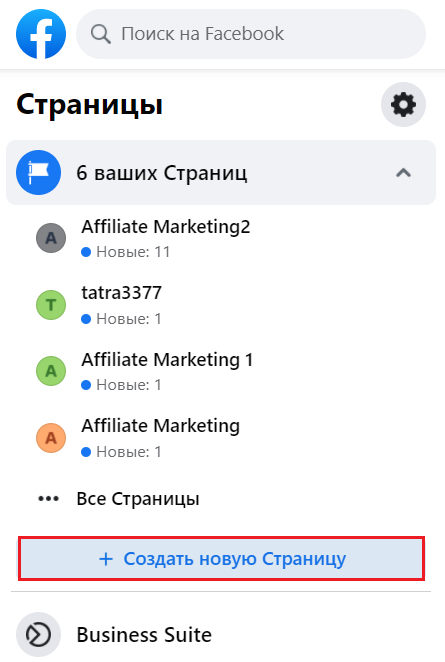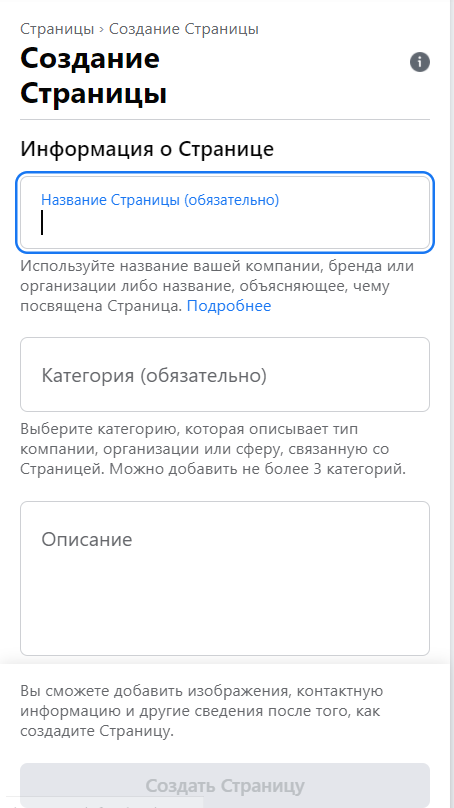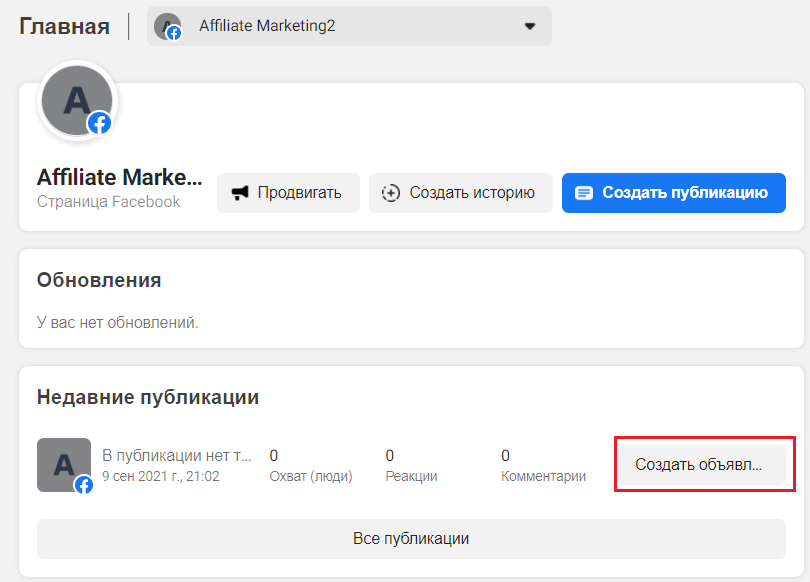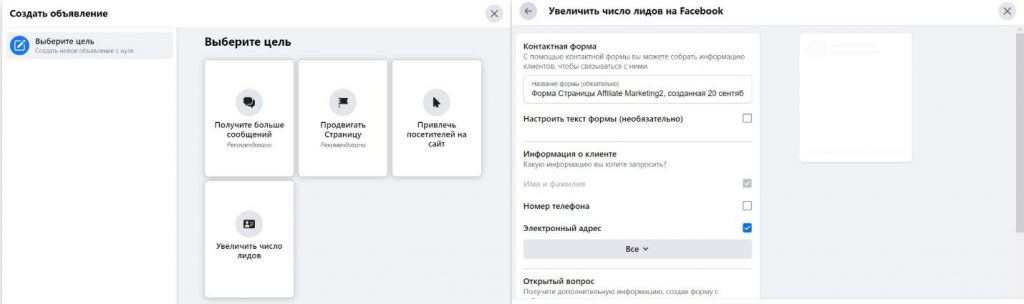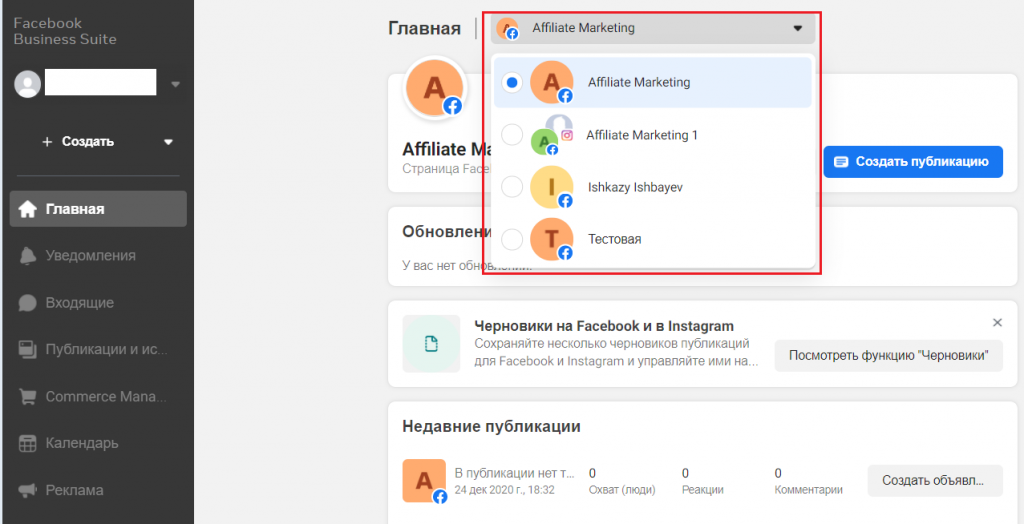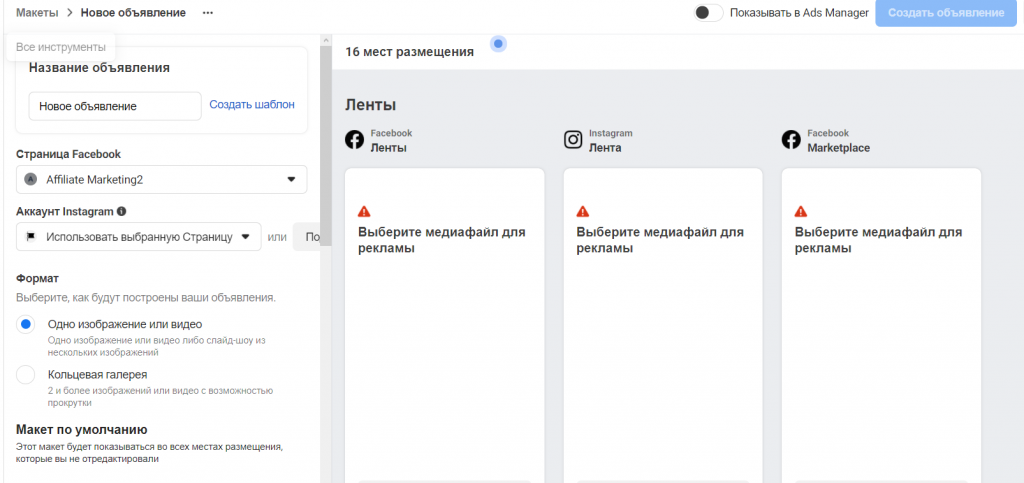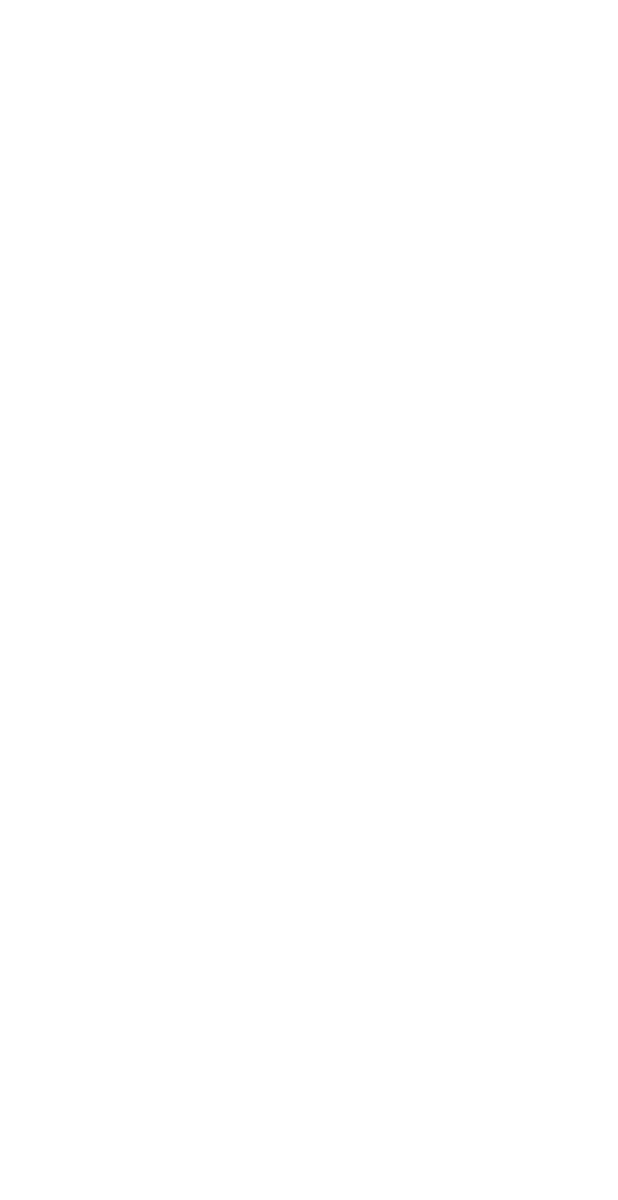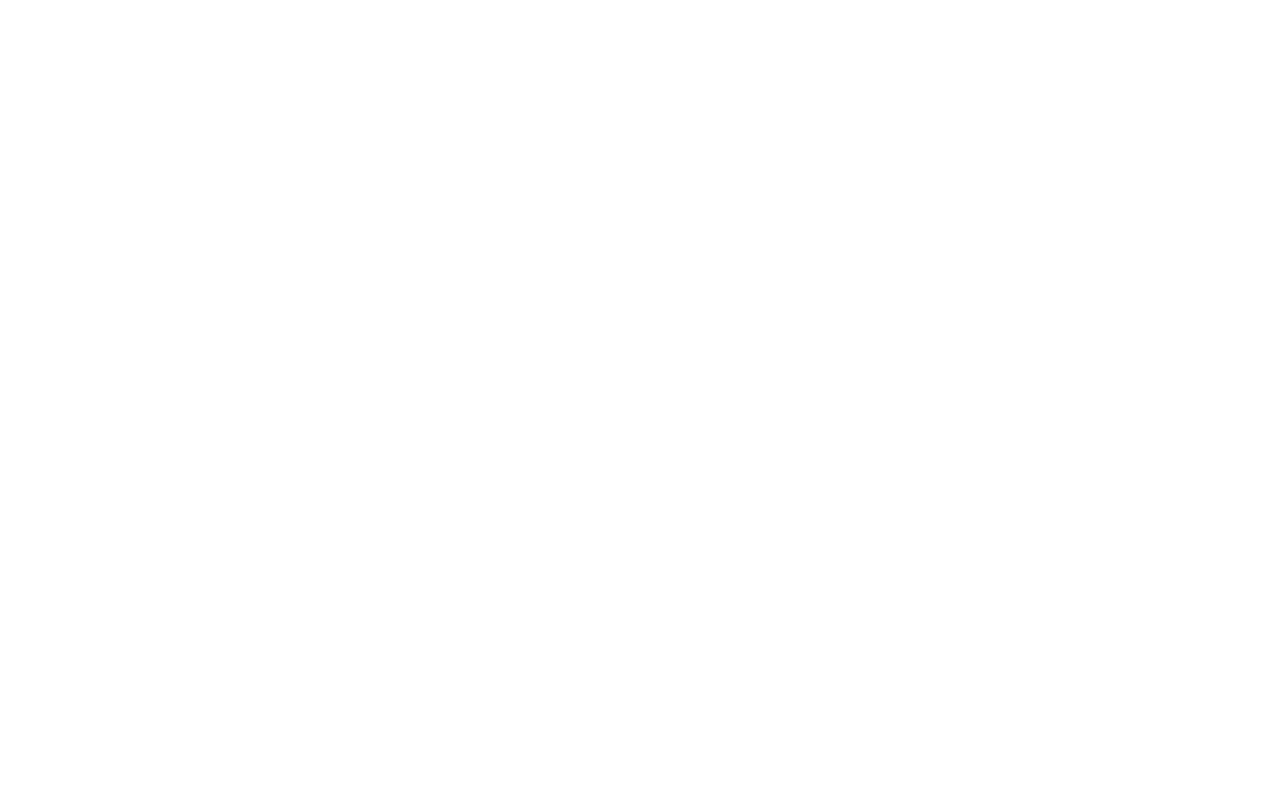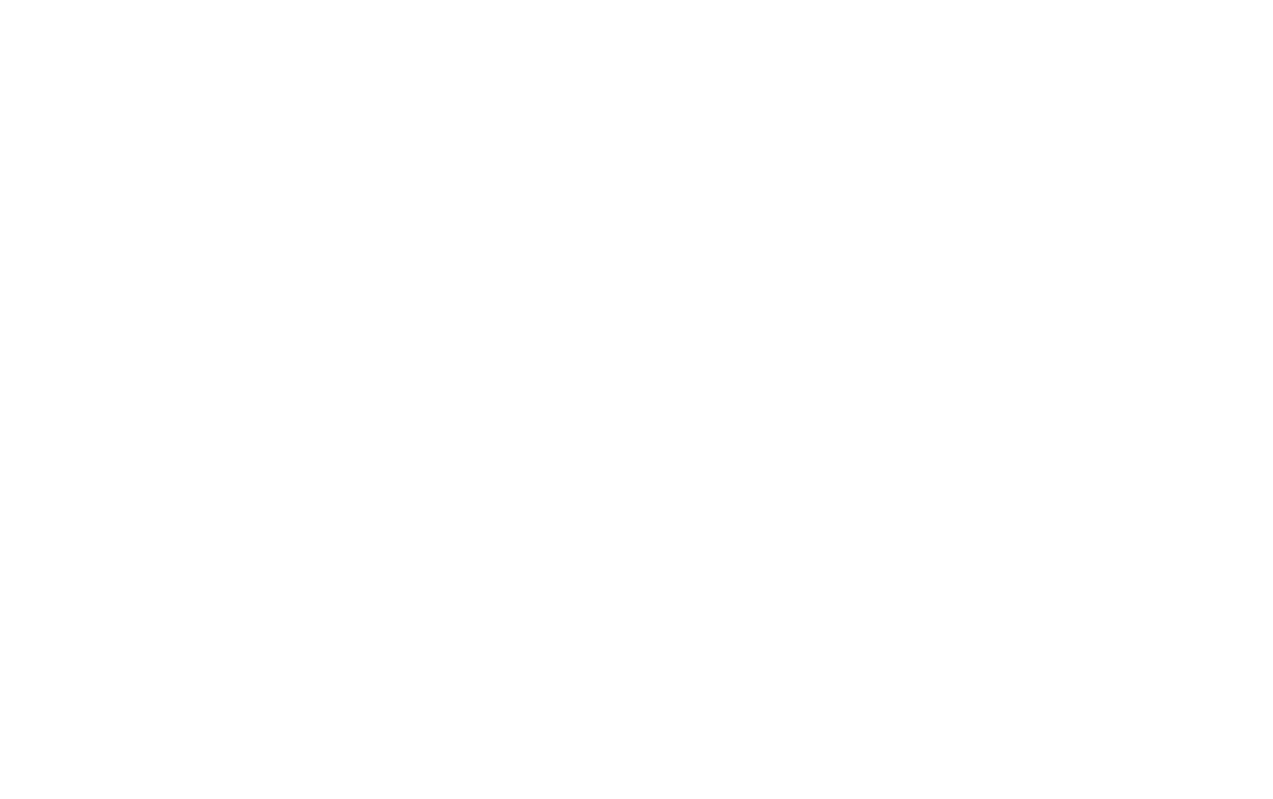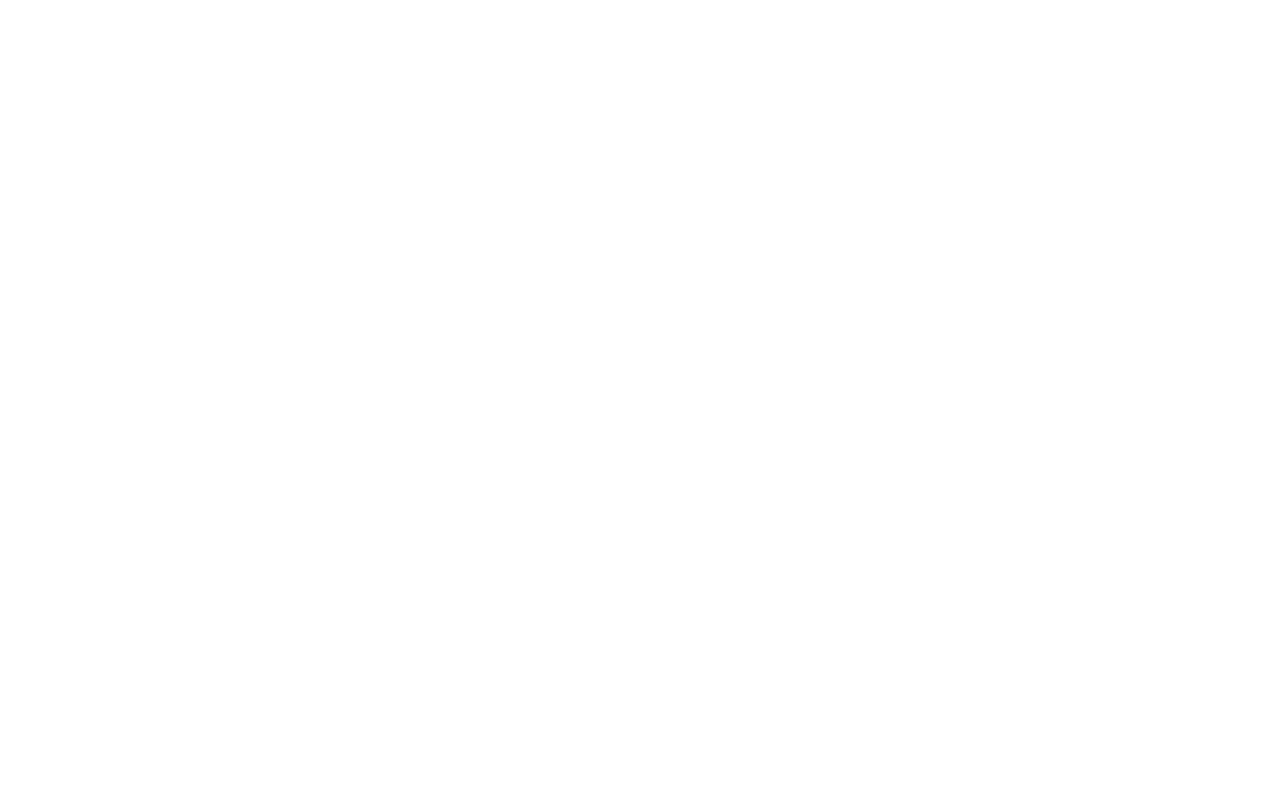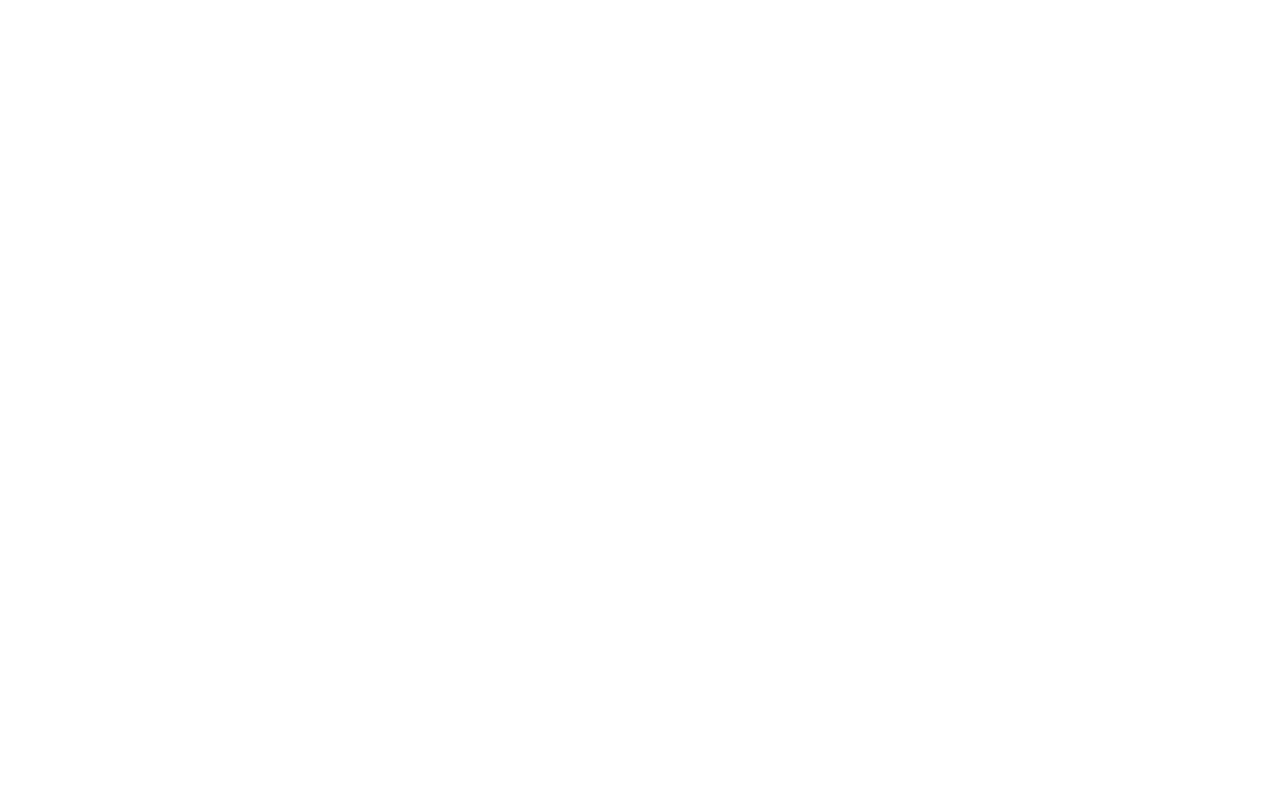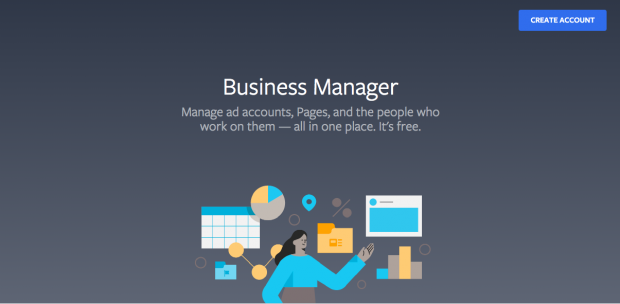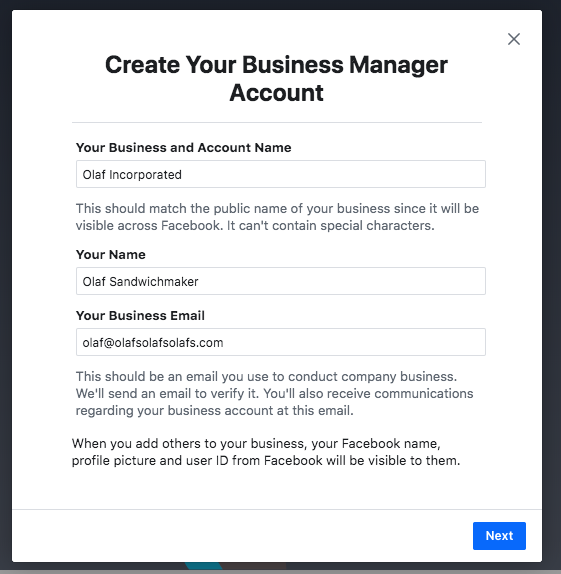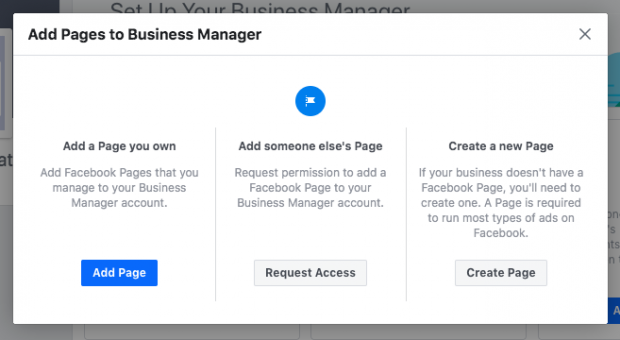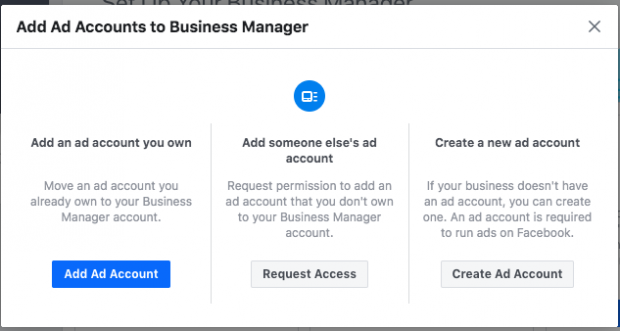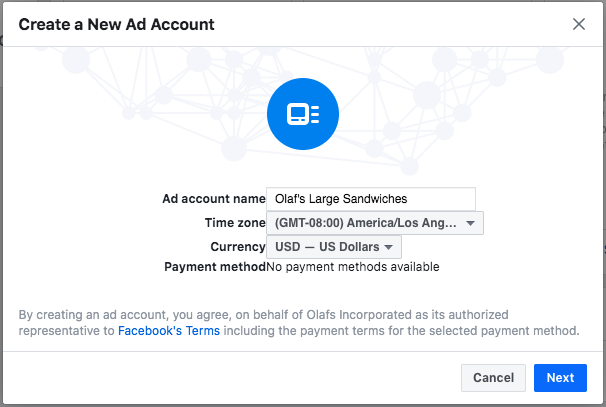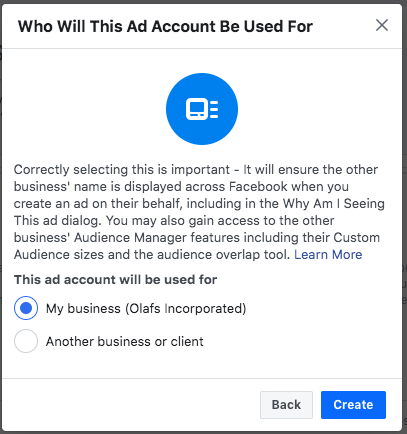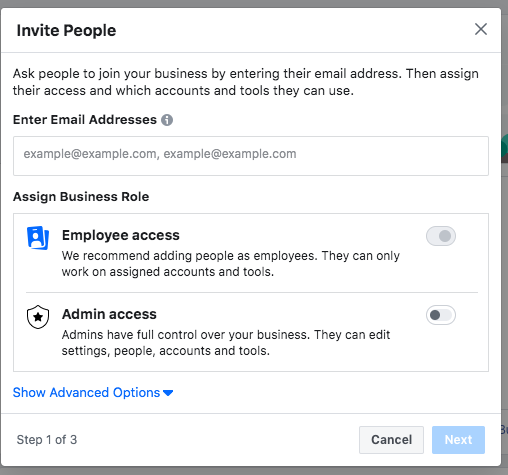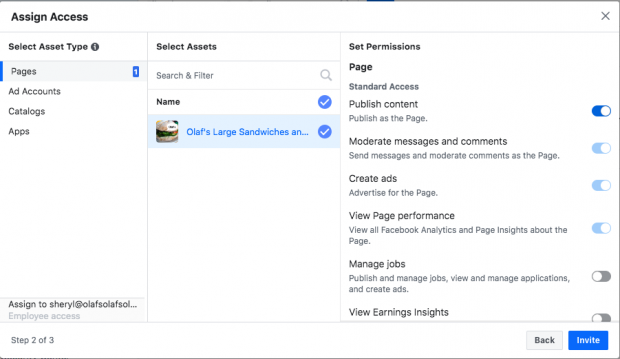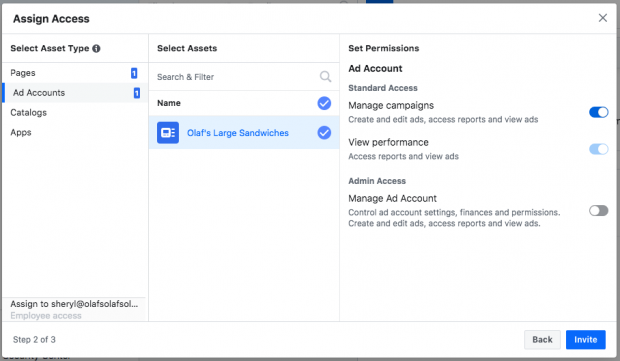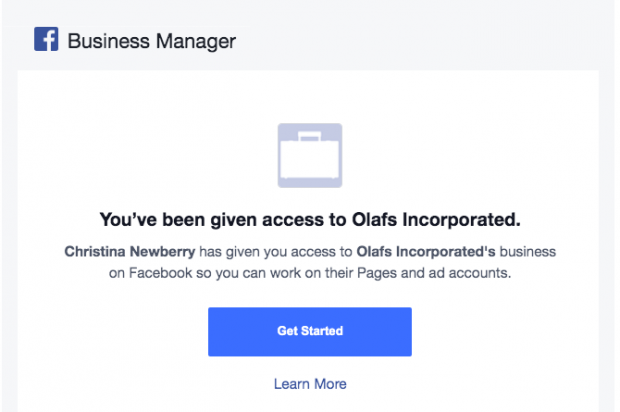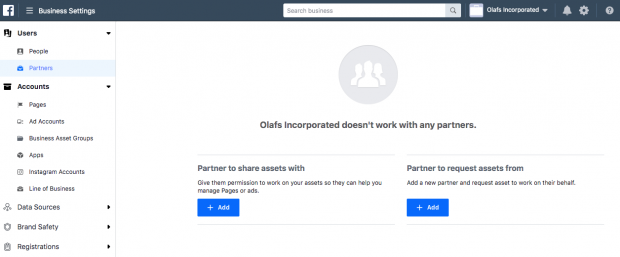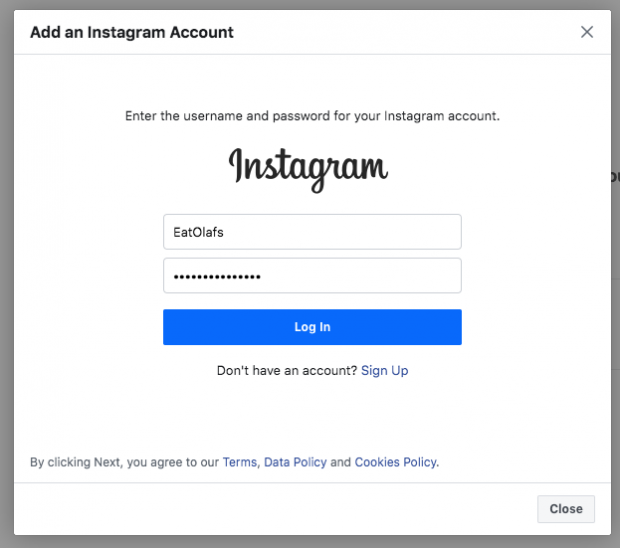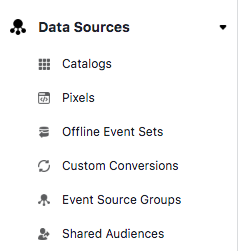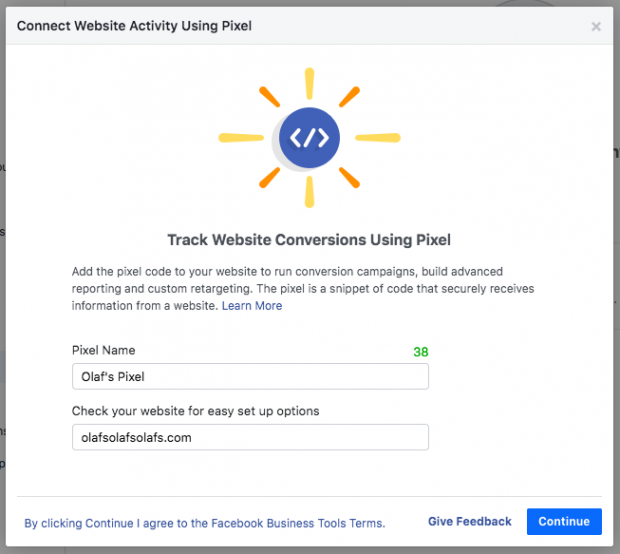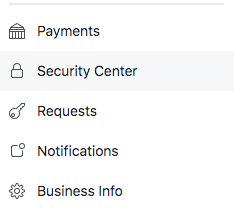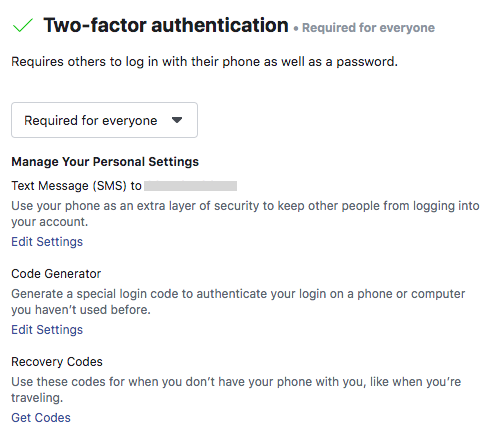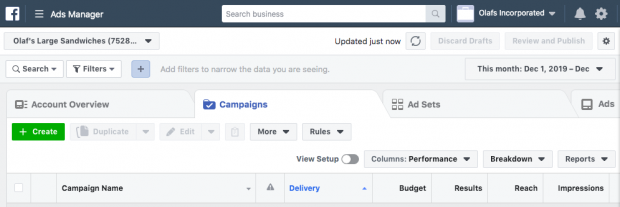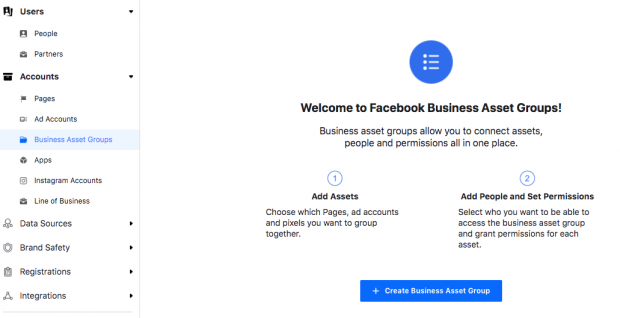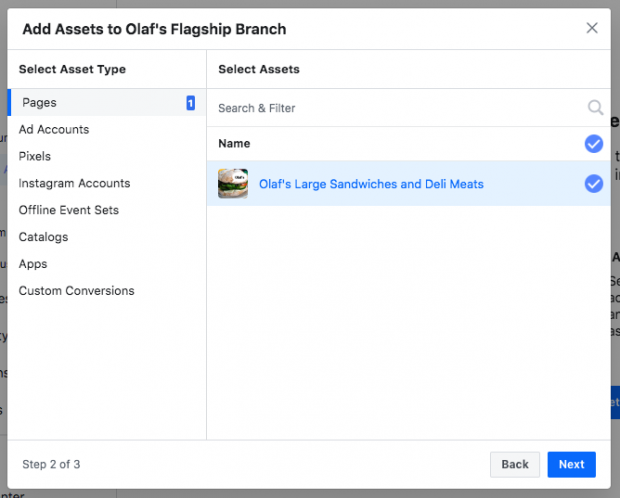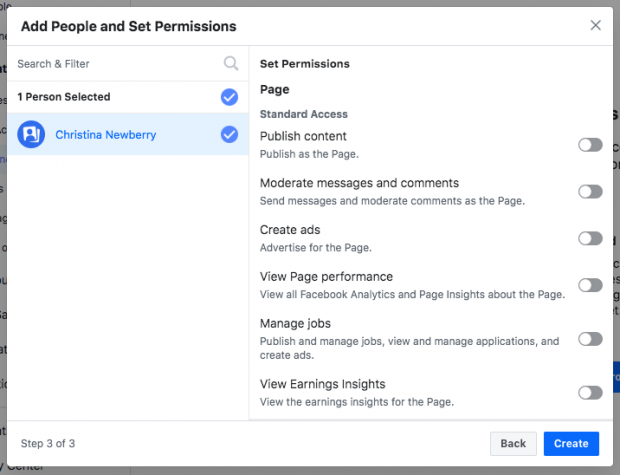Елена
Сергеева, специалист по таргетированной рекламеРекламный кабинет Facebook Ads при первом знакомстве может напомнить космический корабль из-за большого количества настроек, с которыми начинающим предпринимателям приходится сталкиваться. В этой статье маркетолог Елена Сергеева расскажет, как создавать и настраивать рекламный кабинет для кампаний в Facebook.
Шаг 1: cоздание бизнес-страницы Facebook
Если у вас еще нет рекламных аккаунтов, то сначала создайте бизнес-страницу — площадку, где вы сможете рассказать о компании, общаться с аудиторией и запускать рекламу.
Найдите раздел «Страницы» в личном профиле Facebook, а затем нажмите кнопку «Создать новую Страницу».
Шаг 2: создание рекламного аккаунта
Заполните все необходимые данные: название компании, ее описание и категорию.
Система по умолчанию создаст новый рекламный аккаунт с уникальным идентификатором. Аккаунт будет привязан к вашей бизнес-странице.
Если вы хотите управлять рекламой с чужой бизнес-страницы, запросите доступ администратора. Владелец может назначить роли внутри самой страницы в настройках или через бизнес-менеджер.
Создать новый рекламный аккаунт Facebook в дополнение к существующим можно в настройках существующего бизнес-менеджера. Путь создания такой:
Настройки компании → Аккаунты → Рекламные аккаунты → Добавить → Создание рекламного аккаунта
О том, как настроить менеджер рекламы Facebook, и в каких случаях вам понадобится несколько рекламных аккаунтов, читайте в подробной статье.
Шаг 3: настройки рекламного аккаунта. Часовой пояс и валюта
Для завершения настроек перейдите в рекламный аккаунт. Также его можно найти в выпадающем меню слева в личной странице.
Прежде всего Facebook предложит установить часовой пояс и валюту для рекламного кабинета. Будьте внимательны на этом этапе — настройки впоследствии изменить нельзя.
От часового пояса зависят график показов рекламных объявлений и сбор статистики. Если вы ведете бизнес и всю аналитику по Москве, а реклама Facebook в часовом поясе Лос-Анджелеса, собранные данные будут существенно расходиться.
Шаг 4: лимиты и способы оплаты
Теперь укажите лимиты и способы оплаты. Раздел с настройками вы найдете в выпадающем меню с иконкой в виде кредитной карты.
Рекомендуем задать лимит затрат для аккаунта. Часто при настройке рекламных объявлений о нем забывают, а в результате — израсходованный бюджет, причем от нескольких сотен рублей до десятков и сотен тысяч. Поэтому лимит на уровне настроек рекламного аккаунта будет дополнительной подстраховкой от перерасхода бюджета. При достижении установленной суммы все рекламные кампании внутри аккаунта остановятся.
Facebook работает по системе постоплаты: запускаете рекламу сейчас — оплачиваете потом. Действующую банковскую карту все равно придется привязать к аккаунту до запуска рекламы. В дальнейшем деньги будут списываться с карты автоматически.
Если при списании на счету не окажется средств, провести платеж можно вручную — через кнопку «Оплатить сейчас» в этом же разделе рекламного аккаунта.
В случае сбоя оплаты (например, из-за недостатка средств на карте) рекламные кампании будут остановлены. Чтобы этого не происходило, можно привязать несколько карт для оплаты: если платеж не пройдет по основной карте, система спишет деньги с одной из запасных карт.
История платежей, удачных транзакций и сбоев отображается в настройках рекламных аккаунтов в самом низу экрана или отдельном пункте меню «Биллинг».
Подводя итоги
Теперь, когда мы пошагово разобрали, как настроить Facebook Ads Manager, весь процесс выглядит не таким пугающим. Всего 4 несложных шага — и можно переходить к настройке первой рекламной кампании. А как это сделать, эксперты eLama рассказали на бесплатном курсе.
Первый урок →
4 марта 2022 года Роскомнадзор решил заблокировать Facebook, а 11 марта 2022 – заблокировать Instagram. Если вы находитесь на территории России, скорее всего, обе соцсети для вас сейчас недоступны.
Но у нас есть несколько полезных материалов для вас.
(Для тех, у кого соцсети работают, – текст статьи ниже, под списком ссылок)
Telegram:
Как запустить канал в Telegram
5 способов монетизировать Telegram
Как сделать стикеры для Telegram: пошаговый гайд
«ВКонтакте»:
Как оформить группу или паблик «ВКонтакте»: самое полное руководство
Продвижение «ВКонтакте»: большая подборка советов и сервисов
Таргетинг «ВКонтакте»: полный гайд по настройке
«Одноклассники»:
Полезна ли для бизнеса соцсети «Одноклассники»
«Яндекс.Дзен»:
Канал на «Яндекс.Дзене» для малого бизнеса: чем это полезно
Как написать продающую статью для рекламы в «Дзене»
8 мифов о «Яндекс.Дзене» для бизнеса
Если стандартные рекламные возможности Facebook уже не удовлетворяют все потребности, или организация интернет-маркетинга теперь включает больше одного человека и нужно как-то организовать весь этот процесс, то пришло время обратить внимание на «Бизнес-менеджер» Facebook.
Business Manager – это бесплатный сервис от Facebook, созданный специально для рекламодателей в виде единого интерфейса с дополнительными настройками и возможностями.
Дополнительные возможности «Бизнес-менеджера»
-
Прежде всего, это единый интерфейс для управления множеством бизнес-страниц, рекламных аккаунтов, сотрудников и даже проектов.
-
Это возможность подключения нескольких различных форматов и источников оплаты.
-
Предоставление доступа к рекламному аккаунту нескольким людям.
И это только базовые «плюшки». «Бизнес-менеджер» имеет много полезных настроек, о которых мы поговорим подробнее в данной статье.
Бесплатный аудит соцсетей
Розыгрыш 3 мест до 24.08. Остальным участникам розыгрыша – скидка 50 %
Подробнее
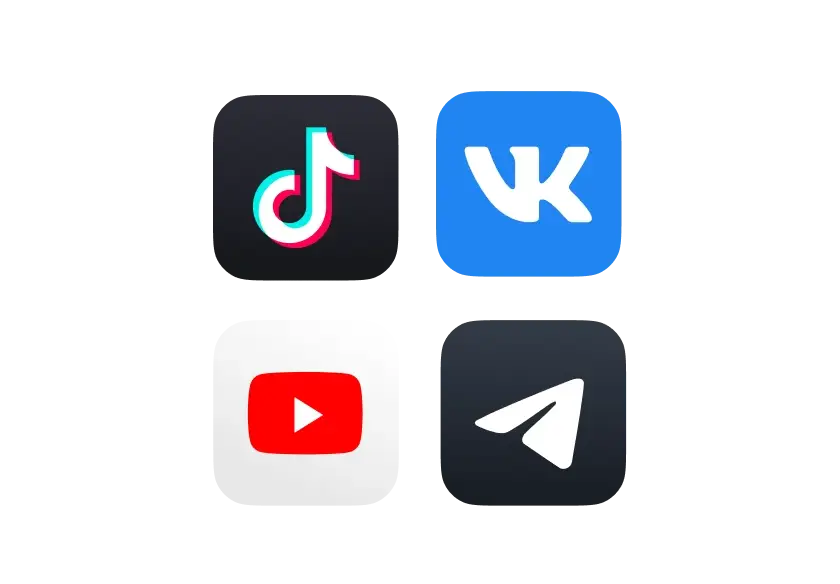
Кому точно не стоит настраивать «Бизнес-менеджер»?
Тем, у кого одна или две собственные бизнес-страницы Facebook, подключенные к одной банковской карте и не регулярные рекламные кампании. Если это про вас, то стандартный рекламный аккаунт Facebook вполне справится с большинством задач и тратить свое время на «Бизнес-менеджер» не стоит. Не стоит этого делать и новичкам, которые впервые пытаются самостоятельно настроить и запустить рекламу в Facebook.
Кому стоило бы изучить возможности «Бизнес-менеджера» внимательней?
Тем, у кого:
- Есть несколько бизнес-страниц и более чем один человек занимается рекламным продвижением. Либо:
- Создано несколько различных бизнес-страниц под разные проекты, которые должны оплачиваться из разных источников. Или:
- Есть различные проекты и нужно несколько пикселей Facebook.
- Ну и наконец, всем тем, кто завтра решит продвигать «чужие» страницы и возникнет вопрос подключения и управления рекламными аккаунтами своих клиентов.
Часть первая. Создание «Бизнес-менеджера» и базовые настройки
Все аккаунты в «Бизнес-менеджере» создаются только на основе личных аккаунтов Facebook. Если его нет, либо вы не хотите его использовать, создайте новый аккаунт.
Действующие страницы и рекламные аккаунты в дальнейшим легко подключаются к сервису, поэтому с ними ничего дополнительного делать не нужно. Рекламные кампании можно не останавливать.
Сам процесс регистрации очень прост и не требует специальных знаний и навыков. Регистрация осуществляется на следующей странице – https://business.facebook.com/
Главная страница «Бизнес-менеджера» Facebook
Сразу после регистрации будет открыто основное окно с визуальными элементами для перемещения между основными разделами сервиса. Сейчас будут открыты окна добавления страниц, рекламных аккаунтов и сотрудников:
Главное окно «Бизнес-менеджера» после регистрации
В дальнейшем, после добавления соответствующих объектов главное окно изменится.
Удобнее всего перемещаться между разделами сервиса через верхнее меню. Для этого используется значок шестеренки. Также в верхней строке располагается строка поиска, переход между аккаунтами и значок уведомлений.
Перейдем в окно настроек (нажмите на значок шестеренки в верхней строке):
Страница настроек «Бизнес-менеджера»
Здесь располагаются все основные настройки сервиса. Каждую из них мы подробно изучим дальше, по ходу описания настроек аккаунта. Сейчас достаточно запомнить, где и какие разделы находятся.
Сразу после регистрации рекомендуем пройтись по базовым настройкам, которые стоит изменить в начале работы.
1. Информация о компании
Переходим в меню настроек в раздел «Информация о компании». Здесь можно посмотреть лимиты на создания аккаунтов «Бизнес-менеджера», контактную информацию, указанную при регистрации. Если необходимо, то уточните или поменяйте данные:
Окно настроек информации об аккаунте
2. Уведомления
По умолчанию проставлена функция получения всех уведомлений от Facebook. Рекомендуем сразу ограничить уведомления из раздела «Marketing Updates», остальные разделы можно не изменять:
Пример установки настроек по уведомлениям Facebook
Часть вторая. Добавление объектов для управления
Прежде чем приступить к дальнейшим настройкам, рассмотрим одну особенность «Бизнес-менеджера». Любые объекты, то есть страницы и рекламные аккаунты, добавляются в «Бизнес-менеджер» тремя способами:
А) Создание нового объекта. Когда объект создается с нуля и потом настраивается прямо в «Бизнес-менеджере».
Б) Добавление объекта. Если страница или рекламный аккаунт были созданы ранее, можно их добавить в «Бизнес-менеджер». Тогда все права на данные объекты перейдут в сервис и полное управление ими можно будет осуществлять через интерфейс «Бизнес-менеджера».
В) Запрос доступа. В данном случае можно получить доступ к чужим объектам для временного управления. Это могут быть и страницы, и рекламные аккаунты клиентов.
1. Создание и добавление рекламных аккаунтов
Первая и наиболее удобная функция «Бизнес-менеджера» – это возможность создания нескольких рекламных аккаунтов, позволяющих раздельно управлять продвижением разных страниц или проектов. По умолчанию предоставляется возможность подключения только двух рекламных аккаунтов. Если потребуется больше, нужно написать в службу поддержки с просьбой подключения дополнительных аккаунтов. Максимально возможное количество можно увеличить до 25 штук.
- Как создать новый рекламный аккаунт с нуля?
Шаг 1. Переходим на страницу настроек и выбираем в левом меню раздел «Аккаунты» — «Рекламные аккаунты» и в открывшемся окне нажимаем на кнопку «+ Добавить»:
Окно добавления новых рекламных аккаунтов
Шаг 2. Откроется три способа добавления рекламного аккаунта, как мы и описывали выше. Выбираем в данном случае «Создание рекламного аккаунта».
Шаг 3. Заполняем все поля в открывшемся окне и нажимаем «Создать рекламный аккаунт». Не забудьте выбрать правильную валюту. Будьте внимательны. Указанные данные в дальнейшем изменить не удастся.
Окно настроек рекламного аккаунта
Шаг 4. Дальше откроется окно добавления людей, имеющих право управления рекламным аккаунтом. По умолчанию вы будете указаны как администратор. Пока здесь ничего не меняем и нажимаем на «Пропустить».
Шаг 5. Рекламный аккаунт создан. Теперь можно управлять им в разделе «Рекламные аккаунты». В дальнейшем нужно будет добавить способ оплаты. Как это сделать будет показано в соответствующем разделе этой статьи.
Пример настроек нового рекламного аккаунта в «Бизнес-менеджере»
- Как присоединить существующий рекламный аккаунт?
Если рекламный аккаунт уже был создан ранее, его можно присоединить к «Бизнес-менеджеру» или предоставить к нему доступ для работы. Имейте в виду – если присоедините рекламный аккаунт, в дальнейшем его нельзя будет перенести. Можно будет только удалить и создать новый или дать к нему доступ другому аккаунту «Бизнес-менеджера».
Для добавления существующего рекламного аккаунта, на первом шаге выбираем пункт «Добавьте рекламный аккаунт».
В открывшемся окно добавляем ID рекламного аккаунта и нажимаем «Добавить рекламный аккаунт». Аккаунт добавлен и появится в соответствующем разделе настроек:
Окно присоединения рекламного аккаунта
- Как предоставить доступ к рекламному аккаунту?
Запрос доступа осуществляется аналогично процессу добавления рекламного аккаунта, описанному выше. Только чтобы получить доступ, нужно сначала создать как минимум одну бизнес-страницу, иначе Facebook не позволит получить нужный доступ.
Интересное видео по теме: «Как разблокировать Facebook: лайфхаки от таргетолога»
2. Создание и добавление в «Бизнес-менеджер» страниц Facebook
Как и в случае с рекламными аккаунтами, страницы можно создать с нуля, можно присоединить существующую или получить доступ к управлению страницы Facebook.
- Создание новой страницы Facebook
Для создания новой страницы в разделе настроек выбираем «Аккаунты» – «Страницы» и кликаем на кнопку «+ Добавить». В всплывающем окне выбираем «Создание новой страницы»:
Окно создания новой страницы Facebook
Дальше переходим к процессу создания новой страницы Facebook, который осуществляется в стандартном для создания новых страниц порядке.

Как продвигаться в Facebook: полный пошаговый гайд по раскрутке страницы
- Присоединение действующей страницы Facebook в «Бизнес-менеджере»
Добавить можно только те страницы, где вы являетесь администратором.
Шаг 1. Переходим на страницу настроек в раздел «Аккаунты» – «Страницы» и кликаем на кнопку «+ Добавить». В всплывающем окне выбираем «Добавьте страницу»:
Окно добавления новой страницы Facebook
Шаг 2. В открывшемся окне вводим ссылку на страницу, которую хотим добавить и нажимаем «Добавить страницу»:
Окно добавления страницы Facebook
- Запрос доступа к страницам Facebook в «Бизнес-менеджере»
Шаг 1. Переходим на страницу настроек в раздел «Аккаунты» – «Страницы» и кликаем на кнопку «+ Добавить». В всплывающем окне выбираем «Запросите доступ к странице»:
Окно запроса доступа к странице Facebook
Шаг 2. Вводим ссылку на нужную страницу.
Шаг 3. В открывшемся списке выбираем роль: Администратор, Редактор, Модератор, Рекламодатель и Аналитик. Нажимаем «Запросить доступ»:
Окно с выбором роли
Шаг 4. Администратор данной страницы получит у себя уведомление о запросе доступа. Ему нужно будет кликнуть по нему и подтвердить запрос. После этого вы получаете доступ к странице.
Шаг 5. Теперь необходимо добавить людей, которые будут управлять этой страницей в «Бизнес-менеджере». Переходим на страницу настроек в раздел «Аккаунты» – «Страницы» и нажимаем на кнопку «Добавить людей»:
Окно назначения сотрудников ведущих страницу
Шаг 6. В открывшемся окне открывается список людей, которых вы добавили в «Бизнес-менеджер». Если никого не добавляли, то будет указан один ваш аккаунт. Устанавливаете соответствующую галочку напротив имени и нажимаете «Сохранить изменения». В дальнейшем всегда можно добавлять новых людей или менять их роли для этой страницы.
3. Присоединение аккаунта Instagram
Если нужно продвигать страницу в Instagram, то лучше ее тоже привязать к аккаунту в «Бизнес-менеджере». Сделать это очень просто.
Шаг 1. Переходим на страницу настроек в раздел «Аккаунты» – «Аккаунты Instagram» и нажимаем на кнопку «+ Добавить»:
Окно добавления аккаунта Instagram
Шаг 2. В открывшемся окне вводим имя пользователя и пароль от аккаунта Instagram и нажимаем «Далее»:
Окно ввода данных аккаунта Instagram
Шаг 3. Далее привязываем аккаунт Instagram к рекламному аккаунту, установив соответствующую галочку. Теперь рекламные кампании в Instagram можно запускать через «Бизнес-менеджер».
4. Добавление платежной информации
Теперь самое время разобраться с источниками и формами оплаты в «Бизнес-менеджере». Как помните, это одна из удобных особенностей данного сервиса, поэтому разберем ее подробнее.
Если вы добавляли в «Бизнес-менеджер» действующий рекламный аккаунт, то вся установленная в нем платежная информация будет сохранена.
Для вновь созданных рекламных аккаунтов существует две возможности:
А) указать общую платежную информацию в «Бизнес-менеджере», которая в дальнейшем будет использована для любого рекламного аккаунта. В частности, с одной банковской карты можно будет оплачивать продвижение любой страницы.
Б) Добавлять различные способы оплаты в каждый рекламный аккаунт через интерфейс «Бизнес-менеджера». Таким способом можно устанавливать разные формы и способы оплаты для продвижения различных страниц.
Рассмотрим оба варианта и начнем с установки общего способа оплаты через «Бизнес-менеджер»:
Шаг 1. Переходим на страницу настроек в раздел «Платежи» и нажимаем «+ Добавить»:
Окно добавления нового способа оплаты
Шаг 2. В открывшемся окне устанавливаем нужные настройки: «Страна», «Валюта» и реквизиты банковской карты и нажимаем «Продолжить»:
Окно настроек банковской карты для оплаты рекламы в Facebook
Внимание! В качестве способа оплаты в данном случае можно установить только банковскую карту. Другие способы не представлены.
Теперь установим способ оплаты в отдельном рекламном аккаунте:
Шаг 3. Переходим на страницу настроек в раздел «Аккаунты» – «Рекламные аккаунты», в открывшемся окне выбираем конкретный рекламный аккаунт и нажимаем на надпись «Посмотреть способы оплаты»:
Переход на страницу настроек оплаты из страницы настроек «Бизнес-менеджера»
Шаг 4. В открывшемся окне выбираем рекламный аккаунт и нажимаем на кнопку «Настройка платежей»:
Окно выбора рекламного аккаунта
Шаг 5. Нажимаем на «Добавить способ оплаты»:
Окно добавки способа оплаты
Шаг 6. В открывшемся окне можно выбрать один из трех форматов: «Банковская карта», «PayPal» или купон на рекламу Facebook. Указываете нужный формат и заполняете реквизиты для подключения. Если вводите данные по рекламному купону, все равно потребуется подключение банковской карты или сервиса PayPal:
Окно настроек оплаты
5. Добавление сотрудников (пользователей)
Шаг 1. Переходим на страницу настроек в раздел «Пользователи» – «Люди» и нажимаем «+Добавить»:
Окно добавления сотрудников
Шаг 2. В открывшемся окне добавляем контактную информацию нового сотрудника: «Электронный адрес» и его роль на уровне всего сервиса «Бизнес-менеджера». По умолчанию установлена роль «Сотрудник», дополнительно можно установить «Доступ администратора» и роль «Финансовый аналитик»:
Окно настроек доступа сотрудников
Уровень доступа администратора даст сотруднику максимальный объем прав. При выборе доступа обычного сотрудника, можно целенаправленно установить конкретный набор прав в дальнейшем. Роль финансового аналитика дает возможность сотруднику получить доступ к платежной информации и отчетам об израсходовании средств, без возможности настроек рекламной кампании.
Шаг 3. В открывшемся окне выбираем конкретные страницы и рекламные аккаунты, к которым мы хотим подключить нового сотрудника и жмем «Пригласить»:
Окно настроек ресурсов для нового сотрудника
После этого появится информация о том, что сотруднику было отправлено приглашение. А на странице настроек появится информация о добавленном сотруднике и статусе рассмотрения его приглашения:
Окно настроек персонала
Шаг 4. В окне настроек нужно выбрать конкретный объем прав, который будет предоставлен сотруднику в отношении прикрепленных к нему страниц. Для этого, рядом с названием страницы выбирается конкретная роль:
Окно настроек прав доступа к страницам
Роли могут быть следующие:
- Администратор – полный объем прав для управления страницей;
- Редактор – получают все права для создания рекламы и управления контентом, за исключением прав предоставления доступа к странице другим лицам;
- Модератор – может управлять рекламой и контентом страницы, отвечать от имени страницы на комментарии, но не может предоставлять права доступа другим и редактировать основные настройки страницы;
- Рекламодатель – может запускать и управлять рекламой;
- Аналитик – может только просматривать и анализировать статистику страницы.
Подробное описание прав каждой роли можно посмотреть наведя курсор на соответствующую роль.
Шаг 5. В окне настроек нужно установить роль сотрудника в рекламном аккаунте. Осуществляется аналогично установке ролей для страницы:
Окно настроек прав доступа к рекламному аккаунту
Шаг 6. Начать работать сотрудник сможет только после подтверждения своего назначения. Для этого он должен зайти в свою почту, открыть письмо от Facebook и подтвердить его.
Шаг 7. После этого откроется новое окно, где сотруднику нужно будет ввести свое имя, которое будет отражаться в «Бизнес-менеджере»:
Ввод данных новым сотрудником
Шаг 8. Далее сотруднику нужно будет залогиниться в своем личном аккаунте Facebook и подтвердить свои права. После этого сотрудник получит возможность работать в «Бизнес-менеджере».
Теперь вы можете управлять всеми добавленными сотрудниками и их ролями с одной страницы в «Бизнес-менеджере». Всегда можно переназначить доступ к страницам или поменять роль сотрудника. Делается это в течение пары минут.
Часть третья. Настройки для рекламы и продвижения
Теперь после того, как мы добавили рекламные аккаунты, создали страницы для продвижения и назначили людей, ответственных за управления ими, самое время перейти к рекламным возможностям «Бизнес-менеджера».

KPI в SMM: 30+ метрик эффективности маркетинга в социальных сетях
1. Управление пикселем Facebook
Начнем с пикселя Facebook. Если вы уже запускали рекламу через Ads Manager, то знаете какие неудобства вызывает наличие только одного пикселя. Бизнес-менеджер позволяет создавать до 10 пикселей в одном аккаунте.
Создадим новый пиксель:
Шаг 1. Переходим на страницу настроек в раздел «Источники данных» – «Пиксели» и нажимаем на «+Добавить»:
Окно добавления нового пикселя
Шаг 2. В открывшемся окне указываем название пикселя и нажимаем на «Создать»:
Окно ввода названия пикселя
Шаг 3. Далее будет предложено перейти к установке пикселя или вернуться к настройкам сервиса, где можно осуществить стандартную установку пикселя на нужный сайт или ресурс для дальнейшего управления:
Окно установки настроек пикселя
Шаг 4. На странице настроек нужно назначить сотрудников и выбрать рекламный аккаунт к которым привяжется пиксель:
Окно настроек пикселя в «Бизнес-менеджере»
2. Группы офлайн-событий
Офлайн-события – это инструмент Facebook, позволяющий отслеживать эффективность рекламы в социальной сети путем загрузки данных о продажах, полученных из других источников. Например, заявки, поступившие по телефону.
Работает это следующим образом. Вы загружаете в Facebook контактные данные клиентов, совершивших покупку за отчетный период. Facebook отслеживает их активность и выдает результат, насколько эффективна была рекламная кампания.
Создадим группу офлайн-событий:
Шаг 1. Переходим на страницу настроек в раздел «Источники данных» – «Группы офлайн-событий» и нажимаем на «+ Добавить»:
Окно добавления новой группы офлайн-событий
Шаг 2. Откроется окно с юридической информацией по использованию инструментов Facebook. Необходимо с ней ознакомиться и нажать на кнопку «Принимаю». Рекомендуем внимательно прочитать данные условия. Так как не выполнение каких-либо пунктов в дальнейшем может привести к блокировке аккаунта.
Шаг 3. В открывшемся окне указываем название группы офлайн-событий и краткое описание. Выбирайте названия, которые в дальнейшем позволят легко идентифицировать каждую группу и отличать их друг от друга:
Окно ввода названия и описания группы офлайн-событий
Шаг 4. Выбираем рекламный аккаунт, к которому привязываем данную группу офлайн-событий:
Окно привязки рекламных аккаунтов к группе офлайн-событий
Шаг 5. На следующем этапе назначаем сотрудников, имеющих доступ к данной группе событий и их роль:
Окно привязки сотрудников к группе офлайн-событий
Группа офлайн-событий создана.
Шаг 6. Теперь необходимо добавить конкретные данные. Для этого на странице настроек переходим на страницу офлайн-событий:
Окно перехода в группу офлайн-событий
Шаг 7. На открывшейся странице нажимаем кнопку «Загрузить офлайн-событие»:
Окно настроек офлайн-событий
Шаг 8. Откроется окно для загрузки файлов. Тут же можете скачать образец файла закачки. Файл должен быть в формате CSV:
Окно загрузки файлов с данными
Для того, чтобы понять какие данные можно указывать, рекомендуем посмотреть примеры, которые доступны на этой же страницы. Откроется новое окно с указанием каждого вида данных. При наведении курсора показывается форма данных для указания в файле:
Пример настроек данных для группы офлайн-событий
3. Группы источников событий
Facebook предоставляем удобный сервис для отслеживания продаж, полученных из различных клиентских траекторий. Так, если человек сначала увидел рекламу на телефоне в приложении, потом зашел с компьютера на сайт и прочитал условия и описание товара, а уже потом позвонил по телефону и сделал заказ – то, как в таких случаях отследить источник рекламы?
Для этого в Бизнес-менеджере можно создать группы источников событий, в которые будут связаны различные источники: мобильные приложения, страницы Facebook, данные клиентов из загруженных файлов и т. д. и т. п. Все они будут потом выдавать единую сквозную аналитику, основанную на полученных данных о клиенте.
Создадим данную группу:
Шаг 1. Переходим на страницу настроек в раздел «Источники данных» – «Группы источников событий» и нажимаем на «+Добавить»:
Окно добавления группы источников событий
Шаг 2. Теперь вводим уникальное название:
Окно ввода названия для группы источников событий
Шаг 3. Для привязки конкретных источников, нужно кликнуть на вид источника: Приложение, Пиксель, Страница и в открывающемся списке выбрать нужный ресурс:
Пример привязки пикселя Facebook к группе источников событий
После привязки всех ресурсов нажимаем «Создать группу».
4. Каталог продуктов
Если продвигаете большое количество товаров, то в «Бизнес-менеджере» можно настроить «Каталог продуктов», который облегчит работу с рекламными кампаниями в дальнейшем.
Создадим каталог с нуля:
Шаг 1. Переходим на страницу настроек в раздел «Источники данных» – «Каталоги» и нажимаем «+Добавить» и «Создайте новый каталог»:
Окно добавления нового каталога
Шаг 2. Вводим уникальное название каталога и выбираем тип товаров:
Окно выбора настроек каталога
Шаг 3. Теперь выбираем сотрудника, привязанного к каталогу и назначаем ему роль:
Окно предоставления доступа к каталогу сотрудников
Шаг 4. Привязываем каталог к одному из своих пикселей для отслеживания эффективности рекламы:
Окно привязки пикселя
Шаг 5. Каталог создан и теперь можно добавлять в него товары на странице каталогов в рекламном аккаунте.
5. Проекты
«Бизнес-менеджер» предоставляем еще одну интересную возможность. Это создание и управление проектами. Чтобы каждый раз не назначать людей заново на страницы, рекламные аккаунты, пиксели и т.п., можно создать проект и потом добавляя в него сотрудников, представлять им сразу все права и роли для участия в этом проекте.
Создадим проект с нуля:
Шаг 1. Переходим на страницу настроек в раздел «Аккаунты» – «Проекты» и нажимаем на кнопку «+Добавить»:
Окно создания нового проекта
Шаг 2. В открывшемся окне вводим название проекта и жмем «Далее»:
Окно настроек проекта
Шаг 3. Выбираем страницы, управление которыми нужно добавить в проект:
Выбор страниц для проекта
Шаг 4. Теперь привязываем рекламный аккаунт, сохраняем изменения и проект создан:
Окно привязки рекламного аккаунта
Мы создали основные объекты и добавили необходимые ресурсы. Но даже это – не все возможности «Бизнес-менеджера». Вы можете создавать черные списки площадок, на которых не должна показываться ваша реклама, добавлять мобильные приложения для интеграции, привязывать домены и использовать другие точечные настройки и т. д. Добавление, редакция и исправление остальных ресурсов абсолютно аналогично рассмотренным выше примерам и не составляет сложностей.
«Бизнес-менеджер» предназначен для командной работы и в этом его сильная сторона. Но даже если вы управляете рекламными кампаниями в одиночку, «Бизнес-менеджер» поможет решить много интеграционных проблем и вопросов по использованию множества различных ресурсов.
Вопросом, как создать новый рекламный кабинет на Facebook сейчас задаются и арбитражники, и все, кто ведет рекламные кампании в этой соцсети. Жёсткие баны и запреты рекламной деятельности (ЗРД) сделали эту проблему особенно горячей. В нашей статье вы найдёте полный гайд по созданию нового рекламного аккаунта Фейсбук. Мы собрали для вас сразу несколько рабочих способов.
Топовый антидетект для арбитража | Забирай скидку 20%
Рекламный аккаунт Facebook: зачем создавать еще один
Чаще всего создавать новый рекламный кабинет на Фейсбук нужно потому, что предыдущий заблокировали. Поймать ЗРД сейчас можно даже при заливе на белые офферы с трастового акка. Бан настигает и тех, кто продвигает свои услуги через Facebook, рекламирует мероприятия и не собирается нарушать правила площадки.
Создать еще один рекламный аккаунт Facebook может понадобиться еще по нескольким причинам:
- Нужно несколько пикселей – это специальные коды для отслеживания конверсий, действий пользователей и настройки ретаргетинга. Сейчас в одном рекламном кабинете Фейсбука можно создать только один пиксель;
- Чтобы использовать несколько способов оплаты – в рекламном аккаунте есть возможность это сделать. Но если вы будете использовать несколько платежных средств одновременно, траст аккаунта упадет. И вероятность получить ЗРД будет больше;
- Для разделения кампаний по типам офферов – если вы льете на несколько разных вертикалей, логично сделать отдельный рекламный акк под каждую кампанию. И если даже блокировку получит рекламный кабинет под «серого» оффера, всех остальных кампаний это не коснется. Наконец, так просто легче отслеживать статистику;
- Для разделения прав доступа в команде – при командной работе бывает нужно предоставить права доступа к разным кампаниям. Удобнее всего это сделать через бизнес-менеджер. Там вы можете создать несколько рекламных аккаунтов под каждую кампанию и предоставить к ним доступ разным людям из команды;
- При работе с клиентскими кампаниями – если вы настраиваете кампании для нескольких клиентов, нужно создавать рекламный аккаунт Фейсбук под каждую. Только так вы получите отдельную статистику и аналитику для отдельных клиентов.
Как создать рекламный кабинет на Facebook через бизнес-менеджер
Если у вас создан бизнес-менеджер Фейсбук, добавить новый рекламный аккаунт будет несложно. Для этого зайдите в Facebook Business Suite и перейдите в настройки. В открывшемся окне выберите «Объекты компании».
Откроется окно, где нужно выбрать, какой именно объект вы хотите добавить.
Вам предложат создать новый аккаунт, запросить доступ к чужому или заявить права на уже существующий.
В следующем окне нужно ввести данные будущего акка – название, страну и валюту расчетов. А потом принять пользовательское соглашение Facebook.
Если все сделано правильно, новый рекламный аккаунт Facebook отобразится в списке объектов компании. Им можно начинать пользоваться уже сейчас.
Кстати: Если у вас еще нет бизнес-менеджера, советуем прочитать гайд по созданию Facebook Business Manager. Там вы найдете сразу три рабочих способа. С их помощью на одном аккаунте Фейсбук можно создавать до трех БМ.
Как создать рекламный кабинет на Facebook через фанпейдж
Еще один рабочий способ создать рекламный аккаунт Фейсбук – через фан пейдж. Это рекламная страница для продвижения товаров или услуг. Добавить фанпейдж можно двумя способами.
Создание фан пейдж через бизнес менеджер Фейсбук
Сначала покажем, как это сделать, не выходя из бизнес менеджера. Снова зайдите в настройки Facebook Business Suite и выберите «Объекты компании».
В следующем окне заполните информацию о странице. И подтвердите, что принимаете пользовательского соглашение.
После создания страница отобразится в списке объектов компании.
Создание Fan Page через личную страницу Фейсбук
Второй способ, более простой – через личный аккаунт. Зайдите в него и в левом меню найдите «Страницы».
Запуск рекламы с фан пейдж Facebook
После того, как страница опубликована, можно начинать новую кампанию.
После запуска рекламы с новой фан пейдж объявления будут публиковаться от её имени. Так внутри рекламного кабинета у вас будет еще один. Ведь публикации будут относиться к новому объекту компании – новой рекламной странице.
Такой способ подойдет тем, кто хочет создать новый рекламный аккаунт для разделения кампаний или прав доступа к ним. А как создать новый рекламный кабинет Фейсбук в случае блокировки, мы сейчас расскажем.
Как создать новый рекламный аккаунт в Facebook, если старый заблокирован
Если вы поймали окончательный и бесповоротный бан аккаунта Facebook, вариантов нет – вам нужен новый. Вот несколько способов получить новый Фейсбук аккаунт:
- Купить – биржи предлагают огромный выбор и трастовых акков, и логов Фейсбук, и самых простых авторег. Но будьте осторожны – под видом выгодного предложения может прятаться совсем не то, что вам обещают. Доверяйте только проверенным продавцам;
- Взять аккаунт Facebook в аренду – это использование чужого рекламного акка за плату. Но снова осторожность не помешает – следите, чтобы акк сдавался в аренду только вам. Иначе у вас могут увести конвертящую связку прямо из рук;
- Зарегистрировать аккаунт самостоятельно – проще всего это сделать через виртуальный номер. А надежнее всего будет купить физическую SIM-карту, зарегить аккаунт и прогревать его. И обязательно создать бизнес-менеджер – так вы сможете добавлять до пяти рекламных аккаунтов.
Кстати: У нас есть гайд по аренде рекламных аккаунтов Фейсбук. Там мы подробно разбираем все плюсы и минусы этого способа. А еще раньше мы рассказывали, где и как купить трастовые аккаунты Facebook.
Как настроить рекламный кабинет в Facebook
Отдельной настройки новый рекламный аккаунт Фейсбук не требует. Да, функционал FB сложноват, но разработчики не останавливаются. Уже сейчас новый интерфейс Business Suite много проще, чем старая версия Business Manager. От вас требуется только уменьшить риск ЗРД и бана аккаунта. Вот несколько лайфхаков, которые помогут это сделать:
- Поменьше бесцельно «гуляйте» по кабинету – алгоритмы Facebook почему-то не любят лишних действий. Заходите туда со строго определенной целью: создать или отредактировать кампанию, посмотреть статистику;
- Если у вас уже забанили один рекламный акк, второй, созданный через тот же бизнес-менеджер, находится в группе риска. Старайтесь лить с него только на белые офферы. Или просто создайте новый личный аккаунт, а уже с него – новый рекламный кабинет;
- На новых акках сначала запускайте рекламу через Creative Hub Facebook – создайте макет и запустите объявление. Быстрый переход в Ads Manager тоже увеличивает риск ЗРД. И, конечно, не забывайте о прогреве.
Увы, все эти лайфхаки не дают гарантии, что ваш акк избежит блокировок. В условиях жесткой политики Facebook мы советуем относиться к рекламным кабинетам как к расходникам. Это касается не только арбитража, но и в целом онлайн-маркетинга.
Выбирайте любой способ создания нового рекламного кабинета из нашей статьи, пишите в комментах, какой из них сработал у вас. Мы всегда рады фидбэкам от читателей. И не забывайте экспериментировать – а вдруг вам повезет, и вы найдете тот самый заветный способ избежать ЗРД?
Краткое резюме по статье
Зачем создавать новый рекламный кабинет на Facebook?
+
В первую очередь, новые рекламные кабинеты на Фейсбук создают из-за ЗРД или полной блокировки аккаунта. Есть и другие причины — необходимость получить новый пиксель, разделить рекламные кампании и права доступа к ним.
Как создать новый рекламный аккаунт Facebook после блокировки старого?
+
Если вы создавали Facebook Business Manager, проще всего добавить новый рекламный аккаунт через него. Способ работает, даже если старый аккаунт заблокирован. Рекламный кабинет создастся и при добавлении новой Fan Page. Как это сделать, мы подробно рассказали в статье.
Сколько рекламных аккаунтов можно добавить на Facebook?
+
У Фейсбук есть свои лимиты по рекламным аккаунтам. В бизнес менеджере их можно создать не более пяти. А при заливе с Ads Manager рекламный кабинет всего один, и больше создавать нельзя.
Как обойти лимит на создание рекламных кабинетов в бизнес-менеджере Фейсбук?
+
К аккаунту Facebook можно привязать целых три бизнес-менеджера. Об этом мы рассказали в гайде по созданию БМ. В результате вы получите максимум 15 рекламных аккаунтов. Но чем их больше, тем выше риск ЗРД. Поэтому проще всего создать или купить новый аккаунт Фейсбук. И уже к нему привязать новый рекламный кабинет.
Как зайти в рекламный кабинет на Фейсбук?
+
Зайти в свой рекламный аккаунт можно через Ads Manager или Business Manager Facebook. В Ads Manager рекламный кабинет всего один. В бизнес менеджере список рекламных аккаунтов показывается вверху слева, в панели управления. Просто выберите нужный в выпадающем списке рядом с аватаркой, и кликните по нему.
Как настроить рекламный аккаунт Фейсбук?
+
В рекламном кабинете Фейсбук уже есть весь нужный функционал. Вы можете настраивать кампании, создавать объявления и их группы, управлять ими. Экспериментируйте и ищите свою связку при заливе с Facebook. А к рекламным аккаунтам мы советуем отнестись как к расходникам для кампании.
Еще материалы на эту тему:
Бизнес менеджер Facebook обеспечивает управление аккаунтами, пикселями, аудиториями и всеми другими объектами, которые используются при размещении рекламы в крупнейшей социальной сети. И все эти ресурсы можно распределять между членами команды, предоставляя каждому необходимый доступ. Но бизнес-менеджер, это оболочка управления, а главным элементом в нем является рекламный аккаунт. Его нужно добавить в систему, прежде чем вы сможете создавать рекламную кампанию и покупать трафик.
Способы добавления рекламных аккаунтов
Есть три способа добавления рекламного аккаунта в бизнес менеджер:
- Создание нового. В этом случае аккаунт будет только с постоплатой;
- Добавление существующего. Вы должны быть владельцем этого рекламного аккаунта. В бизнес-менеджер можно добавить только один личный рекламный аккаунт и эта операция необратима;
- Добавление рекламного аккаунта из другого бизнес менеджере, например, ваших клиентов или партнеров. Для этого нужно сделать запрос доступа.
Если вы будете добавлять существующий рекламный аккаунт, вам понадобиться указать его идентификатор.
Как найти ID рекламного аккаунта
Чтобы получить идентификатор, войдите в рекламный аккаунт. Найти его ID можно двумя способами:
- В адресной строке браузер идентификатор будет написан после параметра «act=»;
- В выпадающем меню выбора аккаунтов ID это номер аккаунта, он будет показан под названием.
Арбитраж трафика на крипту [2022] — ОПРОС ЭКСПЕРТОВ
Как добавить рекламный аккаунт в бизнес-менеджер пошагово
Эти действия может выполнять только пользователь с правами администратора. Чтобы добавить рекламный аккаунт, войдите в нужный бизнес менеджер и выполните следующие действия:
- В меню сверху выберите пункт «Действия» или кликните по значку шестеренки справа вверху. Вы попадете в настройки компании;
- В меню слева выберите пункт «Рекламные аккаунты» в разделе «Аккаунты»;
- Нажмите «+Добавить»;
- В открывшемся меню выберите нужный вариант: создание нового аккаунта, добавление своего или запрос доступа;
- При создании нового аккаунта укажите его название, выберите часовой пояс и валюту;
- При добавлении уже существующего рекламного аккаунта или запросе доступа укажите его идентификатор;
- Укажите, где будет использоваться рекламный аккаунт, в вашем бизнес-менеджере или другой компании;
- Нажмите «Создать».
После этого к добавленному рекламному аккаунту нужно дать права сотрудникам, настроить оплату, привязать пиксели и другие ресурсы.
Как сотруднику дать доступ к рекламному аккаунту
Эти действия должен выполнять администратор бизнес менеджера FB. Откройте настройки, например, кликнув по значку шестеренки справа вверху и выполните следующие шаги:
- В сквозном меню бизнес-менеджера выберите пункт «Рекламные аккаунты»;
- В среднем блоке кликните по нужному аккаунту;
- В панели справа переключитесь на вкладку «Люди»;
- Нажмите кнопку «Добавить людей»;
- Откроется новое окно, в нем слева отметьте нужного человека;
- В панели справа установите разрешения для сотрудника;
- Нажмите «Назначить».
После этого сотрудник сможет создавать рекламные кампании в этом аккаунте.
Выводы
Процесс добавления рекламного аккаунта в бизнес менеджер Facebook прост. Одним из важных преимуществ этого инструмента является возможность использовать несколько рекламных аккаунтов. Это позволяет разделить риски: в случае блокировки за нарушения в рекламе пострадает только рекламный аккаунт, а вы просто создадите в бизнес менеджере еще один, пока не достигнете лимита в 25 аккаунтов. О том, как использовать рекламу в этой социалке, вы можете прочитать в сборнике статей на тему Facebook.
Многие маркетологи и PR-специалисты уже нашли клиентов в нашем разделе «Работа» только проверенные работодатели.
Вы используете бизнес менеджер Facebook?
11 голосов
Да — 73%
Нет — 27%
Полный пошаговый гид по запуску рекламы
в Фейсбуке для новичков
Создадим кабинет, настроим кампанию и объявления, разберёмся в тонкостях размещения рекламы через Фейсбук
Компания Meta Platforms Inc., владеющая социальными сетями Facebook и Instagram, по решению суда от 21.03.2022 признана экстремистской организацией, ее деятельность на территории России запрещена.
Фейсбук — крупнейшая социальная сеть в мире. По данным на 2021 год, в России она входит в топ-10 самых популярных: Brand Analytics насчитал на площадке 2,9 миллиона активных авторов. Всего в мире, согласно оценке Statista.com, социальной сетью пользуются почти 3 миллиарда человек, это больше трети населения планеты. Если вы ориентируетесь на международную или взрослую платёжеспособную аудиторию в крупных городах, рекламный кабинет Фейсбука поможет до них дотянуться.
Гид по запуску рекламы во ВКонтакте
От создания рекламного кабинета до запуска объявления во ВКонтакте
Для быстрого старта
Как работает реклама в Фейсбуке
Рекламный кабинет Фейсбука — Ads manager — позволяет рекламировать товары или услуги пользователям, которые подходят под заданные характеристики: живут в нужной локации, интересуются определёнными темами, ведут подходящий образ жизни. Благодаря этому вы можете показывать объявление не всем подряд, а только тем, кто, скорее всего, заинтересуется предложением.
В Фейсбуке широкие настройки размещения объявлений. Можно запустить рекламу не только внутри этой социальной сети и в Мессенджере, но и в Инстаграме и в приложениях, которые подключены к сети Фейсбука — Audience Network. Можно выбрать, где именно вы хотите разместить рекламу на каждой из площадок, например, показывать в основной ленте Фейсбука и Инстаграма, но не показывать в Историях.
Рекламный кабинет Фейсбука позволяет тонко подбирать аудиторию для рекламы. Установите на сайте пиксель Фейсбука, чтобы показывать объявления тем, кто посещал страницы товаров или добавлял их в корзину. Если у вас есть база клиентов, например, адреса их почт, вы можете загрузить их в рекламный кабинет и показывать им объявления на страницах социальной сети. Это поможет сделать рекламу более точной: работать с самой заинтересованной аудиторией. Подробнее эти возможности разберём дальше.
В этом материале мы сначала пройдём путь от первого попадания в рекламный кабинет до запуска объявления. А потом разберём тонкости: ретаргетинг, оптимизацию, цели, работу со статистикой.
Чтобы запустить первое рекламное объявление, нужно:
Настроить рекламный аккаунт.
Создать кампанию и выбрать цель.
Настроить аудиторию и места размещений для группы объявлений.
Разберёмся по шагам. Рекламу в Фейсбуке мы будем запускать вместе с предпринимателями — Иваном, Ольгой и Алексеем. Иван — автор онлайн-курса, Ольга — владелица салона красоты, Алексей продаёт домашние растения через интернет-магазин. Для рекламы они используют разные настройки, это поможет обратить внимание на детали кабинета Фейсбука.

Открываем рекламный аккаунт
Инструкция будет в интерфейсе на русском языке. Если у вас Фейсбук на английском, можете изменить язык: Settings → Language and region → Facebook language → Edit.
Обратите внимание: Фейсбук постоянно проводит эксперименты с интерфейсом, расположение кнопок и текст на них может меняться. Например, фотография профиля у вас может оказаться не справа в верхнем меню, а левее, тогда меню будет открываться кликом не на аватар, а на иконку со стрелкой вниз. Не пугайтесь, если картинка на вашем экране будет немного отличаться от скриншотов в статье.
Мы хотим показать общие принципы, по которым работает реклама в Фейсбуке. Они не зависят от расположения кнопок или текста на них.
Если вы раньше не пробовали запускать рекламу в Фейсбуке, то нажмите на свой аватар в правом верхнем углу → ссылка «Реклама» → в правом верхнем углу «Создать рекламу». Фейсбук попросит вас создать страницу, для этого достаточно указать название и категорию.
Затем нажмите «Создать Страницу» → «Создать объявление». На новой странице в левом нижнем углу нажмите на «Перейти в Ads Manager» и примите политику недискриминации.
Вы окажетесь в интерфейсе создания рекламной кампании. Запустим отсюда первое объявление и по пути закончим настройку аккаунта.
Если вы уже пробовали запускать рекламу, то нажмите на знак «Плюс» в верхнем меню → «Создать рекламу» → «Перейти в Ads Manager».
Фейсбук будет показывать рекламу от имени страницы, которую вы только создали. Это значит, что пользователь увидит в ленте её название и аватар. Так что лучше добавить логотип бренда, ваше фото или изображение продукта, а название сделать понятным.
К тому же, пользователь может сразу открыть страницу, и если она будет совсем пустой, это может его смутить или разочаровать. Рекомендуем добавить информацию о компании и хотя бы пару постов о ваших продуктах.
Если решите изменить информацию о странице, нажмите на пункт «Страницы» в левом меню, откроется список страниц, которыми вы управляете:
Если понадобится новый рекламный аккаунт
Бывает, что для комфортной работы может потребоваться дополнительный рекламный аккаунт. Например, в одном вы планируете оплачивать рекламу с банковской карты, а в другом — с помощью PayPal. Или хотите управлять разными проектами в разных аккаунтах, у каждого из которых свой пиксель. Фейсбук позволяет это сделать, причём заново регистрироваться в соцсети не придётся.
Чтобы создать новый рекламный аккаунт, вам потребуется Business Manager — инструмент для совместной работы над рекламой. С помощью Business Manager можно создать до 5 дополнительных аккаунтов. Количество индивидуально: если вы совсем недавно зарегистрировались в соцсети и ещё не запускали рекламу, сможете создать только один дополнительный аккаунт. Чем больше потратите на рекламу, тем больше сможете добавить аккаунтов.
Инструкции от Фейсбука по тому, как создать Business Manager и добавить в нём новый аккаунт.
Первое, что нужно сделать, чтобы запустить кампанию — настроить цель. Решите, чего вы хотите добиться от компании. Цели бывают трёх видов: узнаваемость, рассмотрение и конверсия.
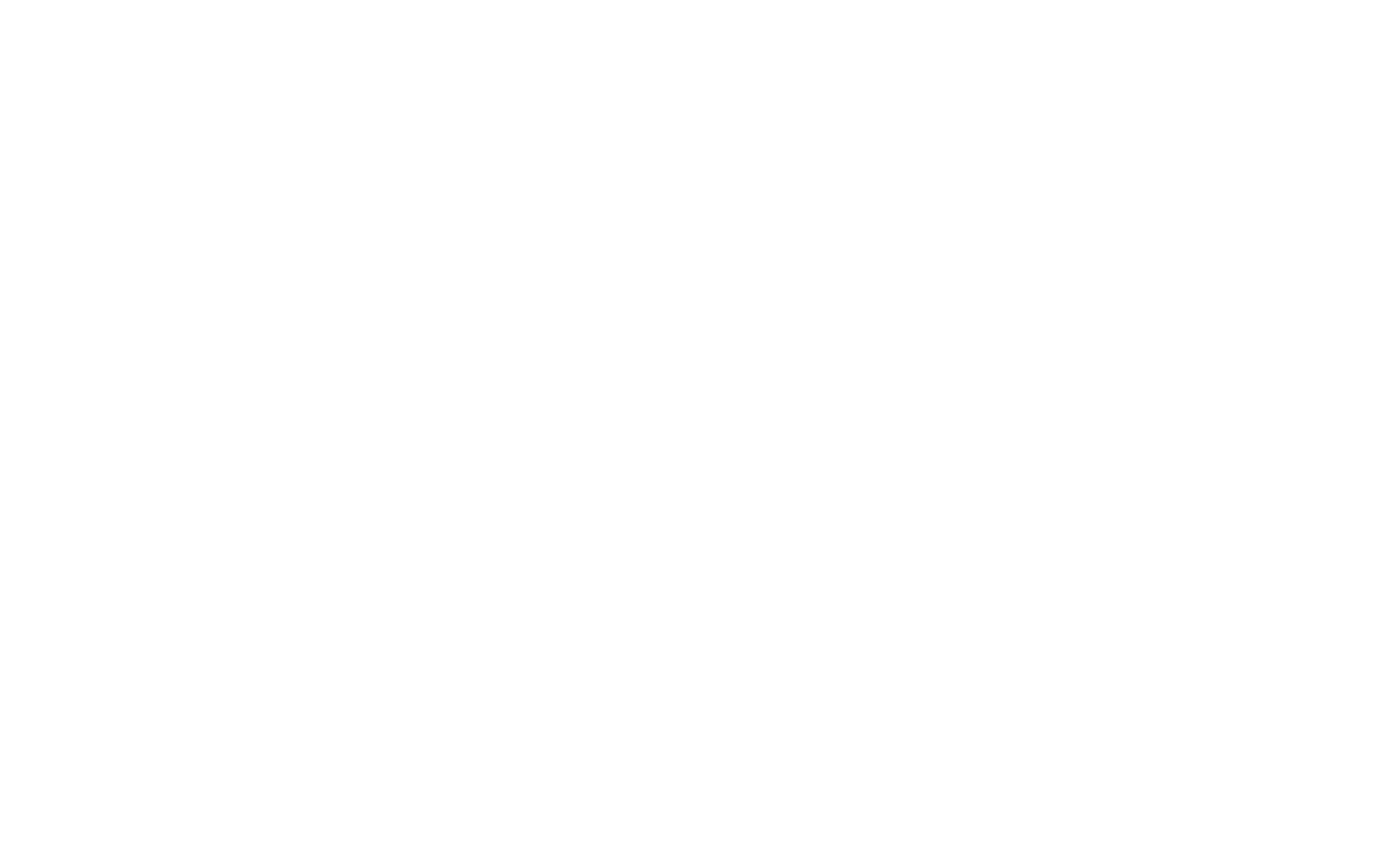
Цель из группы «узнаваемость» предполагает, что вы хотите познакомить аудиторию с компанией, продуктом или услугой. Например, анонсируете новинку или выходите на новый рынок. В этом случае цель — не продать сразу, а рассказать о продукте.
Цель из группы «рассмотрение» — способ укрепить интерес к предложению. Например, если хотите привлечь людей на сайт или в приложение, заинтересовать материалами, которые вы публикуете на своей странице.
Цель из группы «конверсия» помогает склонить пользователей к целевому действию: зарегистрироваться на сайте или добавить товар в корзину.
Эти цели можно рассматривать как этапы воронки. Клиенты сначала впервые узнают о вашем предложении, потом хотят узнать поближе и в итоге покупают. Фейсбук поможет настроить рекламу для потенциальных клиентов на каждом этапе.
Цветы из магазина Алексея — товар импульсивного спроса. Для предпринимателя важно привлечь клиента на лендинг и попробовать сразу продать, пока вау-эффект на испарился. Для первой кампании Алексей использует цель «Трафик» из группы рассмотрение, но в будущем переключится на «Конверсии».
Ольга активно развивает страницу в Фейсбуке, это помогает удерживать постоянных клиентов. Салон часто появляется у них в ленте с красивыми фотографиями, так что они вспоминают о нём, когда приходит время для процедур. Ольга использует цель «Вовлечённость» из группы рассмотрение, чтобы привлечь больше аудитории к своей странице.
Иван знает, что его курс редко оплачивают во время первого визита на лендинг, ему нужно сначала сделать несколько прогревающих касаний. Поэтому первую кампанию он настраивает с целью получить максимальный охват.
Нажимаем «Продолжить».
На следующем экране добавляем название кампании. Лучше использовать что-то узнаваемое, чтобы вы могли потом отличить их в списке между собой. Например, «Трафик на сайт — Москва — интересы», а не «Реклама 12-03-2021».
Выбираем, планируете ли вы провести A/Б-тест. В этом случае Фейсбук предложит создать два варианта объявления, которые будут отличаться оформлением, местами размещения, способом доставки объявлений или аудиториями.
Выбираем, планируете ли вы оптимизировать бюджет на уровне кампании. Если нет, то оптимизация будет на уровне группы объявлений. Этот пункт тоже разберём во второй части.
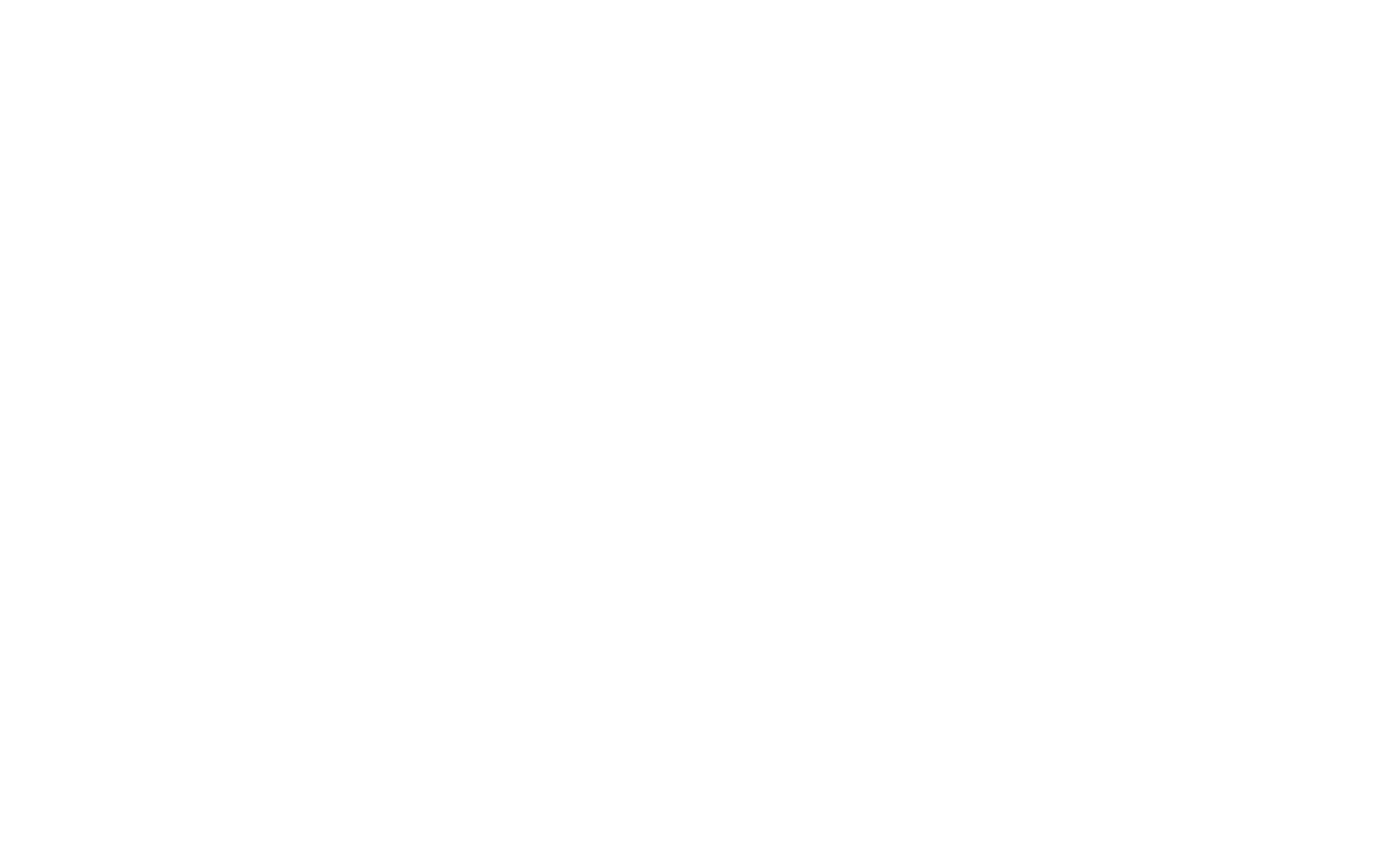
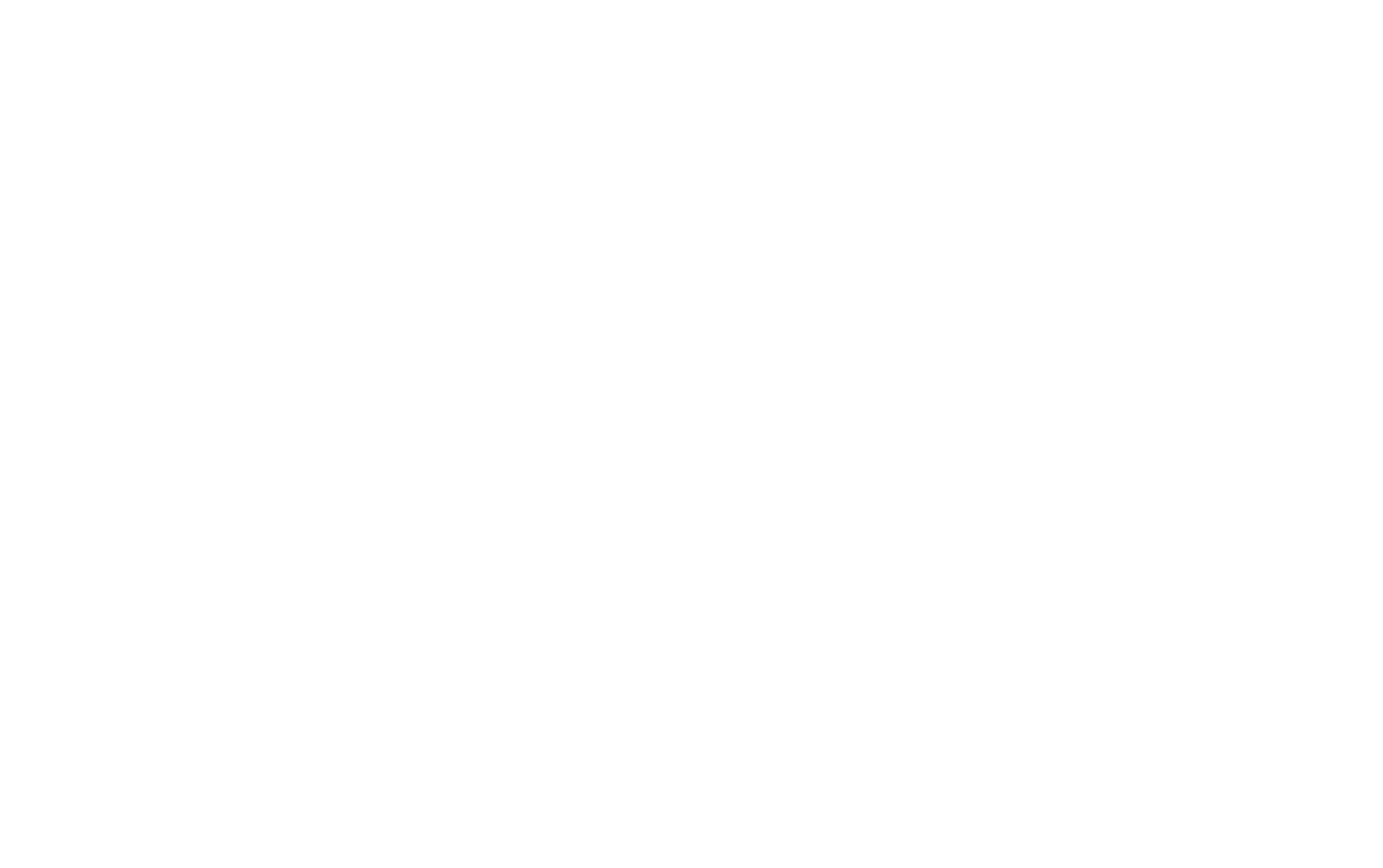
Настраиваем группу объявлений
Внутри кампании может быть несколько групп объявлений. Например, вы запустили рекламу нового продукта и хотите показать её разным сегментам целевой аудитории: одни объявления для жителей крупных городов, другие — для жителей регионов. Тогда в кампании вы создаёте две группы объявлений. У объявлений в одной группе одинаковая целевая аудитория, места размещения и общий бюджет.
Добавляем название для группы объявлений и указываем, куда хотим получить трафик: на сайт, в приложение, в Messenger или WhatsApp. Это нужно для настройки показов рекламы — Фейсбук выберет тех пользователей, которые с наибольшей вероятностью совершат нужное действие: перейдут на сайт, скачают приложение или напишут вам.
Для группы объявлений можно создать динамические креативы — содержимое объявлений будет меняться, чтобы заинтересовать разных пользователей. Ещё можно подготовить специальное предложение — промоакцию, которую пользователи смогут сохранить и использовать в будущем. Например, промокод на следующую покупку.
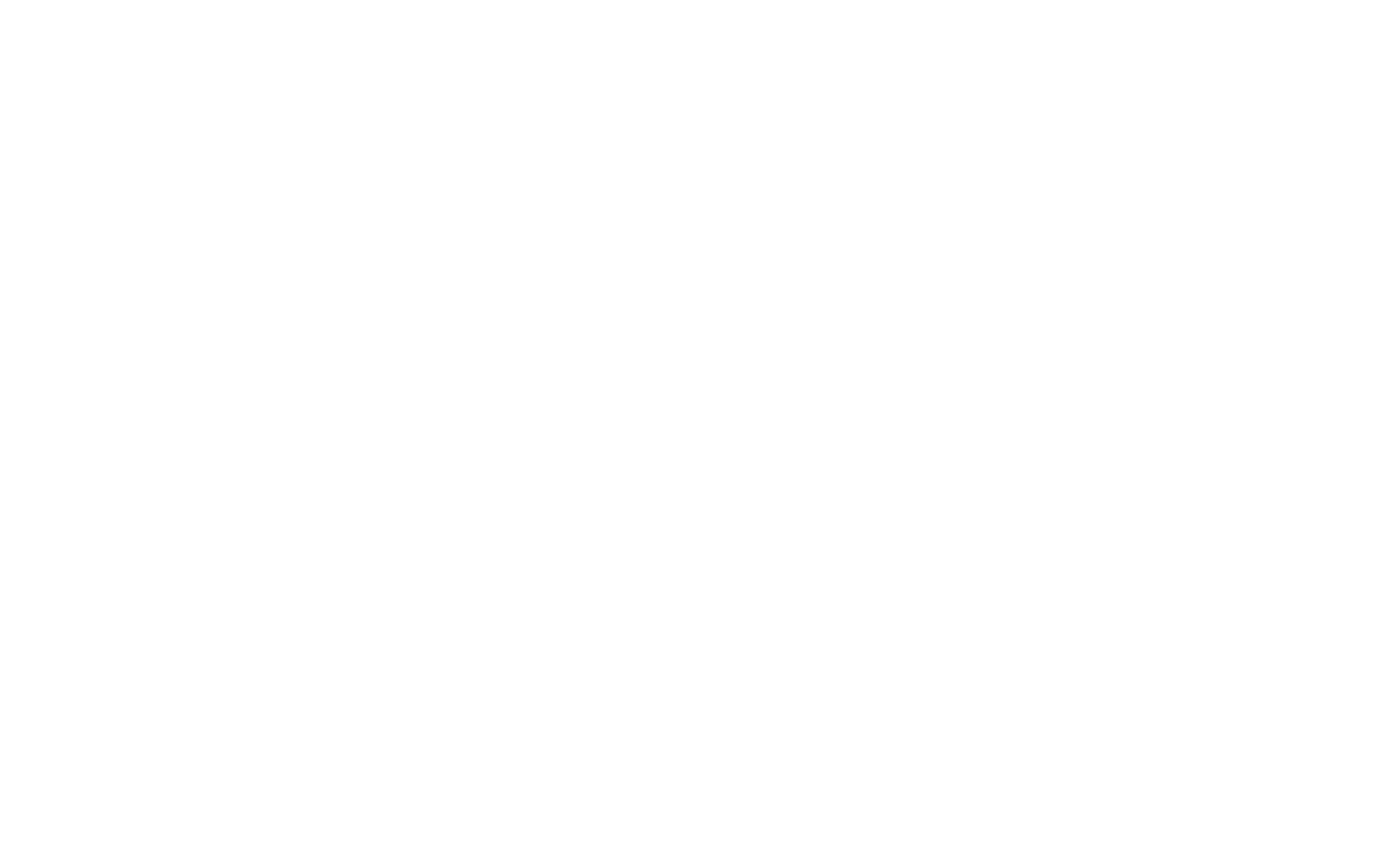
В поле «Бюджет и график» указываем бюджет на день или бюджет на весь срок кампании. Бюджет на день подходит, если у вас бессрочная реклама и вы хотите постоянно тратить на неё стабильную сумму. Если у вас есть конкретные даты начала и конца кампании, лучше использовать бюджет на весь срок. Фейсбук в этом случае будет расходовать средства равномерно в течение всей кампании.
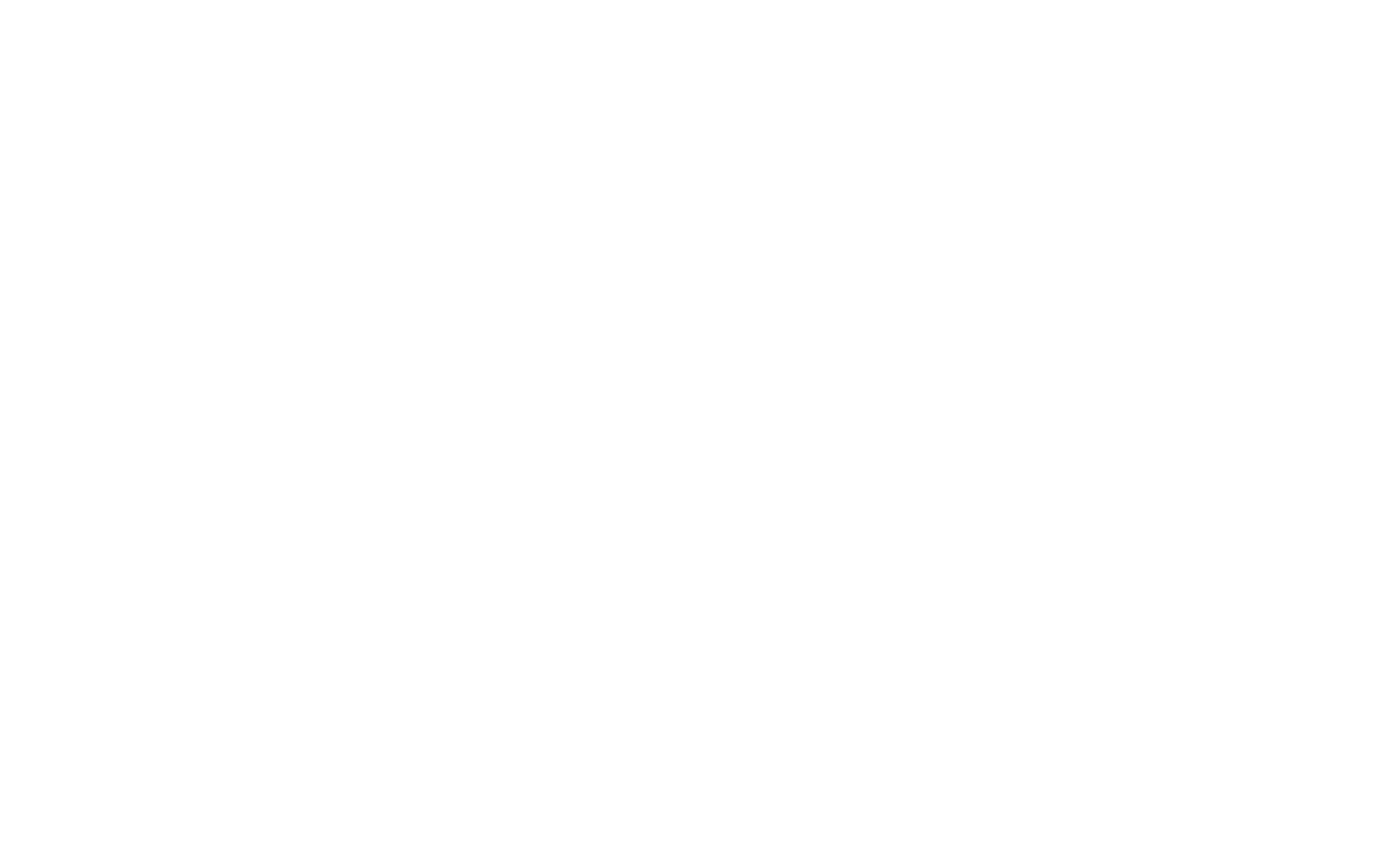
Алексей и Анна всегда рады новым клиентам, поэтому у них постоянные кампании и стоит ограничение бюджета на день. У Олега известны даты нового потока, так что он установил бюджет на весь срок кампании и выбрал дату, когда реклама отключится.
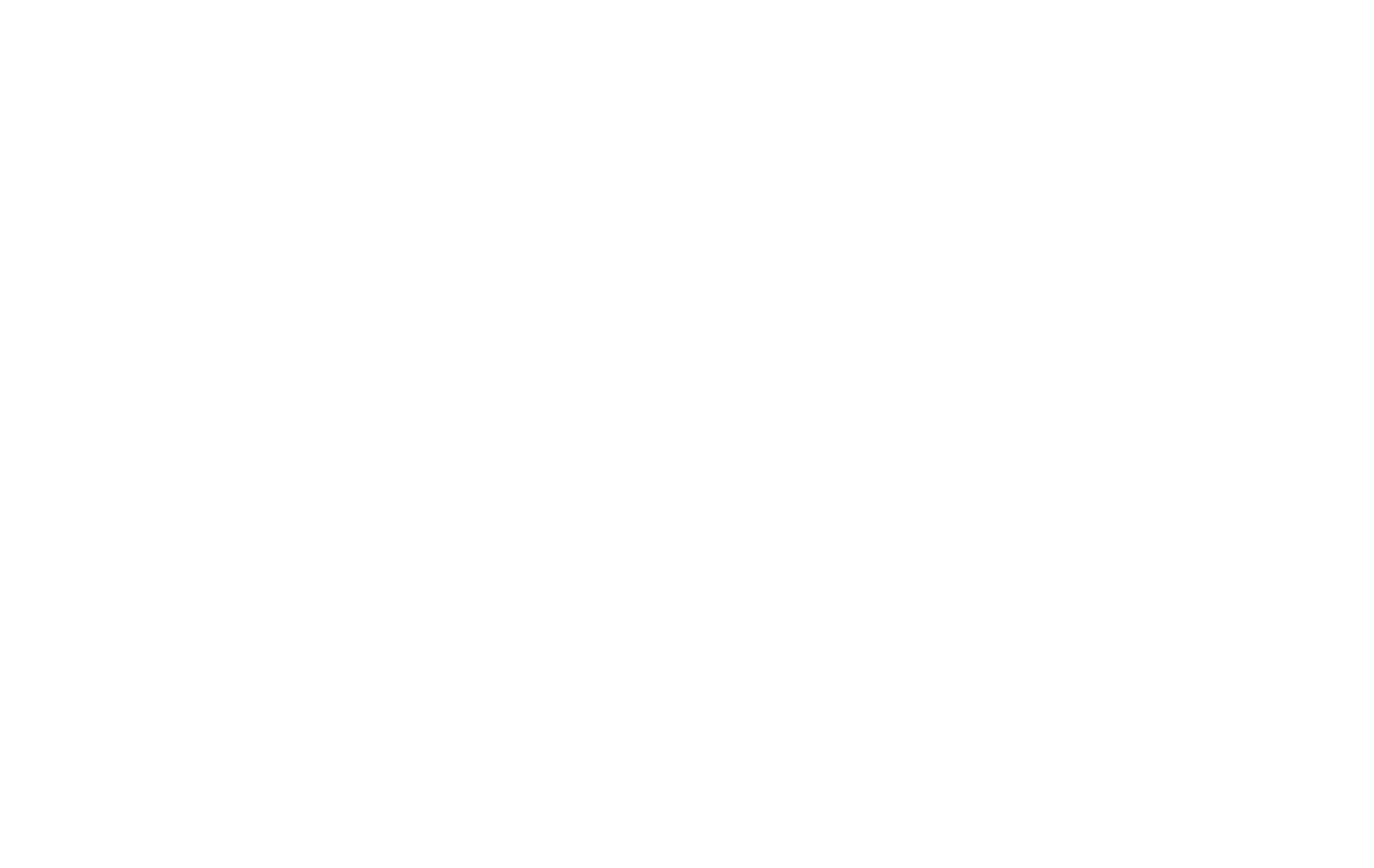
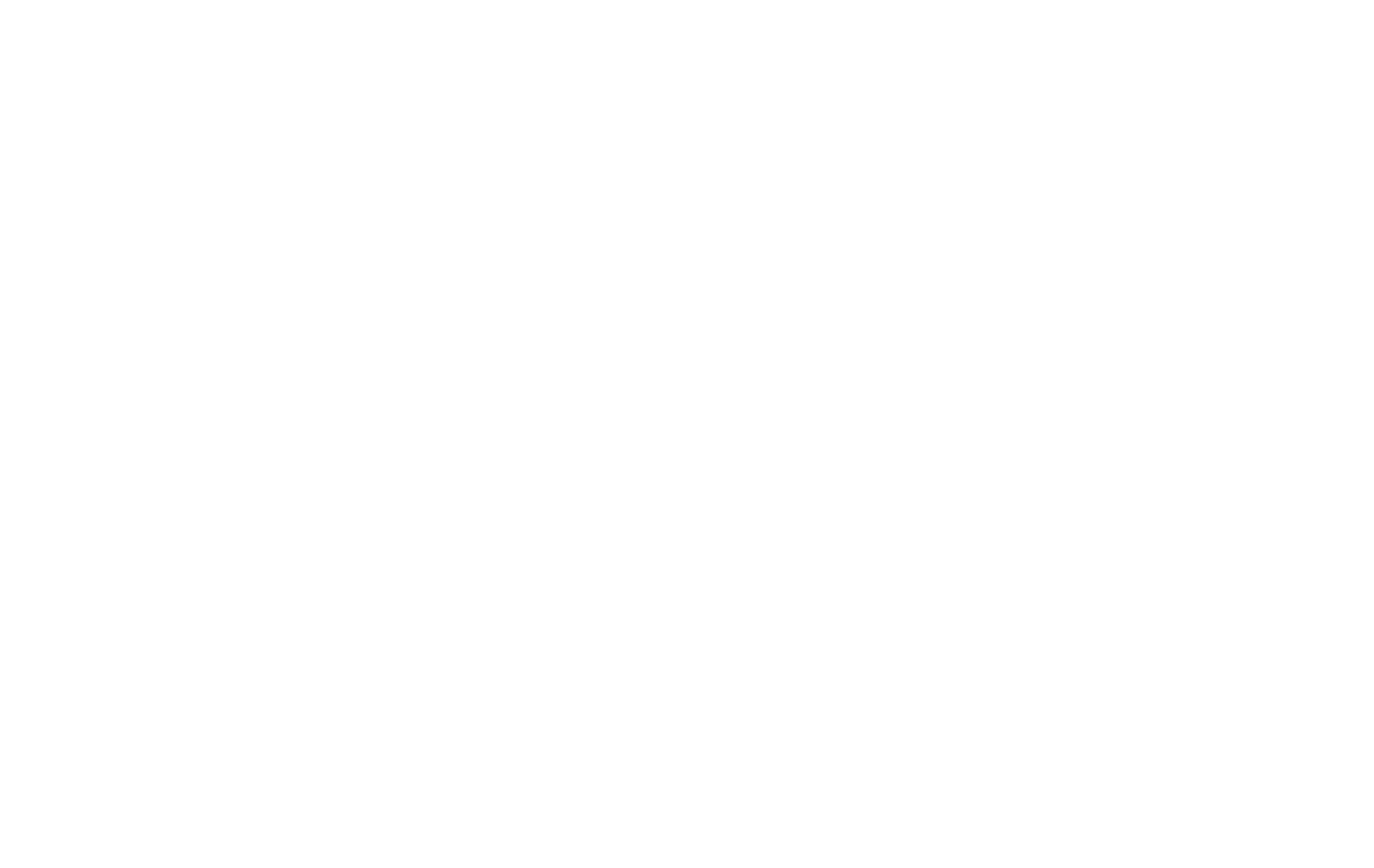
Настраиваем аудиторию. Если вы уже создавали аудитории, например, загрузили список клиентов, можете выбрать их на этом шаге. Подробнее о сохранённых аудиториях расскажем дальше.
Указываем географию, возраст и пол потенциальных клиентов. Для географии можно указать дополнительные параметры, например, выбрать только тех, кто постоянно живёт на этой территории и исключить путешественников. Можно указать названия населённых пунктов или указать точки на карте и радиус вокруг них.
В настройках детального таргетинга можно указать интересы аудитории, особенности поведения и специфические демографические данные. Например, можно выбрать владельцев небольших предприятий, тех, кто активно совершает покупки через Фейсбук, недавно путешествовал или интересуется политикой и бизнесом.
Нажмите «Изменить», чтобы открыть строку для дополнительных настроек. Можете начать вводить параметры текстом и система подскажет, если найдёт что-то подходящее. Например, введите «Музыка» и увидите множество интересов, связанных с музыкой. Или нажмите «Просмотр», чтобы открыть список возможных параметров.
Ниже можно указать желаемые связи целевой аудитории с вашей страницей, приложением или мероприятием. Например, можете показывать рекламу только друзьям людей, которые использовали ваше приложение или не показывать объявление вашим подписчикам. Для этого нажмите «Показать дополнительные параметры» → «Связи» → «Редактировать» и выберите подходящий вариант.
Алексей настроил рекламу на женщин из Москвы целевого возраста, которые интересуются садоводством.
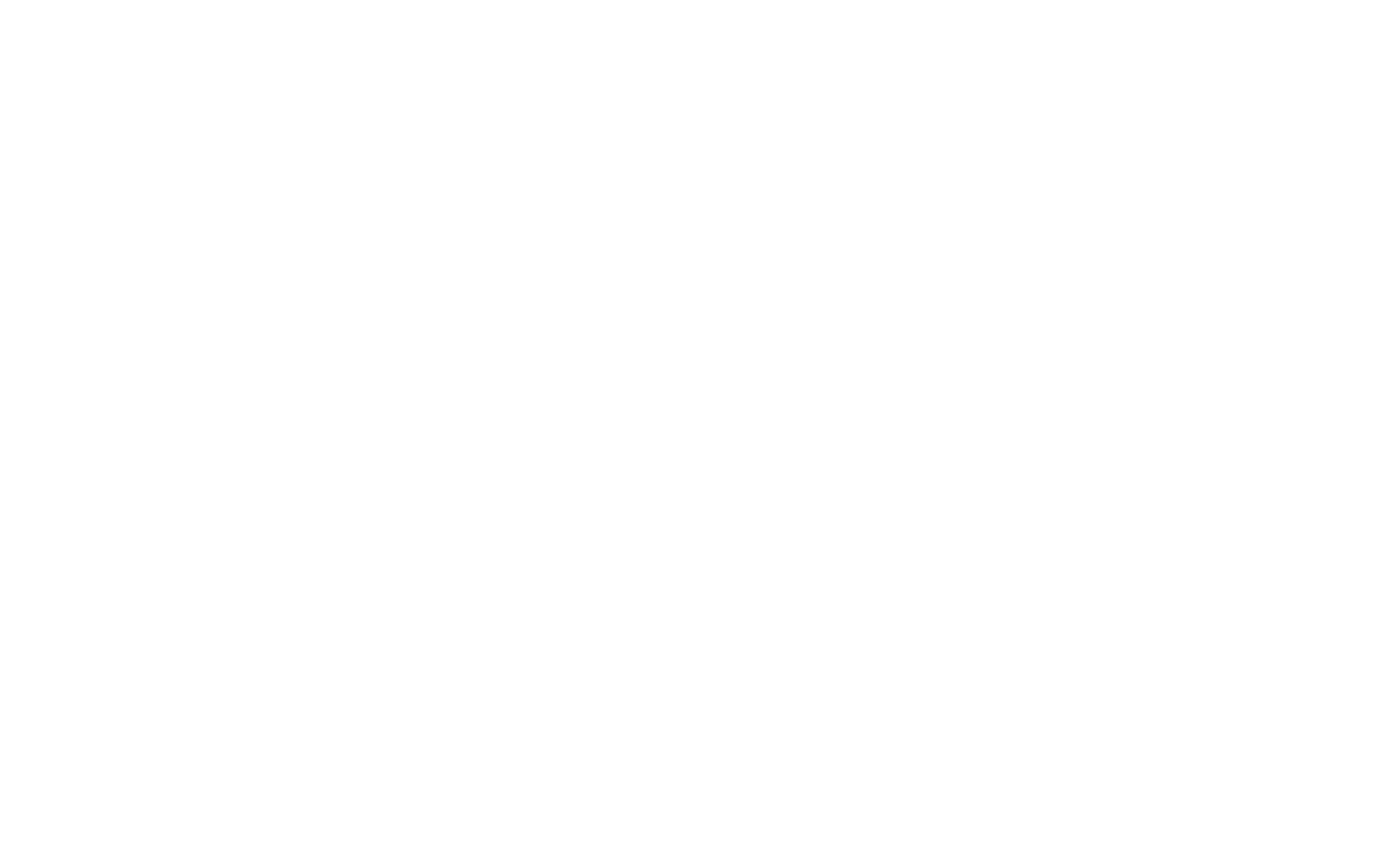
Ольга привлекает тех, кто живёт неподалёку от салона, так что настроила аудиторию по географии.
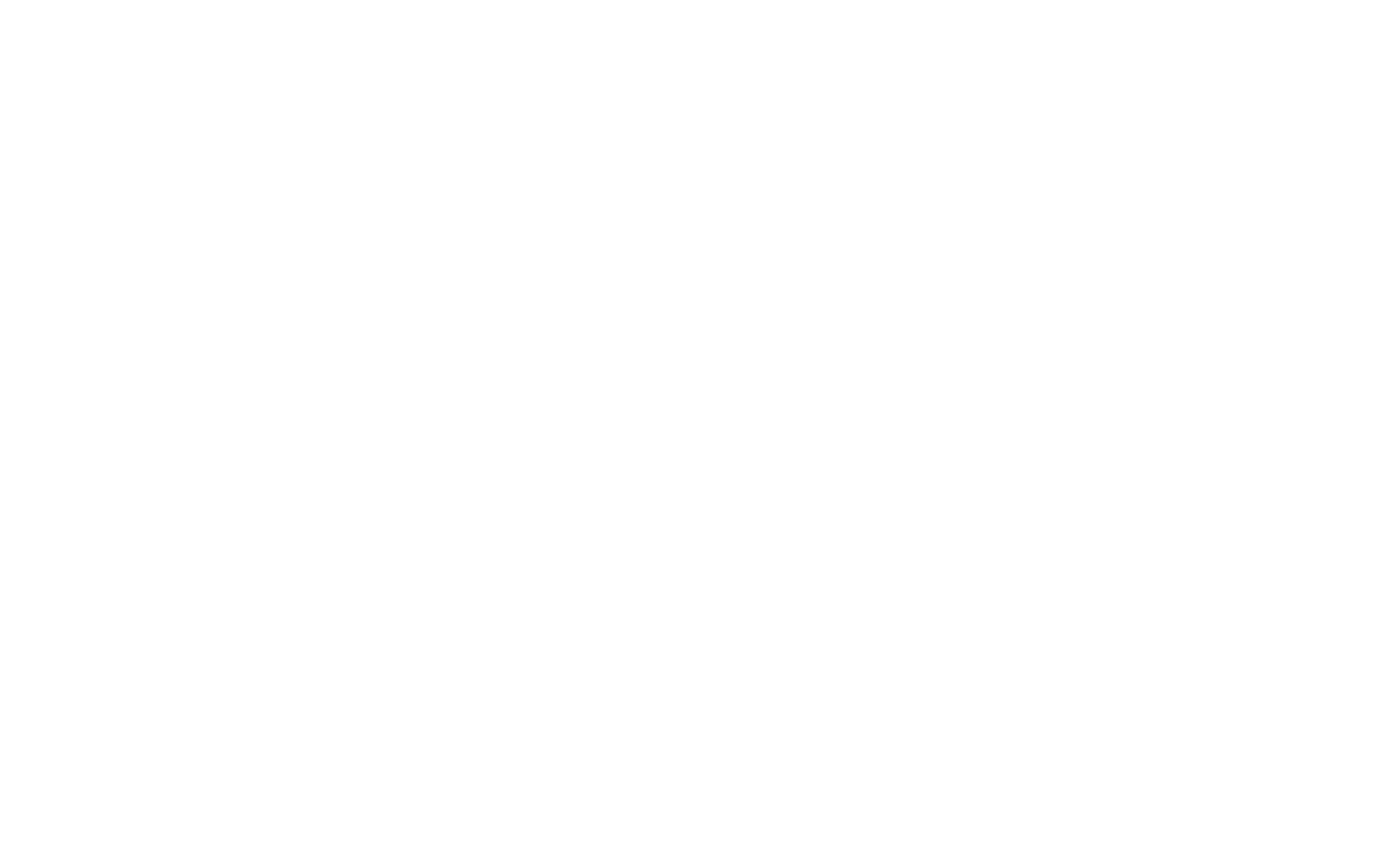
Иван ищет студентов, которые живут в крупных городах и интересуются управлением.
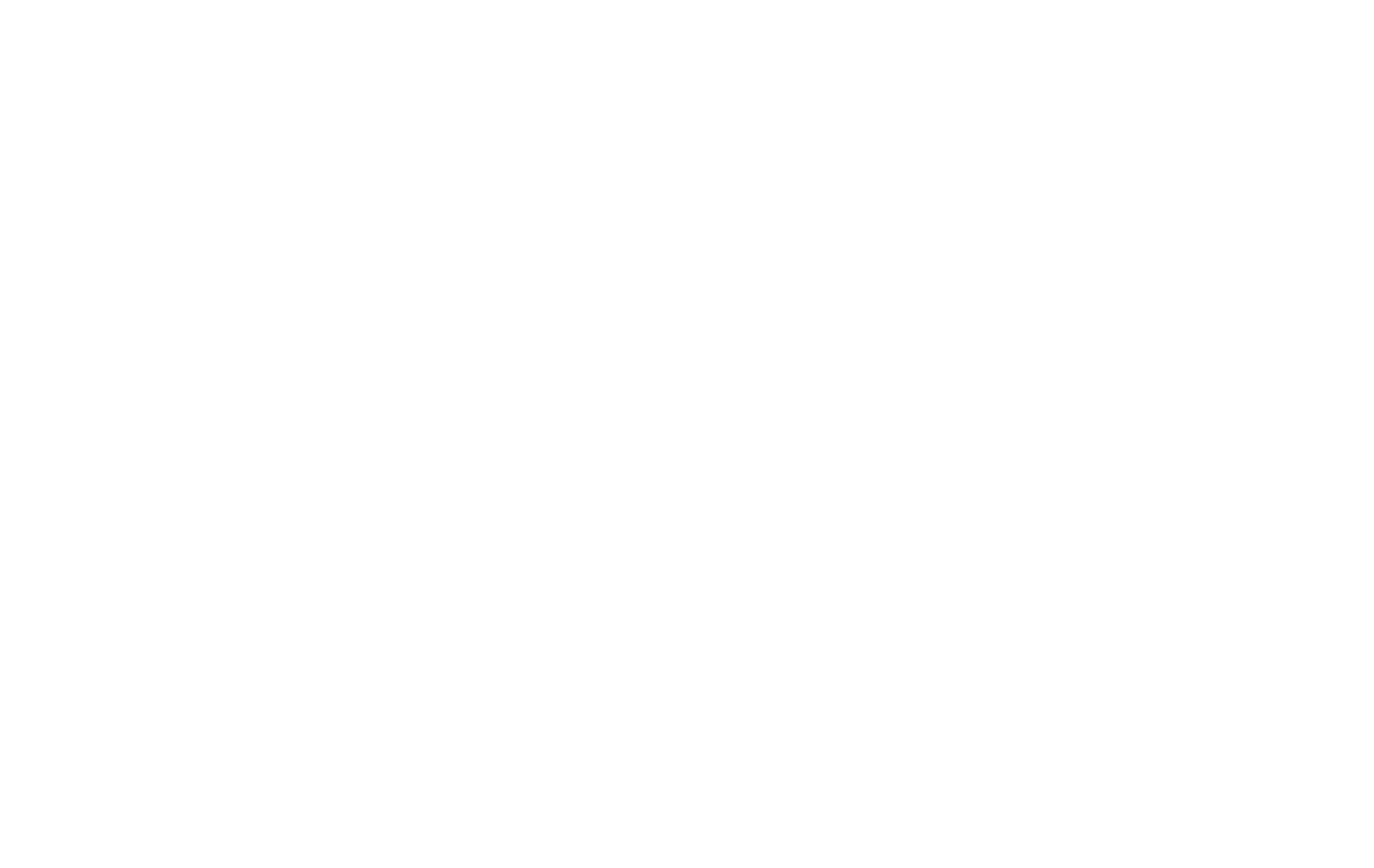
Нажмите «Сохранить аудиторию», если хотите использовать эти же настройки в будущем. Во всплывающем окне добавьте название аудитории и нажмите «Сохранить».
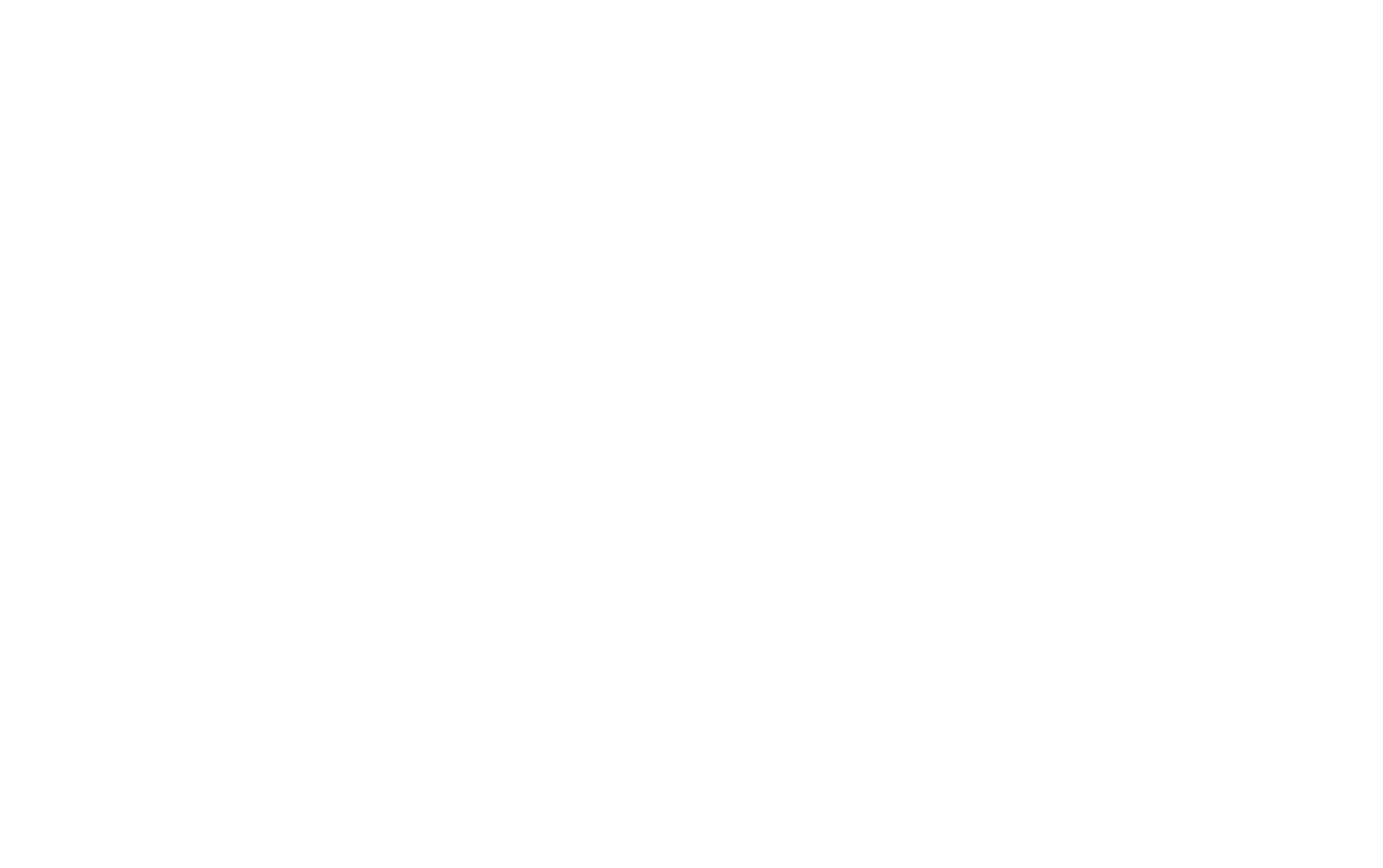
При настройке аудитории можно использовать информацию, которую собирает пиксель Фейсбука на вашем сайте, или загрузить свою базу клиентов. Подробнее об этом — во второй части.
Выбираем места размещения. Если оставить «Автоматически», то Фейсбук сам подберёт площадки, на которых покажет объявления. Если вы точно знаете, где именно хотите показывать рекламу, выберите «Выбор мест вручную» и оставьте галочки в тех местах, которые вас интересуют:
- Выберите устройства: любые, только мобильные или только ПК.
- Выберите платформы: Facebook, Instagram, Messenger или партнёрская сеть Audience Network.
- Выберите конкретные места для размещения. Например, показывать рекламу во всех лентах новостей, но не показывать в Историях Фейсбука и Инстаграма.
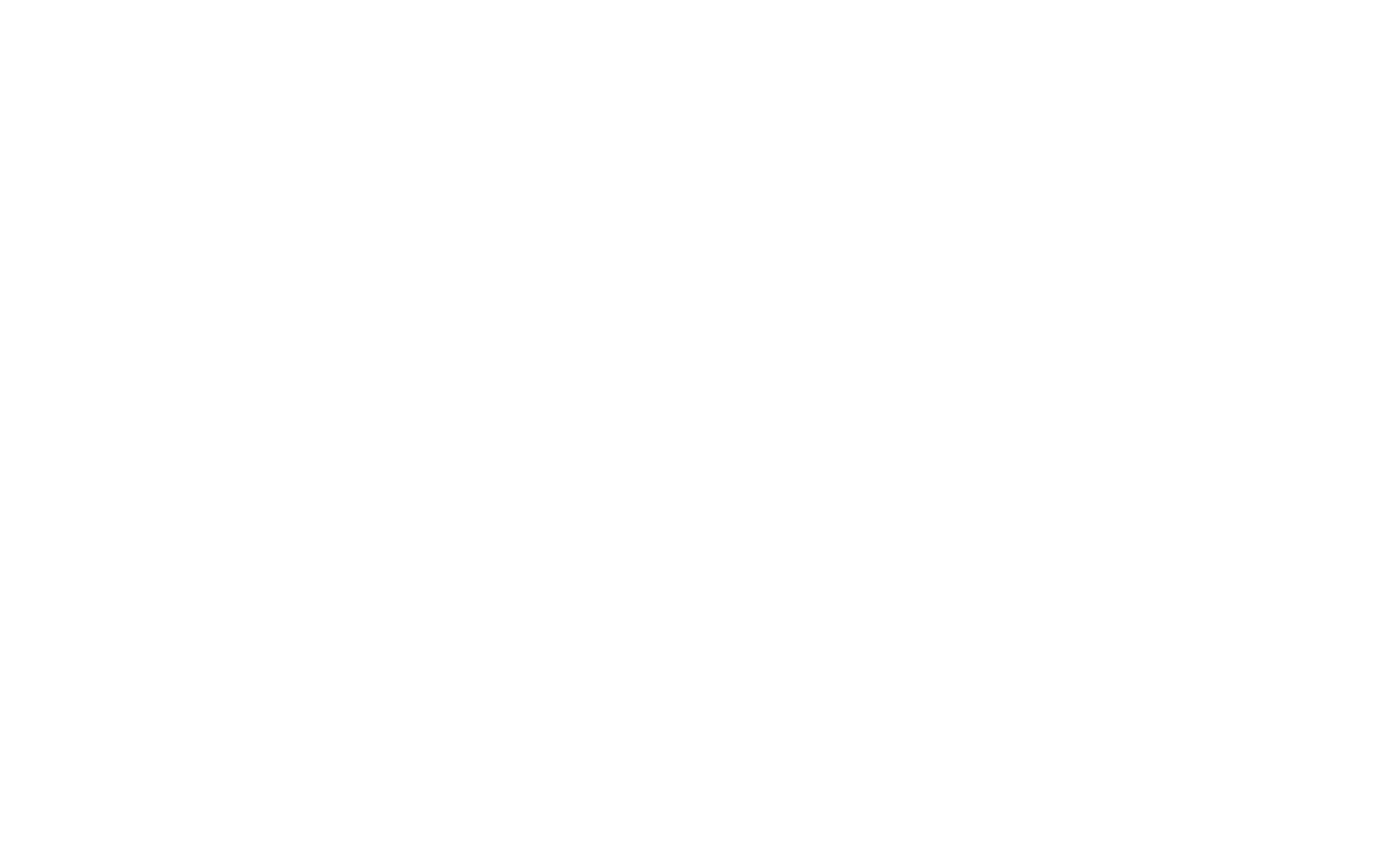
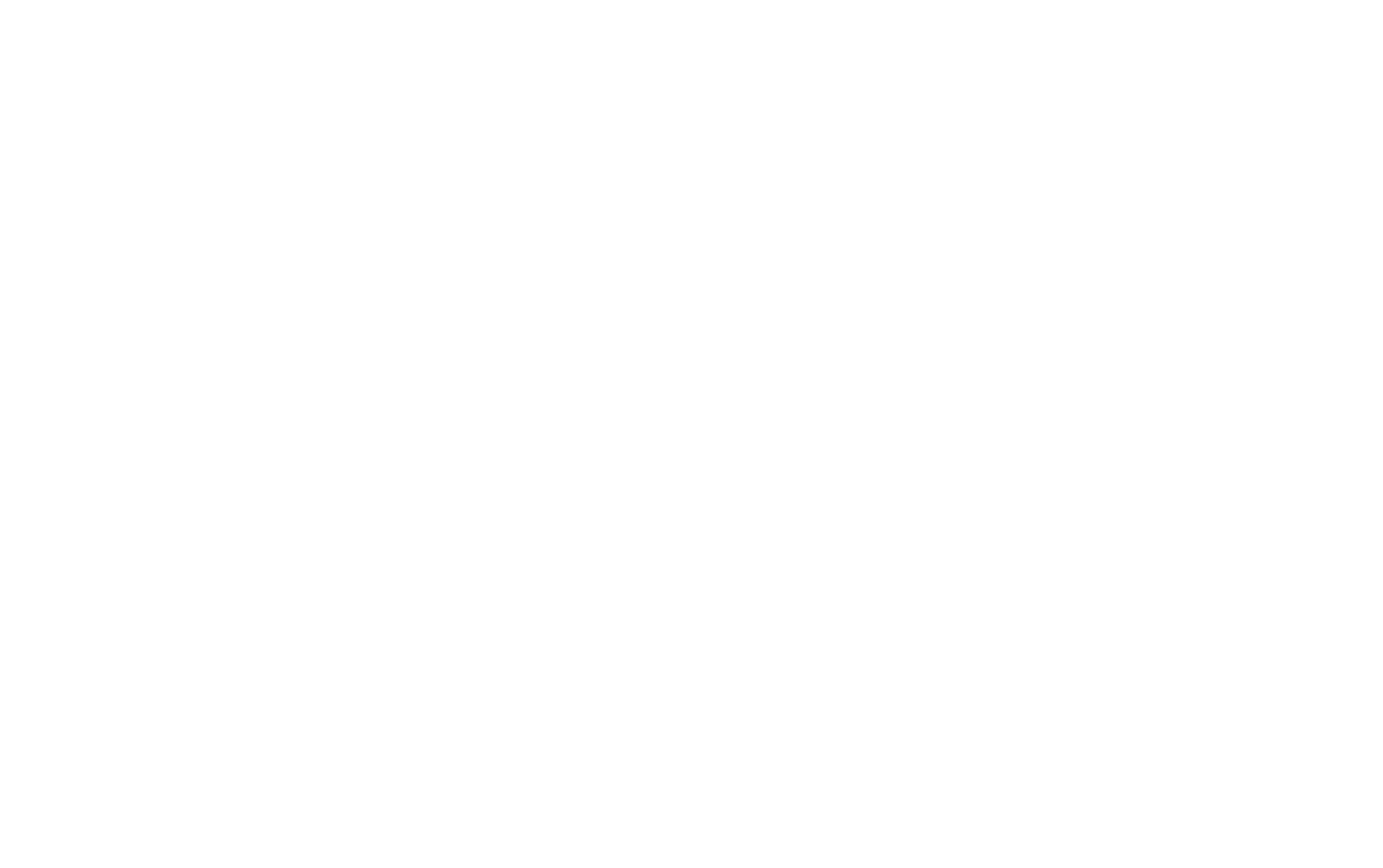
Указываем бюджет: выбираем ключевое действие, устанавливаем контрольную цену. Определяем, сколько мы готовы потратить на рекламу и по какому графику хотим её показывать.
В поле «Оптимизация для показа рекламы» выбираем основное действие, которого хотим добиться: просмотр объявления, клик по ссылке или просмотр страницы. Фейсбук покажет рекламу пользователям, которые с большей вероятностью совершат именно это действие.
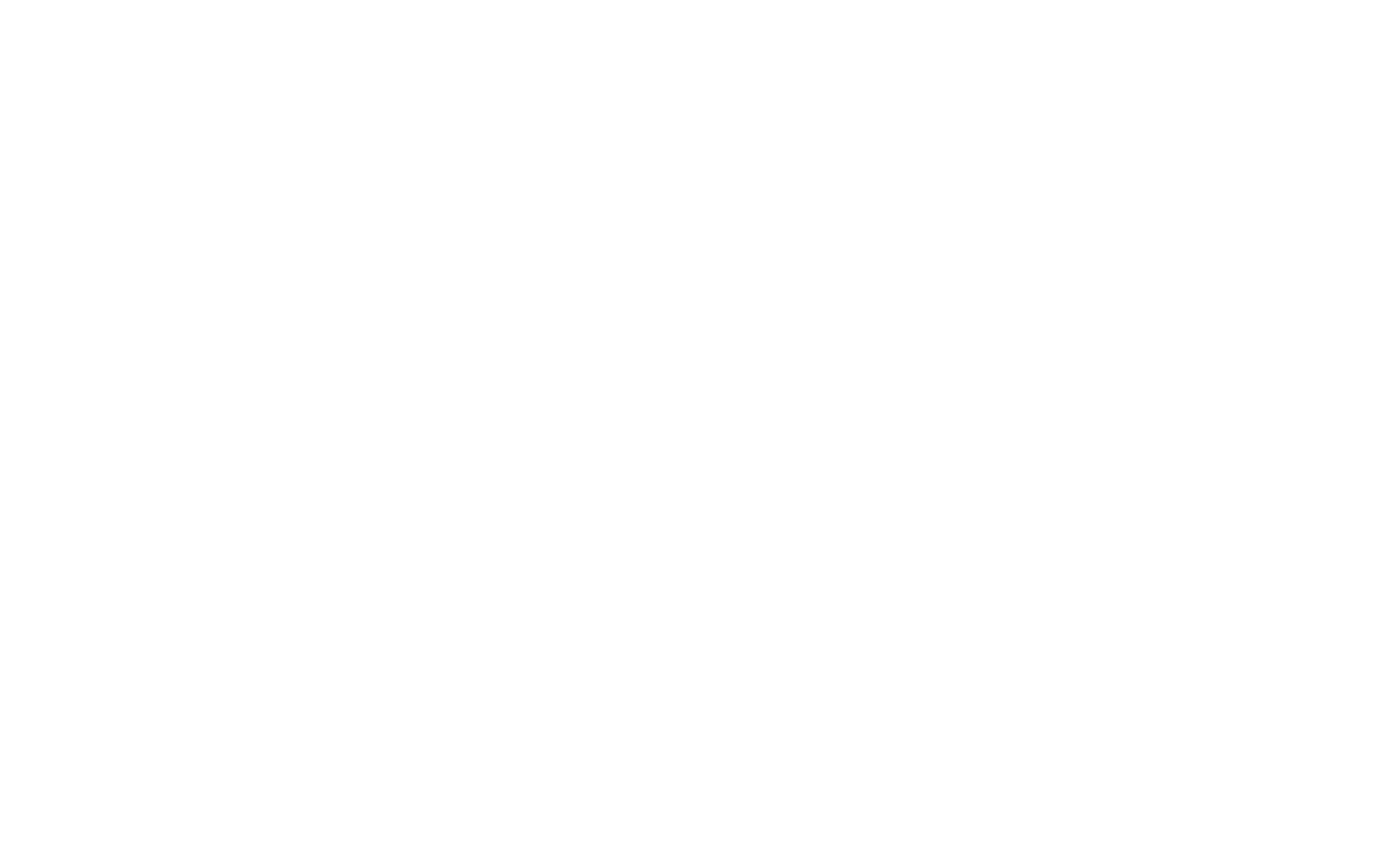
Контрольная цена — это средняя стоимость, которую вы готовы заплатить за целевое действие. Например, вы рассчитываете, что клик обойдётся вам не дороже 15₽, тогда можете поставить в это поле 15. Если не знаете, можете оставить поле пустым, провести небольшой тест и оценить, во сколько вам обойдётся необходимый результат.
Если вы зададите ограничение цены, то сможете выбрать одну из двух стратегий ставок: «Предельная цена» или «Предельная ставка». По умолчанию используется первый вариант, он помогает получить наибольшее количество целевых действий. Подробнее об этом расскажем дальше.
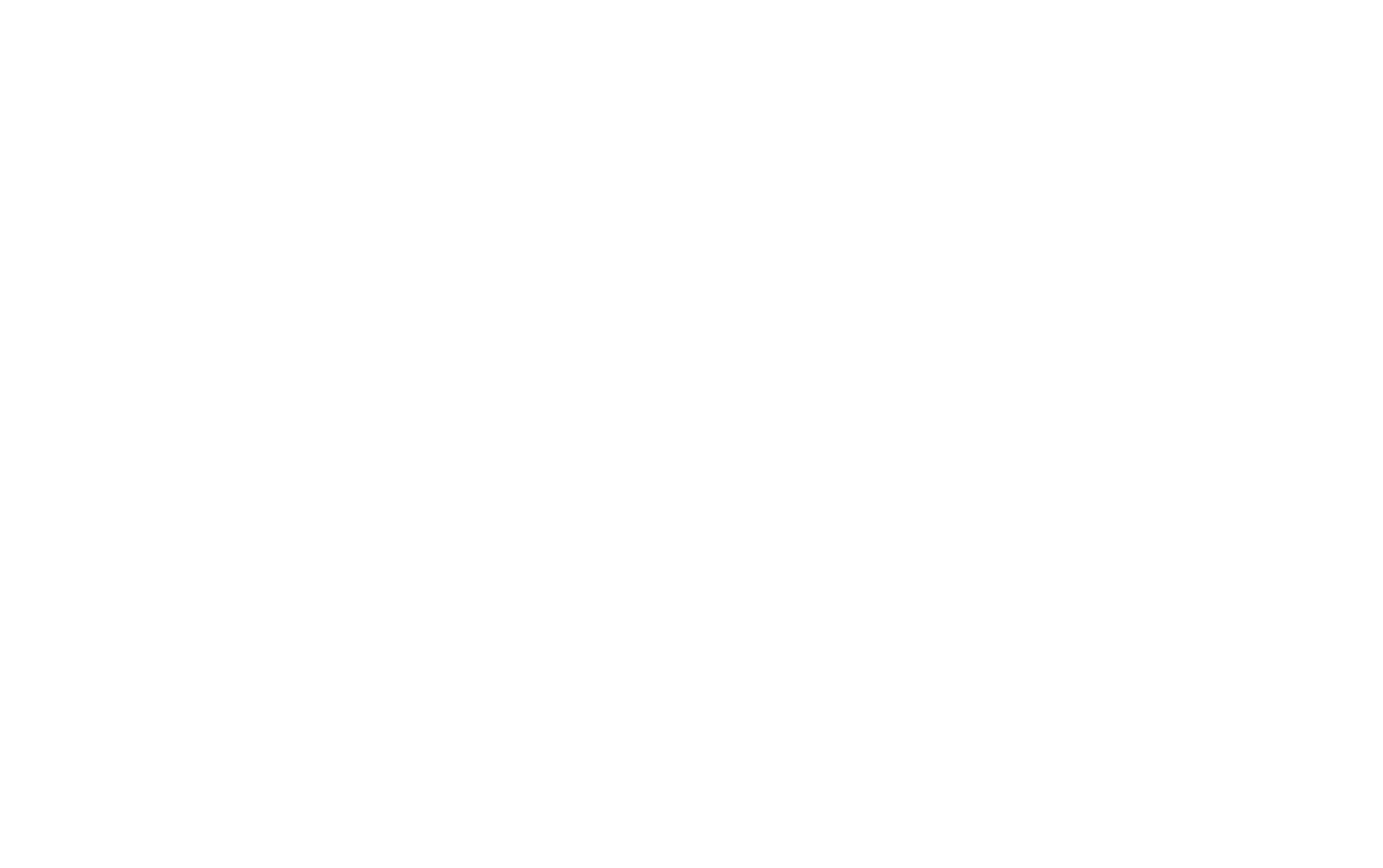
В Дополнительных параметрах можно установить, когда вы будете платить — после каждого показа или каждого клика по объявлению. А также указать график, по которому вы хотите показывать объявление, например, только по будним дням в рабочее время. Некоторые из дополнительных параметров зависят от других настроек рекламы и могут быть неактивны.
Например, установить график можно, только если вы установили бюджет на весь срок кампании. Если у вас новый аккаунт, то Фейсбук может ограничить оплату после клика: обычно она становится доступна, когда вы потратите на рекламу первые 10 долларов. Эта сумма индивидуальна для каждого аккаунта и зависит, в том числе, от курса.
Нажимаем «Далее».
В одной группе объявлений может быть несколько креативов с разным текстом, в разном формате или с разными изображениями. Со временем мы можете оставить только самые выгодные.
Выбираем формат объявления: галерея, одно изображение или видео, подборка.
- Галерея — это публикация с несколькими карточками: изображениями или товарами. Каждая из них может вести на отдельную страницу. Удобный формат, если хотите рекламировать несколько товаров из магазина.
- Одно изображение или видео — стандартная публикация из текста, медиафайла и ссылки. Удобно, если продвигаете одно конкретное предложение.
- Подборка — формат для рекламы на мобильных устройствах. Для него создают отдельную мини-страницу, которая открывается прямо в приложении — Instant Experience. Туда можно добавить несколько блоков с текстом, медиа, галереями и кнопками. Вот, как может выглядеть Instant Experience для магазина цветов:
Instant Experience можно использовать и для Галереи, и для Одного изображения или видео. Тогда при клике по ссылке будет открываться мини-страница, которую вы создадите.
Для тестового запуска остановимся на формате «Одно изображение или видео».
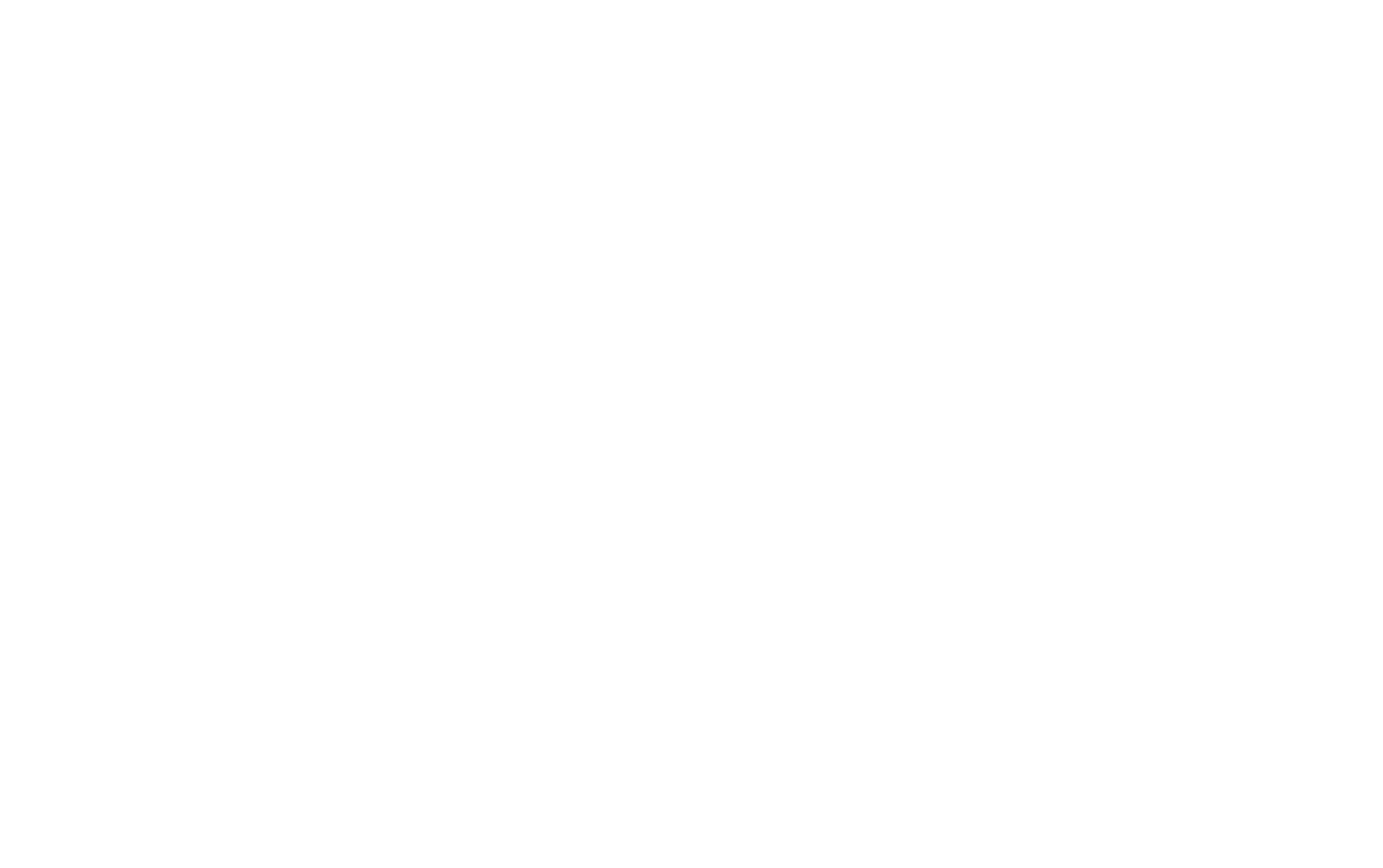
Добавим медиаобъекты, текст и ссылку. Нажимаем кнопку «Добавить медиафайл», загружаем подходящее изображение или картинку.
Обратите внимание, для одного объявления можно загрузить сразу несколько изображений: квадратное для ленты, вертикальное для Историй и прямоугольное для рекламных баннеров и продвижения в поиске. Для этого загрузите несколько изображений, потом нажмите на одно из них. В правой части окна появится поле «Рекомендуемое соотношение сторон», активируйте его и замените изображения для разных площадок. Для этого нажмите на кнопку с двумя стрелочками рядом с форматом, а затем выберите нужное изображение.
Добавьте до пяти вариантов основного текста и заголовков к объявлению, описание для ссылки, саму ссылку, выберите призыв к действию на кнопке. Рекомендованная длина текста — 125 символов, заголовка — 40 символов.
Если вы рассчитываете на международную аудиторию, можете перевести объявление сами или доверить это Фейсбуку. Эта функция доступна, только если у объявления один вариант заголовка и основного текста.
В правой части окна можно сразу посмотреть, как объявление будет выглядеть в разных местах. Если вы загрузили квадратное, прямоугольное и вертикальное изображения, то сразу увидите, как объявление адаптируется под разные форматы.
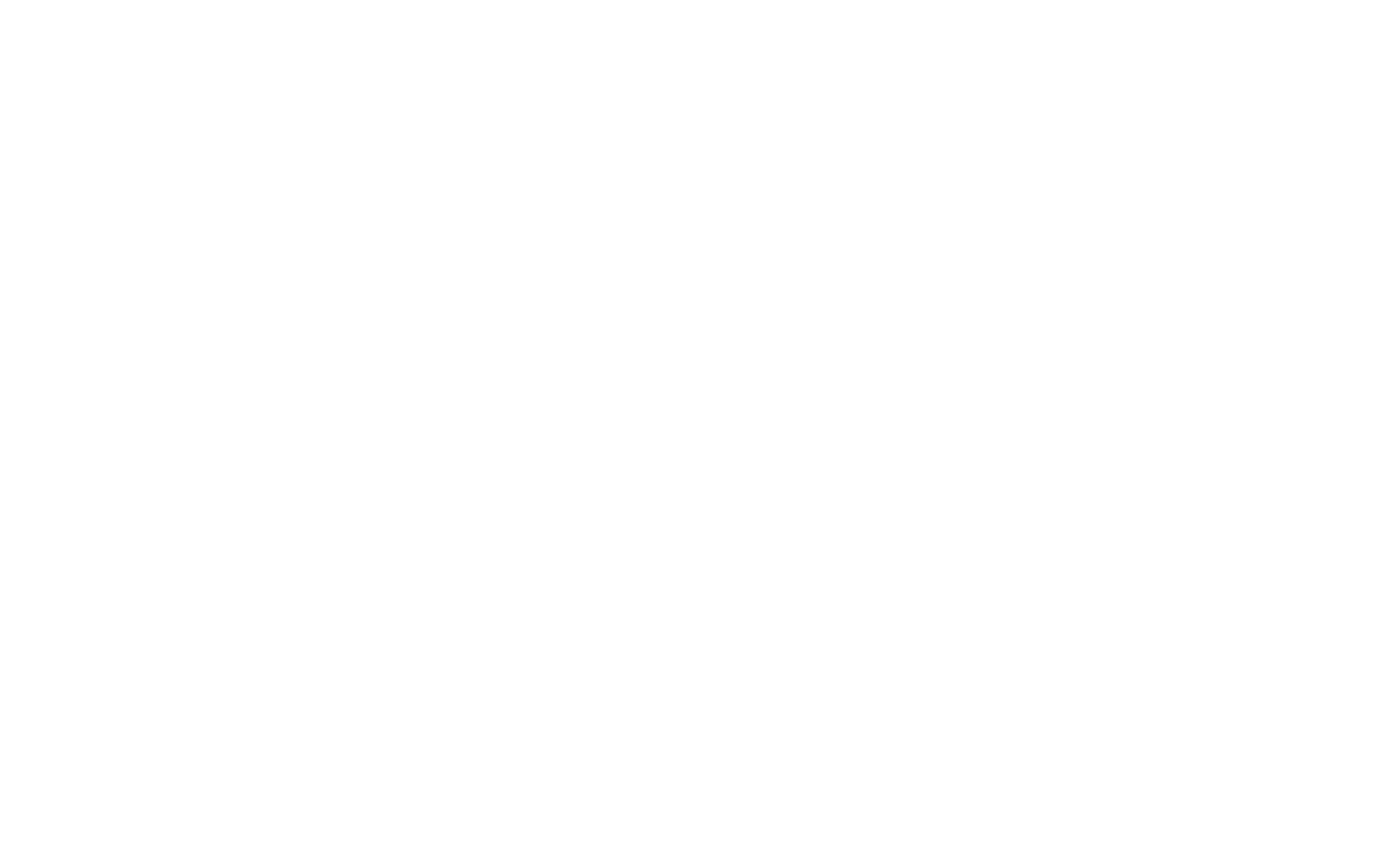
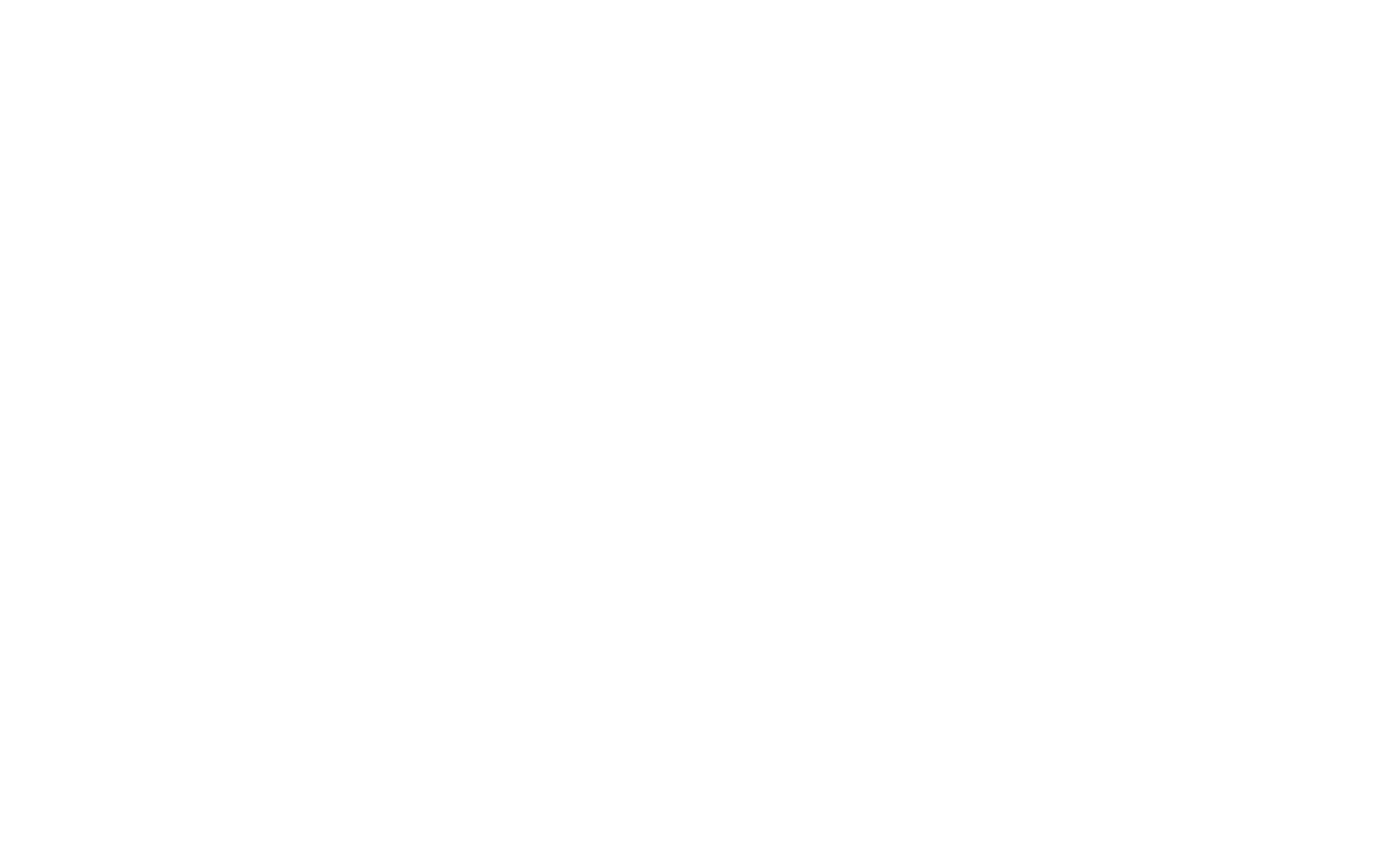
Иван выбрал для рекламы формат «Одно изображение или видео». Алексей — Галерею. Ольга использует цель «Вовлечённость», так что система предложила ей выбрать один из постов в её группе, чтобы продвинуть его.
Вот, как выглядят их объявления:
Если вы впервые запускаете рекламу в Фейсбуке, система спросит вас страну аккаунта, валюту, в которой вы будете оплачивать рекламу, и часовой пояс. В следующем окне — выбрать способ оплаты. Здесь же можно ввести ИНН, но это необязательно. В следующем окне нужно ввести данные карты, система спишет и вернёт 100₽.
Ваш аккаунт полностью настроен, и первая рекламная кампания ушла на модерацию.
Когда объявление пройдёт модерацию, вы получите уведомление. Статус кампании изменится с «На рассмотрении» на «Действующая», если с кампанией всё в порядке, или на «Ошибки в группах объявлений», если проблемы.
Если объявление не прошло модерацию, перейдите во вкладку «Группы объявлений» и наведите курсор на статус группы, чтобы увидеть, где возникли трудности. Или перейдите сразу на вкладку «Объявления» — у проблемного будет статус «Отклонено». Дальше мы разберём правила, из-за которых реклама может не пройти модерацию.
Реклама в Фейсбуке откручивается «в кредит»: система сначала показывает объявления, а затем выставляет счёт и списывает деньги. При этом для каждого пользователя она определяет свой порог счёта. Для новых аккаунтов стартовый лимит обычно составляет от 2 до 25 долларов в пересчёте на местную валюту. В России начальный порог обычно составляет 125₽, 600₽ или 1290₽, но для вашего аккаунта он может быть другим.
Если хотите увеличить или снизить порог, нажмите на меню в левом верхнем углу и перейдите в раздел «Биллинг». Нажмите «Настройки платежей» в правом верхнем углу. В новом окне нажмите «Управление» и введите новый порог счетов. Фейсбук подскажет, в каком диапазоне может быть ваш личный лимит. При этом даже если вы укажете высокий порог, первое время счета всё равно будут на небольшие суммы. Это нужно, чтобы социальная сеть убедилась в вашей платёжеспособности.
Фейсбук не включает автоматически в стоимость рекламы НДС. Если вы указали в качестве страны Россию, система будет списывает 20% сверх суммы затрат. То есть, если вы получили кликов на 10 000₽, система спишет дополнительно 2000₽.
Для тех, кто хочет разобраться
Рекламный кабинет Фейсбука — гибкий, но сложный инструмент с большим количеством возможностей. Если разобраться в них, то можно значительно повысить эффективность рекламных кампаний. Разберём некоторые из них.
Как Фейсбук определяет, какую рекламу показывать
Когда вы запускаете рекламу в Фейсбуке, вы описываете людей, которым хотите показать объявление. Например, мужчинам из Москвы от 20 до 30 лет, которые интересуются спортом. За внимание этих же людей борются много других рекламодателей. Когда один из подходящих пользователей открывает Фейсбук, Инстаграм или Мессенджер, система выбирает, какие из всех возможных объявлений — ваших и конкурентов — ему показать. Для этого она проводит аукцион.
Фейсбук стремится показать не ту рекламу, на которой просто больше заработает, а ту, от которой будет наибольшая выгода для всех участников: системы, рекламодателя и пользователя. Поэтому объявления оценивают по трём критериям: ставка, прогноз частоты действий и качество рекламы. В итоге пользователь видит объявление, которое получает самую высокую оценку по сумме критериев.
Система хранит информацию о поведении миллиардов пользователей и может попробовать предугадать, как они отреагируют на ваше объявление. Одни пользователи чаще вовлекаются в рекламу событий, другие — в рекламу, после которой нужно написать в WhatsApp или Messenger, третьи — в видео или галереи, четвёртые охотно взаимодействуют с Instant Experience. Эти данные помогают Фейсбуку определять, какие пользователи скорее заинтересуются объявлением, а каким его лучше не показывать.
Первый шаг при создании рекламной кампании — выбрать её цель. Исходя из этой цели и информации о пользователях, система выберет, кому показывать объявление. А ещё это повлияет на некоторые настройки в следующих этапах.
Всего целей 11, они разбиты на 3 блока:
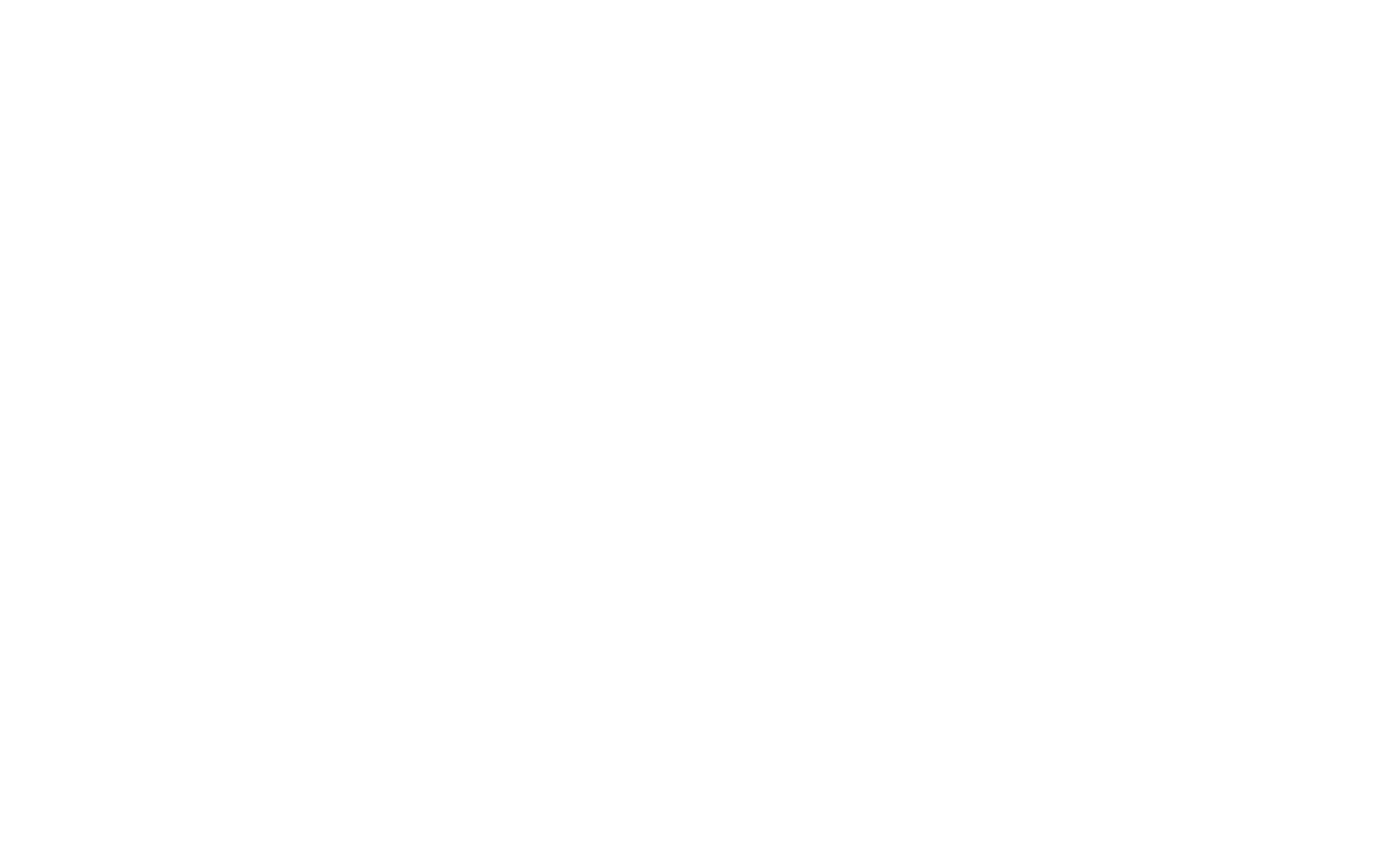
Блок «Узнаваемость» подходит для охватных кампаний, когда вам важно охватить как можно больше пользователей, но продажи — не приоритет.
- Если выбрать цель «Узнаваемость бренда», Фейсбук будет в первую очередь показывать объявление тем, кто его с большей вероятностью запомнит.
- Если выбрать цель «Охват», то просто покажет как можно большему количество пользователей.
На практике эти две цели очень близки и можно использовать «Охват».
Блок «Рассмотрение» подходит для кампаний, в которых вы хотите усилить интерес к продукту: привлечь трафик, вовлечь в публикации группы или пригласить в чат.
- Цель «Трафик» ориентирована на то, чтобы найти привлечь пользователей на сайт, в приложение или чат.
- Цель «Вовлечённость» предназначена для продвижения страницы, привлечения новых подписчиков.
- Рекламу с целью «Установки приложений» Фейсбук покажет тем пользователям, кто больше предрасположен к скачиванию приложений.
- Цель «Просмотры видео» помогает продвигать видеоконтент.
- Рекламу с целью «Получение лидов» Фейсбук в первую очередь покажет пользователям, которые с большей вероятностью оставят свои контакты.
- А рекламу с целью «Сообщения» — тем, кто более охотно вступает в переписку.
Блок «Конверсии» направлен на более конкретные цели — заявки и продажи.
- Если использовать цель «Конверсии», то Фейсбук будет оптимизировать показы так, чтобы в итоге получить как можно больше конверсий. Для работы этой цели необходимо настроить события, чтобы система могла отслеживать конверсии.
- Цель «Продажи по каталогу» помогает продавать товары интернет-магазинов. Чтобы её использовать, необходимо сначала создать каталог товаров.
- Цель «Посещаемость точек» ориентирована на то, чтобы привлечь клиентов в офлайн-бизнес — Фейсбук будет показывать рекламу пользователям поблизости.
Отслеживаем эффективность кампании
Кампания запущена, Фейсбук показывает пользователям ваше объявление. Теперь нужно оценить, эффективно ли работает реклама. Для этого следите в списке кампаний за показателями объявлений и оценкой качества рекламы или используйте автоматические правила.
Показатели объявления — это количество показов и результатов. По ним можно понять, часто ли Фейсбук её показывает и интересует ли она аудиторию.
Если объявление за час не набирает и сотни показов, то либо вы настроили слишком узкую аудиторию, либо проигрываете большинство аукционов. Попробуйте расширить аудиторию — убрать часть ограничений или добавить параметры. Если вы только примеряетесь к рекламе в Фейсбуке, рекомендуем работать с аудиторией от 50 000 человек. Если аудитория достаточно широкая, увеличьте контрольную цену на 2−3 ₽.
Если объявление быстро набирает тысячи показов, вероятно, у вас слишком широкая аудитория или вы выигрываете большинство аукционов. Это неплохо, если у вас охватная кампания и ваша цель — большое количество показов. Но если вы рассчитываете на клики и конверсии, то широкая аудитория может быть опасна: возможно, вы показываете рекламу большому количеству незаинтересованных людей. Если вы уверены, что размер аудитории оптимальный, то снижайте контрольную цену за целевое действие.
Чтобы оценить, достигает ли объявление поставленной цели, посмотрите на количество результатов. «Результат» — это действие, на которое вы настроили рекламу, например, клик, конверсия, отметка «Нравится». Если количество показов растёт, а «Результаты» остаются на нуле, то объявление не интересует пользователей.
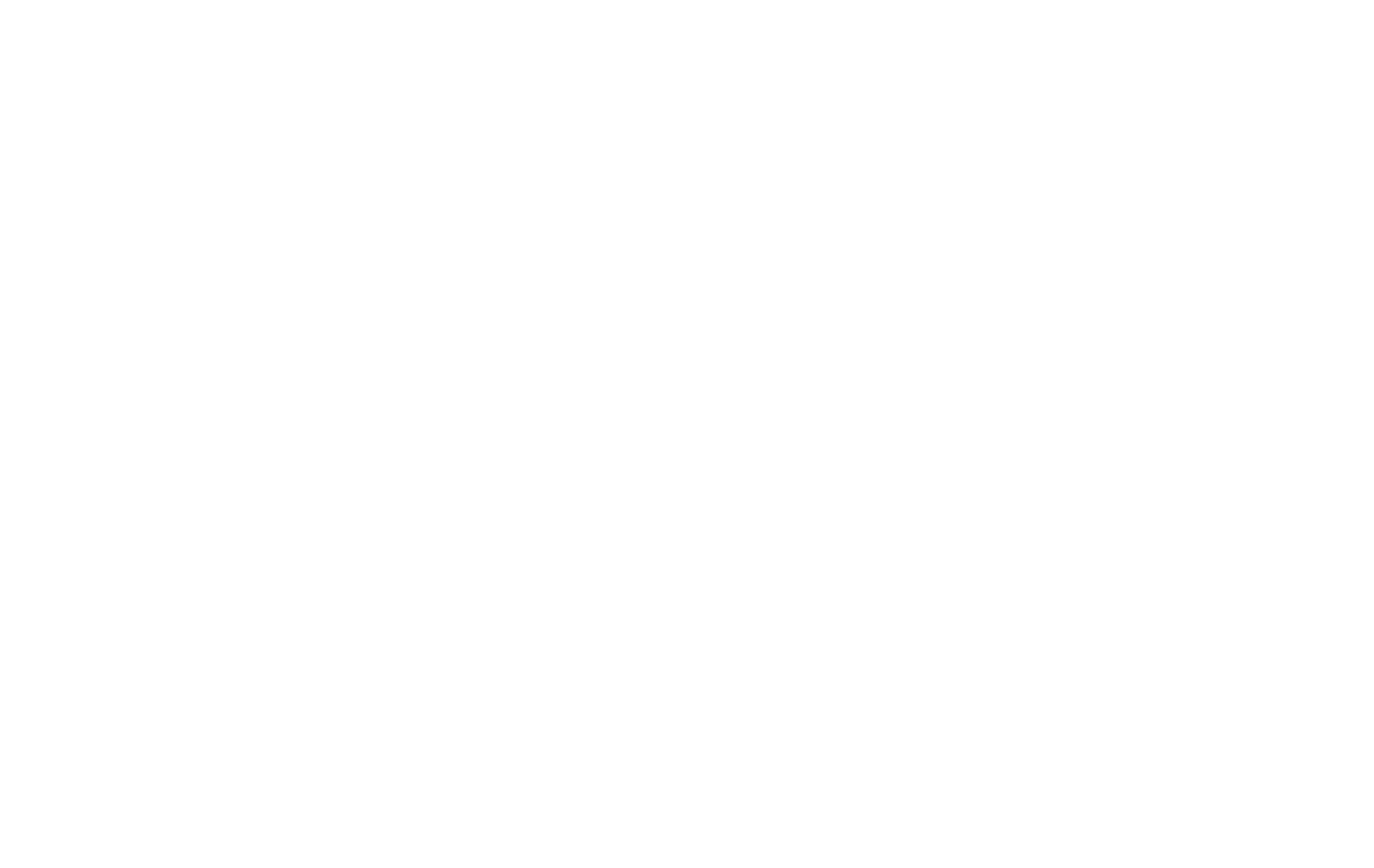
По умолчанию рекламный кабинет не показывает кликабельность объявления, но этот параметр можно добавить. Открутите на странице статистику до последнего столбца и нажмите на иконку маленького плюса → «Добавить другие столбцы…». В новом окне отметьте галочкой пункт «Отношение кликов к показам» и сохраните. Теперь в статистике отобразится CTR — click-through rate — процент кликов по ссылке от всех показов.
Кликабельность в разных нишах отличается, например, на рекламу одежды или косметики в среднем кликают чаще, чем на рекламу вакансий или бытовых услуг. Ориентируйтесь на средний коридор CTR: от 0,5% до 1,5%. Если на ваше объявление кликают значительно реже, то, похоже, вы ошиблись с аудиторией или неудачно оформили объявление: пользователи не хотят с ним взаимодействовать.
Сравнивать между собой стоит не только объявления, но и группы объявлений. Их основное отличие в том, что они настроены на разную аудиторию. И если одна группа объявлений показывает результаты значительно лучше, чем другая, значит, для неё выбрали более удачные параметры аудитории.
Когда вы запускаете новое объявление, Фейсбук сначала изучает, каким людям и где показывать рекламу, чтобы получить больше всего кликов, конверсий или установок приложения. Допустим, вы запустили рекламу для мужчин и женщин старше 18 лет. Может оказаться, что в женщины активно реагируют на объявление, а мужчины — нет. Тогда система начнёт чаще показывать объявление более активному сегменту и реже — незаинтересованным пользователям. Этот процесс называется «этап обучения».
Во время обучения результативность объявления нестабильна, цена за действие ещё не стала оптимальной. Это нестрашно: система продолжает искать подходящий сегмент и площадки размещения. Как правило, после 50 результатов показатели стабилизируются, а до этого времени лучше не спешить с выводами. Вот, что Фейсбук рекомендует во время этапа обучения:
- Не редактировать группу объявлений и сами объявления, пока не закончился этап обучения — обучение из-за этого придётся начать сначала.
- Не создавать слишком много рекламы — объявления будут конкурировать между собой и система узнает меньше о каждом из них.
- Использовать реалистичный бюджет. Если поставите слишком низкую контрольную цену за результат, то показов будет меньше и обучение затянется.
Оценка качества — это внутренние критерии Фейсбука, по которым он сравнивает объявления между собой. Их три: Оценка качества, Оценка коэффициента вовлечённости и Оценка коэффициента конверсий. По каждому критерию выставляют одну из трёх оценок: Выше среднего, Средне или Ниже среднего. Оценки появятся, когда объявление покажут хотя бы 500 раз.
- Оценка качества показывает, как пользователи реагируют на объявление. Если в нём есть кликбейт, попытки накрутить активность или другие негативные факторы, пользователи будут часто его скрывать. Оценка качества снизится.
- Оценка коэффициента вовлечённости прогнозирует, как часто пользователи будут взаимодействовать с объявлением: реагировать, комментировать, репостить или переходить по ссылке.
- Оценка коэффициента конверсий показывает вероятность того, что реклама достигнет цели, например, конверсии в покупку или посещения офлайн-точки.
Эти показатели примерные и относительные: они не говорят, хорошая у вас реклама или плохая. Но по ним можно понять, как она соотносится с рекламой других продуктов на ту же аудиторию. Если объявление оказалось ниже среднего по этим критериям, вероятно, вы неудачно попали в аудиторию или плохо донесли своё уникальное преимущество.
Ещё эта оценка качества влияет на количество аукционов, в которых вы победите. Чем выше качество, тем выше суммарная оценка рекламы и тем выше вероятность показа объявления.
Итоговый результат рекламы — основная метрика, по которой стоит оценивать её эффективность. В конце концов, малый бизнес рассчитывает заработать с рекламы, а не просто получить много лайков или переходов на сайт. Чтобы окончательно убедиться, что реклама работает, следите за конверсией в итоговое действие.
Подробнее об этом мы поговорили в инструкции по запуску рекламы во Вконтакте.
Если у вас несколько рекламных кампаний в разных рекламных кабинетах, то сравнивать их эффективность можно с помощью UTM-меток. Это специальные параметры в ссылках, которые покажут в статистике сайта, откуда пришли пользователи, которые совершили целевое действие. Метки помогут заметить, если из какой-то рекламной сети или кампании приходит больше трафика, но целевых действий — покупок или заявок — совсем нет.
Рекламный пиксель — это небольшой скрипт. Он собирает информацию о пользователях, которые посетили ваш сайт, и передаёт информацию в рекламный кабинет: какие страницы открывал пользователь, какие нажимал кнопки и заполнял формы. Эту информацию можно использовать, чтобы запускать ретаргетинг.
Ретаргетинг — это реклама, которая догоняет пользователей, которые были на вашем сайте. Они уже знакомы с вашими продуктами или сервисами, так что реклама может быть более эффективной.
Ретаргетинг работает автоматически. Пользователь полистал ваш сайт, пиксель передал эту информацию в рекламный кабинет. Если у вас есть активная рекламная кампания на аудиторию, которую собирает пиксель, то этот пользователь увидит её, когда зайдёт на Фейсбук.
Пиксель может собирать информацию не только о визитах, но и о конкретных действиях. Например, запоминать, какой товар посетитель добавил в корзину. Если он не оплатит заказ и уйдёт с сайта, вы можете показать ему объявление и напомнить, что товар всё ещё ждёт в корзине.
Устанавливаем пиксель. Нажмите на кнопку меню в левом верхнем углу, промотайте ниже и перейдите в Events Manager. Нажмите «Подключить источник данных», выберите пункт «Интернет» → «Пиксель Facebook». Задайте название и укажите сайт, на котором разместите пиксель. Скопируйте код из следующего окна и вставьте его между тэгами <head> и </head> на вашем сайте.
Если у вас сайт на Тильде, следуйте этой инструкции.
Как только вы установите пиксель, в личном кабинете появится уведомление. Приблизительно через 20 минут здесь начнут отображаться первые события, которые собрал пиксель. При условии, что за это время на сайте кто-то побывает.
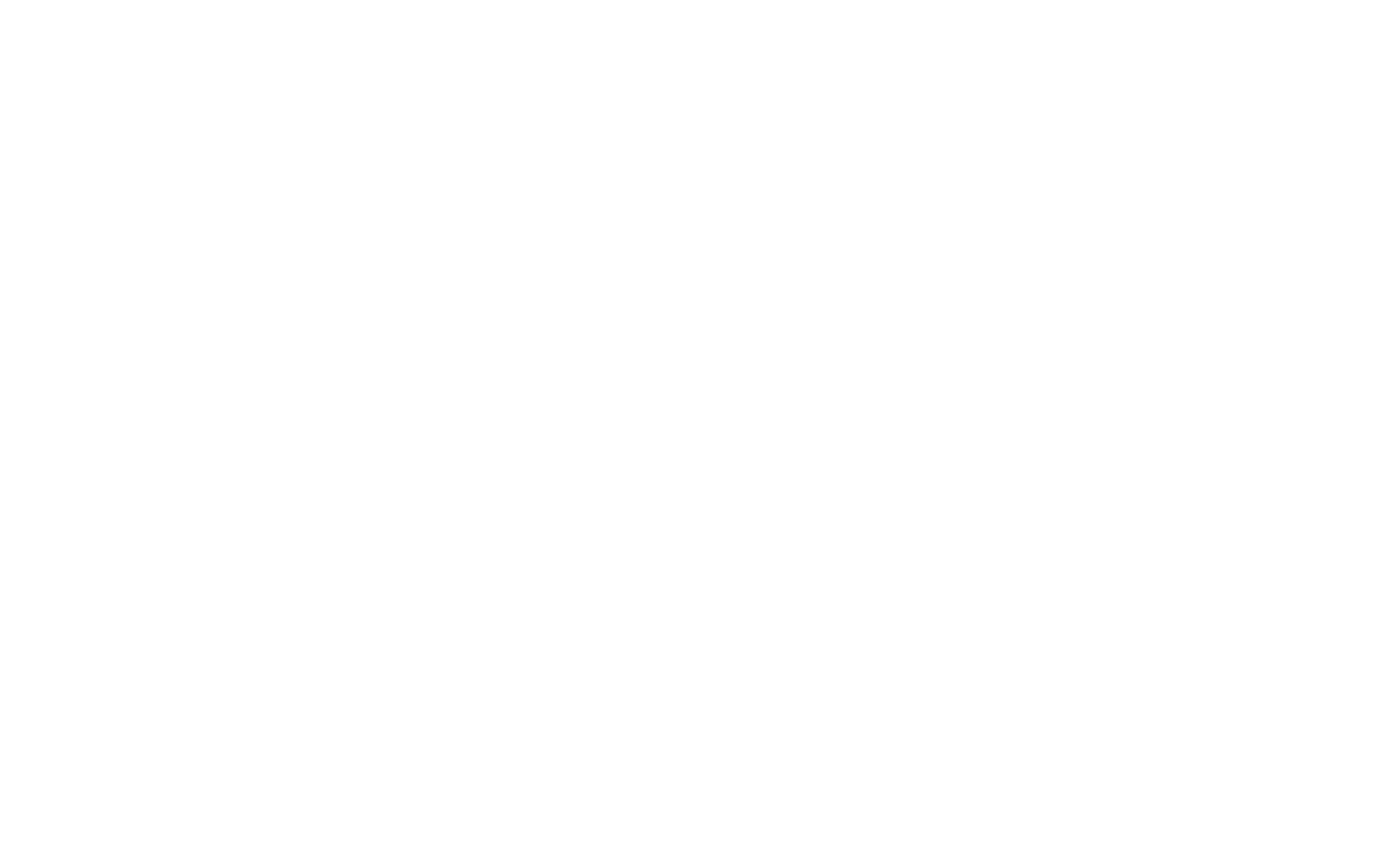
Настраиваем события. Пиксель Фейсбука собирает информацию обо всех, кто посетил ваш сайт. Но чтобы использовать все возможности пикселя, рекомендуем добавить свои события, которые пикселю нужно фиксировать: переходы на страницы, клики по ссылкам, заполнения форм. Так вы сможете сделать рекламу более гибкой.
Настроить события можно двумя способами: использовать инструмент настройки Фейсбука или добавить события с помощью кода. Первый лучше подойдёт, если вы не хотите нагружать разработчиков. Второй — если у вас большой сайт и автоматически разметить его будет быстрее, чем добавлять все события по одному через инструмент Фейсбука.
Настроим событие «Добавить в корзину» с помощью автоматического инструмента Фейсбука.
В правом верхнем углу нажимаем «Добавить событие» → «С нового сайта». В новом окне выбираем «Используйте инструмент настройки событий», вводим адрес сайта и нажимаем «Открыть сайт». Убедитесь, что у вас не заблокированы всплывающие окна, в противном случае сайт не откроется.
В новой вкладке откроется сайт, поверх которого будет виджет событий Фейсбука. Мы хотим назначить событие при клике на кнопку с текстом «Добавить в корзину», которая находится в карточке товара. Открываем карточку, нажимаем на виджете «Отслеживать новую кнопку» и выбираем нашу кнопку. В виджете указываем, что при нажатии происходит событие «Добавление в корзину». Нажимаем «Завершить настройку». В списке событий появится новое — Add to cart.
Если у вас сайт на Тильде, то информация о посещении страниц и заполнении форм уже есть в вашем пикселе — эти события Тильда настраивает автоматически.
Создаём аудиторию. Теперь пиксель Фейсбука собирает не только информацию о визитах, но и об определённых действиях пользователей на сайте. Вы можете использовать это, чтобы настроить на них рекламу. Для этого нужно создать аудиторию.
Допустим, мы хотим запустить рекламу по всем, кто положил товар в корзину. Нажимаем «Создать» → «Создать пользовательскую аудиторию». Меняем «Все посетители сайта» на событие AddToCart, которое мы создали на прошлом шаге.
Допустим, после оплаты клиенты попадают на страницу /checkout. Мы можем показывать рекламу только тем, кто положил товар в корзину, но не оплатил, то есть не попал на страницу /checkout. Нажимаем «Исключить людей», выбираем «Люди, посещавшие определённые веб-страницы» и вводим в поле адрес страницы после оплаты. Получается, мы создали аудиторию всех, кто добавил товар в корзину, и исключили из неё тех, кто оплатил. Добавляем аудитории название и сохраняем.
Теперь эту аудиторию можно использовать при создании группы объявлений. В настройках раздела «Аудитория» во вкладке «Создайте новую аудиторию» нажмите на поле «Пользовательская аудитория» и выберите там аудиторию, которую создали.
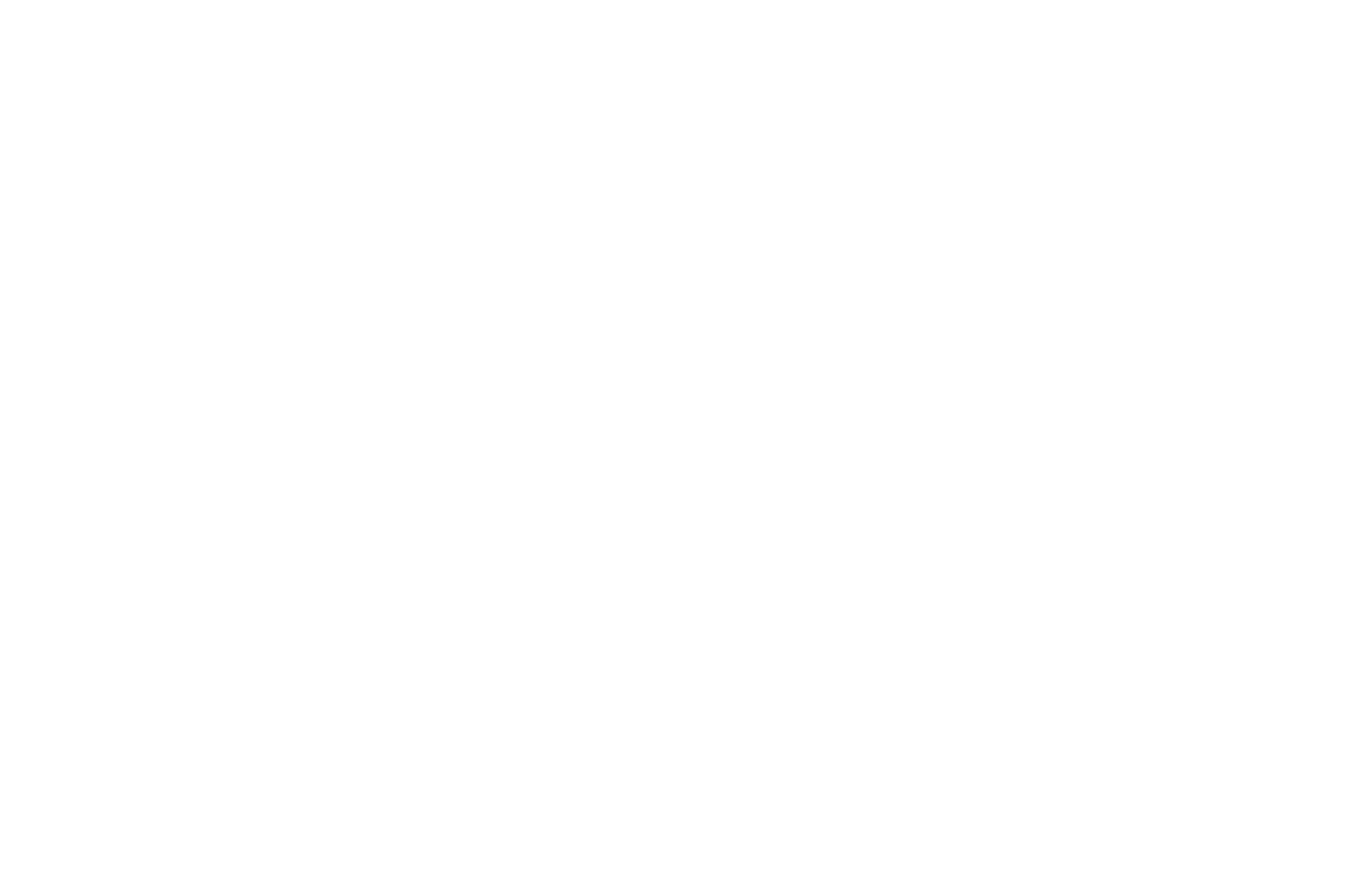
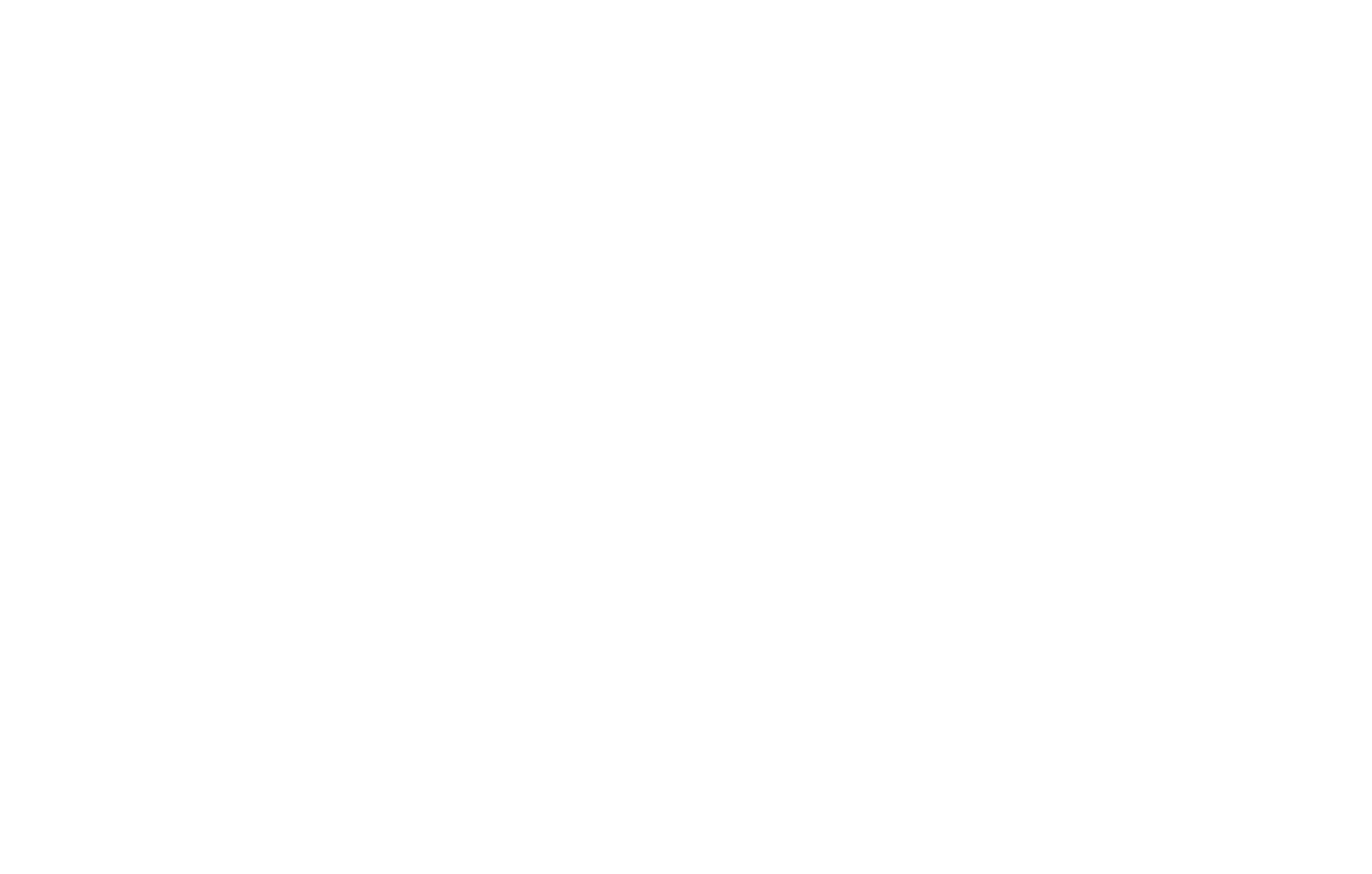
Запустите рекламу с этой аудиторией. Теперь, когда пользователь сайта добавит товар в корзину и забудет оплатить, он автоматически окажется в нужной аудитории и начнёт получать рекламу.
Если у вас есть база электронных адресов или телефонов ваших клиентов, вы можете загрузить её в рекламный кабинет Фейсбука. Система проверит, связаны ли эти адреса и телефоны с какими-то пользователями и создаст из них аудиторию. На эту аудиторию вы также сможете запустить рекламу.
Открываем меню и переходим в раздел «Аудитории». Нажимаем «Создать аудиторию» → «Индивидуализированная аудитория» → «Список клиентов». Фейсбук попросит создать новую компанию — Business Manager. Нажимаем «Создать новую компанию» и на новой странице — «Создать аккаунт». Заполняем форму.
Когда у вас появится аккаунт компании, вы сможете загрузить свою базу. Вернитесь в раздел «Аудитории» → «Создать аудиторию» → «Индивидуализированная аудитория» → «Список клиентов». Загрузите файл и дождитесь его обработки. Теперь эта аудитория доступна для рекламы.
Функция «Каталог» позволяет загрузить в рекламный кабинет Фейсбука ваш ассортимент, чтобы использовать его при создании объявлений. Это удобно, если у вас много позиций: не придётся для каждого объявления отдельно добавлять изображение, описание и цену товара — достаточно сделать это один раз.
Для использования каталога также потребуется аккаунт Business Manager, который мы настроили при загрузке своих аудиторий.
Заходим в меню, пролистываем до пункта Commerce Manager → нажимаем «Создать каталог» → выбираем категорию, к которой относятся товары. Нажимаем «Посмотреть каталог».
Открываем каталог. В правой панели выбираем «Товары» → «Добавить товары». Выбираем способ загрузки товаров в каталог. Если вы используете платформу Shopify, BigCommerce, Magento, OpenCart или WooCommerce, выберите пункт «Использование партнёрской платформы».
- Если у вас немного позиций, можете добавить их вручную по одной. Добавьте фотографию, название, описание и цену товара, ссылку на него в магазине.
- Если позиций много, можете подготовить файл с информацией о них и загрузить в систему. Подойдёт CSV файл, где в столбцах есть информация о названии, описании, цене товара, его доступности, ссылка на фотографию и сам товар в вашем магазине. Посмотрите подробные правила, какие могут быть столбцы и как их нужно назвать. Если у вас интернет-магазин на Тильде, можете автоматически перенести список товаров из своего каталога в рекламный кабинет Фейсбука.
- Если позиций много и они часто меняются, можете использовать пиксель, чтобы собирать информацию о них. Для этого нужно, чтобы на каждой странице была микро-разметка, которую пиксель сможет считать. Когда пользователь зайдёт на страницу с новым товаром, информация о нём автоматически попадёт в каталог Фейсбука.
Одна из возможностей каталога — динамическая реклама. Чтобы её запустить, подключим к каталогу пиксель.
Выбираем в левом меню «События» и подключаем наш пиксель.
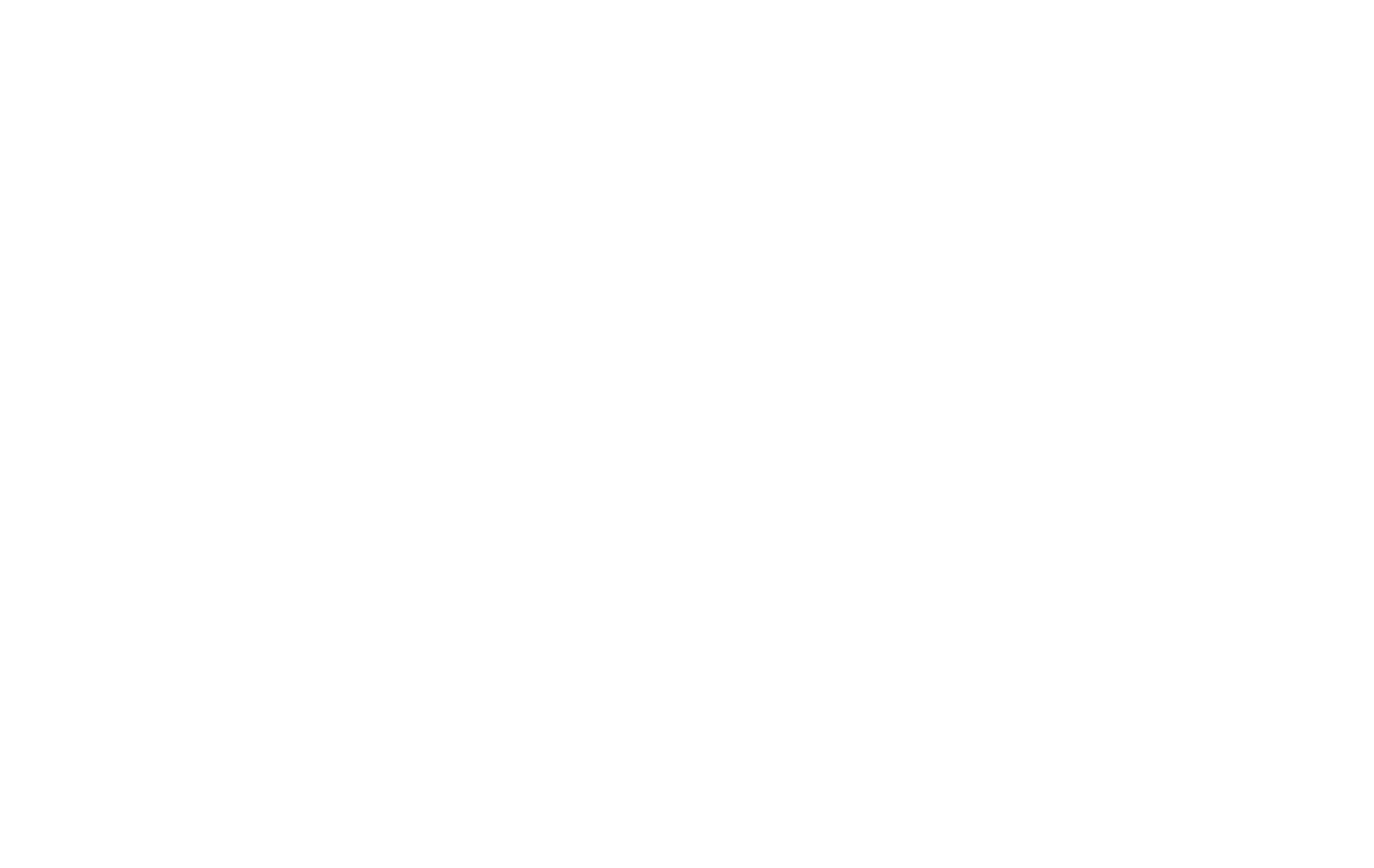
Переходим в раздел «Реклама» и нажимаем «Создать объявление» в разделе «Динамическая реклама». Заполняем информацию о кампании и группе объявлений, в качестве цели выбираем «Продажи по каталогу».
На экране настройки группы объявлений выбираем, кому мы хотим показывать рекламу: только тем, кто взаимодействовал с нашим сайтом, или ещё и людям, которые похожи на них по поведению и интересам. Во втором случае аудитория будет шире, но менее прогретая.
Здесь же выбираем, после какого действия мы хотим показать пользователю рекламу: когда он просто посмотрел товар, добавил в корзину и не оплатил или что-то купил, и мы хотим предложить ему дополнительный товар. Для корректной работы этих правил у вас должны быть настроены события в пикселе.
На экране настройки объявления загрузится карусель из товаров каталога. Можете добавить другой вариант текста к записи или дополнительные параметры в заголовок, например, цену. В конце опубликуйте объявление.
Теперь пользователи будут видеть в рекламе именно те товары, которыми интересовались.
Работа со ставками и оптимизация бюджета
В рекламной системе Фейсбука сразу после запуска доступны 4 основных стратегии управления стоимостью целевого действия — сколько вы готовы заплатить за клик, конверсию или другой результат: минимальная цена, предельная цена, предельная ставка и целевая цена.
Для предельной цены, предельной ставки и целевой цены можно установить контрольную цену — ориентир стоимости действия, на который вы рассчитываете. Контрольная цена не равна вашей ставке на аукционе, если вы поставите цену 10₽ за клик, это не значит, что вы заплатите 100₽ за 10 кликов. Сколько вы заплатите на самом деле — зависит от стратегии, которую вы выберете.
Разберём пример, чтобы понять работу разных стратегий. Допустим, наш бюджет — 1000₽, мы хотим получить как можно больше кликов. При этом рассчитываем, что за клик заплатим около 20₽, это наша контрольная цена. Предположим, что система видит такие размещения: 10 размещений с кликом по 10₽, 10 размещений с кликом по 18₽, 10 размещений с кликом по 22₽, 10 размещений с кликом по 50₽.
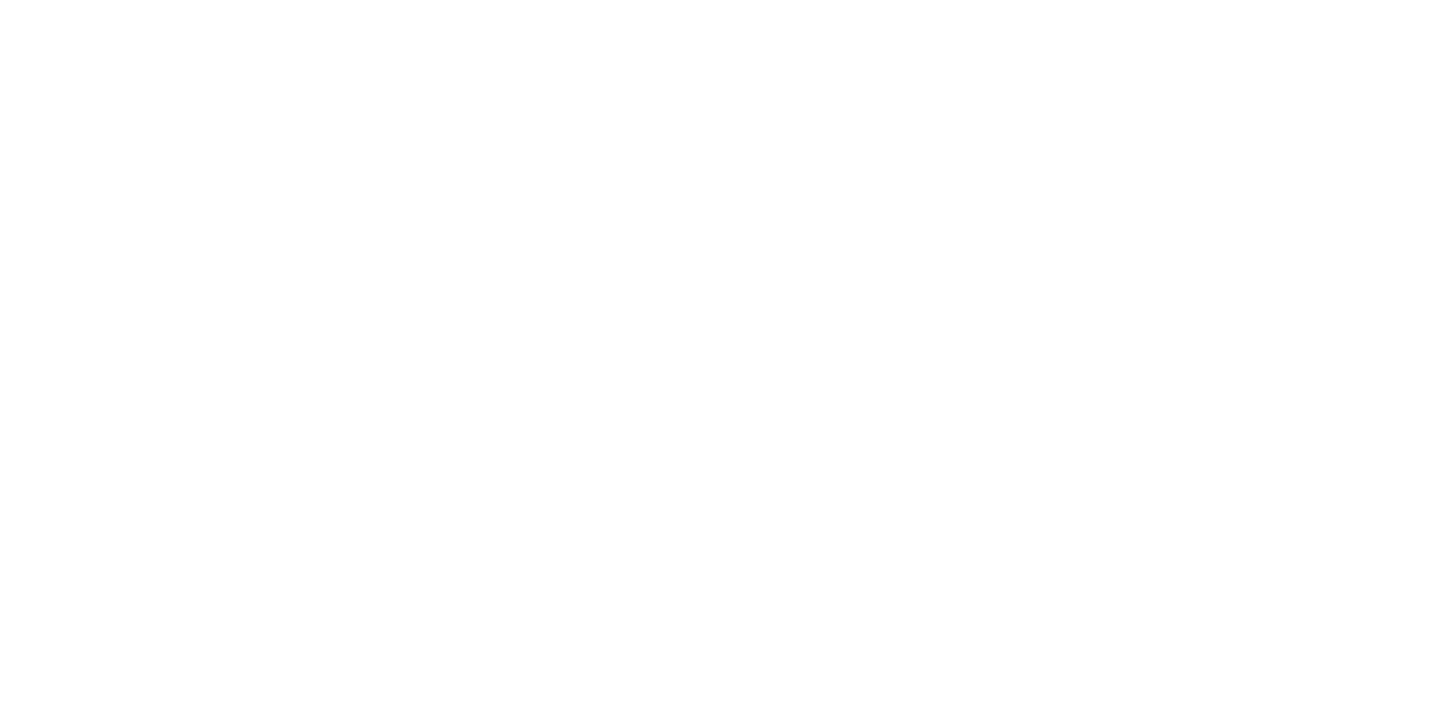
Вот какие результаты мы получим, в зависимости от стратегии:
Минимальная цена предполагает, что Фейсбук будет искать самые дешёвые места размещения, при этом будет ориентироваться на то, чтобы потратить весь бюджет на день или срок кампании. Недостаток этой стратегии в том, что вы не сможете задать цену, на которую ориентируетесь. Из-за этого результат может оказаться дорогим — потому что более дешевых вариантов не оказалось, а задача системы — израсходовать весь бюджет.
В нашем случае система сначала использует все размещения по 10₽, потом все по 18₽, потом все по 22₽ и затем — ещё несколько по 50₽, пока не закончится общий бюджет. Мы получим больше кликов, но стоимость будет выше, чем та, на которую мы рассчитывали.
Стратегия минимальной цены: больше всего результатов, израсходован весь бюджет, высокий CPC (cost per click / цена за клик)
Стратегия предельной цены предполагает, что система начнёт с поиска самых дешёвых мест размещения. Когда они закончатся — перейдёт на более дорогие, и так, пока средняя стоимость размещений не станет примерно равной контрольной ставке. Получается, что некоторые размещения обойдутся дороже контрольной ставки, но за счёт того, что другие обошлись дешевле.
В нашем примере система сначала использует все размещения по 10₽. Средняя стоимость клика будет 10₽, но наша контрольная ставка — 20₽, так что для системы это сигнал, что можно искать более дорогие размещения. Она использует все доступные размещения по 18₽, средняя стоимость клика поднимется до 14₽, значит, можно использовать более дорогие размещения — по 22₽. Когда они закочатся, клик в среднем всё ещё будет дешевле, чем 20₽, так что система сможет использовать ещё и несколько размещений по 50₽:
Стратегия предельной цены: оптимальное количество результатов, CPC близок контрольному
Стратегия предельной ставки значит, что в начале система будет также искать самые дешёвые размещения, но в каждом аукционе будет делать ставку в размере не выше, чем контрольная цена.
В нашем примере получится, что система использует все размещения по 10₽ и по 18₽. Размещения по 22₽ использовать не будет — это дороже, чем контрольная цена. Получается, мы сэкономим, но получим мало кликов.
Стратегия предельной ставки: самый низкий CPC, израсходовали меньшую часть бюджета, но меньше всего кликов
В случае стратегии целевой цены система будет искать размещения, стоимость которых близка к контрольной ставке — находится в диапазоне ±10% от неё. В этом случае вы лучше всего можете прогнозировать затраты, но рискуете упустить более дешёвые размещения.
В нашем примере система использует размещения по 18₽ и 22₽. В итоге мы заплатим за клик столько, сколько планировали, но самих кликов будет не очень много.
Целевая цена: меньше результатов, CPC близок к контрольной цене
Сведём результаты вместе и посмотрим, что получится при каждой из стратегий. Вспомним, что система видит 10 размещений с кликом по 10₽, 10 размещений с кликом по 18₽, 10 размещений с кликом по 22₽, 10 размещений с кликом по 50₽:
Стратегия минимальной цены поможет получить больше всего результатов, но может привести к большим затратам. Предельная цена поможет получить больше результатов, оставаясь в рамках контрольной цены. Предельная ставка — способ контролировать ставку в каждом аукционе: вы точно не перетратите, но можете упустить выгодные размещения. Целевая цена подойдёт, если вы хотите очень точно прогнозировать бюджет и результат.
Для некоторых целей доступны не все стратегии. Например, стратегия целевой цены недоступна для цели «Трафик» и «Охват». Для «Охвата» также недоступна предельная цена.
Установить стратегию можно как на уровне группы объявлений, так и на уровне всей кампании. В первом случае система будет распределять бюджет одной группы между всеми его объявлениями. Если при этом вся группа объявлений работает неэффективно, то бюджет на неё всё равно будет израсходован. Если же оптимизировать бюджет на уровне всей кампании, то система перенаправит бюджет от менее успешной кампании в пользу более результативной.
Если вы активно ведёте сообщество в Фейсбуке, то можете продвигать записи, которые там публикуете. Для рекламной записи можно добавить кнопку перехода на сайт, в Мессенджер или Вотсап, в остальном она будет будет выглядеть как обычный пост в ленте пользователя.
Чтобы запустить такую рекламу, нажмите «Продвигать публикацию» в нижнем углу необходимой записи. Во всплывающем окне настройте параметры кнопки, аудиторию, места размещения и бюджет. В конце нажмите «Продвигать публикацию».
Настройка аудитории работает так же, как и при создании обычного объявления. Вы можете либо выбрать пользователя по параметрам, либо выбрать одну из аудиторий, которые создали ранее.
Со временем у вас может накопится несколько десятков кампаний, групп объявлений и самих объявлений. Следить за их эффективностью вручную неудобно — это отнимает много времени, к тому же легко что-то упустить. Для этой задачи у Фейсбука есть автоматические правила.
С помощью этого инструмента можно создать правила, которые автоматически будут срабатывать при наступлении определённых событий. Например, отключить объявление, если конверсия станет дороже 500₽. Или повысить дневной бюджет, если стоимость конверсии ниже 300₽, чтобы получить больше результатов. В этом случае система автоматически выполнит правило при наступлении условия. Постоянно контролировать объявления и кампании не придётся.
Чтобы настроить автоматические правила, нажмите на кнопку меню и долистайте до пункта «Автоматические правила», нажмите «Создать правило» в левом верхнем углу.
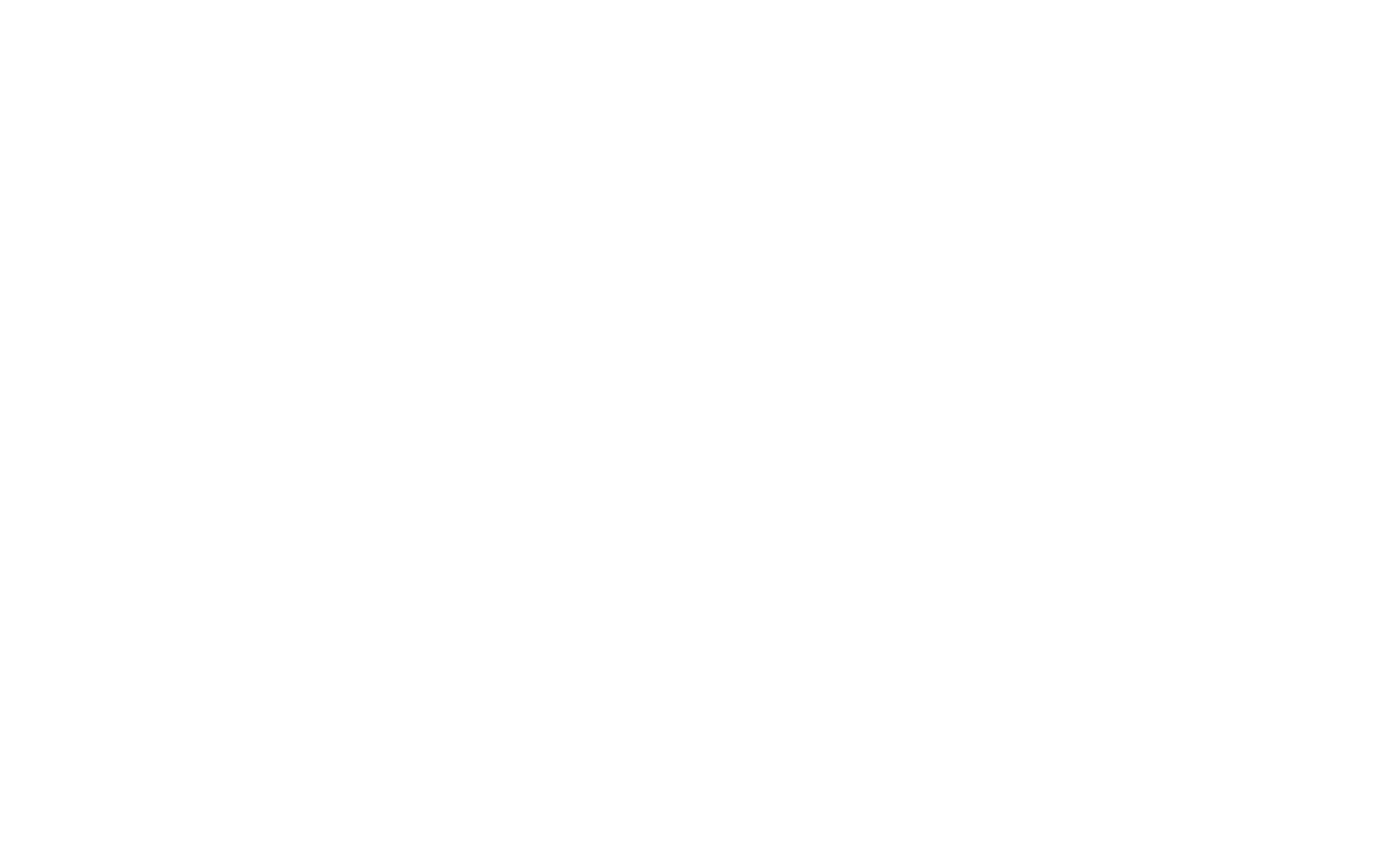
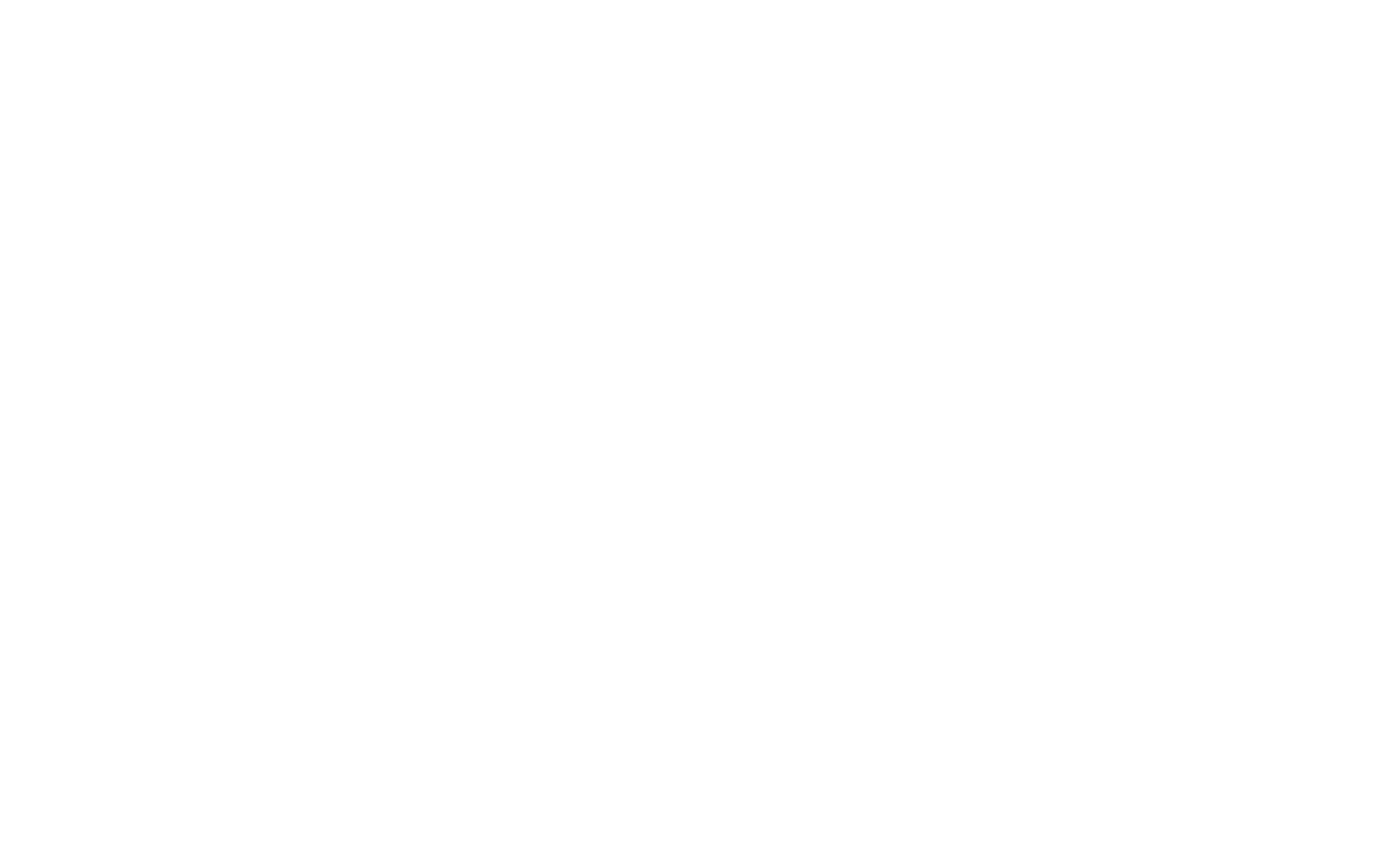
Правило можно применять ко всем кампаниям, группе объявлений или объявлениям. Вы можете выключить или включить кампанию, группу или объявление, отправить уведомление в интерфейсе Фейсбука и на почту, когда наступит указанное событие, увеличить или уменьшить дневной или общий бюджет.
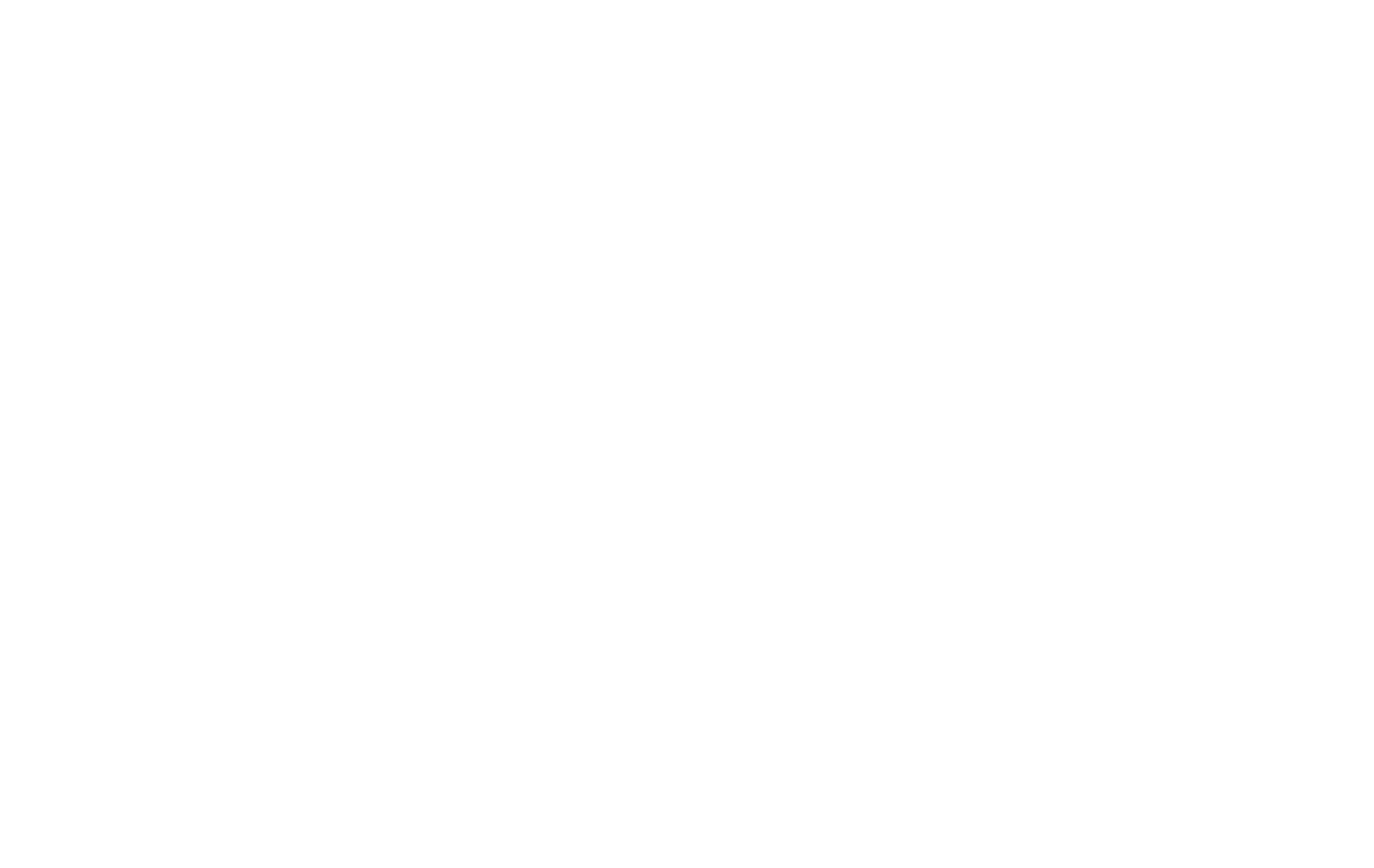
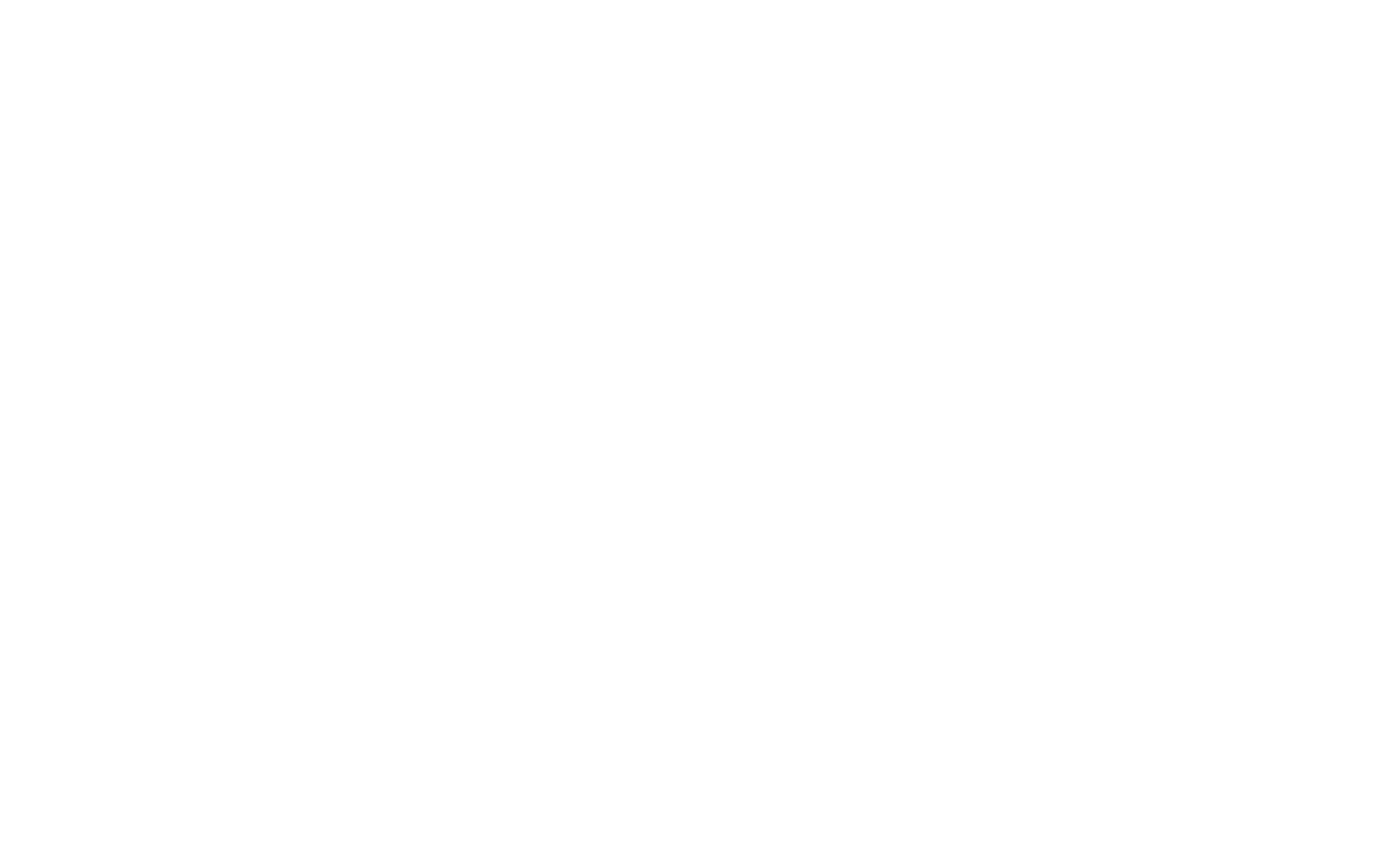
Допустим, мы хотим отключить объявление, если цена за результат больше 500₽. Выбираем «Все активные объявления» → «Выключить объявление» → Цена за результат больше, чем 500₽.
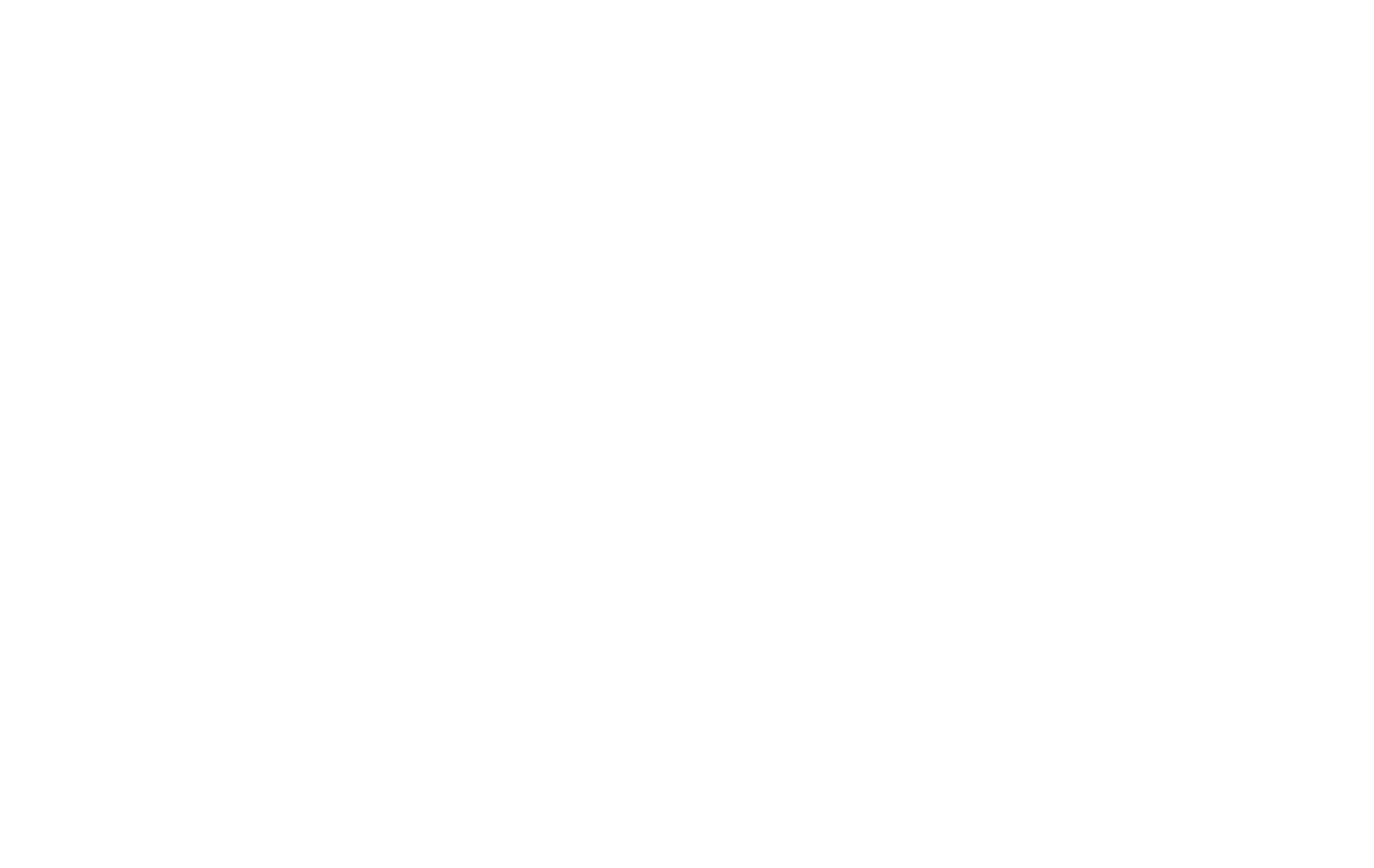
Обратите внимание — в этом случае Фейсбук автоматически добавит условие «Показов за весь срок > 8000». Это связано с тем, что при малом количестве показов статистика может быть неточной и включать правило нецелесообразно.
Правила можно объединять. Например, отключить объявление, если после запуска прошло меньше трёх дней и цена результата поднялась выше 500₽. Добавим условие «Цена за результаты > 500₽» и «Часы с момента создания > 72». Смысл этого правила такой: допустим, при запуске мы готовы к тому, что цена результата будет расти, но надеемся, что в течение первых пяти дней будет не выше 500₽. Если результат по объявлению достиг этого значения уже через три дня, то его стоит отключить.
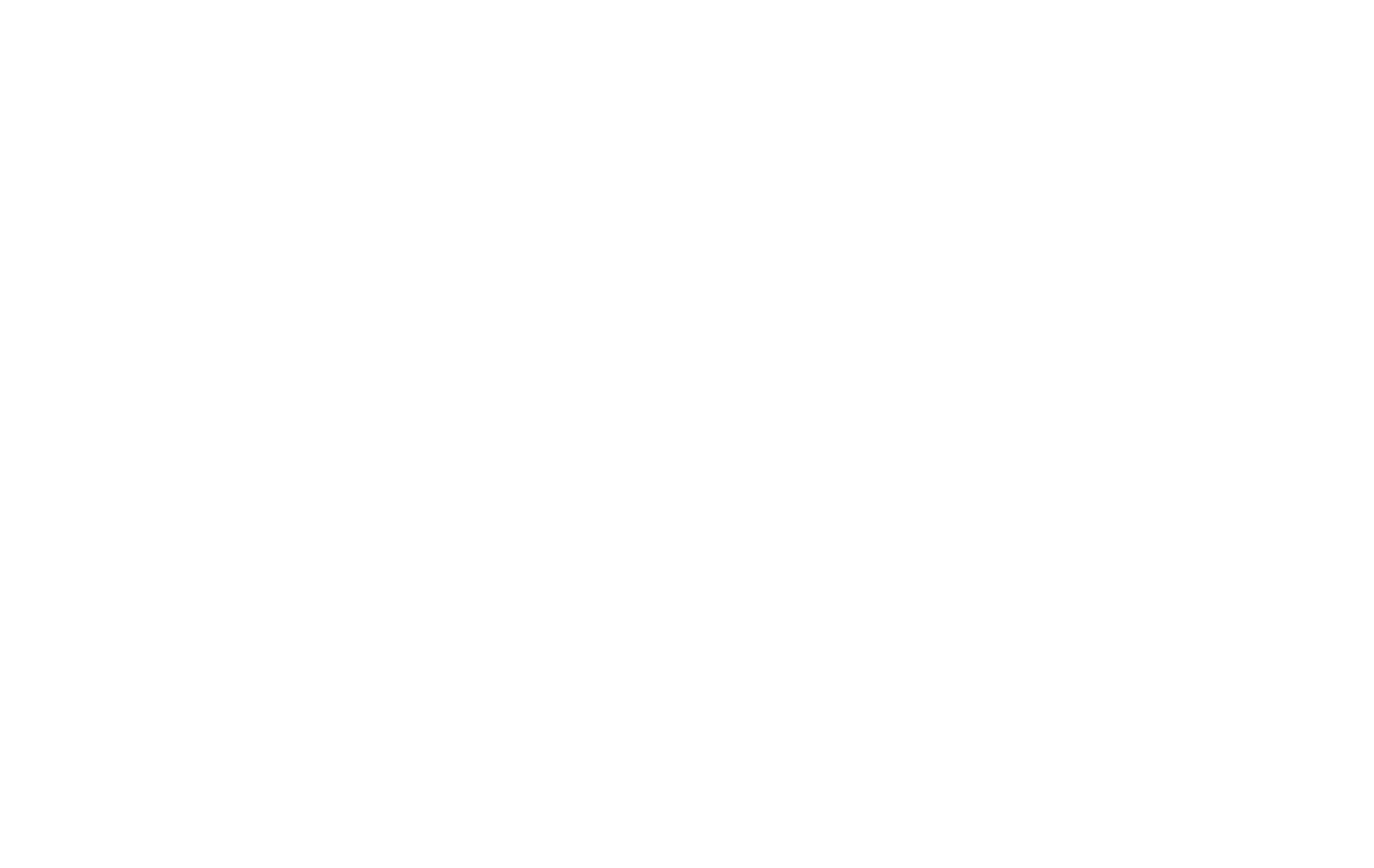
Можно также настроить правила, чтобы в нужное время отключить всю рекламу. Допустим, в понедельник 18 мая у вас стартует поток курса и нужно отключить всю рекламу в 22 часа 17 мая. Делать вручную долго, да и можно забыть, спасает правило:
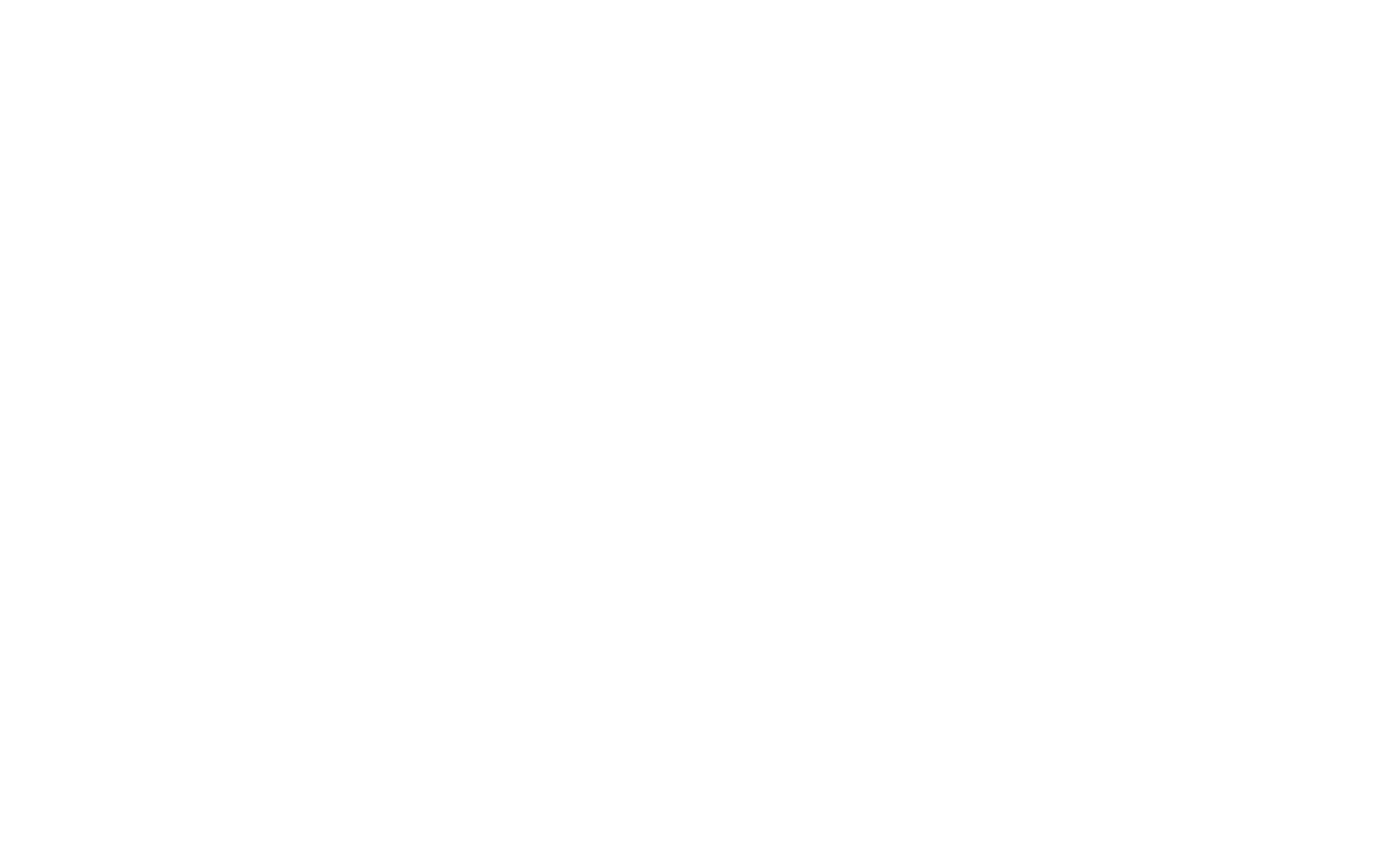
Фейсбук позволяет запускать объявления с динамическими креативами. Вы загружаете несколько вариантов изображений, заголовков и текста, а система показывает их в разных сочетаниях. Пользователи видят разные варианты креатива и по-разному реагируют, это помогает системе выбрать самые результативные варианты.
У динамических креативов есть ограничения: формат объявления может быть только «Одно изображение или видео» и нельзя направлять клиентов в Messenger или WhatsApp — только на сайт или в приложение. А ещё их нельзя перевести на другие языки: если хотите запустить объявление на несколько стран, придётся создать отдельное объявление для каждого языка.
Чтобы создать динамический креатив, в окне настройки группы объявлений сделайте активным пункт «Динамические креативы». Затем при оформлении объявления загрузите несколько изображений или видео и добавьте до 5 вариантов основного текста, заголовка и описания ссылки.
Фейсбук ревностно относится к рекламной политике. Вот несколько правил, которые нужно учесть, и рекомендаций, которые помогут без сложностей пройти модерацию:
Фейсбук оценивает не только само рекламное объявление, но и страницу или приложение, на которое оно ведёт. Если целевая страница не соответствует объявлению или правилам соцсети, объявление отклонят.
В рекламе запрещено делать отсылки к личным характеристикам пользователя. То есть, нельзя указывать на пол, расу, вероисповедание, ориентацию или возраст. Например, объявление «Консультация при депрессии» пройдёт модерацию, а «Замучила депрессия? Обратитесь за помощью» — нет, потому что потенциально отсылает к характеристике человека.
Реклама должна соответствовать местному законодательству. Нельзя рекламировать табачные изделия, лекарства по рецепту, оружие, микрокредиты и сетевой маркетинг. Реклама онлайн-аптек или криптовалют возможна только при предварительном письменном разрешении Фейсбука.
В объявлении не должно быть кликбейта, агрессии или заявлений, которые вводят в заблуждение. Недопустима дискриминация, угрозы, мошенничество и ненормативная лексика.
В рекламе запрещён сексуально-провокационный контент. Нельзя использовать изображения с обнажёнными людьми, даже если нагота только подразумевается. То же самое касается фотографий людей в непристойной позе или изображений с непристойным подтекстом.
Фейсбук также придирчиво относится к написанию своего названия. Можно писать только Facebook — с большой буквы и на латинице, тем же шрифтом и кеглем, что и остальной текст. Единственное исключение: когда facebook — часть написания адреса сайта.
Подведём итог
Рекламный кабинет Фейсбука позволяет запустить рекламу на площадке социальной сети, а ещё в Инстаграме, приложении Messenger и в сети Audience Network. Вы можете указать параметры аудитории, которой хотите показать объявление, и система найдёт их на своих площадках.
Запуск рекламной кампании состоит из трёх шагов: настройка кампании, настройка группы объявлений и оформление объявления. В одной кампании может быть несколько групп, а в одной группе — несколько объявлений. При настройке кампании мы выбираем её цель, при настройке группы — аудиторию и места размещения, при оформлении объявления добавляем медиафайлы, тексты, ссылки.
Реклама работает по принципу аукциона. Система берёт за основу ставку за каждое объявление, оценивает качество рекламы и прогнозирует вероятность того, что пользователь с ним будет взаимодействовать. В итоге каждое объявление получает оценку общей ценности. Пользователь видит объявление с самой высокой общей ценностью.
Фейсбук позволяет гибко работать с аудиторией. Можно настроить её по внутренним параметрам сети: демографии, интересам и поведению. Можно загрузить свою базу клиентов или автоматически собирать в аудиторию посетителей сайта с помощью пикселя.
Пиксель Фейсбука — скрипт, который собирает информацию о посетителях вашего сайта. В пиксель можно передавать информацию о кликах по кнопкам, переходам на страницы и других действиях. Эту информацию используют, чтобы создавать более персонифицированную рекламу.
В кабинет Фейсбука можно загрузить каталог товаров и использовать его в паре с пикселем для динамических объявлений. Например, показывать рекламу других товаров тем, кто что-то купил, или показывать пользователю товар, который он положил в корзину, но не оплатил.
Фейсбук позволяет управлять бюджетом на уровне кампании и на уровне групп объявлений. Есть несколько стратегий ставок, от выбора которых зависит, как будет расходоваться бюджет, сколько целевых результатов вы получите и как точно сможете прогнозировать расходы на рекламу.
В Фейсбуке можно настраивать динамические креативы. Если не знаете, какое изображение или призыв к действию лучше сработает для аудитории, доверьте это системе: загрузите несколько вариантов, Фейсбук покажет их пользователям в разных сочетаниях и выберет самые эффективные.
Фейсбук строго следит за соблюдением правил размещения рекламы. Нельзя рекламировать запрещённые законодательством товары, отсылать к личным характеристикам или дискриминировать пользователей. На рекламных изображениях не должно быть слишком много текста, а страница или приложение, которое вы продвигаете, тоже должны соответствовать правилам социальной сети.

Текст: Слава Уфимцев
Иллюстрации, дизайн и верстка: Юлия Засс
Если материал вам понравился, поставьте лайк — это помогает другим узнать о нем и других статьях Tilda Education и поддерживает наш проект. Спасибо!
13 авг. ・ 10 619 просмотров ・ 0 комментариев
Facebook* business manager – это незаменимый инструмент для ведения рекламных кампаний. Грамотное использование бизнес-менеджера Facebook* значительно облегчит вашу работу. Для этого важно правильно настроить бизнес-аккаунт. На первый взгляд, это кажется сложной задачей. Поэтому в этой статье мы рассмотрим пошаговую инструкцию по созданию и настройке бизнес-менеджера, а также возможности, которые дает платформа.
Что такое бизнес-менеджер Facebook*?
Многие из тех, кто плавает в мире онлайн-маркетинга, уже давно завели бизнес-аккаунт в Facebook*. Ведь это универсальный помощник для продвижения рекламных кампаний на платформах Instagram* и Фейсбук*.
Основные возможности, которые дает бизнес-менеджер:
- Создание одного аккаунта, с помощью которого можно осуществлять управление несколькими рекламными страницами. Максимальное число профилей, которые можно привязать – 25.
- Доступ не только к статистике, но и к аналитике по каждой привязанной бизнес-странице.
- Использование пиксели платформы. Они представляют собой фрагменты кода для сайта, которые дают дополнительную возможность работать с аудиторией. У владельца аккаунта есть доступ к 10 пикселям.
- Возможность добавлять других пользователей для совместной работы, в том числе аккаунты партнеров.
- Создание каталогов товаров.
- Использование разных способов оплаты в зависимости от рекламной кампании.
- Разделение кампаний по группам, папкам и настройка доступа к ним.
Таким образом, использование business-аккаунтов в Facebook* значительно облегчит работу с большим количеством рекламных аккаунтов. Благодаря единому кабинету у вас появится возможность управлять бизнес-страницами, переключаясь с одной на другую. При этом вводить логин и пароль каждый раз не нужно, что значительно экономит время. Возможность добавлять пользователей и распределять их задачи в системе привлекает на платформу различные SMM-агентства, арбитражные команды и других.
Чтобы создать бизнес-страницу Facebook* необходимо зайти на официальный сайт, который находится по адресу business.facebook.com *. Это отдельная страница для входа именно в Business Manager. Важно не путать её с обычной рекламной страницей или запуском рекламной кампании в Ads Manager.
Как создать страницу для бизнеса в Фейсбуке*: пошаговая инструкция
Чтобы ваша работа в Business Manager была эффективной, важно правильно создать аккаунт и разобраться во всех нюансах платформы.
- Создание компании. На главной странице (ссылку смотрите выше) в правом верхнем углу кликните на кнопку «Создать аккаунт». Далее, если вы ещё не вошли на Фейсбук*, необходимо авторизоваться. Затем появится форма для регистрации в бизнес-менеджере. В соответствующих полях введите данные о названии компании, вашем имени и укажите почту. Также заполните сведения о компании в следующем окне.
- Регистрация рекламного аккаунта. В открывшейся панели управления бизнес-менеджером создайте новый аккаунт (также можно добавить существующий). Для этого зайдите в «Настройки» ˃ «Настройки компании» ˃ «Рекламные аккаунты» ˃ «Добавить». Вы можете добавить новый или существующий аккаунт, а также запросить доступ к профилю другой компании. При создании нового аккаунта необходимо ввести данные о названии, часовом поясе и выбрать валюту, которая будет приниматься.
- Добавление рекламной страницы. Для работы в системе нужна рекламная бизнес-страница. Чтобы её создать, зайдите в «Настройки компании» ˃ «Аккаунты» ˃ «Страницы» ˃ «Добавить». На этом этапе есть три варианта: создание новой странички, получение доступа к партнерской или добавление собственной. Если вы хотите сделать новую страницу, то укажите её название и выберите категорию. Здесь же можно настроить доступ, для этого воспользуйтесь кнопкой «Добавить людей» и выберите пользователей. Для оформления страницы нажмите «Показать страницу» ˃ «Настройки страницы».
Теперь вы знаете, как создать новый бизнес-менеджер, но как в нем работать? Чтобы разобраться в этом вопросе, перейдем к настройкам.
Основные настройки бизнес-менеджера
Для эффективной работы Business Manager необходима его корректная настройка. В ранее существующем профиле, как правило, все настройки будут сохранены. А вот над новым бизнес-аккаунтом придется поработать.
- Оплата рекламы. Первым делом нужно настроить способы оплаты. Для этого нажмите «Настройки компании» ˃ «Оплата» ˃ «Добавить». В открывшемся окне внесите данные карты. Если говорить про бизнес-страницу Facebook*, то для компаний доступна оплата только банковской картой. При этом для отдельных аккаунтов доступны другие варианты. Чтобы их увидеть, нажмите «Аккаунты» ˃ «Рекламные аккаунты» ˃ выберите аккаунт ˃ «Посмотреть способы оплаты» ˃ «Добавить способ оплаты». Далее система предлагает выбрать один из вариантов: купон на рекламу, PayPal, кредитная или дебетовая карта. Эти действия доступны только администратору. Желательно также устанавливать лимиты затрат.
- Пользователи. Кто будет управлять профилем? Создатель аккаунта автоматически получает права администратора, при этом он может их предоставлять другим пользователям. Помимо доступа админа и сотрудника в расширенных настройках можно указать финансового редактора и аналитика. Для добавления человека в аккаунт нажмите «Пользователи» ˃ «Люди» ˃ «Добавить». В открывшемся окне нужно ввести электронную почту человека и выбрать назначение роли в компании. При правильных действиях система покажет сообщение «Приглашение отправлено».
- Доступ к рекламным страницам. Когда пользователь подтвердит приглашение, администратор может предоставить ему доступ к определенным действиям. Необходимо выбрать тип объекта, сам объект, установить доступ и в конце нажать «Пригласить». Важно знать, что одновременно можно добавить не более 20 человек с разными правами. Есть ещё два способа настроить доступ. Первый – через меню «Люди» ˃ выбрать определенного человека ˃ «Добавить объекты» ˃ нажать на нужный объект ˃ установить доступ. Далее появится окно, где вы сможете назначить пользователю объекты. Этот вариант позволяет выбрать несколько ресурсов для одного сотрудника. Второй способ настройки – через ресурсы. Нажмите «Добавить людей» ˃ выберите пользователей ˃ настройте разрешения ˃ нажмите «Назначить». Этим способом удобно делать доступ для партнеров
- Пиксель. Мы упоминали о пикселе выше, а теперь поговорим про него более подробно. Итк, пиксель – это основной инструмент платформы для работы с аудиторией. В чем суть его работы? Он осуществляет анализ конверсий в зависимости от устройств, оптимизирует рекламу и формирует аудиторию для рекламных кампаний. Если говорить кратко, то задача пикселя заключается в отслеживании действий аудитории, сборе статистики и последующем анализе полученных данных. В аккаунт бизнес категории можно добавить только 10 пикселей. Для этого зайдите в меню «Источники данных» ˃ «Пиксели» ˃ «Добавить» ˃ создайте пиксель ˃ «Продолжить». Далее система предложит 3 варианта установки: добавить код с помощью партнерских интеграций, добавить код пикселя на сайт вручную или отправить инструкции разработчику электронным письмом. При выборе ручной установки вы сначала увидите окно с базовым кодом пикселя, а затем с кодом события. Более подробные инструкции можно найти в интернете.
- Взаимодействие рекламных аккаунтов с пикселем. Для привязки пикселя к аккаунту зайдите в меню и нажмите «Источники данных» ˃ «Пиксели» ˃ «Добавить объект» ˃ «Рекламные аккаунты» ˃ выберите нужные из них ˃ нажмите кнопку «Добавить». Если на экране появилось сообщение «Ресурсы добавлены», значит, вы все сделали правильно.
- Привязка Инстаграм*. К бизнес-менеджеру можно привязать не только рекламную страницу Facebook*, но и аккаунт Instagram*. Для этого зайдите в меню, выберите «Аккаунты» ˃ «Аккаунты Instagram*». Далее появится окно подключения аккаунта. Чтобы аккаунт Инстаграм* появился в списке, необходимо разрешить авторизацию Фейсбук*.
- Привязка WhatsApp. Аналогичным способом в бизнес-менеджере можно добавлять аккаунты WhatsApp. Для этого нажмите «Аккаунты» ˃ «Аккаунты WhatsApp» ˃ введите номер телефона ˃ нажмите «Продолжить». Привязать можно только бизнес-аккаунт, для обычной учетной записи это невозможно.
Есть ещё множество инструментов, которые помогут сделать вашу работу в бизнес-аккаунте Facebook* максимально эффективной. Мы перечислили лишь базовые настройки. Они помогут разобраться в основах тем, кто только начинает работу на платформе. Шаг за шагом и вы разберетесь во всех тонкостях этого ресурса для управления.
Можно ли из обычного аккаунта сделать бизнес-страницу Facebook*?
Разработчики предусмотрели такую возможность, чтобы из личной страницы мог быть создан бизнес-профиль. Чтобы начать развивать бизнес, необходимо воспользоваться миграцией аккаунта. Для этого перейдите по ссылке и нажмите «Начать».
Вначале нужно определиться с категорией страницы. Вы можете выбрать из предложенных вариантов или ввести ключевые слова вручную. Вторым этапом идет выбор данных для профиля (фото, видео и друзья). Также необходимо оформить страницу.
При работе в команде намного удобнее распределять роли сразу при добавлении сотрудников. Для назначения ролей воспользуйтесь меню «Настройки» ˃ «Добавить людей». Затем введите имя пользователя и назначьте ему соответствующую роль. При этом важно, чтобы сотрудник находился в друзьях у рекламного аккаунта.
Советы в работе с бизнес-менеджером
Рекламная страница – это первое, что бросается в глаза. Поэтому важно поработать над её оформлением. Это можно сделать быстро и красиво, если пользоваться специальными сервисами. Они предлагают готовые шаблоны для оформления рекламных аккаунтов. Популярностью пользуются Canva, Crello и др.
Помимо визуального оформления страницы нужно поработать над информативной частью. Постарайтесь заполнить все поля более подробно, обязательно укажите контактные данные. Это положительно скажется на доверии пользователей платформы к вашему профилю.
Крайне важно выбрать название, которое будет легко читаться и запоминаться. Помимо этого, заголовок должен содержать ключевые слова по вашей тематике. Для подбора ключей используйте Google Trends или WordStat.
Чтобы вести диалог с пользователями было удобно, в настройках включите опцию «Сообщения». Также можно воспользоваться функцией автоответов. Это поможет ускорить обратную связь.
Отдельное внимание уделите наполнению профиля. Цель заключается в том, чтобы читателям было легко воспринимать информацию. Поэтому не перегружайте страницу ненужной информацией, оставьте только необходимое. При этом аккаунт должен быть активным. Не забывайте о постоянном обновлении контента. Лучше заранее составляйте контент-план. При планировании публикаций учитывайте время максимальной активности на платформе. Чтобы выявить лучшее время для обновления аккаунта, пользуйтесь метрикой Facebook* Analytics.
Чтобы облегчить работу с командой в бизнес-менеджере, создавайте группы объектов.
Эта функция дает возможность ставить задачи сразу группе пользователей, а не каждому в отдельности. Благодаря возможности создавать группы управление объектами значительно упрощается. Для создания группы зайдите в «Аккаунты» ˃ «Группы объектов компании». Далее система предложит вам различные структуры построения. Чтобы создать структуру, нажмите «Другое». В открывшемся окне введите название, кликните на кнопку «Далее» и выберите объекты. После выполнения этих действий, выбранные объекты будут видны под названием группы. Facebook* Analytics дает возможность просматривать статистику по группам в том числе.
Используйте каталог для продвижения услуг и товаров. Чтобы создать каталог, выполните следующие действия: «Настройки рекламы» ˃ «Источники данных» ˃ «Каталоги» ˃ «Создание каталога». Вы также можете запросить доступ к существующему каталогу. Если вы решили создавать новый каталог, то в открывшемся окне нужно будет ввести данные о названии, а также привязать пользователей, настроить для них доступ. Далее необходимо подключить пиксель. Дальнейшая работа осуществляется в открывшемся Catalog Manager. Есть три способа добавить услуги и товары в каталог:
- Google Таблицы. Используйте электронную таблицу, чтобы добавлять и обновлять ассортимент автоматически.
- Обновление фида по графику. Используйте файл, размещенный на сайте, добавление и обновление ассортимента будет происходить автоматически.
- Загрузка файла. Загрузить электронную таблицу или файл, чтобы добавить ассортимент.
Используя загруженную в каталог информацию о товарах и услугах, можно запустить рекламу. В качестве каналов продаж доступны Instagram* Shopping и магазины в Фейсбук*.
Чтобы оценить состояние всех страниц, которые прикреплены к бизнес-менеджеру используйте функцию «Качество аккаунта».
Если показатель ниже 35, это говорит о плохой активности. Каждая неиспользуемая страница портит статистику. Обратите внимание на аккаунты клиентов, с которыми уже не сотрудничаете и тестовые страницы. Возможно, материалы, которые вы публикуете, не проходят модерацию. Учитывайте, что чрезмерная активность в рекламных профилях может привести к блокировке.
Используйте атрибуцию для анализа конверсионного пути. Атрибуция поможет увидеть, как работает ваша воронка продаж. Ведь определённые шаги являются более эффективными и чаще приводят людей к покупкам. Эта функция анализирует точки взаимодействия на пути к конверсии.
Анализируйте спонсорский контент. Чтобы просмотреть контент и установить партнерские отношения зайдите в менеджер сотрудничества с брендами. В Brand Collabs Manager вы можете:
- стать партнером;
- сохранить информацию о проектах;
- отслеживать эффективность сотрудничества;
- сделать перечень авторов, с которыми хотите работать;
- просматривать и одобрять сообщения от спонсируемых авторов;
- видеть взаимодействия и охваты как для Фейсбука*, так и для Инстаграма*.
Создавайте аудитории для эффективной работы с ними. Работайте с разнообразной целевой аудиторией. Для этого в бизнес-менеджере можно использовать интересы и геолокацию пользователей. Пиксель и подписчики в Instagram* – это то, что поможет вам создать индивидуализированные аудитории.
Безопасен ли бизнес-менеджер Facebook*?
Business Manager рекомендует использовать двухфакторную аутентификацию в качестве дополнительной защиты. Администратор может сделать ее обязательной для всех, кто имеет доступ к данным. Такой способ исключает взломы, кражу денег и блокировку профиля.
Таким образом, Facebook* Business Manager является универсальным инструментом для ведения бизнеса. Площадка удобна для управления рекламными кампаниями и сотрудниками. Позволяет анализировать все действия и помогает добиться лучшей конверсии. При этом вы можете не переживать об утрате данных и взломе. Кратко говоря, сервис не только упрощает работу, но и делает ее безопасной. Поэтому грех не воспользоваться таким инструментом.
*Соцсеть, принадлежащая организации, деятельность которой запрещена на территории РФ
If your business uses Facebook, you should be using Facebook Business Manager. It’s an important tool that keeps your Facebook business assets centralized, safe, and organized.
If you’ve been putting off setting up Facebook Business Manager because you weren’t quite sure how it works, we’ve got good news. In just 10 simple steps, this tutorial will teach you how to do everything from setting up your account to placing your first ad.
But, first, let’s answer an important question: Exactly what is Facebook Manager, anyway?
Bonus: Download a free guide that teaches you how to turn Facebook traffic into sales in four simple steps using Hootsuite.
As Facebook itself explains, “Business Manager serves as a one-stop shop to manage business tools, business assets and employee access to these assets.”
Basically, it’s the place to manage all of your Facebook marketing and advertising activities. It’s also where you can control multiple users’ access to additional resources like your Instagram account and product catalogs. Here are some of its key functions:
- It keeps your business activities separate from your personal profile, so you don’t have to worry about posting in the wrong place (or getting distracted by cat videos when you’re trying to work).
- It’s a central place to track Facebook ads, with detailed reports that show how your ads are performing.
- It allows you to give vendors, partners, and agencies access to your pages and ads, without handing over ownership of the assets.
- Coworkers don’t see your personal Facebook information—just your name, work email, and pages and ad accounts.
Now that you know why you might want to use Facebook Business Manager, let’s get you set up.
How to set up Facebook Business Manager
Step 1. Create a Facebook Business Manager account
The first stage of setting up Business Manager is to create an account. You’ll need to use a personal Facebook profile to confirm your identity but, as mentioned above, your coworkers and partners won’t have access to the personal information in that account.
- Go to business.Facebook.com and click the big blue Create Account button in the top right.
- Enter your business name, your name, and the business email address you want to use to manage your Facebook Business Manager account, then click Next.
- Enter your business details: address, phone number, and website. You’ll also need to specify whether you’ll use this Business Manager account to promote your own business, or to provide services to other businesses (like an agency). When you’re finished, click Submit.
- Check your email for a message with the subject line “Confirm your business email.” Within the message click Confirm Now.
Step 2. Add your Facebook business page(s)
In this step, you have a couple of different choices. You can add an existing Facebook business page or create a new one. If you manage Facebook pages for clients or other businesses, you can also request access to someone else’s page.
That last distinction is important. While you can use Business Manager to manage clients’ Facebook pages and ad accounts, it’s important to use the Request Access option rather than the Add Page option. If you add your client’s pages and ad accounts to your Business Manager, they’ll have limited access to their own business assets. That’s a sure way to cause tension in your business relationship.
For the purposes of this post, we’ll assume you’re managing your own assets, rather than acting as an agency, so we won’t get into the Request Access process. But be sure to keep this difference in mind.
We have a guide that shows you how to set up a Facebook business page, so we’ll assume you already have one to add to Business Manager. If you haven’t created your page yet, hop on over to that post and come back here to add your page to Facebook Business Manager when you’re done.
To add your Facebook page to Facebook Business Manager:
- From the Business Manager dashboard, click Add Page.Then, in the pop-up box, click Add Page again.
- Start typing the name of your Facebook business page in the text box. Your business page name should autocomplete below, so you can just click on it. Then click Add Page. Assuming you have administrator access to the page you’re trying to add, your request will be approved automatically.
- If you have more than one Facebook page associated with your business, add the remaining pages by following the same steps.
Step 3. Add your Facebook ad account(s)
Note that once you add your ad account to Facebook Business Manager, you can’t remove it, so it’s especially important only to add accounts you own. To access a client account, click Request Access instead.
If you’re already using Facebook ads, you can link your existing ad account as follows:
- From the Business Manager dashboard, click Add Ad Account, then Add Ad Account again, and then enter the ad account ID, which you can find in Ads Manager.
If you don’t already have a Facebook ads account, here’s how to set one up.
- From the Business Manager dashboard, click Add Ad Account, then Create Account.
- Enter your account details, then click Next.
- Indicate that you are using the ad account for your own business, then click Create.
Each business can create one ad account right from the start. Once you are actively spending money in your first ad account, you will be able to add more based on your advertising spend. There is no option to request more ad accounts.
Step 4: Add people to help you manage your Facebook assets
Keeping on top of your Facebook marketing can be a big job, and you may not want to do it alone. Facebook Business Manager allows you to add team members so you can have a whole group of people working on your Facebook business page and ad campaigns. Here’s how to set up your team.
- From your Business Manager dashboard, click Add people.
- In the pop-up box, enter the business email address of a team member you want to add. This might include employees, freelance contractors, or business partners, In this step, you are specifically adding individuals, rather than an agency or another business (you can do that in the next step).
You can decide whether to give these individuals limited account access (choose Employee access) or full access (choose Admin access). You can get more specific in the next stage. Make sure to add people using their work email addresses. Then click Next.
- In the left menu, click on Pages. Choose which pages you want this team member to work on. Customize the individual’s access using the toggle switches.
- Go back to the left menu and click on Ad Accounts. Again, customize the user’s access using the toggle switches. When you’re finished, click Invite.
In the left menu, you’ll also see options to add people to catalogs and apps, but you can skip these for now.
- To add more team members, click Add More People. When you’re finished, click Done.
- Now you need to wait for each of the individuals to accept your invitation to be part of your Facebook Business Manager team.
They will each receive an email with information about the access you’ve given them and a link to get started, but it would be a good idea for you to send them a personal note or let them know directly that you’re giving them this access and they should expect the automated email with the link.
You can see all of your pending requests from your dashboard, and withdraw them at any time for people who have not responded.
If someone with access leaves your company or switches to a different role, you can revoke their permissions. Here’s how:
- From your Business Manager dashboard, click Business Settings at the top right.
- In the left menu, click People.
- Click on the name of the appropriate person. To remove them from your team, click Remove. Or, hover over the name of an individual asset and click the trash can icon to remove it.
Step 5: Connect your business partners or ad agency
This might not apply to you if you’re just getting started with Facebook advertising, but you can always come back to this step later.
- From your Business Manager dashboard, click Business Settings at the top right.
- In the left menu, click Partners. Under Partner to share assets with, click Add.
- Your partner must have an existing Business Manager ID. Ask them to provide it to you. They can find it in their own Business Manager under Business Settings>Business Info. Enter the ID and click Add.
The business you’ve just added can manage permissions for the individuals on their own teams from their own Facebook Business Manager account. That means you don’t need to worry about assigning and managing permissions for all the individual people who service your account at your agency or partner company, just the partner company itself.
Step 6: Add your Instagram account
Now that you’ve got your Facebook assets set up, you can connect your Instagram account to Facebook Business Manager as well.
- From your Business Manager dashboard, click Business Settings at the top right.
- In the left column, click Instagram Accounts, then click Add. In the pop-up box, enter your Instagram login information and click Log In.
Step 7: Set up Facebook Pixels
What’s a Facebook Pixel? Put simply, it’s a small bit of code that Facebook generates for you. When you place this code on your website, it gives you access to information that will allow you to track conversions, optimize Facebook ads, build targeted audiences for your ads, and remarket to leads.
We recommend setting up your Facebook pixel right away, even if you’re not ready to start your first ad campaign yet, because the information it provides now will be valuable when you are ready to start advertising.
Our complete guide to using Facebook pixels is a great resource that walks you through everything you need to know about making the best use of the information a Facebook pixel can provide. For now, let’s get your pixel set up from within Facebook Business Manager.
- From your Business Manager dashboard, click Business Settings.
- In the left column, expand the Data Sources menu and click Pixels, then click Add.
- Enter a name (up to 50 characters) for your pixel. Enter your website so Facebook can provide the best recommendations for how to set up your pixel, then click Continue. When you click Continue, you are agreeing to the pixel terms and conditions, so you should read those before you go any further.
- Click Set up the Pixel Now.
- Follow the detailed instructions in our Facebook pixel guide to get the pixel set up on your website and start collecting data.
You can create up to 10 pixels with your Business Manager.
Step 8. Increase security on your account
One of the advantages of using Facebook Business Manager is that it offers extra security for your business assets.
- From the Business Manager dashboard, click Business Settings.
- In the left menu, click Security Center.
- Set up two-factor authentication. Setting it as Required for Everyone offers the highest security.
How to create your first campaign in Facebook Business Manager
Now that your account is set up and your pixels are in place, it’s time to launch your first Facebook ad.
Step 9: Place your first ad
We’ve got a full guide that explains all the strategy and specific details you need to know to create compelling and effective Facebook ads. So here, we’ll just walk you through the steps you need to take to get an ad up and running in Business Manager.
- From your Business Manager dashboard, click Business Manager on the top left.
- Under the Advertise tab, click Ads Manager, then click the green Create button.
- Choose your campaign objective, target your audience, set your budget and schedule, and choose your specific ad types and placements following our step-by-step instructions.
Organize Facebook Business Manager with business asset groups
As the number of assets in your Facebook Business Manager grows, it can become difficult to keep track of everything. Business asset groups help keep your pages, ad accounts, and team members organized and clear.
Step 10: Create your first business asset group
- From the Business Manager dashboard, click Business Settings.
- From the left menu, under Accounts, click Business Asset Groups, then click Create Business Assets Group.
- Choose whether to organize your assets based on brand, region, agency, or another category, then click Confirm.
- Name your business asset group, then click Next.
- Choose which assets to add to this asset group. You can add pages, ad accounts, pixels, and Instagram accounts, as well as offline events, catalogs, apps, and custom conversions. When you’ve selected all of the relevant assets, click Next.
- Choose which people to add to this asset group. You can control their access to all assets within the group from one screen. When you’re finished, click Create.
And that’s it! With the small amount of effort invested today, you’ve got everything centralized in one spot, and you’re ready to use Facebook Business Manager to make the most of your Facebook ads and marketing efforts.
Get the most out of your Facebook ad budget and save time with Hootsuite. From a single dashboard you can manage ad campaigns and organic content across multiple networks. Try it free today!
Get Started
Grow your Facebook presence faster with Hootsuite. Schedule all your social posts and track their performance in one dashboard.
Free 30-Day Trial