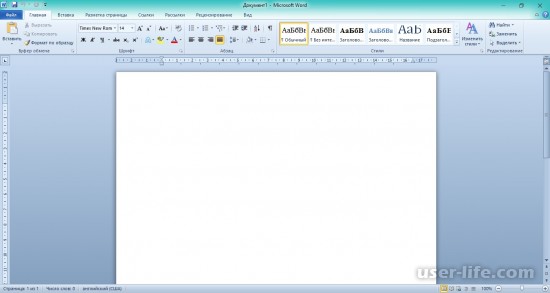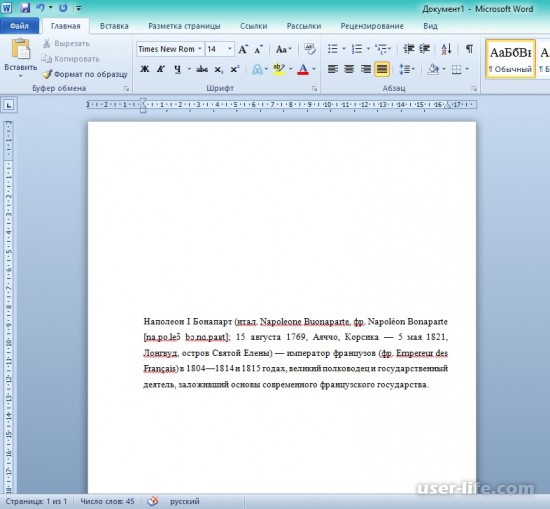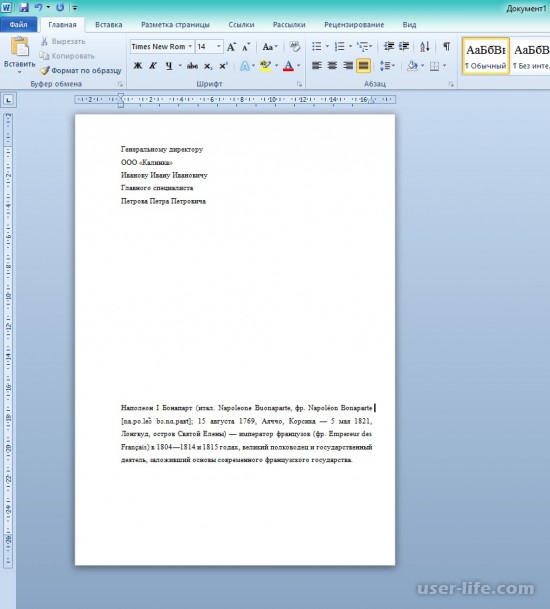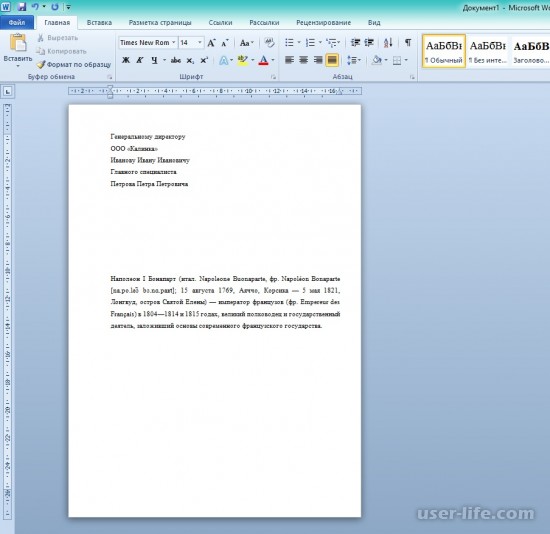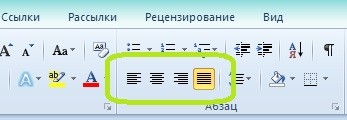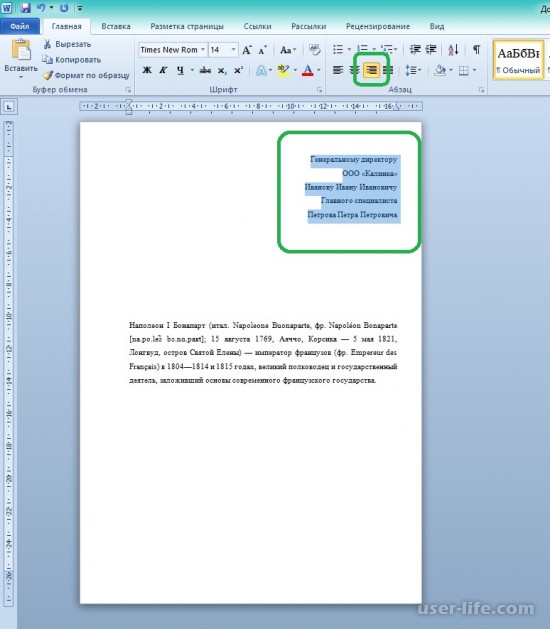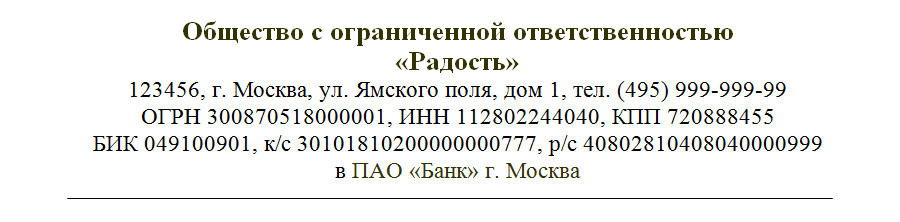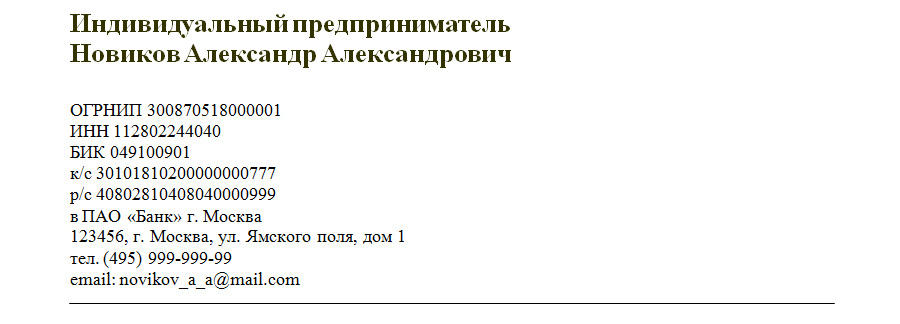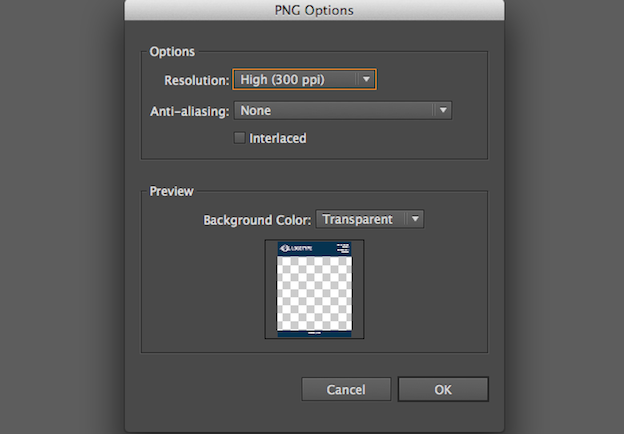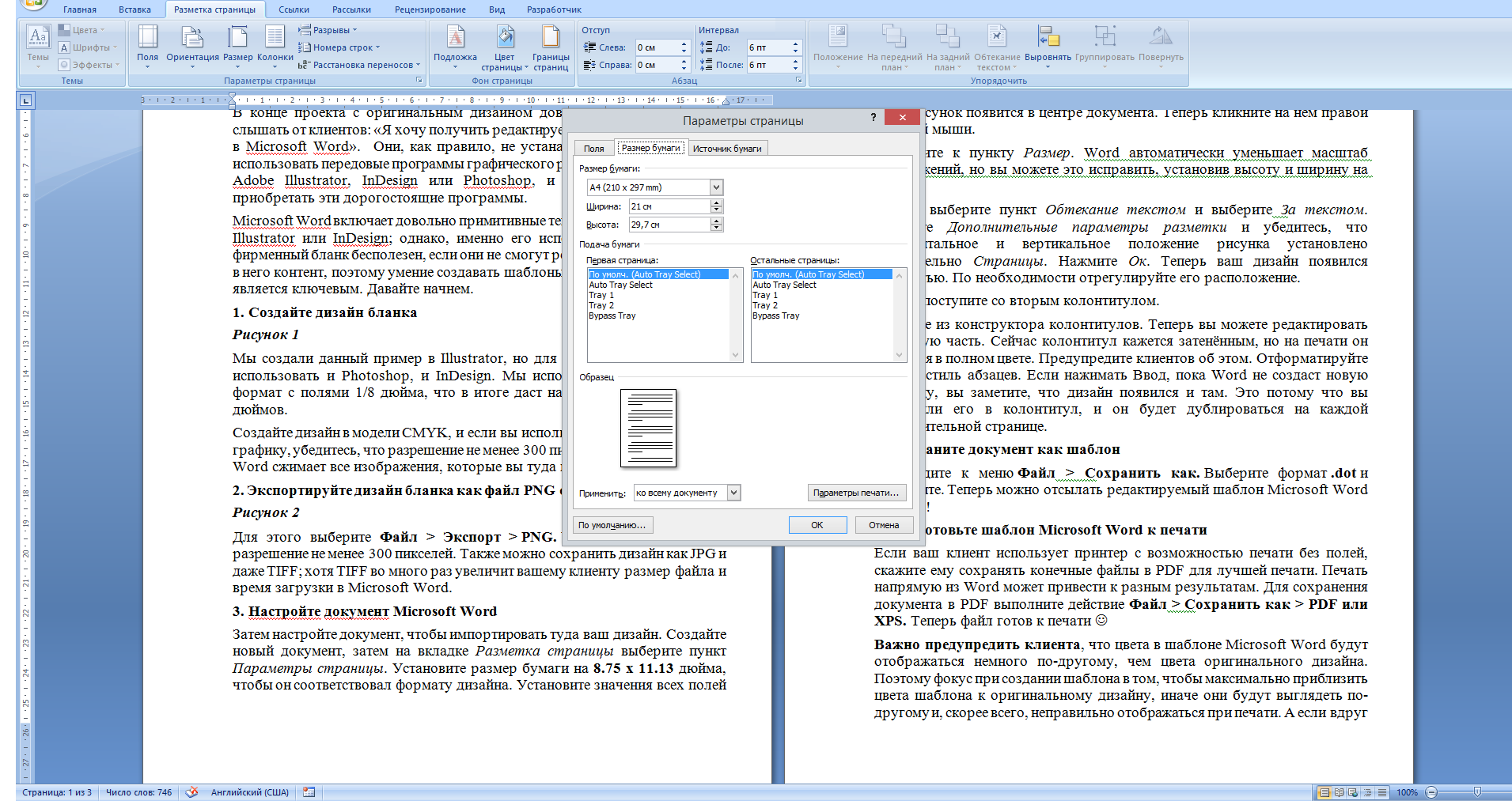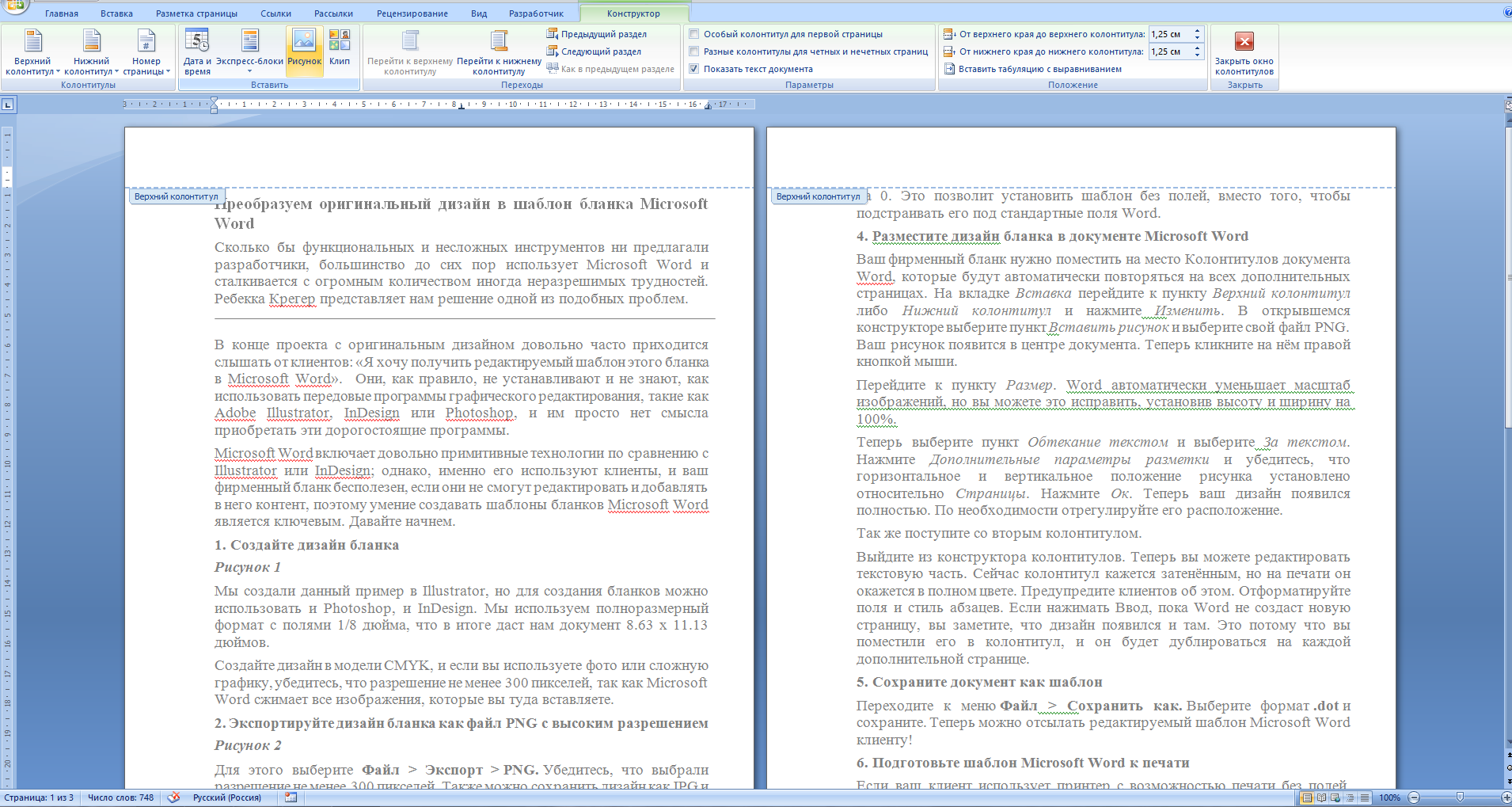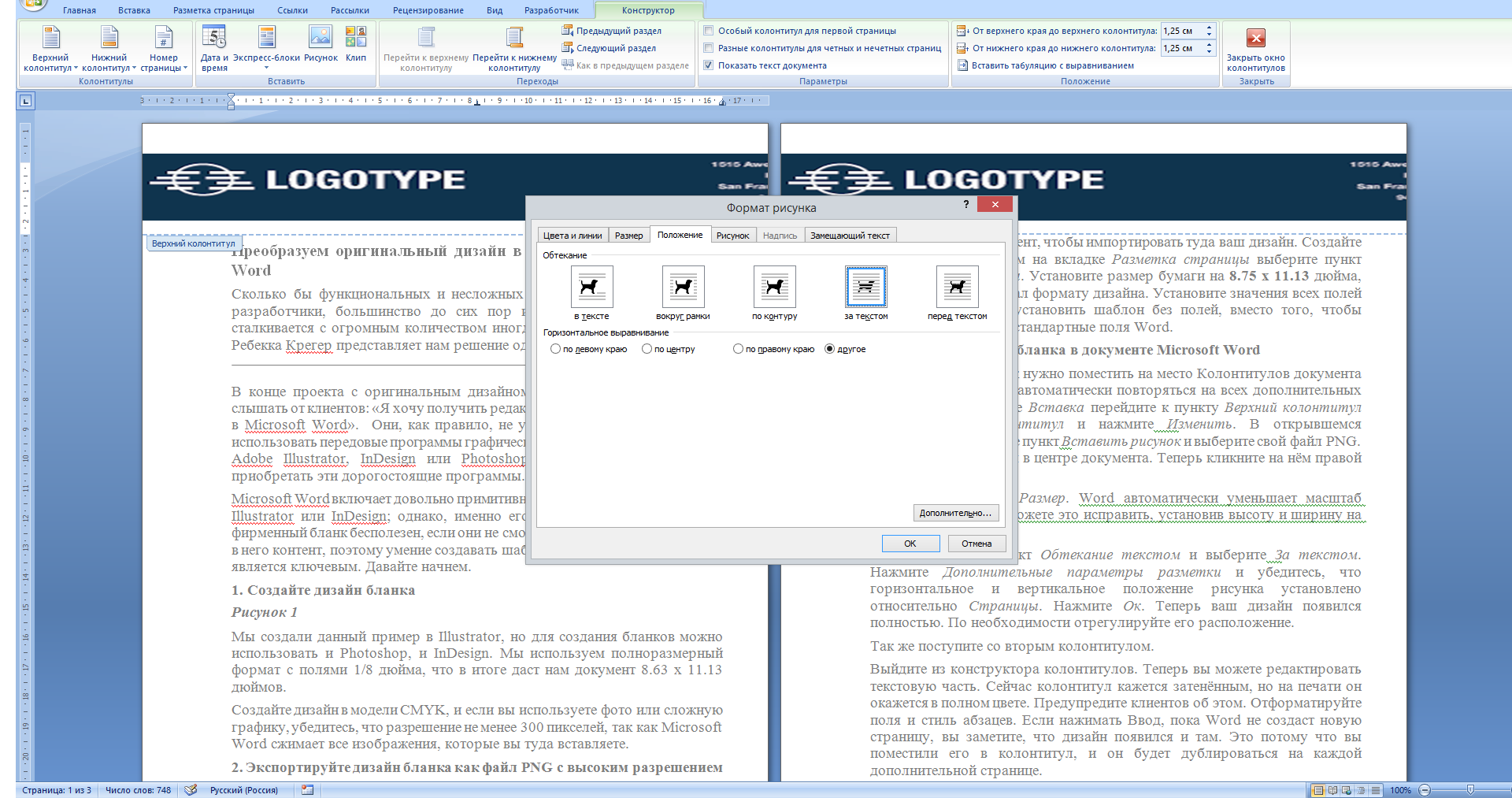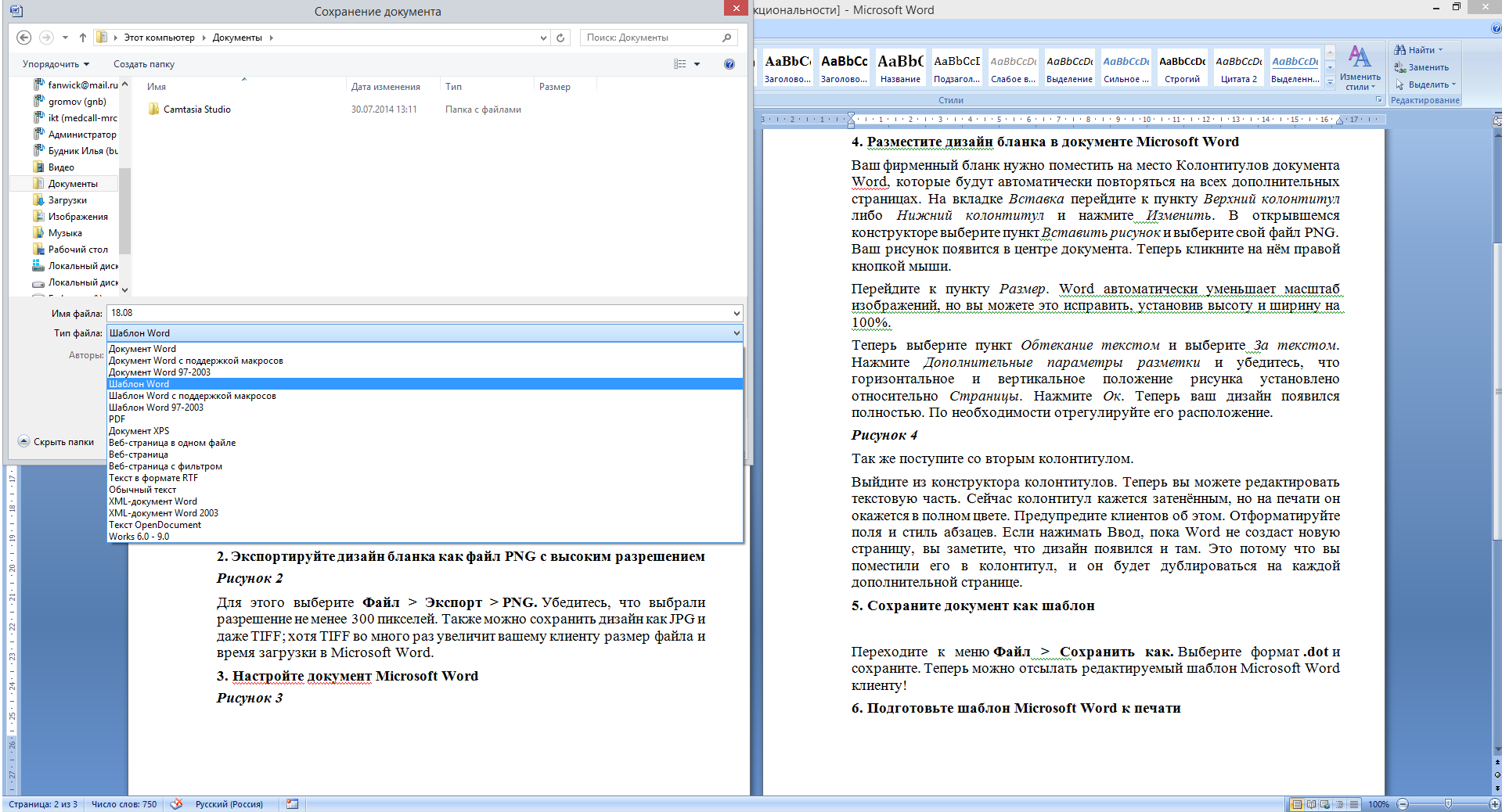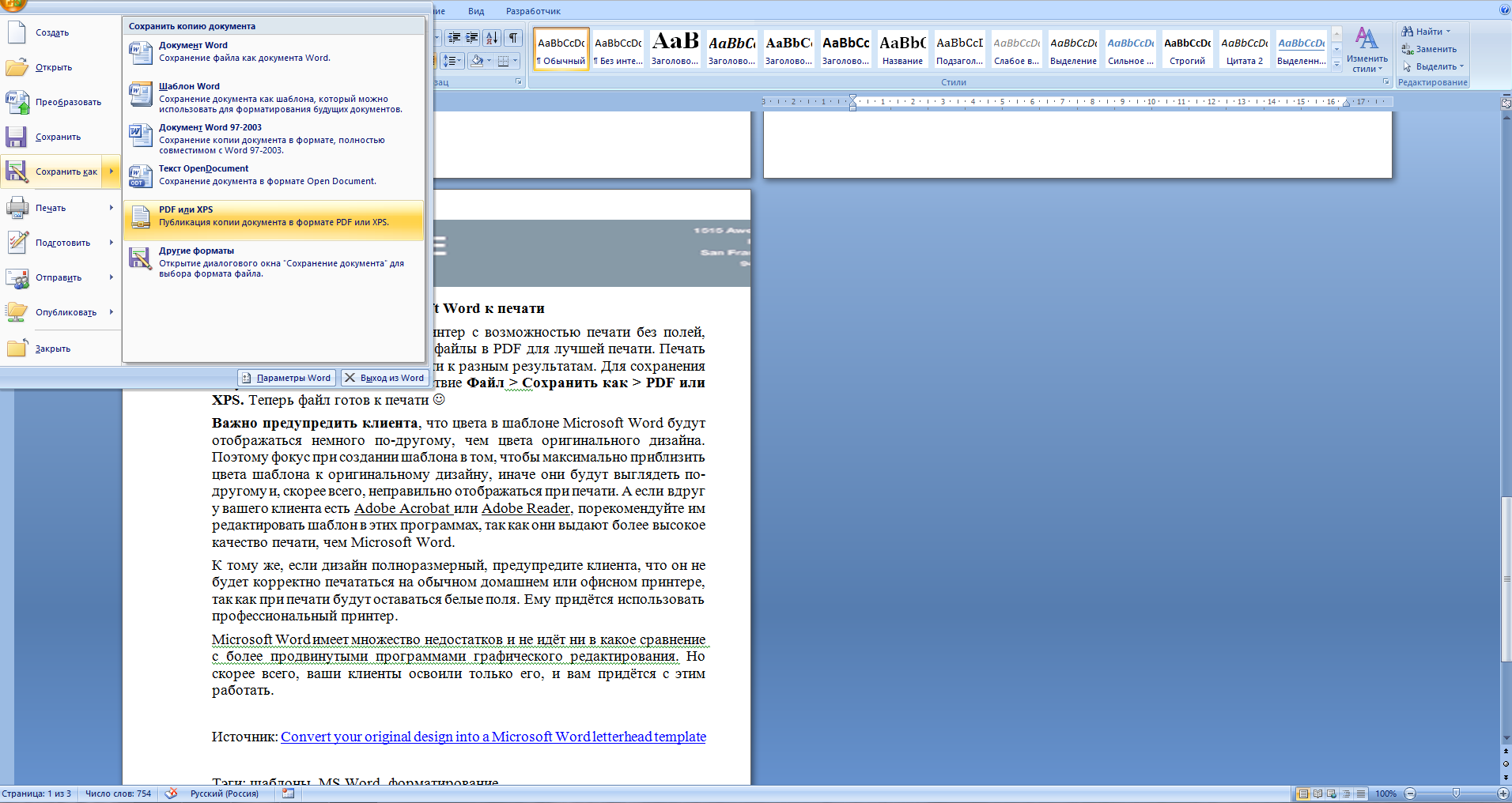Многие компании и организации тратят немалые деньги на то, чтобы создать фирменную бумагу с уникальным дизайном, даже не догадываясь о том, что сделать фирменный бланк можно самостоятельно. Это не займет много времени, а для создания понадобится всего одна программа, которая и так используется в каждом офисе. Конечно же, речь идет о Microsoft Office Word.
Используя обширный набор инструментов текстового редактора от Майкрософт, можно оперативно создать уникальный образец, а затем использовать его в качестве основы для любой канцелярской продукции. Ниже мы расскажем о двух способах, с помощью которых можно сделать фирменный бланк в Ворде.
Урок: Как в Word сделать открытку
Создать фирменный бланк можно не только с помощью устанавливаемого на компьютер Microsoft Word, но и онлайн – достаточно перейти на сайт популярной платформы Canva. В библиотеке этого сервиса есть множество шаблонов различной тематики, включая типовые документы, каждый из которых легко изменить на свое усмотрение, а затем экспортировать в предпочтительном формате.
Создание наброска
Ничто не мешает вам сразу приступить к работе в программе, но куда лучше будет, если вы набросаете приблизительный вид шапки бланка на листе бумаги, вооружившись ручкой или карандашом. Это позволит увидеть то, как элементы, входящие в бланк, будут сочетаться между собой. При создании наброска необходимо учесть следующие нюансы:
- Оставьте достаточно места для логотипа, названия компании, адреса и другой контактной информации;
- Подумайте над тем, чтобы добавить на фирменный бланк и слоган компании. Эта идея особенно хороша в случае, когда основная деятельность или услуга, предоставляемая компанией, не указаны на самом бланке.
Урок: Как в Ворде сделать календарь
Создание бланка вручную
В арсенале MS Word есть все необходимое для того, чтобы создать фирменный бланк в целом и воссоздать набросок, созданный вами на бумаге, в частности.
1. Запустите Ворд и выберите в разделе «Создать» стандартный «Новый документ».
Примечание: Уже на данном этапе вы можете сохранить пока еще пустой документ в удобное место на жестком диске. Для этого выберите «Сохранить как» и задайте название файла, например, «Бланк сайта Lumpics». Даже если вы не всегда успеете своевременно сохранять документ по ходу работы, благодаря функции «Автосохранение» это будет происходить автоматически через заданный промежуток времени.
Урок: Автосохранение в Ворде
2. Вставьте в документ колонтитул. Для этого во вкладке «Вставка» нажмите кнопку «Колонтитул», выберите пункт «Верхний колонтитул», а затем выберите шаблонный колонтитул, который устроит вас.
Урок: Настройка и изменение колонтитулов в Word
3. Теперь нужно перенести в тело колонтитула все то, что вы набросали на бумаге. Для начала укажите там следующие параметры:
- Название вашей компании или организации;
- Адрес сайта (если таковой имеется и он не указан в названии/логотипе компании);
- Контактный телефон и номер факса;
- Адрес электронной почты.
Важно, чтобы каждый параметр (пункт) данных начинался с новой строки. Так, указав название компании, нажмите «ENTER», то же проделайте и после номера телефона, факса и т.д. Это позволит разместить все элементы в красивом и ровном столбике, форматирование которого все же тоже придется настроить.
Для каждого пункта этого блока выберите подходящий шрифт, размер и цвет.
Примечание: Цвета должны гармонировать и хорошо сочетаться между собой. Размер шрифта названия компании должен быть хотя бы на две единицы больше шрифта для контактных данных. Последние, к слову, можно выделить другим цветом. Не менее важно, чтобы все эти элементы по цвету гармонировали с логотипом, который нам только предстоит добавить.
4. Добавьте в область колонтитула изображение с логотипом компании. Для этого, не покидая области колонтитула, во вкладке «Вставка» нажмите кнопку «Рисунок» и откройте подходящий файл.
Урок: Вставка изображения в Ворд
5. Задайте подходящие размеры и положение для логотипа. Он должен быть «заметным», но не большим, и, что не менее важно, хорошо сочетаться с текстом, указанным в шапке бланка.
- Совет: Чтобы удобнее было перемещать логотип и изменять его размеры около границы колонтитула, задайте ему положение «Перед текстом», кликнув по кнопке «Параметры разметки», расположенной справа от области, в которой находится объект.
Для перемещения логотипа кликните по нему, чтобы выделить, а затем потяните в нужное место колонтитула.
Примечание: В нашем примере блок с текстом находится слева, логотип — в правой части колонтитула. Вы же, по желанию, можете разместить эти элементы иначе. И все же, разбрасывать их по сторонам не следует.
Для изменения размера логотипа, наведите указатель курсора на один из углов его рамки. После того, как он трансформируется в маркер, потяните в нужном направлении для изменения размера.
Примечание: Изменяя размер логотипа, старайтесь не сдвигать его вертикальные и горизонтальные грани — вместо необходимого вам уменьшения или увеличения, это сделает его ассиметричным.
Старайтесь подобрать такой размер логотипа, чтобы он соответствовал общему объему всех текстовых элементов, которые тоже расположены в шапке.
6. По мере необходимости, можно добавить и другие визуальные элементы в ваш фирменный бланк. Например, для того, чтобы отделить содержимое шапки от остальной части страницы можно провести сплошную линию по нижней грани колонтитула от левого до правого края листа.
Урок: Как нарисовать линию в Word
Примечание: Помните о том, что линия как по цвету, так и по своим размерам (ширине) и виду, должна сочетаться с текстом в шапке и логотипом компании.
7. В нижнем колонтитуле можно (или даже нужно) разместить какую-нибудь полезную информацию о фирме или организации, которой принадлежит этот бланк. Мало того, что это позволит визуально уравновесить верхний и нижний колонтитул бланка, так еще и предоставит дополнительные данные о вас тому, кто знакомится с компанией впервые.
- Совет: В нижнем колонтитуле можно указать девиз компании, если такой, конечно, есть, номер телефона, сферу деятельности и т.д.
Для добавления и изменения нижнего колонтитула выполните следующее:
- Во вкладке «Вставка» в меню кнопки «Колонтитул» выберите нижний колонтитул. Выбирайте из выпадающего окна тот, который по своему внешнему виду полностью соответствует выбранному вами ранее верхнему колонтитулу;
- Во вкладке «Главная» в группе «Абзац» нажмите кнопку «Текст по центру», выберите подходящий шрифт и размеры для надписи.
Урок: Форматирование текста в Ворде
Примечание: Девиз компании лучше всего написать курсивом. В некоторых случаях лучше писать эту часть заглавными буквами или же просто выделить Первые буквы важных слов.
Урок: Как в Word изменить регистр
8. Если это необходимо, вы можете добавить на бланк строку для подписи, а то и саму подпись. Если нижний колонтитул вашего бланка содержит текст, строка для подписи должна находиться выше него.
- Совет: Для выхода из режима работы с колонтитулами нажмите клавишу «ESC» или дважды кликните по пустой области страницы.
Урок: Как сделать подпись в Ворде
9. Сохраните созданный вами фирменный бланк, предварительно его просмотрев.
Урок: Предварительный просмотр документов в Word
10. Распечатайте бланк на принтере, чтобы увидеть, как он будет выглядеть вживую. Возможно, вам уже сейчас есть, где его применить.
Урок: Печать документов в Ворд
Создание бланка на основе шаблона
Мы уже рассказывали о том, что в Microsoft Word есть очень большой набор встроенных шаблонов. Среди них можно найти и те, которые послужат хорошей основой для фирменного бланка. Помимо того, создать шаблон для постоянного использования в этой программе можно и самостоятельно.
Урок: Создание шаблона в Ворде
1. Откройте MS Word и в разделе «Создать» в строке поиска введите «Бланки».
2. В списке слева выберите подходящую категорию, например, «Бизнес».
3. Выберите подходящий бланк, кликните по нему и нажмите «Создать».
Примечание: Часть представленных в Ворде шаблонов интегрирована непосредственно в программу, но часть из них, хоть и отображается, подгружается с официального сайта. Кроме того, непосредственно на сайте Office.com вы сможете найти огромный выбор шаблонов, которые не представлены в окне редактора MS Word.
4. Выбранный вами бланк будет открыт в новом окне. Теперь вы можете изменить его и подстроить все элементы под себя, аналогично тому, как это написано в предыдущем разделе статьи.
Введите название компании, укажите адрес сайта, контактные данные, не забудьте разместить на бланке логотип. Также, не лишним будет указать девиз фирмы.
Сохраните фирменный бланк на жестком диске. Если это необходимо, распечатайте его. Кроме того, вы всегда можете обращаться и к электронной версии бланка, заполняя его согласно выдвигаемым требованиям.
Урок: Как сделать буклет в Ворде
Теперь вы знаете, что для создания фирменного бланка отнюдь не обязательно идти в полиграфию и тратить кучу денег. Красивый и узнаваемый фирменный бланк вполне можно сделать самостоятельно, особенно, если в полной мере использовать возможности Microsoft Word.
Блог Мачула Владимира
- Office
- Редактор WORD
- Редактор EXCEL
- СУБД Access
- LibreOffice
Красиво размещаем реквизиты в договоре
В этой статье рассмотрим такую полезную вещь, как красивое размещение реквизитов двух организаций в тексте договора. А все начиналось как в том произведении — ”Кроха сын к отцу пришел и спросила кроха…”, только это была не кроха, и не сын. 🙂 А вопрос звучал примерно так: “Я его туды пихаю, а оно не влазит, и не красиво совсем… Что делать?”
Пришлось почесать темя, посмотреть правым глазом, потом левым и, чтобы решить эту проблему, предложить три варианта действия:
Первый – поручить оформление договора кому-нибудь другому и забыть. Увы, не согласились, пришлось думать дальше. 🙂
Второй – воспользоваться таблицей, как каркасом. Тут все просто, объясняю по шагам:
1. Создаем таблицу, состоящую из одной строки и трех столбцов.
2. Крайние столбцы делаем широкими, а центральный узким и расположенным по центру.
3. Заносим реквизиты сторон, участвующих в договоре, в крайние широкие ячейки.
Реквизиты в таблице
4. Подгоняем ширину этих ячеек под текст, чтобы все красиво разместилось.
5. Убираем границы ячеек (делаем их прозрачными), чтобы они не выводились на печать.
6. Радуемся результату трудов праведных.
Третий способ более трудоемок, как на мой взгляд, но тоже имеет право на жизнь. Разнести текст с левую и правую части листа можно путем разделения фрагмента листа на две колонки. Делается это следующим образом:
1. Наиболее удобно предварительно набрать текст с реквизитами, разместив их один под другим, разделив пустой строкой. При этом будет оптимально, если данные о каждой из сторон займут одинаковое количество строк и только до середины листа (чтобы в перспективе осталось место для соседа).
Начальный набор текста
2. Отделяем введенные данные сверху и снизу от остального текста пустыми строками.
3. Выделяем текст реквизитов в блок, не захватывая примыкающие пустые строки сверху и снизу.
Выделяем набранный текст
4. На вкладке Разметка страницы линейки меню, в области Параметры страницы, выбираем кнопку Колонки – Две.
5. В результате выделенный текст будет размещен в две колонки в пределах не выделенных пустых строк. Если все было набрано корректно, то в каждом столбце будет одинаковое число строк.
Текст в две колонки
6. Если произошло смещение данных, выравниваем их введением в столбцах дополнительных строк. При этом необходимо учитывать то, что строки ведут себя между двумя колонками, как вода в сообщающихся сосудах (школьный курс физики). Они перетекают из левого в правый, стремясь к равному количеству с обоих сторон.
Вот таким нехитрым и хитрым способами можно помочь себе создать договор с красиво расположенными реквизитами сторон. Удачи Вам!
Для получения анонсов статей удобно воспользоваться рассылкой, подписаться на которую можно ЗДЕСЬ .
Создание фирменного бланка в Microsoft Word
Многие компании и организации тратят немалые деньги на то, чтобы создать фирменную бумагу с уникальным дизайном, даже не догадываясь о том, что сделать фирменный бланк можно самостоятельно. Это не займет много времени, а для создания понадобится всего одна программа, которая и так используется в каждом офисе. Конечно же, речь идет о Microsoft Office Word.
Используя обширный набор инструментов текстового редактора от Майкрософт, можно оперативно создать уникальный образец, а затем использовать его в качестве основы для любой канцелярской продукции. Ниже мы расскажем о двух способах, с помощью которых можно сделать фирменный бланк в Ворде.
Создание наброска
Ничто не мешает вам сразу приступить к работе в программе, но куда лучше будет, если вы набросаете приблизительный вид шапки бланка на листе бумаги, вооружившись ручкой или карандашом. Это позволит увидеть то, как элементы, входящие в бланк, будут сочетаться между собой. При создании наброска необходимо учесть следующие нюансы:
- Оставьте достаточно места для логотипа, названия компании, адреса и другой контактной информации;
- Подумайте над тем, чтобы добавить на фирменный бланк и слоган компании. Эта идея особенно хороша в случае, когда основная деятельность или услуга, предоставляемая компанией, не указаны на самом бланке.
Создание бланка вручную
В арсенале MS Word есть все необходимое для того, чтобы создать фирменный бланк в целом и воссоздать набросок, созданный вами на бумаге, в частности.
1. Запустите Ворд и выберите в разделе «Создать» стандартный «Новый документ».
Примечание: Уже на данном этапе вы можете сохранить пока еще пустой документ в удобное место на жестком диске. Для этого выберите «Сохранить как» и задайте название файла, например, «Бланк сайта Lumpics». Даже если вы не всегда успеете своевременно сохранять документ по ходу работы, благодаря функции «Автосохранение» это будет происходить автоматически через заданный промежуток времени.
2. Вставьте в документ колонтитул. Для этого во вкладке «Вставка» нажмите кнопку «Колонтитул», выберите пункт «Верхний колонтитул», а затем выберите шаблонный колонтитул, который устроит вас.
3. Теперь нужно перенести в тело колонтитула все то, что вы набросали на бумаге. Для начала укажите там следующие параметры:
- Название вашей компании или организации;
- Адрес сайта (если таковой имеется и он не указан в названии/логотипе компании);
- Контактный телефон и номер факса;
- Адрес электронной почты.
Важно, чтобы каждый параметр (пункт) данных начинался с новой строки. Так, указав название компании, нажмите «ENTER», то же проделайте и после номера телефона, факса и т.д. Это позволит разместить все элементы в красивом и ровном столбике, форматирование которого все же тоже придется настроить.
Для каждого пункта этого блока выберите подходящий шрифт, размер и цвет.
Примечание: Цвета должны гармонировать и хорошо сочетаться между собой. Размер шрифта названия компании должен быть хотя бы на две единицы больше шрифта для контактных данных. Последние, к слову, можно выделить другим цветом. Не менее важно, чтобы все эти элементы по цвету гармонировали с логотипом, который нам только предстоит добавить.
4. Добавьте в область колонтитула изображение с логотипом компании. Для этого, не покидая области колонтитула, во вкладке «Вставка» нажмите кнопку «Рисунок» и откройте подходящий файл.
5. Задайте подходящие размеры и положение для логотипа. Он должен быть «заметным», но не большим, и, что не менее важно, хорошо сочетаться с текстом, указанным в шапке бланка.
- Совет: Чтобы удобнее было перемещать логотип и изменять его размеры около границы колонтитула, задайте ему положение «Перед текстом», кликнув по кнопке «Параметры разметки», расположенной справа от области, в которой находится объект.
Для перемещения логотипа кликните по нему, чтобы выделить, а затем потяните в нужное место колонтитула.
Примечание: В нашем примере блок с текстом находится слева, логотип — в правой части колонтитула. Вы же, по желанию, можете разместить эти элементы иначе. И все же, разбрасывать их по сторонам не следует.
Для изменения размера логотипа, наведите указатель курсора на один из углов его рамки. После того, как он трансформируется в маркер, потяните в нужном направлении для изменения размера.
Примечание: Изменяя размер логотипа, старайтесь не сдвигать его вертикальные и горизонтальные грани — вместо необходимого вам уменьшения или увеличения, это сделает его ассиметричным.
Старайтесь подобрать такой размер логотипа, чтобы он соответствовал общему объему всех текстовых элементов, которые тоже расположены в шапке.
6. По мере необходимости, можно добавить и другие визуальные элементы в ваш фирменный бланк. Например, для того, чтобы отделить содержимое шапки от остальной части страницы можно провести сплошную линию по нижней грани колонтитула от левого до правого края листа.
Примечание: Помните о том, что линия как по цвету, так и по своим размерам (ширине) и виду, должна сочетаться с текстом в шапке и логотипом компании.
7. В нижнем колонтитуле можно (или даже нужно) разместить какую-нибудь полезную информацию о фирме или организации, которой принадлежит этот бланк. Мало того, что это позволит визуально уравновесить верхний и нижний колонтитул бланка, так еще и предоставит дополнительные данные о вас тому, кто знакомится с компанией впервые.
- Совет: В нижнем колонтитуле можно указать девиз компании, если такой, конечно, есть, номер телефона, сферу деятельности и т.д.
Для добавления и изменения нижнего колонтитула выполните следующее:
- Во вкладке «Вставка» в меню кнопки «Колонтитул» выберите нижний колонтитул. Выбирайте из выпадающего окна тот, который по своему внешнему виду полностью соответствует выбранному вами ранее верхнему колонтитулу;
Примечание: Девиз компании лучше всего написать курсивом. В некоторых случаях лучше писать эту часть заглавными буквами или же просто выделить Первые буквы важных слов.
8. Если это необходимо, вы можете добавить на бланк строку для подписи, а то и саму подпись. Если нижний колонтитул вашего бланка содержит текст, строка для подписи должна находиться выше него.
- Совет: Для выхода из режима работы с колонтитулами нажмите клавишу «ESC» или дважды кликните по пустой области страницы.
9. Сохраните созданный вами фирменный бланк, предварительно его просмотрев.
10. Распечатайте бланк на принтере, чтобы увидеть, как он будет выглядеть вживую. Возможно, вам уже сейчас есть, где его применить.
Создание бланка на основе шаблона
Мы уже рассказывали о том, что в Microsoft Word есть очень большой набор встроенных шаблонов. Среди них можно найти и те, которые послужат хорошей основой для фирменного бланка. Помимо того, создать шаблон для постоянного использования в этой программе можно и самостоятельно.
1. Откройте MS Word и в разделе «Создать» в строке поиска введите «Бланки».
2. В списке слева выберите подходящую категорию, например, «Бизнес».
3. Выберите подходящий бланк, кликните по нему и нажмите «Создать».
Примечание: Часть представленных в Ворде шаблонов интегрирована непосредственно в программу, но часть из них, хоть и отображается, подгружается с официального сайта. Кроме того, непосредственно на сайте Office.com вы сможете найти огромный выбор шаблонов, которые не представлены в окне редактора MS Word.
4. Выбранный вами бланк будет открыт в новом окне. Теперь вы можете изменить его и подстроить все элементы под себя, аналогично тому, как это написано в предыдущем разделе статьи.
Введите название компании, укажите адрес сайта, контактные данные, не забудьте разместить на бланке логотип. Также, не лишним будет указать девиз фирмы.
Сохраните фирменный бланк на жестком диске. Если это необходимо, распечатайте его. Кроме того, вы всегда можете обращаться и к электронной версии бланка, заполняя его согласно выдвигаемым требованиям.
Теперь вы знаете, что для создания фирменного бланка отнюдь не обязательно идти в полиграфию и тратить кучу денег. Красивый и узнаваемый фирменный бланк вполне можно сделать самостоятельно, особенно, если в полной мере использовать возможности Microsoft Word.
Мы рады, что смогли помочь Вам в решении проблемы.
Помимо этой статьи, на сайте еще 11902 инструкций.
Добавьте сайт Lumpics.ru в закладки (CTRL+D) и мы точно еще пригодимся вам.
Отблагодарите автора, поделитесь статьей в социальных сетях.
Опишите, что у вас не получилось. Наши специалисты постараются ответить максимально быстро.
Статьи из блога
Долгое время на своей прежней работе я занимался договорной практикой — редактировал поступающие в организацию договора, составлял акты и т.п. Особых проблем с технической точки зрения эта работа не представляла. Однако, когда я начинал редактировать реквизиты сторон на последних страницах документов, мое терпение быстро испарялось и мне приходилось кардинально переделывать эти разделы.
Что же в них было не так?
Как правило, пользователями Word эта часть документа набиралась таким образом: сначала в левой части документа печаталось название одной фирмы, потом вводилось множество символов пробела или табуляторов, и в правой части печаталось название второй фирмы, после чего нажатием клавиши ENTER происходил переход на новую строку и ввод реквизитов фирм повторялся в той же последовательности.
В результате, файл документа, попадая ко мне на компьютер, во-первых терял свое первоначальное форматирование (разные настройки Word), а во-вторых, при попытке ввести или изменить какие-то данные в реквизитах, строки и символы меняли свое местоположение и их подгонка отнимала у меня много времени и сил.
Если вы сталкивались с такой ситуацией, то вы меня понимаете.
Чтобы мне было удобнее редактировать впоследствии реквизиты в таких документах, я использовал таблицу с двумя ячейками (столбцами). И потом легко и просто я заносил в ячейки реквизиты организаций — данные друг другу не мешали и редактирование происходило гораздо быстрее.
Чтобы избавиться от границ таблицы, я делал их невидимыми. И при печати документа границы не выводились. Сделать границы невидимыми очень просто: выделите всю таблицу и нажмите правую кнопку мыши. В появившемся контекстном меню выберите команду Границы и Заливка и в диалоговом окне вкладки Границы нажмите на типе границ нет . Теперь границы станут невидимыми.
Поэтому, если вы готовите какие-то документы с последующей передачей их другой стороне для редактирования, используйте таблицы для ввода реквизитов. Поверьте, вам будут благодарны, даже если вы об этом никогда не узнаете.
Кстати, использовать таблицы можно и в начале документов там, где вводят дату и город (место заключения договора, например).
Вы можете помочь в развитии сайта, сделав пожертвование:
—> Или помочь сайту популярной криптовалютой:
BTC Адрес: 1Pi3a4c6sJPbfF2sSYR2noy61DMBkncSTQ
ETH Адрес: 0x7d046a6eaa1bd712f7a6937b042e9eee4998f634
LTC Адрес: LUyT9HtGjtDyLDyEbLJZ8WZWGYUr537qbZ
USDT (ERC-20) Адрес: 0x7d046a6eaa1bd712f7a6937b042e9eee4998f634
Яндекс Деньги: 410013576807538
А тут весь список наших разных крипто адресов, может какой добрый человек пожертвует немного монет или токенов — получит плюсик в карму от нас 🙂 Благо Дарим, за любую помощь! —>
Иллюстрированная пошаговая инструкция создания шаблона документа в Word для служебного документа (на примере письма): как лучше внести неизменные реквизиты и те, что оформляются исполнителями; как защитить от удаления исполнителями обязательные реквизиты документа; как заложить подсказки и примеры оформления реквизитов в сам бланк; включить закладки для определения координат отметки об электронной подписи и штампа с датой и регистрационным номером документа, присваиваемые в СЭД; разместить отметку об исполнителе внизу последнего листа документа, на сколько бы страниц он ни получился; задать правильную нумерацию страниц (начиная со 2-й).
Чтобы реквизиты бланка (наименование и справочные данные об организации, эмблема) были не доступны для редактирования, их нужно добавлять в бланк в виде полей.
Начнем с добавления эмблемы. Для этого следует (см. шаги «1» и «2» на Рисунке 3) открыть вкладку «Разработчик» и в группе «Элементы управления» нажать на кнопку «Элемент управления содержимым “рисунок”».
В бланк будет добавлено поле для эмблемы. При двойном щелчке мыши по нему («3» на Рисунке 3) открывается окно выбора файла эмблемы. После вставки изображения эмблемы ее размеры (высоту и длину) можно изменить на вкладке «Формат» в группе «Размер».
Чтобы защитить эмблему от удаления и изменений, следует нажать кнопку «Свойства» («4»). Откроется окно, в котором следует поставить галочки в параметрах блокировки: «Элемент управления содержимым нельзя удалить» и «Содержимое нельзя редактировать» и нажать кнопку «ОК» («5» и «6»).
Такой вариант защиты позволяет сохранить корректную работу функции «Рецензирование»: при разработке проекта документа сотрудники смогут его согласовывать, внося свои правки в режиме «Исправления», добавляя примечания, сравнивая версии файла. Но при этом у исполнителей не будет закладки «Разработчик», поэтому они не смогут снять защиту с тех полей, для которых вы установили ее при создании шаблона документа.
Если добавлять эмблему в колонтитул, то она будет полупрозрачная при создании документа (особенно проблемно выглядят цветные эмблемы), нормальный вид только при печати или конвертации в pdf. Поэтому мы поступили иначе: чтобы разместить эмблему ближе к краю страницы, верхнее поле у всего документа сделали 0,5 см, а у 2-й и последующих страниц визуально увеличили его за счет увеличения высоты верхнего колонтитула.
Рисунок 3. Добавление поля для эмблемы организации и ее защита от изменений
Рисунок 4. Добавление поля с содержимым «форматированный текст» или «дата»
Для добавления постоянных текстовых реквизитов бланка:
- встаете курсором туда, где будет находиться создаваемый реквизит, – в соответствующую ячейку таблицы и
- в группе «Элементы управления» нажимаете кнопку «Элемент управления содержимым “форматированный текст”» («1» и «2» на Рисунке 4).
После добавления поля в бланк следует поставить в него курсор и напечатать реквизит, например наименование организации. Защита реквизита от удаления и редактирования производится аналогично защите поля с эмблемой (шаги «4»–«6» на Рисунке 3).
Далее можно приступать к добавлению полей для реквизитов,…
В этой статье рассмотрим такую полезную вещь, как красивое размещение реквизитов двух организаций в тексте договора. А все начиналось как в том произведении — ”Кроха сын к отцу пришел и спросила кроха…”, только это была не кроха, и не сын. 🙂 А вопрос звучал примерно так: “Я его туды пихаю, а оно не влазит, и не красиво совсем… Что делать?”
Пришлось почесать темя, посмотреть правым глазом, потом левым и, чтобы решить эту проблему, предложить три варианта действия:
Первый – поручить оформление договора кому-нибудь другому и забыть. Увы, не согласились, пришлось думать дальше. 🙂
Второй – воспользоваться таблицей, как каркасом. Тут все просто, объясняю по шагам:
1. Создаем таблицу, состоящую из одной строки и трех столбцов.
Пустая таблица
2. Крайние столбцы делаем широкими, а центральный узким и расположенным по центру.
3. Заносим реквизиты сторон, участвующих в договоре, в крайние широкие ячейки.
Реквизиты в таблице
4. Подгоняем ширину этих ячеек под текст, чтобы все красиво разместилось.
5. Убираем границы ячеек (делаем их прозрачными), чтобы они не выводились на печать.
6. Радуемся результату трудов праведных.
Третий способ более трудоемок, как на мой взгляд, но тоже имеет право на жизнь. Разнести текст с левую и правую части листа можно путем разделения фрагмента листа на две колонки. Делается это следующим образом:
1. Наиболее удобно предварительно набрать текст с реквизитами, разместив их один под другим, разделив пустой строкой. При этом будет оптимально, если данные о каждой из сторон займут одинаковое количество строк и только до середины листа (чтобы в перспективе осталось место для соседа).
Начальный набор текста
2. Отделяем введенные данные сверху и снизу от остального текста пустыми строками.
3. Выделяем текст реквизитов в блок, не захватывая примыкающие пустые строки сверху и снизу.
Выделяем набранный текст
4. На вкладке Разметка страницы линейки меню, в области Параметры страницы, выбираем кнопку Колонки – Две.
5. В результате выделенный текст будет размещен в две колонки в пределах не выделенных пустых строк. Если все было набрано корректно, то в каждом столбце будет одинаковое число строк.
Текст в две колонки
6. Если произошло смещение данных, выравниваем их введением в столбцах дополнительных строк. При этом необходимо учитывать то, что строки ведут себя между двумя колонками, как вода в сообщающихся сосудах (школьный курс физики). Они перетекают из левого в правый, стремясь к равному количеству с обоих сторон.
Вот таким нехитрым и хитрым способами можно помочь себе создать договор с красиво расположенными реквизитами сторон. Удачи Вам!
Для получения анонсов статей удобно воспользоваться рассылкой, подписаться на которую можно ЗДЕСЬ.
На чтение 5 мин Просмотров 8к. Опубликовано 31.07.2020
Содержание
- Стандартными инструментами
- Используя таблицу
- Через колонтитулы
Используя Microsoft Office Word можно работать с текстовыми документами без печали. Однако в наше время, уже никто не пользуется простыми текстовыми документами. Сейчас каждый текстовый процессор имеет свой формат документов и свое форматирование. В этой статье мы поговорим о том, как создать так званую «шапку» документа.
Для начала важно понимать что такое «шапка» документа, ее предназначение и правильное использование в самом документе. Название «шапка» используется в обычной речи. На самом же деле это не «шапка» документа, а так званый «заголовок письма». Он может иметь около 30 позиций. В него обычно входят:
— эмблема
— телефонный номер
— адрес электронной почты
— адресат
— индекс сходящего письма
— и тд.
В данном случае, заголовком письма является самая верхняя часть документа. После нее уже идет так званый «заголовок к тексту» (он указывает на содержание самого письма).
«Шапка» может выглядеть так:
Вообще, «шапку» не сложно создать даже в обычном текстовом редакторе. Однако сегодня, мы поговорим о создании «шапки» при помощи Word-a.
Первым делом, нужно создать новый или открыть существующий документ:
Как вы, наверное догадались, во всех документах, «шапка» располагается в правом верхнем углу. Поэтому, давайте сразу сделаем несколько отступов при помощи клавиши «Enter», для того, что бы оставить место для шапки и приступим к заполнению самого документа:
Далее, после того, как мы заполнили документ, можно приступать к созданию шапки. В данном примере, я создам шапку документа, направленного директору какой-нибудь компании, от имени главного специалиста.
1 строка — название должности адресата (человек, которому адресовано письмо или документ)
2 строка — название компании
3 строка — ФИО адресата
4 строка — название должности адресанта (человек, который создает документ)
5 строка — ФИО адресанта
После создания шапки, сразу видно что она подвинула наш основной текст на несколько строк вниз:
Вы можете убрать эти пустые строки, поставив курсор на место пустой строки и нажав на выбор клавишу «Backspace» или «Delete». При том, что «Backspace» удаляет строку на которой находился курсор и перемещается на строку сверху. Если произвести удаление при помощи клавиши «Delete», тогда будет удалена строка или символ, находящаяся после курсора. Как удалять, выбирать вам.
После того, как вы сместите основной текст к центру листа, необходимо еще поработать над шапкой:
Теперь вашей задачей будет — расположить текст «шапки» по правому краю. Используя обычный текстовый редактор, сделать это, было бы почти невозможно. Благо в ворде есть специальные функции, которые позволяют нам манипулировать расположением текст и выбирать между:
— выровнять по левому краю
— по центру
— по правому краю
— или по ширине
В нашей задаче, нам предстоит выровнять «шапку» по правому краю. Для этого, вам потребуется найти раздел «Абзац», который находится на ленте инструментов во вкладке «Главная»:
На этой панели, вам потребуется найти кнопку «Выровнять по правому краю», она стоит 4 по порядку и нажать на нее:
После этого наша «шапка» примет правильное положение. Вы также сможете добавлять новые реквизиты в шапку, поставив курсор в конце последней строки и нажав кнопку «Enter». Новая строка должна автоматически применить выравнивание по правому краю.
На этом все, теперь вы можете создавать «шапку» в документах Office Word, а также изменять количество реквизитов в шапке.
Microsoft Office Word имеет широкий перечень функций для работы с текстовыми файлами. Редактор позволяет создавать документы с таблицами, формулами, картинками и графиками. Достаточно часто ворд используют для создания однотипных документов по установленной форме. Такие бланки имеют вверху заготовку для заполнения или так называемую шапку. Сегодня разберемся, как в ворде сделать шапку для заявления или для реквизитов организации.
Стандартными инструментами
Используя встроенные функции редактирования можно быстро и легко сделать форму для заполнения в правом верхнем углу. Для этого делаете следующее:
- Открываете новый файл Word и вставляете туда необходимый текст.
- Несколько раз нажимаете ввод (Enter) перед текстовым блоком, чтобы освободить место для шапки.
- В свободном поле печатаете нужный текст. Обычно это информация следующего характера: кому пишется заявление, от кого, адрес заявителя и контактные данные.
- Чтобы расположить шапку справа, нужно воспользоваться функцией выравнивания текста по правому краю в блоке Абзац.
- Выделяете шапку известным способом и применяете настройку и окончательно редактируете текст.
Более опытные пользователи Microsoft Word пользуются специальными ползунками на линейке над рабочим листом, при помощи которых можно быстро отрегулировать отступ от левого края и сделать шапку документа с ровным краем без особых проблем.
Используя таблицу
Для документа, который содержит реквизиты организации на двух языках, целесообразно использовать таблицу со скрытыми границами. Это позволяет сделать шапку с двух сторон. Делается это следующим образом:
- Вставляете таблицу известным способом с двумя ячейками.
- Заполняете каждый столбец.
- Убираете видимость границ.
- Получаете готовые реквизиты
Таким же образом можно сделать шапку таблицы, только нужно правильно убрать видимость границ или же рассчитать число строк и столбцов.
Через колонтитулы
Иногда возникает необходимость сделать шапку на каждой странице. Чтобы постоянно не копировать данные из первого случая, можно воспользоваться колонтитулами.
Чтобы вызвать меню настроек дважды щелкаете в верхней части документа или используете вкладку Вставка на Панели управления.
Внутри нового поля вписываете необходимые данные, будь то информация об организации или образец заявления. И получаете шапку на каждом листе документа.
Как видите, Microsoft Office Word имеет много вариантов создания шапки. Быстрее всего это делается при помощи ползунков на линейке. Если же стоит задача создания фирменного бланка организации, то рекомендуем использовать таблицу, которая позволяет симметрично расположить данные.
Жми «Нравится» и получай только лучшие посты в Facebook ↓
Повинуясь правилу, я не выбираю.
Правилу я следую слепо.
Людвиг Витгенштейн
Как вы уже знаете, с 1 июля 2017 года вводится в действие ГОСТ Р 7.0.97-2016 «Система стандартов по информации, библиотечному и издательскому делу. Организационно-распорядительная документация. Требования к оформлению документов» (далее – ГОСТ Р 7.0.97-2016). Эксперты обсуждают недочеты и противоречия нового стандарта. Однако в любом случае нам предстоит по нему работать… Расскажем о том, как разработать шаблон исходящего письма организации в соответствии с требованиями ГОСТ Р 7.0.97-2016 и как защитить документ от изменений.
УЧИТЫВАЕМ ТРЕБОВАНИЯ НОВОГО ГОСТА
Одна из статей предыдущего номера журнала была посвящена новациям ГОСТ 7.0.97-2016[1].
Вспомним те из них, которые важно учитывать при разработке шаблона документа.
Разметка шаблона письма. Начнем со схемы расположения реквизитов, которая была приведена в прошлом номере журнала (рис. 1).
На ней наглядно показаны границы зон, в которых должны располагаться реквизиты документа на бланке формата А4 в соответствии с требованиями нового стандарта. Эту разметку и возьмем за основу при разработке шаблона письма.
Чтобы настроить параметры полей, отступов, интервалов шаблона, заходим во вкладку Разметка страницы (рис. 2).
Нововведения стандарта. При разработке шаблона письма необходимо учесть те изменения, в оформлении документов, которые вводит новый ГОСТ Р 7.0.97-2016:
■ Стандарт зафиксировал предпочтительные гарнитуры и размеры шрифтов: Times New Roman № 13, 14; Arial № 12, 13; Calibri № 14. Допускается использовать приближенные по начертанию шрифты, а также шрифты меньшего размера.
■ Номер страницы проставляется посередине верхнего поля документа на расстоянии не менее 10 мм от верхнего края листа.
■ Рекомендуемый абзацный отступ – 1,25 мм.
■ Коды организации ОКПО, ОГРН и ИНН/КПП теперь включены в состав реквизита «Справочные данные об организации».
■ ГОСТ выделяет реквизиты «Эмблема» и «Товарный знак» (раньше был один реквизит «Эмблема организации или товарный знак (знак обслуживания)»). Они помещаются либо посередине верхнего поля шаблона над реквизитом «Наименование организации – автора документа» (на расстоянии 10 мм от верхнего края листа), либо слева на уровне реквизита «Наименование организации – автора документа».
■ Реквизит «Отметка об исполнителе» может быть размещен в нижнем колонтитуле шаблона, причем набран шрифтом меньшего размера.
СОЗДАЕМ ШАБЛОН ПИСЬМА
Попробуем создать шаблон для продольного бланка исходящего письма организацции. Приведем пошаговый алгоритм.
■ Шаг 1. Задаем размеры полей:
– левое поле – 20 мм;
– правое поле – 10 мм;
– верхнее поле – 20 мм;
– нижнее поле – 20 мм.
■ Шаг 2. Вносим сведения в реквизит «Справочные данные об организации» (реквизит 08) и вставляем изображение эмблемы. Используем шрифт Arial, № 12.
В реквизите указываем полное и краткое наименование организации (в соответствии с уставом), почтовый адрес организации (дополнительно можно указать местонахождение юридического лица, если оно не совпадает с почтовым адресом), номера телефона и факса, адрес электронной почты, адрес сайта организации, ОКПО, ОГРН, ИНН/КПП.
Над реквизитом «Справочные данные об организации» размещаем реквизит «Эмблема» (реквизит 02) (в нашем примере – изображение солнца).
Итак, мы заполнили реквизит «Справочные данные об организации» и вставили изображение эмблемы организации. В нашем примере это выглядит так, как показано на рис. 3.
■ Шаг 3. Защищаем реквизит «Справочные данные об организации» от редактирования. Самый простой способ запретить пользователям вносить любые изменения – вставить его в шаблон письма как рисунок.
Для этого с помощью штатного средства MS Word «Ножницы» вырежем нужную нам картинку.
Найти этот инструмент просто: кликаем по значку Windows в левом нижнем углу экрана или нажимаем клавишу Windows на клавиатуре – откроется окно, где в строке поиска пишем «ножницы» (рис. 4).
Открываем эту программу щелчком мыши и в появившемся окне нажимаем кнопку Создать (рис. 5).
Далее мышкой выделяем тот объект, который мы хотим сохранить как рисунок, – появится окно с изображением вырезанного фрагмента (рис. 6).
Теперь картинку нужно сохранить. Для этого нажимаем вкладку Файл, затем – Сохранить как, после чего присваиваем файлу имя и выбираем место хранения. Рисунок будет сохранен в формате PNG.
Теперь вставляем рисунок в будущий шаблон согласно расположению реквизитов, указанных на схеме (рис. 1).
■ Шаг 4. Вставляем поля для заполнения реквизитов «Дата документа» (10), «Регистрационный номер документа» (11), «Ссылка на регистрационный номер документа (12) – все согласно нашей схеме (рис. 1).
Эти реквизиты располагаются ниже слева под реквизитом «Справочные данные об организации» и выглядят так, как показано на рис. 7.
Начнем с поля для реквизита «Дата документа». Сначала нужно активировать вкладку Разработчик. В MS Word 2013 для этого нужно совершить следующие действия: нажимаем Файл, далее – Параметры. В открывшемся окне выбираем опцию Настроить ленту. Настраиваем ленту Основные вкладки, а точнее, ставим галочку рядом с вкладкой Разработчик и нажимаем ОК (рис. 8).
Теперь переносим курсор на строку, где должен проставляться реквизит «Дата документа». Далее во вкладке Разработчик открываем меню Элементы управления и в блоке Инструменты из предыдущих версий нажимаем кнопку Поле (элементы управления формами) (рис. 9).
Добавленное поле будет выглядеть так:
Аналогичным образом добавляем поля для других реквизитов шаблона: «Регистрационный номер документа», «Ссылка на регистрационный номер документа», «Адресат», «Заголовок к тексту», «Текст», «Отметка об исполнителе» и т.д.
■ Шаг 5. Задаем параметры текстовых полей. Если дважды кликнуть по любому из добавленных полей, откроется диалоговое окно Параметры текстового поля. В нем задаем нужные параметры для текстов реквизитов (рис. 10).
Для большей части полей в нашем шаблоне смело указываем тип данных «Обычный текст» (рис. 10). Можно заполнить строку «Текст по умолчанию» – размещенный здесь текст будет автоматически подставляться в поле при подготовке письма в этом шаблоне. Также при желании задаем формат текста (прописные буквы, строчные буквы и т.д.). Также мы можем ограничить длину размещаемого в поле текста.
Параметры текстового поля для реквизита «Дата документа». Для этого реквизита необходимо указать тип данных «Дата» (рис. 11).
Задаем другие параметры для поля реквизита «Дата»: если нужно, заполняем строку «Дата по умолчанию» – указанная дата будет автоматически подставляться в поле. Также выбираем формат даты (традиционный – dd.MM.уууу).
■ Шаг 6. Подписываем текстовые поля шаблона. В шаблоне все текстовые поля будут иметь вид серых прямоугольников. Однако нам важно, чтобы пользователь, открывший шаблон письма, без раздумий понимал, где и какая информация должна быть отражена. Иными словами, необходимо эти поля подписать. Это также несложно сделать. Перемещаем курсор в одно из полей, вводим в поле текст-подсказку и переходим к следующему полю (не нажимая клавишу Enter).
В конечном итоге шаблон нашего письма получится таким, как показано на рис. 12.
■ Шаг 7. Добавляем всплывающие подсказки. Для удобства работы с шаблоном письма можно сделать всплывающие подсказки к полям. Чтобы создать подсказку, выделяем поле, к которому хотим ее привязать, и открываем вкладку Вставка. Далее в разделе Ссылки выбираем Закладка (рис. 13).
В открывшемся диалоговом окне в поле Имя закладки вводим название закладки (без пробелов) и нажимаем Добавить (рис. 14).
Закладка добавлена. Теперь нам нужно «связать» ее с подсказкой. Для этого нажимаем сочетание клавиш CTRL+K. Откроется новое диалоговое окно Вставка гиперссылки, в котором в разделе Связать с: выбираем Место в документе и указываем нашу закладку. Далее в этом же окне жмем на кнопку Подсказка (рис. 15).
Откроется диалоговое окно Подсказка для гиперссылки. Вводим текст подсказки. В нашем случае это фраза «Введите дату документа». Нажимаем ОК (рис. 16).
После этого внешний вид поля немного изменится. Теперь при наведении на него курсора будет всплывать подсказка (рис. 17).
Таким же образом добавляем подсказки к остальным полям.
ОГРАНИЧИВАЕМ РЕДАКТИРОВАНИЕ ШАБЛОНА
Что касается мер защиты, то здесь они также необходимы, но есть, как всегда, нюансы.
Нас интересует, как ввести ограничения на редактирование шаблона – разрешить пользователям только вводить данные в поля форм.
Чтобы ограничить редактирование, во вкладке Рецензирование выбираем команду Ограничить редактирование. Справа откроется одноименная панель (рис. 18).
Здесь мы устанавливаем ограничения для пользователей, которые будут работать с шаблоном.
Ставим галочку в поле Ограничения на редактирование и разрешаем только ввод данных в поля форм (рис. 19).
Добавим, что такое ограничение на редактирование позволяет также зафиксировать расположение реквизитов в бланке письма.
[1]См.: Янковая В.Ф. Новый ГОСТ Р 7.0.97-2016 // Секретарь-референт. 2017. № 3. С. 25–35.
Статья опубликована в журнале «Секретарь-референт» № 4, 2017.
Как сделать фирменный бланк?
Зачем тратить большую сумму денег на дизайн бланков и конвертов, когда вы можете сделать их самостоятельно? Итак, создать макет можно с помощью:
1.Microsoft Word.
2. Шаблона Word.
3. Шаблонов фирменного стиля.
Создание фирменного стиля компании дело непростое, но используя специальные программы и инструменты, сделать это вполне реально и своими силами.
Способ 1 — Использовать Microsoft Word.
1.Нарисуйте макет бланков.
Прежде чем вы создадите свой фирменный бланк в Word, набросайте черновой вариант, чтоб понять, как он должен выглядеть.
- Откройте Word.
Он имеет все основные инструменты, позволяющие создать качественный шаблон.
- Создайте новый документ и сохраните его.
- Добавьте заголовок.
Перейдите Вставить->Заголовок. Создайте пустой заголовок, который будет служить в качестве холста для вашего бланка.
5. Укажите основную информацию для вашего бланка:
- Имя;
- Адрес сайта;
- Фактический адрес;
- Емейл;
- Телефон;
- Факс.
6. Отредактируйте размер и цвет шрифта для каждого из имеющихся элементов.
Название вашей компании должно быть примерно в 2 раза больше адреса и может отличаться от основного шрифта и цвета для согласования с логотипом. Телефон, факс и емейл должны быть в 2 раза меньше адреса, но иметь одинаковый шрифт.
- Добавьте свой логотип в заголовок.
Перейдите Вставка->Изображение. Выберите нужное изображение и кликните на “Вставить”.
- Отрегулируйте размер и положение вашего логотипа.
Логотип должен быть виден четко и сбалансирован с текстом вашего фирменного бланка.
- Добавьте дополнительные визуальные элементы.
Например, вы можете отделить сведения о своей компании от остальной части страницы, вставив сплошную линию от края до края в нижней части заголовка.
10. Просмотрите свой созданный фирменный бланк в полном режиме screen или, при необходимости, распечатайте его копию для просмотра.
- Сохраните свой бланк на своем ПК.
При каждом создании нового документа на этом фирменном бланке выбирайте “Сохранить как”, чтоб не потерять исходник.
Способ 2 — Использование шаблона Word.
- Запустите Word.
Когда вы его откроете, появится список новых доступных видов документов.
2. Выберите “Бланки”.
Откроется перечень шаблонов фирменных бланков, из которого выберите подходящий.
- Настройте выбранный бланк.
Обновите название своей компании, логотип, контактную информацию и т.д. Заполните все доступные поля своей информацией.
- Откройте созданный фирменный бланк в полном режиме screen или распечатайте экземпляр для просмотра.
- Сохраните созданный бланк на компьютере.
Способ 3 — Использование шаблонов фирменного стиля.
Шаблон фирменного стиля представляет собой набор предварительно разработанных объектов, которые определяют стиль любой компании. Пакет корпоративной идентификации обычно позволяет получить готовый вариант:
- Логотипа;
- Стандартного бланка;
- Конверта;
- Макета визитной карточки.
Необходимо только скачать шаблон и использовать содержимое пакета, т.е. вы получаете полностью готовый набор графических элементов для идентификации вашего бизнеса.
Фирменный бланк для ООО и ИП
Больше материалов по теме «Регистрация предприятия» вы можете получить в системе КонсультантПлюс .
Фирменный бланк не является обязательным атрибутом субъекта предпринимательской деятельности (ИП или ООО). Его наличие – это, скорее, вопрос престижа, нежели реальная необходимость. Применение фирменного бланка можно рекомендовать фирмам и компаниям, деятельность которых связана с множеством договорных отношений либо с необходимостью ведения обширной деловой переписки.
Образцы фирменных бланков
Вариант 1
Вариант 2
Вариант 3

Регламентация реквизитов
Сведения, подлежащие включению в фирменный бланк, регламентированы Государственным стандартом РФ ГОСТ Р 6.30-2003, введенным в действие Постановлением 65-ст Госстандарта РФ от 3.03.2003 года.
В соответствии с указанным ГОСТ-ом, обязательным требованием к содержанию фирменного бланка является наличие в нем реквизитов, позволяющих адресату письма идентифицировать владельца фирменного бланка.
К числу реквизитов относятся:
- наименование субъекта предпринимательской деятельности с указанием его организационно-правовой формы, номер ОГРН (ОГРНИП), ИНН, КПП (для ООО);
- сведения о подчиненности, если бланк принадлежит, например, филиалу или структурному подразделению;
- опционально, то есть при желании и при наличии, в фирменный бланк может быть интегрирован логотип субъекта предпринимательской деятельности;
- юридический адрес;
- контактные данные ИП или ООО, включая адрес, факс и номера телефонов. Опционально могут быть указаны электронные адреса и сайты;
- сведения о банковских реквизитах при желании. Включение банковских реквизитов в бланк рекомендуется для ИП или ООО, ведущих обширную договорную переписку.
Ошибочные представления
Принято считать, что фирменные бланки – это частичный эквивалент печати для субъектов предпринимательской деятельности, не обладающих печатью. Это заблуждение объясняется народной памятью о делопроизводстве СССР 70-х годов, когда фирменные бланки имелись только у Совета Министров и КГБ.
При отсутствии частной предпринимательской деятельности документационное обеспечение предприятий и организаций в СССР осуществлялось централизованно на государственном уровне. Предприятия и организации обеспечивались так называемыми штампами, оттиск которых содержал в себе все необходимые идентификационные реквизиты. Эти штампы действительно могли исполнять роль печати в определенном сегменте деловой переписки.
С развитием цифровых технологий и частного бизнеса возможность разработки и использования бланка имеют даже те, кто бизнесом вообще не занимается. Это означает, что фирменный бланк является эквивалентом стандартной визитки, но исполненной на листе бумаги и сопровождаемой текстом письма.
Исключение из закона требований о наличии печати у юридических лиц не сделало фирменные бланки эквивалентом отсутствующей печати. В сфере договорных отношений и отношений с государственными органами эквивалентом печати стала подпись руководителя предприятия.
А за фирменными бланками, как уже было сказано выше, сохранилась «представительская» функция, призванная вызвать доверие адресата к ее владельцу как к субъекту предпринимательской деятельности.
Использования
Сразу скажем, что договоры на фирменных бланках не оформляются, поэтому договорные правоотношения из сферы применения бланков можно исключить сразу.
Фирменный бланк применяется при оформлении таких документов как:
- Приказы;
- Доверенности;
- Справки;
- Письма (деловая переписка);
- Коммерческие предложения;
- Счета на оплату;
Заметьте, в деловой или рекламной переписке использование фирменных бланков не ограничено.
Изготовление бланка
Специалистов и фирм, специализирующихся на разработке фирменных бланков, существует множество. Как правило, услуги по разработке включают в себя и дизайн логотипа ИП или ООО.
При обращении к услугам разработчиков, следует хотя бы поверхностно ознакомиться с ГОСТ Р 6.30-2003 и проверить, насколько разработчики руководствуются в своей деятельности положениями этого нормативного акта.
Вполне допустимо, если есть желание и возможность, создать фирменный бланк самостоятельно, благо Интернет предоставляет для кустарных разработчиков массу стандартных логотипов и шаблонов.
Форма бланка
Существуют два способа функционирования фирменных бланков. Первый – это собственно типографское произведение, заказанное субъектом предпринимательской деятельности определенным тиражом и возобновляемое при необходимости. Это не самый дешевый способ и вряд ли пригодится тем ИП и ООО, у которых обширная деловая переписка или обширные рекламные акции.
Форма и структура бланков, отпечатанных типографским способом, всецело определяются амбициями или потребностями субъекта предпринимательской деятельности.
Так, можно заказать цветные фирменные бланки, бланки с водяными знаками или явно выраженной фактурой бумаги.
Второй способ – это интегрирование фирменного бланка в офисный компьютер. При необходимости любое письмо можно отпечатать непосредственно в теле бланка и вывести на принтер. Бланк отпечатается вместе с текстом.
Как сделать шаблон фирменного бланка организации?
Фирменный бланк организации позволяет оформить исходящую переписку в деловом стиле и одновременно с этим является своего рода визитной карточкой, в которой указаны реквизиты и контактные данные отправителя.
Деловое письмо на фирменном бланке придает сообщению официальный статус, облегчает последующую обработку и хранение документации. Дизайн бланка имеет особо важное значение для всех компаний, которые занимаются продвижением своего бренда и налаживанием контактов с новыми партнерами.
➥ Требования к оформлению бланка организации
Для создания фирменного бланка используется формат А4. Обязательным условием является соблюдение полей: 20 мм — левое, 10 мм — правое, 20 мм — верхнее, 20 мм — нижнее.
✓ Согласно действующим стандартам по оформлению деловой документации бланк компании может содержать такие данные:
- наименование структуры;
- эмблему или товарный знак;
- код организации;
- физический адрес;
- адрес электронной почты;
- регистрационный номер исходящего документа;
- прочую информация.
➥ Как сделать бланк организации в Microsoft Word?
✓ Чтобы создать фирменный бланк в Microsoft Word, необходимо придерживаться следующего алгоритма:
- Зайти в раздел «Вставка» и активировать функцию «Колонтитул», после чего выбрать шаблон колонтитула из числа предлагаемых вариантов или изменить его отдельные параметры, воспользовавшись функцией «Настройки».
- Заполнить верхнее поле колонтитула — указать название организации, контактные данные, почтовые реквизиты, адрес электронной почты.
- Добавить в поле колонтитула фирменную символику. В этом поможет функция «Вставка».
- Сделать нижний колонтитул, поместив в нем уточняющую информацию либо девиз фирмы.
Строгих требований к оформлению бланка не существует. Рекомендуется следить за тем, чтобы он не был перегружен деталями, но при этом содержал все необходимые данные о компании. Также важно заказать качественную печать документа .
✦ Дополнительные рекомендации:
- стиль и размер шрифта нижнего колонтитула должен быть таким же, как в верхнем поле;
- для подчеркивания главной информации экспериментируйте со шрифтами и их видоизменением;
- при оформлении одного колонтитула вводите не более двух цветов;
- посредством виртуального принтера распечатайте разработанный бланк, чтобы заранее увидеть конечный результат и принять решение о корректировках.
➥ Как сделать фирменный бланк онлайн бесплатно?
Графический сервис Canva предлагает уникальную возможность спроектировать фирменный бланк организации за несколько минут задействуя готовые шаблоны. Работать с редактором может любой желающий, независимо от наличия практических навыков в области графического дизайна.
✓ Для создания фирменного бланка в Canva необходимо выполнить ряд действий:
- войти в программу или зарегистрироваться в ней;
- найти раздел «Фирменные бланки»;
- выбрать подходящий макет для бланка своей компании с помощью библиотеки готовых шаблонов;
- доработать макет на свой вкус, изменив шрифты, цветовое исполнение, добавив фирменную символику;
- усовершенствовать дизайн бланка, используя специальные инструменты, значки и символы, собранные в базе данных Canva;
- заказать печать высокого качества в Canva Print с бесплатной доставкой либо сохранить готовый бланк в формате PDF, JPG, PNG для последующей печати.
Canva предоставляет возможность привлечь команду к работе над дизайном бланка организации. Чтобы пригласить коллег к творческому процессу, потребуется нажать кнопку «Поделиться» и отправить ссылку с макетом по электронной почте. После этого каждый пользователь получит доступ ко всем инструментам программы и сможет внести изменения в предлагаемый проект на свое усмотрение.
Дополнительным преимуществом платформы Canva является наличие бесплатного мобильного приложения для iOS и Android, благодаря которому создавать бланки можно в любое время в любом месте.
Как сделать фирменный бланк в Word

Сколько бы функциональных и несложных инструментов ни предлагали разработчики, большинство до сих пор использует MicrosoftWord и сталкивается с огромным количеством иногда неразрешимых трудностей. Ребекка Крегер представляет нам решение одной из подобных проблем.
В конце проекта с оригинальным дизайном довольно часто приходится слышать от клиентов: «Я хочу получить редактируемый шаблон этого бланка в Microsoft Word». Они, как правило, не устанавливают и не знают, как использовать передовые программы графического редактирования, такие как Adobe Illustrator, InDesign или Photoshop, и им просто нет смысла приобретать эти дорогостоящие программы.
Microsoft Word включает довольно примитивные технологии по сравнению с Illustrator или InDesign; однако, именно его используют клиенты, и ваш фирменный бланк бесполезен, если они не смогут редактировать и добавлять в него контент, поэтому умение создавать шаблоны бланков Microsoft Word является ключевым. Давайте начнем.
1. Создайте дизайн бланка
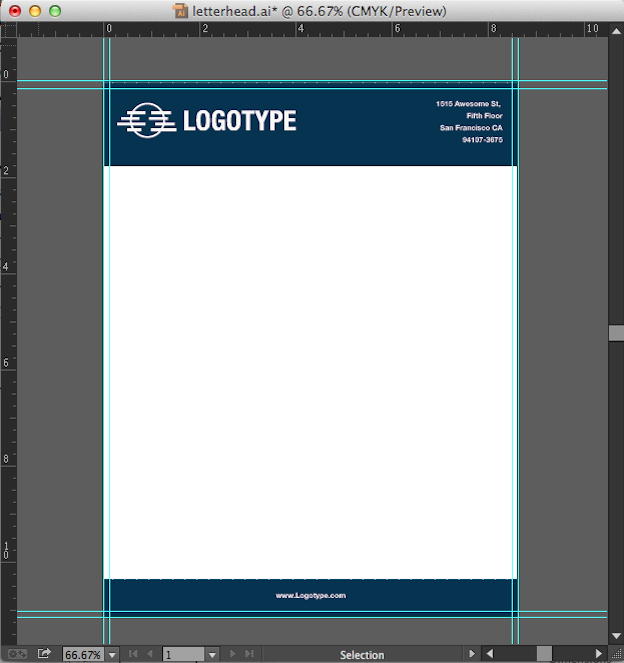
Мы создали данный пример в Illustrator, но для создания бланков можно использовать и Photoshop, и InDesign. Мы используем полноразмерный формат с полями 1/8 дюйма, что в итоге даст нам документ 8.63 x 11.13 дюймов.
Создайте дизайн в модели CMYK, и если вы используете фото или сложную графику, убедитесь, что разрешение не менее 300 пикселей, так как Microsoft Word сжимает все изображения, которые вы туда вставляете.
2. Экспортируйте дизайн бланка как файл PNG с высоким разрешением
Для этого выберите Файл > Экспорт > PNG. Убедитесь, что выбрали разрешение не менее 300 пикселей. Также можно сохранить дизайн как JPG и даже TIFF; хотя TIFF во много раз увеличит вашему клиенту размер файла и время загрузки в MicrosoftWord.
3. Настройте документ Microsoft Word
Затем настройте документ, чтобы импортировать туда ваш дизайн. Создайте новый документ, затем на вкладке Разметка страницы выберите пункт Параметры страницы. Установите размер бумаги на 8.75 x 11.13 дюйма,чтобы он соответствовал формату дизайна. Установите значения всех полей на 0. Это позволит установить шаблон без полей, вместо того, чтобы подстраивать его под стандартные поля Word.
4. Разместите дизайн бланка в документе Microsoft Word
Ваш фирменный бланк нужно поместить на место Колонтитулов документа Word, которые будут автоматически повторяться на всех дополнительных страницах. На вкладке Вставка перейдите к пункту Верхний колонтитул либо Нижний колонтитул и нажмите Изменить. В открывшемся конструкторе выберите пункт Вставить рисунок и выберите свой файл PNG. Ваш рисунок появится в центре документа. Теперь кликните на нём правой кнопкой мыши.
Перейдите к пункту Размер. Word автоматически уменьшает масштаб изображений, но вы можете это исправить, установив высоту и ширину на 100%.
Теперь выберите пункт Обтекание текстом и выберите За текстом. Нажмите Дополнительные параметры разметки и убедитесь, что горизонтальное и вертикальное положение рисунка установлено относительно Страницы. Нажмите Ок. Теперь ваш дизайн появился полностью. По необходимости отрегулируйте его расположение.
Так же поступите со вторым колонтитулом.
Выйдите из конструктора колонтитулов. Теперь вы можете редактировать текстовую часть. Сейчас колонтитул кажется затенённым, но на печати он окажется в полном цвете. Предупредите клиентов об этом. Отформатируйте поля и стиль абзацев. Если нажимать Ввод, пока Word не создаст новую страницу, вы заметите, что дизайн появился и там. Это потому что вы поместили его в колонтитул, и он будет дублироваться на каждой дополнительной странице.
5. Сохраните документ как шаблон
Переходите к меню Файл > Сохранить как. Выберите формат .dot и сохраните. Теперь можно отсылать редактируемый шаблон MicrosoftWord клиенту!
6. Подготовьте шаблон Microsoft Word к печати
Если ваш клиент использует принтер с возможностью печати без полей, скажите ему сохранять конечные файлы в PDF для лучшей печати. Печать напрямую из Word может привести к разным результатам. Для сохранения документа в PDF выполните действие Файл > Сохранить как > PDF или XPS. Теперь файл готов к печати
Важно предупредить клиента, что цвета в шаблоне Microsoft Word будут отображаться немного по-другому, чем цвета оригинального дизайна. Поэтому фокус при создании шаблона в том, чтобы максимально приблизить цвета шаблона к оригинальному дизайну, иначе они будут выглядеть по-другому и, скорее всего, неправильно отображаться при печати. А если вдруг у вашего клиента есть AdobeAcrobat или AdobeReader, порекомендуйте им редактировать шаблон в этих программах, так как они выдают более высокое качество печати, чем Microsoft Word.
К тому же, если дизайн полноразмерный, предупредите клиента, что он не будет корректно печататься на обычном домашнем или офисном принтере, так как при печати будут оставаться белые поля. Ему придётся использовать профессиональный принтер.
Microsoft Word имеет множество недостатков и не идёт ни в какое сравнение с более продвинутыми программами графического редактирования. Но скорее всего, ваши клиенты освоили только его, и вам придётся с этим работать.