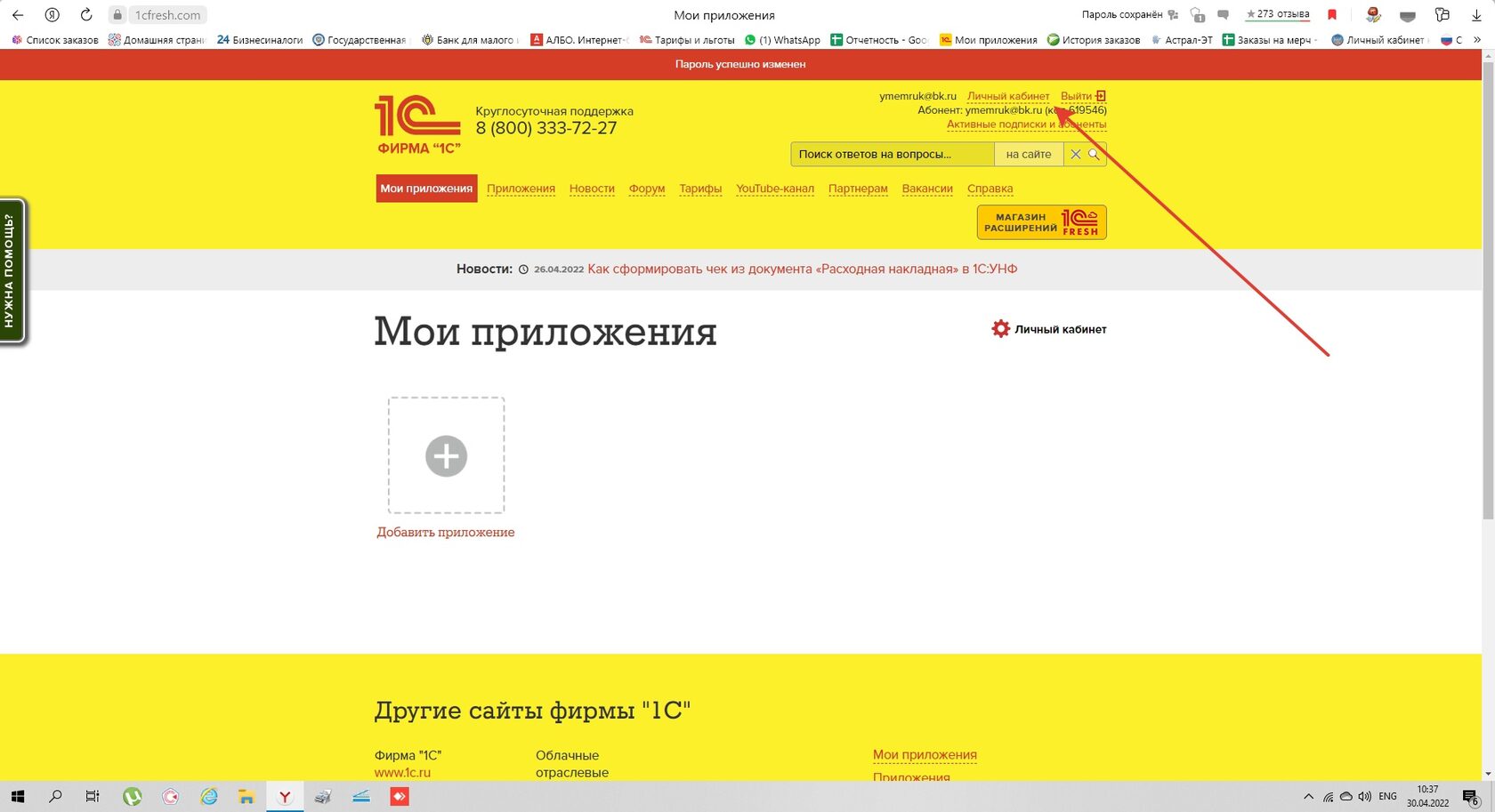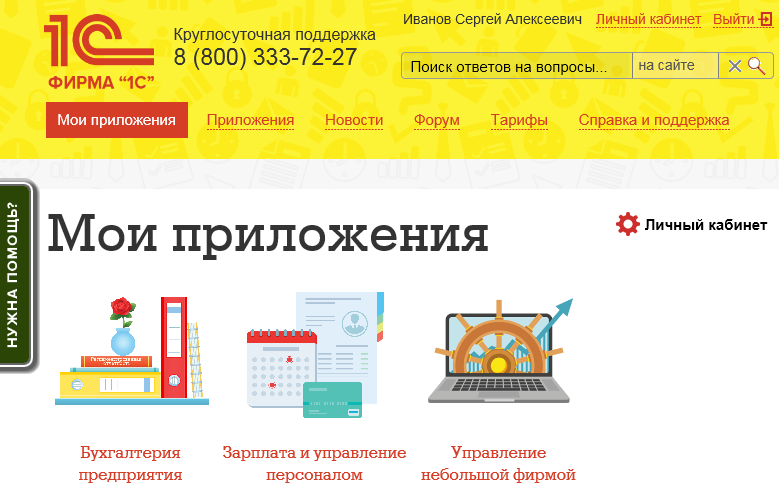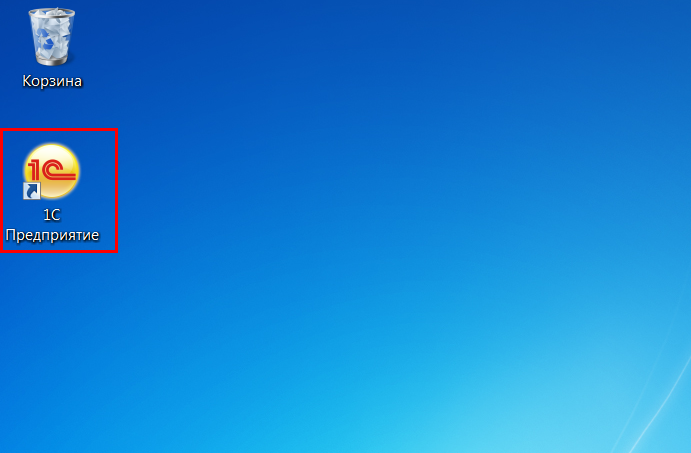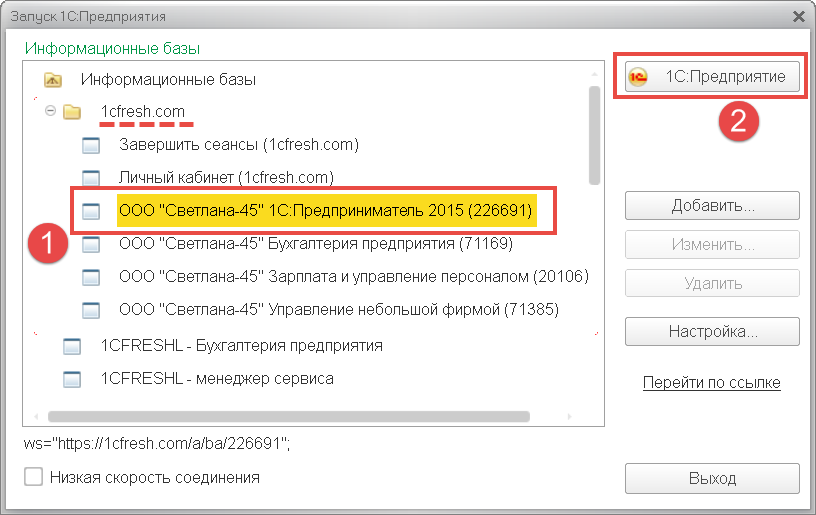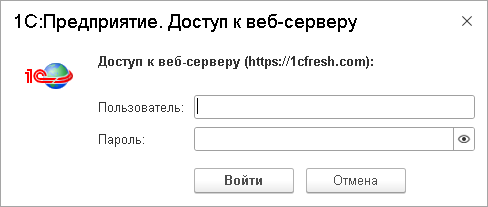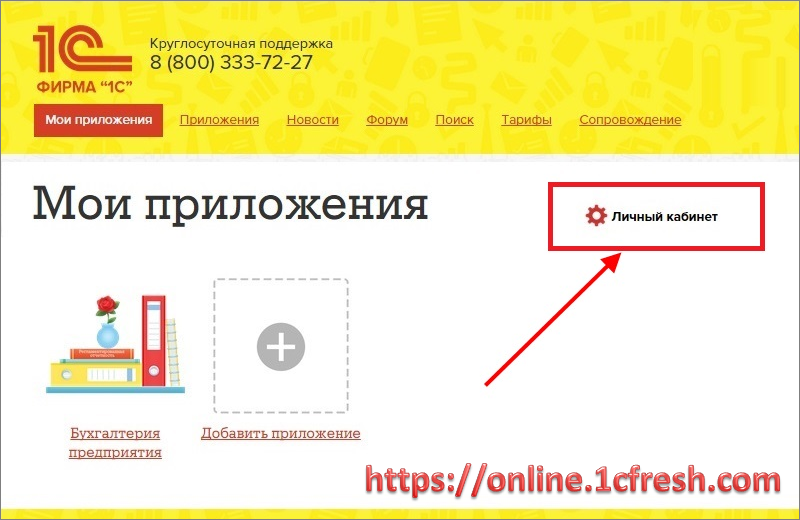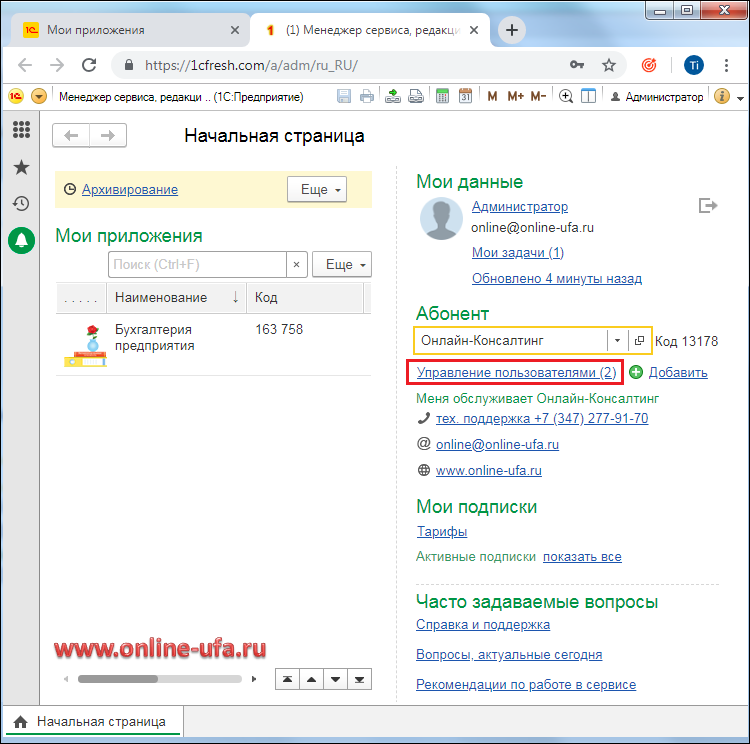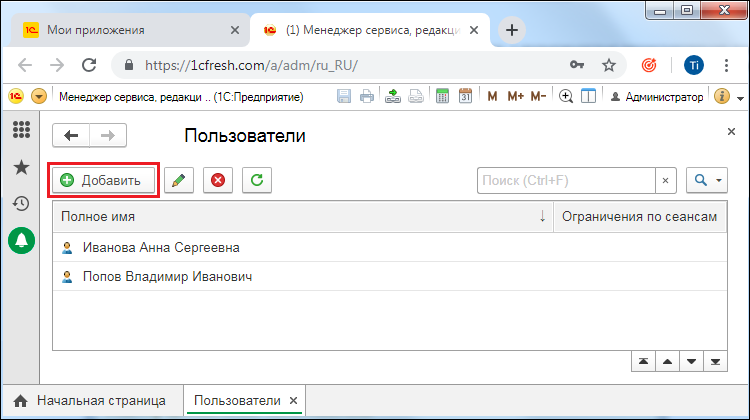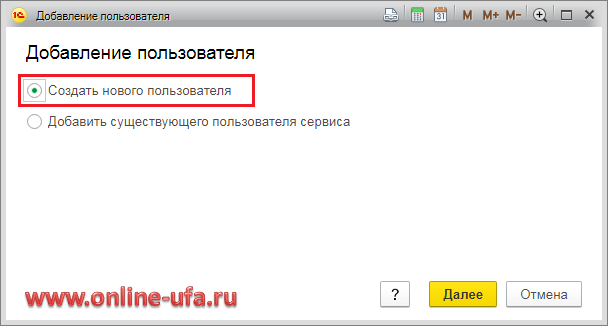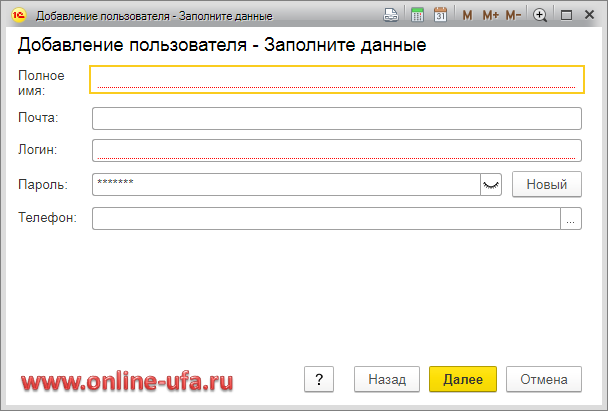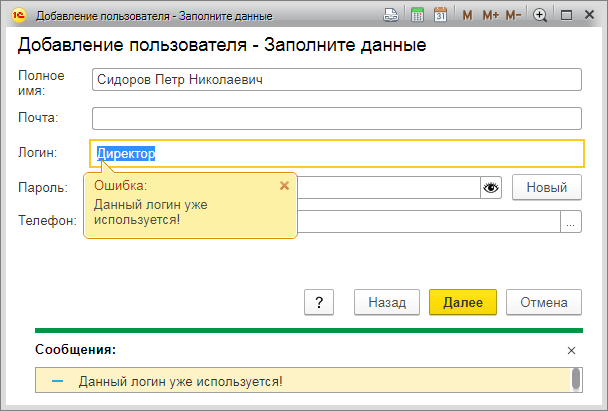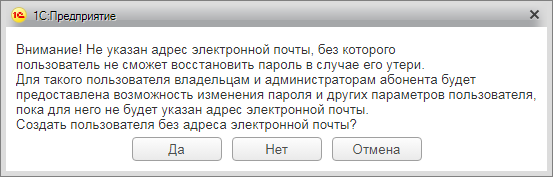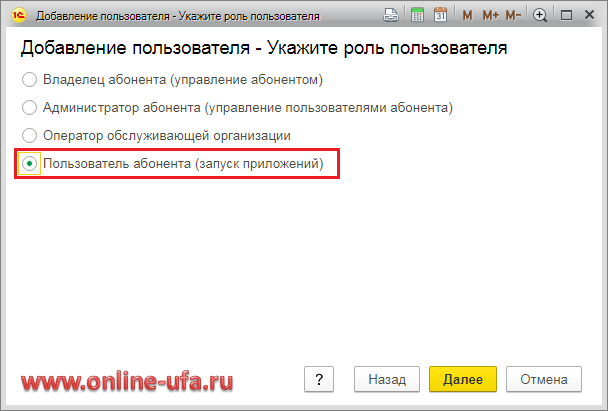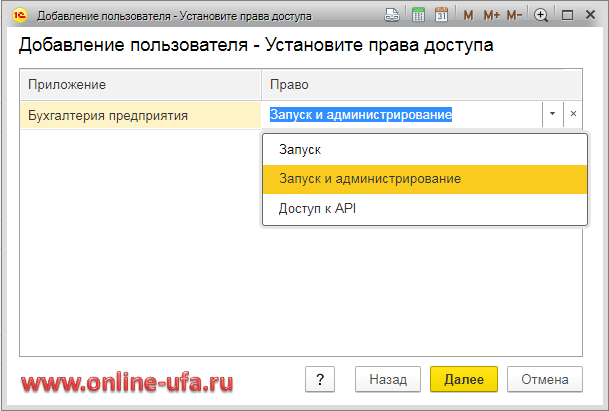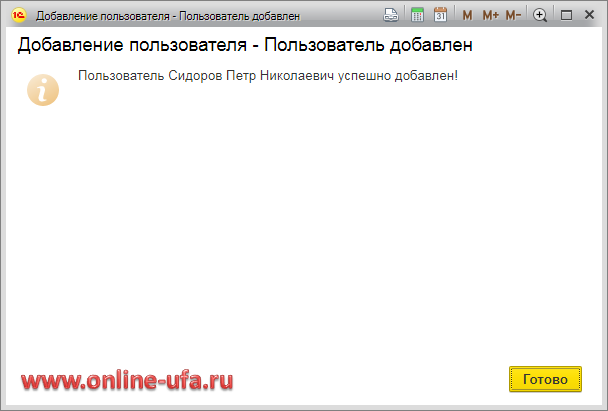~ 2 мин на чтение
Нет времени читать?
отправить на почту
Чтобы поменять обслуживающую организацию (ОО), не ранее чем за 30 суток до завершения доступа в сервис владелец абонента формирует соответствующий запрос.
Ему нужно получить одобрение новой и прежней ОО, а также оператора сервиса. При одобрении запроса обслуживать пользователя станет другая компания.
Перечислим все необходимые шаги:
-
Выясните, кто абонент у партнера, к которому вы собираетесь перейти.
-
Авторизуйтесь в ЛК сервиса “1С:Фреш” под логином и паролем, выданными при регистрации.
-
Перейдите в “Личный кабинет” в шапке страницы или в “Мои приложения”.
4. Нажмите правой кнопкой мышки название ОО справа от слов “Вас обслуживает”, отметьте в появившемся каскадном меню “Сменить обслуживающую организацию”.
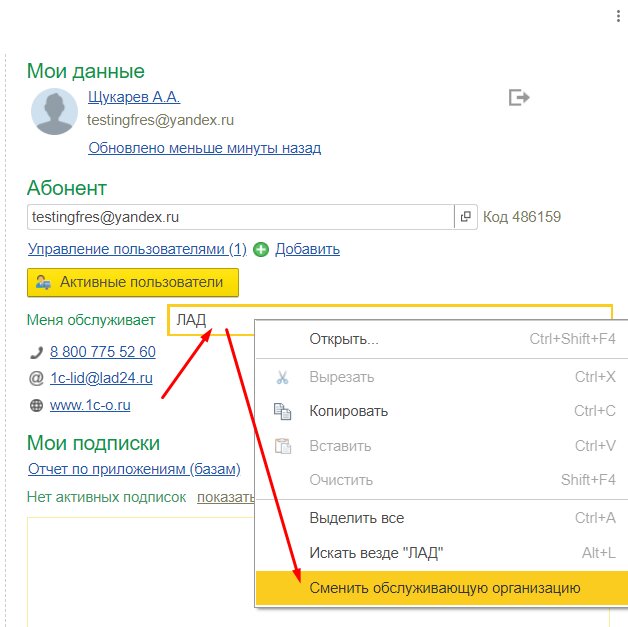
-
впишите код компании, к которой собираетесь перейти (наименование возникнет рядом с полем “Новая обслуживающая организация”);
-
отметьте причину смены компании из доступных в перечне;
-
в “Комментариях” по желанию можно оставить пояснения;
- кликните “Стартовать и закрыть”.
Запрос ушел в текущую компанию. Пока он на рассмотрении, в ЛК под строкой “Меня обслуживает” активна гиперссылка “Смена обслуживающей организации”:
При клике по ней в появившемся поле отобразится статус запроса:
Обработка может занять от нескольких часов до нескольких дней. Когда обращение рассмотрят, ссылка исчезнет из ЛК.
Подателю обращения по электронке придет сообщение с итогами рассмотрения. Если его отклонили, в письме укажут, кто и почему принял такое решение.
Также результаты можно проверить в личном кабинете. Для этого авторизуйтесь на сайте 1С:Фреш под логином и паролем. Зайдите в ЛК менеджера сервиса и, если запрос одобрен, справа увидите, что в поле “Меня обслуживает” компания изменилась, как и координаты, по которым с ней можно связаться. Если нет, ОО останется прежней.
Готово. Вы можете консультироваться у нового партнера.
Предлагаем посмотреть детальную видеоинструкцию:
Есть вопросы или нужна помощь в работе с программами и сервисами “1С”? Подайте заявку на сайте или позвоните по номеру (831) 2-333-666. Мы на связи.
В течение 30 дней до окончания подписок на тарифы сервиса владелец абонента может создать запрос на смену обслуживающей организации.
Этот запрос должны одобрить новая обслуживающая организация, старая обслуживающая организация и оператор сервиса. Если запрос будет одобрен, то обслуживающая организация у абонента будет автоматически изменена.
На принятие решения по каждому этапу согласования запроса даются одни календарные сутки. Таким образом, переход к новой обслуживающей организации может занять до 3 суток (полных календарных дней).
Создание запроса на смену обслуживающей организации
Чтобы создать запрос на смену обслуживающей организации, владелец абонента должен выполнить следующие действия.
- Узнать у обслуживающей организации, к которой предполагается перейти на обслуживание, ее код абонента в сервисе.
-
Войти в свой личный кабинет, например, щелкнув ссылку
Личный кабинет на странице Мои приложения сайта сервиса;
-
Если владелец абонента является пользователем нескольких абонентов — выбрать абонента, для которого требуется создать запрос на смену обслуживающей организации:
-
нажать кнопку
в правой части поля с наименованием абонента (под надписью Абонент);
-
выбрать нужного абонента:
-
- Щелкнуть правой кнопкой мыши наименование обслуживающей организации справа от надписи Вас обслуживает.
-
Выбрать в выведенном контекстном меню пункт Сменить обслуживающую организацию.
-
В выведенном окне Запрос на смену обслуживающей организации:
- указать код абонента новой обслуживающей организации (при этом справа от поля Новая обслуживающая организация будет выведено наименование новой обслуживающей организации);
- выбрать в поле Причина причину перехода к новой обслуживающей организации;
- в расположенном ниже поле написать пояснения, почему желателен переход к новой обслуживающей организации;
- нажать кнопку
.
Просмотр состояния запроса на смену обслуживающей организации
Пока запрос на смену обслуживающей организации рассматривается, у владельца абонента в личном кабинете под надписью Меня обслуживает будет выведена гиперссылка
Смена обслуживающей организации:
Если щелкнуть эту гиперссылку, то в выведенном окне будет показан статус рассмотрения запроса:
Результат рассмотрения запроса на смену обслуживающей организации
По окончании рассмотрения запроса на смену обслуживающей организации:
- Гиперссылка
Смена обслуживающей организации в личном кабинете владельца абонента перестанет отображаться. -
В поле Меня обслуживает будет показана обслуживающая организация:
- На электронную почту владельца абонента будет отправлено электронное письмо о результатах рассмотрения запроса на смену обслуживающей организации. Если запрос отклонен, то в письме будет указано, кто отклонил запрос и по какой причине.
См. также:
1С: Фреш оформляется на определенный срок. В течение 30 дней до окончания подписки на тариф поставщика услуг можно поменять. С этой целью абонент сервиса создает запрос. Его должны одобрить нынешняя и новая обслуживающие компании, а также оператор сервиса.
Хотите сменить обслуживающую компанию 1С: Фреш?
Создание запроса на смену обслуживающей организации
Как сформировать запрос? Для этого выполните следующие шаги.
- Запросите код абонента (код приглашения для регистрации): оставьте заявку на обратный звонок или напишите в чат.
- Войдите в свой личный кабинет удобным способом, например, перейдите по ссылке «Личный кабинет» на странице «Мои приложения» сайта 1С: Фреш.
- Если у вас – несколько абонентов, то выберите того абонента, для которого хотите создать запрос на смену обслуживающей организации. Далее нужно:
- нажать на кнопку
;в правой части окна с названием абонента,
- выбрать абонента
- нажать на кнопку
- Щелкните правой кнопкой мыши по названию обслуживающей организации справа от надписи «Вас обслуживает».
- Выберите в контекстном меню строчку «Сменить обслуживающую организацию».
- В открывшемся окне «Запрос на смену обслуживающей организации» выполните следующие действия
- Укажите код приглашения для регистрации. При этом справа от поля «Новая обслуживающая организация» вы увидите ее название.
- В следующей строке укажите причину перехода – для этого достаточно выбрать один из пунктов выпадающего списка.
- В расположенном ниже поле напишите подробнее, почему именно вы хотите сотрудничать с новой обслуживающей организацией.
- Нажмите кнопку «Стартовать и закрыть». Она находится в левом верхнем углу окна.
Как узнать статус запроса?
Рассмотрение запроса занимает некоторое время. Владелец абонента может проверить его статус в личном кабинете. Под надписью «Меня обслуживает» появляется гиперссылка «Смена обслуживающей организации».
Если щелкнуть по гиперссылке, то откроется окно, в котором будет виден актуальный статус рассмотрения запроса:
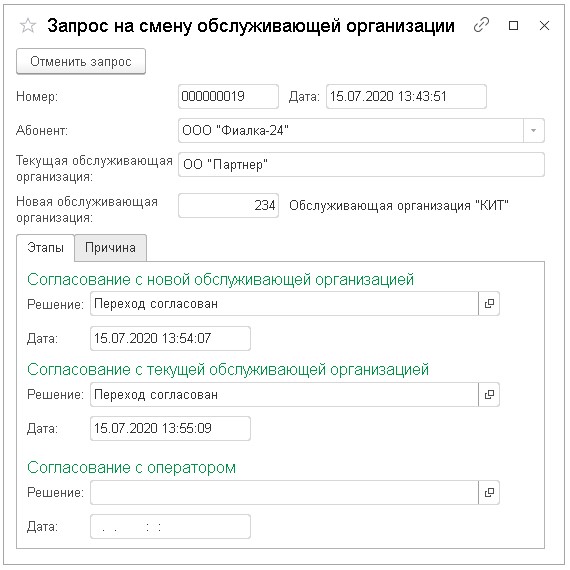
Результат рассмотрения запроса
Когда запрос на смену обслуживающей организации будет рассмотрен, владелец абонента увидит следующее:
- в личном кабинете исчезнет гиперссылка «Смена обслуживающей организации»,
- в поле «Меня обслуживает» информация об обслуживающих организациях будет выглядеть так:
| Статус запроса | Содержание поля «Меня обслуживает» |
| одобрен | новая обслуживающая организация |
| отклонен | прежняя обслуживающая организация |
Владелец абонента получит по email письмо о результатах обработки запроса. Если он отклонен, то в сообщении также будет содержаться информация о том, кто отклонил запрос и о причине отказа.
2022-05-03 13:16
Бухгалтерам
В этой статье мы расскажем, как можно сменить обслуживающую организацию и перейти к нам.
Часто мои ученики хотят сменить обслуживающую организацию 1С в облаке на франчайзи «Бизнес и Налоги». У нас большой опыт работы с бухгалтерией (да мы и сами оказываем бухгалтерские услуги уже 10 лет), так что, мы можем стать для вас надежным партнером.
Во-первых, сменить франчайзи можно не ранее, чем за 30 дней до конца действующей подписки. То есть, если на дворе май, а подписка у вас до октября — сейчас перейти на обслуживание к нам не получится, нужно дождаться сентября.
Если же срок уже подошел, то вот простые действия, которые надо совершить в сервисе:
Шаг 1. Заходим в личный кабинет сервиса
Шаг 2. Нажимаем правой кнопкой мыши на название франчайзи и выбираем пункт «Сменить обслуживающую организацию»
Шаг 3. В открывшемся окне в поле «Новая обслуживающая организация» проставьте код абонента 134405 (код абонента Бизнес и Налоги), в качестве причины укажите «Уже работаем с одним из партнеров, ошибочно зарегистрировались через другого»
После этого нажимайте «Сохранить и закрыть», мы в течение 1 рабочего дня получим вашу заявку и подтвердим переход в нашу организацию.
Добрый день!
Два года назад мы устанавливали 1С, оплатили «1С:Бухгалтерия 8», «1С:Зарплата и Управление Персоналом», «Передача неисключительных имущественных прав (Лицензия) на право пользования Программного продукта «Астрал — Отчетность» (Сроком на 12 месяцев)».
В прошлом году продлили лицензию на 2019 год.
Но в последнее время мне совсем не нравится взаимодействие с компанией, у которой покупали 1С (называть ее нельзя?). Когда возникают проблемы, я не могу до них дозвониться, когда дозваниваюсь — мне обещают перезвонить, не перезванивают неделю и в конечном итоге предлагают ИТС-обслуживание и платных программистов, даже когда очевидно моей вины никакой… Первый год они пытались сначала разобраться, подключиться, и только если считали, что проблема в моих действиях — предлагали платного программиста, но большинство проблем решали просто и быстро. Зато мне регулярно звонят и предлагают новые платные сервисы…
Сейчас я получила счет на продление Лицензии на Астрал-Отчетность на 2020 год и задалась вопросом — можно ли сменить эту организацию, оплатив продление через кого-то другого или если я покупала 1С у них, то теперь привязана к ним? Вопрос, который может спровоцировать появление сообщений рекламного характера, удалён модератором.
Отправляйте налоговую отчетность прямо из 1С!
Уточните какой у вас программный продукт? Обслуживание программ — это платная услуга, называется она ИТС.
У вас подписка на ИТС какого уровня? ТЕХНО? Проф?
Цитата (Maria_MN):можно ли сменить эту организацию, оплатив продление через кого-то другого или если я покупала 1С у них, то теперь привязана к ним?
Конечно, это ваше право. Вы можете зайти на сайт 1С и подбрать партнера в своем регионе.
Цитата (Maria_MN):Когда возникают проблемы, я не могу до них дозвониться, когда дозваниваюсь — мне обещают перезвонить, не перезванивают неделю и в конечном итоге предлагают ИТС-обслуживание и платных программистов
Но я на вашем месте открыла бы договор и внимательно его прочитала, что входит в обслуживание по договору.
Если там только предоставление доступа к обновлениям, то другой партнер так же будет предлагать вам платные услуги, консультации в рамках договора ТЕХНО не даются. А первый год возможно у вас был льготный ПРОФ, в него входят консультации…
Добрый день.
Цитата (Kamushek):Но я на вашем месте открыла бы договор и внимательно его прочитала, что входит в обслуживание по договору.
Если там только предоставление доступа к обновлениям, то другой партнер так же будет предлагать вам платные услуги, консультации в рамках договора ТЕХНО не даются.
Дополню, выбирая кто будет вас обслуживать сначала уточните, что новый контрагент вам пропишет в договоре, чтобы не получилось что смените контрагента, а условия останутся прежние. А еще прежде чем заключить договор почитайте в инете отзывы о компании.
Kamushek, smv_mars, спасибо большое за советы, почитала все и решила ничего не менять, продлить как есть.
Пройти подготовку на соответствие профстандарту «Бухгалтер» (код А, В) при ОСНО
Цитата (Maria_MN):почитала все и решила ничего не менять, продлить как есть
всегда есть смысл попробовать обговорить себе какие-то пункты договора с контрагентом, которые вам будут интереснее типовых )
Добрый день!
мы тоже несколько лет бились с обслуживающей организацией по 1С. Тоже на звонки не отвечали, обещаний не выполняли, а потом и хамить начали. В результате поменяли обслуживающую организацию и первое время удивлялись их своевременным звонкам, правильным обновлениям. Сейчас очень довольны. Опасались как-же они справятся с нашими дописками в базе.
Поэтому меняйте, не раздумывайте.
04.11.2020
Единый Всероссийский онлайн-семинар 1С 16 декабря 2020 года
Для бухгалтеров и руководителей
16 декабря 2020
Начало в 10:00 по местному времени
Об учете, налогах и автоматизации – из первых рук
- Новые федеральные стандарты бухучета: запасы, аренда, основные средства
- 1С-Отчетность за 2020 год — на что обратить внимание
- НДФЛ. Страховые взносы. Электронные трудовые книжки. Прямые выплаты. 1С:Зарплата и управление персоналом
- Расчетные листки и справки в мобильном 1С:Кабинете сотрудника
- 1С:Мультибух для ведения учета нескольких организаций
- 1С для торговли. Маркировка, ЭДО, онлайн-кассы
- Отмена ЕНВД: выбор режима налогообложения, учет операций переходного периода, поддержка от 1С
Выступают ведущие специалисты ФНС, Минфина, ПФР и фирмы «1С»
Егоричев
Александр Валерьевич
Заместитель руководителя Федеральной налоговой службы
Сергеев
Михаил Викторович
Начальник Управления налогообложения доходов физических лиц и администрирования страховых взносов ФНС России
Новиков
Федор Вадимович
Начальник Управления электронного документооборота ФНС России
Сорокин
Александр Александрович
Заместитель начальника Управления оперативного контроля ФНС России
Котова
Любовь Алексеевна
Начальник отдела нормативно-правового регулирования страховых взносов Департамента налоговой и таможенной политики Минфина России
Белянцева
Наталья Алексеевна
Начальник Департамента организации персонифицированного учета пенсионных прав застрахованных лиц ПФР
Сухарев
Игорь Робертович
Руководитель методологического блока Фонда «НРБУ «БМЦ»
Зарегистрироваться бесплатно
04.03.2020
Весенний Всероссийский Единый семинар 1С
8 апреля 2020 года, начало основной программы в 10:00
Участие в семинаре БЕСПЛАТНОЕ. Регистрация ОБЯЗАТЕЛЬНА
20.11.2019
Зимний Всероссийский Единый семинар 1С
18 декабря 2019 года, начало основной программы в 10:00
Участие в семинаре БЕСПЛАТНОЕ. Регистрация ОБЯЗАТЕЛЬНА
18.09.2019
Осенний Всероссийский Единый семинар 1С
9 октября 2019 года, начало основной программы в 10:00
Участие в семинаре БЕСПЛАТНОЕ. Регистрация ОБЯЗАТЕЛЬНА.
22.04.2019
VIII Всероссийский профессиональный конкурс «Лучший пользователь 1С:ИТС 2019 года»
Ежегодно фирма «1С» совместно с ведущими партнерами проводит Всероссийский профессиональный конкурс среди бухгалтеров коммерческих организаций и бюджетных учреждений, ИТ-специалистов, кадровиков, предпринимателей, руководителей и других пользователей 1С.
ПРИЗОВОЙ ФОНД 2 000 000 РУБЛЕЙ
11.03.2019
Весенний Всероссийский Единый семинар 1С
3 апреля 2019 года, начало основной программы в 10:00
Участие в семинаре БЕСПЛАТНОЕ. Регистрация ОБЯЗАТЕЛЬНА
Содержание
- Как зайти в 1с фреш с другого компьютера
- 3. Вход в сервис с помощью браузера
- 4. Вход в сервис с помощью тонкого клиента
- Объединение кабинетов Портала 1С:ИТС и 1С:Фреш
- Информация для пользователей локальных (коробочных) версий 1С:Предприятие, перешедших в облачный сервис Фреш
- Как добавить новых пользователей облачного сервиса 1С:Фреш (1cfresh.com) для работы с программами системы 1С:Предприятие 8 через Интернет в режиме Онлайн
- Инструкция по подключению дополнительных пользователей облачного сервиса 1С:Фреш для работы с программами системы 1С:Предприятие 8 через Интернет в режиме Онлайн.
- Как зайти в 1с фреш с другого компьютера
- Добавление нового пользователя в сервис 1С ФРЕШ.
- Как зайти в 1с фреш с другого компьютера
- Попробовать демо
- Как начать работу с помощью тонкого клиента
- Как завершить сеанс своей работы?
- Как настроить компьютер?
- Какой браузер лучше выбрать?
- Как настроить браузер?
- Как установить и настроить тонкий клиент?
- Ваши возможности
- Какие возможности у меня имеются в 1cfresh.com?
- Как пользоваться сайтом 1cfresh.com?
- Как пользоваться личным кабинетом?
- Как пользоваться форумом?
- Как обратиться в службу поддержки?
- Чтобы ваше обращение в службу поддержки могло быть быстро рассмотрено:
- Как сменить обслуживающую организацию?
- Как подготовить и сдать отчетность?
- Можно ли отправлять отчетность в контролирующие органы из приложений сервиса?
- Как подключиться к 1С-Отчётности?
- Как из приложений сдавать отчетность в контролирующие органы
- Как отслеживать отправку отчетов, распечатывать протоколы об отправке?
- Какой браузер следует использовать для подготовки и сдачи отчетности через «1С-Отчетность»?
- Как сменить номер мобильного телефона при хранении электронной подписи в облаке?
- Обязательно ли хранить в «облаке» электронную подпись для сдачи отчетности?
- Как узнать, когда мне сдавать отчетность?
- Затруднения при использовании приложений
- Не могу найти нужный раздел приложения, что делать?
- Что делать, если в интерфейсе приложения появились англоязычные надписи?
- Что делать, если возникает сообщение о блокировке объекта?
Как зайти в 1с фреш с другого компьютера
Войти в сервис и работать с приложениями сервиса 1cfresh.com можно:
Рекомендуемым способом работы с приложениями сервиса является работа с помощью браузера.
3. Вход в сервис с помощью браузера
Чтобы войти в сервис 1cfresh.com с помощью интернет-браузера, можно выполнить следующие действия.
Ввести в адресную строку браузера адрес 1cfresh.com :
Иначе в окно браузера будет выведена начальная страница сайта. В ней нужно ввести логин и пароль и нажать кнопку ВОЙТИ.
Флажок в поле Чужой компьютер следует устанавливать, если вы входите в сервис с чужого компьютера (например, из интернет-кафе).
Вы войдете в сервис и в окно браузера будет выведена ваша страница Мои приложения:
На странице сайта Мои приложения можно выполнить следующие действия:
4. Вход в сервис с помощью тонкого клиента
Для входа в сервис с помощью тонкого клиента требуется:
Запустить тонкий клиент. Например, в Windows для этого рекомендуется щелкнуть двойным щелчком мыши ярлык тонкого клиента на рабочем столе Windows:
В выведенном окне Запуск 1С:Предприятия следует:
Если группы 1cfresh.com в окне Запуск 1С:Предприятия не оказалось, следует включить режим отображения списка в виде дерева:
Если будет выведено окно ввода логина и пароля, нужно ввести в него свои логин и пароль в сервисе и нажать кнопку OK.
Чтобы посмотреть статью об установке, настройке и использовании тонкого клиента, щелкните картинку используемой операционной системы:
Источник
Объединение кабинетов Портала 1С:ИТС и 1С:Фреш
Информация для пользователей локальных (коробочных) версий 1С:Предприятие, перешедших в облачный сервис Фреш
При регистрации в облачном сервисе Фреш пользователь получает новый логин Портала 1С:ИТС. Если до этого пользователь использовал решение на платформе 1С:Предприятие в локальном режиме и был подключен к Порталу 1С:ИТС, необходимо связать личный кабинет облачного сервиса Фреш с личным кабинетом Портала 1С:ИТС. Это нужно для использования в облаке сервисов Портала 1С:ИТС, приобретенных ранее в локальном режиме.
Объединение кабинетов можно выполнить следующим образом.
1. Зайти на сайт portal.1c.ru и авторизоваться под логином и паролем, которые использовались для локальной версии приложения:
2. В меню выбрать раздел «Профиль»:
3. Перейти по ссылке «добавить вход через облако»:
5. Авторизоваться под своей учетной записью облачного сервиса Фреш:
6. Нажать кнопку «Продолжить»:
7. В результате этих действий в разделе «Профиль» появится запись:
Источник
Как добавить новых пользователей облачного сервиса 1С:Фреш (1cfresh.com) для работы с программами системы 1С:Предприятие 8 через Интернет в режиме Онлайн
Инструкция по подключению дополнительных пользователей облачного сервиса 1С:Фреш для работы с программами системы 1С:Предприятие 8 через Интернет в режиме Онлайн.
Похожие статьи на тему:
Мы предлагаем доступ к программам 1С для работы через интернет в режиме онлайн, который изначально поддерживает возможность многопользовательской работы (например, минимальный базовый тариф поддерживает одновременную работу сразу двух пользователей).
Первый пользователь облачного сервиса 1С:Фреш (1С:Предприятие 8 через Интернет), который получил приглашение подключиться к сервису или самостоятельно прошел регистрацию на сайте https://online.1cfresh.com, получает права администратора и владельца абонента, позволяющие ему формировать логины и пароли для других пользователей сервиса, а также устанавливать для них индивидуальные права, если им также необходимо предоставить доступ к базам данных в облачном сервисе 1С:Фреш.
Для этого войдите в личный кабинет (рис.1) от имени пользователя с правами Администратор.
Запустится «Менеджер сервиса» (рис.2).
Здесь вы можете изменить данные абонента, добавить/удалить используемые приложения 1С, а также добавить/удалить пользователей, настроить права доступа, загрузить информационную базу, восстановить архивную копию и мн.др.
Для добавления пользователей нажмите гиперссылку «Управление пользователями» (рис.3).
Выберите «Создать нового пользователя», если это новый пользователь, или «Добавить существующего пользователя сервиса», если у пользователя уже есть действующий логин/пароль для доступа к данному сервису (далее в примере будем рассматривать вариант, что пользователь новый).
Нажимаем кнопку «Далее».
Внимание!
Если в поле «Почта» вы укажите e-mail нового пользователя, то содержание поля «Пароль» значения не имеет. т.к. на указанный адрес электронной почты придет письмо с ссылкой, по которой подключаемый пользователь должен самостоятельно перейти и завершить процедуру регистрации, получив при этом новый пароль, а в дальнейшем пользователь сможет сменить или восстановить пароль в случае его утери только самостоятельно. Если вы хотите предоставить пользователю уже готовые Логин и Пароль для доступа к облаку, то оставьте поле «Почта» пустым.
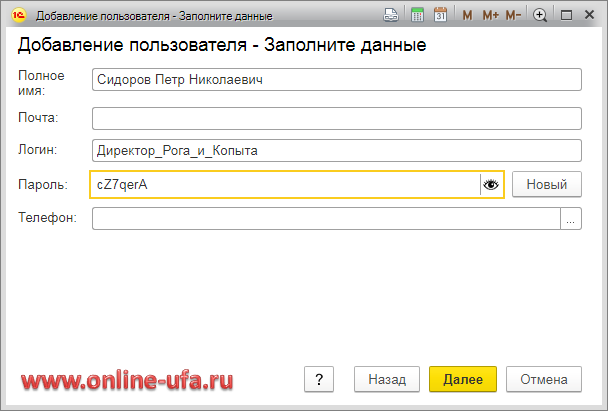
Важно!
Логин должен быть уникальным для всего сервиса (на сегодня в облачном сервисе 1С:Фреш зарегистрировано несколько сотен тысяч пользователей). Если в системе уже есть пользователь с таким логином, то система сообщит об этом (рис.8).
Если вы не указали e-mail, то появится предупреждение, что пользователь самостоятельно не сможет восстановить пароль в случае утери (рис.9). Восстановление пароля такого пользователя возможно через администратора.
В следующем окне выберите роль для нового пользователя (рис.10):
Далее необходимо задать права доступа данного пользователя для каждого из приложений (рис.11).
Права пользователя на приложение задаются в колонке «Право».
Можно установить следующие права:
Приложений может быть несколько и для каждого из пользователей вы можете настроить возможность работы только с теми приложениями, которые необходимо. Тогда новый пользователь, заходя под своим Логином и Паролем на главную станицу сервиса Мои приложения или в Личный кабинет, сможет увидеть и запустить только те приложения, права на запуск которых ему были предоставлены, никакие другие информационные базы он не увидит и запустить не сможет.
После установки прав нажмите «Далее».
Появится сообщение, что новый пользователь был успешно добавлен (рис.12).
Нажимайте «Готово».
В списке пользователей менеджера сервиса вы увидите нового пользователя (рис.13).
Источник
Как зайти в 1с фреш с другого компьютера
В предыдущей статье мы прошли регистрацию и создали первую нашу базу в облачном сервисе 1С Фреш.
Сегодня мы попробуем разобраться с работой личного кабинета сервиса. Для того чтобы попасть в личный кабинет есть 2 способа.
1. Через официальный сайт
2. Через наш сайт
После клика по ссылке нам будет предложено авторизоваться.
Вводим данные полученные в первой статье. И жмем кнопку войти.
Мы попадаем в начальное окно сервиса. Здесь нас интересует личный кабинет Сервиса 1Cfresh. Попасть в него можно по 2 ссылочкам «Личный кабинет»
Переходим по любой из них.
Мы попадаем в личный кабинет сервиса 1CFRESH. Личный кабинет сервиса можно условно поделить на 2 блока 1- это все что касается работы с базами. 2 – управление аккаунтом.
2. Блок управления аккаунтом
Здесь мы видим данные, которые вводили по регистрации, а именно Имя и почту. Во втором подблоке название абонента и его номер (выделен зеленым). Этот номер нужен для обращения в техподдержку. Дальше видим 2 гиперссылки по работе с пользователями. ПО первой провалимся в список пользователей, по второй сразу можно создать нового.
Ниже видны данные обслуживающей организации. Это та организация, с которой вы будете вести взаиморасчеты и получать техподдержку в рабочие часы, после окончания рабочего для техподдержка оказывается самим сервисом. Ниже идет информация о действующих подписках.
Добавление новой Базы через ЛК
Добавляется новая база из личного кабинета сервиса 1cfresh также просто, как и с лицевой страницы.
В блоке, где у нас указаны наши базы нажимаем кнопку добавить
Открывается окно, где необходимо выбрать свой часовой пояс. Обязательно указывайте свой реальный часовой пояс, иначе база может начать обновляться в разгар рабочего дня. Жмем «Далее»
Выбираем вид приложения. Для разнообразия создадим базу 1С:Зарплата и управление персоналом. Вариант приложения подберется автоматически. Наименование указывайте сами. Жмем далее
Сервис нам напишет, что база готова. Хотя это не совсем так. В списке база появилась, но статус ее «Готовится к использованию». Т.к. база пустая, то статус изменится на «используется» очень быстро.
Теперь на главной странице сервиса 1С Фреш у нас 2 базы данных.
Выгрузку локальной базы мы рассмотрим в отдельном материале.
Добавление нового пользователя в сервис 1С ФРЕШ.
Сервис 1С предприятие через интернет (еще одно название сервиса 1CFRESH) позволяет работать одновременно нескольким пользователям. Поэтому добавим нового пользователя через личный кабинет.
Идем в левую колонку и под надписью абонент находим кнопку «Добавить».
Перед Вами появится окно с вариантами действия. Если Ваш сотрудник ранее не был зарегистрирован в сервисе, то выбираем «Создать нового пользователя», соответственно, если зарегистрирован, то вариант «Добавить существующего пользователя Сервиса». Мы будем создавать нового.
Заполняем необходимые поля. Если будет заполнено поле «почта», то поле «пароль» станет недоступно, так как пользователь будет его создавать самостоятельно.
В следующем окне добавляем роли пользователя. Может ли он управлять другими пользователями или только запускать установленные базы. Мы оставим роль «Пользователь»
На следующей вкладке мы настраиваем доступ к уже созданным базам данных. Мы дадим доступ только в 1С ЗУП.
После регистрации пользователь появляется на вкладке «Управление пользователями» в ЛК сервиса.
Давайте посмотрим, что находится на этой вкладке.
А находятся тут все, созданные нами пользователи.
Дважды кликнув на пользователя мы провалимся в режим управления этим пользователем. Здесь мы можем изменить ему роль, доступ к приложениям, ограничить количество доступных ему одновременных сеансов.
На этом изучение личного кабинета сервиса 1С:Предприятие через интернет мы заканчиваем. Если у Вас есть вопросы можете оставлять их в комментариях. Мы постараемся на них ответить.
Если Вас заинтересовал сервис 1CFRESH- проходите регистрацию через наш сайт. Мы поможем Вам с настройкой сервиса, а также с выгрузкой баз при необходимости.
Еще по теме 1С:Предприятие через интернет:
Источник
Как зайти в 1с фреш с другого компьютера
Попробовать демо
Если сведения о вашем входе в сервис были сохранены, то в окно браузера будет выведена ваша страница Мои приложения. Иначе вам нужно ввести логин и пароль и нажать кнопку ВОЙТИ.
Как начать работу с помощью тонкого клиента
Запустите тонкий клиент. Например, в Windows для этого рекомендуется щелкнуть двойным щелчком мыши ярлык тонкого клиента на рабочем столе Windows.
В выведенном окне Запуск 1С:Предприятия:
Чтобы посмотреть статью об установке, настройке и использовании тонкого клиента, щелкните картинку используемой операционной системы:
Как завершить сеанс своей работы?
Если к вашему компьютеру не могут получить доступ другие лица, то для завершения своей работы с сервисом 1cfresh.com можно просто закрыть вкладки браузера и окна тонкого клиента, в которых вы работали с приложениями сервиса или своим личным кабинетом в сервисе.
Если к вашему компьютеру может имеет доступ кто-то еще, то перед завершением работы с сервисом 1cfresh.com необходимо сбросить данные о вашем входе в сервис, например:
нажать на сайте сервиса гиперссылку Выйти:
или нажать надпись с именем пользователя в строке заголовка приложения и в выведенном окошке нажать гиперссылку Завершить работу:
или нажать в своем личном кабинете кнопку 
Как настроить компьютер?
Какой браузер лучше выбрать?
Приложения сервиса корректно работают через Интернет во всех браузерах, поддерживаемых платформой «1С:Предприятие 8» — Google Chrome, Mozilla Firefox, Microsoft Internet Explorer, Microsoft Edge, Apple Safari. Подробнее о том, как выбрать и настроить браузер, см. статью по ссылке.
Рекомендуем использовать последние версии браузеров.
Как настроить браузер?
Для правильной работы с приложениями сервиса рекомендуется выполнить несколько простых настроек браузера. На это потребуется несколько минут. Щелкните картинку используемого браузера, чтобы вывести инструкцию по его настройке:
Если вы не настроите браузер, приложение сервиса в процессе работы предложит настроить браузер и подскажет, как это сделать.
Как установить и настроить тонкий клиент?
Мы рекомендуем работу в сервисе через браузер в качестве основного варианта работы. Но с приложениями сервиса можно работать и с помощью тонкого клиента «1С:Предприятия». Для этого нужно установить тонкий клиент на ваш компьютер.
Чтобы посмотреть статью об установке, настройке и использовании тонкого клиента, щелкните картинку используемой операционной системы:
Ваши возможности
Какие возможности у меня имеются в 1cfresh.com?
Пользователям сервиса 1cfresh.com доступны:
Пользователи сервиса 1cfresh.com могут :
Подробнее о компонентах сервиса и возможностях в сервисе рассказано в статье по ссылке.
Как пользоваться сайтом 1cfresh.com?
Введите в адресную строку браузера адрес 1cfresh.com и нажмите клавишу Enter ( Ввод ).
Вы перейдете на сайт сервиса. Если сведения о вашем входе в сервис были сохранены, то в окно браузера сразу будет выведена ваша страница Мои приложения. Иначе будет выведена начальная страница сайта. Там нужно ввести логин и пароль и нажать кнопку ВОЙТИ:
В окно браузера будет выведена ваша страница Мои приложения.
Здесь вы можете выполнить следующие действия.
| Действие | Порядок выполнения |
|---|---|
| Запустить приложение | Нажать мышью пиктограмму этого приложения |
| Войти в личный кабинет | Нажать мышью гиперссылку Личный кабинет |
| Прочесть новость | Нажать мышью название новости или пункт меню сайта Новости и затем название новости в списке новостей |
| Перейти на форум сервиса | Нажать пункт меню сайта Форум |
| Найти публикацию или новость на сайте | Ввести слова из названия или текста новости или публикации в поле Поиск ответов на вопросы и нажать клавишу Enter ( Ввод ) |
| Выйти из сервиса | Нажать мышью гиперссылку Выйти |
Подробнее о ваших возможностях на сайте сервиса рассказано в статье по ссылке.
Как пользоваться личным кабинетом?
Служебные действия в сервисе 1cfresh.com (например, изменение своих персональных данных или подписка на рассылку) выполняются в личном кабинете пользователя сервиса. В личном кабинете пользователь может:
Администратор абонента может в личном кабинете также управлять пользователями абонента, а владелец абонента — управлять приложениями и пользователями абонента и выполнять все иные действия по управлению абонентом.
Чтобы войти в личный кабинет, пользователь может:
Подробнее о возможностях пользователя в личном кабинете рассказано в статьях:
Как пользоваться форумом?
В сервисе 1cfresh.com развернут форум для общения пользователей сервиса с другом и с представителями провайдера по вопросам функционирования сервиса и прикладных решений.
Для перехода на форум выберите пункт меню Форум в меню сайта сервиса (пункт доступен после входа в сервис).
Вы можете просматривать сообщения форума, создавать новые сообщения и темы. Вам доступны раздел форума Вопросы по сервису и разделы по приложениям, с которыми вы можете работать в сервисе.
Как обратиться в службу поддержки?
Если при работе с сервисом или с размещенными в нем приложениями вам понадобилась квалифицированная помощь, появились вопросы или предложения:
Если обращение к вашей обслуживающей организаций не помогло:
обратитесь в службу поддержки. Это можно сделать:
Чтобы ваше обращение в службу поддержки могло быть быстро рассмотрено:
приложите к обращению снимки экрана (скриншоты) или видеозапись экрана, если они могут быть полезны при рассмотрении обращения.
| О том как создать | Рассказано в статье |
|---|---|
| Cнимки экрана (скриншоты) | Как сделать снимок экрана (скриншот)? |
| Видеозапись экрана | Как сделать видеозапись экрана для обращения в службу поддержки? |
Как сменить обслуживающую организацию?
В течение 30 дней до окончания подписок на тарифы сервиса пользователь-владелец абонента в сервисе 1cfresh.com может создать запрос на смену обслуживающей организации.
О том, как это сделать, рассказано в статье по ссылке.
Как подготовить и сдать отчетность?
Можно ли отправлять отчетность в контролирующие органы из приложений сервиса?
Да, в приложениях сервиса 1cfresh.com, позволяющих составлять регламентированную отчетность, доступен сервис «1С-Отчетность», позволяющий:
Сведения об использовании сервиса «1С-Отчетность» можно получить из статей:
Как подключиться к 1С-Отчётности?
При работе в приложении сервиса открыть список заявлений на подключение к 1С-Отчетности:
Подробно о заполнении и отправке заявления на подключение к 1С-Отчетности рассказано в статье по ссылке.
Как из приложений сдавать отчетность в контролирующие органы
Подготовка и отправка отчетности в контролирующие органы из приложений сервиса выполняется так же, как в «коробочных» версиях программ.
Если ключ электронной подписи хранится в сервисе 1cfresh.com, при отправке отчетности на ваш мобильный телефон отправляется SMS-сообщение с паролем. Этот пароль надо ввести как подтверждение того, что отчетность отправлена уполномоченным на это лицом.
Подробная инструкция по подготовке и отправке отчетности из приложений сервиса дана в статье по ссылке.
Рекомендуем посмотреть видео о подготовке и отправке отчета в ФНС из 1С:Бухгалтерии предприятия 3.0:
а также видеоролики:
Как отслеживать отправку отчетов, распечатывать протоколы об отправке?
Об отслеживании взаимодействия с контролирующими органами рассказано в статьях 1C:ИТС:
Какой браузер следует использовать для подготовки и сдачи отчетности через «1С-Отчетность»?
При использовании сервиса хранения электронной подписи в облаке вы можете сдавать отчетность из любого браузера, поддерживаемого платформой «1C:Предприятие 8» (см. статью по ссылке).
Если вы не используете сервис хранения электронной подписи в облаке, то при сдаче регламентированной отчетности необходимо учитывать следующие особенности, связанные с технологей шифрования данных ФНС:
Как сменить номер мобильного телефона при хранении электронной подписи в облаке?
Инструкция о том, как изменить номер мобильного телефона, на который приходят SMS-сообщения с паролями для отправки отчетности, уведомления об отправке отчетов и т.д., приведена в статье по ссылке.
Обязательно ли хранить в «облаке» электронную подпись для сдачи отчетности?
При работе с «1С-Отчетностью» мы рекомендуем хранить ключ электронной подписи «в облаке», то есть, в сервисе 1cfresh.com. Это удобно, так как на компьютер пользователя не нужно устанавливать программы для работы с криптографией, а отчетность можно отправлять с любого компьютера при наличии подключения к Интернету.
Однако при желании при подключении к «1С-Отчетности» можно выбрать режим хранения ключа электронной подписи на вашем компьютере или других носителях информации. Это может быть целесообразно, если вы уже используете на своем компьютере электронную подпись и она пригодна для сдачи отчетности (то есть, взаимодействия с ФНС, ПФР, Росстатом и др.). В этом случае на вашем компьютере должен быть установлен модуль криптопровайдера VipNet CSP или CryptoPro CSP.
Подключение к «1С-Отчетности» без хранения ключа электронной подписи «в облаке» выполняется аналогично подключению из «коробочной» версии программы (см. статью на «1С:ИТС» Подключение к сервису «1С-Отчетность» и видеоролик Отправка заявления на подключение из «1С:Бухгалтерии 8»).
Как узнать, когда мне сдавать отчетность?
В большинстве приложений сервиса, обеспечивающих формирование и сдачу отчетности, имеются расписания сдачи отчетности и уплаты налогов. Например:
Затруднения при использовании приложений
Не могу найти нужный раздел приложения, что делать?
Многие приложения позволяют указывать, какие их возможности должны быть задействованы, а какие нет. Это может быть сделано при начальной настройке приложения (например, в «Помощнике начальной настройки») или в процессе эксплуатации приложения.
Поэтому, если у вас в приложении отсутствует необходимый раздел, нет нужного пункта меню, вида документов или отчетов, это может быть связано с тем, что соответствующие возможности приложения не включены. Нужно это проверить и включить нужные вам возможности приложения.
Что делать, если в интерфейсе приложения появились англоязычные надписи?
При работе в приложениях в сервисе может возникнуть ситуация, когда названия отдельных элементов интерфейса (закладок, ссылок, функций, кнопок и т.п.) отображаются на английском языке, а при запуске приложения даже заставка «1С:Предприятия» выводится как «1C:Enterprise».
Такое поведение интерфейса приложений объясняется настройками самого браузера, в котором вы работаете.
Для устранения англоязычного отображения надписей проверьте и, при необходимости, измените настройки вашего браузера.
Как это сделать, описано в статье по ссылке.
Что делать, если возникает сообщение о блокировке объекта?
Если объект блокируется — значит, с ним уже работает кто-то, кроме вас.
Но иногда вы абсолютно уверены, что только вы работаете над документом, поэтому блокировки быть не должно. В таких случаях причиной блокировки может быть ваш собственный незавершенный сеанс работы. Например, при предыдущем редактировании данного документа вы некорректно завершили работу браузера либо по ошибке одновременно открыли один и тот же документ в разных браузерах. В итоге ваш незавершенный сеанс блокирует документ, с которым вы хотите работать.
Для принудительного завершения одного или нескольких активных сеансов работы в приложении, выполните следующее:
В результате блокировка с объектов, открытых в принудительно завершенном сеансе, снимается, и вы можете продолжить работу над документом.
Источник

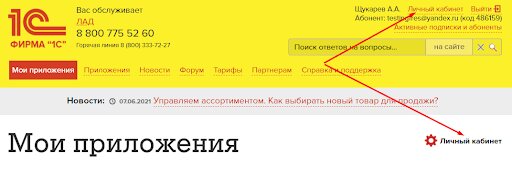
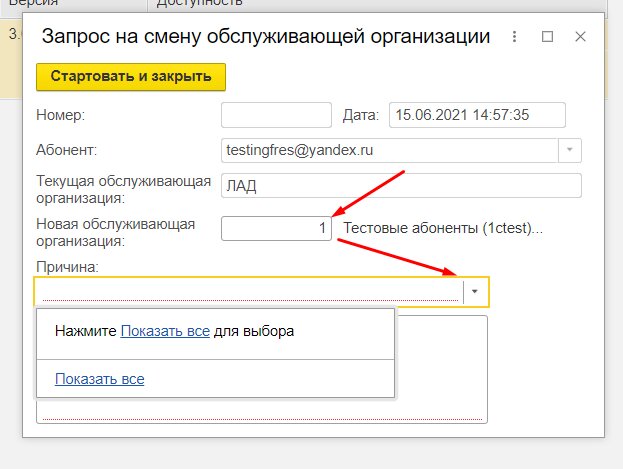
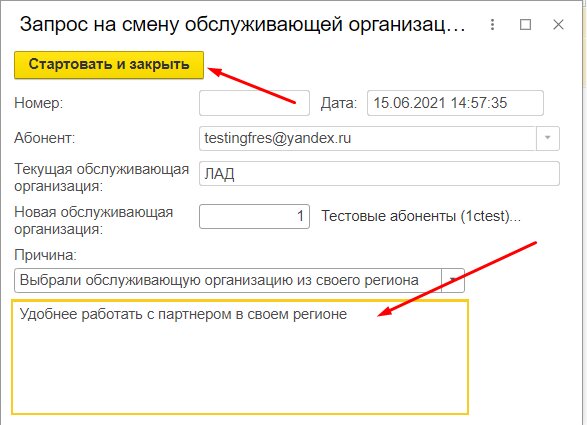

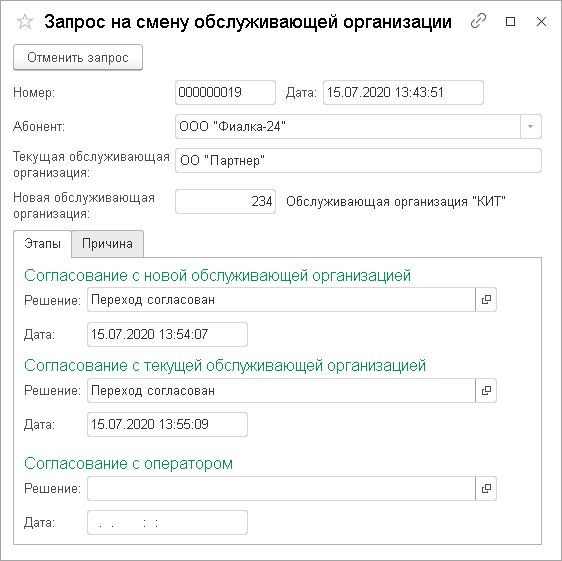

 в правой части поля с наименованием абонента (под надписью Абонент);
в правой части поля с наименованием абонента (под надписью Абонент);