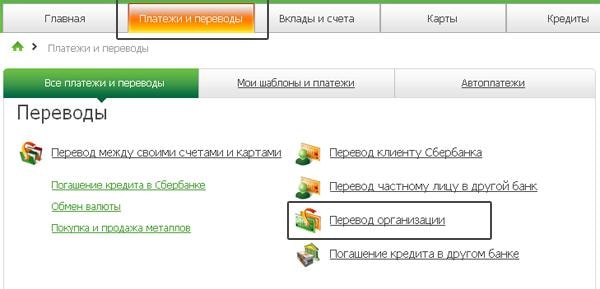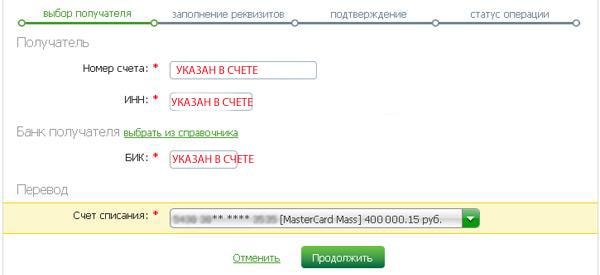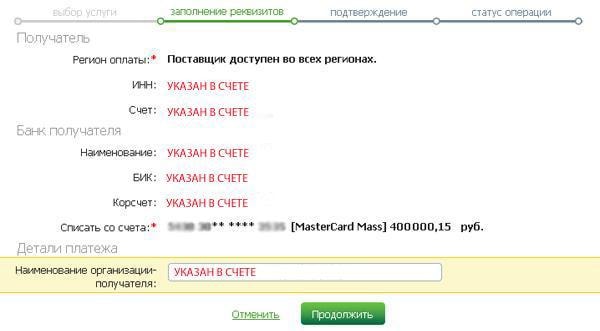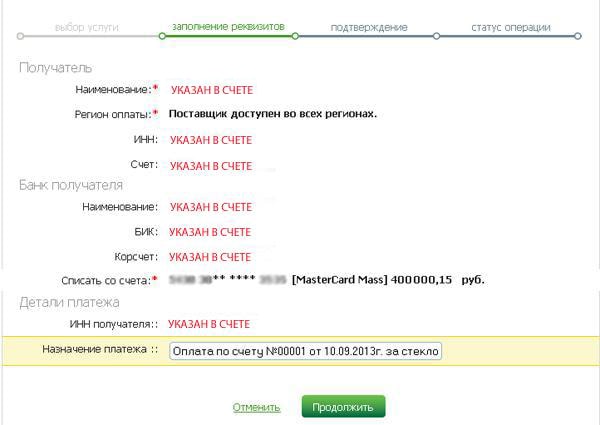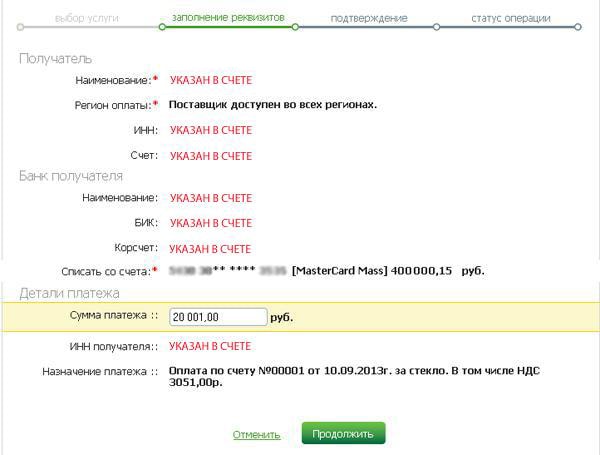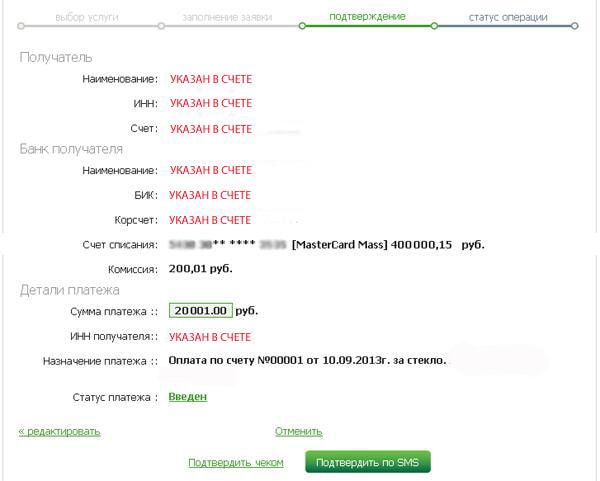Альфа-банк карта 365 дней
Кредитка Альфа-банка 365 дней без % (Классик)
Максимальный кредитный лимит 500 000 ₽. Стоимость обслуживания от 0 ₽ в 1-й год, далее от 590 ₽. Снятие наличных бесплатно до 50 000 ₽ в месяц. В течение льготного периода вы возвращаете только потраченную сумму, без переплаты
Генеральная лицензия Банка России № 1326
Основное предназначение системы Сбербанк Бизнес ОнЛайн – оплата товаров и услуг, перевод денежных средств вашим контрагентам.
- Для этого в личном кабинете сбербанк бизнес онлайн предусмотрен раздел “рублевые операции” на главном меню программы как на фото
раздел рублевые операции - Теперь переходите по графе “Платежные поручения”
- Должно появиться окошко с возможностью выбора и фильтрации ранее набранных и отправленных платежных поручений, сохраненных в системе СББОЛ.
Фильтровать можно по многим параметрам.
- Как видно из таблицы ниже, система отображает все последние сохраненные платежки.
Это сделано для того, чтобы, не набирая похожую платежку, можно было сделать ее копию.
- Для того чтобы создать новое платежное поручение в сбербанк бизнес онлайн перейдите по ссылке как на фото – “Создать новый документ”
- После этого перед вами откроется таблица со всеми необходимыми полями для заполнения. Некоторые графы, такие как банковские реквизиты отправителя (ПАО СБЕРБАНК) уже заполнены.
Составление платежного поручения в системе Сбербанк Бизнес Онлайн - Заполните все необходимые поля (реквизиты для оплаты), сумму т.д. После записи суммы система рассчитает НДС автоматически. В назначении платежа также появится запись об НДС.
- Далее откройте таблицу справочника БИК банков.
Справочник банков в СББОЛ - Начните вводить бик нужного банка в левой части сверху.
- После того как нужный банк будет найден, нажимаем “ОК” внизу справа.
- Если вы ранее сохраняли в систему платежные данные (получателя) контрагента, они должны сохраниться в справочнике. Находим его в таблице, и нажимаем “ОК”.
- Если контрагента в системе нет, можно его создать. Нажимаем на иконку сверху.
- После ввода всех Важных полей платежного поручения нажимаем на “Проверить документ”.
Если все верно, система Сбербанк Бизнес Онлайн подтвердит это. Если нет, то предложит исправить необходимое поле.
- Все, документ набран, проверен, платежное поручение создано, можно сохранять. Нажимаем на иконку как на фото.
- После завершения всех операций по созданию и сохранению платежного поручения в системе, в вашем списке появится новая строка со статусом “Создан“.
Теперь останется подписать платежку и отправить, что рассмотрим в следующей обзорной статье.
Компания «Стекло и стеклоизделия» — изготовление изделий из стекла и зеркала на заказ по размерам заказчика.
Добавить сайт в Избранное
Чтобы оплатить счет через Сбербанк ОнЛайн необходимо:
- авторизоваться в системе Сбербанк ОнЛайн;
- сформировать платежное поручение;
- подтвердить платеж;
- дождаться зачисления средств.
Подробная инструкция
1. Перейдите на вкладку «Платежи и переводы» и выберете пункт «Перевод организации». 
2. Заполните форму выбор получателя, указав в ней:
- в поле «Номер счета» — указан в выставленном счете на стекло;
- в поле «ИНН» — указан в выставленном счете на стекло;
- в поле «БИК» — указан в выставленном счете на стекло;
- в поле «Счет списания» — выберите счет, с которого будет произведена оплата.
3. Укажите в следующей форме наименование организации-получателя:
В поле «Наименование организации-получателя» — получатель указан в выставленном счете на стекло.
4. Укажите назначение платежа:
В поле «Назначение платежа» укажите:
№ счета, по которому производится оплата;
дата выставления счета;
за какой товар производится оплата.
Пример: Оплата по счету № xxxxx от xx.xx.2016 г. за стекло.
5. Указание суммы платежа:
Укажите сумму, указанную в выставленном счете.
6. Подтвердите платеж:
С операции перевода снимается комиссия в соответствии с тарифами банка. Точная сумма комиссии указывается при заполнении платежного поручения.
Как в новом «Сбербанк бизнес онлайн» распечатать входящие платежные поручения?
Добрый день. После обновления интерфейса в «Сбербанк бизнес онлайн» не могу найти как распечатать входящие платежки, в старой версии можно было распечатать в выписках с помощью «предварительный просмотр», сейчас не нахожу. Может кто знает, подскажите, пожалуйста.
Добрый день, сама с трудом, но нашла:
В верхнем меню нажимаете счета и выписки, выбираете счет (у меня их просто несколько), затем вверху «сформировать выписку» выбираете определенный день, затем «скачать выписку», выбираете формат, например, pdf, и затем ниже откроется тип формы и выбираете расширенная выписка с комплектом документов. Проще путь я пока не нашла.
Заполняйте платежки с актуальными на сегодня КБК, кодами дохода и другими обязательными реквизитами
Гета, спасибо, как распечатать выписку я нашла)), мне нужны платежные поручения чтоб увидеть КБК на которые ушли или пришли денежные средства.
Гета, не увидела сразу » с комплектом документов» действительно выдает п/п, спасибо.




 Фильтровать можно по многим параметрам.
Фильтровать можно по многим параметрам. Это сделано для того, чтобы, не набирая похожую платежку, можно было сделать ее копию.
Это сделано для того, чтобы, не набирая похожую платежку, можно было сделать ее копию.





 Если все верно, система Сбербанк Бизнес Онлайн подтвердит это. Если нет, то предложит исправить необходимое поле.
Если все верно, система Сбербанк Бизнес Онлайн подтвердит это. Если нет, то предложит исправить необходимое поле.