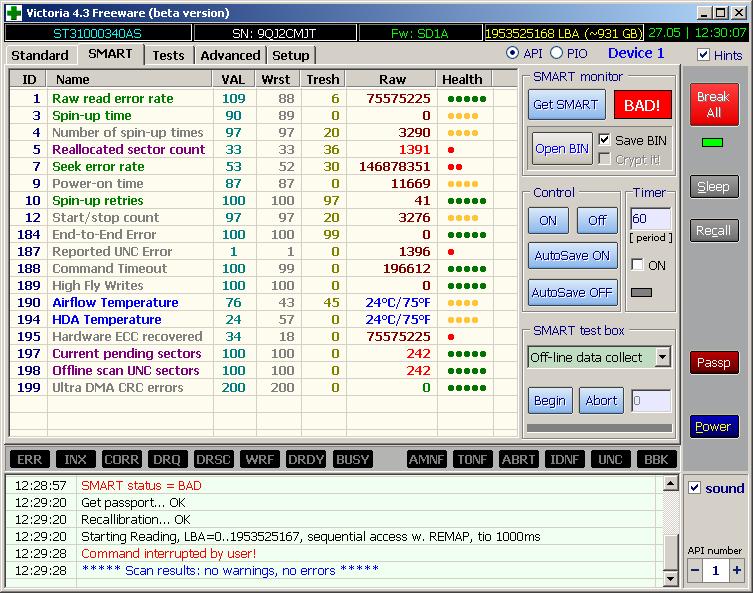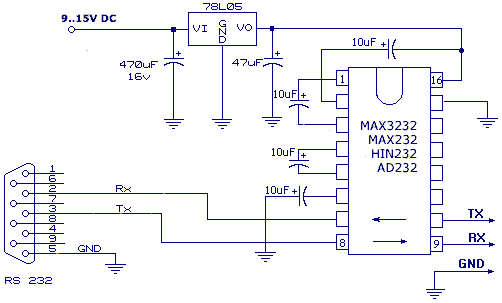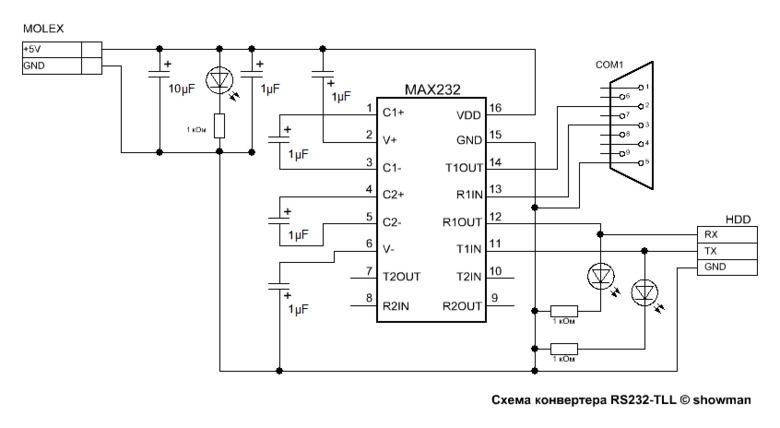DrPass писал(а):С помощью PC3000 и аналогичных комплексов это сделать возможно.
Для сигейтов всё гораздо проще, зачем покупать дорогущий комплекс, когда легко можно всё сделать в гипертерминале или в ST_MEM:
ЗЫ: S.M.A.R.T. после вышеупомянутых действий, (протяжку по всей поляне (S……L….W) с записью в глист, с последующим переносом в слип-лист (A>P) можно и не делать, но тогда bad’ы, оставшиеся на поляне будут заремапены и в конце-концов испортят смарт (атрибут 5), кстати, подопытный кролик при поступлении в «реанимацию» имел около 3000 релокейтов и 5000 кандидатов, при общем времени наработки >10000 часов и ~4000 циклов вкл/выкл):

ЗЫЗЫ: Можно ещё зупустить внутреннюю программу саморемонта винчестера (т.н. selfskan — команды T>N2,,22 и T>N4,,22)), но только на барракудах до 10-й серии включительно (позже вендоры сообразили, что , оставляя в прошивке возможность программного ремонта жёсткого диска рубят сук на котором сидят — количество рефарбов (как и наших, домашних, так и китайских)стало расти с геометрической прогрессии и с переходом на новую структуру F3 (Бара11/12) изменили технологию прохождения сэлфскана — теперь каждый нововыпеченный диск на заводе подключается к заводскому серверу, с которого на веник подгружается нужный модуль, ответственный за выполнение задачи, после которой модуль безвозвратно удаляется с винчестера.
Кстати, винчестер, прошедший сэлфскан (если конечно, блины не имеют запилов) будет жить долго и счастливо. Система, с которой я всё и проделываю с жёсткими дисками (винтукей) стоит на произведённом (домашнем) рефарбе уже около полугода:
Правда, сэлфскан занял всю ночь (И это всего-лишь на 3-х гиговом Medalist’е !!!), за что мне супруга сказала отдельное спасибо за жужжащий под ухом БП)
Am386DX-40; IIT387; 20Mb SIMM 30pin; fdd 3 1/2; HDD WD 4.2237Gb; TVGA9000i-1 512Kb videoram; Creative SB-16 CT-2290;IBM OS/2 WARP v3_RU
Хочу Pentium 4 SL7L7
Нет. SMART это служебная область недоступная обычным пользователям. Менять значения нельзя — это защита от обманщиков и жуликов.
Звучит как вопрос на авто-форумах, как скрутить пробег на авто перед продажей )))
Контроллер курить программатором.
Всё возможно.
Был на фирме, занимающейся восстановлением информации на HDD. У них тогда на столе было разложено порядка 50 HDD, подключенных только к питанию. Шел процесс сброса и переразметки дисков. То есть обнулялся СМАРТ, переразмечалась и контролировалась поверхность.
Без спецоборудования, спецсофта и необходимых знаний дома на коленке — невозможно.
Теоретически на многих современных дисках можно и без покупки спец софта, но для этого нужно включать голову и ровные руки. WD, Seagate, Samsung без проблем практически.
Винчестеры Seagate Barracuda
очень популярны среди пользователей персональных компьютеров. Многие диски отрабатывают по 5-10 лет и имеют при таком возрасте отличное «здоровье». Под словом «здоровье» я понимаю как само функционирование жесткого диска, его скорость и стабильность, так и показатели его системы самодиагностики и восстановления S.M.A.R.T.
. Зачастую, за многие годы работы, показатели системы самодиагностики S.M.A.R.T.
изменяются с момента начала использования жесткого диска. В этих показателях самим жестким диском запоминаются такие параметры как: максимальная температура жесткого диска, время работы жесткого диска (часы наработки), количество включений и выключений, количество парковок головок и т.д. Однако, самые нежелательные показатели, которые могут появится при многолетней работе жесткого диска — это количество сбойных секторов
.
Причины появления сбойных секторов
бывают разные. Основная причина — время. Со временем на диске, даже очень качественном, могут появляться участки с нестабильным чтением записанной информации, особенно если эта информация была записана очень давно, а диск не использовался долгое время. Среди причин могут быть и низкое качество самих пластин жесткого диска, некачественная сборка или использование дешёвых материалов при изготовлении HDD производителем.
Однако бывают случаи, когда сбойные сектора
появляются не по причине самого жесткого диска. Я имею ввиду случаи, когда происходит выключение питания в момент записи информации на диск, или дефект в SATA кабеле, или ошибки в контроллере SATA на материнской плате компьютера, или нестабильная работа блока питания ПК (скачки напряжения по линиям 5V и 12V). В этих случаях система самодиагностики может найти на поверхности жесткого диска от нескольких штук, до нескольких тысяч так называемых «софтовых бэдов»
, т.е. участков, где информация не может прочитаться, т.к. не совпадают контрольные суммы с самой информацией, что записана в эти блоки. Система диагностики зачастую определяет их как нестабильные или плохие и изменяет показатели системы S.M.A.R.T.
не в лучшую сторону. Система S.M.A.R.T.
может даже заменить эти блоки хорошими и в своих показателях отобразить их как Realocated (перемещённые), хотя сами блоки могут быть очень даже хорошими. Такое бывает довольно часто, но не всегда.
Ниже на фото показан скриншот программы Victoria с показателями S.M.A.R.T.
проблемного диска. Можно видеть более тысячи уже перемещённых секторов и сотни готовящихся к перемещению.
Итак, что мы можем сделать, чтобы попытаться вернуть показатели S.M.A.R.T. в норму?
Мы можем обнулить показатели S.M.A.R.T. или перенести плохие сектора в скрытую область системы самодиагностики, так называемый P(Slip)-лист. Эта операция не гарантирует того, что после обнуления показателей, эти показатели через несколько дней или недель не появятся вновь. Если диск действительно имеет плохие сектора, то система самодиагностики их выявит и пометит через некоторое время использования диска. Так что Вам скорее всего не получится из действительно «убитого» жесткого диска сделать «конфетку».
В данном руководстве изложена процедура сброса показателей S.M.A.R.T. для жестких дисков Seagate Barracuda 7200.11
, Seagate Barracuda 7200.12
, Seagate Barracuda ES
, Seagate Barracuda ES.2
. На других жестких дисках Seagate Barracuda
я не проверял, возможно процедура подобная.
Для начала нам необходимо обзавестись адаптером RS232-to-TTL. Можно cобрать переходник на базе микросхемы MAX232 как показано на схеме:
Примечание к схеме:
Если есть возможность подключиться к стабилизированному напряжению +5В, то схему можно упростить, выкинув из нее стабилизатор 7805 с двумя конденсаторами обвязки.
Альтернативная схема адаптера RS232-to-TTL.
Наверняка многие владельцы телевизора LG Смарт ТВ сталкивались с такой проблемой как: «Недостаточно памяти. Перезагрузите страницу или перейдите на другой сайт». Данное уведомление выскакивает на экране телика в тот момент, когда пользователь пытается открыть какой-нибудь мультимедиа-файл для просмотра, причем неважно подключение к интернету осуществляется по кабелю или через беспроводное соединение. Дело все в том, что телевизору недостает памяти для загрузки мультимедийного контента. При этом данная проблема возникает не всегда, да и не сразу. При недостатке памяти, выскакивает соответствующее уведомление.
Понятно, что данная проблема возникает только тогда, когда ваш телевизор подключен интернету (при обычном просмотре каналов все нормально), при этом вы используете встроенный браузер телевизора для того чтобы просмотреть любое online видео. При проигрывании музыки, запуск игр также может возникнуть данная ошибка.
Проблема ни в коей мере не привязана к определенному сайту, т.е. сообщение об ошибке может выскочить на любом сайте. Причем данное сообщение о проблеме появляется не всегда и не сразу. Предположим, вы посмотрели мультимедийный контент минут 10 и вдруг, все прерывается и на дисплей выводится уведомление о недостатке памяти. Перезагрузка страницы позволяет исправить эту ситуацию, но скорее всего ненадолго — на несколько минут.
Особенности памяти
Оказывается, что нет никакой возможности расширения памяти устройства. Карта памяти или точнее внешний жесткий диск здесь не помогут. У телевизоров марки Samsung так же есть данная проблема. Эта ситуация возникает при попытке загрузить потоковое видео. Память ТВ переполняется, т.к. изображение грузится медленнее, чем online видео и память в необходимом количестве попросту не всегда успевает освободиться. Рекомендуется открывать те сайты, в которых видео в общем файле сохранено блоками — вот тогда переполнения памяти не происходит.
Вариантов не много, т.к. расширить телевизору память нельзя, как в случае с компьютером. Единственным выходом из сложившейся ситуации может стать установка на телевизор специальных приложений, которые позволят избавиться от данной проблемы и смотреть фильмы, различные видео, слушать музыку из интернета через них.
Можно попробовать обновить ПО вашего телевизора. Есть надежда на то, что в более поздних версиях не будет таких «косяков» и память будет расходоваться и распределяться правильнее, экономнее. Ведь технологии не стоят на месте, это касается и развития рынка телевизоров. Как же все-таки почистить память телевизора LG Смарт ТВ легко и без проблем?
Алгоритм действий
:
- Подключить телик к интернету, неважно каким способом. Можно с помощью Wi-fi, модема или кабеля.
- Переключиться на режим Смарт ТВ с помощью кнопки на пульте ДУ.
- Откроется окно браузера, необходимо выбрать в правом верхнем углу вкладку, в котором будет несколько строк.
- Выбираем строку «Очистить кэш». Щелкаем по строке и подтверждаем данное действие и ждем завершения очистки.
Возможности телевизора
При помощи LG Smart TV пользователь может открывать страницы в интернете, как и на смартфоне, ноутбуке или стационарном ПК, используя встроенный в телевизор браузер. «Серфить» в интернете при помощи пульта ДУ не слишком удобно, хотя для этой цели есть возможность приобретения клавиатуры. А вот управлять встроенными интернет — сервисами при помощи пульта очень удобно, т.к. открываются они мгновенно.
Набор этих сервисов, доступных в смарт тв, зависит от страны проживания владельца и от версии прошивки ПО. Обычно это скайп, твиттер, фейсбук, ютьюб, различные телеканалы. Также имеется доступ к мультимедийным ресурсам.
Последовательность действий при наличии S.M.A.R.T. ошибки жесткого диска или SSD
. Как исправить диск и восстановить утерянные данные.
При загрузке компьютера или ноутбука появляется S.M.A.R.T. ошибка жесткого диска или SSD? После данной ошибки компьютер не работает как прежде, и вы опасаетесь о сохранности ваших данных? Не знаете как исправить ошибку?
Актуально для ОС
: Windows 10, Windows 8.1, Windows Server 2012, Windows 8, Windows Home Server 2011, Windows 7 (Seven), Windows Small Business Server, Windows Server 2008, Windows Home Server, Windows Vista, Windows XP, Windows 2000, Windows NT.
Шаг 1:
Прекратите использование сбойного HDD
Получение от системы сообщения о диагностике ошибки не означает, что диск уже вышел из строя. Но в случае наличия S.M.A.R.T. ошибки, нужно понимать, что диск уже в процессе выхода из строя. Полный отказ может наступить как в течении нескольких минут, так и через месяц или год. Но в любом случае, это означает, что вы больше не можете доверить свои данные такому диску.
Необходимо побеспокоится о сохранности ваших данных, создать резервную копию или перенести файлы на другой носитель информации. Одновременно с сохранностью ваших данных, необходимо предпринять действия по замене жесткого диска. Жесткий диск, на котором были определены S.M.A.R.T. ошибки нельзя использовать – даже если он полностью не выйдет из строя он может частично повредить ваши данные.
Конечно же, жесткий диск может выйти из строя и без предупреждений S.M.A.R.T. Но данная технология даёт вам преимущество предупреждая о скором выходе диска из строя.
Шаг 2:
Восстановите удаленные данные диска
В случае возникновения SMART ошибки не всегда требуется восстановление данных с диска. В случае ошибки рекомендуется незамедлительно создать копию важных данных, так как диск может выйти из строя в любой момент. Но бывают ошибки при которых скопировать данные уже не представляется возможным. В таком случае можно использовать программу для восстановления данных жесткого диска – Hetman Partition Recovery
.
Для этого:
- Загрузите программу , установите и запустите её.
- По умолчанию, пользователю будет предложено воспользоваться Мастером восстановления файлов
. Нажав кнопку «Далее»
, программа предложит выбрать диск, с которого необходимо восстановить файлы. - Дважды кликните на сбойном диске и выберите необходимый тип анализа. Выбираем «Полный анализ»
и ждем завершения процесса сканирования диска. - После окончания процесса сканирования вам будут предоставлены файлы для восстановления. Выделите нужные файлы и нажмите кнопку «Восстановить»
. - Выберите один из предложенных способов сохранения файлов. Не сохраняйте восстановленные файлы на диск с ошибкой.
Шаг 3:
Просканируйте диск на наличие «битых» секторов
Запустите проверку всех разделов жесткого диска и попробуйте исправить найденные ошибки.
Для этого, откройте папку «Этот компьютер»
и кликните правой кнопкой мышки на диске с SMART ошибкой. Выберите Свойства
/ Сервис
/ Проверить
в разделе Проверка диска на наличия ошибок
.
В результате сканирования обнаруженные на диске ошибки могут быть исправлены.
Шаг 4:
Снизьте температуру диска
Иногда, причиной возникновения “S M A R T” ошибки может быть превышение максимально допустимой температуры работы диска. Такая ошибка может быть устранена путём улучшения вентиляции компьютера. Во-первых, проверьте оборудован ли ваш компьютер достаточной вентиляцией и все ли вентиляторы исправны.
Если вами обнаружена и устранена проблема с вентиляцией, после чего температура работы диска снизилась до нормального уровня, то SMART ошибка может больше не возникнуть.
Шаг 5:
Откройте папку «Этот компьютер»
и кликните правой кнопкой мышки на диске с ошибкой. Выберите Свойства
/ Сервис
/ Оптимизировать
в разделе Оптимизация и дефрагментация диска
.
Выберите диск, который необходимо оптимизировать и кликните Оптимизировать
.
Примечание
. В Windows 10 дефрагментацию и оптимизацию диска можно настроить таким образом, что она будет осуществляться автоматически.
Шаг 6:
Приобретите новый жесткий диск
Если вы столкнулись со SMART ошибкой жесткого диска то, приобретение нового диска – это только вопрос времени. То, какой жесткий диск нужен вам зависит от вашего стиля работы за компьютером, а также цели с которой его используют.
На что обратить внимание приобретая новый диск:
- Тип диска: HDD, SSD или SSHD
. Каждому типу присущи свои плюсы и минусы, которые не имеют решающего значения для одних пользователей и очень важны для других. Основные из них – это скорость чтения и записи информации, объём и устойчивость к многократной перезаписи. - Размер
. Два основных форм-фактора дисков: 3,5 дюймов и 2,5 дюймов. Размер диска определяется в соответствии с установочным местом конкретного компьютера или ноутбука. - Интерфейс
. Основные интерфейсы жестких дисков:- SATA;
- IDE, ATAPI, ATA;
- SCSI;
- Внешний диск (USB, FireWire и.т.д.).
- Технические характеристики и производительность
:- Вместимость;
- Скорость чтения и записи;
- Размер буфера памяти или cache;
- Время отклика;
- Отказоустойчивость.
- S.M.A.R.T
. Наличие в диске данной технологи поможет определить возможные ошибки его работы и вовремя предупредить утерю данных. - Комплектация
. К данному пункту можно отнести возможное наличие кабелей интерфейса или питания, а также гарантии и сервиса.
Как сбросить SMART ошибку?
SMART ошибки можно легко сбросить в BIOS (или UEFI). Но разработчики всех операционных систем категорически не рекомендуют этого делать. Если же для вас не имеют ценности данные на жестком диске, то вывод SMART ошибок можно отключить.
Для этого необходимо сделать следующее:
- Перезагрузите компьютер
, и с помощью нажатия указанной на загрузочном экране комбинации клавиш (у разных производителей они разные, обычно “F2”
или “Del”
) перейдите в BIOS (или UEFI). - Перейдите в: Аdvanced
> SMART settings
> SMART self test
. Установите значение Disabled
.
Примечание:
место отключения функции указано ориентировочно, так как в зависимости от версии BIOS или UEFI, место расположения такой настройки может незначительно отличаться.
Целесообразен ли ремонт HDD?
Важно понимать, что любой из способов устранения SMART ошибки – это самообман. Невозможно полностью устранить причину возникновения ошибки, так как основной причиной её возникновения часто является физический износ механизма жесткого диска.
Для устранения или замены неправильно работающих составляющих жесткого диска, можно обратится в сервисный центр специальной лабораторией для работы с жесткими дисками.
Но стоимость работы в таком случае будет выше стоимости нового устройства. Поэтому, ремонт имеет смысл делать только в случае необходимости восстановления данных с уже неработоспособного диска.
SMART ошибка для SSD диска
Даже если у вас не претензий к работе SSD диска, его работоспособность постепенно снижается. Причиной этому служит факт того, что ячейки памяти SSD диска имеют ограниченное количество циклов перезаписи. Функция износостойкости минимизирует данный эффект, но не устраняет его полностью.
SSD диски имеют свои специфические SMART атрибуты, которые сигнализируют о состоянии ячеек памяти диска. Например, “209 Remaining Drive Life”, “231 SSD life left” и т.д. Данные ошибки могут возникнуть в случае снижения работоспособности ячеек, и это означает, что сохранённая в них информация может быть повреждена или утеряна.
Ячейки SSD диска в случае выхода из строя не восстанавливаются и не могут быть заменены.
Оснащаются специальной микропрограммой самодиагностики S.M.A.R.T. (self-monitoring, analysis and reporting technology). Эта технология позволяет отслеживать состояние HDD, анализировать его работу и предсказывать выход из строя. «СМАРТ» отслеживает свыше 40 параметров, результат по каждому из которых вносится в специальную таблицу. Анализ статистики S.M.A.R.T. позволяет обнаружить уязвимые места и предсказать выход жесткого диска из строя.
Эта статья расскажет о том, как посмотреть SMART жесткого диска, расшифровать его показания, и каким параметрам следует уделить повышенное внимание. Стоит отметить, что информация подается структурированно, но для извлечения из нее данных требуется специальное ПО.
Как посмотреть S.M.A.R.T. жесткого диска. Расшифровка параметров.
Чтобы проверить параметры «СМАРТ», нужно чтобы эта функция была включена в системе. Это актуально для компьютеров, выпущенных до 2010 года. В них в BIOS присутствует опция HDD S.M.A.R.T. Capability, включение которой позволяет полноценно отслеживать «СМАРТ». В новых ПК вопрос «как включить S.M.A.R.T. на жестком диске?» неактуален – все включено по умолчанию.
Для просмотра параметров состояния HDD нужна специальная утилита для работы с ЖД (Victoria, HD Tune, HDD Scan) или комплексные диагностические программы (Everest или ее «наследница» Aida64). Они позволяют вывести таблицу в легком для понимания виде.
Проанализируем параметры на примере «Виктории». Как видно из изображения, жесткий диск (в данном случае это Seagate на 200 Гб с устаревшим интерфейсом IDE) поддерживает не все команды «СМАРТ» и фиксирует часть параметров.
В заглавии таблицы можно увидеть ID параметра, его имя, значения VAL, Wrst, Tresh и Raw, а также оценочную графу Health.
- ID – номер параметра в общем списке анализируемых критериев.
- VAL – текущее его значение в абстрактных единицах (обычно процентах от идеального показателя).
- Wrst – наихудшее значение, которого винчестер когда-либо достигал.
- Tresh – условный порог для значения VAL, по достижении которого система уведомляет о надвигающейся «смерти» HDD.
- RAW – выражение параметра VAL в численном формате (количество часов наработки/сбоев/ошибок/багов).
Параметр Health позволяет оценить состояние HDD людям, незнакомым с тонкостями компьютерного железа или английским языком. Он присваивает привычную оценку от 1 до 5 баллов каждому из них.
При анализе состояния жесткого диска следует обратить внимание на VAL (сравнивая с графой Tresh) и RAW (для объективной оценки). В приведенном примере видно, что ЖД пережил много ошибок чтения (у Seagate, Fujitsu и Samsung на эту графу можно не смотреть – сюда фиксируются все ошибки) и имеет большое время работы (параметр 9). Из таблицы видно, что число коррекций аппаратных ошибок (параметр 195) достаточно высоко. Остальные значения «СМАРТ» в норме, или близки к ней. Важно, что параметр 5 (Reallocated Sectors Count) – в норме. Это означает, что количество сбойных секторов невелико (11 в данном случае) и самому диску пока ничего не угрожает.
В случае, если параметр 5 отличается тревожными значениями, здоровье HDD под угрозой. На приведенном скриншоте графа Reallocated Sectors Count указывает, что ЖД близок к выходу из строя. В данном случае это – сбой системы (несоответствие нулевого значения RAW и критического показателя VAL указывает на это), и для приведения в норму требуется восстановление SMART жесткого диска. Но обычно такие сведения указывают, что HDD вот-вот сломается, и им уже нельзя нормально пользоваться.
Как сбросить или восстановить S.M.A.R.T. жесткого диска
Мы не можем рассказать подробно, как сбросить SMART жесткого диска. Это действие хоть и не является преступным (в отличие от той же смены IMEI смартфона), но может помочь недобросовестным торговцам продавать неисправные ЖД под видом новых. Но для пользователей, которым нужно знать, как восстановить SMART жесткого диска, чтобы вернуть его в строй после программного сбоя, разъясним ситуацию в общих чертах.
- Для сброса S.M.A.R.T. (ровно как и других сервисных задач) требуется подключение ЖД по интерфейсу COM. Для этого производители оснащают HDD специальным разъемом из 4 или 5 контактов. Он расположен рядом с гнездами для кабелей передачи данных и подачи питания. Новые компьютеры часто не имеют гнезда COM на задней панели, поэтому его функции выполняет специальная плата USB-COM.
Интерфейсные разъемы жесткого диска
Если при попытке открыть веб сайты, ваш телевизор LG выдает ошибку, скорее всего закончилась память устройства и ее необходимо освободить, для того чтобы иметь возможность и дальше использовать все возможности «умного» телевизора. Как самостоятельно почистить память браузера или как очистить память телевизора LG смарт ТВ, знают не многие, данный обзор мы посвятили как раз этой теме.
Когда ошибку выдает встроенный браузер, нужно очистить его память, то есть кэш браузера, рассмотрим пошагово, как именно сделать это. Добавить памяти на телевизор, к сожалению, не получится, хотя это было бы отличным вариантом решения данной проблемы. Получается, что очистка, единственный приемлемый вариант, хотя есть и альтернативные методы.
Чтобы очистить кэш возьмите пульт дистанционного управления от своего LG и нажмите на кнопку «smart» и откройте встроенный браузер. В правом, верхнем углу главной страницы браузера есть вкладка, которая содержит несколько разделов меню. в этом меню необходимо выбрать пункт «очистить кэш». Вот в принципе и все, что потребуется для данной операции.
Если очистка КЭШа не дала результатов и устройство продолжает работать нестабильно, потребуется проверка актуальности версии программного обеспечения. Если обновить ПО телевизора самостоятельно не представляется возможным, обратитесь к мастерам сервисного центра LG, с подобной работой они справятся за считанные минуты.
Есть и еще вариант, который позволит вам просматривать видео и слушать музыку онлайн, без использования КЭШа вашего браузера. При помощи некоторых приложений, их вы можете скачать бесплатно в магазине LG Store, можно открывать медиафайлы, не затрагивая при этом внутренней памяти телевизора вовсе.
Также, у каждого пользователя смарт ТВ есть возможность освободить память, удалив ненужные приложения, сделать это можно несколькими способами.
Перейдя в меню смарт ТВ, наведите курсор на ненужное вам приложение и откройте варианты действий, из которых выберите «удалить». После этого удаление останется только подтвердить. Проделайте эту процедуру со всеми ненужными вам файлами, играми, фильмами и виджетами. Кроме того, удаление можно выполнить иным путем. Перейдите в папку «мои приложения» и перетащите ненужный файл в правый, верхний угол экран, пока не увидите предложение об удалении, подтвердите действие и все, процедура будет завершена.
Оснащаются специальной микропрограммой самодиагностики S.M.A.R.T. (self-monitoring, analysis and reporting technology). Эта технология позволяет отслеживать состояние HDD, анализировать его работу и предсказывать выход из строя. «СМАРТ» отслеживает свыше 40 параметров, результат по каждому из которых вносится в специальную таблицу. Анализ статистики S.M.A.R.T. позволяет обнаружить уязвимые места и предсказать выход жесткого диска из строя.
Эта статья расскажет о том, как посмотреть SMART жесткого диска, расшифровать его показания, и каким параметрам следует уделить повышенное внимание. Стоит отметить, что информация подается структурированно, но для извлечения из нее данных требуется специальное ПО.
Как посмотреть S.M.A.R.T. жесткого диска. Расшифровка параметров.
Чтобы проверить параметры «СМАРТ», нужно чтобы эта функция была включена в системе. Это актуально для компьютеров, выпущенных до 2010 года. В них в BIOS присутствует опция HDD S.M.A.R.T. Capability, включение которой позволяет полноценно отслеживать «СМАРТ». В новых ПК вопрос «как включить S.M.A.R.T. на жестком диске?» неактуален – все включено по умолчанию.
Для просмотра параметров состояния HDD нужна специальная утилита для работы с ЖД (Victoria, HD Tune, HDD Scan) или комплексные диагностические программы (Everest или ее «наследница» Aida64). Они позволяют вывести таблицу в легком для понимания виде.
Проанализируем параметры на примере «Виктории». Как видно из изображения, жесткий диск (в данном случае это Seagate на 200 Гб с устаревшим интерфейсом IDE) поддерживает не все команды «СМАРТ» и фиксирует часть параметров.
В заглавии таблицы можно увидеть ID параметра, его имя, значения VAL, Wrst, Tresh и Raw, а также оценочную графу Health.
- ID – номер параметра в общем списке анализируемых критериев.
- VAL – текущее его значение в абстрактных единицах (обычно процентах от идеального показателя).
- Wrst – наихудшее значение, которого винчестер когда-либо достигал.
- Tresh – условный порог для значения VAL, по достижении которого система уведомляет о надвигающейся «смерти» HDD.
- RAW – выражение параметра VAL в численном формате (количество часов наработки/сбоев/ошибок/багов).
Параметр Health позволяет оценить состояние HDD людям, незнакомым с тонкостями компьютерного железа или английским языком. Он присваивает привычную оценку от 1 до 5 баллов каждому из них.
При анализе состояния жесткого диска следует обратить внимание на VAL (сравнивая с графой Tresh) и RAW (для объективной оценки). В приведенном примере видно, что ЖД пережил много ошибок чтения (у Seagate, Fujitsu и Samsung на эту графу можно не смотреть – сюда фиксируются все ошибки) и имеет большое время работы (параметр 9). Из таблицы видно, что число коррекций аппаратных ошибок (параметр 195) достаточно высоко. Остальные значения «СМАРТ» в норме, или близки к ней. Важно, что параметр 5 (Reallocated Sectors Count) – в норме. Это означает, что количество сбойных секторов невелико (11 в данном случае) и самому диску пока ничего не угрожает.
В случае, если параметр 5 отличается тревожными значениями, здоровье HDD под угрозой. На приведенном скриншоте графа Reallocated Sectors Count указывает, что ЖД близок к выходу из строя. В данном случае это – сбой системы (несоответствие нулевого значения RAW и критического показателя VAL указывает на это), и для приведения в норму требуется восстановление SMART жесткого диска. Но обычно такие сведения указывают, что HDD вот-вот сломается, и им уже нельзя нормально пользоваться.
Как сбросить или восстановить S.M.A.R.T. жесткого диска
Мы не можем рассказать подробно, как сбросить SMART жесткого диска. Это действие хоть и не является преступным (в отличие от той же смены IMEI смартфона), но может помочь недобросовестным торговцам продавать неисправные ЖД под видом новых. Но для пользователей, которым нужно знать, как восстановить SMART жесткого диска, чтобы вернуть его в строй после программного сбоя, разъясним ситуацию в общих чертах.
- Для сброса S.M.A.R.T. (ровно как и других сервисных задач) требуется подключение ЖД по интерфейсу COM. Для этого производители оснащают HDD специальным разъемом из 4 или 5 контактов. Он расположен рядом с гнездами для кабелей передачи данных и подачи питания. Новые компьютеры часто не имеют гнезда COM на задней панели, поэтому его функции выполняет специальная плата USB-COM.
Интерфейсные разъемы жесткого диска
Конвертер
Конвертер можно купить (в продаже есть USB-TTL и COM-TTL) или сделать самому (привожу несколько схем ниже).
Для тех, у кого есть Arduino: соединяем GND
и RESET
, используем контакты RX
и TX
.
Для проверки схемы можно замкнуть RX
и TX
, — в результате все, что мы введем, должно вернуться.
Подключение
Подключаем RX
и TX
, как на рисунке ниже, отключаем SATA-кабель, подключаем питание.
Для работы с COM-портом я использовал PuTTY , с задачей также отлично справится ваша любимая программа. Итак, открываем PuTTY, выбираем тип подключения Serial
, вводим порт и остальные настройки:
| Speed | 38400 |
| Data Bits | 8 |
| Stop Bits | 1 |
| Parity | None |
| Flow Control | None |
Открываем окно терминала, нажимаем Ctrl+Z
и видим приглашение:
F3 T>
Чтобы увидеть список команд и описание к ним для вашего жесткого диска, необходимо ввести /C
, а затем Q
.
Восстановление
Пришло время приступить к восстановлению.
Важно
: соблюдайте регистр при вводе команд!
- Перейдем на уровень 1, введя /1
- Очистим S.M.A.R.T. командой N1
- Выключаем питанием и ждем, когда остановится двигатель (~10 сек)
- Включаем питание и снова нажимаем Ctrl+Z
- Очищаем список bad-блоков: вводим i4,1,22
- Повторяем пункты 3-4
- Вводим в консоли: m0,2,2,0,0,0,0,22
(для жестких дисков «Made in China» — m0,2,2,22
) - Переходим на уровень 2: /2
- Останавливаем двигатель: вводим Z
- Выключаем питание
После всех манипуляций жесткий диск стал определяться в BIOS. Чтобы не столкнуться с проблемой снова, обновите ПО у винчестера. Эта процедура совсем проста: с сайта производителя скачивается загрузочный образ, который записывается на болванку. Далее — загрузка и обновление прошивки в пошаговом режиме, просто следуйте инструкциям на экране.
Сейчас я описал ситуацию, когда все работает, как надо, но так получается редко. В процессе восстановления возникло несколько трудностей, с которыми, я уверен, вам тоже предстоит столкнуться. Поэтому, все у кого что-то не получилось, ищите решение в последнем разделе этой статьи.
О том, что осталось за кадром
Поскольку эта статья — результат собственных экспериментов, основаных на различных материалах по восстановлению HDD, далее я опишу те проблемы, с которыми столкнулся сам.
| Проблема |
Решение |
| Шум в консоли | Подключите контакт GND к «земле» на блоке питания. Я использовал провод от клавиши включения. Также вытяните джампер SATA I из жесткого диска. |
| На экране после нажатия Ctrl+Z ничего не появляется |
Скорее всего, неправильно подключены RX и TX . |
| При первом включении появляется ошибка LED:000000CC FAddr:0025BF67 или LED:000000CC FAddr:0024A7E5 |
Сначала попробуем отключить головки. Для этого откручиваем плату (заодно можно и почистить контакты ластиком: у меня там было очень много грязи), подкладываем изолятор (бумага, изолента и т.д.) на контакты, ведущие к головкам, и обратно прикручиваем плату (не всеми винтами, а так, чтобы было питание на мотор). Включаем питание, нажимаем Ctrl+Z , вводим /2 , потом Z . Ждем сообщение об успешной остановке. Spin Down Complete Elapsed Time 0.138 msecs Не отключая питания, откручиваем плату, достаем наш изолятор и прикручиваем обратно плату, вводим команду запуска двигателя: U . Если не помог метод отключения головок, нужно замкнуть контакты на плате острым пинцетом или тонким проводком. На фото (доступны по ссылкам ниже) показаны точки замыкания на разных жестких дисках. |
Smart Status Bad
Дисководы жестких дисков уже довольно длительное время оснащаются технологией самостоятельной проверки, анализа и отчета, обозначаемой английской аббревиатурой SMART – сокращением от self-monitoring, analysisandreportingtechnology, позволяющей оценить работу винчестера и прогнозировать выход его из строя. Возможность получения от самого компьютера своевременного предупреждения о поломке HDD помогает владельцу сохранить свои нервы и время, озадачивая его резервным копированием необходимой информации и приобретением нового накопителя на жестком магнитном диске для замены.
Сама S.M.A.R.T.-технология состоит из ряда небольших подпрограмм, отслеживающих как параметры старения диска в целом, так и изменения текущих параметров. Кроме сканирования поверхности диска, S.M.A.R.T. осуществляет и восстановление сбоящих секторов. Стоит обратить внимание, что наблюдение и запись в S.M.A.R.T. журналы ведет не сам жесткий диск. Делает это внутреннее и внешнее ПО, которое встроенное в контроллер и хост.
Каждый производитель носителей информации устанавливает то программное обеспечение, которое считает наиболее подходящим именно для своей продукции. Разные программы, как и разные автоматические переводчики, могут выдавать различные названия отслеживаемых характеристик – атрибутов S.M.A.R.T. Для приведения к единой классификации, атрибуты получили идентификационные номера ID, не зависящие от производителя и модели HDD.
Относительную надежность стабильной работы винчестера легко определить по значениям атрибутов в таблице S.M.A.R.T, численно находящимся в пределах от 1 до 255. Повышенное значение атрибута характеризует лучшую производительность дисковода жестких дисков, чем ниже значение атрибута, тем более высокой является вероятность поломки.
Определить ухудшение какой-либо из рабочих характеристик в результате накапливания дефектов HDD можно по снижению текущего значения атрибута до его порогового значения, устанавливаемого самостоятельно каждой из фирм, производящих различные типы накопителей информации. с диска с поврежденными SMART атрибутами задача не простая, но выполнимая.
Основные атрибуты, сравнение текущих и пороговых значений которых позволяет прогнозировать состояние винчестера:
(1 – в скобках указан идентификационный номер (ID) атрибута) – частота ошибок при считывании, атрибут характеризует аппаратную часть физического диска.
(3) – среднее время, за которое происходит раскрутка шпинделя жесткого диска до достижения его рабочей скорости.
(4) – число включений и выключений жесткого диска
(5) – общее число случаев перемещения данных из винчестера в резервную область, явившееся результатом ошибок верификации, чтения или записи.
(7) – количество ошибок установки магнитных головок, в основном из-за проблем с подшипником жесткого диска.
(10) – частота повторных (в течение одной сессии) запусков шпинеля до достижения им рабочих скоростей, увеличивается из-за недостаточного контакта HDD с блоком питания.
(11) – общее число установок блока магнитных головок в зону нулевой дорожки из-за перебоев в работе механической части винчестера.
(184) – частота ошибок, возникающих при обмене данных через кэш накопителя информации.
(191) – количество прекращений записи при механическом воздействии на жесткий диск. Чаще всего изменяется в HDD мобильных компьютеров в результате ударов, падений или вибрации.
(194) – температура в HardDiskAssembly, большинство S.M.A.R.T-подпрограмм указывают некорректные значения, но лучше не допускать ревышение показаний датчика выше 50.
(196) – подобен атрибуту 5, численно может отличаться при записи диском одновременно нескольких ошибок.
Иногда пользователи сталкиваются с некорректной работой диска и при проверке его различными утилитами выясняется, что HDD имеет достаточно серьезные дефекты, а программное обеспечение, проводящее мониторинг диска, это не показывает. Связаны такие случаи с тем, что S.M.A.R.T.-технология выявляет только те отклонения атрибутов, которые стали видны в результате текущей работы жесткого диска. Если же в течение одного или нескольких сеансов работы диск не наткнулся на дефектные зоны, то и сигнала от него к ПО не поступало, значит и зафиксировано S.M.A.R.T. ничего не будет.
Записи об установленных ошибках работы диска записываются в журналах (SMART errorlog), при этом S.M.A.R.T.-технология анализирует пять последних записей, удаляя более ранние.
Использование S.M.A.R.T. для наблюдения за работой жесткого диска оправдывало себя на стадии применения мало технологичных HDD первых поколений. Тем более, что контролирование работоспособности производится только во время загрузки. В настоящее время надежность дисков позволяет отказываться от этой технологии, разгружая систему при работе.
Системотехник
Группа: Администраторы
Сообщений: 195
Награды: 0
Репутация: 5
Статус: Offline
диски отрабатывают по 5-10 лет и имеют при таком возрасте отличное
«здоровье». Под словом «здоровье» я понимаю как само функционирование
жесткого диска, его скорость и стабильность, так и показатели его
системы самодиагностики и восстановления S.M.A.R.T.. Зачастую, за многие годы работы, показатели системы самодиагностики S.M.A.R.T. изменяются с момента начала использования жесткого диска. В этих
показателях самим жестким диском запоминаются такие параметры как:
максимальная температура жесткого диска, время работы жесткого диска
(часы наработки), количество включений и выключений, количество парковок
головок и т.д. Однако, самые нежелательные показатели, которые могут
появится при многолетней работе жесткого диска — это количество сбойных секторов.

Причины появления сбойных секторов бывают разные. Основная причина — время. Со временем на диске, даже
очень качественном, могут появляться участки с нестабильным чтением
записанной информации, особенно если эта информация была записана очень
давно, а диск не использовался долгое время. Среди причин могут быть и
низкое качество самих пластин жесткого диска, некачественная сборка или
использование дешёвых материалов при изготовлении HDD производителем.
Однако бывают случаи, когда сбойные сектора появляются не по причине самого жесткого диска. Я имею ввиду случаи,
когда происходит выключение питания в момент записи информации на диск,
или дефект в SATA кабеле, или ошибки в контроллере SATA на материнской
плате компьютера, или нестабильная работа блока питания ПК (скачки
напряжения по линиям 5V и 12V). В этих случаях система самодиагностики
может найти на поверхности жесткого диска от нескольких штук, до
нескольких тысяч так называемых «софтовых бэдов», т.е. участков, где информация не может прочитаться, т.к. не совпадают
контрольные суммы с самой информацией, что записана в эти блоки. Система
диагностики зачастую определяет их как нестабильные или плохие и
изменяет показатели системы S.M.A.R.T. не в лучшую сторону. Система S.M.A.R.T. может даже заменить эти блоки хорошими и в своих показателях отобразить
их как Realocated (перемещённые), хотя сами блоки могут быть очень даже
хорошими. Такое бывает довольно часто, но не всегда.
Ниже на фото показан скриншот программы Victoria с показателями S.M.A.R.T. проблемного диска. Можно видеть более тысячи уже перемещённых секторов и сотни готовящихся к перемещению.
Итак, что мы можем сделать, чтобы попытаться вернуть показатели S.M.A.R.T. в норму? Мы можем обнулить показатели S.M.A.R.T. или перенести плохие сектора в
скрытую область системы самодиагностики, так называемый P(Slip)-лист.
Эта операция не гарантирует того, что после обнуления показателей, эти
показатели через несколько дней или недель не появятся вновь. Если диск
действительно имеет плохие сектора, то система самодиагностики их выявит
и пометит через некоторое время использования диска. Так что Вам скорее
всего не получится из действительно «убитого» жесткого диска сделать
«конфетку».
В данном руководстве изложена процедура сброса показателей S.M.A.R.T. для жестких дисков Seagate Barracuda 7200.11, Seagate Barracuda 7200.12, Seagate Barracuda ES, Seagate Barracuda ES.2. На других жестких дисках Seagate Barracuda я не проверял, возможно процедура подобная.
Для начала нам необходимо обзавестись адаптером RS232-to-TTL. Можно cобрать переходник на базе микросхемы
MAX232 как показано на схеме:
Примечание к схеме: Если есть возможность подключиться к стабилизированному напряжению +5В, то
схему можно упростить, выкинув из нее стабилизатор 7805 с двумя
конденсаторами обвязки.
Альтернативная схема адаптера RS232-to-TTL:
Ещё, как вариант, можно использовать USB программатор на CH341A как адаптер USB в TTL. Он позволит подключится даже к компьютеру без
COM порта. Подключение будет осуществлятся через USB, что более удобно. Купить USB программатор на CH341A можно у нас в магазине с доставкой по Украине службами доставки.
Внимание! Всё, что Вы будете делать дальше, делается Вами на свой страх и риск. Это может привести как к
потере информации, так и поломке самого жесткого диска!
Далее порядок действий следующий:
1.) Если на жестком диске установлена перемычка «режим работы SATA I», то заранее уберите эту
перемычку, переводящую диск в режим работы SATA I.
2.) Подключаем контроллер 232-to-TTL к COM порту. (Если Вы используете USB конвертер или программатор на CH341A в качестве 232-to-TTL адаптера, то драйвер должен быть уже установлен заранее. Описывать установку драйвера я не буду.)
3.) Запускаем программу ГиперТерминал (входит в состав Windows XP). Если у Вас установлена
Windows Vista, Windows 7, Windows 8 или более новая, то в стандартной
поставке ГиперТерминал не входит. Вы можете скачать англоязычную версия HyperTerminal с нашего сайта. Запускаем HyperTerminal и вводим название подключения. Название подключения указываем любое, я ввёл «1«.
4.) В гипертерминале выбираем COM порт. У меня COM3, у Вас может быть другой. Всё зависит от того как Вы подключили адаптер 232-to-TTL.
5.) Устанавливаем скорость порта 38400, управление потоком — нет, остальное по умолчанию как показано ниже на скриншоте.
6.) Перед подключением контроллера 232-to-TTL к жесткому диску рекомендую проверить работу связки ГиперТерминала и адаптера 232-to-TTL. Для проверки работоспособности замкните между собой Rx и Tx проводки и в
окне ГиперТерминала напечатайте что-то на клавиатуре. В окне должны
отображаться введённые символы — «эхо» терминала. Каждый введенный вами
символ — должен появлятся на экране (возвращаться через Tx-Rx). Если
«эхо» нет, значит ваш девайс не работает или неправильно настроен COM
порт. На деле это выглядит так: подключаем кабель — запускаем теминал —
настраиваем его на нужный порт — пытаемся что-нибудь напечатать — в
терминале тишина. Значит что-то не работате. Если замыкаем Tx-Rx —
пытаемся что-нибудь напечатать — в терминале появляется то, что мы
напечатали. Вывод — «эхо» работает и у нас всё готово к подключению HDD
диска.
7.) Тремя проводками подключаем контроллер 232-to-TTL к винчестеру. Подключаем Tx и Rx как показано на фото (GND можно не
подключать, но в этом случае возможны появления в ГиперТерминале лишних
символов — мусора). Я подключал все три провода.
8.) Подаем питание на винчестер. В результате у Вас должно быть вот такое подключение:
9.) В ГиперТерминале наблюдаем подобное сообщение:
Rst 0x20M
(P) SATA Reset
10.) Один раз жмем CTRL+Z и терпеливо ждем приглашение в виде:
F3 T>
Примечание: Чтобы увидеть список команд и описание к ним для вашего жесткого диска, необходимо ввести /C и Enter, а затем Q и Enter. Не забудьте после просмотра команд опять перейти в режим T командой /T.
11.) Набираем /1 жмем Enter (переход на уровень 1). Наблюдаем на терминале:
F3 2>/1
F3 1>
12.) Набираем N1 жмем Enter (очистка SMART и снятие блокировки «CC»). Наблюдаем на терминале:
F3 1>N1
F3 1>
13.) Набираем /T жмем Enter (переход на корневой уровень). Наблюдаем на терминале:
F3 1>/T
F3 T>
14.) Отключаем разъём питания жесткого диска (все остальное включено) на 10 сек. Жесткий диск
полностью останавливается за 8-10 секунд.
15.) Включаем разъём питания жесткого диска. Диск раскручивается. Видим сообщение:
Rst 0x20M
(P) SATA Reset
16.) Жмем Ctrl+Z. Наблюдаем на терминале:
F3 T>
17.) Набираем команду чтобы перенести из G(Alt)-листа дефекты в заводской P(Slip)-лист m0,2,3,,,,,22 и жмем Enter. А далее m0,2,2,,,,,22 и жмем Enter. Наблюдаем на терминале:
F3 T>m0,2,3,,,,,22
Винт через некоторое время (от полу минуты до нескольких минут) напишет длинное сообщение вроде этого:
Max Wr Retries = 00, Max Rd Retries = 00, Max ECC T-Level = 14, Max Certify Rewrite Retries = 00C8
User Partition Format 4% complete, Zone 00, Pass 00, LBA 00004339,
User Partition Format Successful — Elapsed Time 0 mins 30 secs
F3 T>
F3 T>m0,2,2,,,,,22
Max Wr Retries = 00, Max Rd Retries = 00, Max ECC T-Level = 14, Max Certify Rewrite Retries = 00C8
User Partition Format 4% complete, Zone 00, Pass 00, LBA 00004339,
User Partition Format Successful — Elapsed Time 0 mins 30 secs F3 T>
18.) Этот пункт можно пропустить. Теперь можно полностью отформатировать весь диск. Процесс
форматирования может занять от получаса до нескольких часов. Набираем m0,8,2,,,,,22 и жмем Enter. Наблюдаем на терминале:
F3 T>m0,8,2,,,,,22
И дальше много строк в процессе форматирования всего диска. В конце процесса мы получим следующее:
F3 T>
19.) Набираем /2 жмем Enter (переход на уровень 2). Наблюдаем на терминале:
F3 T>/2
F3 2>
20.) Набираем Z жмем Enter (команда на останов двигателя). Наблюдаем на терминале:
F3 2>Z
Spin Down Complete
Elapsed Time 0.138 msecs
F3 2>
Жесткий диск пишет что остановил двигатель.
21.) Выключаем разъём питания жесткого диска. Выключаем компьютер. Подсоединяем винчестер в штатном режиме и готовимся радоваться.
После всех этих операций, Я бы ещё сделал Erase (стирание) всего жесткого диска через Victoria, SeaTools или MHDD.
Потом сделал бы Scan + Remap (проверку со включенным Remap) для того,
чтобы точно убедиться, что диск имеет только хорошие блоки.
Статья написана по материалам с: www.texnotron.com
Регистратор работает нормально!
Я чё заморочился то с этим диском, а вот зачем))
HDD извлёк из регистратора не потому что винт забарахлил, винт без нареканий работал и работает, а по причине наивно думал что можно будет просмотреть видео на пк)))ну и инициализировал HDD) всё восстановил потом.
А диагностику стал проводить раз HDD уже в ПК, а там СМАРТ такое показывает, ругается одним словом
Добавлено 05-03-2016 17:37
Сегодня ещё раз провёл тест HDD в Victoria
5=2123899
20=317736
50=254
200=75
600=0
>0
Err=0
SMART (без изменений)
5) 762
196) 993
198) 202
199) 1
200) 55
Почему интересно такие записи в смарте, то ли регистратор как то некорректно записывает видео на диск, может с логическими ошибками, то ли его часто вырубали из сети во время чтения записи.
Добавлено 05-03-2016 17:37
А может и из за окислов на контактах, которые я почистил и винт сразу стал холодным посравнению с тем что было, смотрел максимальную температуру набираемую HDD за время всей работы так есть отметка что до 52 грудусов разогревался.
Добавлено 05-03-2016 17:38
вчера запускал тест позиционирования головок, полчаса тест длился, ни одной ошибки.
Добавлено 05-03-2016 17:39
стоит ли обращать внимание на ужасные показатели СМАРТА_а?
Добавлено 05-03-2016 17:41
при подключении к пк пост сразу кричит BAD, через F1 можно продолжить загрузку системы.
стоит ли на это обращать внимание?
В этой статье описаны шаги, которые можно предпринять, чтобы изменить время простоя жесткого диска в Windows 11.
Windows поставляется с настройкой, которая автоматически отключает жесткий диск после определенного периода бездействия. Этот параметр полезен, когда вы хотите сэкономить энергию и продлить срок службы батареи вашего устройства.
Недостатком этого параметра является то, что, когда жесткий диск выключен, приложения и другие службы, которым требуется доступ к диску, столкнутся с небольшой задержкой, поскольку диску придется выйти из состояния простоя, чтобы возобновить работу.
Если небольшая задержка не имеет большого значения, вы включаете эту функцию для подачи энергии, а также для продления срока службы батареи вашего устройства в определенных ситуациях.
Ниже описано, как изменить настройки тайм-аута простоя диска в Windows 11.
Как отключить жесткий диск после определенного периода бездействия в Windows 11
Как описано выше, Windows поставляется с настройкой, которая автоматически отключает жесткий диск после определенного периода бездействия. Этот параметр полезен, когда вы хотите сэкономить энергию и продлить срок службы батареи вашего устройства.
Ниже описано, как изменить настройки в Windows 11.
Примечание. Эта функция применима только к жестким дискам. Это не относится к твердотельным накопителям или другим дискам NVMe.
Чтобы изменить этот параметр, откройте панель управления.
Когда откроется приложение «Панель управления», перейдите в группу категорий «Электропитание».
Панель управления->Оборудование и звук->Электропитание
Там найдите активный план электропитания. Затем нажмите на ссылку Изменить настройки плана.
В Панели управления -> Оборудование и звук -> Электропитание -> панель Изменить параметры плана щелкните ссылку Изменить дополнительные параметры питания.
Во всплывающем окне «Электропитание» выберите «Жесткий диск», чтобы развернуть его. Затем разверните Отключить жесткий диск после:
- На батарее: 10 минут
- Подключено: 20 минут
Опять же, приведенные ниже изменения относятся только к жестким дискам (HDD). SSD и другие не жесткие диски включатся, как показано на изображении ниже.
Это должно сделать это! Вы можете закрыть приложение «Настройки».
Вывод:
В этом посте показано, как изменить время простоя жесткого диска вашего компьютера в Windows 11. Если вы обнаружите какую-либо ошибку выше или вам есть что добавить, воспользуйтесь формой комментариев ниже.