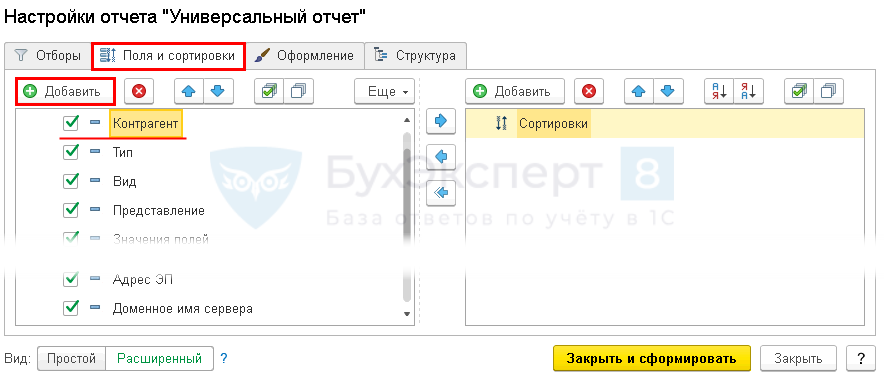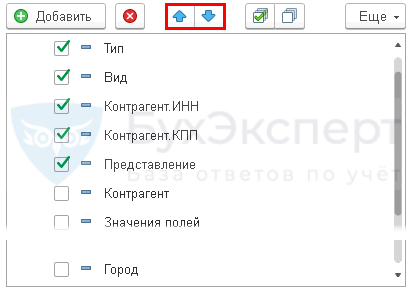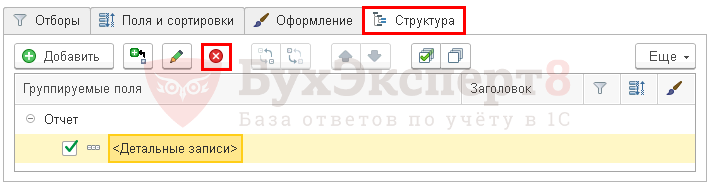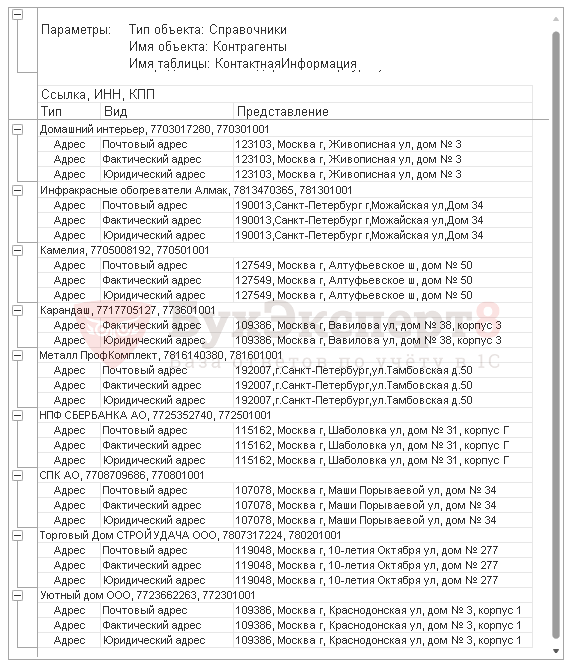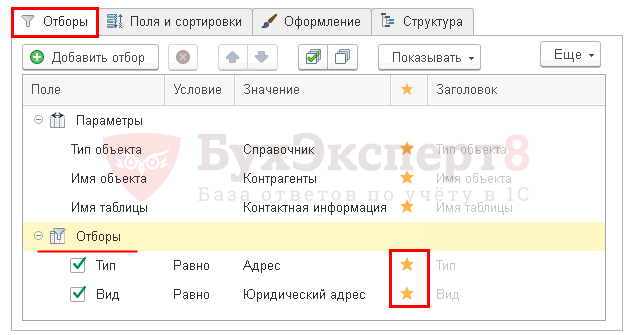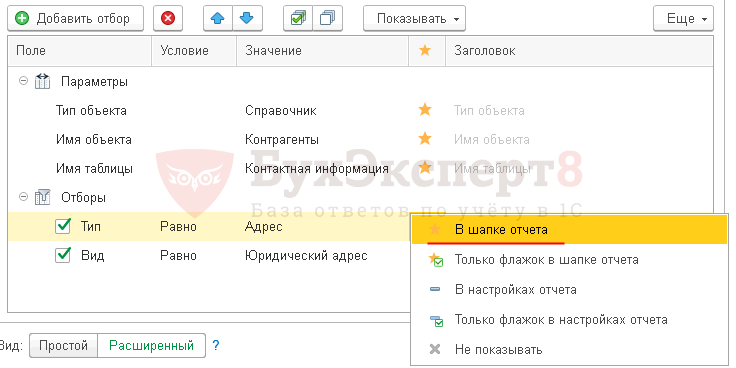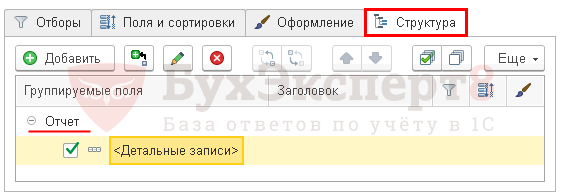Как в БП 8.3 вывести общий список контрагентов с реквизитами (адрес, телефон, руководитель, банковский счет),
и распечатать его в таблице?
Цитата (Афанасий Сивцев):Как в БП 8.3 вывести общий список контрагентов с реквизитами (адрес, телефон, руководитель, банковский счет),
и распечатать его в таблице?
Добрый день!
Когда Вы задаёте вопрос, не забывайте, пожалуйста, о правилах форума. Напомню: мы стремимся создать на нашем форуме доброжелательную атмосферу. Поэтому у нас принято здороваться, а также говорить «спасибо» и «пожалуйста». Уважительное отношение к форумчанам, экспертам и модераторам — требование правил форума.
Пожалуйста, не создавайте новую тему с таким же вопросом. На Ваш вопрос Вам ответят здесь, в этой теме.
Поскольку речь идёт о работе в программе, переношу в соответствующий раздел («Тонкости работы в 1С, Контур-Зарплате, …»). Будьте, пожалуйста, внимательнее при выборе раздела для размещения вопроса.
Укажите, пожалуйста, полное название программы, а также релиз конфигурации. Без этой информации Вы рискуете получить неполный или даже неверный ответ. Для уточнения информации обязательно воспользуйтесь этими рекомендациями. А найти справку о названии и релизе конфигурации в своей программе вам поможет это наглядное пособие.
Заполнить и подать уведомление об исчисленных суммах налогов и взносов
Добрый день!
Такой список можно получить через Универсальный отчет по справочнику Контрагенты. Настройки отчета приведены на рисунке. Контактное лицо выйдет в отчет, если оно назначено основным у контрагента.
Любовь спасибо большое, прояснили ситуацию
В данной статье мы расскажем о том, как с помощью Универсального отчета вывести в список контактную информацию по контрагентам — всю или только ее определенный вид, например, телефонный справочник или юридические адреса по всем контрагентам.
Для этого создадим и сохраним в программе собственный отчет. Вашему вниманию будут предложены две настройки:
- полный список адресной информации контрагентов, ИНН, КПП;
- список юридического адреса контрагентов, ИНН, КПП.
Содержание
- Настройка Универсального отчета
- Заполнение шапки отчета
- Настройка отчета
- Вкладка Поля и сортировки
- Вкладка Структура
- Формирование отчета
- Вывод только юридического адреса
Настройка Универсального отчета
Универсальный отчет в программе расположен в разделе Отчеты — Стандартные отчеты — Универсальный отчет.
Заполнение шапки отчета
В шапке отчета укажите:
- Справочник — тип источника данных, т.е. какой объект анализируется;
- Контрагенты — отчет будет формироваться по справочнику Контрагентов;
- Контактная информация — данные для построения отчета включают контактную информацию.
Настройка отчета
Откройте настройку отчета по кнопке Настройки. Выберите Вид — Расширенный.

Расширенный вид отчета позволяет работать со специальными вкладками:
- Отборы;
- Поля и сортировки;
- Оформление;
- Структура.
Это помогает настраивать отчет максимально гибко под свои условия.
Для отчета Вывод контактной информации контрагентов заполним вкладки:
- Поля и сортировки;
- Структура.
Вкладка Поля и сортировки
На вкладке Поля и сортировки дополнительно к выставленным по умолчанию показателям по кнопке Добавить установите следующие показатели:
- Контрагент.ИНН;
- Контрагент.КПП.
Данных показателей нет в списке полей, поэтому для добавления встаньте курсором на реквизит Контрагент и нажмите кнопку Добавить.
В появившемся окне разверните реквизит Контрагент и выберете нужные поля.
Используя стрелки «вверх» и «вниз», расположите поля в порядке следования и для более компактной формы отчета оставьте флажки только на следующих показателях:
- Тип;
- Вид;
- Контрагент.ИНН;
- Контрагент.КПП;
- Представление.
В окне Сортировки по кнопке Добавить укажите порядок упорядочивания данных в отчете:
- Контрагент — По возрастанию;
- Вид — По возрастанию.
Вкладка Структура
Исходная структура отчета содержит только детальные записи. Для построения собственной структуры отчета удалите настройку, заданную по умолчанию по кнопке Удалить.
По кнопке Добавить задайте группируемые поля, как показано на рисунке.
Формирование отчета
По кнопке Сформировать отчет будет построен по заданной настройками форме.
Чтобы каждый раз не пришлось настраивать отчет сначала, БухЭксперт8 советует сохранить настройки отчета в 1С по кнопке Сохранить вариант отчета.
После ввода наименования настройки, например, Вывод контактной информации контрагентов, нам не придется каждый раз настраивать отчет заново. По кнопке Выбрать настройки достаточно обратиться к сохраненной настройке.
Настройки можно выгрузить или передать по почте. Подробнее:
- Как отправить настройки по электронной почте
- Как выгрузить и загрузить настройки
Скачать выгрузку настроек отчета Вывод контактной информации контрагентов
Настройку Универсального отчета можно загрузить на другие компьютеры и базы данных по кнопке ЕЩЕ — Прочее — Изменить вариант отчета. Для этого в открывшейся форме настроек выберите команду Загрузить настройки: кнопка ЕЩЕ — Загрузить настройки.
Эту информацию можно вывести на печать и всегда иметь «под рукой». Очень удобно!
Вывод только юридического адреса
Усложним задачу: теперь нужно вывести только юридические адреса контрагентов.
Для этого дополнительно к указанным выше настройкам внесем изменения во вкладки:
- Отборы;
- Поля и сортировки;
- Структура.
Шаг 1. На вкладке Отборы по кнопке Добавить отбор укажите значения, как показано на рисунке:
Выставление звездочки перед полем Заголовок выводит данные отбора в шапку отчета. Для этого нажмите мышкой в колонку с желтой звездочкой и выберите из появившегося меню строчку В шапке отчета.
Шаг 2. На вкладке Поля и сортировки укажите данные, как показано на рисунке.
Шаг 3. На вкладке Структура оставьте только детальную группировку полей, как показано на рисунке:
По кнопке Сформировать отчет будет построен по заданной настройками форме.
Скачать выгрузку настроек отчета Вывод юридического адреса контрагентов
Настройку Универсального отчета можно загрузить на другие компьютеры и базы данных по кнопке ЕЩЕ — Прочее — Изменить вариант отчета… Для этого в открывшейся форме настроек выберите команду Загрузить настройки: кнопка ЕЩЕ — Загрузить настройки.
См. также:
- Помощник бухгалтера – Универсальный отчет
- Выгрузка и загрузка настроек Универсального отчета
- Отчет по продажам в разрезе покупателей и товаров
- Копирование настроек другим пользователям
- Прайс приобретенных товаров по поставщикам
Подписывайтесь на наши YouTube и Telegram чтобы не пропустить
важные изменения 1С и законодательства
Помогла статья?
Получите еще секретный бонус и полный доступ к справочной системе БухЭксперт8 на 14 дней бесплатно
|
|||
| Ugra
17.01.17 — 09:46 |
Здравствуйте! Подскажите, пожалуйста, как можно распечатать данные контрагента из справочника?? |
||
| VladZ
1 — 17.01.17 — 09:47 |
(0) Какие данные? |
||
| Ugra
2 — 17.01.17 — 09:50 |
Все что есть в справочнике. Наименование, ИНН, КПП, адреса юридич., физический, доп инфа |
||
| shadow_sw
3 — 17.01.17 — 09:58 |
(2) в списке справочника «контрагенты», кнопка еще — досье контрагента |
||
| Ugra
4 — 17.01.17 — 10:07 |
Кнопка активна если есть подписка на 1С:Контрагент. у нас данной подписки нет |
||
| Aleksey
5 — 17.01.17 — 10:07 |
(3) Оно платное, стоимость одного досье порядка 13,33 рубля. Плюс нужна подписка на ИТС |
||
| Aleksey
6 — 17.01.17 — 10:10 |
(2) Отчеты — > Универсальные отчеты. |
||
| shadow_sw
7 — 17.01.17 — 10:50 |
(4) пираты в студии :)) |
||
|
shadow_sw 8 — 17.01.17 — 10:50 |
а отчет такой набросать минут 15 займет |
Пользователь не знает, чего он хочет, пока не увидит то, что он получил.
Э. Йодан
Как распечатать список контрагентов и карточку контрагента
Для печати карточки контрагента нажмите на кнопку «Печать карточки» в нижней части карточки контрагента.
В случае, если галочка «Просмотр» установлена, откроется окно предварительного просмотра — «Конструктор отчетов».
Для вывода карточки на печать нажмите на кнопку с изображением принтера на панели «Предварительный просмотр».
Карточка будет распечатана на принтере, который настроен в Windows по умолчанию.
В случае, если галочки «Просмотр» отключена, при нажатии на кнопку «Печать карточки» откроется окно выбора принтера.
Выберите нужный принтер, установите количество копий и нажмите на кнопку «Печать».
Карточка будет распечатана на выбранном принтере.
В случае, есть будет выбран принтер Adobe PDF (данный принтер появляется при установленном Adobe Acrobat), карточку будет предложено сохранить в виде файла формата PDF.
Для вывода карточки контрагента в установленный Microsoft Word либо, при соответствующей настройке, в OpenOffice Writer, установите галочку в MS Word (OO Writer) и нажмите кнопку «Печать карточки».
Карточка контрагента будет сформирована в MS Word либо, при соответствующей настройке, в OO Writer.
Для печати документа из MS Word либо OpenOffice Writer используйте кнопку с изображением принтера либо пункт меню Файл(Главное меню)-Печать.
Для печати журнала контрагентов нажмите на кнопку «Печать» в журнале контрагентов.
В случае, если галочка «Просмотр» установлена, откроется окно предварительного просмотра — «Конструктор отчетов».
Для просмотра страниц сформированного отчета используйте стрелочки «вправо-влево» на панели «Предварительный просмотр», для закрытия отчета без печати нажмите на кнопку с изображением двери.
Для вывода журнала на печать нажмите на кнопку с изображением принтера на панели «Предварительный просмотр».
Журнал будет распечатан на принтере, который настроен в Windows по умолчанию.
В случае, если галочки «Просмотр» отключена, при нажатии на кнопку «Печать» откроется окно выбора принтера.
Выберите принтер Adobe PDF (данный принтер появляется при установленном Adobe Acrobat) и нажмите на кнопку «Печать», журнал будет предложено сохранить в виде файла формата PDF.
Для вывода журнала контрагентов в установленный Microsoft Word либо, при соответствующей настройке, в OpenOffice Writer, установите галочку в MS Word (В Writer) и нажмите кнопку «Печать журнала».
Журнал контрагентов будет сформирован в MS Word либо, при соответствующей настройке, в OO Writer.
Для печати документа из MS Word либо OpenOffice Writer используйте кнопку с изображением принтера либо пункт меню Файл(Главное меню)-Печать.
Универсальный отчет для 1С по контрагентам.
Как распечатать список контрагентов в 1С 8.3?
Список контрагентов с адресами
Отчет по контактной информации
Список дополнительных реквизитов у контрагентов
Выгрузка контрагентов из 1С в Excel
Учусь снимать видео с каждым новым роликом.
Подписывайтесь на канал YouTube.
Скриншоты могут сильно отставать от текущих версий программ. Срок давности может быть старше 5 лет.
Скриншоты могут быть с интерфейсом разных конфигураций УТ10-УТ11, они сильно отличаются.

Правила скачивания файлов и отправки платных программ
Доступ к скачиванию бесплатных файлов (бонусных) предоставляется только зарегистрированным пользователям! Список файлов появится после авторизации (только у бесплатных программ!).
Коммерческие продукты отправляются в электронном виде после автоматического оповещения.
Все материалы сайта являются объектами авторского и имущественного права. Распространение, публикация, размещение материалов на иных ресурсах должно быть согласовано с авторами программ. Запрещается изменять авторство программ.
Обновление 05.12.2018 10:56:23
При покупке любого модуля из комплекта Мегапрайс действует система доплаты разницы.
Например, вы купили модуль Загрузки прайсов в 1С, все понравилось и хотите остальные модули. Вычитается полная стоимость отдельно купленных модулей.
ВНИМАНИЕ! Если вы не увидели цену на продукт, уточняйте ее у автора.
Через 5-10 минут после подтверждения заказа к вам на почту прийдет полный пакет документов (обратите внимание на адрес отправки документов).
Каждая компания имеет свои реквизиты: ИНН, КПП, банковские счета, адрес, контакты и пр. Для оперативного формирования реквизитов, например, в печатной форме, необходимо сделать следующее:
- Меню: Главное – Настройки – Организации (рис. 1).
- Выберите необходимую информацию и нажмите кнопку «Реквизиты».
- Далее кнопка «Печать» (рис. 2).
Как в 1с 8 вывести список контрагентов с контактными данными?
В 1С 8.х для этого не нужно писать отдельный отчет, как в 1С 7.7. Открываете справочник «Контрагенты», потом в панели меню выбираете пункт «Действия«, в выпадающем списке нас интересует пункт «Вывести список«, выберем его. Далее, в открывшемся окне в выпадающем списке можно выбрать, в каком именно виде мы хотим получить наш список контрагентов с контактными данными — табличный документ (файл *.xls), веб-страничка (*.html), или текстовый документ (файл *.txt), а в нижнем окошке отметить флажками, какие именно данные контрагентов нам нужно вывести в список. После этого нажатием кнопки ОК формируем на экране документ выбранного типа.
Справочник Контрагенты в 1С 8.3
Оперативные консультации по 1С без предоплаты. Как определить тип контрагента в 1С. Обслуживание, настройка и доработка 1С для комфортной работы.
Одной из основных операций при работе с программой 1С 8.3 является заполнение Справочника Контрагенты, представляющего собой перечень всех поставщиков, покупателей и т.д. принявших на себя те или иные обязательства по договору с которыми работает организация.
Давайте рассмотрим, что собой представляет Справочник «Контрагенты» в 1С 8.3 и как с ним работать.
Справочник «Контрагенты» находится в блоке «Справочники»-«Покупки и продажи»-«Контрагенты».
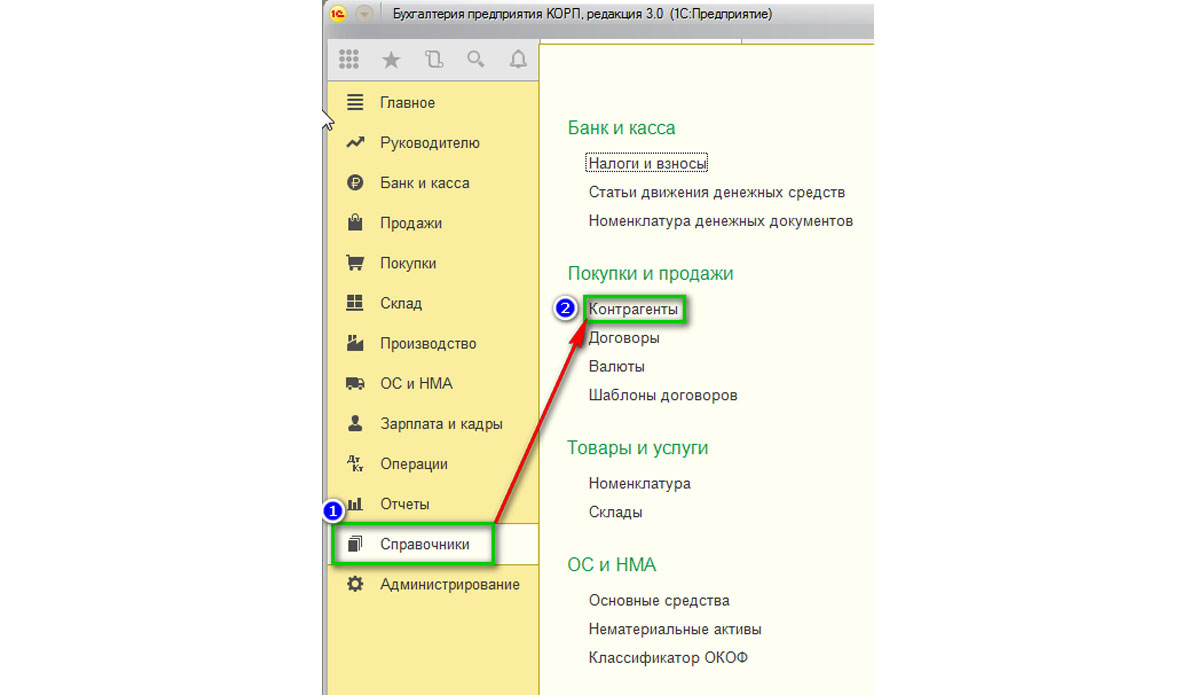
Перед нами открывается журнал с элементами справочника. Для удобства работы мы можем группировать контрагентов по папкам, по любой принадлежности будь то поставщик, покупатель, банк и т.д.
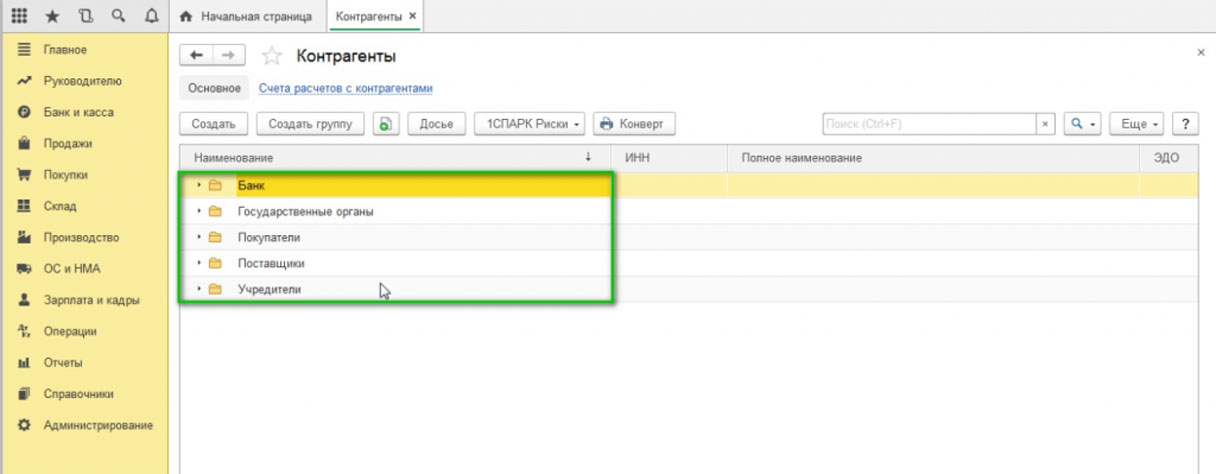
Если нам необходимо создать новую группу для контрагентов, мы выбираем «Создать группу», и перед нами открывается окно «Контрагенты (создание группы)», где необходимо заполнить поле «Наименование», а по желанию и поле «Комментарий». После нажимаем «Записать и закрыть». В справочнике появится новая группа.
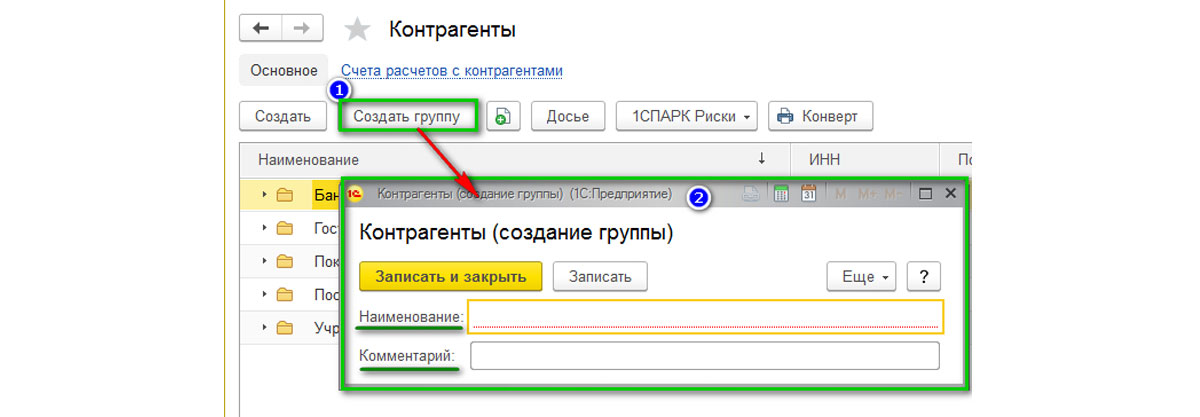
Также для удобства и ускорения работы со справочником «Контрагенты» можно применять разные режимы просмотра элементов.
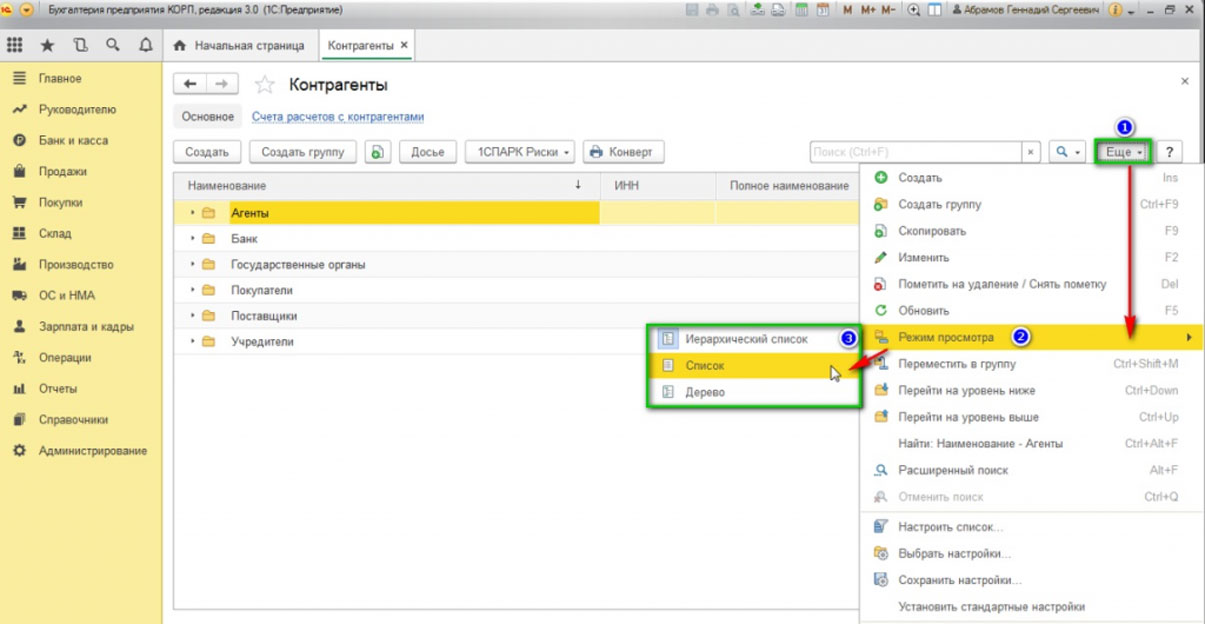
Кликаем на значение «Еще» и в открывшемся списке выбираем «Режим просмотра», где можно указать один из трех вариантов режима просмотра:
- Иерархический – элементы будут отображаться в выбранной группе;
- 5 Список – будут отображены все элементы справочника без учета группировки;
- 6 Дерево – будут отображаться все группы справочника и выбранные элементы в подчинении.
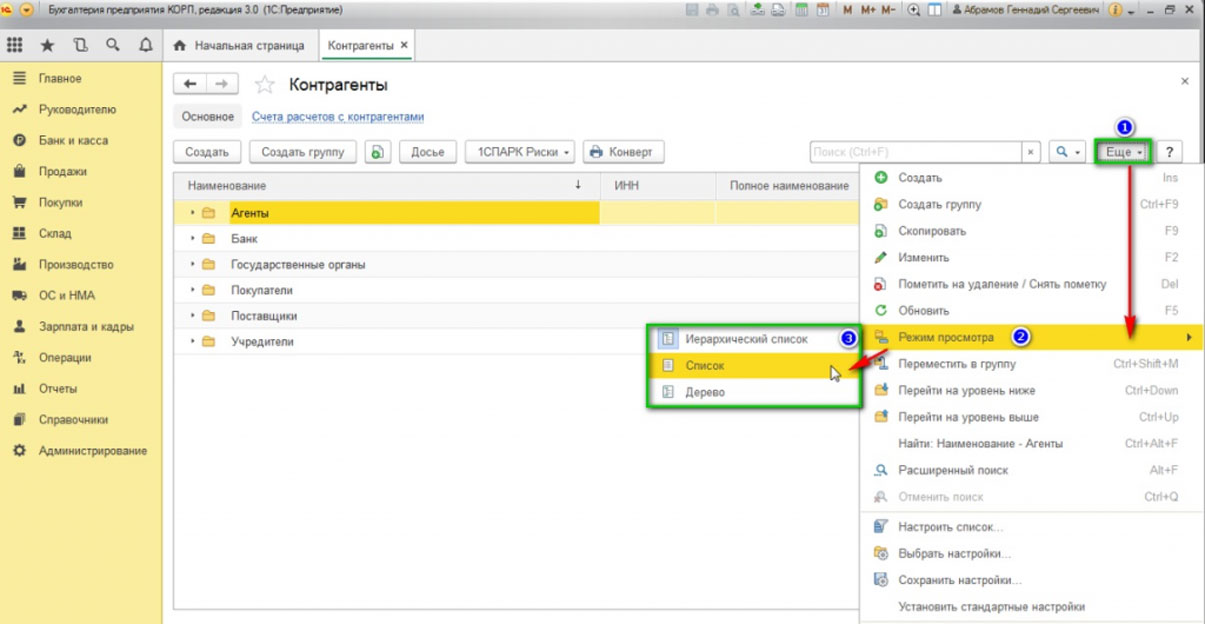
Как создать новый элемент справочника «Контрагенты» в 1С 8.3
Новый контрагент вводится в справочник через значение «Создать».
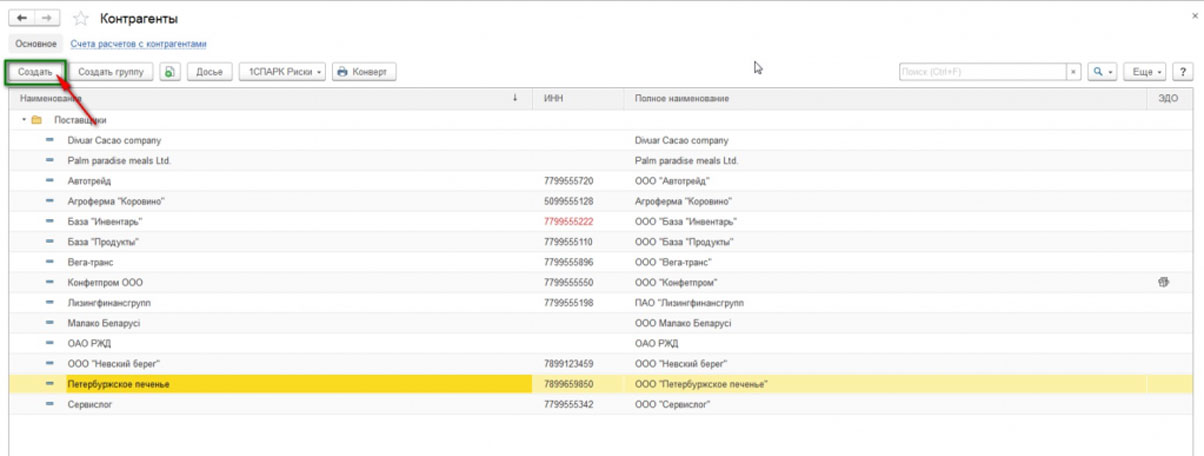
Перед нами открывается пустая карточка контрагента, которую необходимо заполнить.
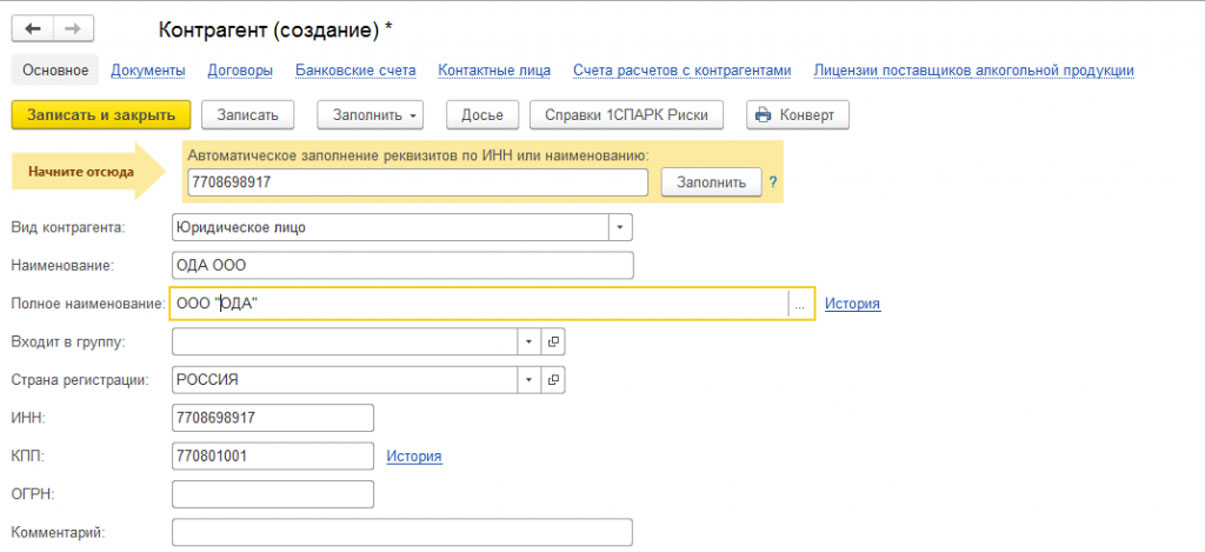
При этом у пользователя есть 2 варианта заполнения карточки Контрагента:
- Автоматически*;
- В ручном режиме.
Заполнение автоматом работает только при подключении «1С Контрагент». При этом:
- Данные заполнятся по ИНН или наименованию контрагента автоматически, без ошибок;


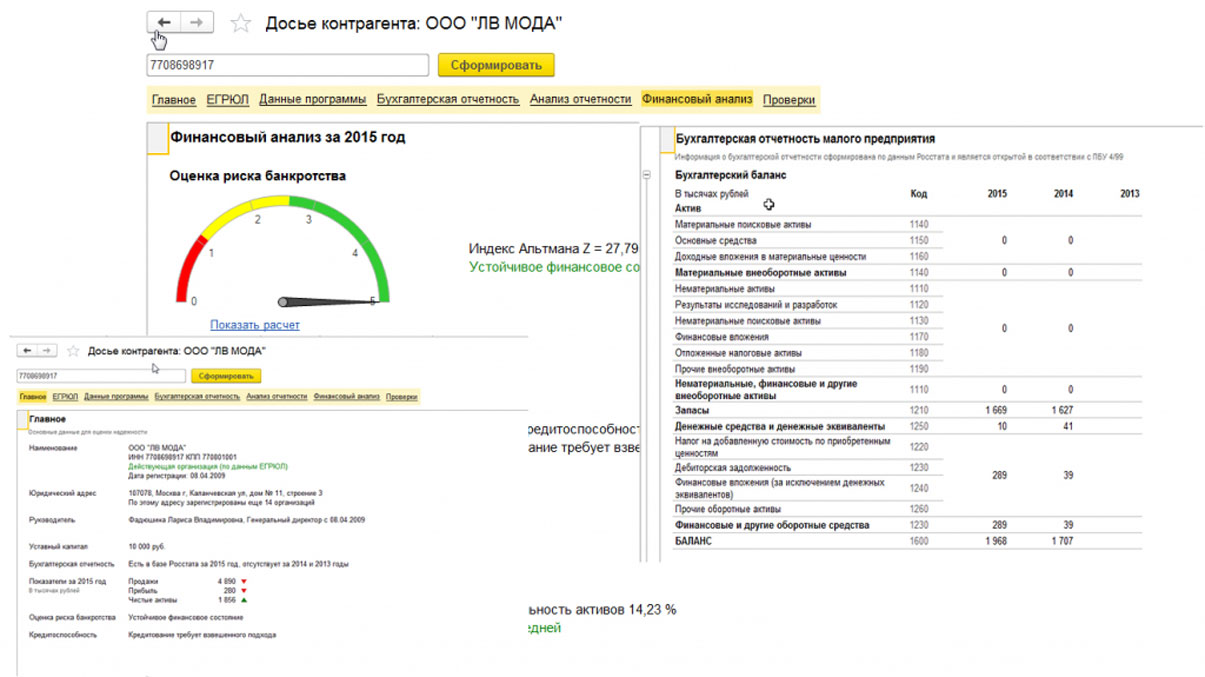
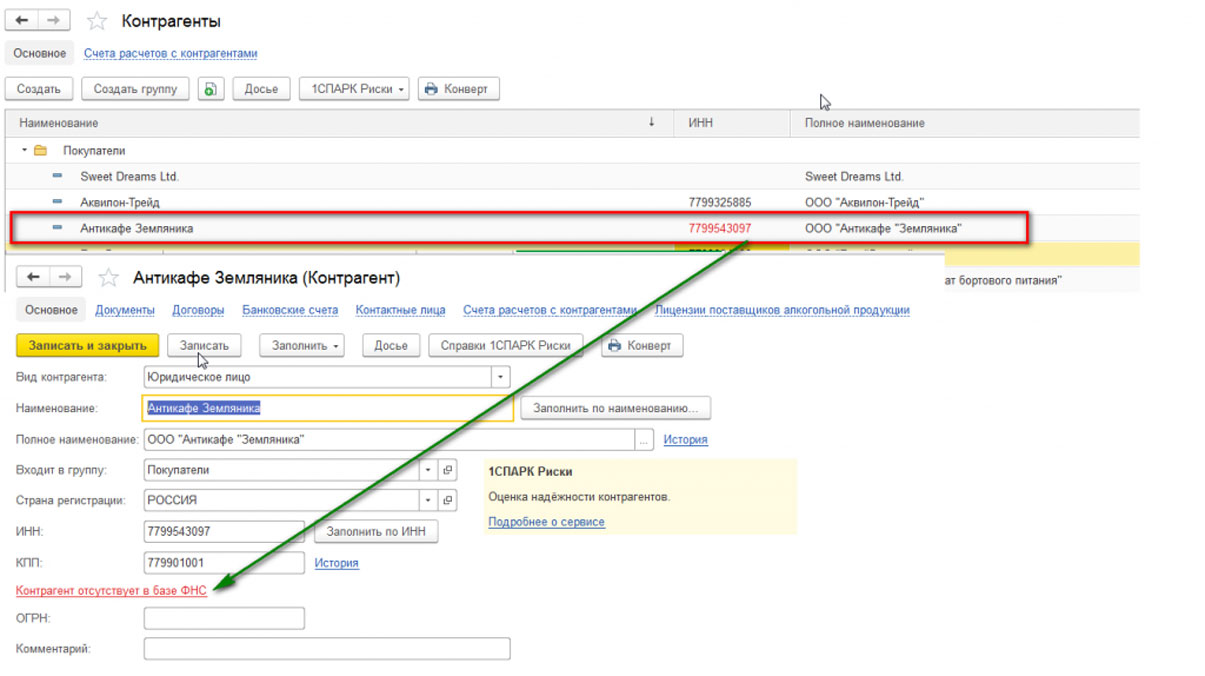
*Если ИНН выделен красным цветом, Контрагент отсутствует в базе ФНС.
При создании контрагента и заполнении карточки в ручном режиме пользователь должен заполнить все основные поля…
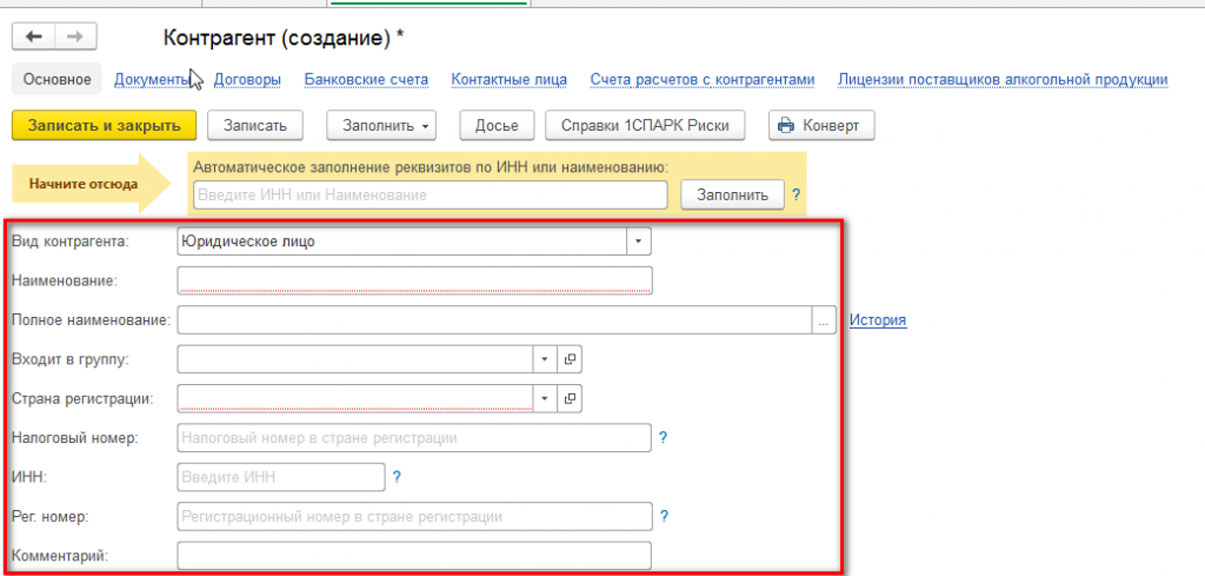
…указать «Вид контрагента» и в выпавшем списке выбрать одно из значений:
- Юридическое лицо;
- Физическое лицо;
- Обособленное подразделение;
- Государственный орган.
В зависимости от выбранного вида контрагента будет изменяться табличная часть документа и поля обязательные для заполнения.
В карточке контрагента имеется функционал «Справки 1СПАРК Риски», который помогает быть в курсе изменений у ваших контрагентов и клиентов: сервис каждый день дает информацию о банкротстве, ликвидации, планах по реорганизации, изменении юридического адреса и руководителя. Сервис помогает отслеживать изменения, использует различные источники информации, включая ЕГРЮЛ и Единый федеральный реестр сведений о фактах деятельности юридических лиц.
Данная опция работает только в случае подключения 1СПАРК Риски.
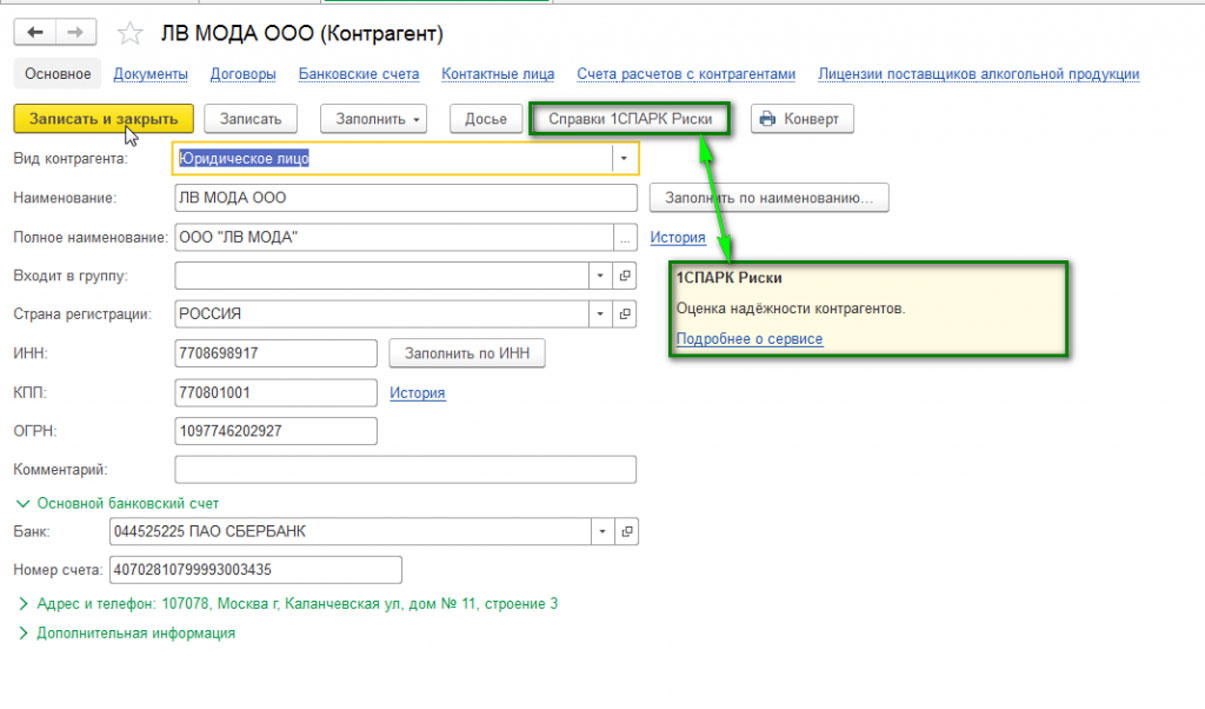
Непосредственно в карточке контрагента мы можем создать банковский счет. Для этого выбираем «Банковские счета»-«Создать».

В открывшейся карточке заполняем такие обязательные для заполнения поля, как банк, номер счета, валюту. Если платежи проводятся через корреспондентский счет, открытый в другом банке, необходимо указать банк для расчетов. Если расчетный счет используется для расчетов по контрагенту государственного заказа, необходимо указать «Государственный контракт».
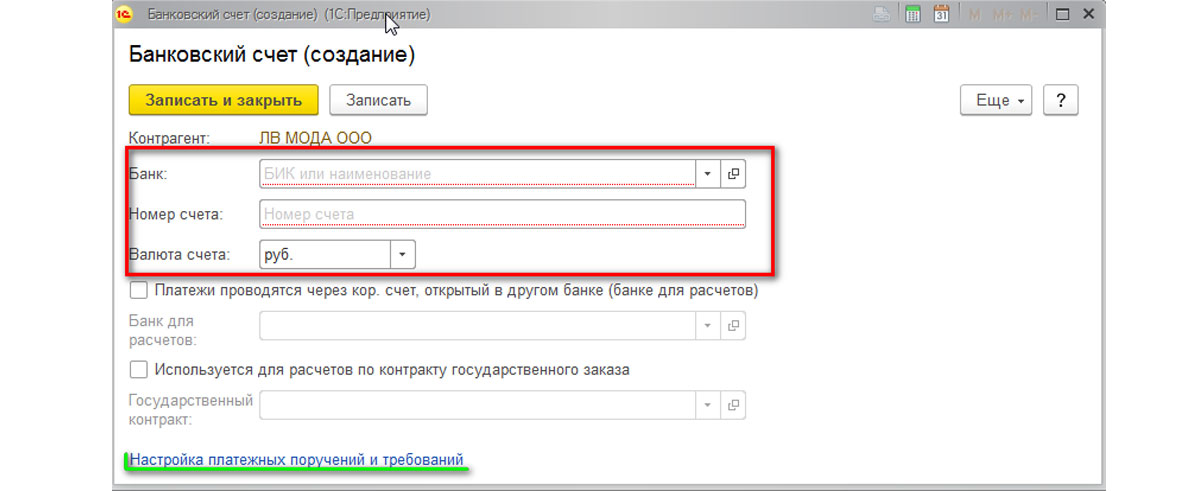
Также можно настроить вывод необходимой информации в платежных поручениях и требованиях. В данной настройке можно прописать:
- Наименование контрагента, которое будет выводиться в поле «Получатель» платежного поручения или в поле «Плательщик» в платежном требовании;
- Обозначить, где будет указываться КПП контрагента (только в платежных поручениях в бюджет или во всех платежных поручениях);
- Написать текст, который будет автоматически выводиться в назначении платежа при создании нового платежного поручения.
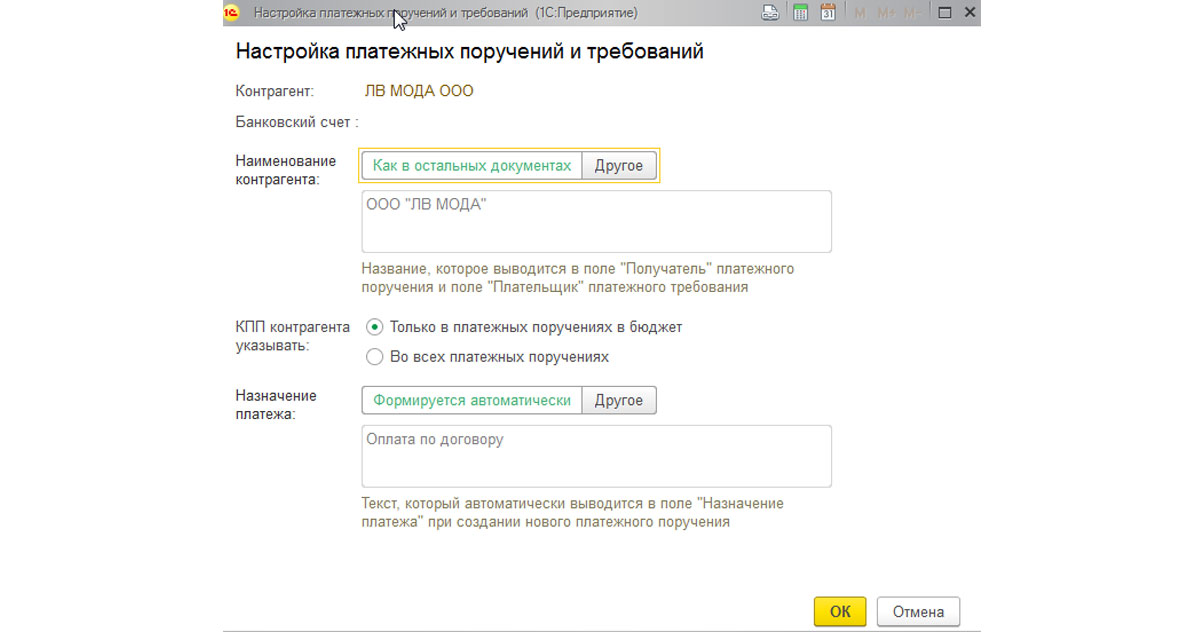
В закладке «Банковские счета» контрагента можно создать множество расчетных счетов, при этом можно указать один из нескольких р/сч «Использовать как основной». При формировании документа списание с расчетного счета в платежном поручении «Основной расчетный счет» будет заполняться по умолчанию.

В карточке контрагента можно сразу создать документ «Договоры». Для этого выбираем «Договоры»-«Создать».
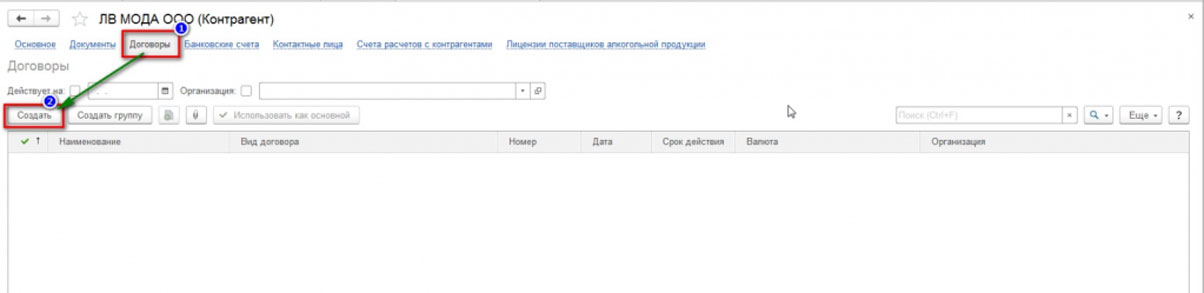
В открывшейся карточке заполняем вид договора:
- С поставщиком;
- С покупателем;
- С комитентом(принципалом) на продажу;
- С комитентом(принципалом) на закупку;
- С комиссионером (агентом) на закупку;
- С факторинговой компанией;
- пр.
Заполняем поля «Номер договора» и «Дата». При этом наименование программа заполняет автоматически, ориентируясь на информацию из этих полей. Прописываем организацию, с которой данный контрагент заключает договор.
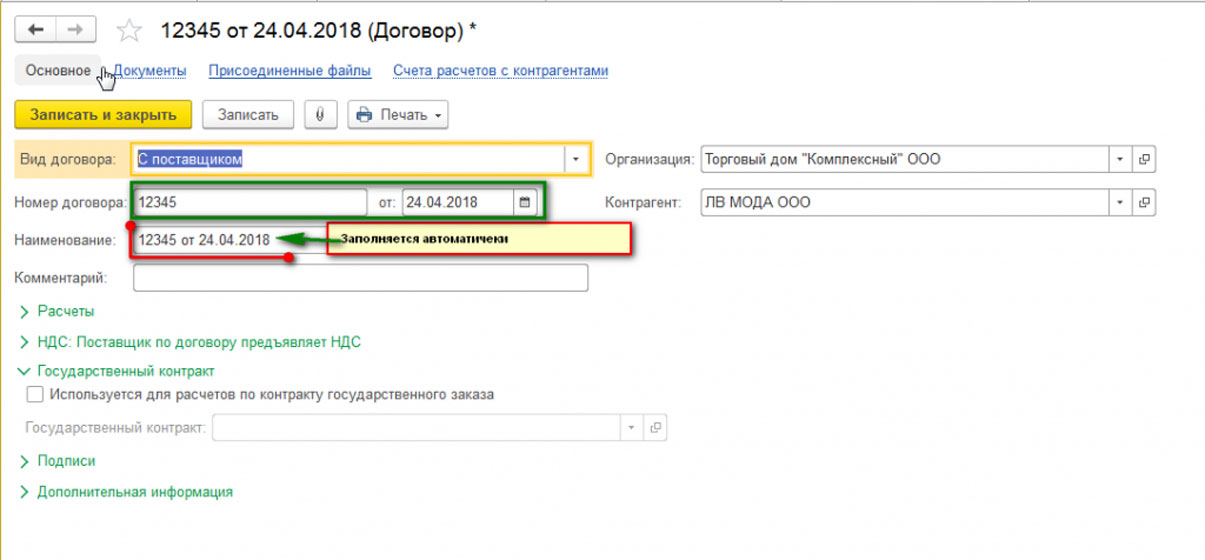
К договору пользователь может присоединить файлы в любом формате.
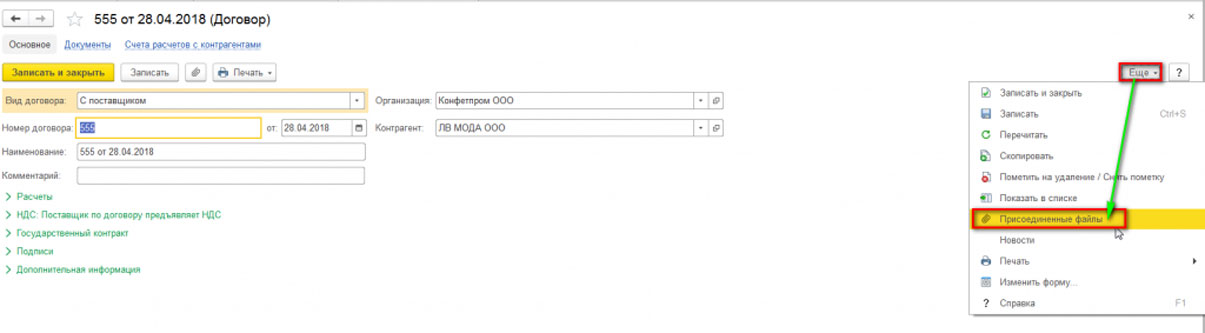
Присоединенные файлы можно просматривать, редактировать (каждая версия отредактированного файла храниться в 1С 8.3, где при необходимости их можно просмотреть, когда, в какое время, а также какой пользователь редактировал прикрепленный файл), распечатывать документ.
Важно помнить, что, после того как пользователь отредактировал прикрепленный файл, файл необходимо освободить от редактирования через «Еще»-«Завершить редактирование».
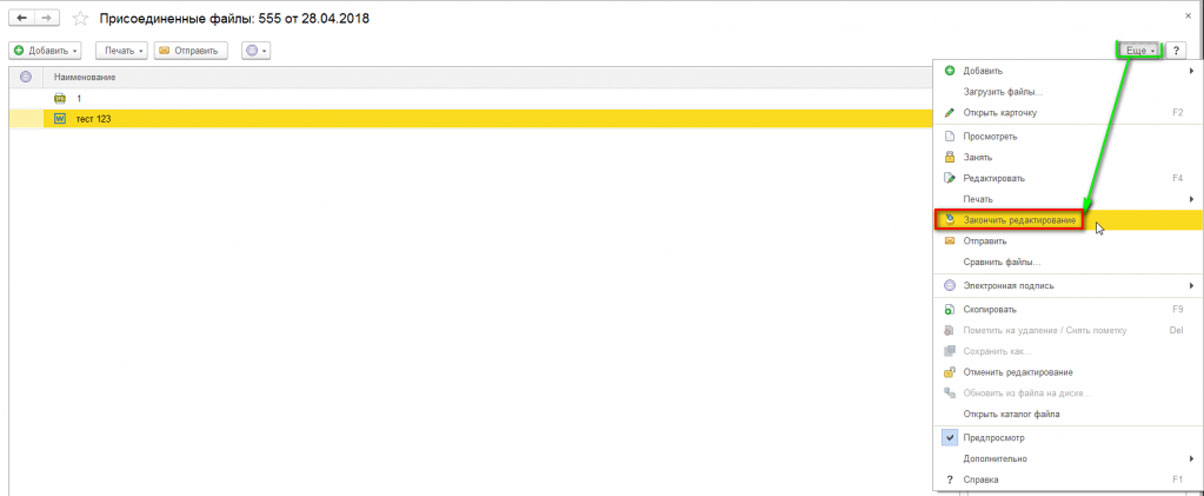
В закладке «Договоры» контрагента можно создать множество элементов договоров, при этом можно указать один из нескольких «Использовать как основной». При формировании документов в программе договор будет заполняться по умолчанию.
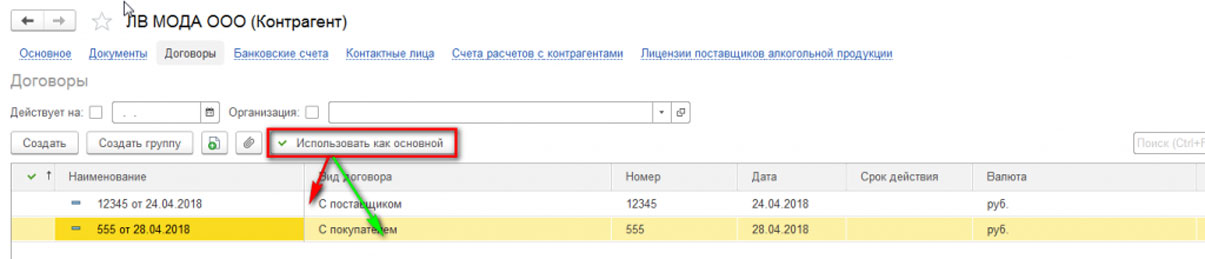
В карточке контрагента существует возможность сохранять историю изменения полей «Полное наименование» и «КПП». Если у контрагента изменился «КПП» или «Полное наименование» необходимо в «Истории» внести дату и новое значение. После внесения изменений в программу данные во всех документах до указанной даты в истории будут брать значение начального реквизита, а в документах, начиная с даты нового значения, будет указываться новое значение реквизита.

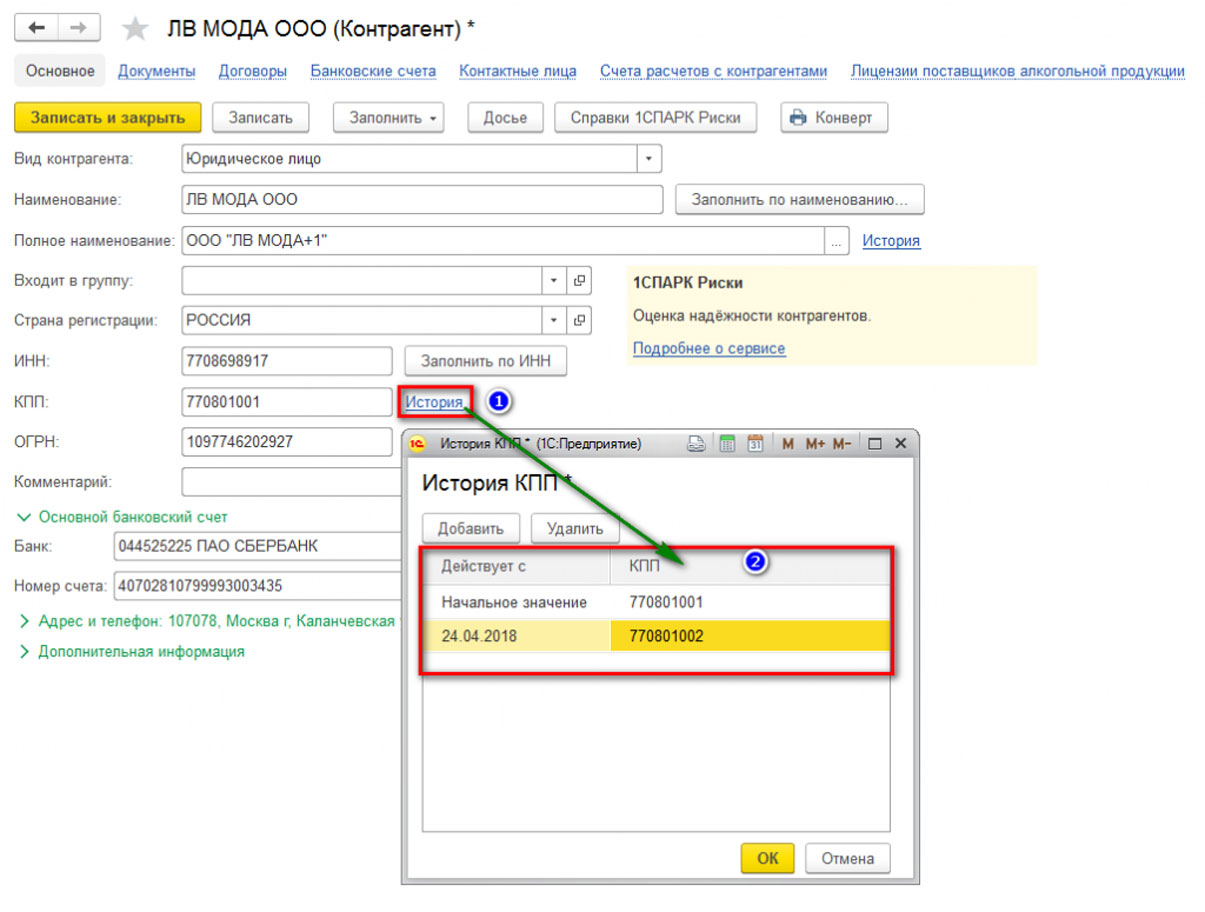
В карточке «Контрагент» есть возможность просмотреть все документы, в которых указан текущий контрагент, его расчетные счета, договора. Для этого выбираем «Документы». В открывшемся списке отобразятся все документы контрагентов, которые при необходимости можно отсортировать по договору или организации. У пользователя есть возможность просмотреть проводки по интересующему документу, выбрав интересующий документ и нажав значок «Показать проводки и другие движения документа» (Дт/Кт).
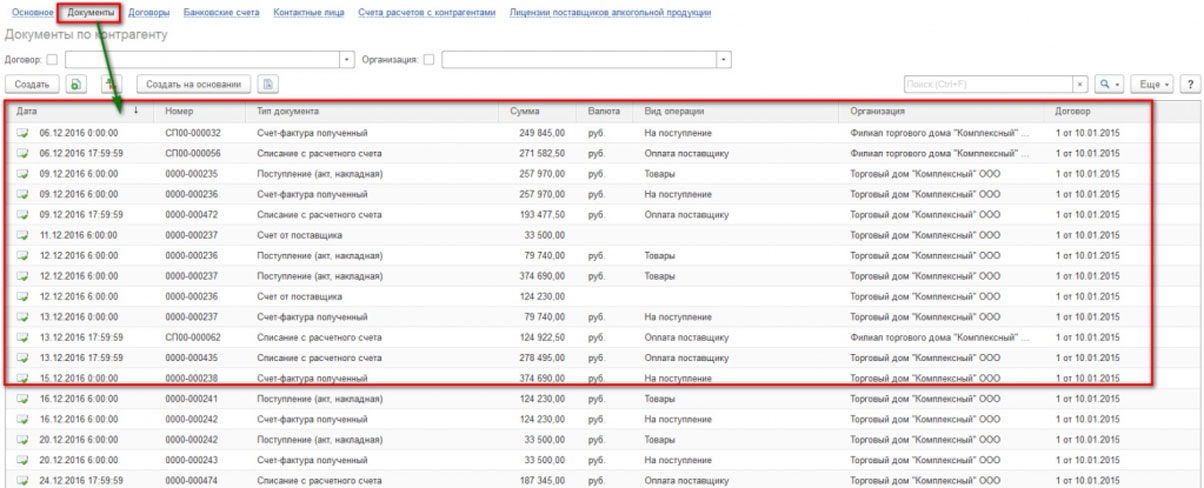
В заключение рассмотрим функционал, предусмотренный для удобства рассылки писем контрагентам.
В 1С 8.3 есть возможность настроить и распечатать конверт, с заполненными автоматом адресными строками и индексом.

Пользователю предлагается выбрать вариант заполнения адреса контрагента-получателя:
- Почтовый;
- Юридический;
- Фактический.
Адрес заполнится автоматически из карточки контрагента.
Также можно выбрать один из трех вариантов формата конверта и вывести на печать логотип организации (загрузить логотип организации можно в реквизитах организации в, разделе «Логотип и печать»).
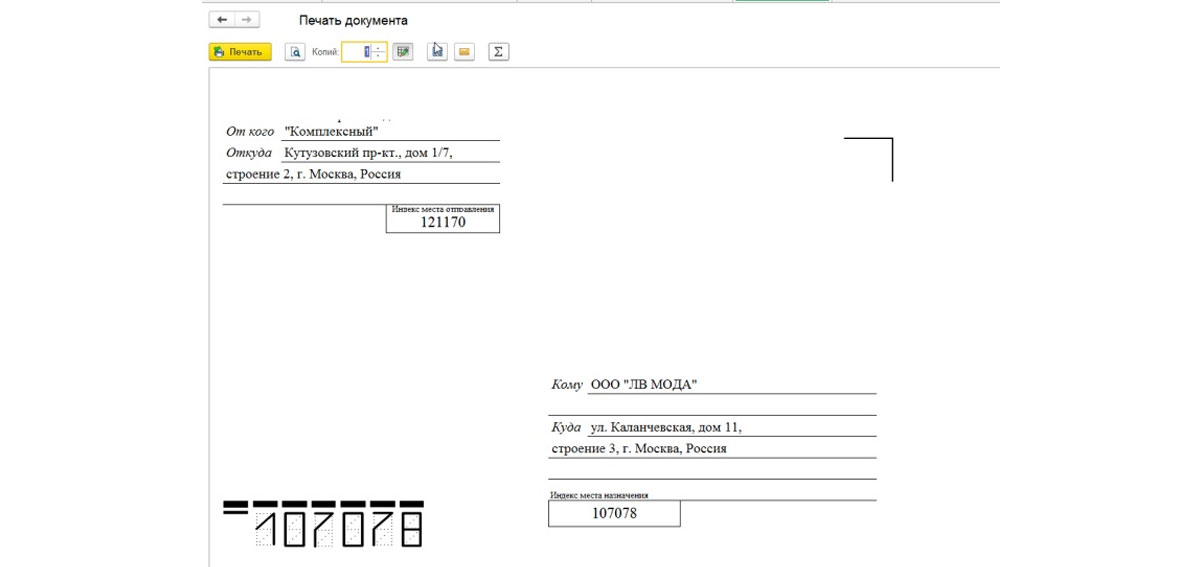
После выбранных настроек, отобразится печатная форма документа, где пользователь может сохранить ее в любом формате, либо сразу отправить на печать. Если у вас регулярно возникают вопросы по настройке программ 1С, обратитесь за консультацией программиста 1С в нашу компанию, позвонив по телефону или оставив заявку на сайте. Мы свяжемся с вами в кратчайшие сроки и с радостью вам поможем.
Срочно! Список контрагентов в 1С 8.1
- Просмотр профиля
- Сообщения форума
- Блог
Умный Клерк! 
- Просмотр профиля
- Сообщения форума
- Блог
- Просмотр профиля
- Сообщения форума
- Блог
Сообщение от Fosihas
- Просмотр профиля
- Сообщения форума
- Блог
- Просмотр профиля
- Сообщения форума
- Блог
Выбрать регистр сведений «Контактная информация».
Строки группировать по реквизитам объекта, в выбранные поля добавить Представление.
- Просмотр профиля
- Сообщения форума
- Блог
Спасибо
Сообщение от tomvlad
Отчеты ->Прочие -> Универсальный отчет
Выбрать регистр сведений «Контактная информация».
Строки группировать по реквизитам объекта, в выбранные поля добавить Представление.
25.05.2018
Как в «1С:Бухгалтерии 8» редакции 3.0 загрузить список контрагентов с реквизитами из файла?
Видеоролик выполнен в программе «1С:Бухгалтерия 8» версия 3.0.61.47.
Начиная с версии 3.0.61 «1С:Бухгалтерии 8» список контрагентов с реквизитами можно загружать из файлов формата xls, xlsx (Microsoft Excel), ods (OpenOffice Calc) и mxl (формат MXL разработан фирмой «1С» и предназначен для передачи табличных документов между пользователями программных продуктов 1С).
Загрузка файла выполняется по кнопке Загрузить из формы справочника Контрагенты. Предварительная подготовка файла не требуется.
Загружаться могут основные реквизиты контрагента (краткое и полное наименование, ИНН, КПП, ОГРН, юридический и фактический адреса, телефон, контактные лица, банковские реквизиты).
На первом этапе обработки Загрузка контрагентов из файла данные загружаются в табличный документ, который при необходимости можно отредактировать следующим образом:
- по кнопке Удалить все лишнее выполняется автоматический поиск и удаление строк и колонок, не содержащих информацию для загрузки;
- по кнопкам Удалить строку и Удалить колонку из таблицы удаляются ненужные строки и ненужные колонки;
- по гиперссылке Укажите реквизит необходимо указать наименование реквизита справочника, куда будут загружены данные из текущей колонки.
На втором этапе обработки производится сопоставление загружаемых контрагентов с данными информационной базы. Если сопоставить имеющегося контрагента с данными из файла не удается, то автоматически создается новый контрагент, который отмечается в списке знаком «+». На этом же этапе требуется указать группу справочника Контрагенты, в которую будут записаны новые элементы
По кнопке Загрузить в указанной группе справочника Контрагенты создаются новые элементы.
Поделиться с друзьями:
Подписаться на комментарии
Отправить на почту
Печать
Написать комментарий