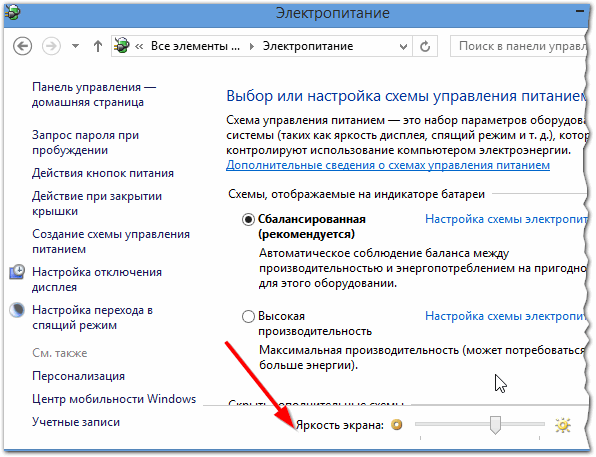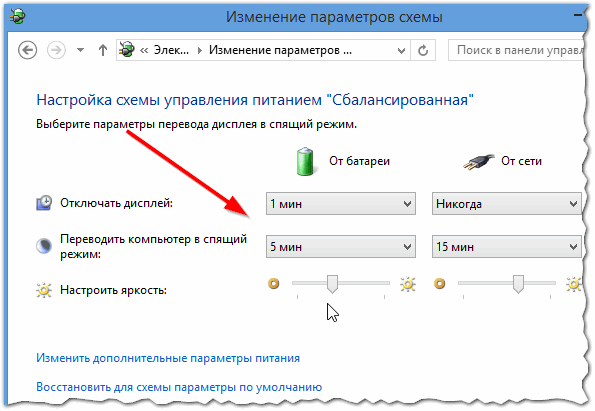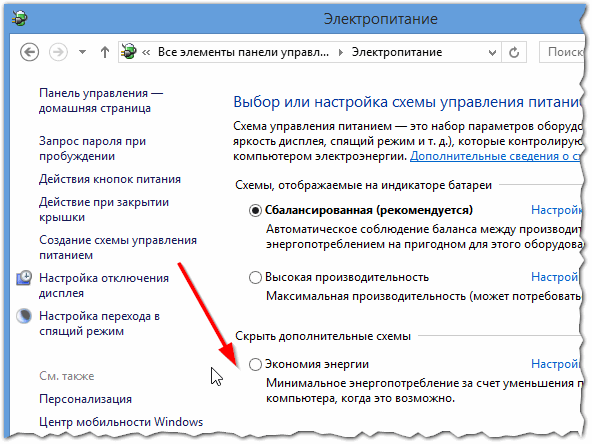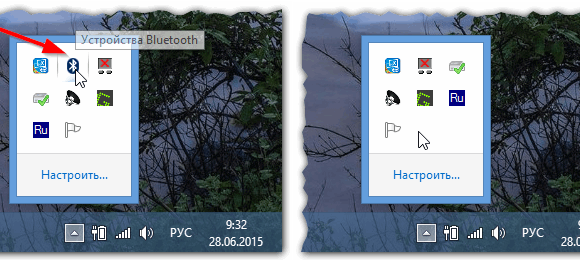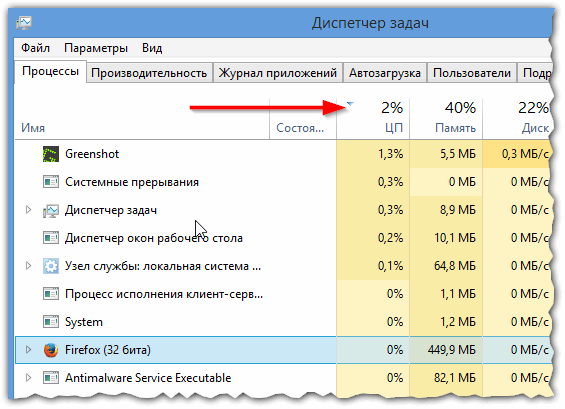Предисловие
В современных реалиях производители ноутбуков проектируют устройства все меньше и тоньше, что приводит к ограничениям по объему батареи, размещаемой в корпусе. Постоянно пытаются выжать максимум производительности в своих «игровых» решениях и т.д. Многие совсем забывают про автономность и время работы от батареи. Некоторые из них и вовсе забивают на какую либо настройку своих «бюджетных» устройств. И это довольно большая проблема. Существует очень мало достойных статей или гайдов по этой теме, которые не ограничиваются простым «отрубить все что можно» или «все что возможно». Еще меньше таких статей на русском языке.
Так вот цель данной статьи собрать в себе все основные моменты по настройке и оптимизации энергоэффективности устройства, а не просто бездумное отключение всего подряд.
Конкретно мне удалось достичь увеличения автономной работы на своем Mi Notebook Pro GTX с 4-5 часов до 6-8, а некоторые «плохо» настроенные аппараты и вовсе удваивали свою автономность.
Многие из предлагаемых действий могут быть несколько продвинутыми и если вы не до конца понимаете что делаете, то лучше такие шаги пропустить.
В чем состоит энергопотребление ноутбука
Важно понимать из чего составляется энергопотребление и из чего рассчитывается время жизни аппарата. В общем всю активность работы устройства можно разделить на две части: простой и работа. В «режиме простоя» энергия уходит на поддержание работоспособности системы, простой процессора, оперативной памяти, жестких дисков, подсветки дисплея и т.д. «Режим работы» требует дополнительной энергии для CPU/GPU при выполнении задач пользователя. Однако, в достижении хороших результатов автономности именно режим простоя имеет значительное влияние.
Почему это важно. Задачей режима простоя является поддержание работоспособности системы. И именно данный режим занимает большую часть времени при работе не вашем ноутбуке. Пример энергопотребления в разных режимах представлен ниже.
Между скроллингом страниц в браузере, во время просмотра видео и т.д. устройство в той или иной степени находится в режиме простоя. Именно здесь и необходимы все те настройки и технологии экономии заряда, задачей которых является поддержание работоспособности системы с минимальными затратами энергопотребления.
В порядке ли твой ноутбук?
Чтобы узнать так ли все хорошо с автономностью вашего ноутбука необходимо проверить его энергопотребление в режиме простоя. Это можно сделать, например, с помощью BatteryInfoView.
Данная программа замеряет разрядзаряд батареи в ваттах. Именно это нас и интересует. В зависимости от того какой у вас ноутбук показания могут быть разными. Вот примерные показатели при учете низкой яркости экрана:
- 13 дюймовые ноутбуки с 5ым поколением intel Y-серии должны потреблять около 2W.
- 15 дюймовые с 4ым поколением UY-серии около 3W.
- 15 дюймовые HQHK-серии могут доходить до 6-8W.
- Ноутбуки не имеющие поддержи Nvidia Optimus могут потреблять и того больше. А ноутбуки с десктопными вариантами CPU вообще вплоть до 10-15W.
- Ноутбуки с поддержкой G-SYNC также могут быть с высоким энергопотреблением. Для хорошей автономности у таких ноутбуков должна быть возможность отключать эту технологию, если ее нет, не ждите хороших результатов.
Если ваши показатели при простое ощутимо больше этих, значит есть что-то, что можно сделать.
Что можно сделать?
Очевидно первым делом я бы советовал поотключать все «автозагрузки» и ненужные приложения в фоне. Но я думаю это и так знает каждый и вы здесь не за этим. Но все же сделайте это.
Конечно основными потребителем энергии являются CPU и GPU. Думаете вы. Но это не всегда так. Процессор также имеет специальные режиме простоя. Называются они Cx (C1, C2, …, C6, C7, C8 и т.д.). Чем выше цифра, тем глубже состояние простоя и соответственно ниже энергопотребление. Так например, мой i5-8250U в состоянии простоя C8 потребляет до 0.4-0.5W. Что очень мало, в сравнении, например, с подсветкой дисплея. Потребление которой на многих ноутбуках доходит вплоть до 5W. Современные SSD накопители имеют не только высокую скорость. Но и высокое потребление, вплоть до 9W(!) в некоторых моделях. Именно более глубокие состояния простоя позволяют значительно увеличить время жизни батареи.
Самой огромной проблемой с автономностью в ноутбуке зачастую бывает то, что процессор попросту не переходит в более глубокие состояния простоя. А мешать ему сделать это могут как раз те самые SSD, USB устройства, всякие Wi-Fi и Realtek. Поэтому даже когда ваш ноутбук просто стоит на столе и его никто не трогает процессор может потреблять до 3-4W. Для того чтобы узнать что происходит с вашим аппаратом необходимо воспользоваться программой ThrottleStop. Именно ее функционал наиболее полно позволяет настроить работу процессора.
Открываем ее и смотрим на энергопотребление процессора в простое. Если ваши показания значительно выше 0.5-1.5W, а показания пункта «C0%» выше «1.5» значит есть проблемы. Зачастую высокий показатель «C0%» свидетельствует о нагрузке процессора какими либо программами, поскольку этот параметр указывает процент времени при котором процессор находится в состоянии активной работы. Также можно дополнительно посмотреть в каких состояниях находится ваш процессор при простое. Для этого нужно нажать кнопку Cx (C9 в моем случае) в ряду с кнопками FIVR, TPL, C9 и CLR. Откроется окно показывающее сколько процентов времени и в каком состоянии проводит процессор.
В режиме простоя 85% и более времени ваш процессор должен находиться в состояния C6 и выше. В моем случае большую часть времени процессор проводит в состоянии C8. Современные аппараты могут находиться и в С9 и даже С10. Однако это может зависеть от настроек производителя. Некоторые садисты на производителе вовсе блокируют более глубокие состояния чем С3 по неизвестным причинам, что приводит к автономности в 2-3 часа, хотя батарея может быть приличная.
Почему это важно. Зачастую процессору не дают перейти в состояние простоя другие устройства и он остается в С2 или С3 потребляя при этом энергию батареи впустую. Эти устройства могут быть даже USB мыши, клавиатуры, SSD диски, кривые драйвера производителя и многое другое. Именно в этой проблеме мы и собираемся разобраться.
Основные действия
Первым делом необходимо убедиться в активности «С1E». Данная настройка позволяет процессору задействовать «улучшенные» Enchanced состояния простоя если таковые поддерживаются. Данный параметр может находится в настройках биос, хоть и очень редко.
Далее необходимо убедиться во включенности Speed Shift — EPP. SpeedShift — это технология доступная начиная с 6-ого поколения Intel, по сути является более новой версией SpeedStep. Занимается она контролем частоты процессора и его состояний без задействования операционной системы. То есть, грубо говоря, управление данными параметрами будет осуществлять сам процессор. Безусловно это очень важная функция, которая сокращает время между сменой частоты, что повышает как быстродействие, так и снижает энергопотребление. Обычно она включена автоматически, но бывают и случаи когда нет. Эта настройка также может быть выведена в биос.
При корректной работе это функции, рядом с Speed Shift — EPP будет зеленая надпись «SST», если ее нет, скорее всего заблокировано управление питанием процессора и здесь необходимо искать решение на соответствующих форумах под конкретно ваш аппарат. Также рядом с этой надписью будет число, которые может быть изменено от 0 до 255. Это есть предпочитаемый уровень производительности. Именно эту настройку изменяют планы электропитания Windows (Максимальное быстродействие, сбалансированно и т.д.). Чем меньше число — тем более высокую частоту будет выставлять процессор. Так, если поставить «0», частота процессора всегда будет максимально возможная, если «255» — максимально низкая.
Соответственно, в зависимости от ваших потребностей и режимов работы можно настроить этот параметр под себя. ThrottleStop также позволяет создать несколько профилей работы. Я для себя создал 2 профиля. Один для работы от сети, другой для работы от батареи. Например, при работе от батареи я выставил «132», так как временами мне необходима высокая частота процессора при запуске каких-нибудь Visual Studio и т.д. В режиме работы от сети поставил «72» для повышенной производительности.
Более подробно ознакомиться с функционалом ThrottleStop можно из гайдов в интернете, ничего сложного в нем нет, хоть и выглядит на первый взгляд страшно.
HIPM+DIPM+DevSleep (Важно)
Почти все современные аппараты имеют на борту SSD накопители. Как уже я говорил ранее, они имеют не только высокую скорость, но и высокое энергопотребление. Для снижения которого и существует эти режимы энергосбережения: Host-Initiated Power Management (HIPM), Device-Initiated Power Management (DIPM), and Device Sleep (DevSleep/DevSlp).
Жесткие диски также поддерживают HIPM и DIPM. Так владельцам жестких дисков также стоит убедиться в том, что они входят в эти режимы при простое.
Дело в том, что далеко не всегда настройки энергопотребления доступны в стандартном функционале Windows и тем более правильно настроены. Для этого необходимо получить доступ к данным настройкам через Regedit:
Win+R > Regedit > HKEY_LOCAL_MACHINESYSTEMCurrentControlSetControlPowerPowerSettings012ee47-9041-4b5d-9b77-535fba8b1442b2d69d7-a2a1-449c-9680-f91c70521c60
Далее нужно сменить «1» в поле Attributes на «2»
Это позволит получить доступ к настройке в «Плане энергопитания Windows»:
Необходимо чтобы в режиме работы от батареи стояло «Lowest». Что позволит SSD накопителю входить в режим DevSleep с энергопотреблением менее 0.05W. Конечно ваш SSD должен поддерживать данную функцию. Если такой функции нет, ставьте HIPM+DIPM. При настройке параметра в режиме работы от сети стоит понимать, что вхождение и выход из состояний простоя требует времени, что может сказаться на производительности и вызвать некоторые задержки при обращении к накопителю. Поэтому, если вам важна производительность от сети, ставьте «Active». Это запретит накопителям входить в какой либо режим энергосбережения.
Также существуют настройки времени перехода между этими режимами, которые точно также активируются через Regedit:
d3d55efd-c1ff-424e-9dc3-441be7833010
d639518a-e56d-4345-8af2-b9f32fb26109
dab60367-53fe-4fbc-825e-521d069d2456
Попробуйте снизить данные параметры (но не до 0). На разных аппаратах может быть разное влияние.
Вообще существует множество скрытых настроек электропитания, в основном для тонкой настройки поведения процессора. Если вас интересуют другие помимо предложенных, то можно скачать специальный скрипт на GitHub, разблокирующий доступ к ним: Скрипт.
Поиск проблемы…
Данные манипуляции также могут не привести к желаемому результату. Некоторым помогает обновление прошивки SSD, драйвера ACHI, драйвера Wi-Fi, Realtek и т.д. Также никто не отменял что ваш SSD может быть попросту «плохим». Некоторые производители вовсе не заботятся об энергосбережении своих продуктов, поэтому постоянное потребление в 2 — 3W это обычное явление для них. А это может сократить жизнь устройства на час, а то и более.
Поэтому тем, кому не помогло изменение этих настроек и процессор все также отказывается входить в более глубокие состояния простоя, остается только танцевать с бубном и переустанавливать драйвера. Иногда даже отключать USB устройства (Они также могут не поддерживать режимы энергосбережения, что не позволяет процессору перейти в таковые).
Однако, существует небольшой способ, помогающий определить источник проблем. Для этого открываем CMD с правами администратора и вводим следующую команду:
powercfg /energy
Данная команда запустит средство анализа Windows которое попытается найти устройства потребляющие повышенное количество энергии. Например, я узнал что у моего Wi-Fi роутера в настройках не включена функция «WMM», что приводит к более высокому потреблению вообще всех устройств к нему подключенных. Хотя я давно подозревал что дело в нем, но грешил на качество покрытия. Включение этой опции в роутере увеличило автономность ноутбука и телефона на 10-15%.
В некоторых случаях USB устройства вовсе не поддерживают режимов энергосбережения. Вот, например, моя мышь.
Соответственно, при таком подключенном устройстве отличных результатов автономности можете не ждать.
GPU
Не менее важна настройка встроенной графики покуда именно она занимается отрисовкой интерфейса Windows, показом видео на YouTube и т.д. Важная настройка — режим питания. При работе от батареи необходимо ставить — максимальный срок работы батареи (Maximum battery life). При работе от сети рекомендуется ставить «Balanced». Поскольку максимальная производительность зачастую попросту заставляет работать GPU на максимальной частоте всегда, а это просто бессмысленно. Конечно если вам важны те 2 — 3% производительности стоит оставить «Максимальную производительность».
Между тем стоит сделать тоже самое и с вашей дискретной видеокартой Nvidia или Amd. Совсем не обязательно ставить «Предпочитать максимальную производительность» в случае с Nvidia. Лучше ставить «Адаптивный» режим. Разница в FPS составить всего пару процентов, зато это позволит работать видеокарте на более низких частотах когда не требуется максимальная производительность (Например, когда счетчик FPS достигает предела ограничения и т.д.), это позволит значительно снизить нагрев.
Также можно попробовать включить функцию Display Power Savings. Зачастую, многие современные дисплеи поддерживают аппаратные режимы энергосбережения, которые могут управляться этой настройки. Также эта настройка позволяет активировать «адаптивное» снижение яркости экрана в зависимости от картинки на нем. Данная настройка также позволит сэкономить час жизни батареи, а то и другой, если вы свыкнетесь с ее работой. Мне совсем не понравились скачки яркости дисплея, да и аппаратных режимов экономии энергии мой дисплей не имеет, поэтому я ее отключаю.
Также, забыл упомянуть важный момент. Не отключайте в диспетчере устройств вашу дискретную видеокарту. Если вы просто отключите ее там, это не будет означать что она выключена полностью. Так как технология Nvidia Optimus далеко не на каждом ноутбуке отключаема, видеокарта будет продолжать работать в пустую «отрезанная от внешнего мира». Поэтому если вы действительно хотите ее отключить, стоит делать это только в биосе. Если таковой функции там нет — не отключайте видеокарту.
Также, не оставляйте запущенным софт, который может определятьиметь доступ к дискретной видеокарте (Например, MSI Afterburner). Такой софт будет время от времени «пинговать» видеокарту на предмет наличие оной, что также значительно сократит время жизни вашего аппарата. Msi Afterburner вовсе не дает видеокарте уйти в режим простоя и в результате она всегда работает.
NotebookFan Control
Система охлаждения также может сильно влиять на автономность устройства. На некоторых аппаратах работающие вентиляторы могут потреблять до 1W энергии даже на минимальной скорости вращения. Поэтому использование сторонних программ настройки работы системы охлаждения также может помочь.
Undervolting (Очень важно)
Данный пункт также сильно важен для конечного времени жизни батареи, поскольку позволяет снизить энергопотребление, а следовательно и нагрев CPU / GPU без потери производительности. Например, мне удалось снизить энергопотребление моего i5-8250U с 48W до 37W при прохождении бенчмарка Cinebench R20 без потери производительности, что практически является 25%-ым снижением энергопотребления. Более того, если ваш процессор имеет ограничение TDP это может даже увеличить производительность вашего процессора.
Производитель процессоров часто выставляет значения напряжения значительно завышенными, для 100%-ой уверенности в работоспособности своего продукта «в среднем по больнице». Это означает, что конкретно ваш экземпляр может работать на более низком напряжении, потребляя при этом меньше энергии и производя меньше тепла. Достигается это путем манипуляций с тем же ThrottleStop.
Подробно описывать этот процесс я думаю не имеет смысла, поскольку существует множество готовых гайдов в интернете по этой теме. Оставлю только некоторые советы и информацию.
Не стоит ставить разные значения напряжения для CPU Core и CPU Chache. Также и для Intel GPU, iGPU Unslice.
Средние значения снижения напряжения, на которых работают 99% экземпляров:
- 7-ое поколение Intel и старее: -80mV
- 8/9-ой поколение Intel: -100mV и более (-130 в моем случае)
- 10-ое поколение U-серии и новее: -80mV
- 6-ое поколение HQ/HK-серии: -120mV
Многие также узнают про Undervolt когда пытаются снизить температуру ноутбука в играх. Для этого также может помочь PROCHOT Offset в ThrottleStop. Находится он в настройках программы. Данный параметр отвечает за то когда начинается троттлинг процессора. Так, например, если ваш процессор поддерживает работу в условиях до 100 градусов, значение «6» будет означать, что процессор начнет снижать частоту уже на 94 градусах, а не на 100. Советую использовать этот функционал в замен «жесткого» ограничения частоты процессора и отключения турбобуста.
Не забудьте также установить стабильные настройки в автозапуск.
Можно сделать Undervolt вашей GPU с помощью MSI AfterBurner. Многие забывают об этом (даже те кто сделал Undervolt CPU) и теряют большую возможность снижения нагрева в играх.
Итог
Надеюсь данные действия и информация поможет вам увеличить время автономной работы вашего ноутбука. Многие из этих моментов почему то очень редко упоминают в каких либо гайдах и статьях, хотя они имеют значительное влияние на автономность аппарата. Даже многие обзорщики техники просто не учитывают эти моменты, что приводит к тому, что один ноутбук может работать 4 часа, а другой 8, хотя батарея у них схожая по объему, да и спецификации. Проблемы вызывающие такое поведение бывают разные, начиная от программ, заканчивая китайскими дешевыми SSD накопителями.
Для тех кто заинтересовался темой и хочет более подробно изучить аспекты, вкратце описанные в моей статье, оставлю список источников:
- http://forum.notebookreview.com/threads/guide-improving-battery-life-on-windows-enabling-deeper-c-states.815602/
- http://forum.notebookreview.com/threads/the-throttlestop-guide.531329/
Вот что можно сделать, чтобы увеличить время работы батареи компьютера.
Вы можете помочь уменьшить углеродный след устройства, помогая батарее просуществовав дольше. Раздел Рекомендации по энергопотреблению — это быстрое место, когда вы ищете набор параметров, влияющих на потребление электроэнергии.
-
Нажмите кнопку Пуск , а затем выберите Параметры > Система > Питание & батареи > Рекомендации по энергопотреблению.
Рекомендации Open Energy -
Выберите Применить все или по отдельности настройте параметры, которые, скорее всего, будут использовать больше энергии, чем в среднем, например яркость экрана, заставку и время, в течение которых устройство может быть неактивным, прежде чем оно перейдет в спящий режим или выключится. Дополнительные сведения о каждом параметре см. в статье Дополнительные сведения о рекомендациях по использованию энергии.
При включенной функции экономии заряда компьютер временно отключает некоторые функции, быстро истощающие заряд батареи, такие как автоматическая синхронизация электронной почты и календаря, обновления живых плиток и приложения, которыми вы не пользуетесь активно. Экономия заряда — самый простой способ увеличить время работы батареи.
Выберите Пуск > Параметры > Система > Питание & батареи . Если вы хотите, чтобы средство экономии заряда включалось всякий раз, когда батарея опускается ниже определенного уровня, выберите Пункт Экономия заряда, а затем выберите нужный уровень заряда. Чтобы включить функцию экономии заряда и оставить ее включенным до следующего подключения компьютера, выберите Включить сейчас рядом с элементом Экономия заряда или щелкните значок Батареи в области уведомлений, а затем выберите быстрый параметр Экономия заряда .
Включение экономии заряда в разделе «Параметры»
Настройте некоторые параметры дисплея компьютера, чтобы продлить время работы батареи. Например:
|
Сократите интервал активности дисплея. |
Выберите Пуск > Параметры > система > питание & батареи > экран и спящий режим. Для параметра От батареи выключите экран после, выберите более короткую длительность. |
|
Уменьшите яркость дисплея. |
Выберите Пуск > Параметры > Система > Дисплей > Яркость . Снимите флажок Изменение яркости автоматически при изменении освещения или флажок Помочь улучшить батарею путем оптимизации отображаемого содержимого и яркости (если отображается один из этих элементов), а затем используйте ползунок, чтобы задать нужный уровень яркости. |
|
Уменьшение частоты обновления экрана. |
Более высокая частота обновления обеспечит более плавное движение на вашем дисплее, но при этом также используется больше энергии. Если вы хотите снизить частоту обновления экрана, выберите Пуск > Параметры > Системный > Дисплей > Дополнительно . В разделе Выбор частоты обновления выберите более низкую частоту. |
|
Выберите настраиваемые параметры графики для приложения. |
Выберите Пуск > Параметры > Система > Отображение > графики. В разделе Настраиваемые параметры для приложений выберите приложение, выберите Параметры, а затем — Энергосбережение. |
|
Используйте темный фон. |
Выберите Пуск > Параметры > Персонализация > фона , а затем выберите темный или темный сплошной цвет. |
|
Используйте тему в темных оттенках. |
Выберите Пуск > Параметры > Персонализация > Темы > Текущая тема, а затем выберите темную тему. |
Настройте некоторые параметры питания компьютера, чтобы продлить время работы батареи. Например:
|
Разрешите Windows автоматически изменять некоторые параметры питания. |
Выберите Пуск > Параметры > Системный > Устранение неполадок > Другие средства устранения неполадок, а затем нажмите кнопку Запустить рядом с элементом Power . Открытие средства устранения неполадок |
|
Сократите интервал перехода компьютера в спящий режим. |
Выберите Пуск > Параметры > система > питание & батареи > экран и спящий режим. Для параметра От батареи переведите устройство в спящий режим после, выберите более короткий срок. |
|
Измените параметр фоновой активности для некоторых приложений. |
Некоторые приложения позволяют управлять фоновыми действиями. Если вы обнаружите, что приложение использует много заряда аккумулятора при работе в фоновом режиме, можно изменить параметр для приложений, которые его разрешают. Выберите Пуск > Параметры > Система > Питание & батареи > использование батареи. В разделе Использование батареи на приложение вы можете узнать, какие приложения могут использовать больше заряда батареи в фоновом режиме. Для приложения, которое позволяет управлять фоновым действием, выберите Дополнительные параметры > Управление фоновыми действиями. На странице параметров этого приложения измените параметр Разрешить этому приложению работать в фоновом режиме. |
|
Закройте крышку. |
Большинство ноутбуков могут автоматически переходить в спящий режим при закрытии крышки. Чтобы задать этот параметр, выберите Поиск на панели задач, введите панель управления, а затем выберите ее в списке результатов. В панель управления выберите Параметры питания > Выберите, что делает закрытие крышки. |
|
Выберите более эффективный режим питания. |
Выберите Пуск > Параметры > Система > Питание & батареи . Для параметра Режим питания выберите более эффективный режим питания. Этот параметр доступен не на всех компьютерах и зависит от оборудования и производителя компьютера. |
|
Просто нажмите кнопку питания. |
Большинство компьютеров позволяют выключить дисплей, завершить работу, спящий режим или гибернировать с помощью кнопки питания. Чтобы выбрать действия кнопок питания, выберите Поиск на панели задач, войдите в панель управления, а затем выберите ее в списке результатов. В панель управления выберите Параметры питания, а затем Выберите, что делают кнопки питания. |
|
Выберите различные варианты батареи для воспроизведения видео на батарее. |
Выберите Пуск > Параметры > Приложения > воспроизведение видео . В разделе Параметры батареи выберите Оптимизировать время работы батареи. Чтобы сэкономить больше заряда батареи, установите флажок Воспроизведение видео с более низким разрешением при включенной батарее . |
Другие возможности
|
Не отключайте компьютер от сети электропитания до его полной зарядки. |
Чтобы проверить уровень заряда компьютера, выберите Пуск > Параметры > система > питание & батареи . В верхней части вы можете увидеть текущий уровень заряда батареи и изменение уровня заряда батареи в течение дня. |
|
Перезапустите компьютер. |
В некоторых случаях это помогает устранить проблемы, приводящие к сокращению времени работы батареи. Нажмите кнопку Пуск и выберите Power > Перезапустить . |
|
Включайте режим «в самолете», когда вам не нужны Интернет, Bluetooth и другие виды беспроводной связи. |
Выберите Пуск > Параметры > Сеть & Интернет , а затем включите режим в самолете . |
Статьи по теме
-
Компьютер заряжается медленно или разряжается, пока он подключен
-
Уход за батареей в Windows
При включенной функции экономии заряда компьютер временно отключает некоторые функции, быстро истощающие заряд батареи, такие как автоматическая синхронизация электронной почты и календаря, обновления живых плиток и приложения, которыми вы не пользуетесь активно. Экономия заряда — самый простой способ увеличить время работы батареи.
Нажмите кнопку Пуск , а затем выберите Параметры > Система > батареи . Если вы хотите, чтобы режим экономии заряда включался каждый раз, когда заряд батареи опускается до определенного уровня, выберите Автоматически включать экономию заряда при уровне заряда батареи ниже: и задайте необходимое значение. Чтобы включить режим экономии заряда сейчас и оставить его включенным до следующего подключения компьютера к сети электропитания, включите параметр Состояние экономии заряда до следующей зарядки.
Включение экономии заряда в разделе «Параметры»

Настройте некоторые параметры дисплея компьютера, чтобы продлить время работы батареи. Например:
|
Сократите интервал активности дисплея. |
Нажмите кнопку Пуск и выберите Параметры > Система > питание & спящего режима . В разделе При питании от батареи отключать через выберите более короткий интервал. |
|
Уменьшите яркость дисплея. |
Нажмите кнопку Пуск , а затем выберите Параметры > Системный > Дисплей . Отключите параметр Автоматически изменять яркость при изменении уровня освещения (если он отображается) и установите требуемый уровень яркости с помощью ползунка Изменить яркость. |
|
Используйте темный фон. |
Нажмите кнопку Пуск , выберите Параметры > Персонализация > фон, а затем выберите темный рисунок или темно-сплошной цвет. |
|
Используйте тему в темных оттенках. |
Нажмите кнопку Пуск , выберите Параметры > Персонализация > Темы > Параметры темы, а затем выберите темную тему. |
Настройте некоторые параметры питания компьютера, чтобы продлить время работы батареи. Например:
|
Разрешите Windows автоматически изменять некоторые параметры питания. |
Нажмите кнопку Пуск, а затем выберите Параметры > Обновление & безопасности > устранение неполадок > питания, а затем выберите Запустить средство устранения неполадок. Открытие средства устранения неполадок |
|
Сократите интервал перехода компьютера в спящий режим. |
Нажмите кнопку Пуск и выберите Параметры > Система > питание & спящего режима . В параметре При питании от батареи компьютер переходит в спящий режим через выберите более короткий интервал. |
|
Отключайте компьютер от сети Wi-Fi при переходе в спящий режим. |
Нажмите кнопку Пуск , а затем выберите Параметры > Система > питание & спящего режима > когда компьютер находится в спящем режиме и питается от аккумулятора, отключитесь от сети. Измените параметр на Always или Managed by Windows , а не Никогда. Эта возможность доступна не на всех компьютерах и зависит от оборудования и изготовителя компьютера. |
|
Закройте крышку. |
Большинство ноутбуков могут автоматически переходить в спящий режим при закрытии крышки. Для этого нажмите кнопку Пуск , а затем выберите Параметры > Система > питание & спящего режима > Дополнительные параметры питания > Выберите, что делает закрытие крышки. |
|
Выберите режим питания с более низким электропотреблением. |
Щелкните значок Батареи в правой части панели задач. Чтобы снизить потребление энергии, переместите ползунок в положение Макс. время работы аккумулятора. Эта возможность доступна не на всех компьютерах и зависит от оборудования и изготовителя компьютера. |
|
Просто нажмите кнопку питания. |
Большинство компьютеров позволяют выключить дисплей, завершить работу, спящий режим или гибернировать с помощью кнопки питания . Чтобы выбрать действия кнопок питания, нажмите кнопку Пуск , а затем выберите Параметры > Система > питание & спящего режима > Дополнительные параметры питания, а затем Выберите, что делают кнопки питания. |
Можно увеличить время работы батареи, изменив частоту синхронизации данных на компьютере. Например:
|
Реже синхронизируйте электронную почту. |
Нажмите кнопку Пуск и выберите Параметры > Учетные записи > Email & учетные записи . Выберите учетную запись, которую требуется изменить, а затем выберите Управление > Изменить параметры синхронизации почтовых ящиков. В разделе Скачивать новые письма установите больший интервал. |
|
Синхронизируйте только нужные почтовые ящики, календари и контакты. |
Не обязательно синхронизировать электронную почту, календари или контакты без необходимости. Нажмите кнопку Пуск и выберите Параметры > Учетные записи > Email & учетные записи . Выберите учетную запись, которую нужно изменить, и нажмите кнопку Управление, а затем выберите Изменить параметры синхронизации почтовых ящиков. В разделе Параметры синхронизации выберите Email, Календарь или Контакты, чтобы отключить их. |
Другие возможности
|
Не отключайте компьютер от сети электропитания до его полной зарядки. |
Чтобы проверить уровень заряда компьютера, наведите указатель мыши на значок батареи на панели задач или перейдите в раздел Параметры > система > батарея . |
|
Перезапустите компьютер. |
В некоторых случаях это помогает устранить проблемы, приводящие к сокращению времени работы батареи. Нажмите кнопку Пуск и выберите Power > Перезапустить. |
|
Включайте режим «в самолете», когда вам не нужны Интернет, Bluetooth и другие виды беспроводной связи. |
Нажмите кнопку Пуск, а затем выберите Параметры > Сеть & Интернет > режим в самолете и включите режим в самолете. |
|
Используйте Microsoft Edge. |
Тесты показывают, что при использовании Microsoft Edge батареи хватает на 36–53 % дольше, чем при работе с Chrome, Firefox или Opera в Windows 10. |
Дополнительные сведения о батареях см. в разделах Батарея Surface не заряжается или Surface не работает от батареи в Windows 10 и Компьютер медленно заряжается или разряжается, когда подключен к электросети.
Нужна дополнительная помощь?

Время работы любого мобильного устройства (в том числе ноутбука) зависит от двух вещей: от качества зарядки аккумуляторной батареи (полностью ли заряжена; не села ли она) и степени загрузки устройства при работе.
И если емкость аккумуляторной батареи увеличить нельзя (если только не заменить ее на новую), то вот оптимизировать нагрузку различных приложений и Windows на ноутбук — вполне! Собственно, об этом и пойдет речь в данной статье…
Как увеличить время работы ноутбука от аккумулятора за счет оптимизации нагрузки приложений и Windows
1. Яркость монитора
Оказывает большое влияние на время работы ноутбука (наверное, это самый важный параметр). Не призываю никого щуриться, но во многих случаях высокая яркость не нужна (либо экран можно отключить вовсе): например, вы прослушиваете музыку или радиостанции в интернете, разговариваете по Skype (без видео), копируете какой-то файл с интернета, идет установка приложения и т.д.
Для регулировки яркости экрана ноутбука можно воспользоваться:
— функциональными клавишами (например, на моем ноутбуке Dell это кнопки Fn+F11 или Fn+F12);
— панелью управления Windows: раздел электропитание.
Рис. 1. Windows 8: раздел электропитание.
2.Отключение дисплея + переход в спящий режим
Если время от времени вам изображение на экране не нужно, например, включили проигрыватель со сборником музыки и слушаете ее или вообще отошли от ноутбука — рекомендуется поставить время на отключение дисплея при не активности пользователя.
Сделать это можно в панели управления Windows в настройках электропитания. Выбрав схему электропитания — должно открыться окно ее настроек как на рис. 2. Здесь нужно указать через какое время отключать дисплей (например, через 1-2 минуты) и через какое время переводить ноутбук в спящий режим.
Спящий режим — режим работы ноутбука, созданный специально для минимального энергопотребления. В таком режиме ноутбук может работать очень долго (например, сутки-двое) даже от полу-заряженного аккумулятора. Если отходите от ноутбука и хотите сохранить работу приложений и все открытые окна (+ сэкономить заряд батарей) — переводите его в спящий режим!
Рис. 2. Изменение параметров схемы электропитания — настройка выключения дисплея
3. Выбор оптимальной схемы электропитания
В том же разделе «Электропитание» в панели управления Windows есть несколько схем электропитания (см. рис. 3): высокая производительность, сбалансированная и схема экономии энергии. Выбирайте экономию энергии, если хотите увеличить время работы ноутбука (как правило, предустановленные параметры оптимальны для большинства пользователей).
Рис. 3. Электропитание — экономия энергии
4. Отключение не нужных устройств
Если к ноутбуку подключена оптическая мышка, внешний жесткий диск, сканер, принтер и прочие устройства — крайне желательно отключить все, что вы не будете использовать. Например, отключение внешнего жесткого диска способно продлить время работы ноутбука на 15-30 мин. (в некоторых случаях и более).
Кроме этого, обратите внимание на Bluetooth и Wi-fi. Если они вам не нужны — так же отключите их. Для этого очень удобно использовать трей (и сразу видно, что работает, что нет + можно отключить что не нужно). Кстати, даже если у вас не подключены устройства Bluetooth — то сам радио-модуль может работать и есть энергию (см. рис. 4)!
Рис. 4. Bluetooth включен (слева), Bluetooth выключен (справа). Windows 8.
5. Приложения и фоновые задачи, загрузка ЦП (центральный процессор)
Очень часто процессор компьютера загружен процессами и задачами, которые пользователю не нужны. Стоит ли говорить о том, что загрузка ЦП очень сильно сказывается на время автономной работы ноутбука?!
Рекомендую открыть диспетчер задач (в Windows 7, 8 нужно нажать кнопки: Ctrl+Shift+Esc, либо Ctrl+Alt+Del) и закрыть все ненужные вам процессы и задачи, загружающие процессор.
Рис. 5. Диспетчер задач
6. Привод CD-Rom
Привод для компакт дисков может существенно расходовать аккумуляторную батарею. Поэтому если вы заранее знаете, какой диск будете слушать или смотреть — рекомендую его скопировать на жесткий диск (например, при помощи программ для создания образов — https://pcpro100.info/virtualnyiy-disk-i-diskovod/) и уже при работе от аккумулятора открывать образ с HDD.
7. Оформление Windows
И последнее, на чем хотел остановиться. Многие пользователи ставят всевозможные дополнения: всякие гаджеты, крутилки-вертелки, календари и прочий «мусор», который очень серьезно может сказываться на времени работы ноутбука. Рекомендую отключить все лишнее и оставить легкий (слегка даже аскетичный) внешний вид Windows (можно выбрать даже классическую тему).
Проверка заряда батареи
Если ноутбук слишком быстро разряжается — возможно, что села аккумуляторная батарея и одними настройками и оптимизацией приложений уже не поможешь.
Вообще, обычное время работы ноутбука от аккумулятора следующее (цифры средние*):
— при сильной загрузке (игры, HD видео и пр.) — 1-1,5 часа;
— при легкой загрузке (офисные приложения, прослушивание музыки и пр.) — 2-4 чача.
Для проверки заряда батареи мне нравиться использовать многофункциональную утилиту AIDA 64 (в разделе электропитания, см. рис. 6). Если текущая емкость равна 100% — то все в порядке, если емкость менее 80% — есть повод задуматься о смене аккумулятора.
Кстати, более подробно о проверки аккумулятора можете узнать в следующей статье: https://pcpro100.info/kak-uznat-iznos-batarei-noutbuka/
Рис. 6. AIDA64 — проверка заряда аккумулятора
PS
На этом все. Дополнения и критика к статье — только приветствуются.
Всего наилучшего.
- Распечатать
Оцените статью:
- 5
- 4
- 3
- 2
- 1
(5 голосов, среднее: 4.6 из 5)
Поделитесь с друзьями!
На чтение 8 мин. Просмотров 649 Опубликовано 03.09.2019
Содержание
- Решения для увеличения времени автономной работы
- Windows 10 улучшает время автономной работы?
- Как улучшить время автономной работы Windows 10?
- Способ 1: отрегулируйте яркость экрана
- Способ 2: отключить дисплей после некоторого времени бездействия
- Способ 3. Отключите устройства Bluetooth и Wi-Fi.
- Способ 4: изменить план питания
- Метод 5: Спящий режим вместо сна
- Способ 6: отключить синхронизацию данных
- Способ 7: отключить звук на компьютере
- Способ 8: включить режим AirPlane
- Метод 9: Отключите питание периферийных устройств
- Способ 10: отключить заставку
- Способ 11: остановка фоновых программ
- Способ 12: уменьшить загрузку процессора
- Способ 13: освободить место в оперативной памяти
Решения для увеличения времени автономной работы
- Регулировка яркости экрана
- Отключите дисплей после некоторого времени бездействия
- Отключите устройства Bluetooth и Wi-Fi
- Измените план питания
- Спящий режим вместо сна
- Отключить синхронизацию данных
- Выключите ваш компьютер
- Включить режим AirPlane
- Отключите дренажные периферийные устройства .
- Отключить заставку
- Остановите фоновые программы
- Сократите использование процессора
- Освободите место в ОЗУ
Одной из самых старых проблем всех пользователей ноутбуков является короткое время автономной работы их устройств. Люди пытаются все, только чтобы продлить срок службы батарей своего ноутбука. В этой статье мы приведем несколько советов, которые помогут вам максимально увеличить время автономной работы ноутбука.

Windows 10 улучшает время автономной работы?
Многие пользователи задавали этот вопрос перед нажатием кнопки обновления или вскоре после установки новой ОС. Ответ «Да». Действительно, Windows 10 содержит ряд функций батареи, которые лучше оптимизируют потребление батареи. Для получения дополнительной информации вы можете проверить эти сообщения:
- Microsoft Edge снова побеждает Chrome и Firefox в тесте батареи ПК
- Новая технология дисплея Intel увеличивает время автономной работы ноутбука с Windows 10
- Тесты автономной работы Windows 10 v1803 показывают, что Edge лучше, чем Chrome
Как улучшить время автономной работы Windows 10?
Способ 1: отрегулируйте яркость экрана
Одним из самых больших аккумуляторов на любом современном портативном устройстве, в нашем случае ноутбуком, является дисплей. Уменьшение яркости экрана – отличный способ значительно увеличить время автономной работы ноутбука. Чтобы уменьшить яркость экрана, удерживайте функциональную клавишу (Fn) и нажимайте кнопки яркости на клавиатуре ноутбука.
Вы также можете использовать Microsoft Mobility Center для быстрого уменьшения яркости экрана. Вы можете получить доступ к Microsoft Mobility Center из панели управления. Помните, чем менее ярким будет ваш экран, тем дольше будет работать батарея.
Способ 2: отключить дисплей после некоторого времени бездействия
Если вы оставите свой ноутбук на пару минут, его экран все равно будет включен, излишне разряжая батарею. Таким образом, вы можете настроить выключение экрана через короткий промежуток времени и сэкономить немного энергии, пока вы не используете свой ноутбук.
Перейдите в Панель управления, откройте «Параметры электропитания» и установите выключение дисплея через некоторое время бездействия (например, через 3 или 5 минут). Вы можете сразу же включить экран, просто переместив курсор мыши или нажав любую клавишу на клавиатуре, чтобы сэкономить электроэнергию.
У вас не должно быть проблем с экраном, если он не выключается во время работы. Вам не нужно беспокоиться о том, что он выключит ваш экран во время просмотра фильма или чего-то еще, потому что медиаплееры настраивают отображение на режим сна, пока видео воспроизводится.
- СВЯЗАННЫЕ: ИСПРАВЛЕНИЕ: отсутствуют схемы электропитания Windows 10
Способ 3. Отключите устройства Bluetooth и Wi-Fi.
Ваш ноутбук, вероятно, имеет порт Bluetooth, который также может быть большой разряд батареи. Поскольку порты Bluetooth и подобные компоненты используют батарею ноутбука просто для включения. А поскольку вы, вероятно, не используете Bluetooth все время, вы можете отключить его и сэкономить заряд батареи. Чтобы отключить Bluetooth, нажмите функциональную клавишу (Fn) и нажмите клавишу Bluetooth на своем ноутбуке.
Та же самая история с вашим Wi-Fi, потому что Wi-Fi также является огромным потребителем батареи, и его отключение может определенно сэкономить заряд батареи. Например, если вы работаете над проектом, который не требует подключения к Интернету, вам не нужно включать Wi-Fi. Wi-Fi может быть просто отключен с помощью функциональных клавиш вашего ноутбука.
- СВЯЗАН: полное исправление: Bluetooth не находит устройства в Windows 10, 8.1, 7
Способ 4: изменить план питания

Windows предлагает различные схемы электропитания для различных целей. Вы можете выбрать план энергосбережения, план высокой производительности или даже найти баланс между ними. Логично, что поскольку мы хотим, чтобы аккумулятор нашего ноутбука работал дольше, мы собираемся перевести план питания нашего ноутбука в режим энергосбережения. Для этого перейдите в Панель управления, откройте «Параметры электропитания» и установите для вашего плана электропитания режим энергосбережения.
Благодаря дополнительным настройкам вы можете сделать так, чтобы план электропитания экономил заряд аккумулятора.Просто измените настройки плана, затем перейдите к разделу «Изменить расширенные настройки электропитания», и вы получите несколько вариантов, которые помогут вам сэкономить еще больше энергии с помощью плана энергосбережения.
Метод 5: Спящий режим вместо сна
Когда ваш ноутбук переходит в спящий режим, он потребляет очень мало энергии для питания ОЗУ и поддерживает текущее состояние вашей системы в памяти, что позволяет вашему ноутбуку выходить из спящего режима всего за несколько секунд. Но когда ваш ноутбук переходит в режим гибернации, он экономит еще больше заряда батареи, поскольку переносит состояние системы на диск и отключается, почти не потребляя энергии.
Так что, если вы не собираетесь использовать свой ноутбук в течение некоторого времени, это, вероятно, лучший выбор, чтобы держать его в спящем режиме. Таким образом, вы сможете сэкономить даже больше энергии, чем просто перевести компьютер в спящий режим или просто отключить экран.
- СВЯЗАННЫЕ: Как исправить поврежденные файлы гибернации в Windows 10
Способ 6: отключить синхронизацию данных
Программное обеспечение для синхронизации файлов, работающее в фоновом режиме, увеличивает нагрузку на батарею вашего ноутбука. Не удивляйтесь, если ваша батарея разряжается быстрее, чем обычно. Лучший способ – просто отключить эти инструменты, включая OneDrive, и использовать их только тогда, когда вам действительно нужно синхронизировать данные.
Не забудьте отключить синхронизацию электронной почты, календаря и контактов, перейдя в «Настройки»> «Учетные записи»> «Учетные записи электронной почты и приложений»> выберите учетную запись, которую вы хотите изменить> выберите «Управление»> «Изменить параметры синхронизации почтового ящика» и выберите более длительный интервал синхронизации.
Способ 7: отключить звук на компьютере
Вы, вероятно, не знали, что ваш динамик способствует быстрому разряду батареи. Выключите ваш компьютер, когда вы запускаете задачи, которые не требуют звука. Также при просмотре фильмов держите громкость на минимальном уровне.
Способ 8: включить режим AirPlane
Если ваш Bluetooth включен, но вы используете его редко, вы должны отключить его как можно скорее. Самый быстрый способ сделать это – использовать режим AirPlane. Включение этой функции полностью отключит любые Bluetooth и беспроводные соединения. Используйте этот режим, только если вам не нужно подключение к Интернету.
- СВЯЗАННЫЕ: Исправлено: ошибки режима полета в Windows 10
Метод 9: Отключите питание периферийных устройств
Мы уверены, что вы определили золотое правило, когда дело доходит до экономии батареи вашего ноутбука: если вы не используете его, выключите его. То же самое касается периферийных устройств. Сколько периферийных устройств вы подключили к своему компьютеру? Сколько из них вы на самом деле используете прямо сейчас? Идите вперед и отсоедините все ненужные периферийные устройства, чтобы продлить срок службы батареи вашего ноутбука.
Мы еще не закончили. Вот еще несколько советов по увеличению времени автономной работы ноутбука.
Способ 10: отключить заставку
Заставка совершенно не нужна, потому что она просто разряжает батарею вашего ноутбука. Вместо заставки вы должны через некоторое время отключить дисплей, как упоминалось выше.
- СВЯЗАННЫЕ: эти 3D заставки для Windows 10 осветят ваш рабочий стол
Способ 11: остановка фоновых программ
Теперь пришло время очистить ваши фоновые процессы. Откройте диспетчер задач и посмотрите, какие ненужные процессы запущены. Закройте все ненужные процессы, и вы сэкономите заряд батареи.
Другой способ сделать это – перезагрузить компьютер, чтобы он начал использовать только минимальный набор драйверов и программ.
- Выберите «Пуск»> введите msconfig > и нажмите «Ввод».
-
Перейдите на страницу Конфигурация системы >, нажмите на вкладку Службы> установите флажок Скрыть все службы Microsoft > и нажмите Отключить все.
- Перейдите на вкладку «Автозагрузка»> «Открыть диспетчер задач».
- Выберите каждый элемент автозагрузки> нажмите «Отключить»> закрыть диспетчер задач> перезагрузите компьютер.

Способ 12: уменьшить загрузку процессора
Если вы используете тяжелые и требовательные программы, загрузка вашего процессора будет большой, что приведет к разрядке батареи. Поэтому подумайте о переходе на менее требовательные программы, и ваш процессор не будет расходовать больше энергии аккумулятора, чем раньше.
Способ 13: освободить место в оперативной памяти
Если ваш ноутбук заполняет свою оперативную память и ему требуется больше памяти, он переместит данные в файл на жестком диске, и это дополнительное использование жесткого диска может также привести к разрядке аккумулятора. Тем не менее, это не должно быть проблемой на современных ноутбуках с большим объемом оперативной памяти, но если вы используете старый компьютер, вы можете закрыть все ненужные программы в фоновом режиме или даже обновить память RAM.
Итак, если вы воспользуетесь всеми этими предложениями, вы заметите, что срок службы батареи значительно улучшился. Если у вас есть другие советы, хитрости и способы улучшить время автономной работы, сообщите нам об этом в комментариях ниже.
Лайфхак: как продлить срок службы аккумулятора ноутбука
Постоянно держите устройство на зарядке? Не надо так.
Со временем батарея ноутбука может хуже держать заряд. Чтобы не приходилось постоянно носить с собой зарядное устройство или искать розетку, достаточно соблюдать несколько простых правил.
- Не допускайте полной разрядки ноутбука. По крайней мере, не делайте из случайности закономерность. Оптимально подключать ноутбук к питанию при заряде в 5–10%. Также не нужно оставлять аккумулятор на нуле, если вы отправляетесь в долгий отпуск. Литийионные батареи, установленные в большинстве ноутбуков, не любят такого обращения и быстро теряют свой ресурс.
- Не оставляйте надолго ноутбук на зарядке. Постоянная работа от розетки не страшна для современных аккумуляторов. Но всё же лучше свериться с рекомендациями производителей каждой конкретной модели — некоторые советуют иногда давать ноутбуку разряжаться. Также у брендов бывает возможность настроить режим работы аккумулятора так, что он заряжался до определённого уровня.
- Защитите ноутбук от перегрева. Нужно следить, чтобы вентиляционные отверстия устройства были открыты, иначе оно может сильно нагреваться во время работы. Если планируете долго работать за ноутбуком, лучше поставить его на стол, а не держать на коленях или мягком диване.
- Загляните в настройки. Если вы не играете и не используете ресурсоёмкие приложения, можно перевести устройство из высокопроизводительного режима в сбалансированный. Ещё стоит отключить от ноутбука мышь, внешний жёсткий диск и другие устройства, которыми вы не пользуетесь в данный момент. Они тоже потребляют энергию, а значит, аккумулятор будет разряжаться быстрее.
На смену литийионным аккумуляторам пришли литий-полимерные. Они служат дольше и заряжаются быстрее. Как раз такая батарея установлена в ноутбуке MSI Sword 15 — то что нужно при его производительности. Восьмиядерный процессор Intel Core i7 с тактовой частотой до 4,6 ГГц отлично проявляет себя при любых сценариях. Он хорош в развлечениях, профессиональных приложениях и любит многозадачную работу.
Видеокарта NVIDIA GeForce RTX 30-й серии обеспечивает высокую игровую производительность, а технология Resizable BAR значительно повышает частоту кадров, делая изображение чётким и плавным. Любители качественной музыки оценят встроенную аудиосистему с поддержкой форматов высокого разрешения звука Hi-Res Audio.
Купить MSI Sword 15